Colunas calculadas no SharePoint | Uma visão geral

Descubra a importância das colunas calculadas no SharePoint e como elas podem realizar cálculos automáticos e obtenção de dados em suas listas.
Um gráfico de barras no LuckyTemplates é útil para comparação de dados. No entanto, um gráfico de barras personalizado é definitivamente melhor para apresentar comparações. Neste tutorial, veremos os diferentes gráficos de barras personalizados disponíveis no mercado. Também discutiremos como criá-los usando exemplos.
Aqui está um relatório que criei onde usei um gráfico de barras personalizado em vez do gráfico de barras disponível no LuckyTemplates.
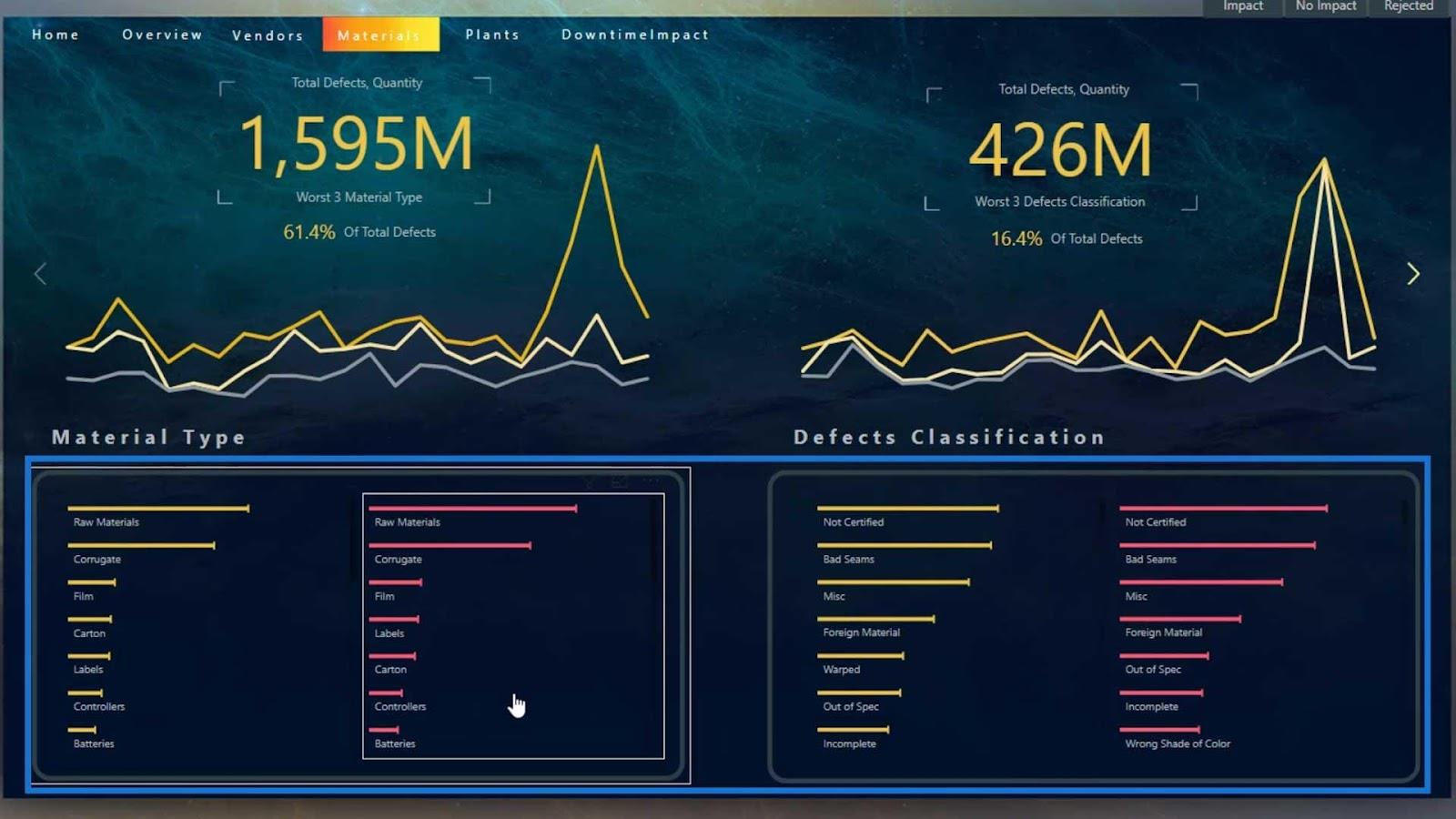
É bom ter opções em um determinado visual. Isso porque podemos enfrentar algumas dificuldades quando estamos criando um relatório usando um determinado tipo de visual. Se tivermos outras opções, podemos definitivamente concluir nosso relatório sem perder muito tempo.
O conjunto de dados que usei aqui está relacionado ao fornecimento de materiais defeituosos. Isso é o mesmo com o conjunto de dados que usei em outro tutorial sobre visuais nativos . Para este exemplo, mostrarei os diferentes tipos de defeitos de material e as horas de inatividade que ocorreram em diferentes tipos de material em um gráfico de barras.
Índice
Usando o gráfico de barras nativo no LuckyTemplates
Primeiro, vamos usar o gráfico de barras do LuckyTemplates .
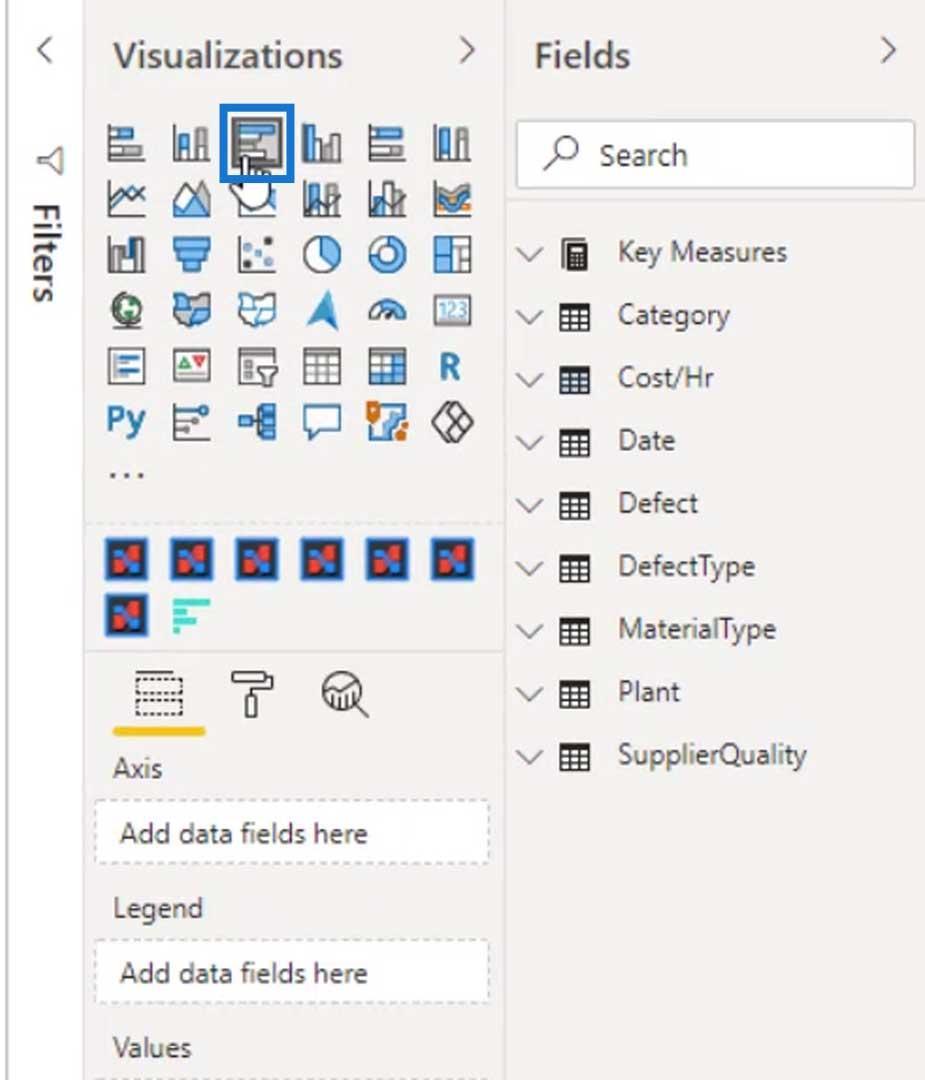
Traga o Tipo de material no campo Eixo e o Total de defeitos no campo Valores .
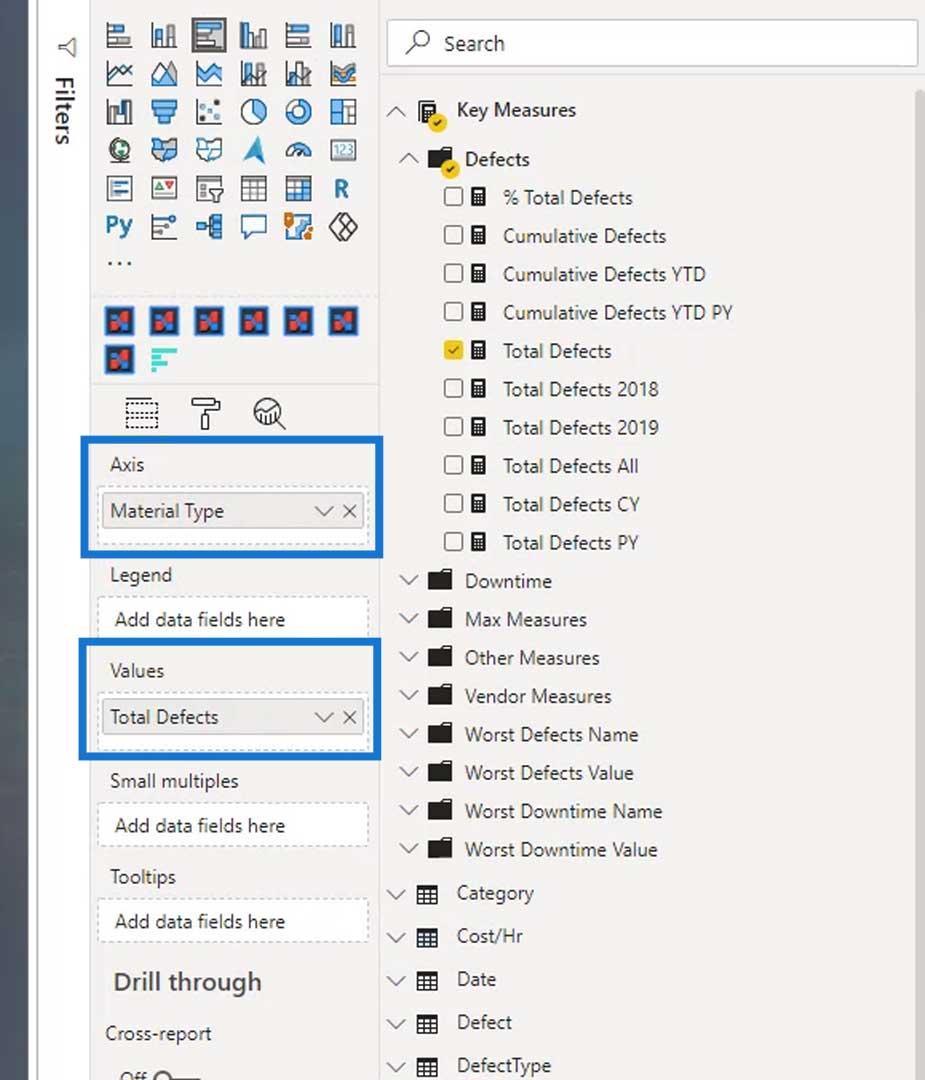
Remova o fundo e o título .
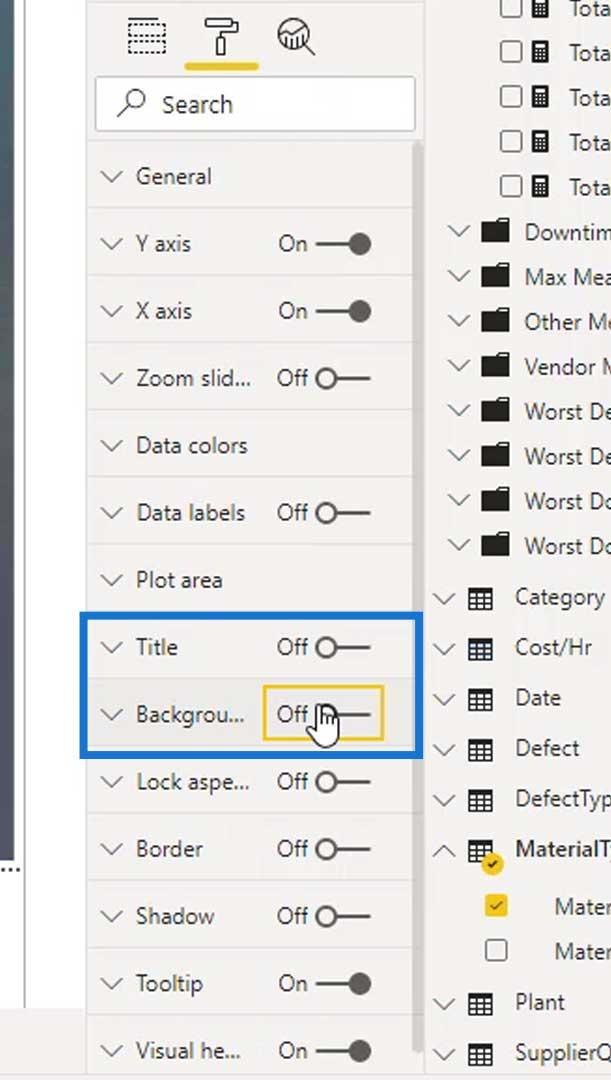
Em seguida, remova o Título sob os eixos Y e X.
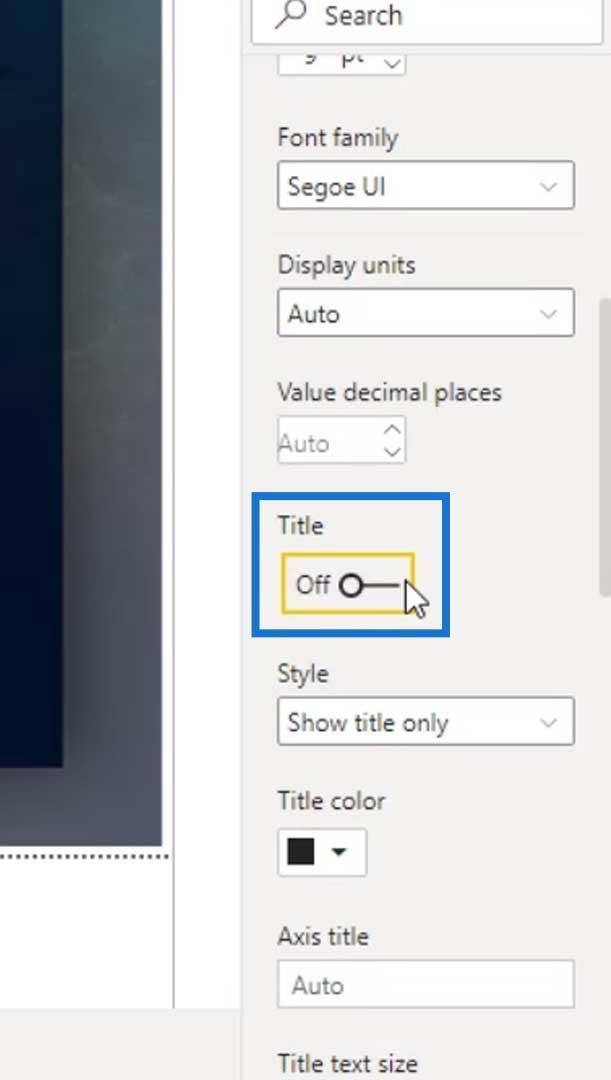
Sob o eixo Y , altere a cor da fonte para branco para que possamos ver os rótulos com mais clareza.
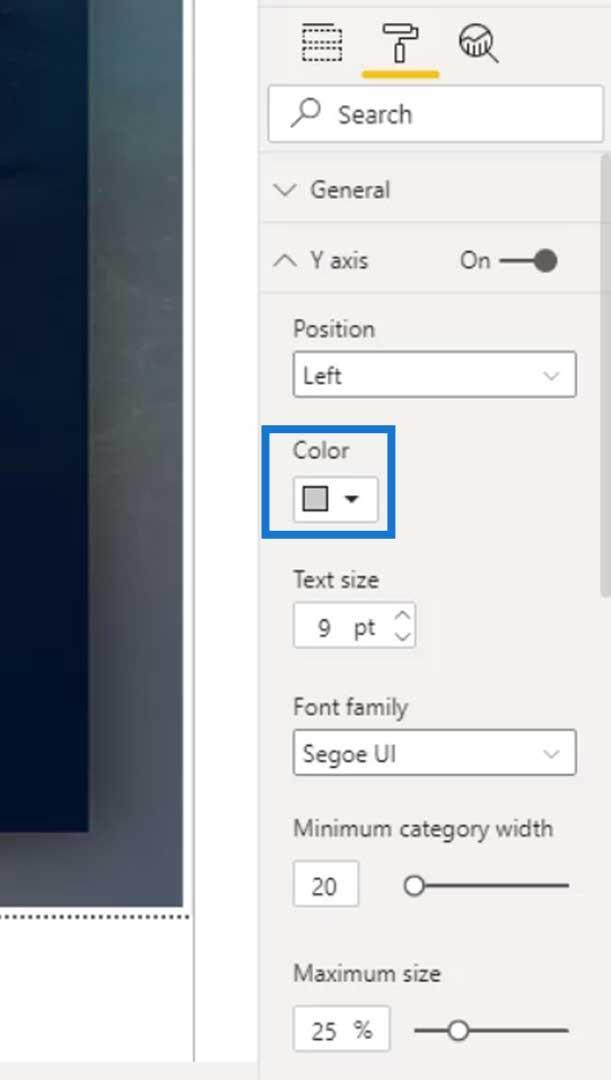
Como você pode ver, se recolhermos esse visual, não veremos totalmente os nomes no eixo Y .
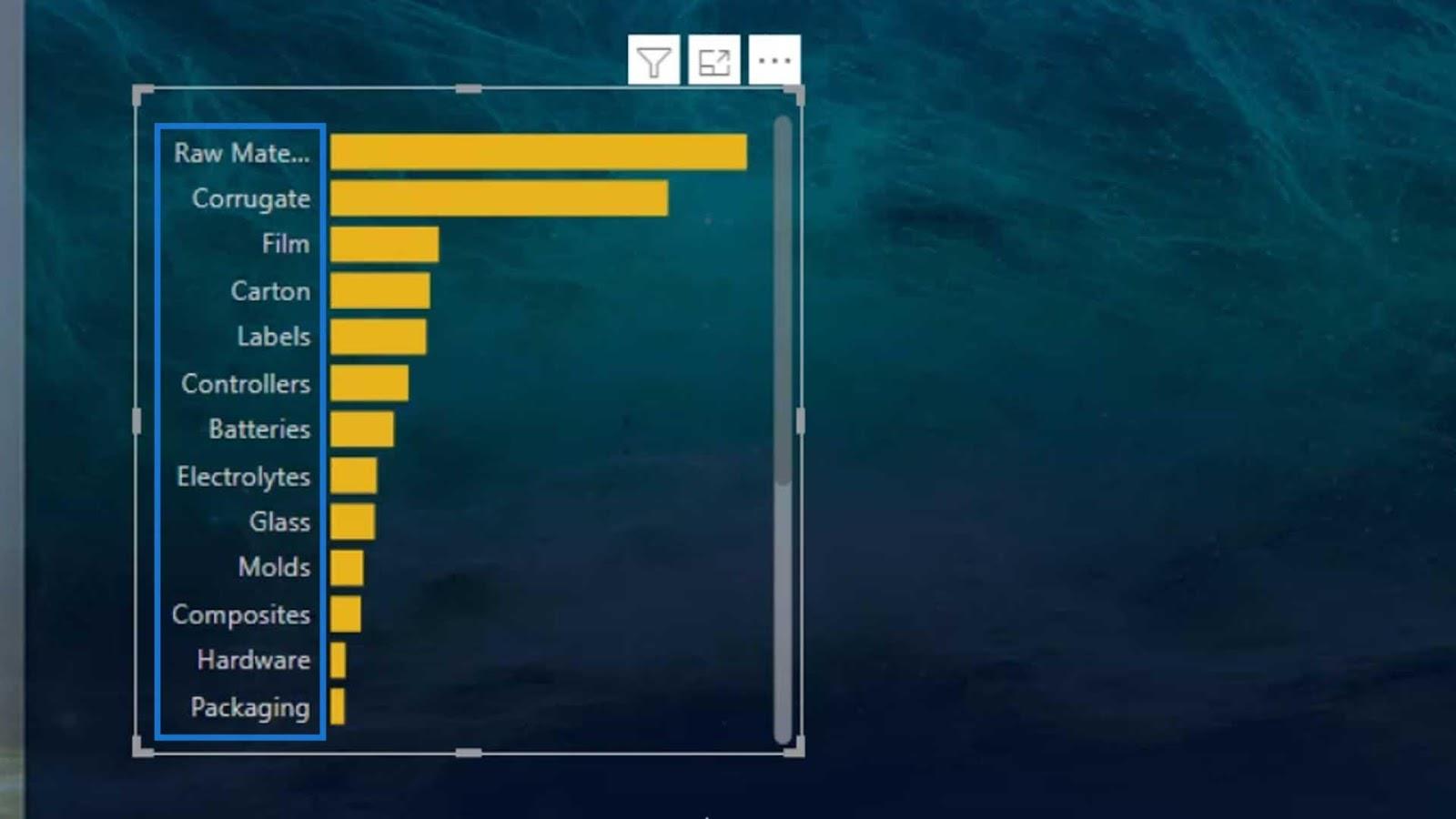
No entanto, neste exemplo de relatório que mostrei anteriormente, os nomes estão totalmente visíveis.
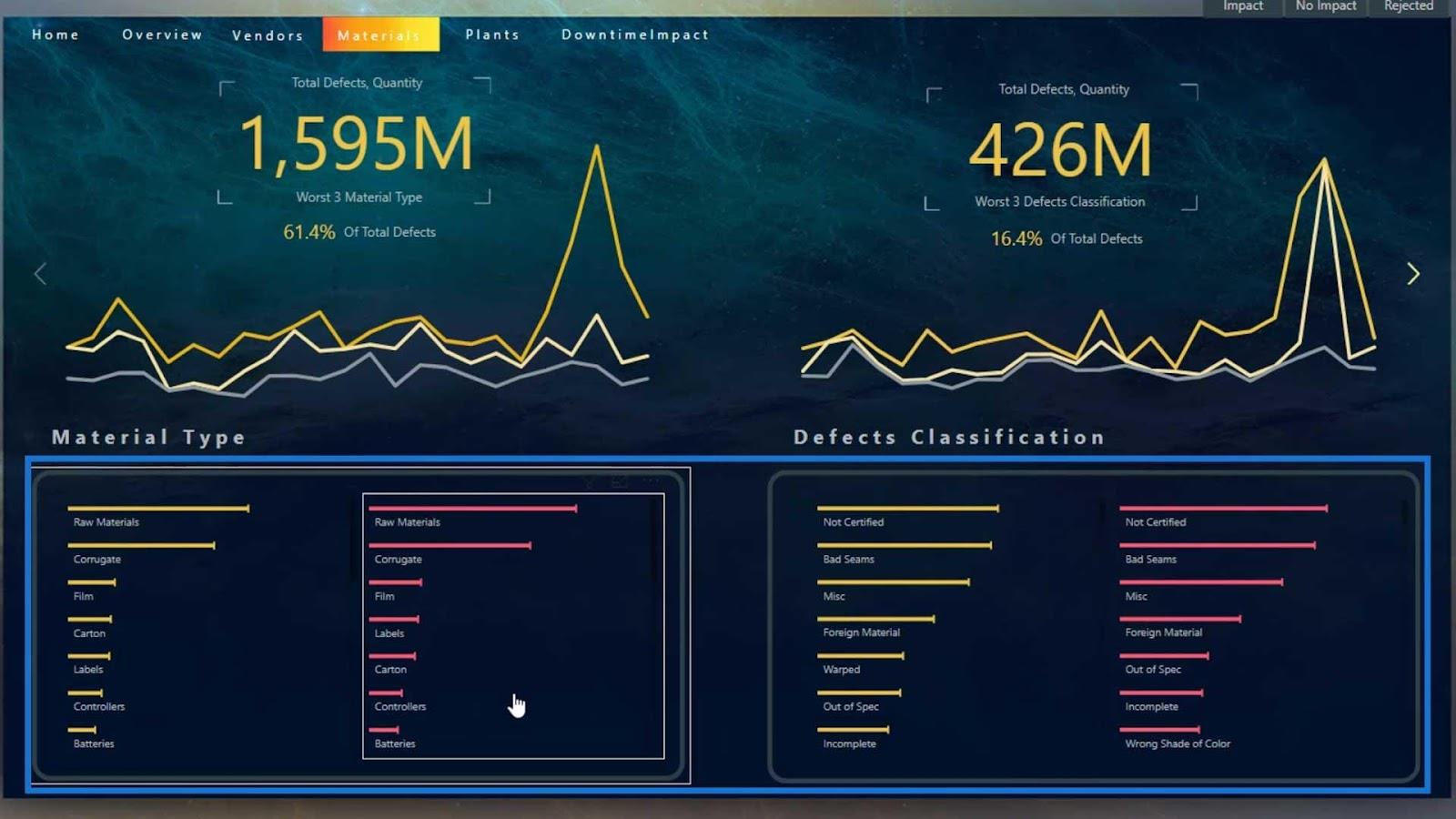
Essa é a razão pela qual usei o visual personalizado do gráfico de barras horizontal no mercado.
Criando um gráfico de barras horizontal personalizado no LuckyTemplates
Para criar um visual personalizado, clique nos 3 pontos e selecione Obter mais visuais .
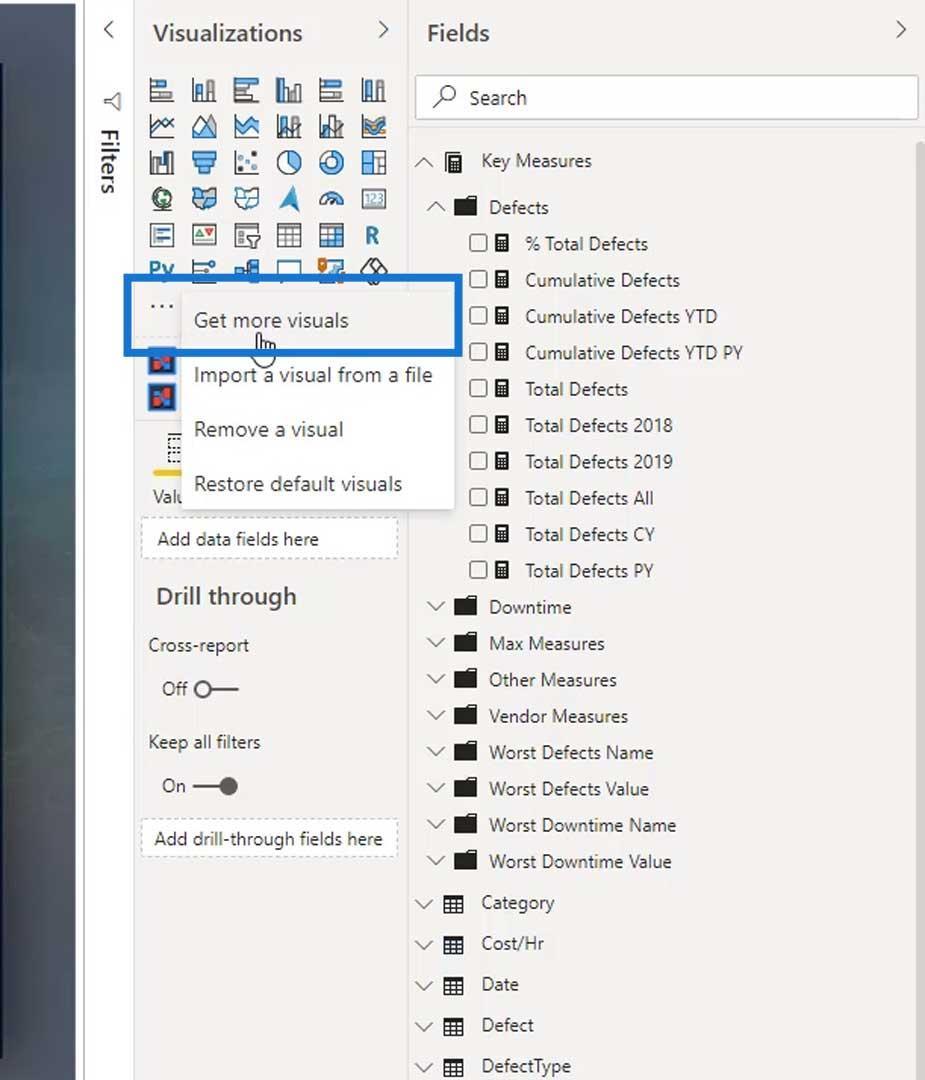
Em seguida, procure o visual personalizado que você deseja. Para este exemplo, vamos digitar "Horizontal" e o gráfico de barras horizontais aparecerá.
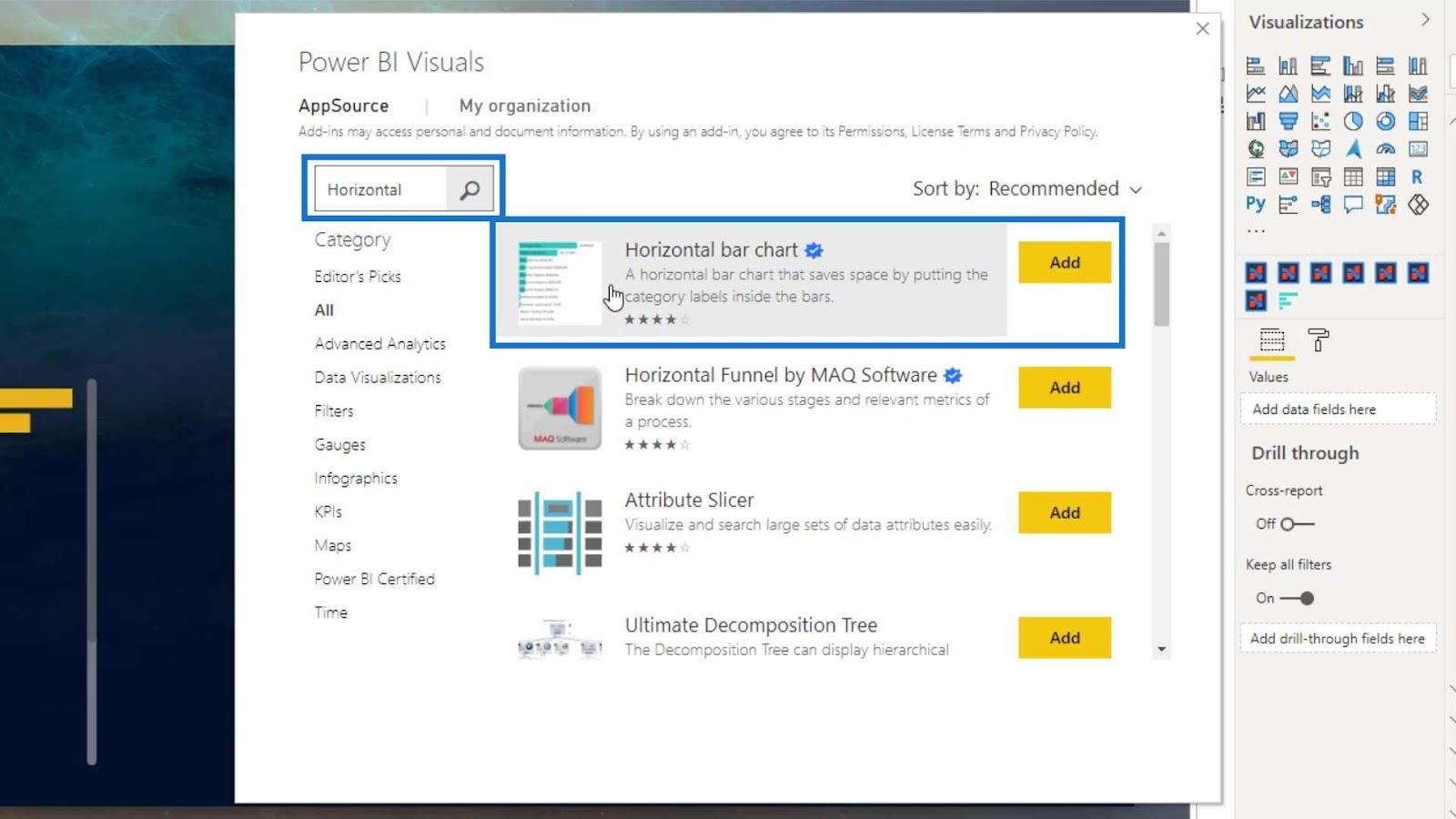
Basta clicar no botão Adicionar desse visual e ele será adicionado ao LuckyTemplates. Vamos usar esse visual personalizado clicando nele.
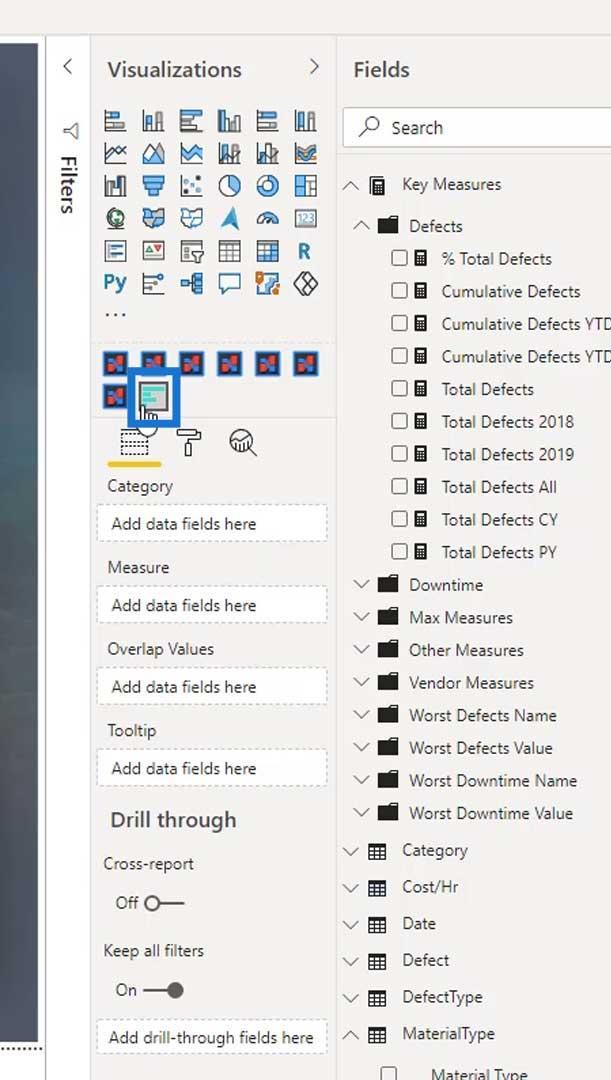
Vamos usar a mesma categoria. Arraste o Tipo de material no campo Categoria e o Total de defeitos no campo Medida .
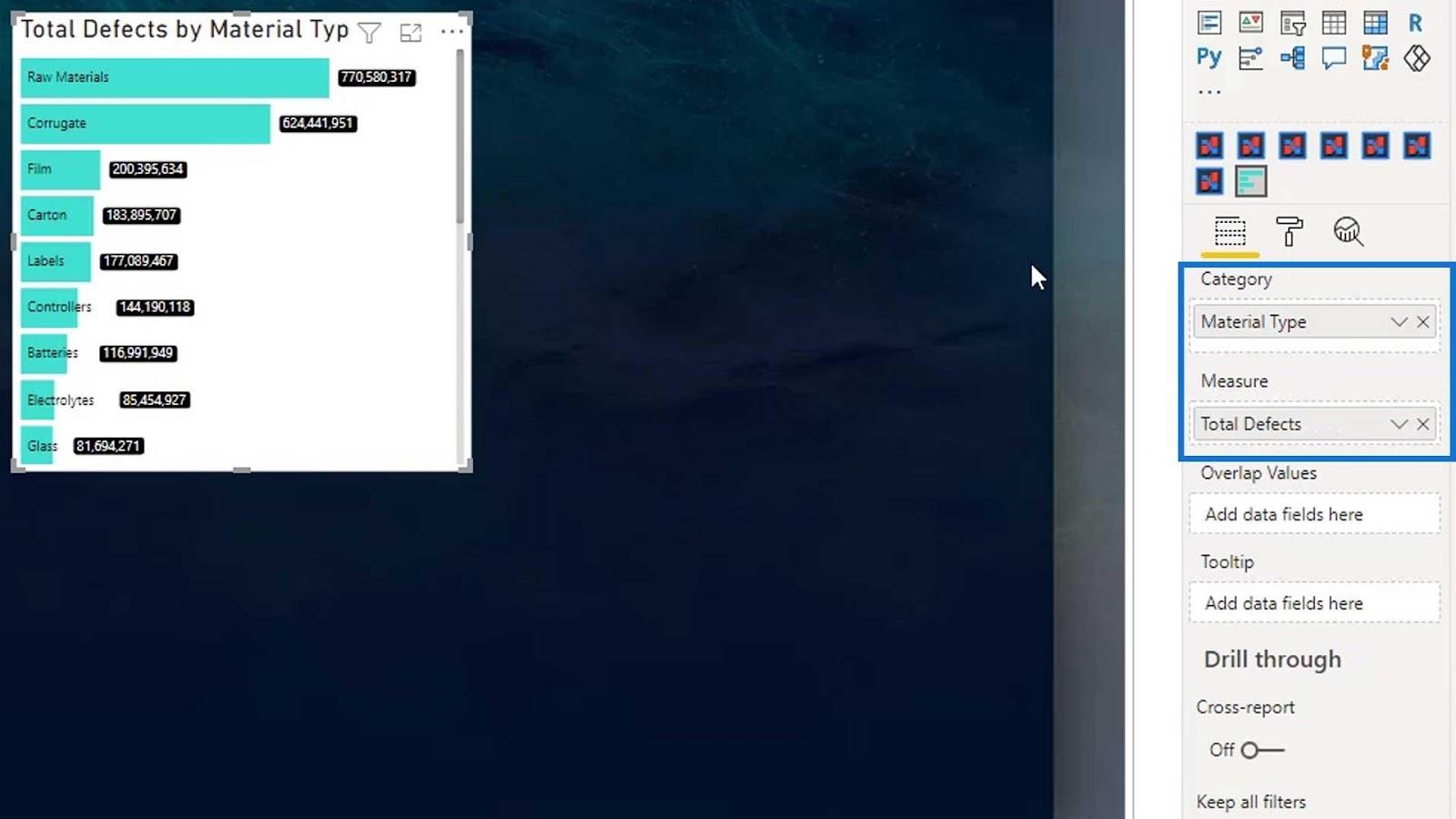
Agora devemos ter esta saída. Por padrão, colocará os nomes na própria barra.
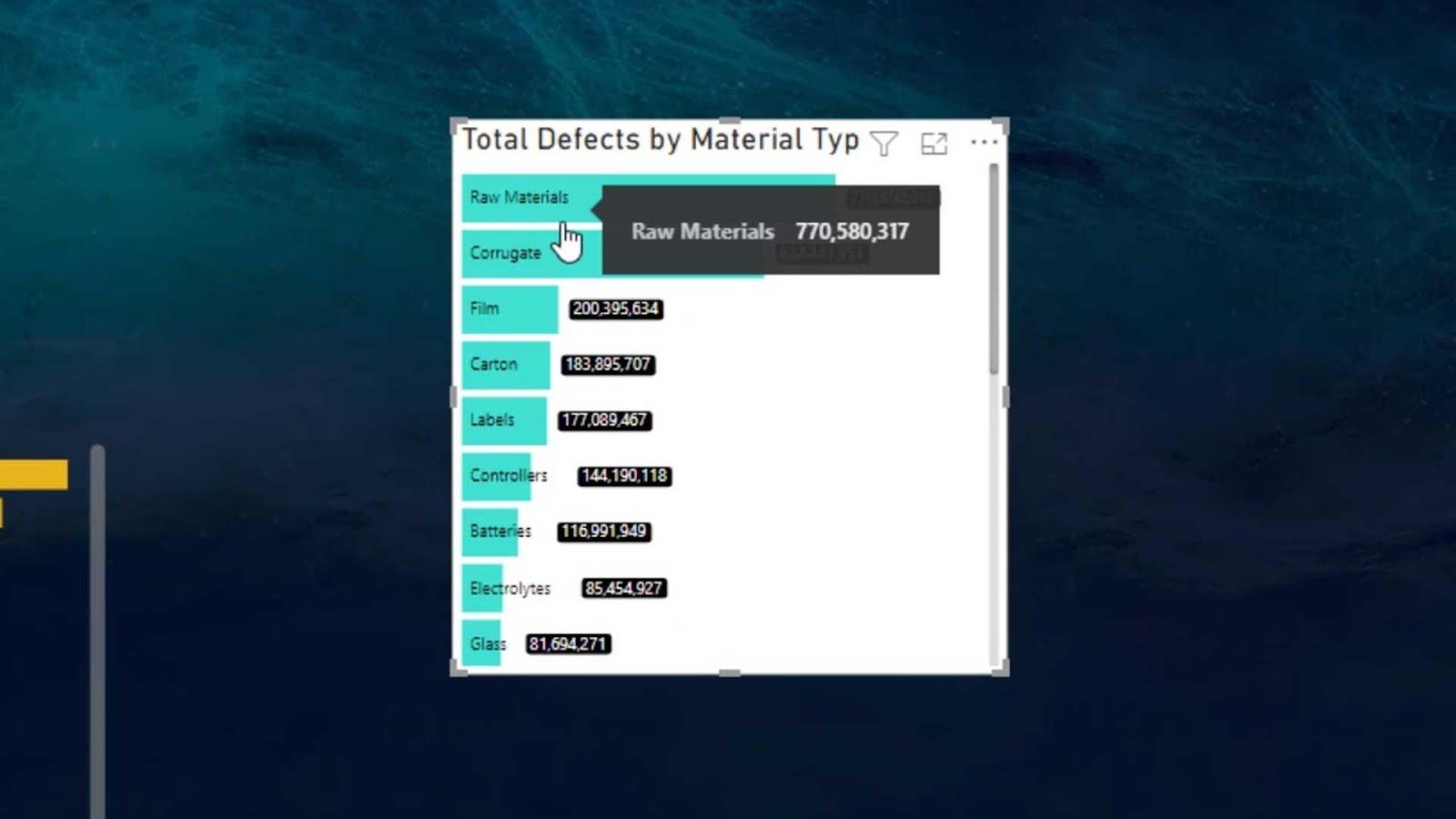
Modificando o Gráfico de Barras Personalizado Horizontal
Existem várias configurações de barra disponíveis no LuckyTemplates. Por exemplo, podemos mudar a cor da barra para amarelo.
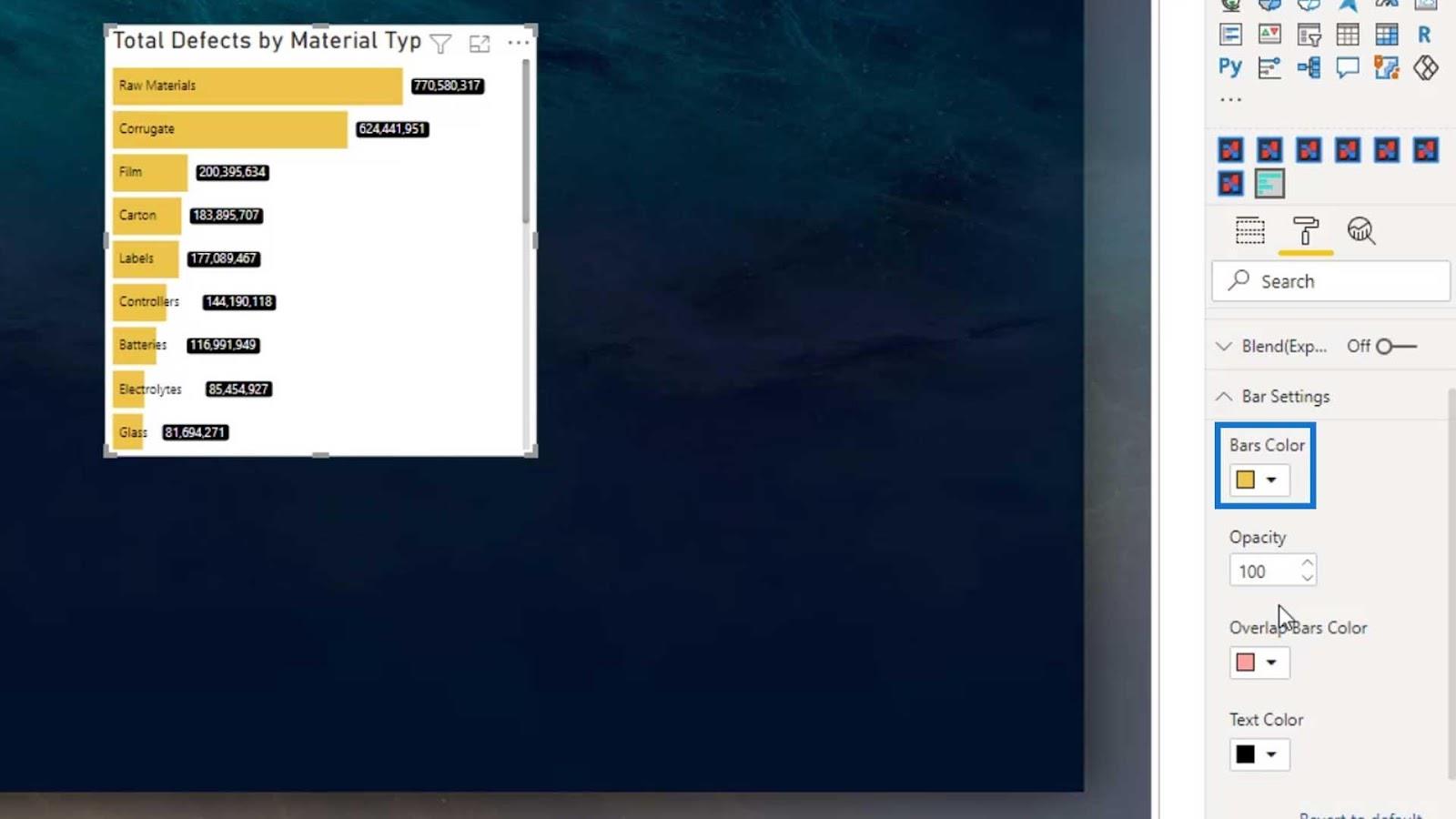
Também podemos alterar a opacidade da cor alterando o valor do campo Opacidade .
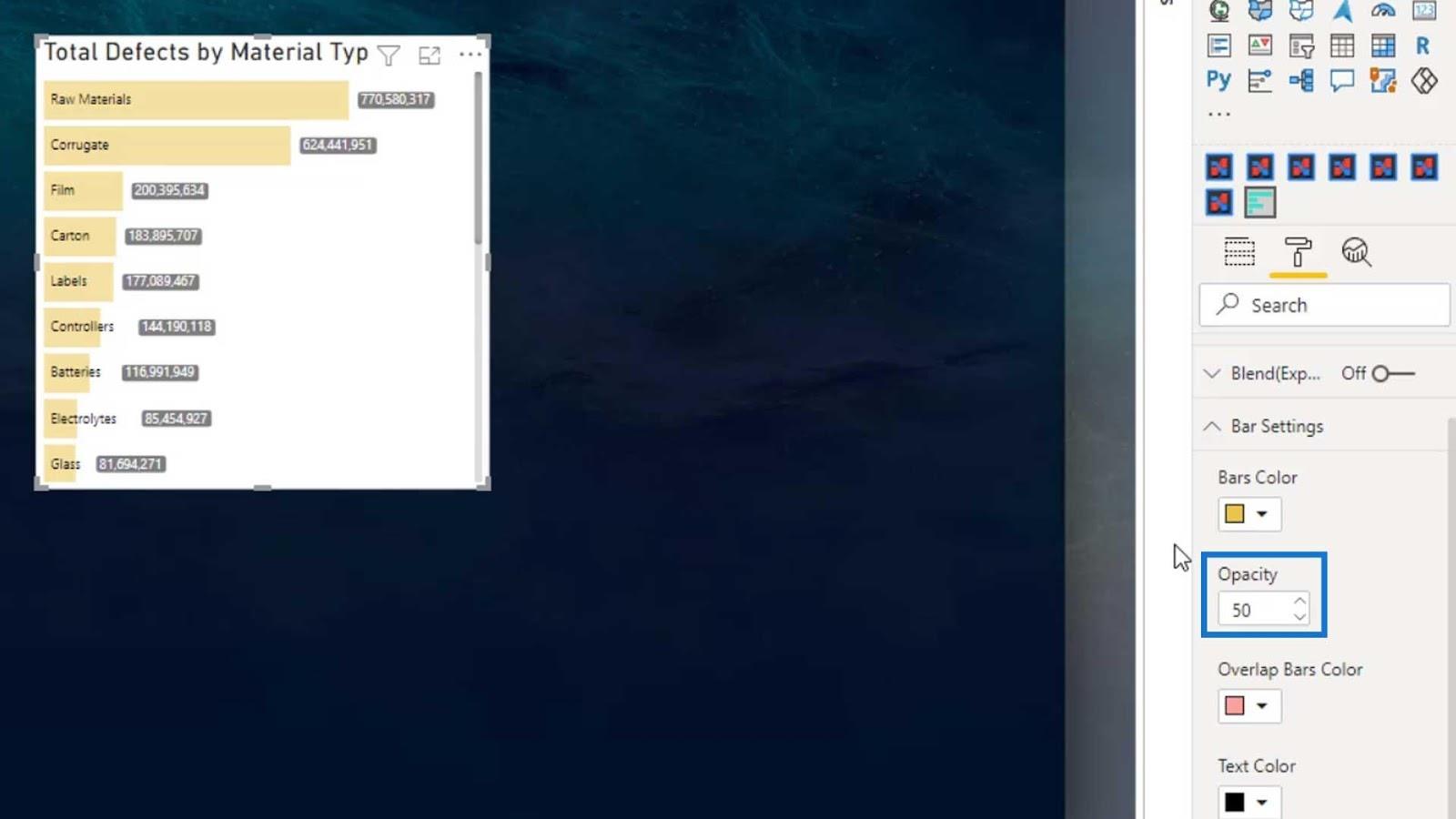
Esta opção de cor do texto é usada para alterar a cor dos nomes ou rótulos.
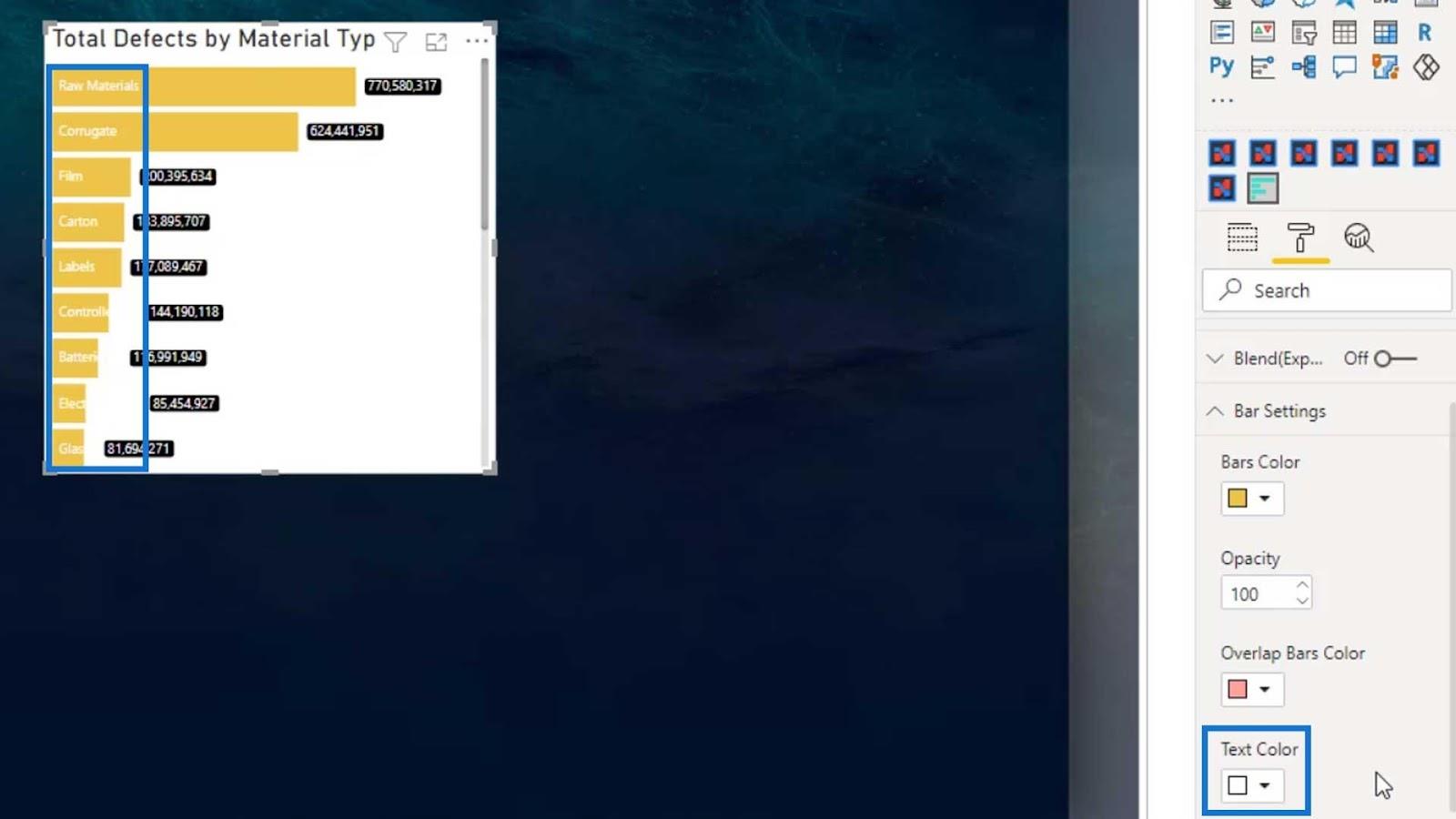
Os rótulos de barras são onde podemos alterar a cor de destaque e a cor do texto dos rótulos no gráfico de barras.
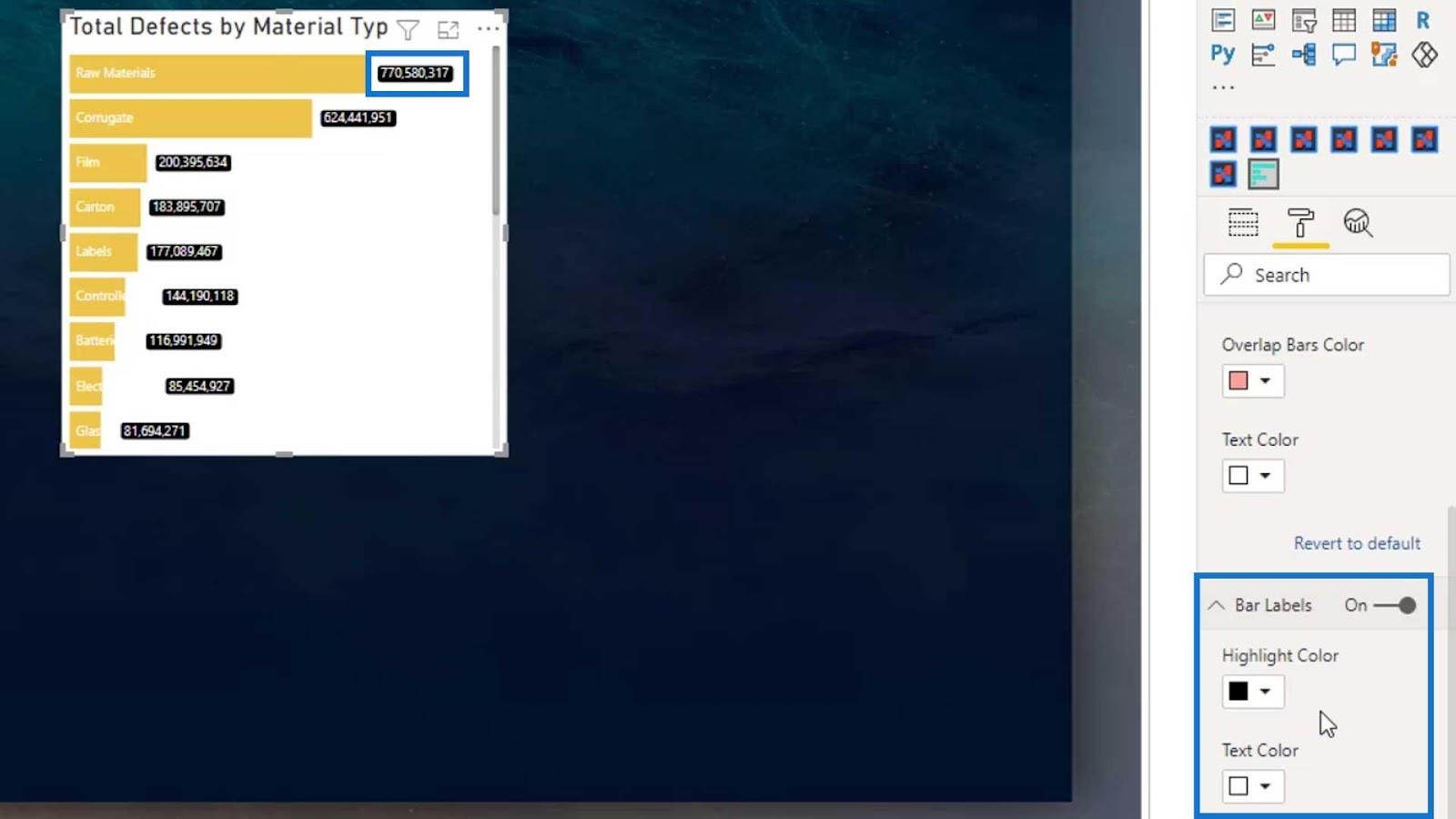
Também podemos desabilitar os rótulos, se quisermos.
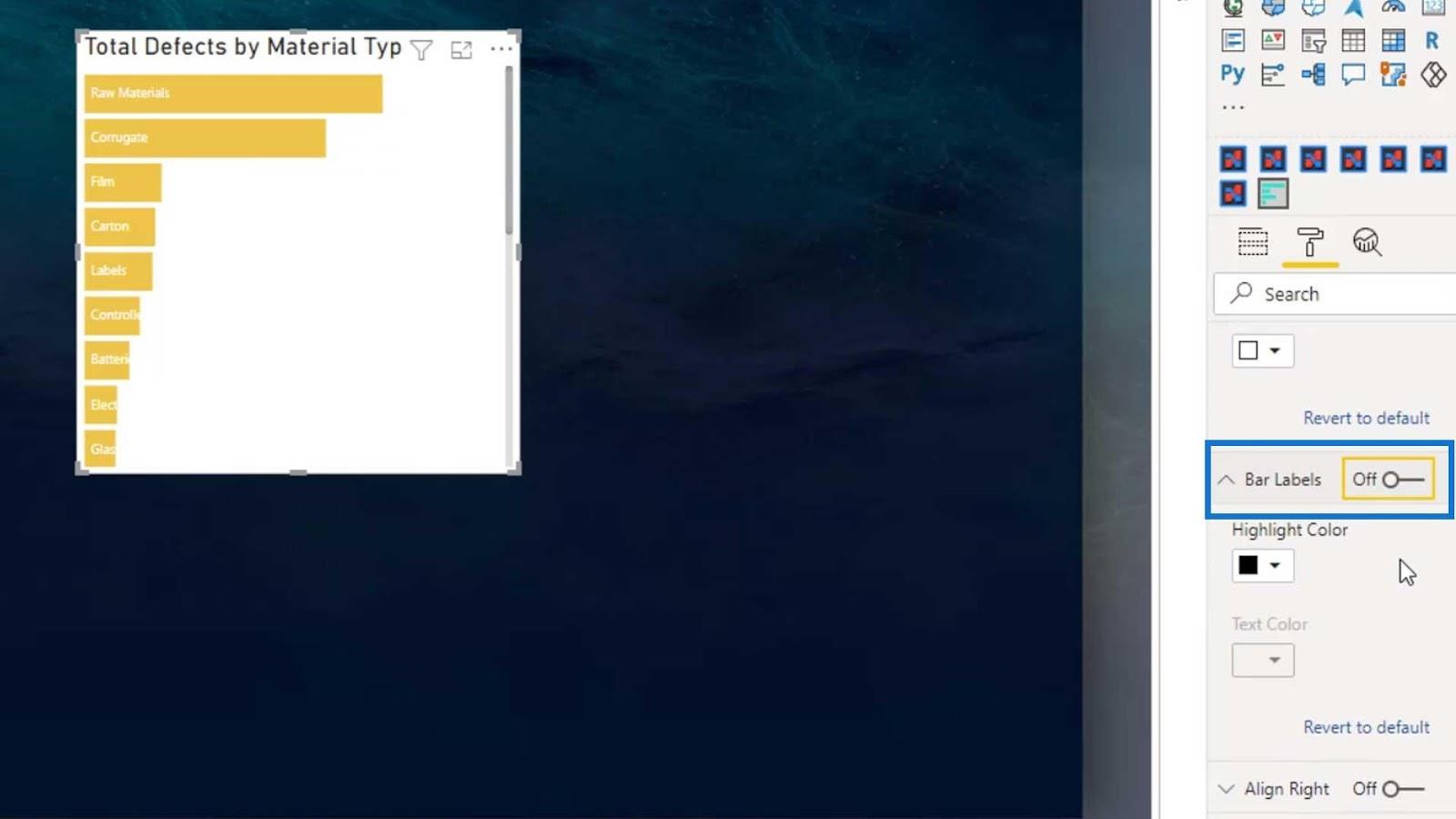
Então, podemos alterar a altura da barra alterando a opção Min Height .
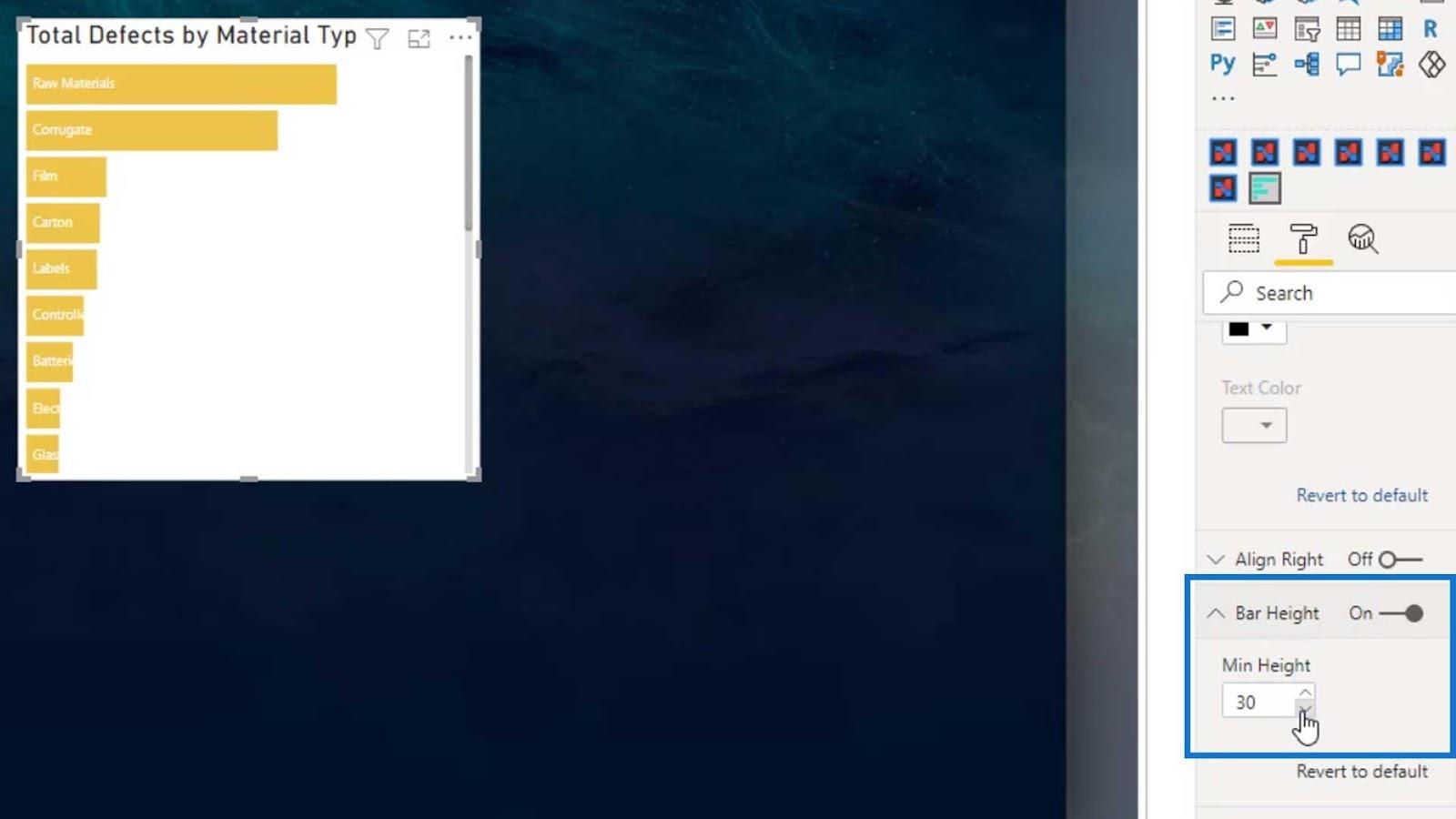
Podemos desligar o Título e o Fundo também.
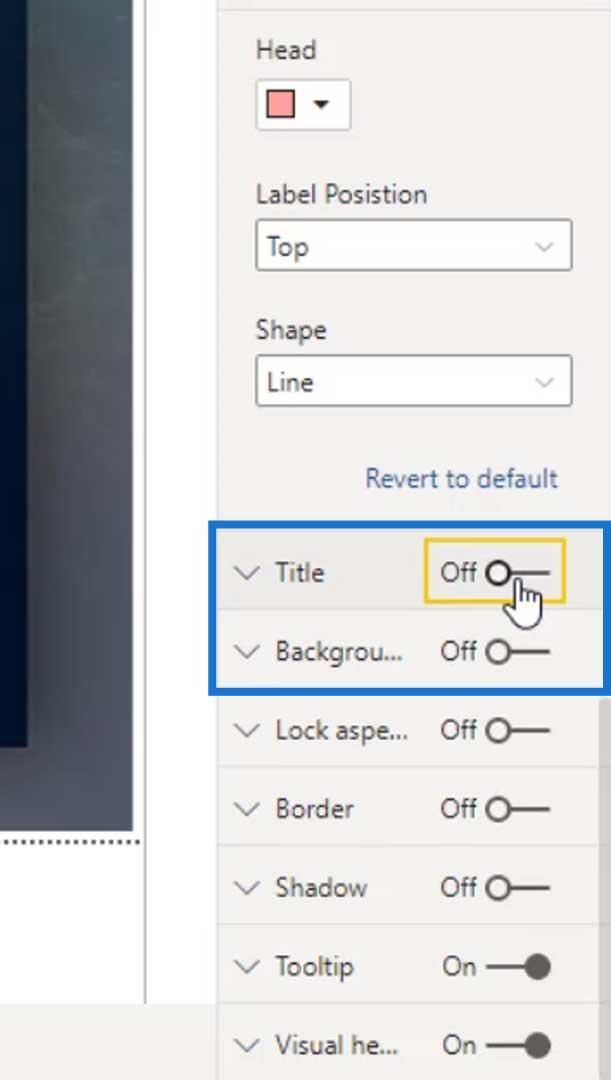
A melhor característica desse visual personalizado é que podemos alterar a forma da barra. Basta escolher a forma que deseja no menu suspenso Forma .
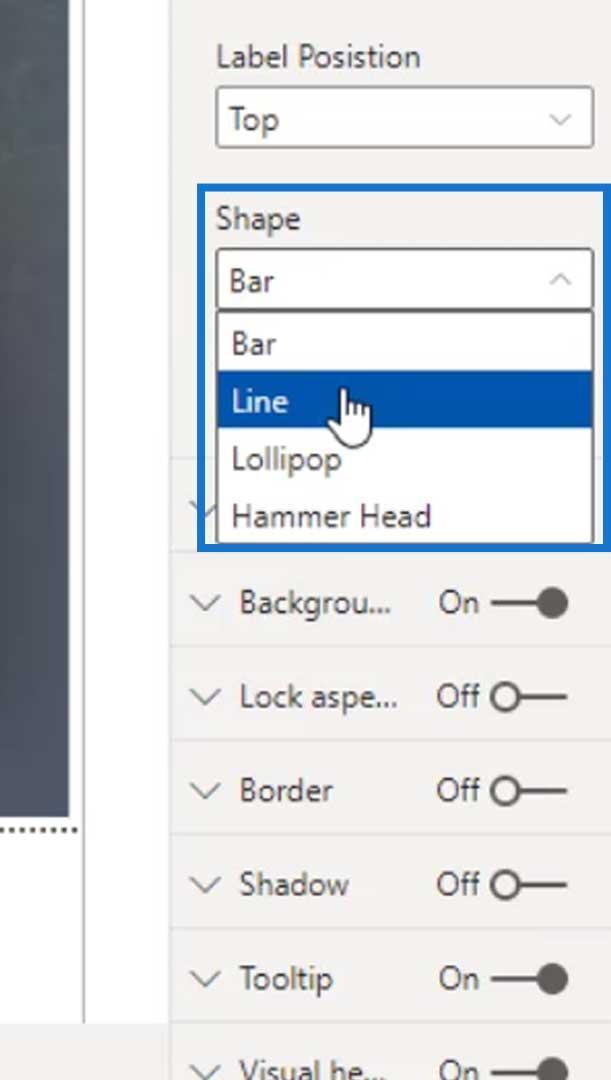
É assim que a forma de linha se parece.
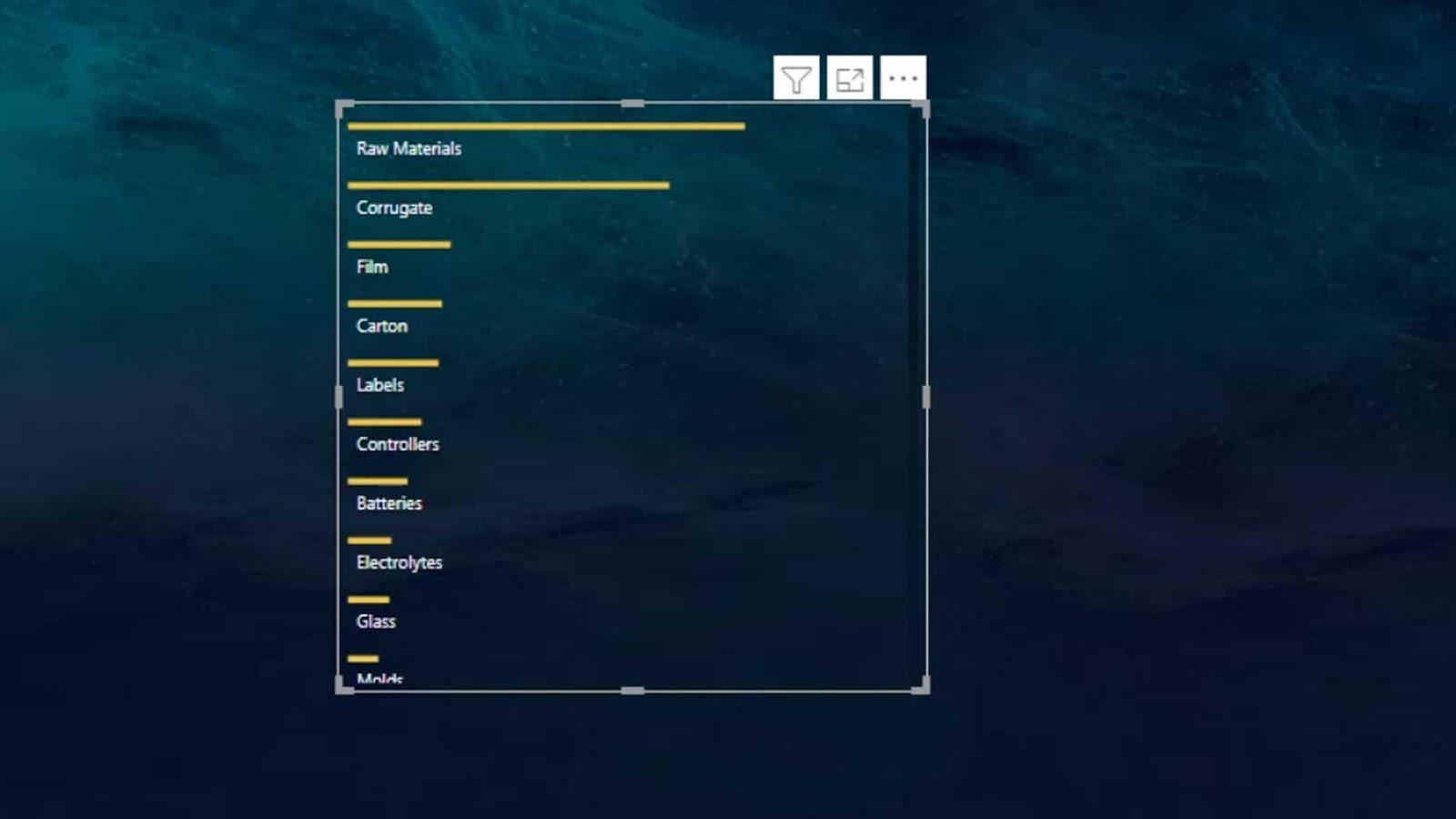
Há também uma opção chamada pirulito que se parece com isso.
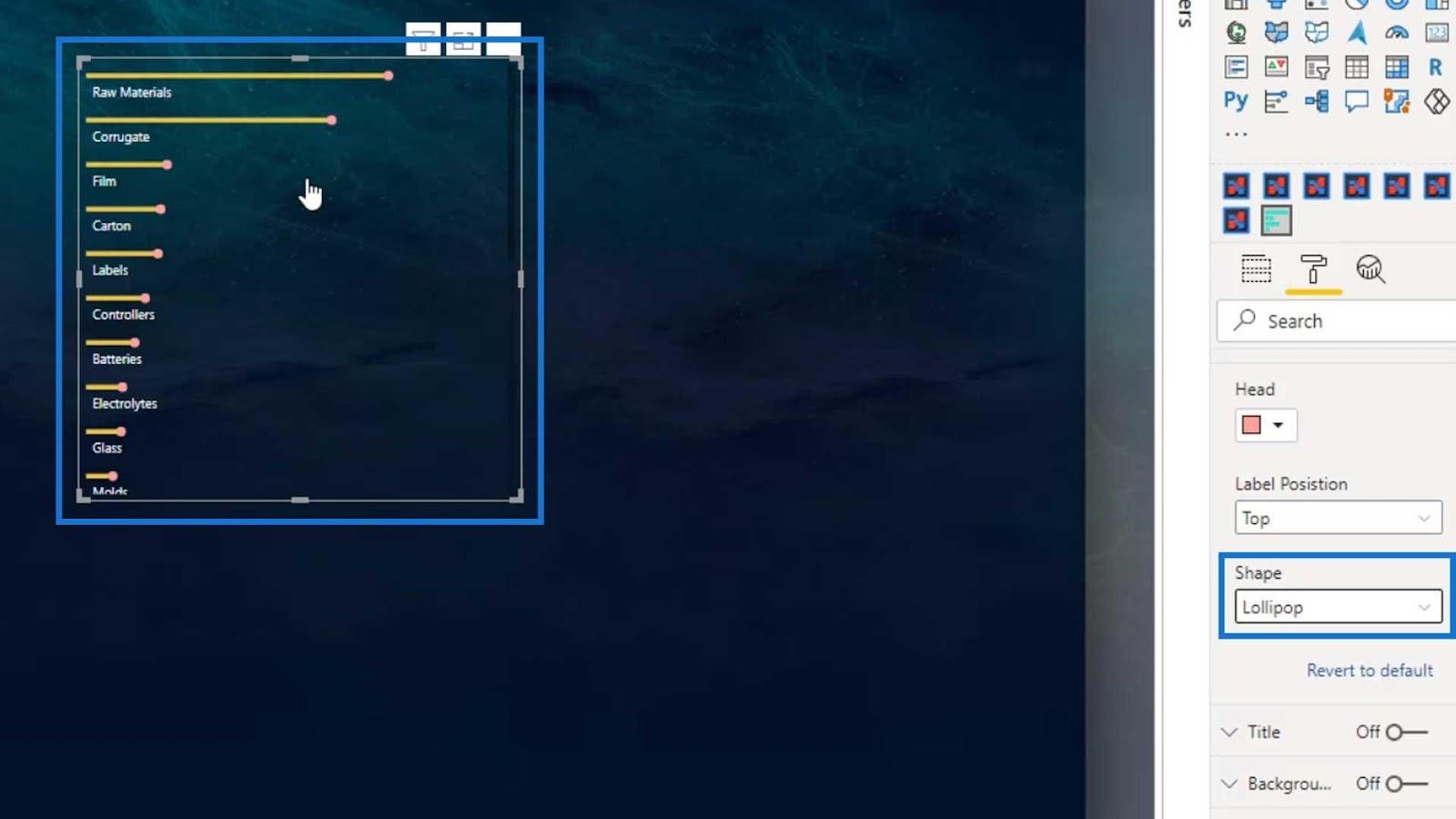
Podemos mudar a cor da cabeça do pirulito aqui.
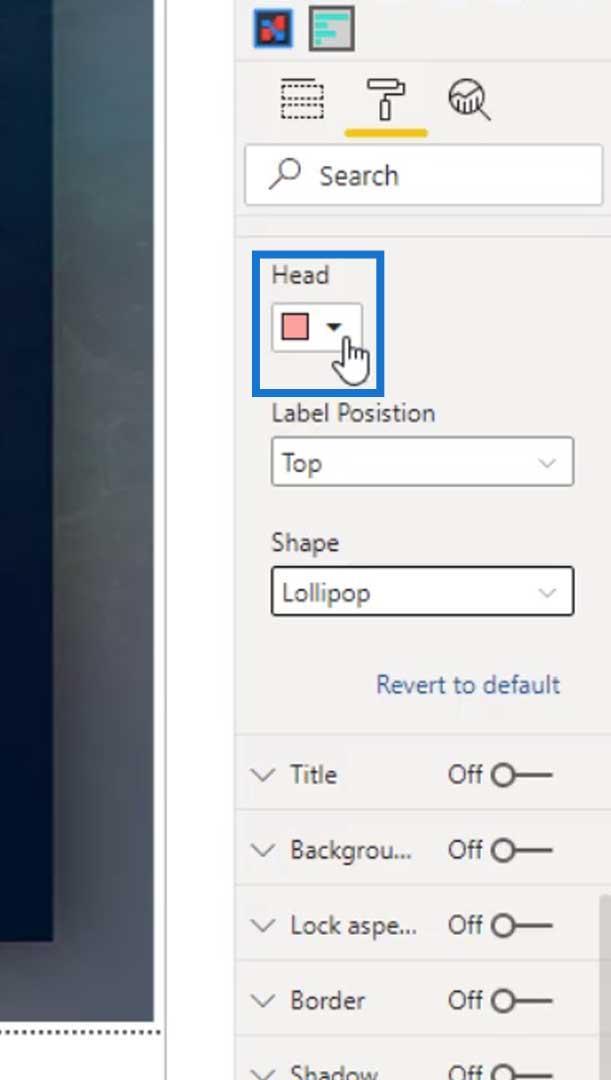
Para este exemplo, usarei a forma Hammer Head .
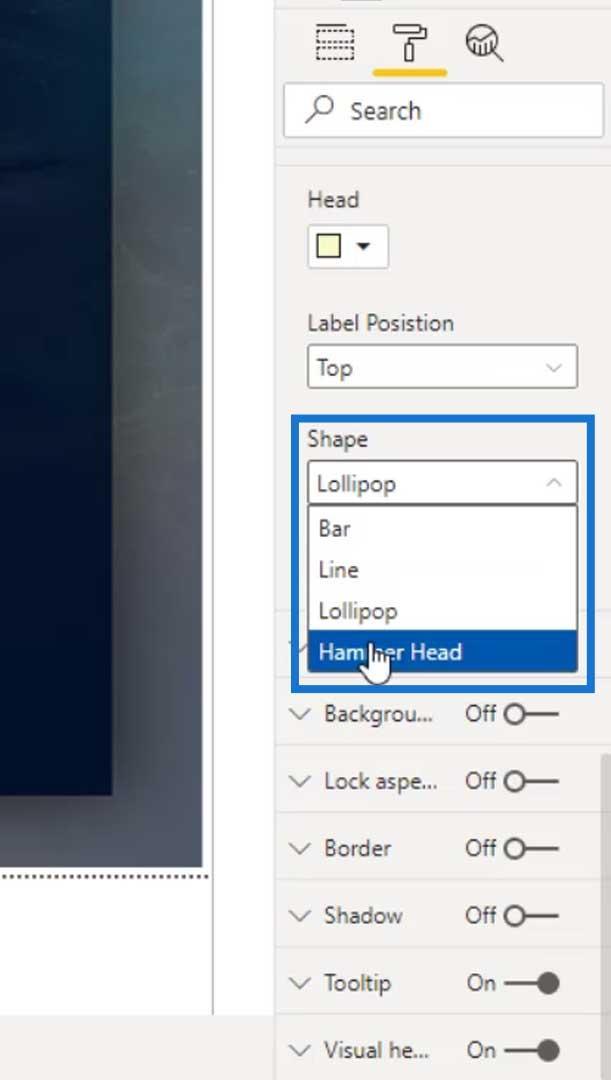
É assim que o Hammer Head se parece, que é o que eu usei na minha página de relatório.
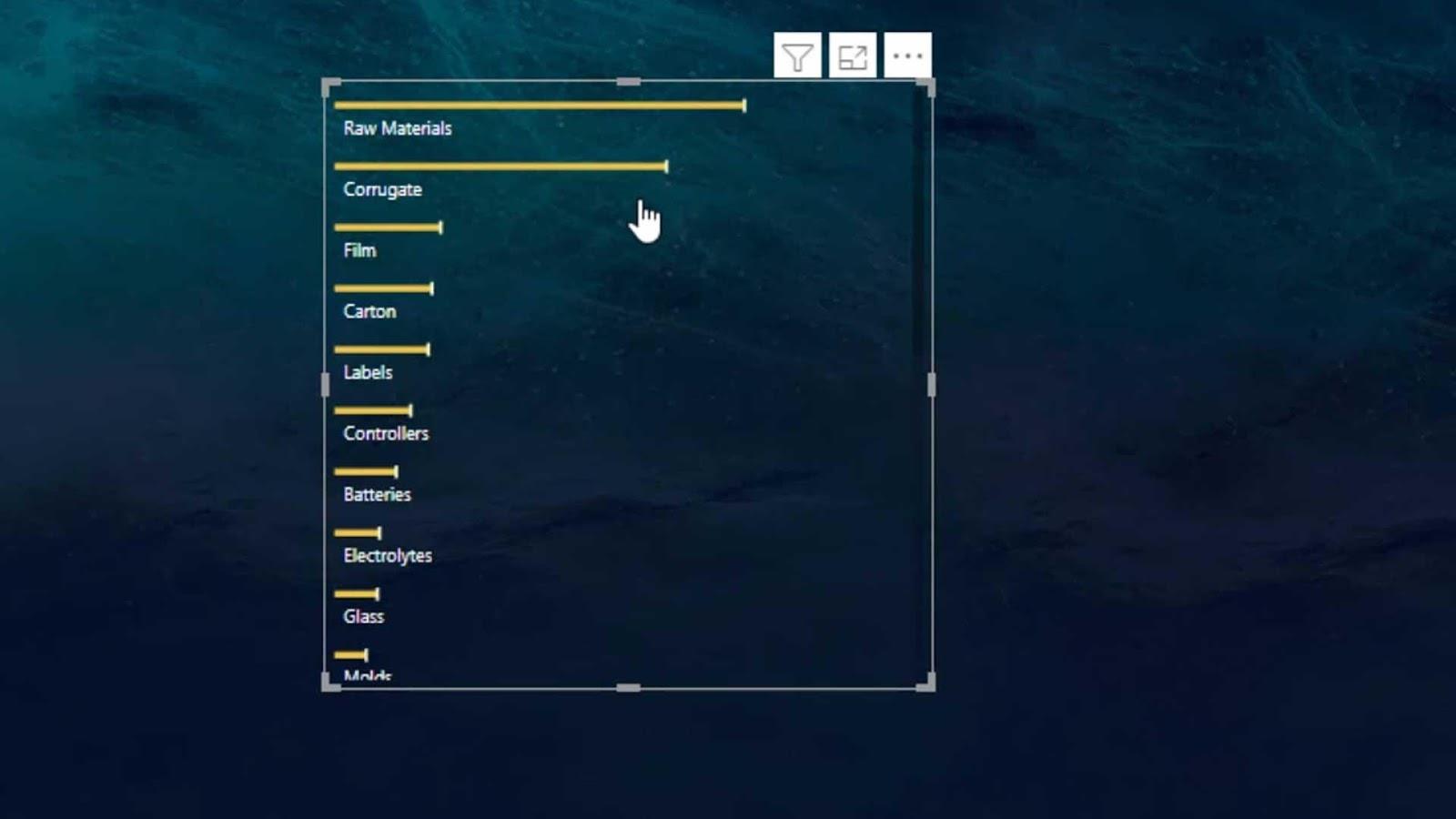
Como você pode ver, mesmo se eu ajustar as barras, os nomes ainda estarão totalmente visíveis.
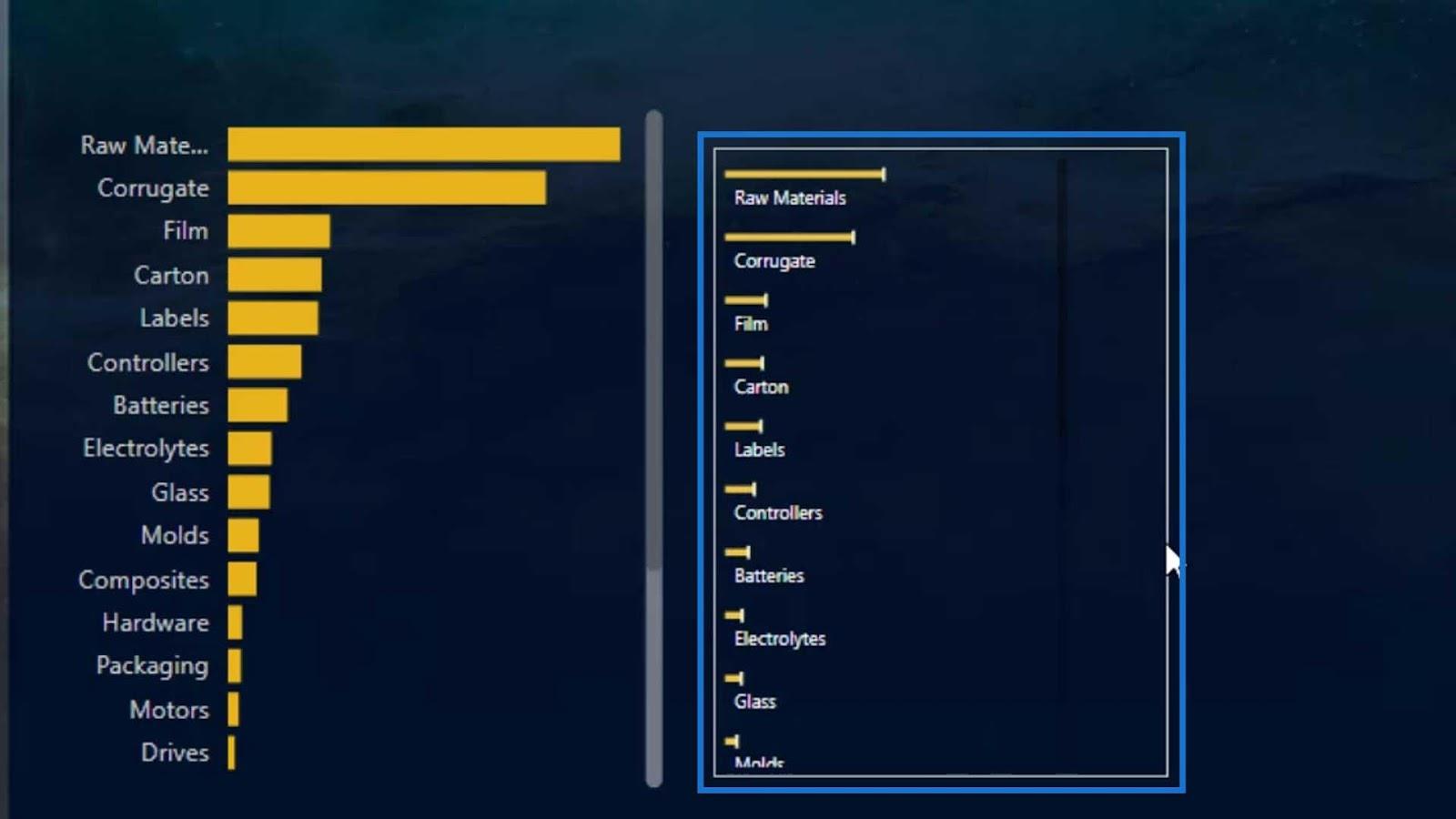
Adicionando um Gráfico de Tornado
Outro bom visual personalizado que podemos usar é o gráfico Tornado .
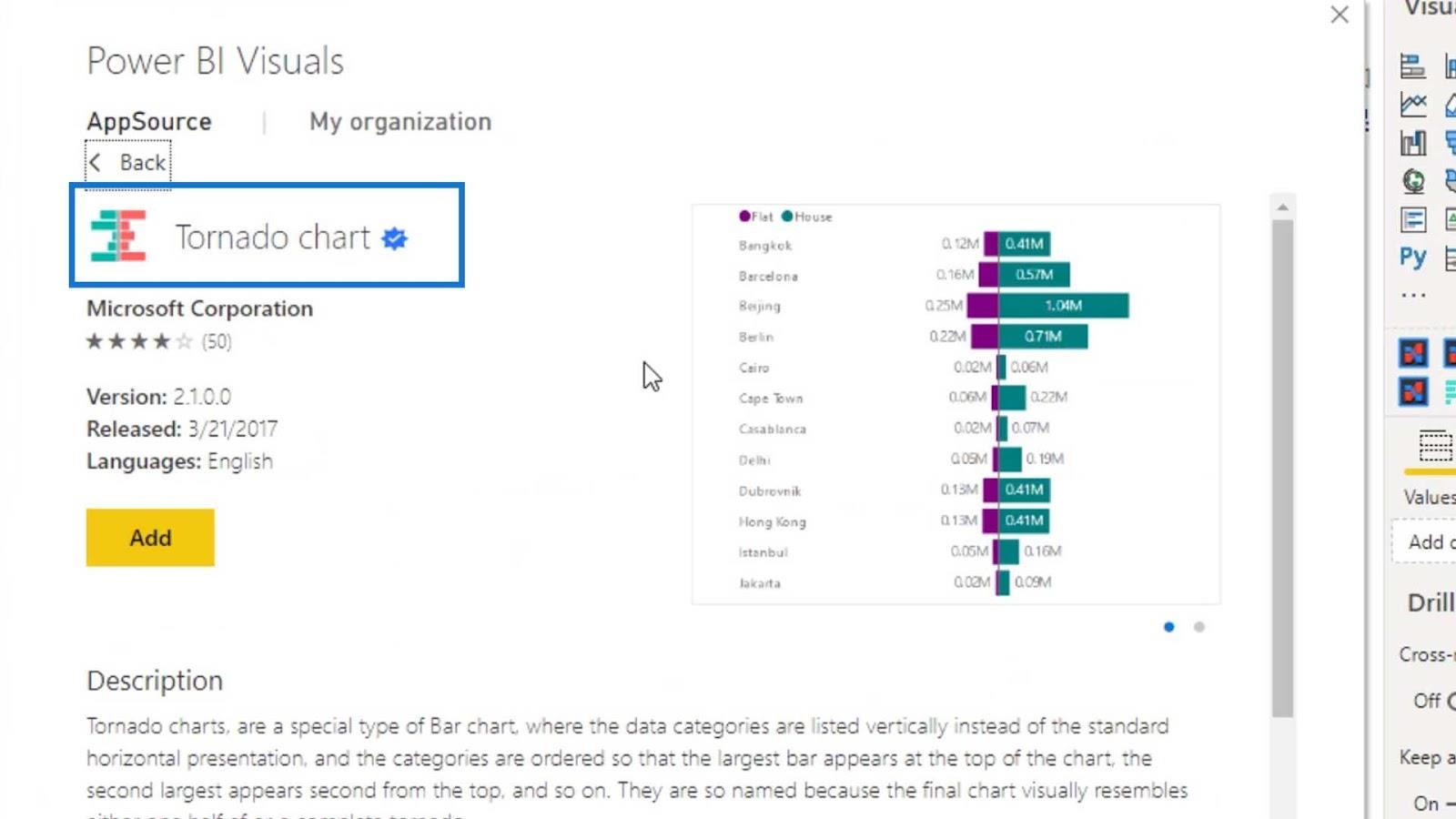
Para mostrar um exemplo desse visual personalizado, vamos adicioná-lo à página também.
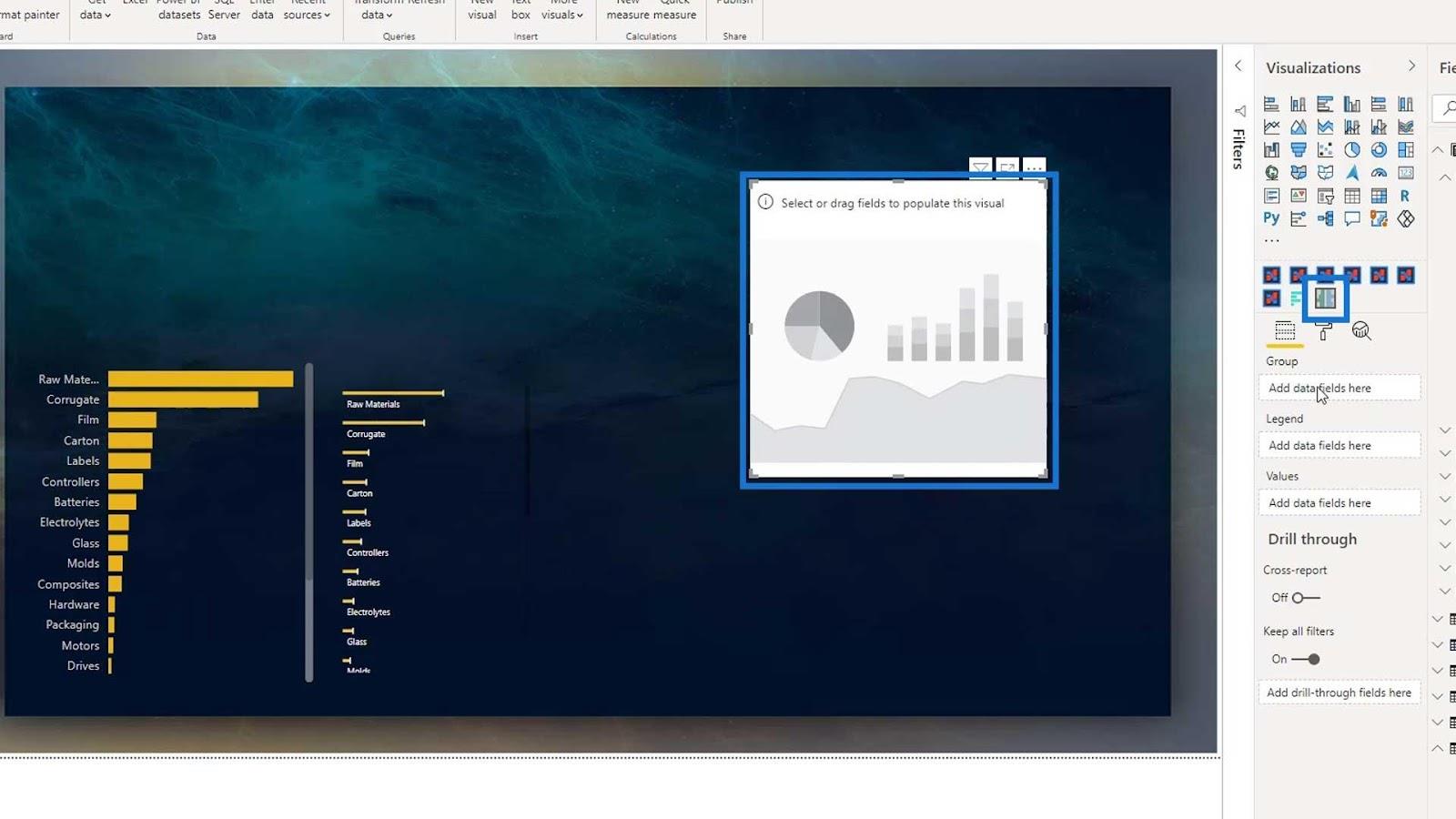
Vamos usar o tipo de material para o campo Grupo e o total de defeitos para o campo Valores novamente.
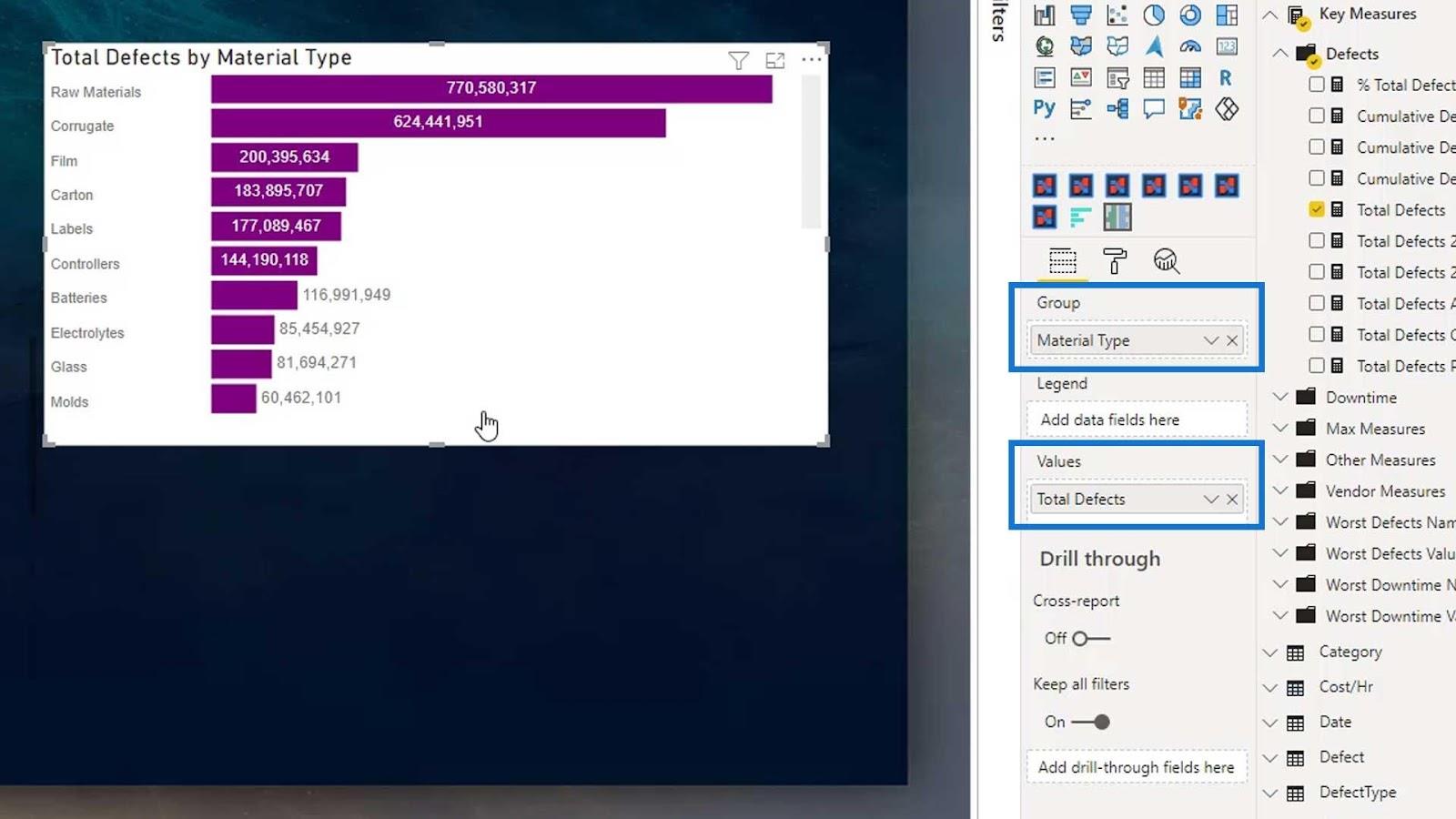
Em seguida, desative Title e Background .
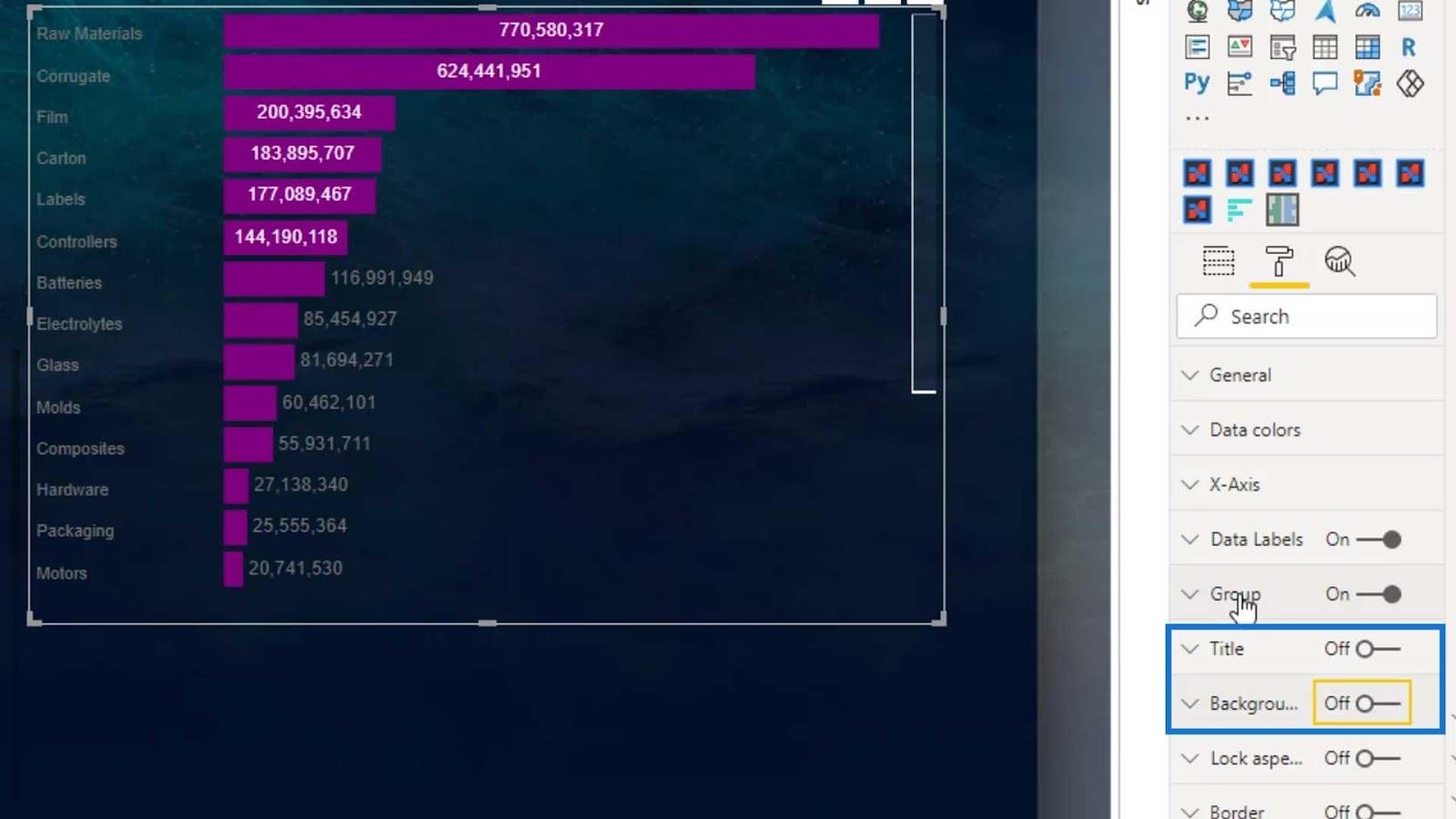
Podemos alterar a cor dos nomes alterando o valor Color no painel Group .
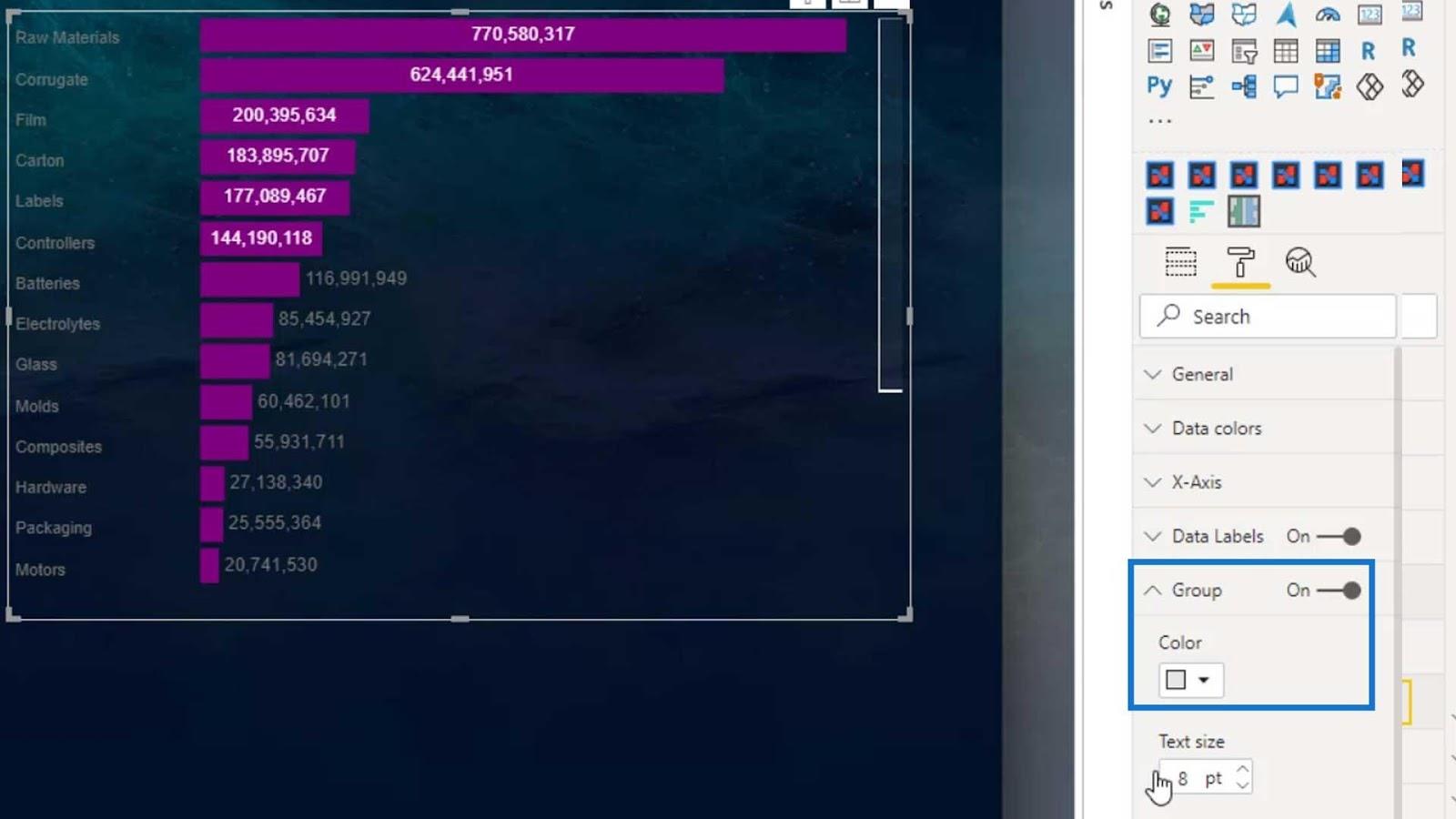
Em seguida, adicione o tempo de inatividade total (horas) para criar uma comparação.
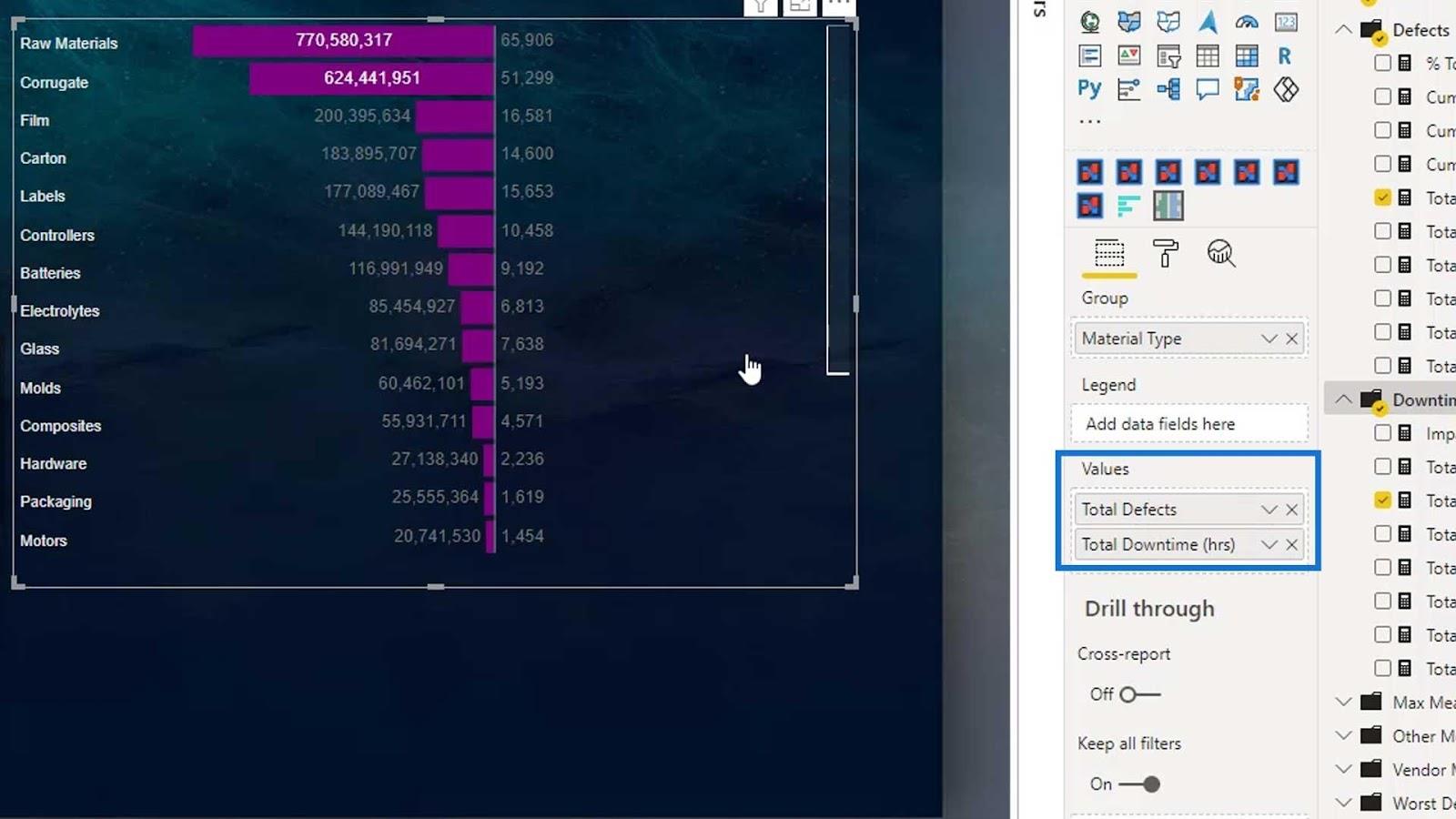
Obviamente, não podemos ver nenhuma barra para o total de horas de inatividade.
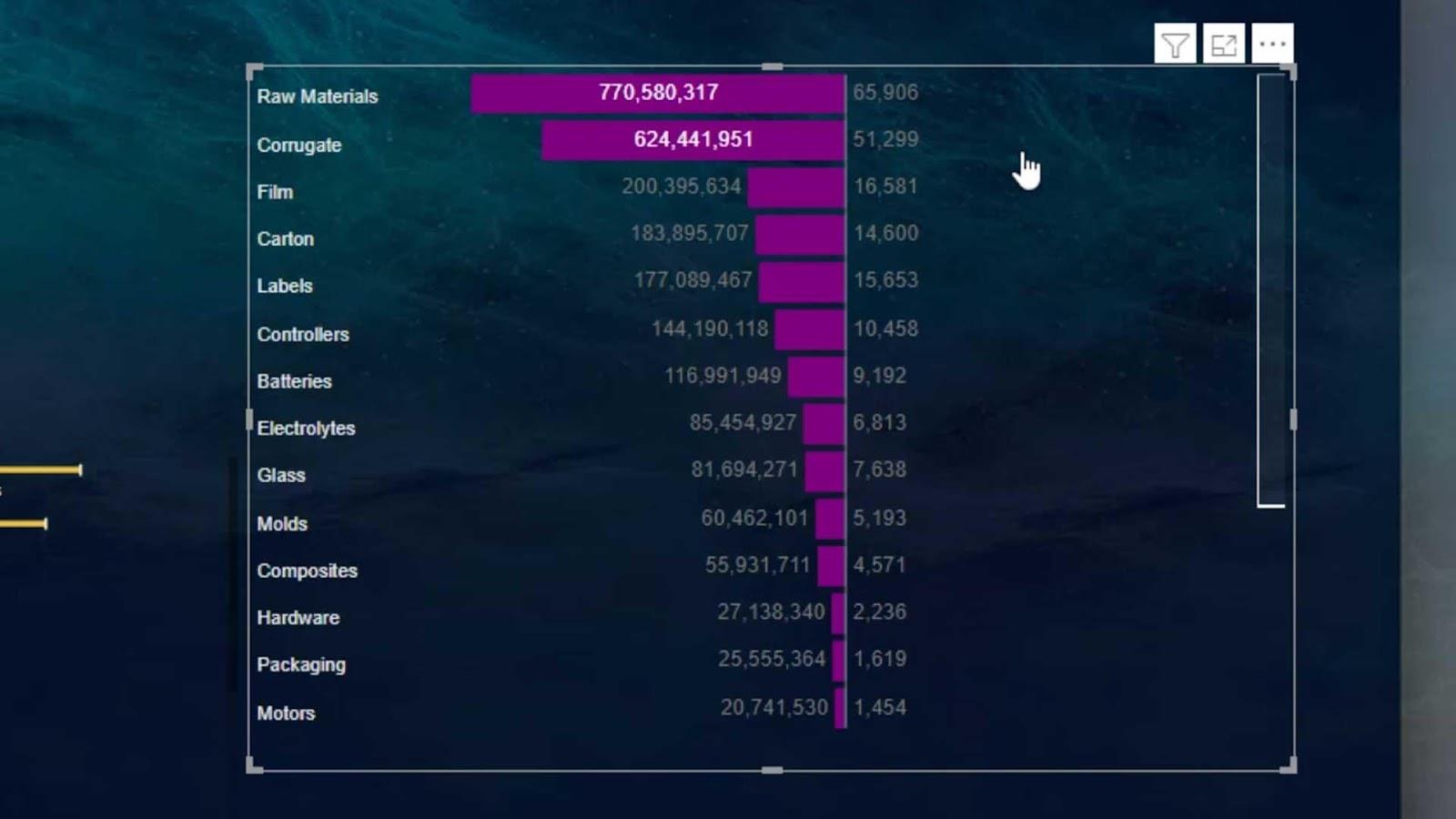
Isso ocorre porque está colocando o tamanho da barra em relação ao total de defeitos e não às horas de inatividade. Essa é uma das falhas que notei neste visual.
No entanto, isso funcionará melhor em outros cenários. Por exemplo, se quisermos colocar os Defeitos cumulativos YTD e Defeitos cumulativos YTD PY , ele agora mostrará um gráfico de barras de comparação. Isso ocorre porque ele está comparando os defeitos cumulativos deste ano e os defeitos cumulativos anteriores a este ano.
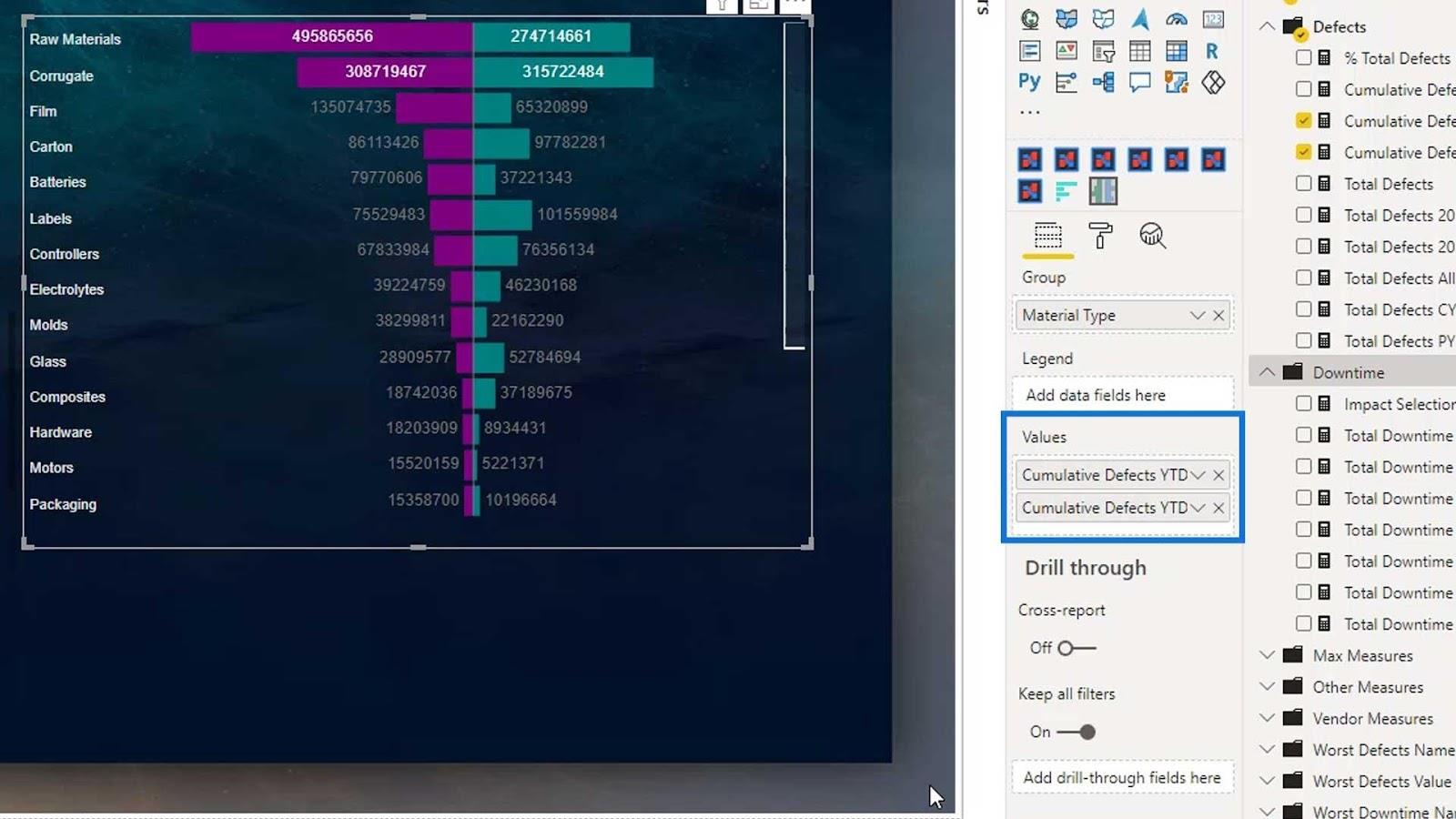
A outra limitação desse visual é que não podemos colocar os nomes no meio das barras. Só podemos fazer isso no Chararticulator .
Relatórios visuais personalizados na
técnica de visualização do LuckyTemplates – gráficos e filtros de colunas do LuckyTemplates
Visuais nativos no LuckyTemplates: gráficos básicos
Conclusão
Resumindo, aprendemos como um gráfico de barras personalizado resolve uma limitação de um gráfico de barras nativo no LuckyTemplates. Também discutimos os vários gráficos de barras personalizados disponíveis no mercado.
Os gráficos de barras são a visualização mais usada ao comparar dois ou mais dados. Este é um ótimo conjunto de habilidades, pois é usado regularmente em vários setores de inteligência de negócios.
Confira os links abaixo para mais exemplos e conteúdo relacionado.
Até a próxima vez,
Mudassir
Descubra a importância das colunas calculadas no SharePoint e como elas podem realizar cálculos automáticos e obtenção de dados em suas listas.
Descubra todos os atributos pré-atentivos e saiba como isso pode impactar significativamente seu relatório do LuckyTemplates
Aprenda a contar o número total de dias em que você não tinha estoque por meio dessa técnica eficaz de gerenciamento de inventário do LuckyTemplates.
Saiba mais sobre as exibições de gerenciamento dinâmico (DMV) no DAX Studio e como usá-las para carregar conjuntos de dados diretamente no LuckyTemplates.
Este tutorial irá discutir sobre Variáveis e Expressões dentro do Editor do Power Query, destacando a importância de variáveis M e sua sintaxe.
Aprenda a calcular a diferença em dias entre compras usando DAX no LuckyTemplates com este guia completo.
Calcular uma média no LuckyTemplates envolve técnicas DAX para obter dados precisos em relatórios de negócios.
O que é self em Python: exemplos do mundo real
Você aprenderá como salvar e carregar objetos de um arquivo .rds no R. Este blog também abordará como importar objetos do R para o LuckyTemplates.
Neste tutorial de linguagem de codificação DAX, aprenda como usar a função GENERATE e como alterar um título de medida dinamicamente.








