Colunas calculadas no SharePoint | Uma visão geral

Descubra a importância das colunas calculadas no SharePoint e como elas podem realizar cálculos automáticos e obtenção de dados em suas listas.
Quero mostrar a você como usei os favoritos do LuckyTemplates em um dos desafios do LuckyTemplates que estamos tendo no . Você pode assistir ao vídeo completo deste tutorial na parte inferior deste blog.
O envolvia algumas coisas diferentes sobre compras, recebimento e faturamento para uma empresa. Devemos criar um resumo de uma página ou uma única página para nos dar o feedback que queríamos para este desafio.
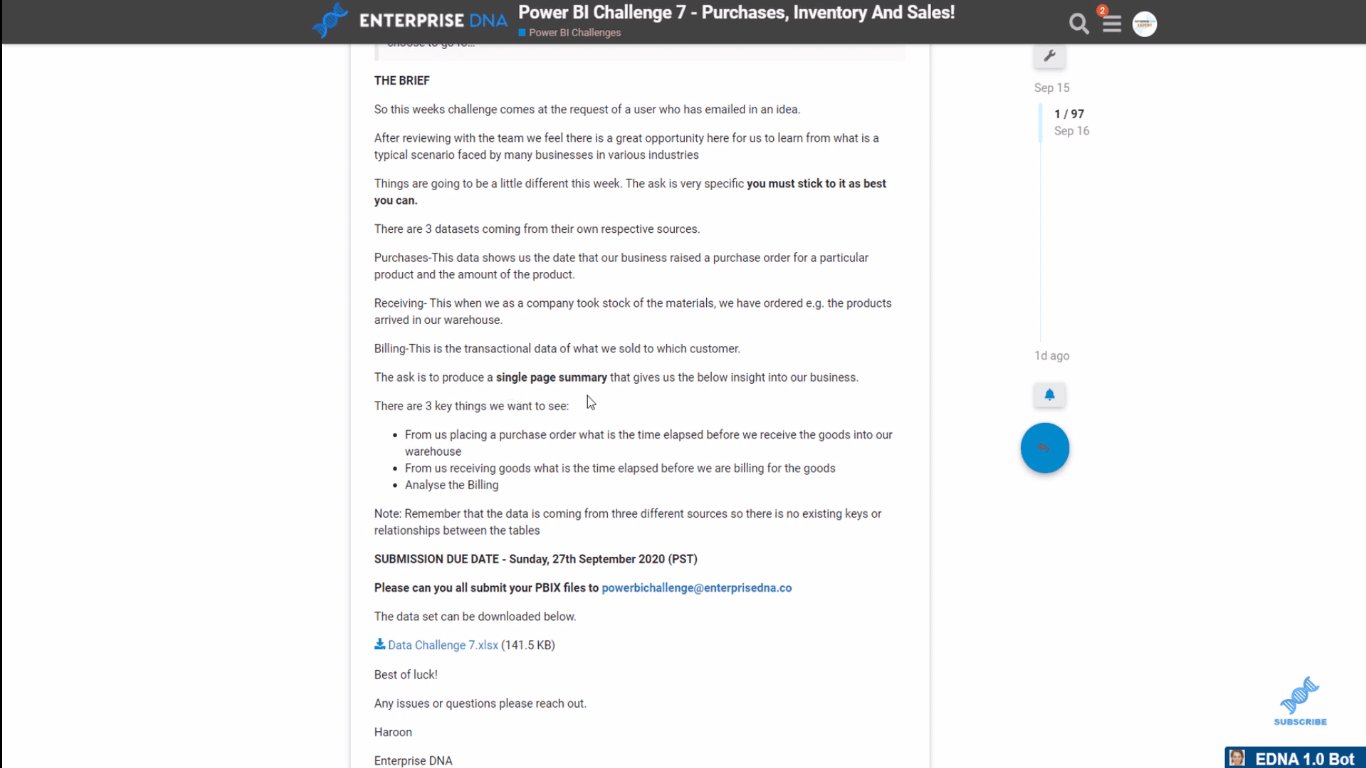
Esta é a minha para o desafio. Inspirei-me para este tema de cores no filme Cocktail de 1988 com o jovem Tom Cruise.
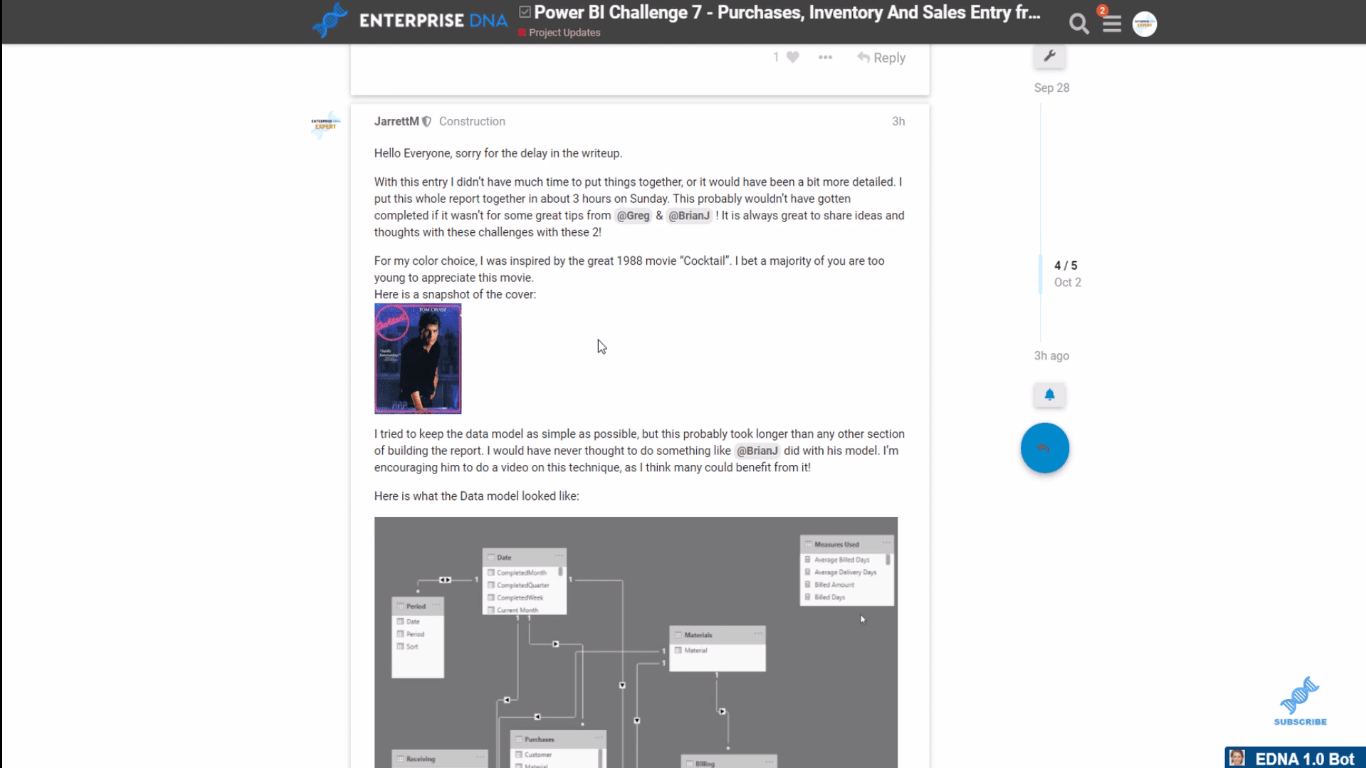
Agora, mostrarei como criei os indicadores do LuckyTemplates e sua funcionalidade para este desafio.
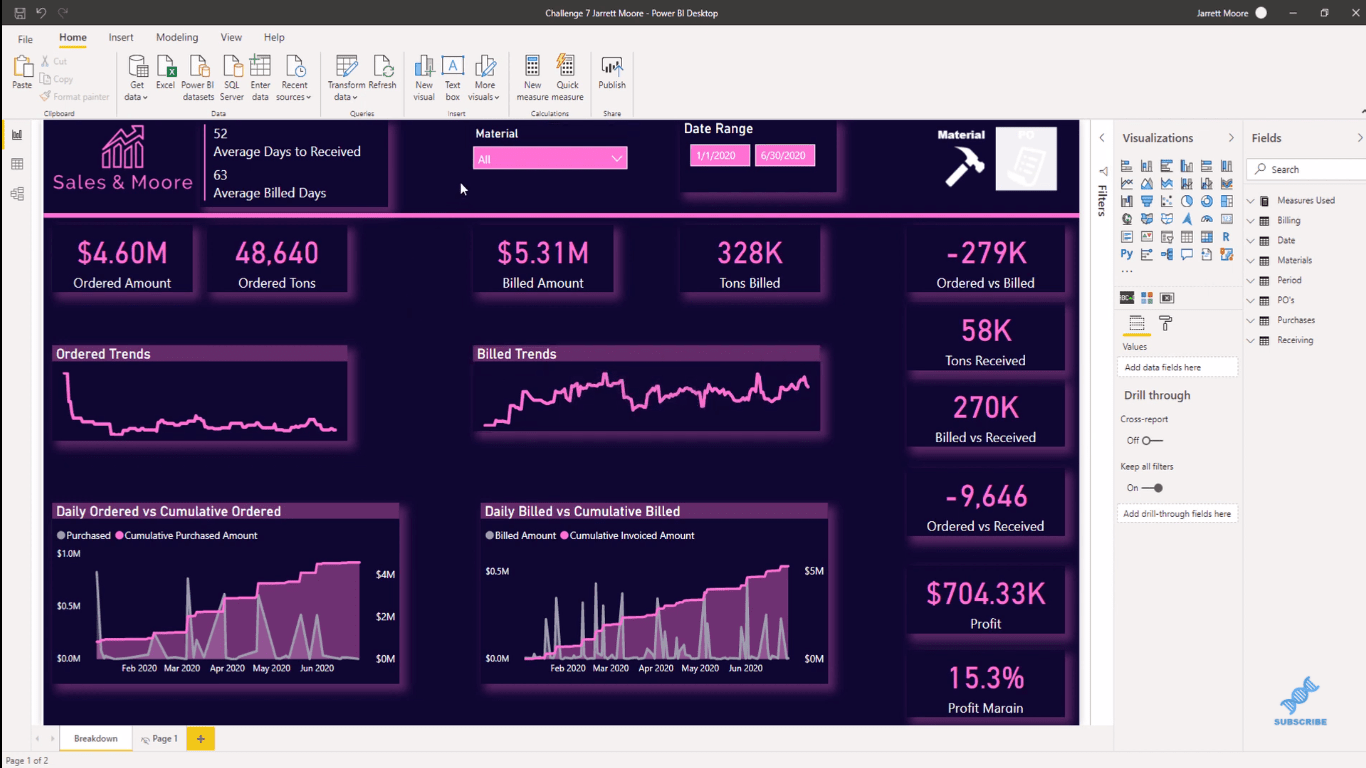
Índice
Funcionalidade de marcadores do LuckyTemplates
Na maioria das vezes, as pessoas usam marcadores e criam páginas separadas para implementar essa estratégia. Mas o que faço é apenas criar e ocultar coisas diferentes usando a dor de seleção no LuckyTemplates Desktop .
Quando destaco este ícone, você pode ver que temos essa visualização de material .
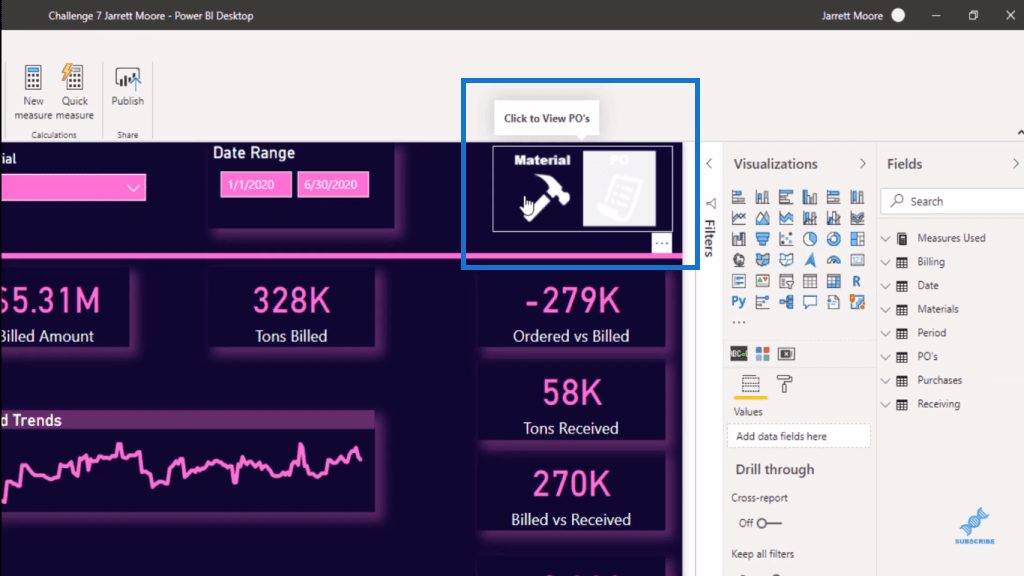
Temos o cortador de materiais para nos fornecer todas as informações sobre os materiais.
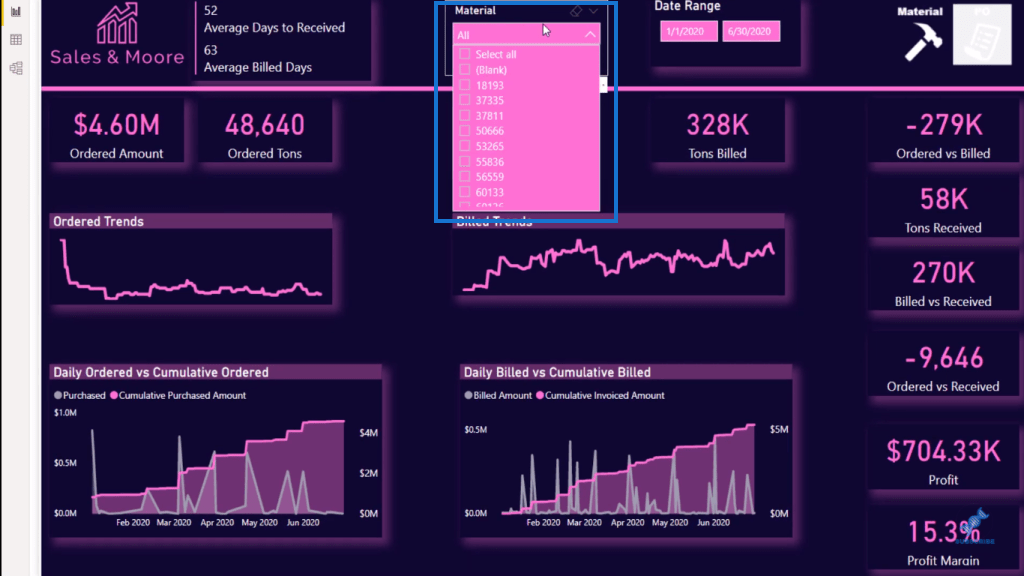
Então, se eu mantiver pressionada a tecla Ctrl e clicar com o botão esquerdo do mouse, isso nos levará para a visualização do Pedido de Compra . Se eu quiser voltar aos materiais, tudo o que faço é manter pressionada a tecla Ctrl novamente e clicar com o botão esquerdo do mouse.
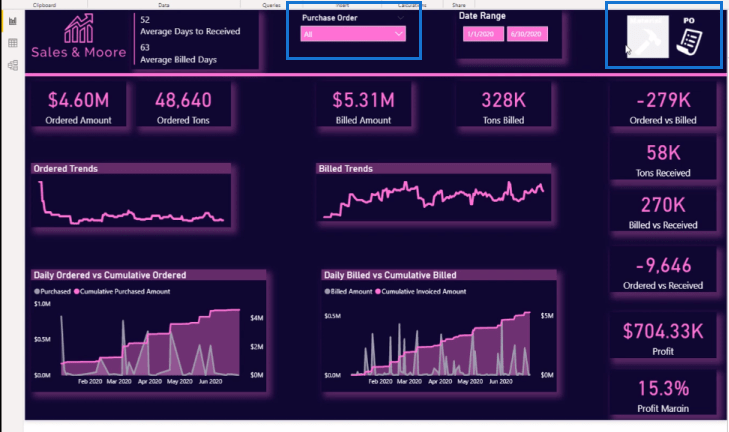
No serviço LuckyTemplates , se você tiver acesso ao relatório, basta clicar no ícone para voltar às diferentes visualizações. Mas dentro da área de trabalho do LuckyTemplates, temos que usar a tecla de controle e o botão esquerdo do mouse.
Onde obter ícones para os marcadores do LuckyTemplates
Pego meus ícones no site iconsdb.com e procuro ícones brancos. É aqui que encontro todos os ícones brancos que uso na maioria dos meus relatórios.
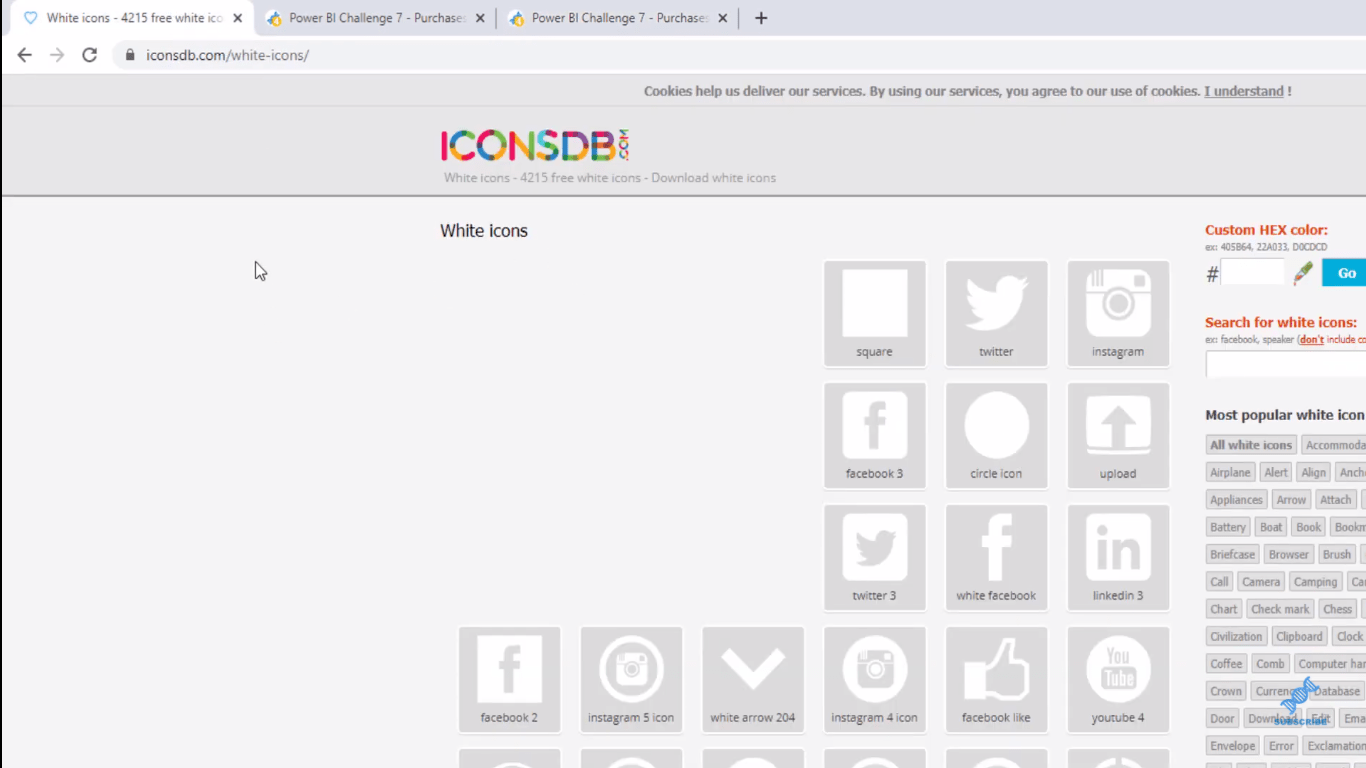
Tudo o que você faria é ir até aqui e fazer uma busca por esta entrada.
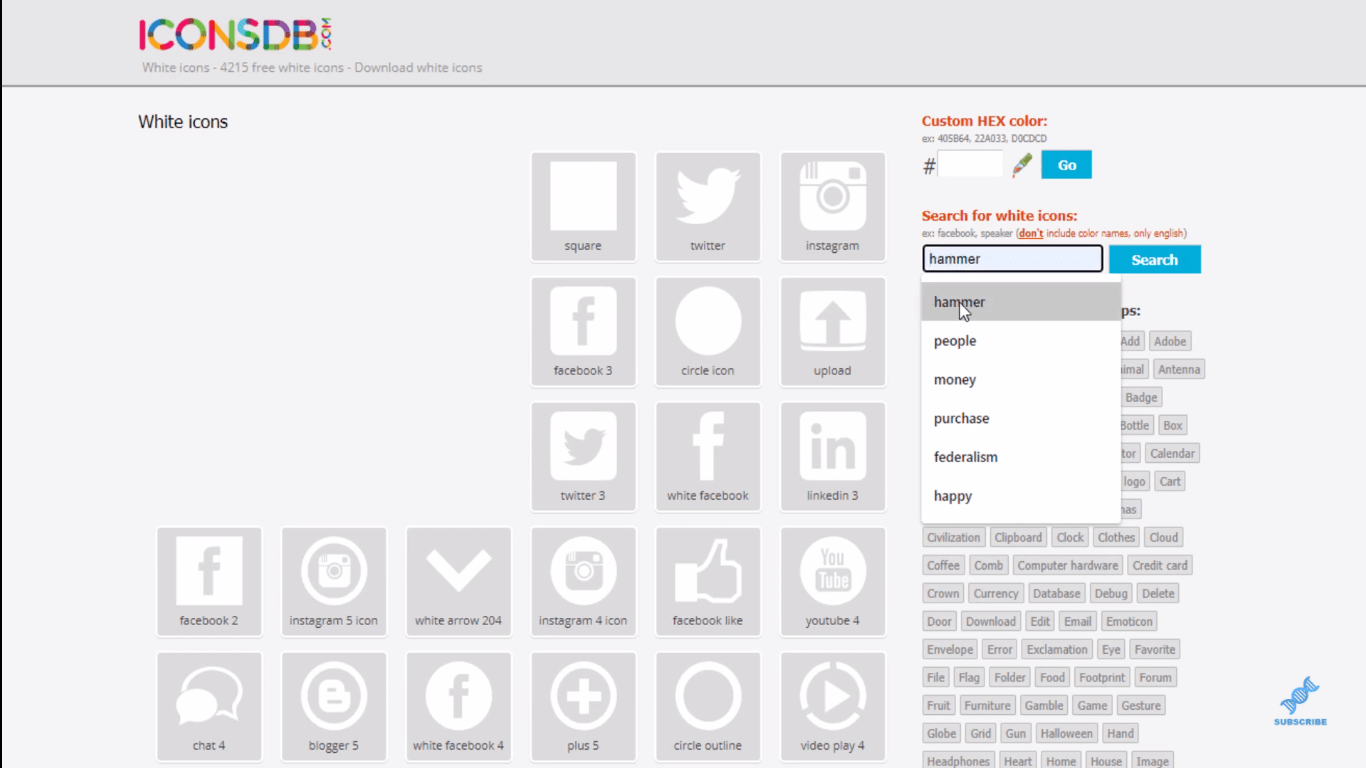
Pesquisei por “martelo” (é isso que uso para meus logotipos de Materiais). Depois de clicar em pesquisar, você obterá os resultados. Você pode baixar os logotipos ou ícones que escolher no formato apropriado que desejar e salvá-los em um arquivo.
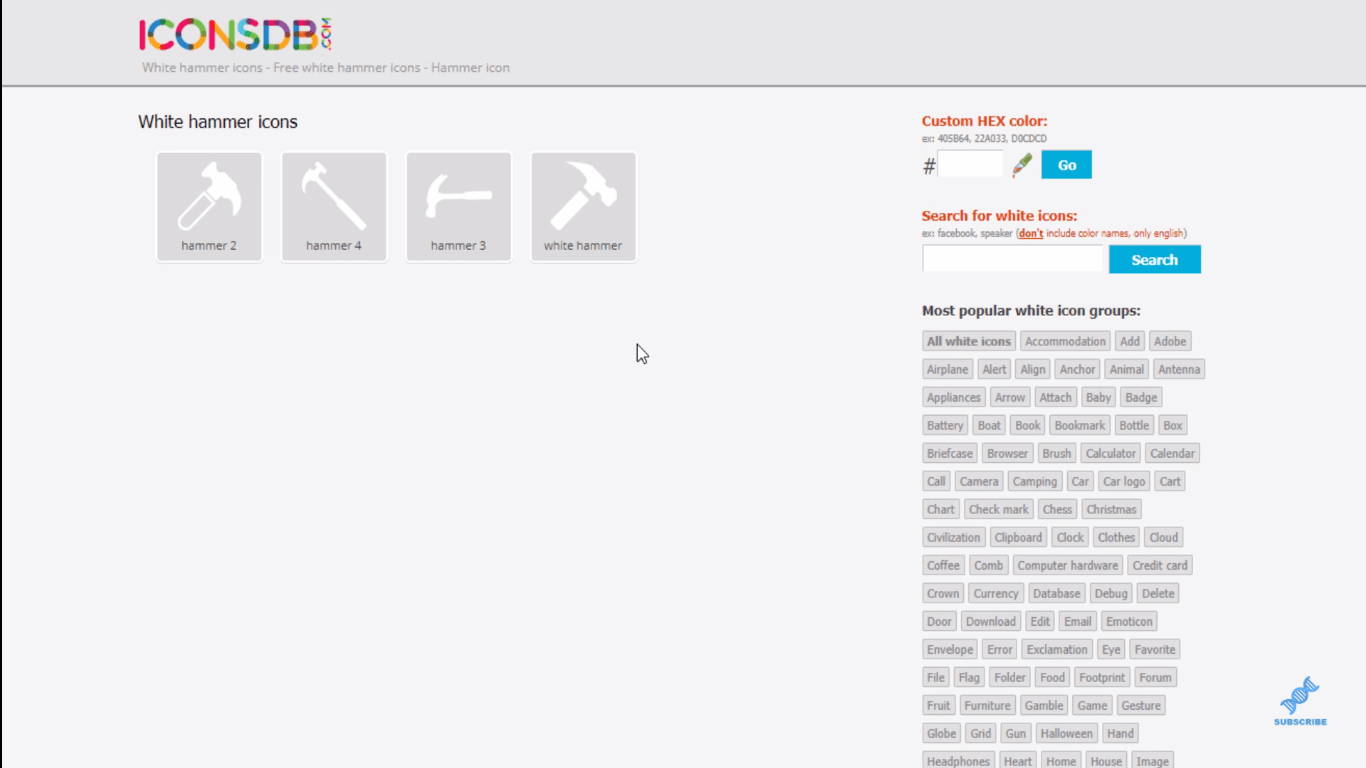
O outro ícone que usei neste relatório específico foi uma ordem de compra.
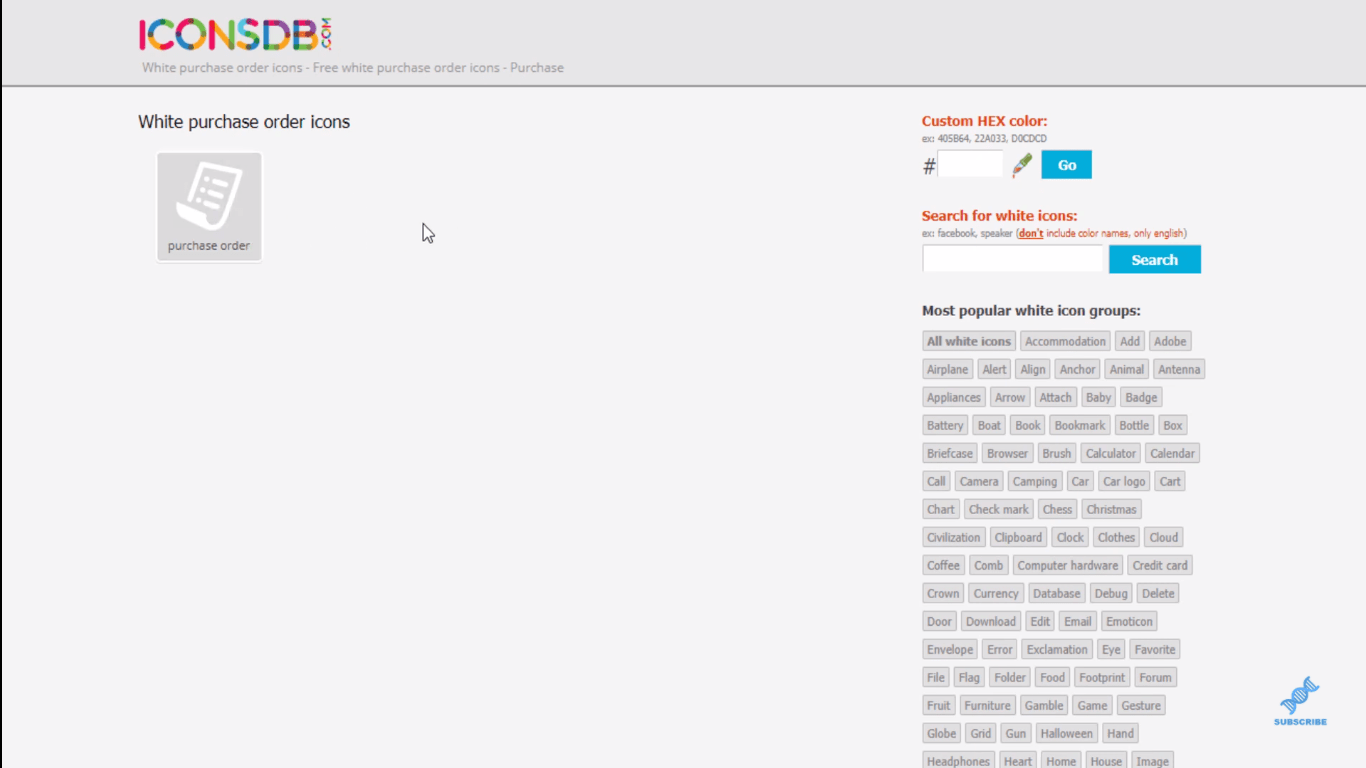
Inserindo Ícones no Relatório
Voltando à área de trabalho do LuckyTemplates, tenho esta página que escondi.
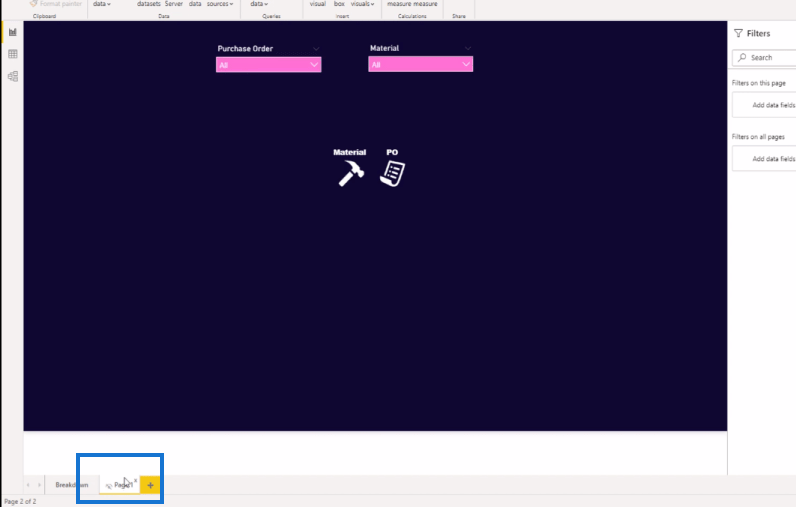
Você pode ver que inseri as imagens ou ícones na área de trabalho aqui.
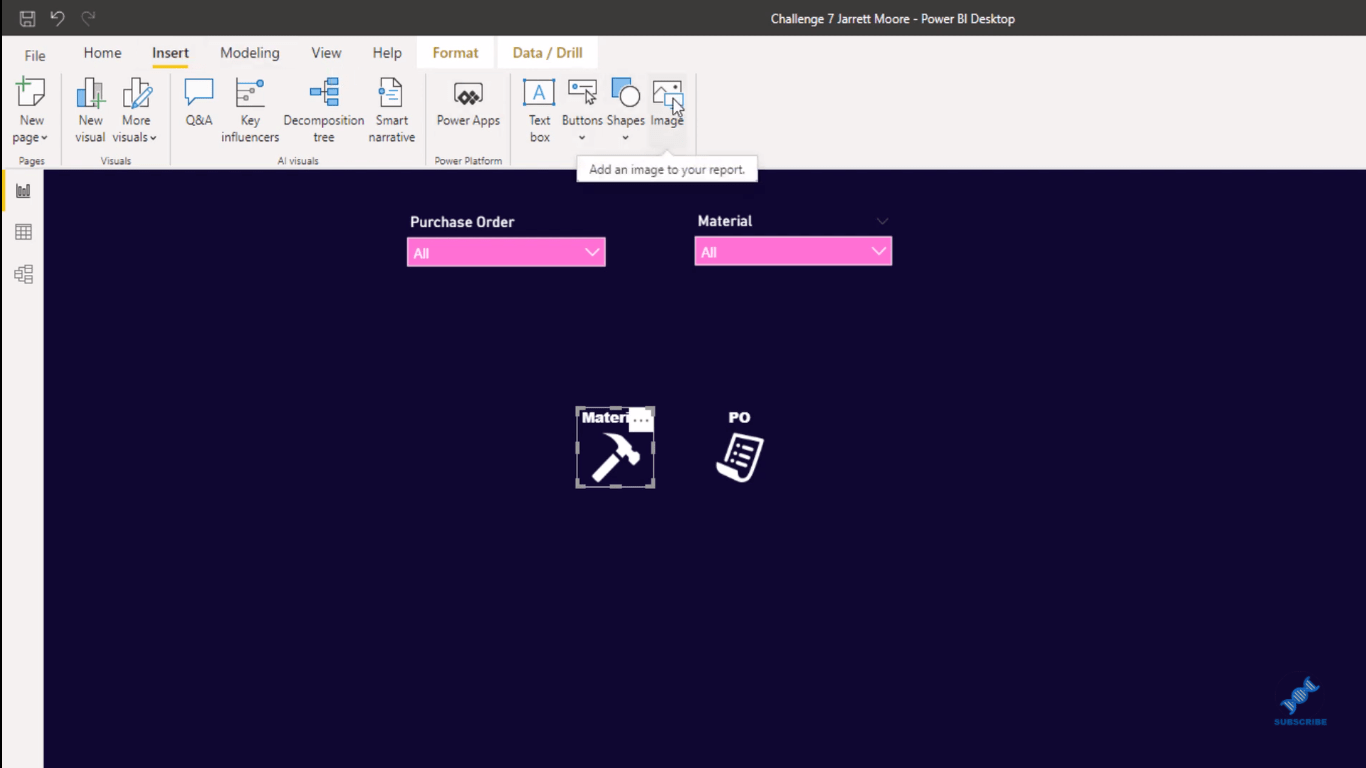
Então eu fui para cada um deles. Clico no ícone e faço algumas alterações como o título e a fonte para que fique do jeito que eu queria.
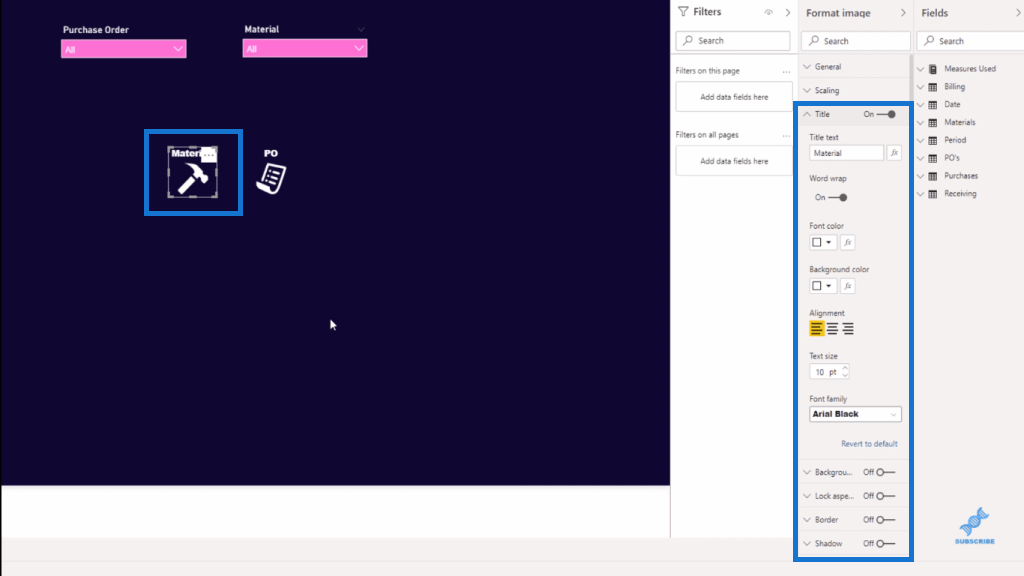
Assim que estiver satisfeito com a aparência deles, mantenho ambos os ícones pressionados e os copio e colo. Em seguida, trago os ícones copiados abaixo dos originais.
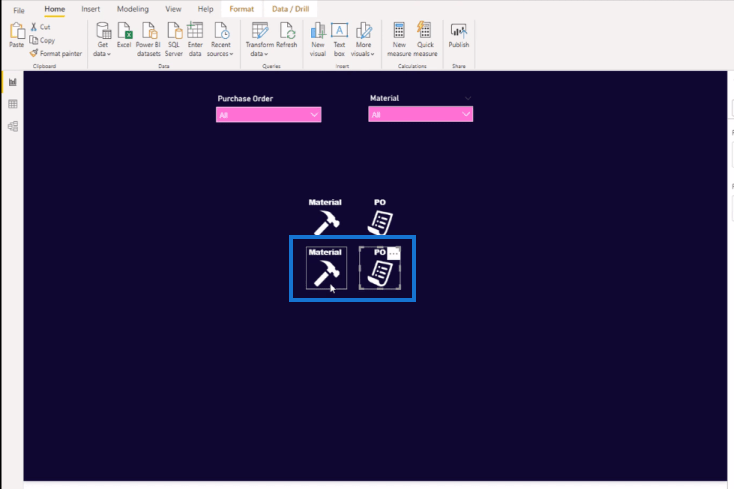
Em seguida, crio esse plano de fundo para a imagem, que é meio esbranquiçado. Para fazer isso, vou em Background e ajusto a transparência em cerca de 7%.
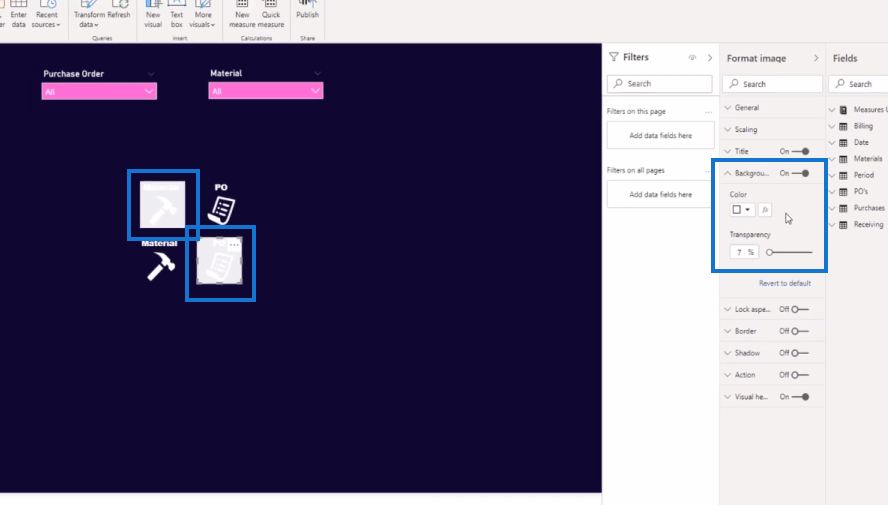
A partir deste ponto, pego minha ferramenta de captura de tela, chamada Snagit .
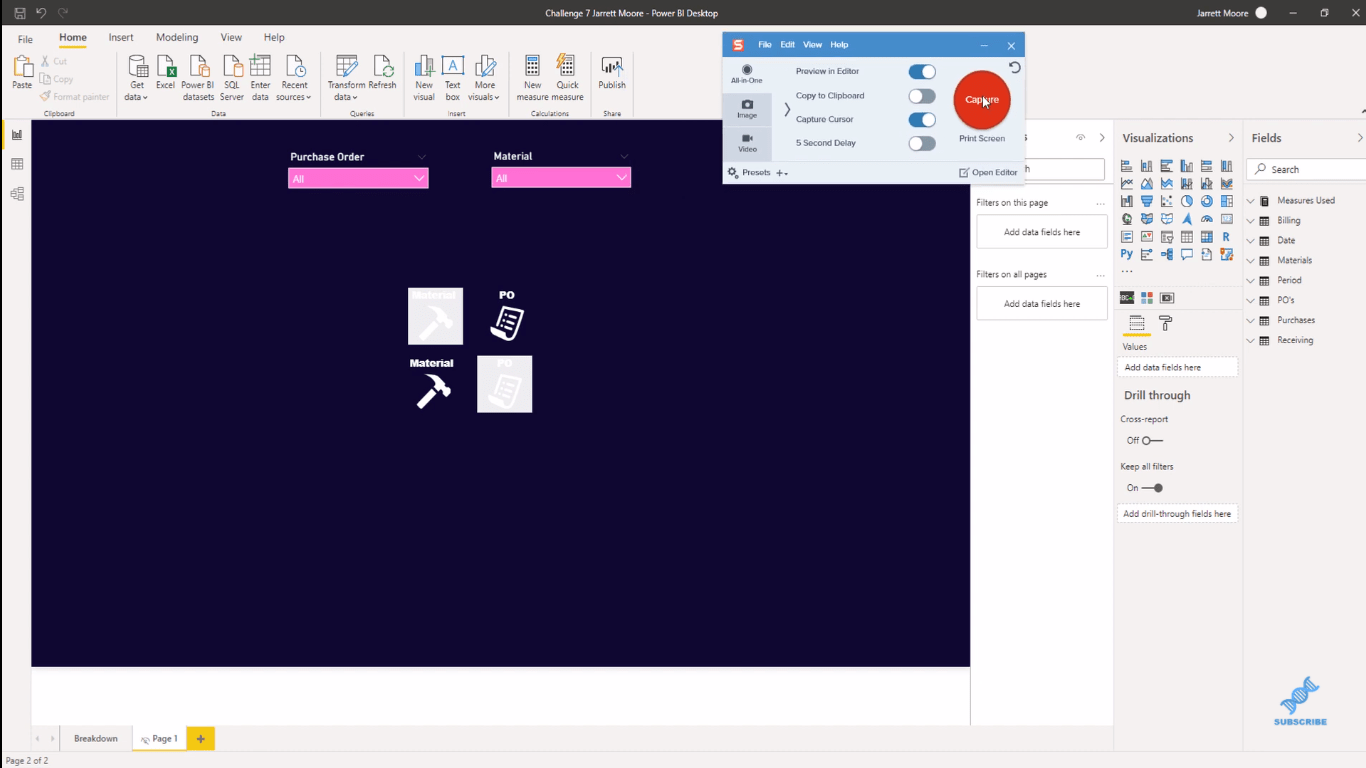
Eu clico no botão de captura aqui e capturo cada um deles.
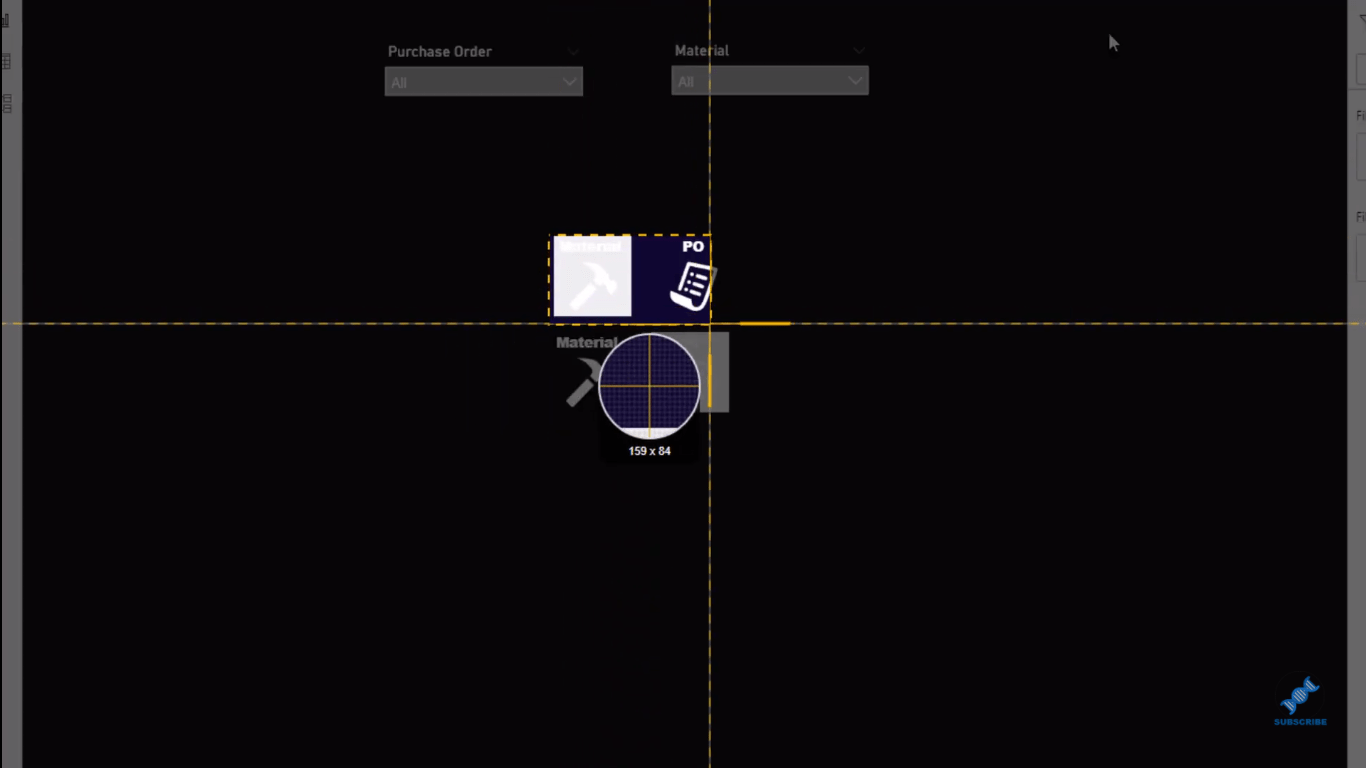
Em seguida, abro onde esse arquivo está salvo.
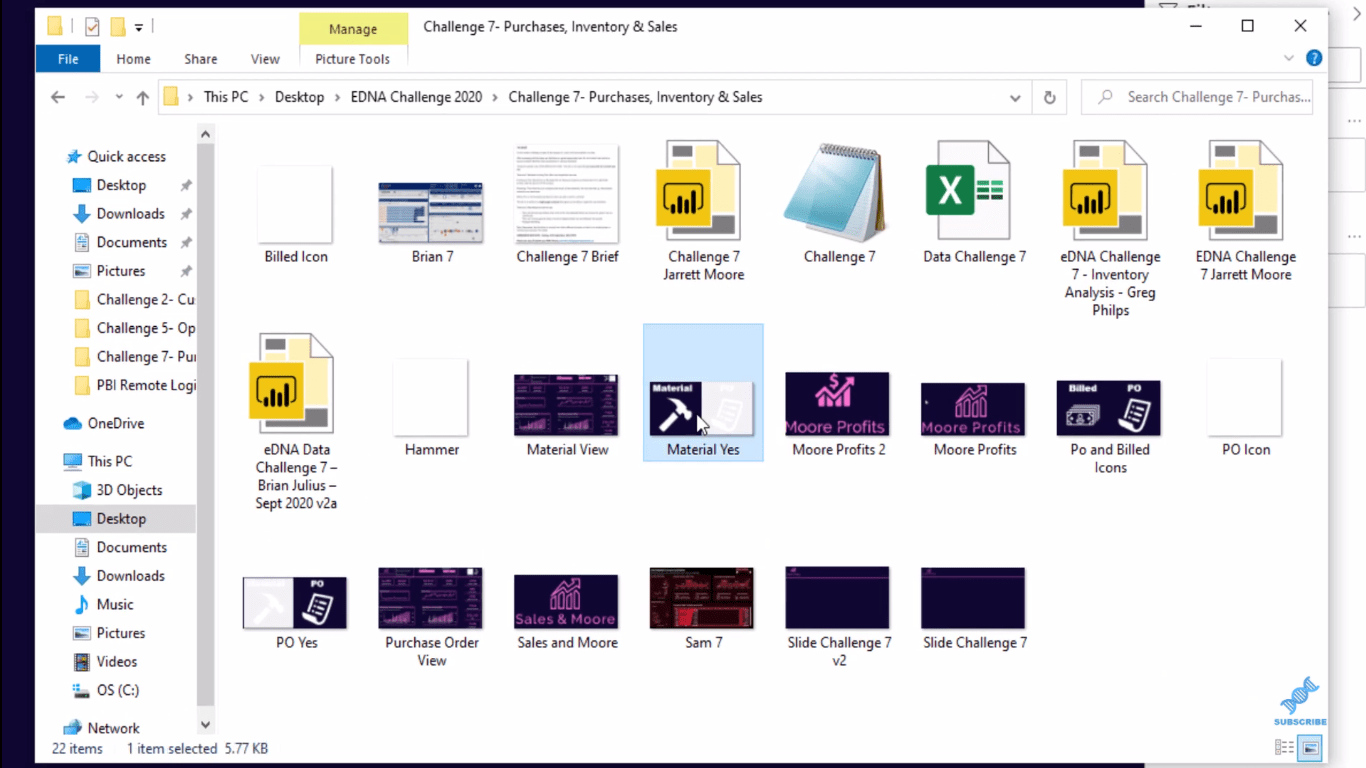
Em seguida, insiro essas imagens ou ícones clicando em Imagens na guia Inserir .
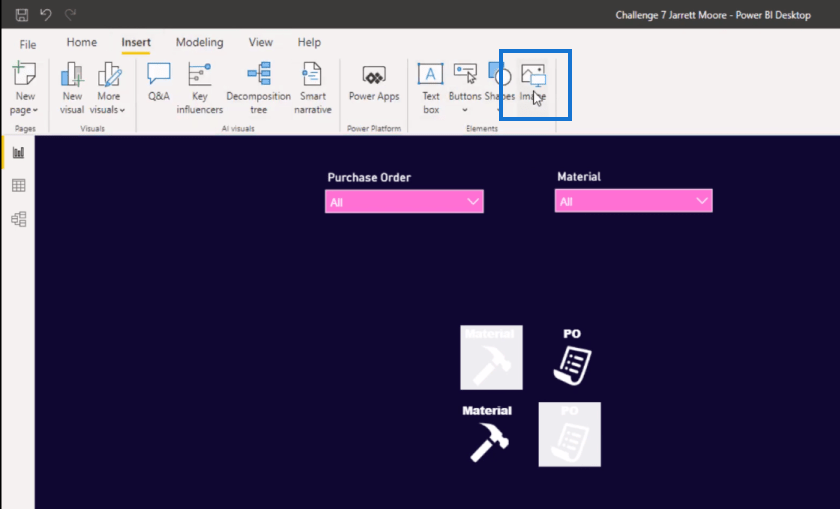
Em seguida, redimensiono as imagens clicando em cada uma delas e vou para a seção Geral para alterar a largura e a altura.
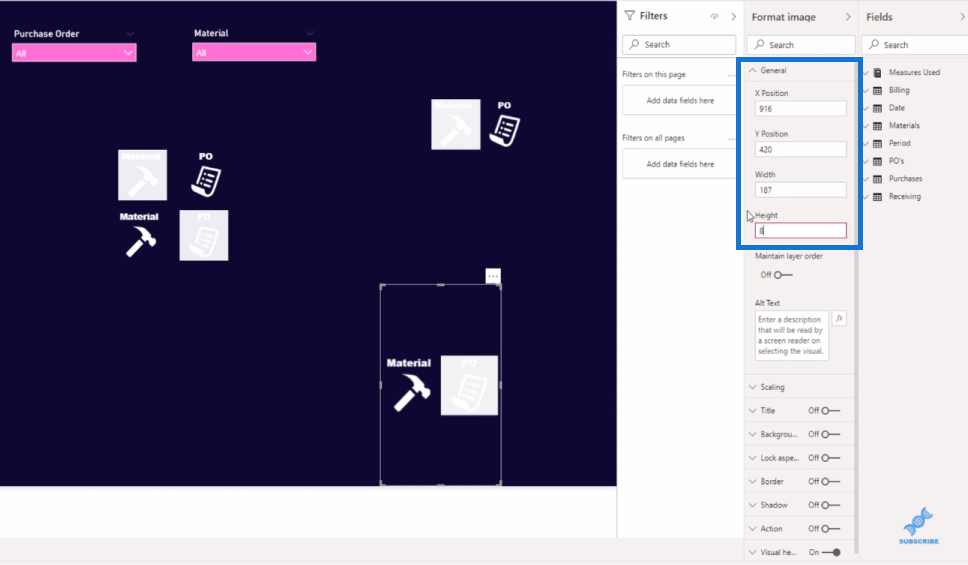
A próxima coisa que faço aqui é me livrar dos outros ícones, pois já temos as imagens estabelecidas.
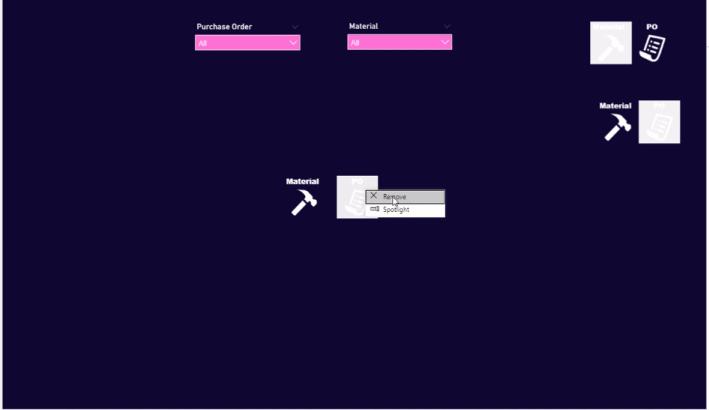
Depois disso, temos nossas duas imagens aqui e mantive as fatias no topo. Dessa forma, podemos alternar entre eles assim que configurar os favoritos.
Agora vou para a faixa de opções principal e para a guia Exibir e abro a guia Marcadores . Você pode ver aqui que temos o original que configurei na página do relatório. Eu apenas chamei de PO e Material . Agora vou mostrar como configurar dois novos aqui.
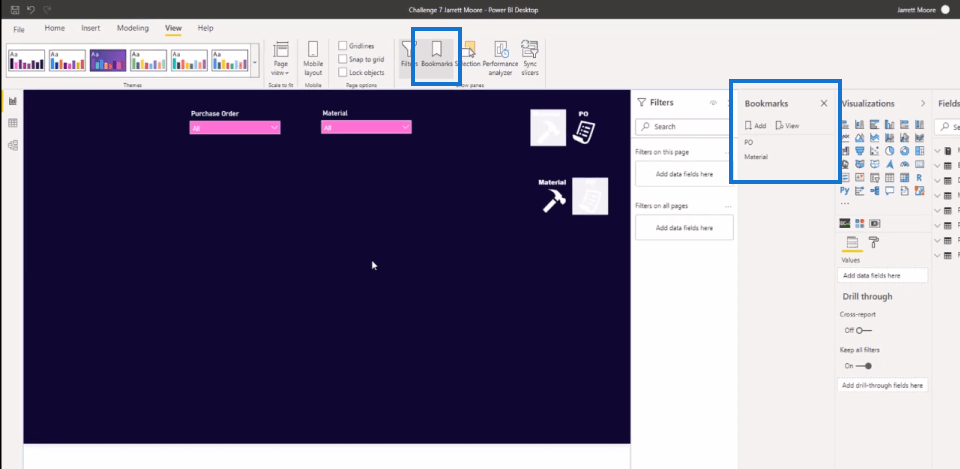
Configurando os marcadores do LuckyTemplates
Para criar um novo marcador, basta clicar no botão Adicionar e chamarei isso de PO v2 (versão 2). E o outro será Material v2 (versão 2).
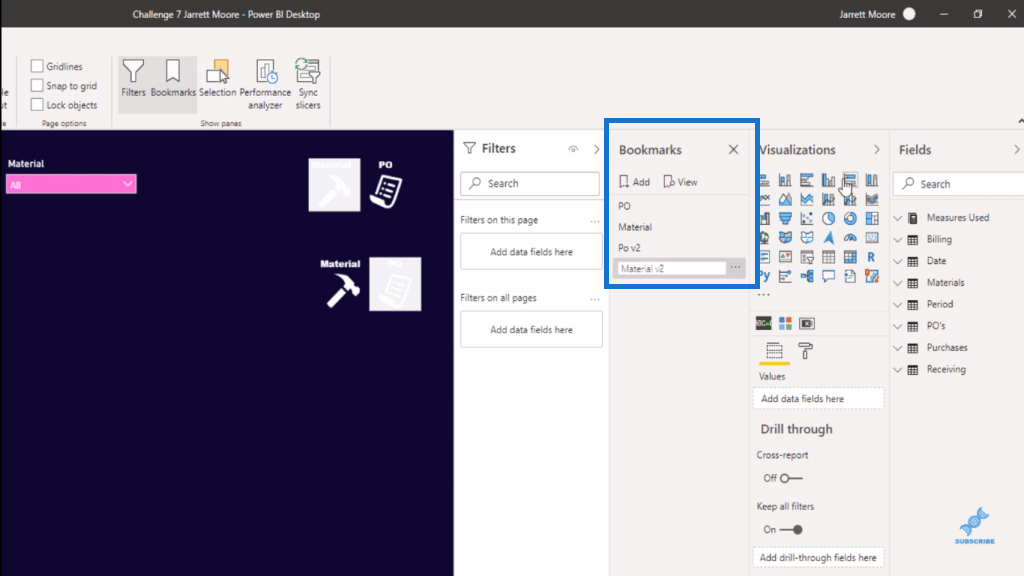
Depois de estabelecer os favoritos do LuckyTemplates, clico novamente na versão do PO e abro o painel Seleção .
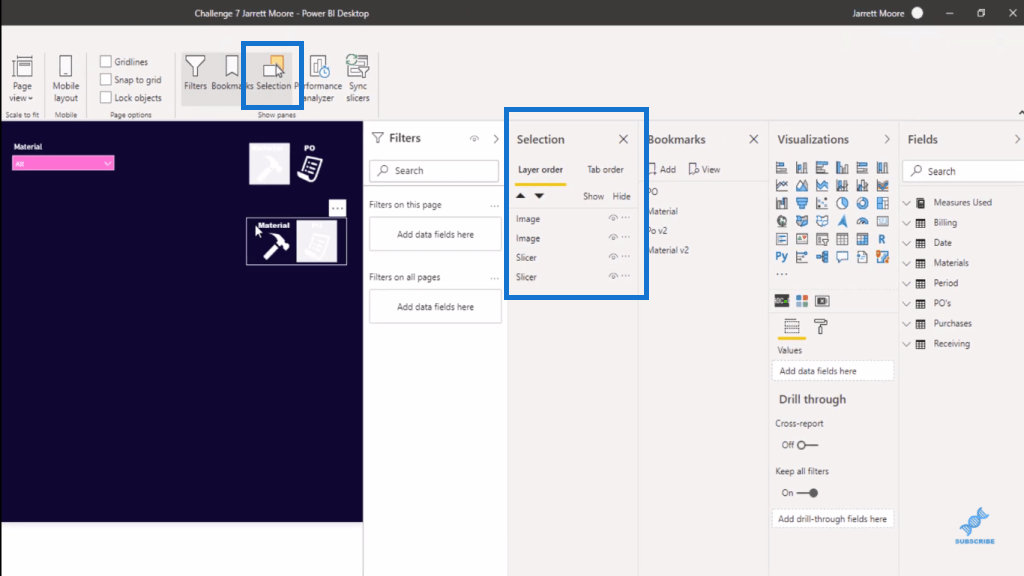
A partir daqui, como estamos na visualização do PO (PO v2), vamos ocultá-lo clicando naquele botão de ocultar (olho) ali. E também vamos ocultar os materiais clicando no cortador e ocultá-lo. Em seguida, clique em Atualizar no marcador.
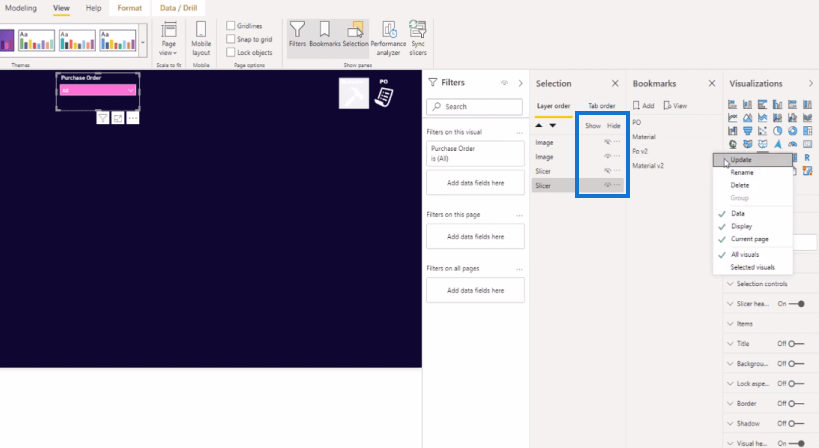
Em seguida, faria o mesmo com a visualização Material (Material v2).
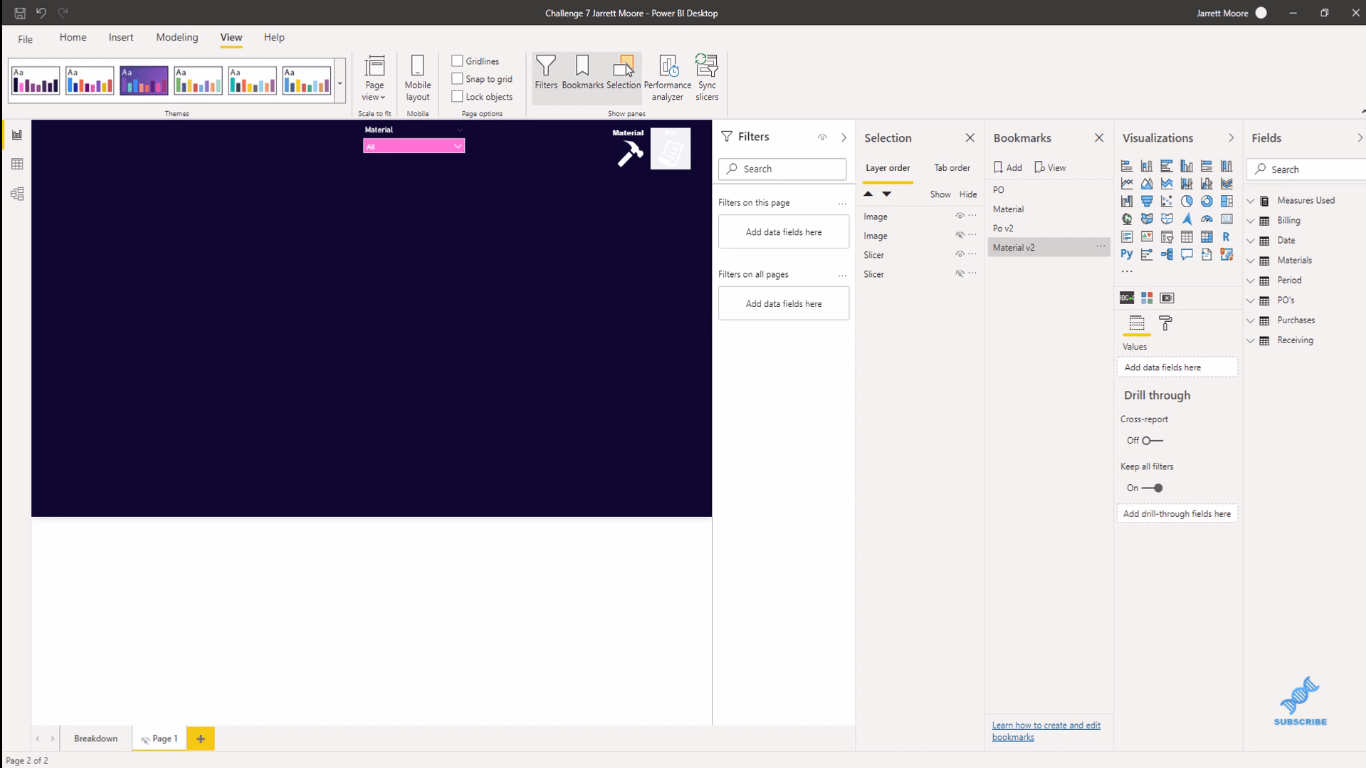
Criando a funcionalidade de marcador
A próxima e última etapa que precisamos fazer é criar a funcionalidade para onde podemos clicar entre cada um desses ícones em diferentes visualizações.
Para fazer isso, clico no ícone e vou até a aba Action , clico em Bookmark for Type e escolho o bookmark (PO v2, Material v2). Em seguida, em Dica de ferramenta , você pode escrever algo como um comentário em que, quando alguém destaca ou coloca o mouse sobre esse ícone, pode ver esse tipo de instrução “Clique para visualizar”. Feito isso, não se esqueça de atualizar o marcador.
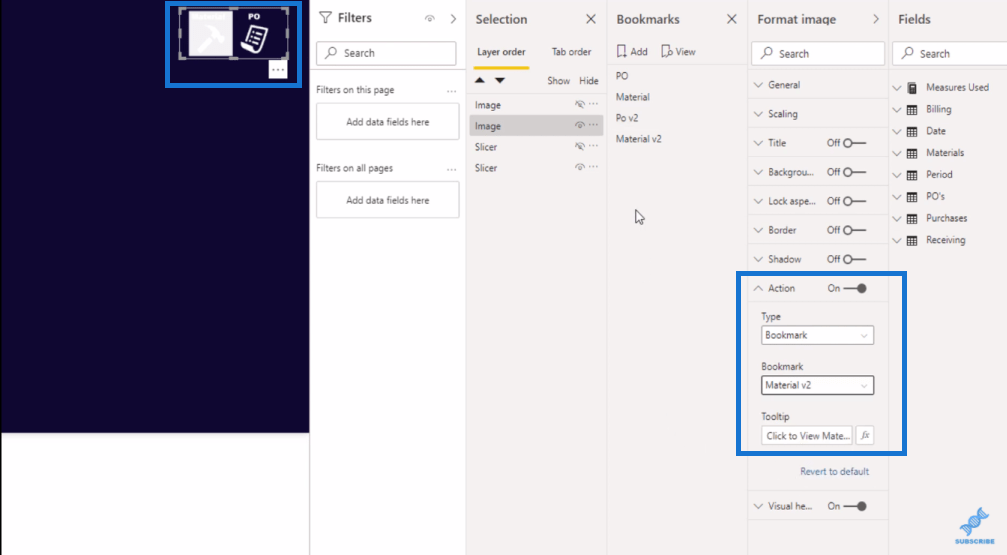
Então, agora, se estivermos na guia Material, uma vez que eu clicar no ícone com o botão esquerdo do mouse, ele me levará para a versão PO sem problemas. Se eu quiser voltar para a visualização Material, clico no ícone novamente e ele me leva de volta à visualização Material.
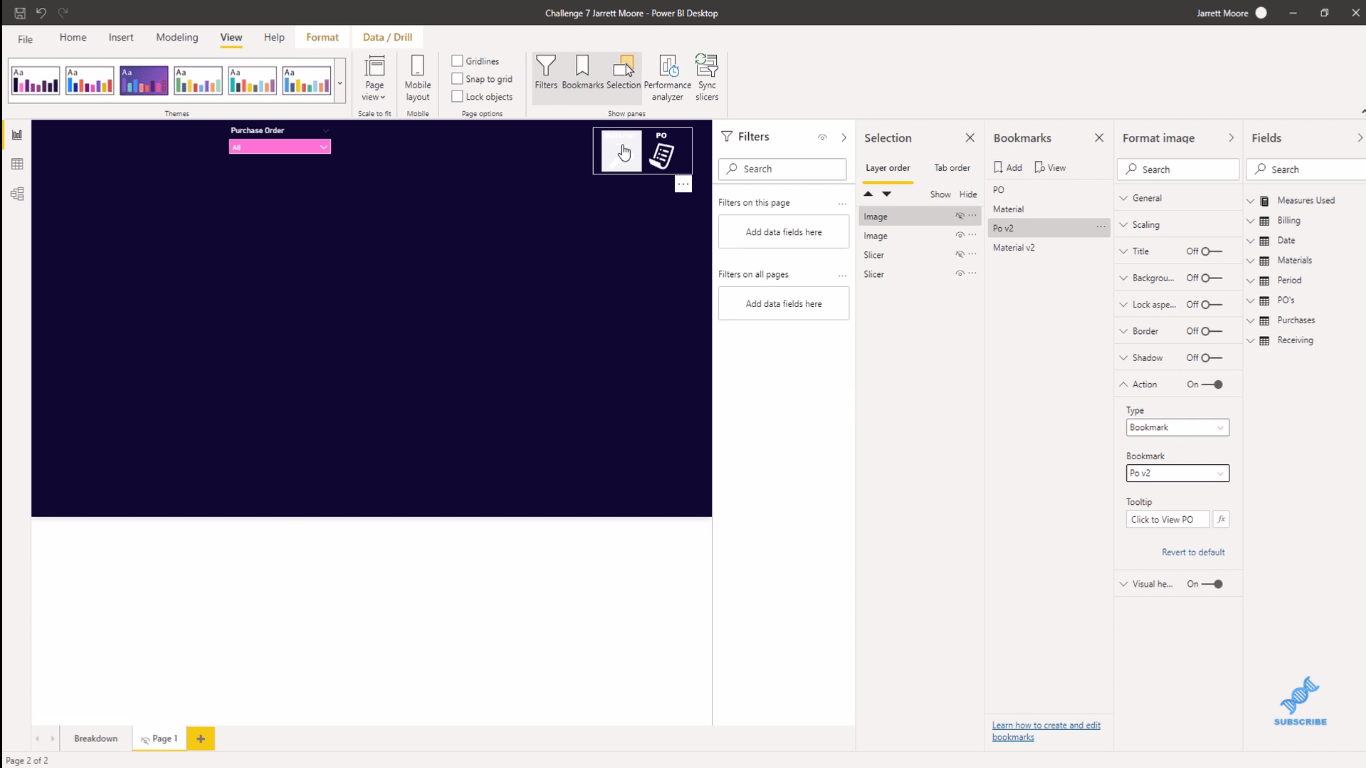
Relatórios no LuckyTemplates: Como criar caixas de informações
Como adicionar ícones personalizados do LuckyTemplates aos seus relatórios
Criando uma dica de ferramenta visual no LuckyTemplates
Conclusão
Essa é uma ótima maneira de utilizar os indicadores do LuckyTemplates e aprimorar a eficácia e a eficiência de seus relatórios. Essa técnica pode realmente fazer a diferença na experiência do consumidor/usuário.
Espero que você ache este tutorial útil. Assista ao tutorial em vídeo completo abaixo e confira os links para mais conteúdo do LuckyTemplates como este.
Saúde!
Jarrett
Descubra a importância das colunas calculadas no SharePoint e como elas podem realizar cálculos automáticos e obtenção de dados em suas listas.
Descubra todos os atributos pré-atentivos e saiba como isso pode impactar significativamente seu relatório do LuckyTemplates
Aprenda a contar o número total de dias em que você não tinha estoque por meio dessa técnica eficaz de gerenciamento de inventário do LuckyTemplates.
Saiba mais sobre as exibições de gerenciamento dinâmico (DMV) no DAX Studio e como usá-las para carregar conjuntos de dados diretamente no LuckyTemplates.
Este tutorial irá discutir sobre Variáveis e Expressões dentro do Editor do Power Query, destacando a importância de variáveis M e sua sintaxe.
Aprenda a calcular a diferença em dias entre compras usando DAX no LuckyTemplates com este guia completo.
Calcular uma média no LuckyTemplates envolve técnicas DAX para obter dados precisos em relatórios de negócios.
O que é self em Python: exemplos do mundo real
Você aprenderá como salvar e carregar objetos de um arquivo .rds no R. Este blog também abordará como importar objetos do R para o LuckyTemplates.
Neste tutorial de linguagem de codificação DAX, aprenda como usar a função GENERATE e como alterar um título de medida dinamicamente.








