Colunas calculadas no SharePoint | Uma visão geral

Descubra a importância das colunas calculadas no SharePoint e como elas podem realizar cálculos automáticos e obtenção de dados em suas listas.
Esta postagem de blog demonstrará uma das melhores técnicas de visualização de dados que descobri no LuckyTemplates até hoje — a técnica de visuais dinâmicos de várias medidas. Você pode assistir ao vídeo completo deste tutorial na parte inferior deste blog.
Se você deseja criar visuais dinâmicos que podem realmente destacar sua análise, você precisa fazer uso disso.
Ele permite que você trabalhe e apresente seus resultados de forma dinâmica. Além de poder trabalhar com resultados dinâmicos, você pode alterar a medida ou a métrica para a qual deseja mostrar uma comparação.
Mostrarei como você pode configurar isso de várias maneiras diferentes para poder visualizar grandes insights.
Vou mostrar uma técnica de visualização com a qual me deparei quando quis comparar uma coisa com outra e quis fazer isso de forma dinâmica. Obviamente, você pode mostrar a diferença de um período para o outro, mas e se quiser mostrar uma seleção em relação a outra seleção no mesmo gráfico?
Por exemplo, você queria mostrar um gráfico de colunas agrupadas, mas queria poder selecioná-lo dinamicamente? Eu pensei que isso provavelmente era difícil de fazer, mas depois percebi que você pode realmente fazer isso porque é apenas outro derivado da dinâmica dos visuais que mostrei várias vezes.
Primeiro, vou configurar alguns cálculos que podemos inserir em uma medida e nos permitir mudar dinamicamente com uma seleção. Calculei minhas vendas totais , lucros totais e custos totais . Também calculei minhas vendas no ano passado , vendas no mês passado e vendas seis meses atrás . Desejo criar um gráfico de colunas agrupadas onde posso selecionar qualquer uma dessas métricas em vez de outra métrica.
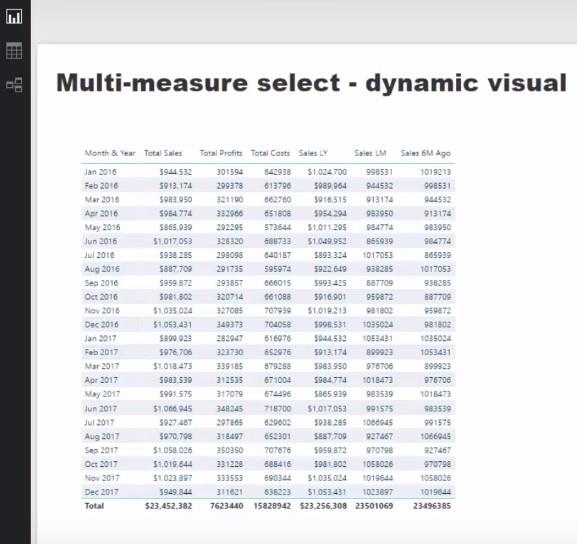
Índice
Criando os Slicers
Vamos criar dois filtros ou duas segmentações entrando em dados. Vou chamar a primeira segmentação de Seleção A. Nomearemos a primeira coluna como Medida selecionada e colocaremos Vendas totais, Lucros totais e Custos totais. Também colocaremos um índice aqui e o carregaremos.
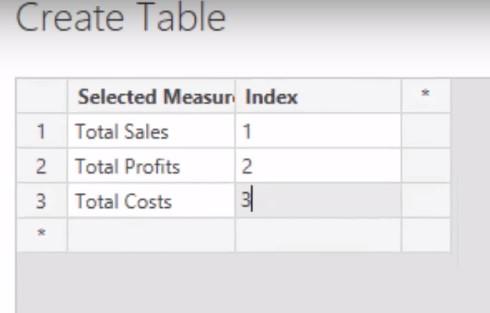
Também vou criar outro slicer e chamá-lo de Selection B . Vamos nomear a coluna Seleção de comparação e colocar em Sales LY , Sales LM e Sales 6M Ago . Também criarei um índice de comparação e o carregarei.
Agora que temos esses dois fatiadores na tela, podemos selecionar as opções.
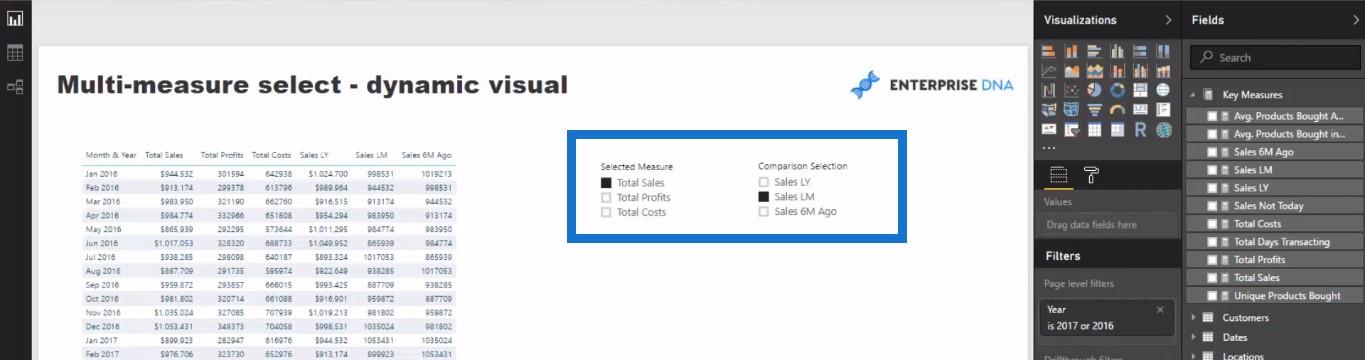
Medidas selecionadas
A próxima coisa que faremos é criar uma medida e chamá-la de Medidas selecionadas usando esta fórmula. Há um pouco de configuração envolvida aqui, mas é isso que você precisa fazer para chegar a uma análise tão incrível como esta.
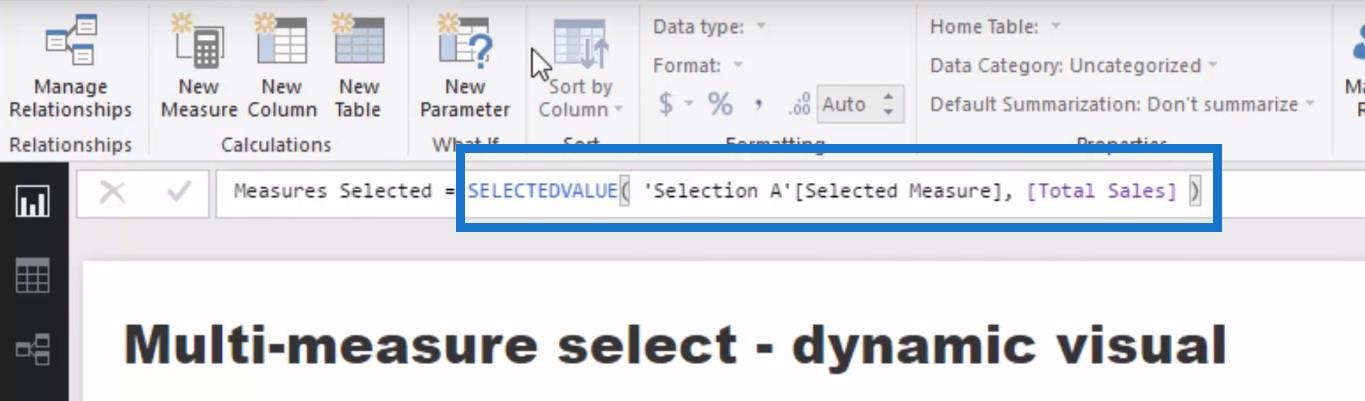
Em seguida, copiarei a fórmula, criarei uma nova medida e colarei a fórmula. Vou alterar Medida selecionada para Seleção de comparação e, em seguida, escolher Vendas no ano passado .
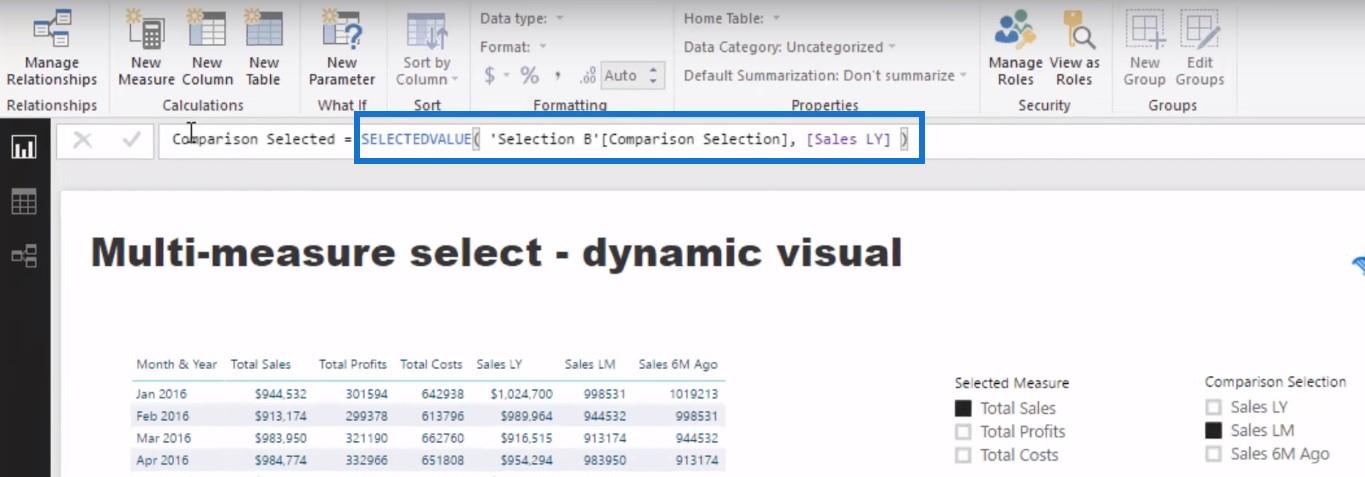
Isso retornará as seleções que fizemos nas duas segmentações.
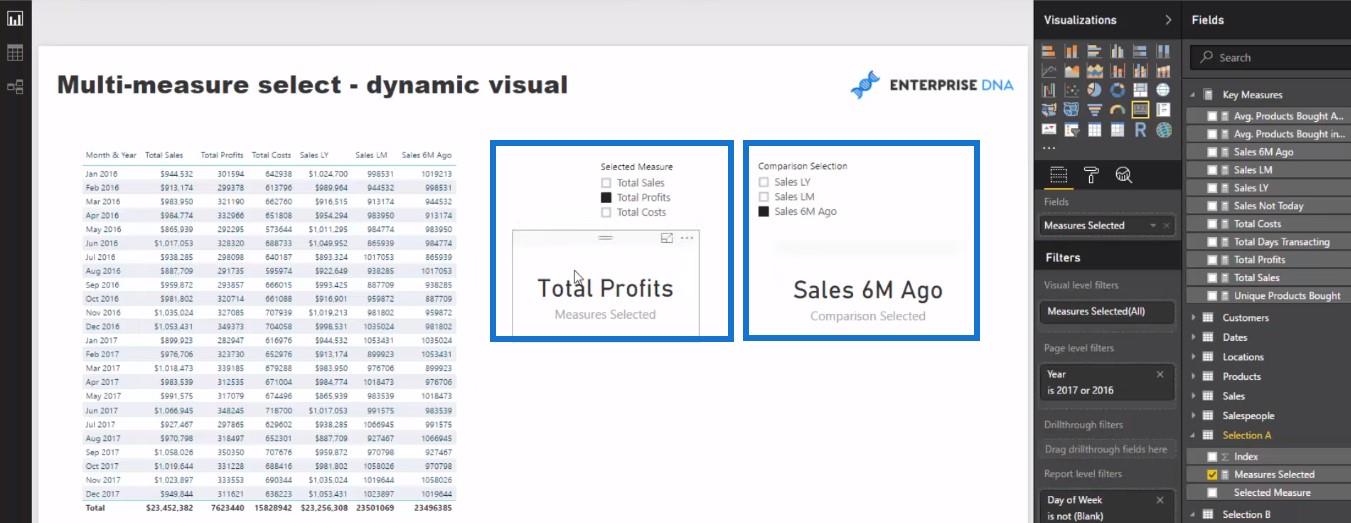
É aqui que entra a parte legal: vamos criar medidas dinâmicas que nos permitem mudar a visualização com base na seleção. Vamos criar uma nova medida e chamá-la de Seleção 1 e usar a função SWITCH . Iremos com SWITCH(TRUE) e, em seguida, escreveremos um pouco de lógica onde, se as medidas selecionadas forem iguais a Total Profits , Total Sales e Total Costs , então vamos BLANK .
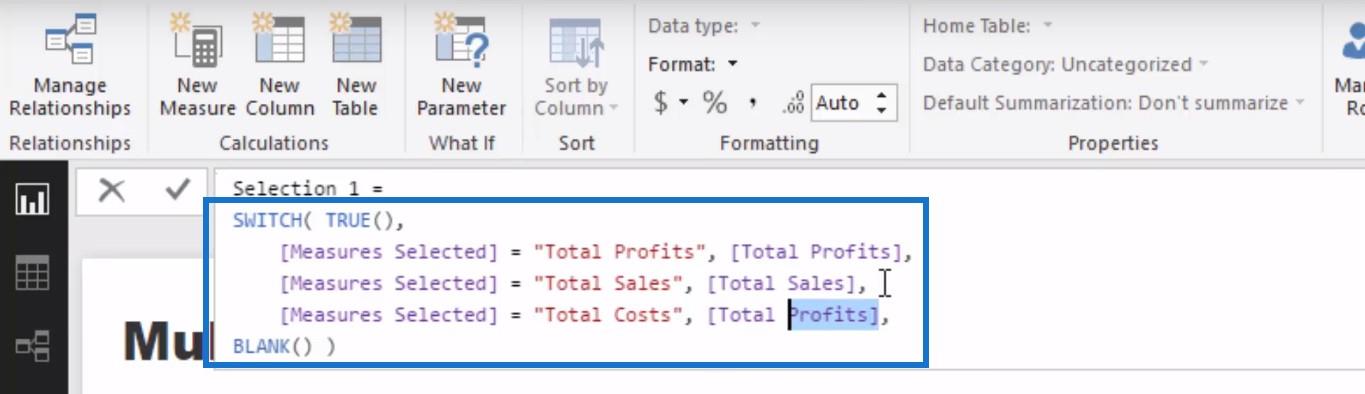
Vou apenas trazer meu mês e ano para a tabela. Agora ele está retornando nossos lucros totais, mas podemos alterá-lo para custos totais ou vendas totais.
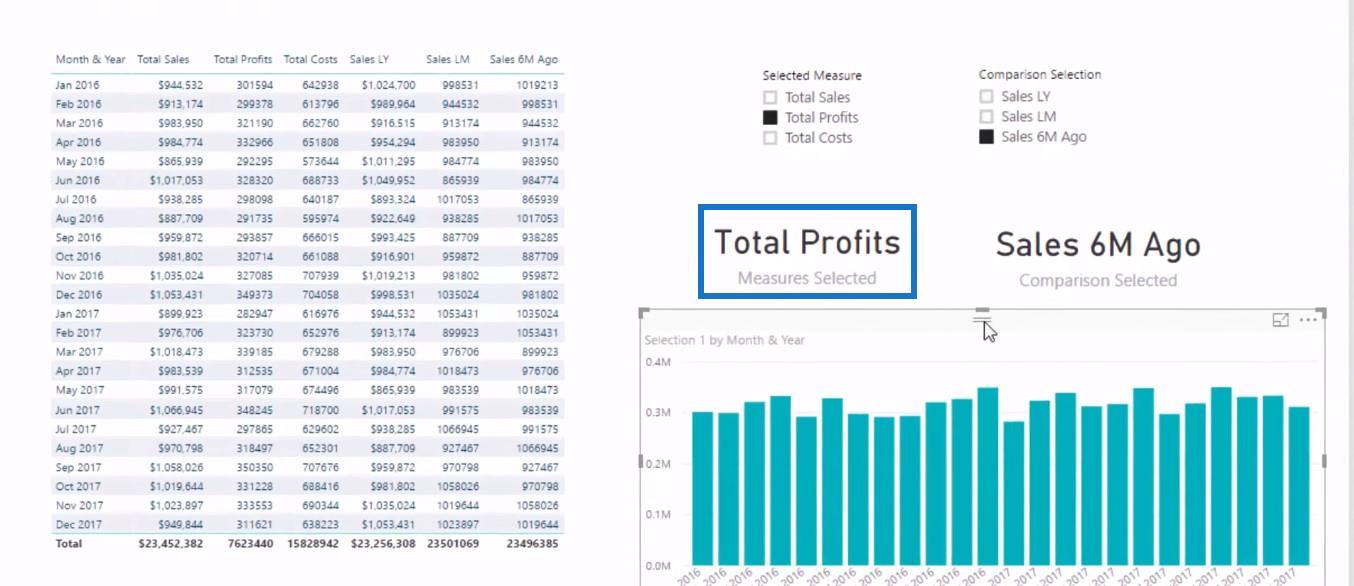
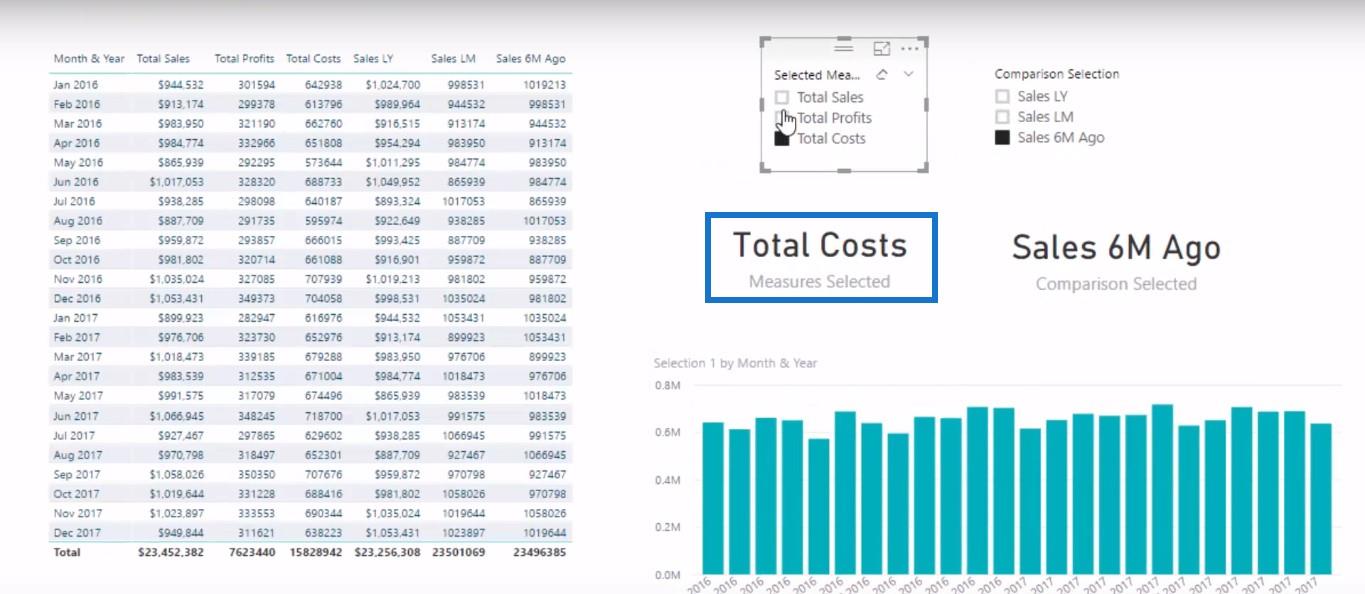
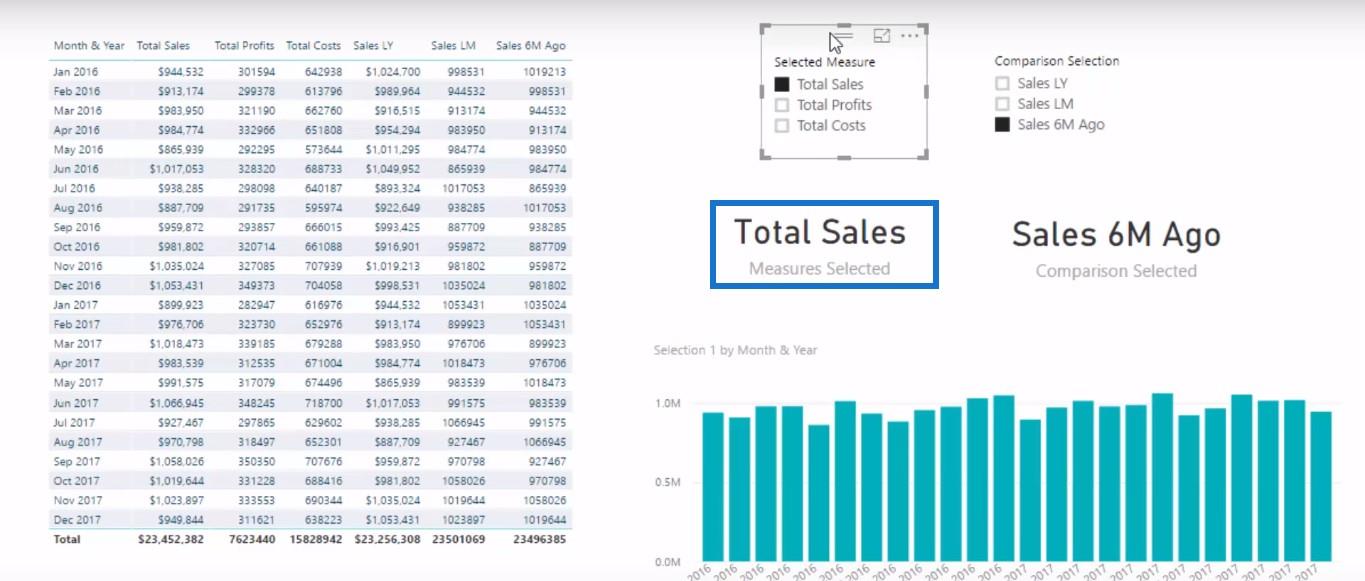
Comparação selecionada
Isso já parece muito bom, mas podemos fazer ainda melhor. Teremos que copiar e colar a fórmula em uma nova medida e chamá-la de Selection 2 e, em seguida, alterar Measures Selected para Comparison Selected . Em seguida, adicionaremos nossas vendas LY , vendas LM e vendas 6 milhões atrás .
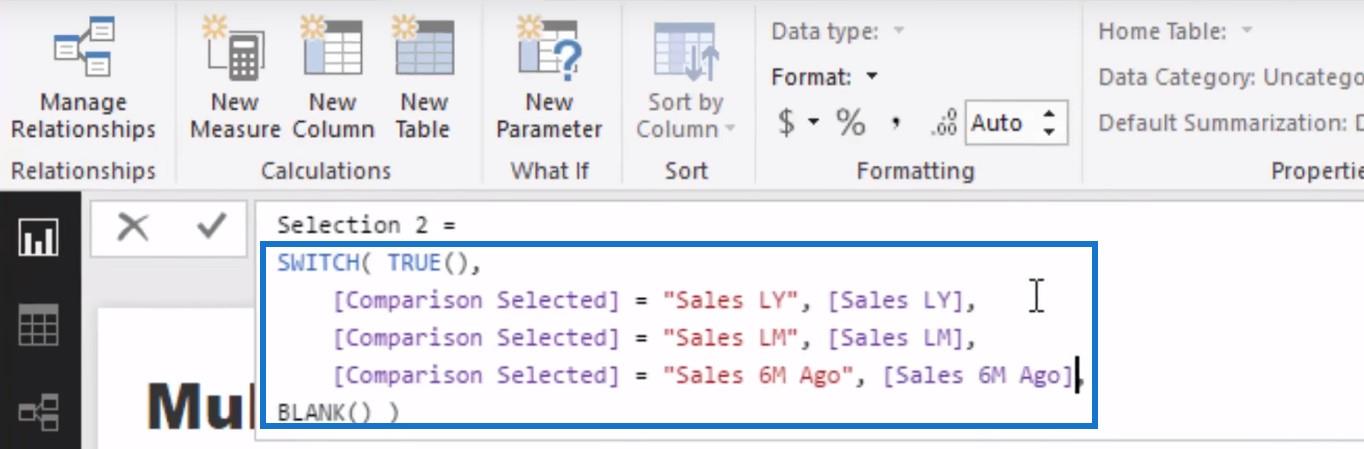
Fazendo a comparação
Agora podemos adicionar essa medida à nossa visualização para fazer uma comparação. Na verdade, eu tinha cerca de 25 medidas, mas usando exatamente a mesma técnica, pude alterar dinamicamente a visualização para mostrar a comparação. Esta é uma técnica muito legal, na qual você pode selecionar qualquer medida e mostrar os resultados completos lado a lado.
Conclusão
Essa é uma maneira incrivelmente eficaz de destacar informações de maneira bastante condensada em um relatório do LuckyTemplates. Historicamente, se você estivesse trabalhando com o Excel no PowerPoint, teria que criar uma apresentação extensa para mostrar o máximo de resultados possível ou desejado apenas neste visual.
Essa técnica analítica e de comparação para o LuckyTemplates abre várias opções de visualização que seus consumidores vão adorar e achar muito valiosas.
Se você estiver criando relatórios e quiser melhorar suas visualizações de forma atraente, esta é uma técnica que você precisa considerar para colocar em seus relatórios e modelos.
Verifique o link abaixo para obter guias ainda mais abrangentes sobre dicas de visualização de dados do LuckyTemplates Online .
Boa sorte com este!
Descubra a importância das colunas calculadas no SharePoint e como elas podem realizar cálculos automáticos e obtenção de dados em suas listas.
Descubra todos os atributos pré-atentivos e saiba como isso pode impactar significativamente seu relatório do LuckyTemplates
Aprenda a contar o número total de dias em que você não tinha estoque por meio dessa técnica eficaz de gerenciamento de inventário do LuckyTemplates.
Saiba mais sobre as exibições de gerenciamento dinâmico (DMV) no DAX Studio e como usá-las para carregar conjuntos de dados diretamente no LuckyTemplates.
Este tutorial irá discutir sobre Variáveis e Expressões dentro do Editor do Power Query, destacando a importância de variáveis M e sua sintaxe.
Aprenda a calcular a diferença em dias entre compras usando DAX no LuckyTemplates com este guia completo.
Calcular uma média no LuckyTemplates envolve técnicas DAX para obter dados precisos em relatórios de negócios.
O que é self em Python: exemplos do mundo real
Você aprenderá como salvar e carregar objetos de um arquivo .rds no R. Este blog também abordará como importar objetos do R para o LuckyTemplates.
Neste tutorial de linguagem de codificação DAX, aprenda como usar a função GENERATE e como alterar um título de medida dinamicamente.








