Colunas calculadas no SharePoint | Uma visão geral

Descubra a importância das colunas calculadas no SharePoint e como elas podem realizar cálculos automáticos e obtenção de dados em suas listas.
Este tutorial será sobre hierarquias em visualizações do LuckyTemplates. Esta é uma solução de consulta avançada que permite que você tenha visuais perspicazes em seu relatório e painel. Você aprenderá como criar um mapa de formas de países e cidades usando o formulário de dados original. Você pode assistir ao vídeo completo deste tutorial na parte inferior deste blog.
Índice
Noções básicas sobre hierarquias no LuckyTemplates
Este conjunto de dados tem os seguintes níveis de hierarquia:
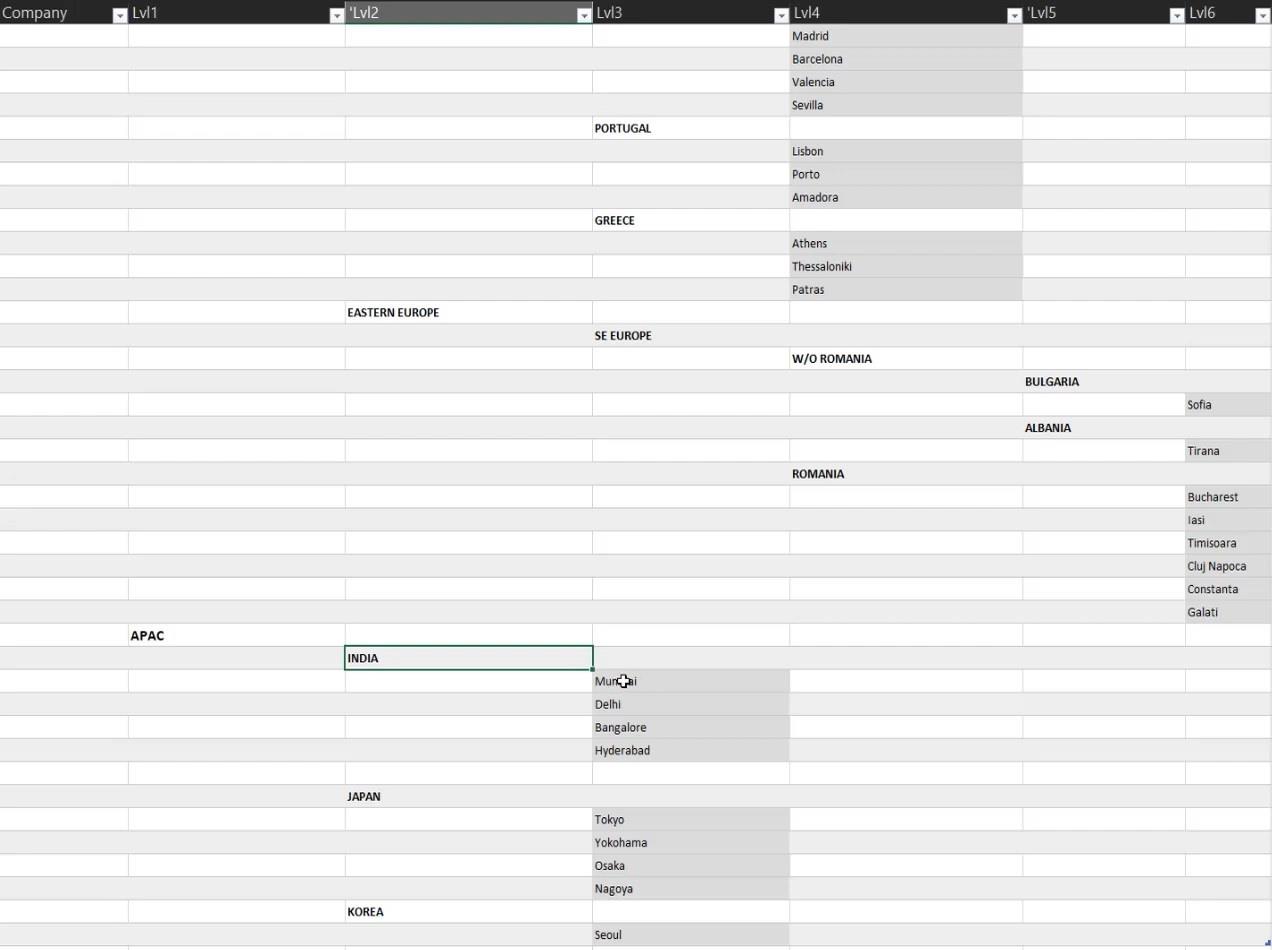
Você verá que o conjunto de dados tem uma classificação natural. Quanto maior o nível, mais alto eles estão posicionados na tabela. Você também pode ver que os países são escritos em letras maiúsculas.
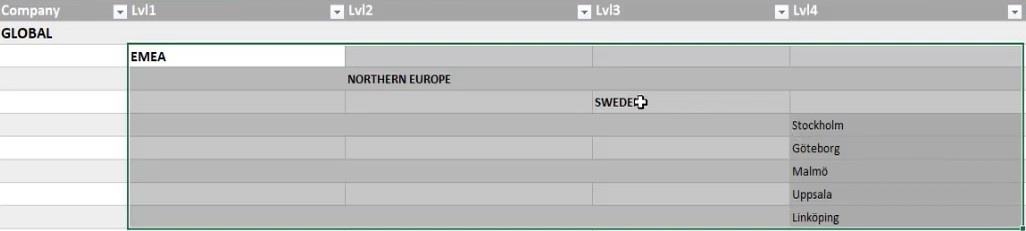
Configurando a Tabela de Hierarquia
Para criar um mapa de formas, você só precisa dos dois níveis mais baixos da hierarquia.
Existem dois fatores importantes para a solução. O primeiro fator é desarticular as colunas para permitir que trabalhem com os níveis. O segundo fator é a classificação natural dos níveis para identificar regiões, países e cidades.
Adicionar colunas personalizadas para os dados
Para não dinamizar colunas, selecione os níveis ou colunas. Em seguida, clique com o botão direito do mouse e escolha Colunas não dinâmicas .
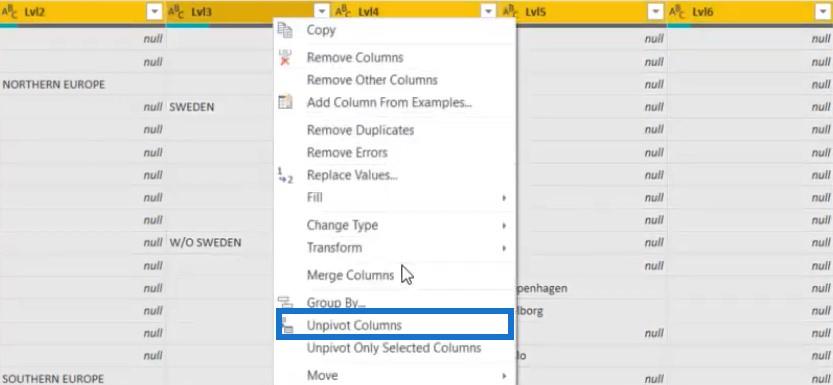
Em seguida, clique com o botão direito do mouse na coluna Atributo e escolha Adicionar colunas de exemplos .
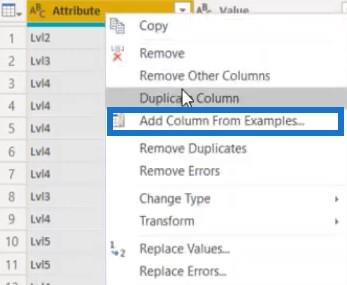
Insira um número e ele encontrará automaticamente o padrão das colunas. Nesse caso, nomeie a coluna como Lvl Nb .
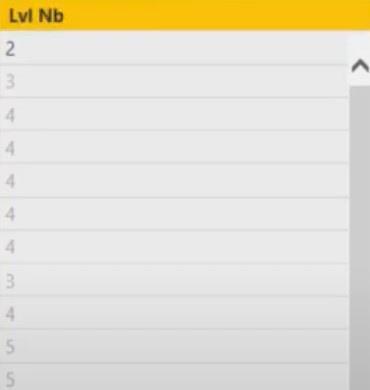
Altere o tipo de coluna para Número Inteiro .
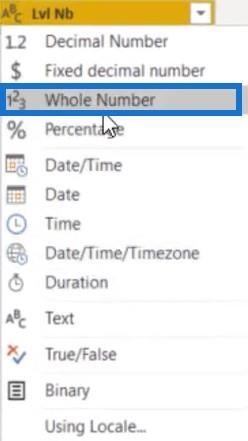
Depois disso, crie uma coluna de índice acessando a guia Adicionar coluna e clicando em Coluna de índice . Em seguida, escolha De 1 .

A próxima etapa é adicionar uma nova coluna personalizada que mostrará o nível anterior.
Clique em Coluna personalizada e rotule-a como Nível anterior . Em seguida, insira a fórmula abaixo.
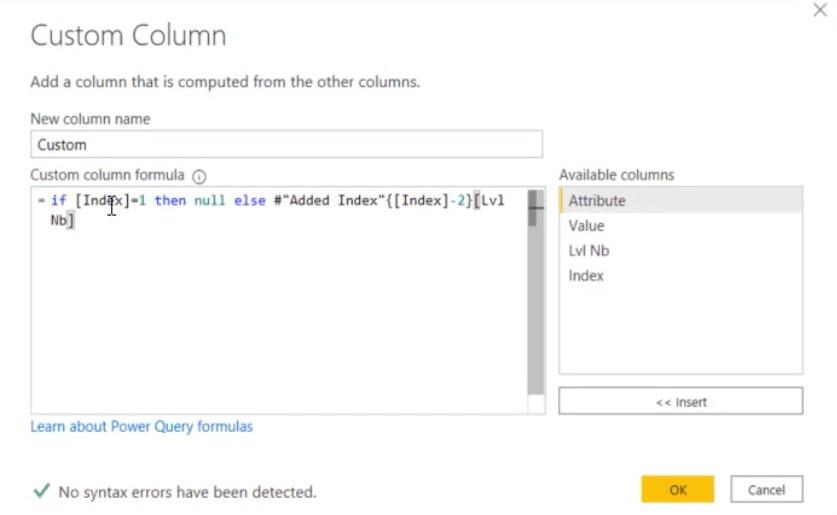
A fórmula simplesmente identifica o número do nível anterior da coluna Lvl Nb. Se a coluna Índice for igual a 1, ela mostrará um valor nulo. Caso contrário, obtém o número do nível anterior.
Depois de pressionar OK , você pode ver a nova coluna na tabela. Certifique-se de definir o tipo de coluna como Número inteiro.
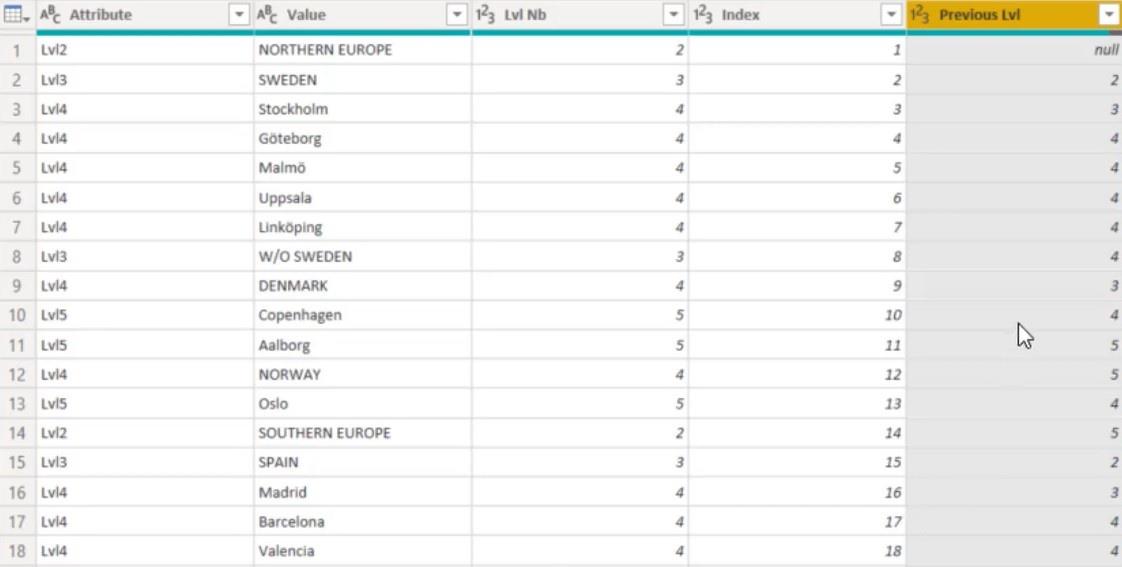
A próxima coisa a fazer é comparar a coluna Lvl Nb e Previous Level.
Adicione uma nova coluna condicional. Em seguida, defina os parâmetros para que, se a coluna Nível anterior for maior que a coluna Nvl Nb, ela gerará um Índice. Caso contrário, dará um valor nulo.
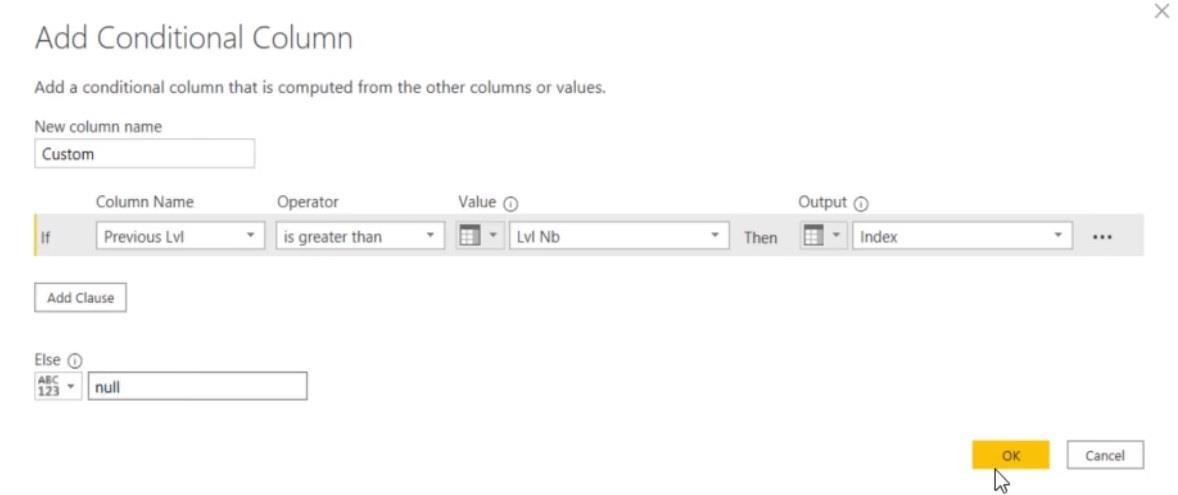
Depois de clicar em OK, você pode ver a coluna condicional na tabela.
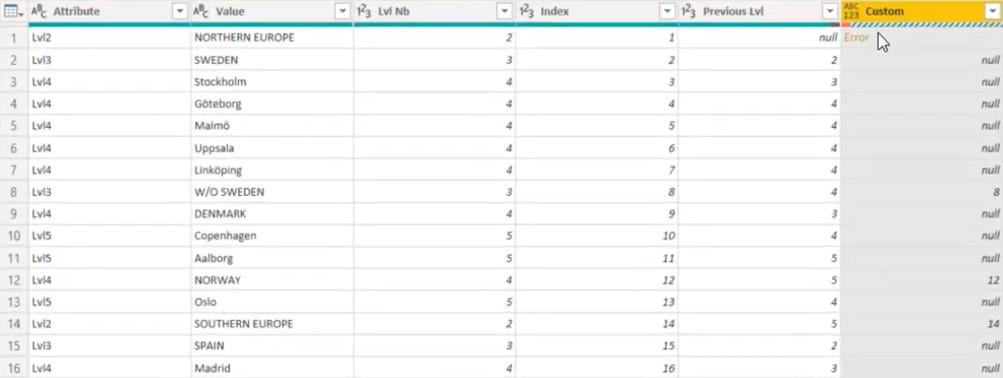
Nessa coluna, você também verá um valor de erro e um valor nulo. Para remover o valor do erro, clique com o botão direito do mouse no cabeçalho da coluna e escolha Remover erros .
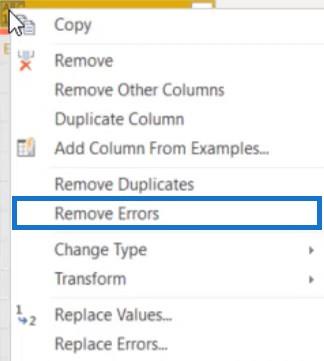
Para remover o valor nulo, clique com o botão direito do mouse na célula e substitua o valor por 0.
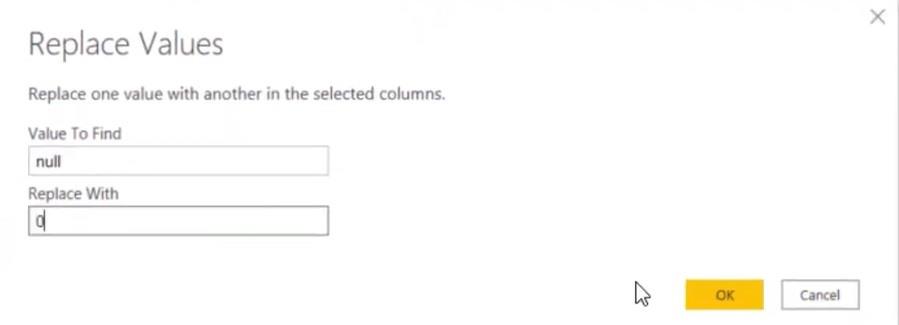
Em seguida, você precisa preencher a coluna. Clique com o botão direito do mouse no cabeçalho e selecione Preencher . Em seguida, escolha Para baixo .
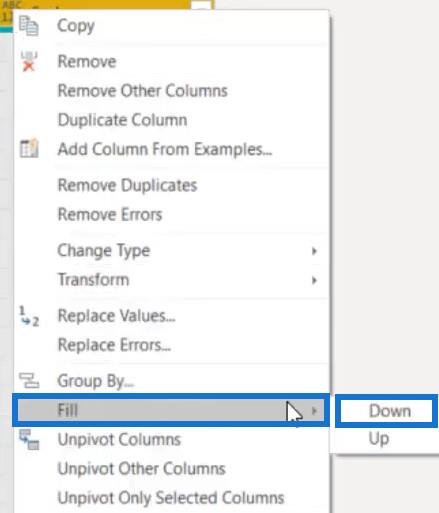
Depois disso, sua mesa está pronta para a solução.
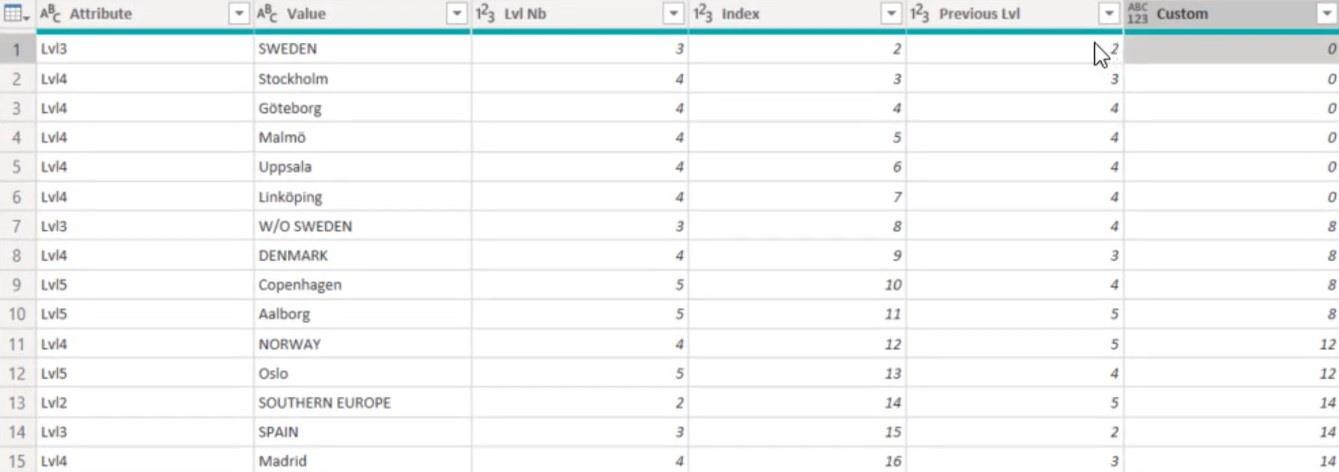
Essa informação é importante porque você usará Group By para encontrar o nível máximo de cada grupo.
Encontrando as hierarquias no LuckyTemplates
Na tabela, você pode ver que a maior granularidade do grupo 0 e 8 é 4 e 5, respectivamente. Esses níveis correspondem às cidades que contêm as informações que você precisa obter.
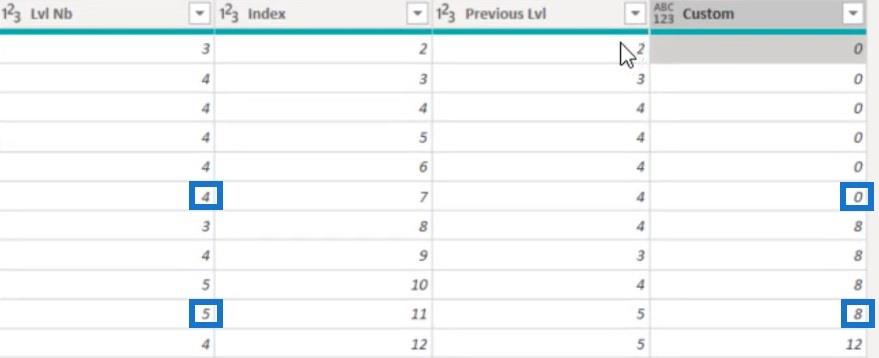
Para usar Agrupar por, vá para Home e clique em Agrupar por . Em seguida, defina os parâmetros.
Agrupe a coluna Custom e encontre o valor máximo da coluna Lvl Nb.
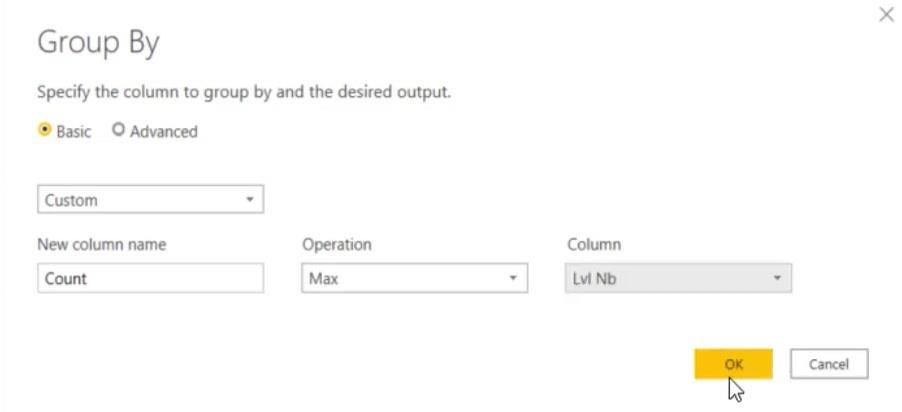
Feito isso, agora você pode ver o nível máximo da hierarquia para cada grupo.
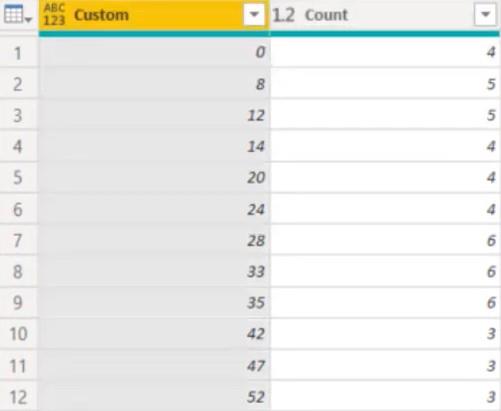
Identificando Níveis de Hierarquia
A próxima etapa é procurar os níveis de hierarquia na tabela.
O nível da cidade
Primeiro, encontre o nome da cidade com base nos dados. Para fazer isso, você deve mesclar esta etapa e a etapa anterior.
Vá para Mesclar consultas e mescle a data com base no costume e conte com os dados (atual).
Em seguida, altere Grouped Rows para Replaced Value e Count para Lvl Nb . Em seguida, clique em OK.

Agora você tem uma tabela mostrando as cidades com todas as hierarquias de nível 4 e 5.
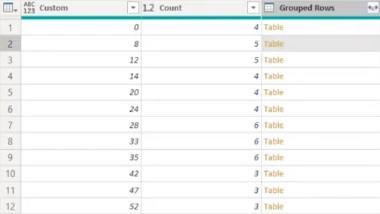
Como você já tem a coluna Grouped Rows, exclua as colunas Custom e Count.
Em seguida, expanda a coluna Grouped Rows para ver todos os dados. Em seguida, exclua o nome da coluna padrão das linhas agrupadas expandidas.
Agora é assim que a tabela expandida se parece:
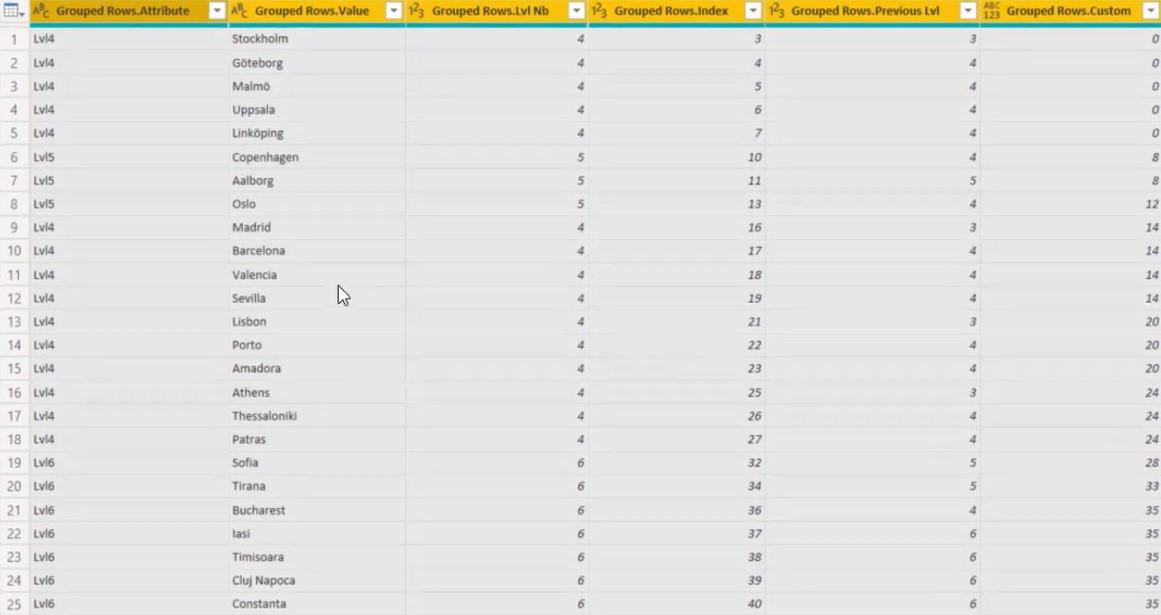
Remova todas as colunas, exceto a coluna Value e Previous Lvl.
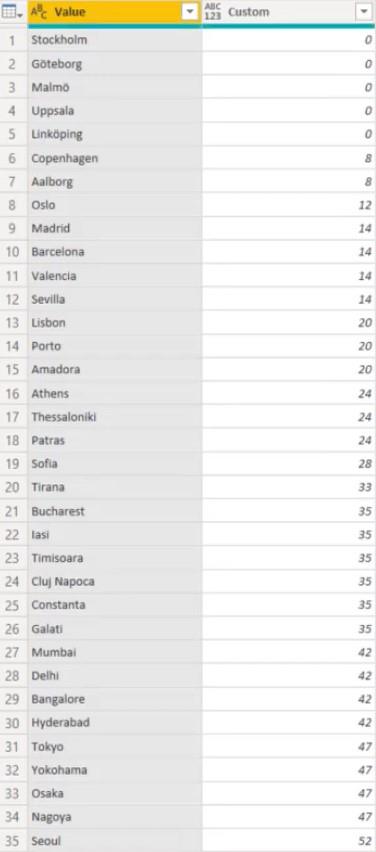
Agora você tem uma tabela mostrando apenas os níveis da cidade.
O nível do país
Para encontrar os níveis de país, você pode usar a mesma técnica e lógica.
Vá para Mesclar consultas e copie o código. Adicione uma nova linha de fórmula e cole o código lá. No final do código, altere LeftOuter para RightAnti .

Na junção dos valores custom e count, LeftOuter seleciona o nível das cidades.
Isso é o que o código seleciona.
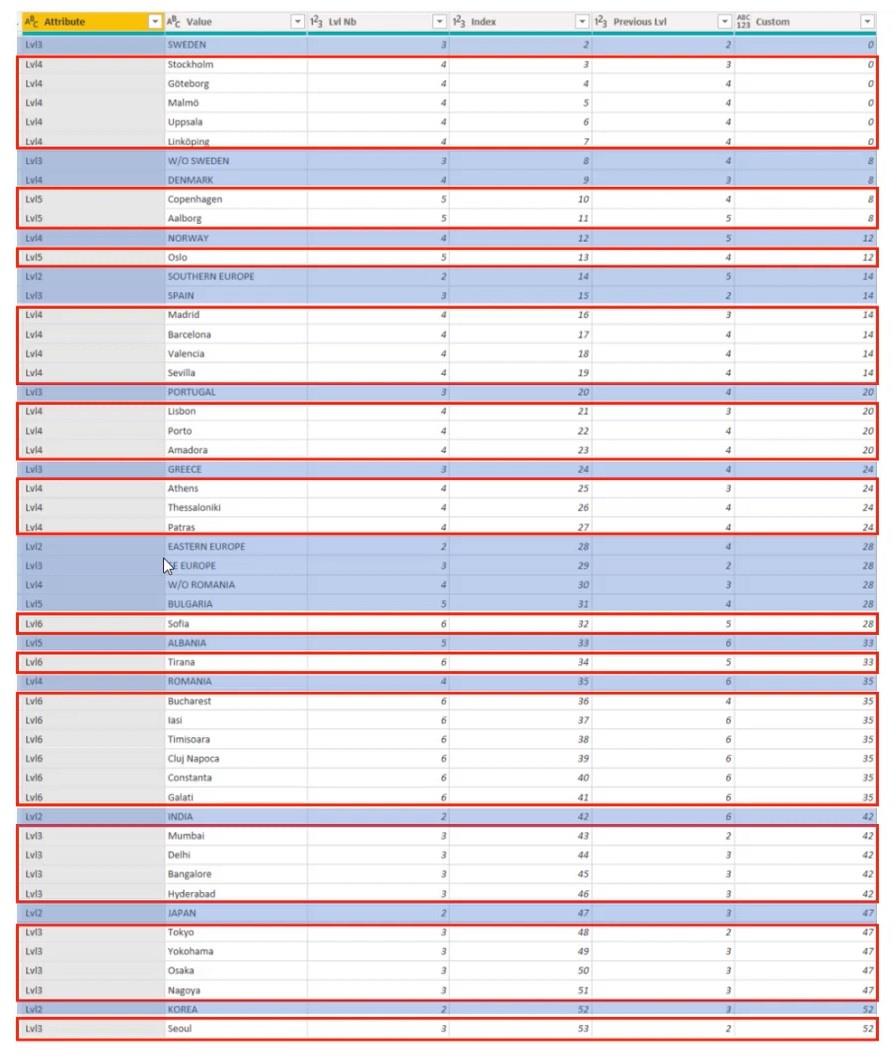
LeftOuter isolou as cidades que estão delimitadas por caixas vermelhas. Por outro lado, RightAnti escolhe os valores fora das caixas que são os países.
Depois de alterar o código, você obterá 3 novas colunas.
Novamente, remova todas as colunas, exceto Grouped Rows, e expanda-as.
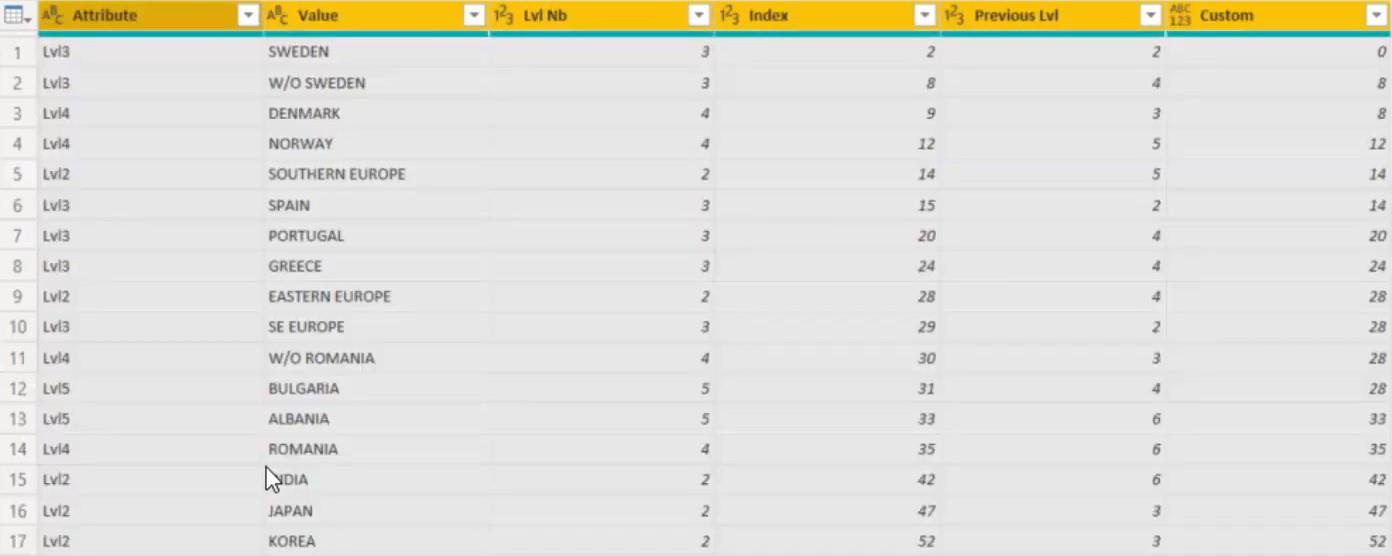
Em seguida, use o nome da coluna Group By e Input como Max_Lvl . Defina a operação como Max e a coluna como Lvl Nb .
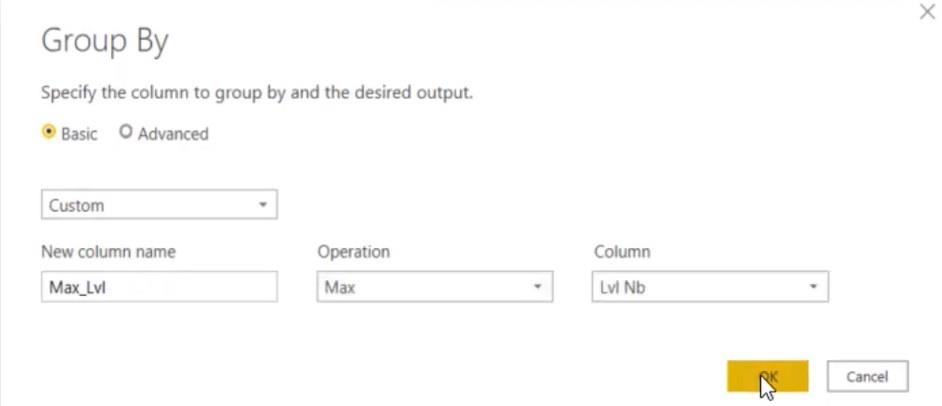
Em seguida, gere um código mesclando as tabelas. Vá para Merge Queries e mescle Custom e Max_Lvl com Data(Current).
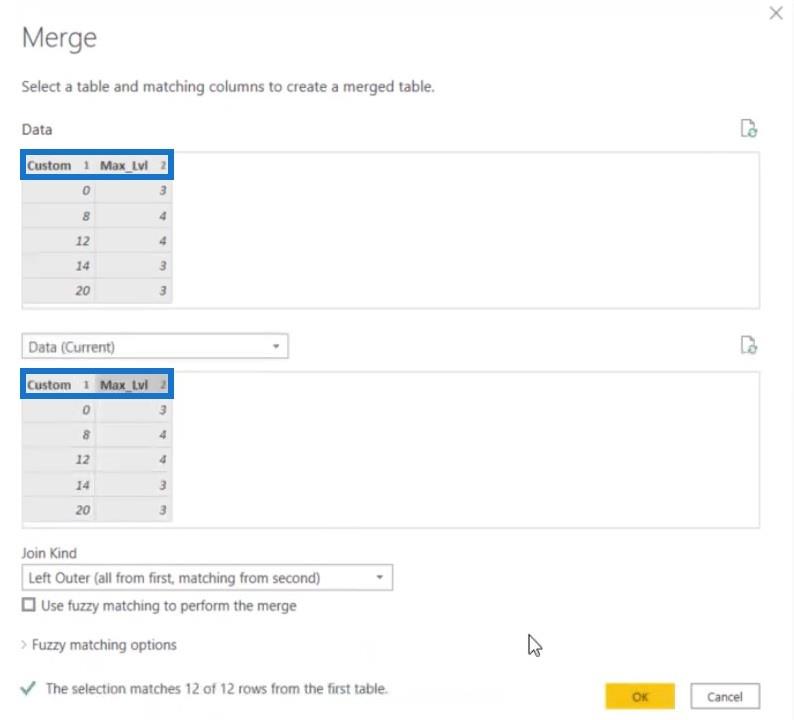
Na fórmula, altere Changed Type3 para Replaced Value e Max_Lvl para Lvl Nb .

Depois de alterar a fórmula, agora você tem as tabelas com todos os países.
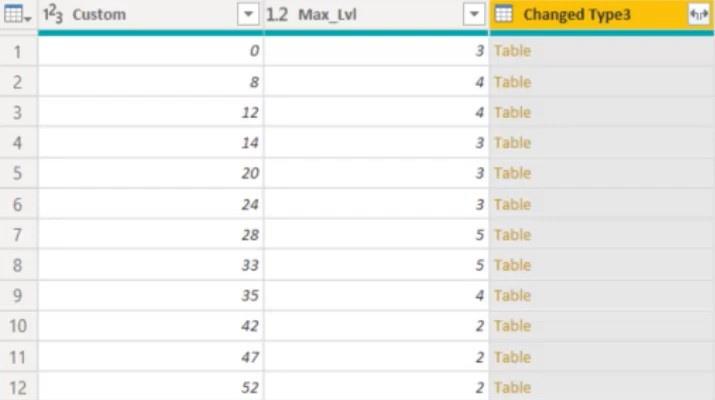
Remova todas as colunas, exceto a coluna Changed Type3 e expanda-a.
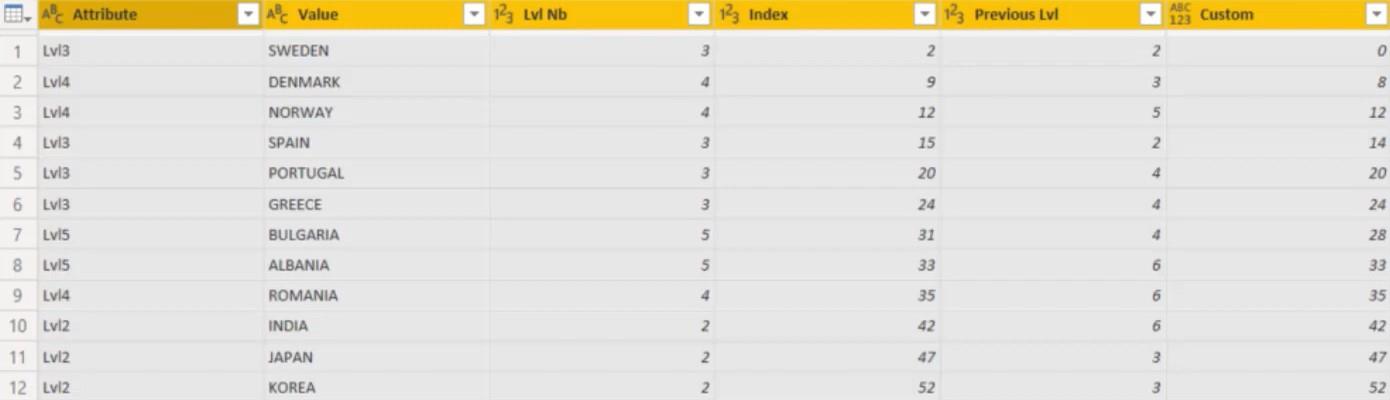
Agora você pode ver todos os dados dentro dessa coluna. Certifique-se de alterar o nome da coluna Valor para Países .
Você precisará apenas das colunas Países e Personalizado, portanto, remova as outras colunas.
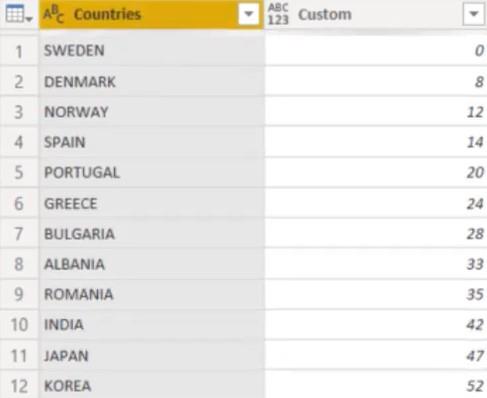
Agora você tem a mesa final para os países.
Mesclando hierarquias no LuckyTemplates
Agora que você tem as tabelas Países e Cidades, você precisa mesclá-las.
Vá para Mesclar consultas e mescle a tabela personalizada com a tabela personalizada de dados (atual). Defina o parâmetro Join Kind como Inner e clique em OK.
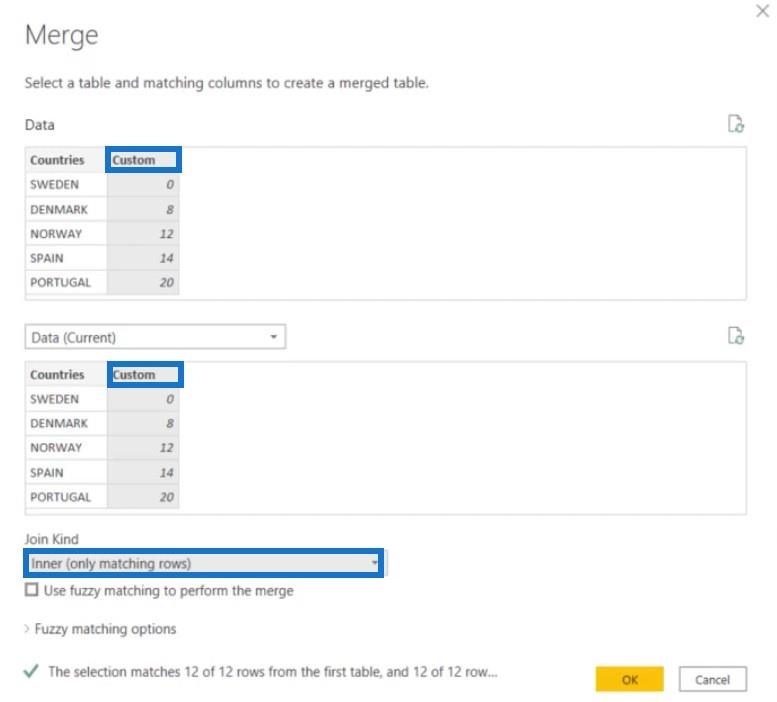
Na fórmula, altere PAÍSES para CIDADE e pressione Enter.

Expanda a coluna COUNTRIES.1 para visualizar todas as outras colunas.
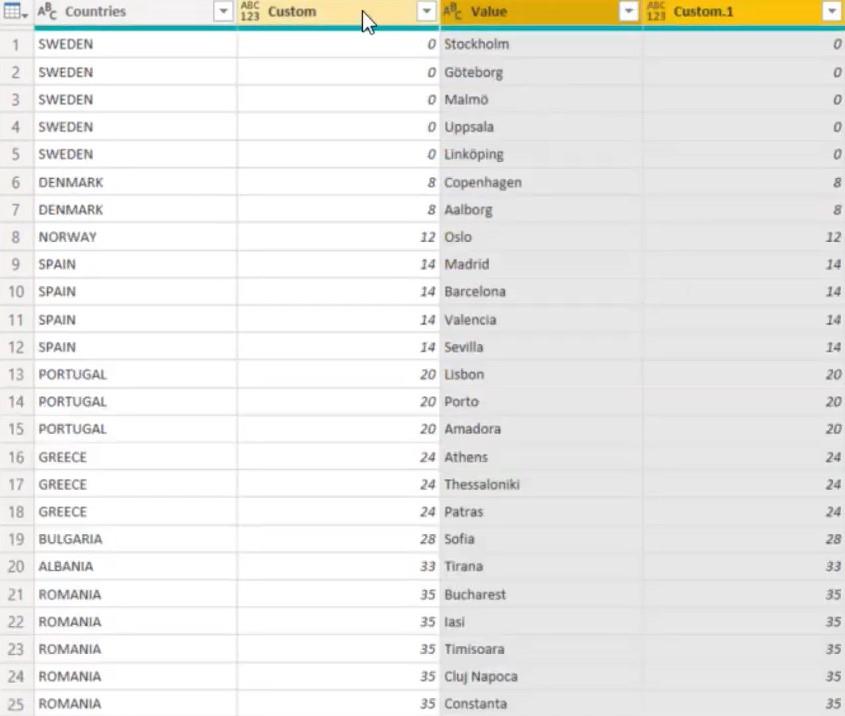
Remova todas as colunas, exceto Países e Valor. Em seguida, altere o nome do cabeçalho Value para City .
Esta é agora a tabela simplificada para países e cidades:
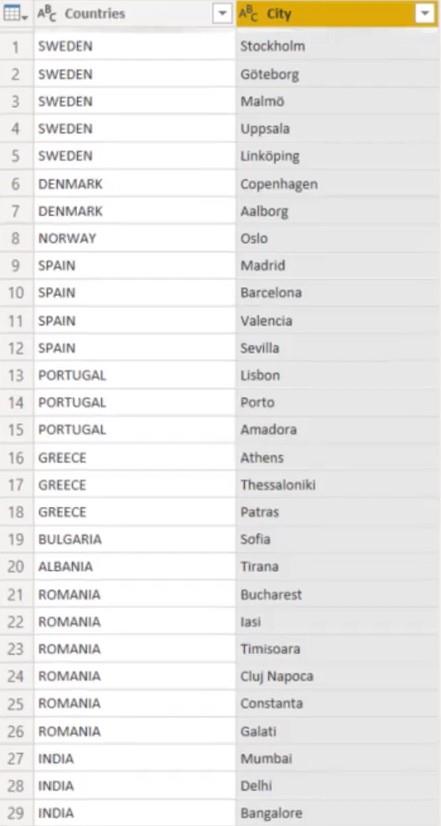
A última etapa é adicionar um mapa de formas para visualizar os dados.
Coloque a tabela Países no parâmetro Localização, e a Cidade na Saturação de Cor. Em seguida, altere a projeção de Mercator para Ortográfica.
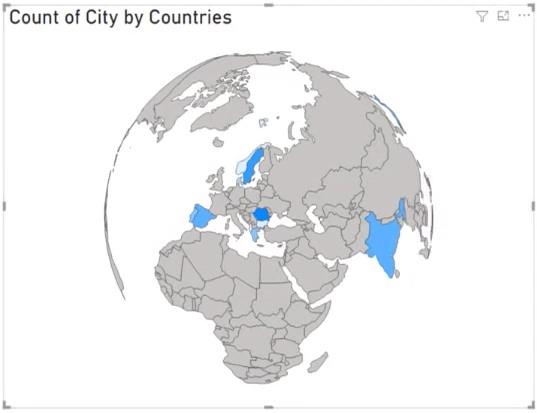
Agora você pode ver uma visualização de mapa com informações de hierarquia.
Visualizações de dados LuckyTemplates – Mapas dinâmicos em dicas de ferramentas
Classifique as visualizações dinamicamente em seus relatórios do LuckyTemplates
A importância de criar visualizações atraentes do LuckyTemplates
Conclusão
As hierarquias nas visualizações do LuckyTemplates são importantes para obter insights valiosos. Eles informam detalhes e dados específicos em seu relatório, classificando-os em níveis.
Espero que este tutorial tenha ajudado você a entender a importância desses rankings em suas visualizações e relatórios. Eles simplificam seus dados de uma maneira mais atraente.
Descubra a importância das colunas calculadas no SharePoint e como elas podem realizar cálculos automáticos e obtenção de dados em suas listas.
Descubra todos os atributos pré-atentivos e saiba como isso pode impactar significativamente seu relatório do LuckyTemplates
Aprenda a contar o número total de dias em que você não tinha estoque por meio dessa técnica eficaz de gerenciamento de inventário do LuckyTemplates.
Saiba mais sobre as exibições de gerenciamento dinâmico (DMV) no DAX Studio e como usá-las para carregar conjuntos de dados diretamente no LuckyTemplates.
Este tutorial irá discutir sobre Variáveis e Expressões dentro do Editor do Power Query, destacando a importância de variáveis M e sua sintaxe.
Aprenda a calcular a diferença em dias entre compras usando DAX no LuckyTemplates com este guia completo.
Calcular uma média no LuckyTemplates envolve técnicas DAX para obter dados precisos em relatórios de negócios.
O que é self em Python: exemplos do mundo real
Você aprenderá como salvar e carregar objetos de um arquivo .rds no R. Este blog também abordará como importar objetos do R para o LuckyTemplates.
Neste tutorial de linguagem de codificação DAX, aprenda como usar a função GENERATE e como alterar um título de medida dinamicamente.








