Colunas calculadas no SharePoint | Uma visão geral

Descubra a importância das colunas calculadas no SharePoint e como elas podem realizar cálculos automáticos e obtenção de dados em suas listas.
Depois de inserir os dados no Report Builder, a próxima etapa é transformá-los em um relatório. Neste tutorial, você aprenderá como criar um relatório paginado . Especificamente, você aprenderá como adicionar textos e imagens e, em seguida, exportar seu relatório em vários formatos de documento.
Índice
O painel Propriedades no Construtor de Relatórios
No Report Builder , o painel Propriedades está localizado no lado direito.
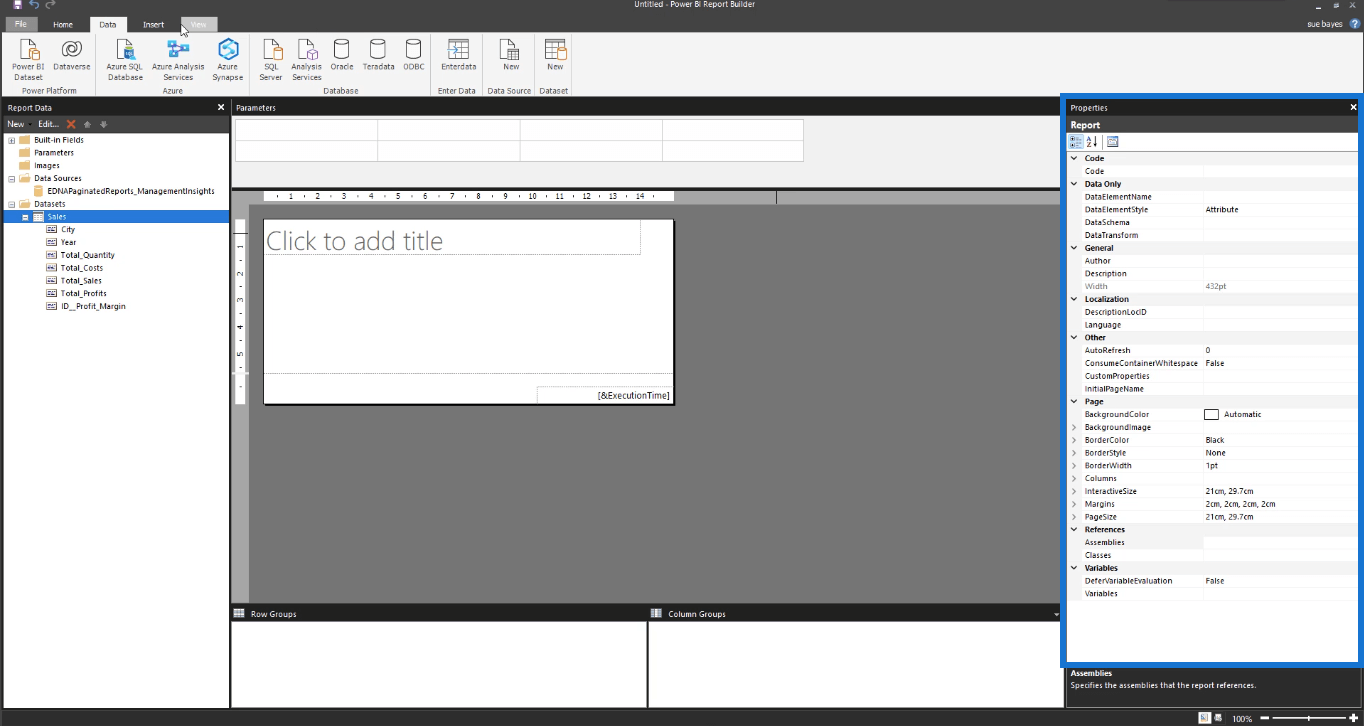
Se não estiver lá, vá para a guia Exibir e clique em Propriedades .
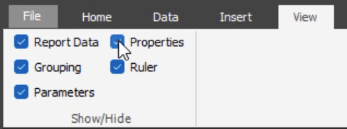
As outras caixas de seleção na guia Exibir permitem que você alterne entre mostrar e ocultar painéis diferentes no Construtor de Relatórios.
Por outro lado, a guia Inserir permite inserir tabelas, matrizes, listas e outros recursos visuais necessários em seu relatório.

No painel Propriedades, você pode personalizar diferentes configurações em seu relatório. Você pode alterar os tamanhos e as margens da página, entre muitos outros.
Existem três botões na parte superior do painel Propriedades. O terceiro botão é o Property Pages .
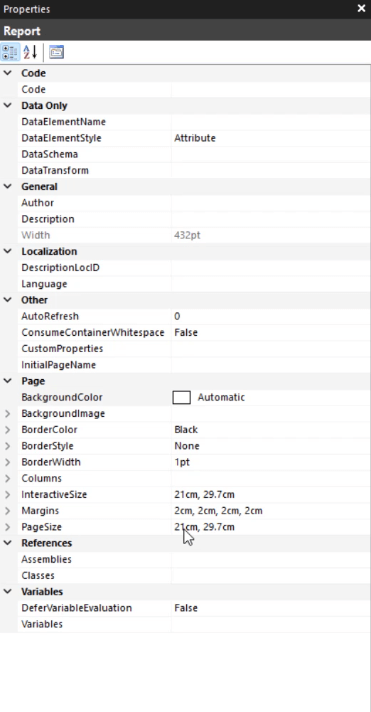
Se você clicar aqui, uma janela pop-up será exibida.
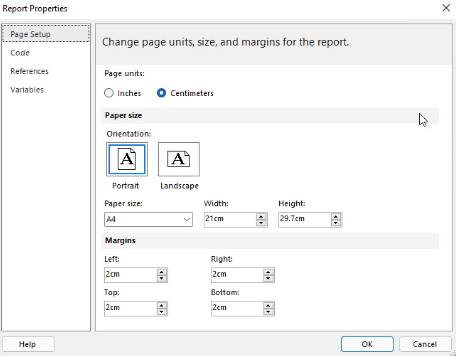
Ele mostra as configurações básicas que você pode modificar para personalizar sua página de relatório.
Se você clicar na página em branco, o painel Propriedades mostrará as Propriedades do corpo .
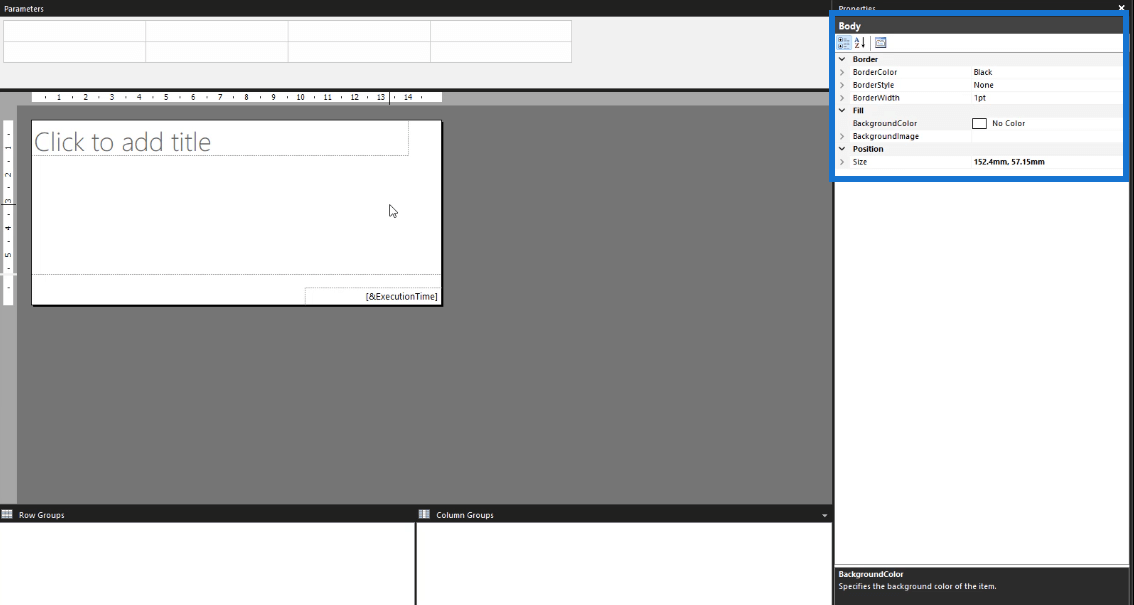
Você também pode acessá-lo clicando com o botão direito do mouse na página em branco e selecionando Propriedades do corpo . Aparece uma janela pop-up que permite personalizar várias configurações do seu relatório real. Existem opções para personalizar o plano de fundo ou adicionar bordas.
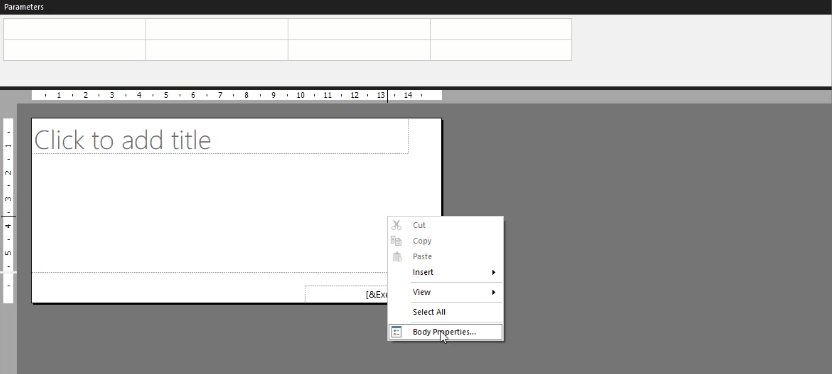
Criando cabeçalhos em um relatório paginado
Para adicionar um cabeçalho ao seu relatório, clique na guia Inserir e selecione Adicionar cabeçalho .

Você verá que a seção superior da página de relatório em branco foi dedicada ao cabeçalho.
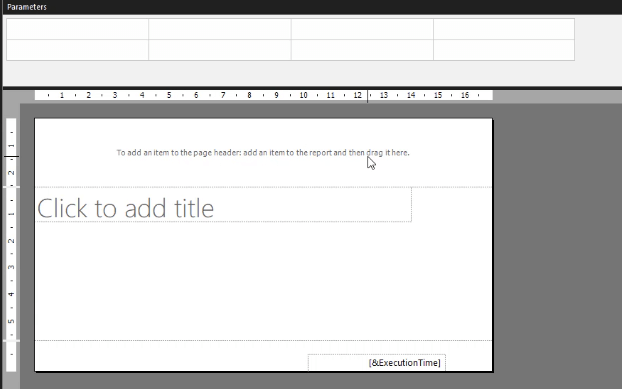
Para adicionar um cabeçalho, arraste um item para a seção superior. Por exemplo, você pode arrastar a caixa de texto e escrever o título que deseja para o seu relatório.
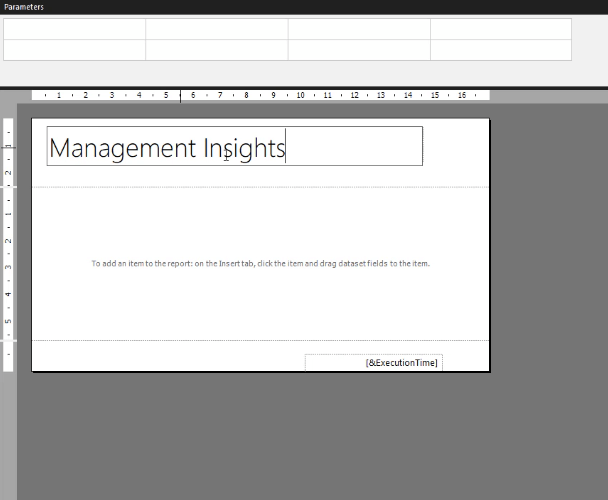
Certifique-se de escolher seus cabeçalhos com sabedoria. Um cabeçalho é repetido em todas as páginas. Você não pode escolher em quais páginas ele aparecerá. Se você quiser cabeçalhos ou títulos diferentes para cada página, não adicione um cabeçalho.
Uma caixa de texto no Report Builder é semelhante às caixas de texto em outros programas da Microsoft. Você pode movê-lo ou redimensioná-lo. Usando o painel Propriedades, você também pode adicionar cores de fundo e alterar sua fonte, entre muitos outros.
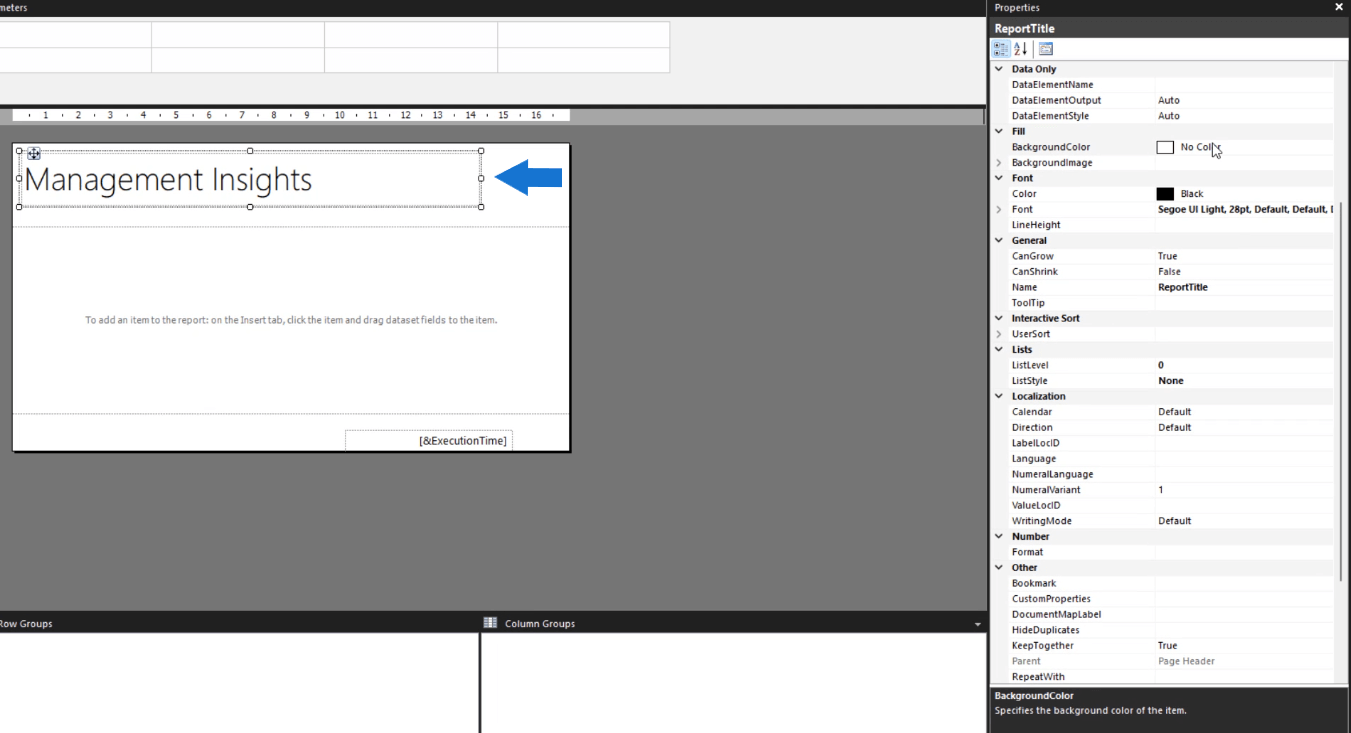
Quando você clica na seta suspensa da configuração Cor, uma opção para Expressão é exibida.
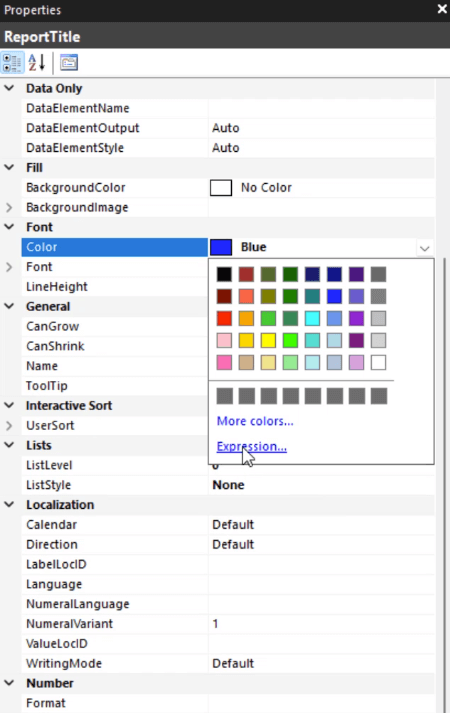
Quando você clica nele, uma janela pop-up é exibida.
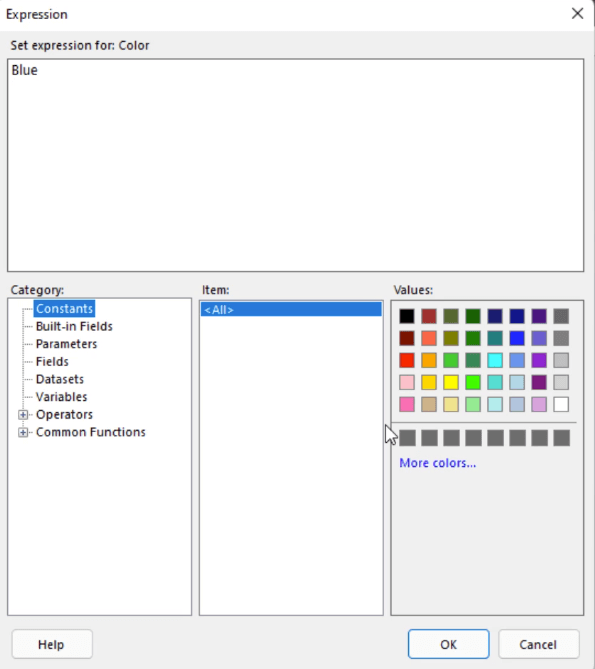
A expressão permite controlar a cor de qualquer célula ou visualização em seu relatório paginado. Por exemplo, se você deseja uma cor específica que não está na opção padrão do Report Builder, pode copiar seu código hexadecimal e colá-lo em Expressões. Semelhante às caixas de texto no Word, você precisa destacar as palavras cuja cor deseja alterar.
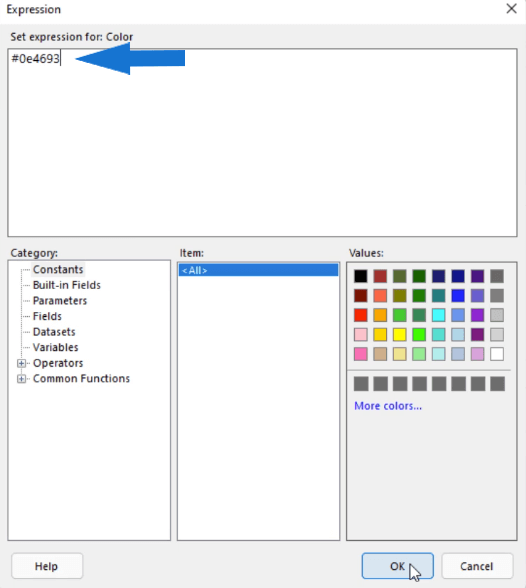
A opção de posição no criador de relatórios
Se você quiser ser específico com a colocação de caixas de texto e outros objetos no Construtor de Relatórios, use a opção Posição no painel Propriedades.
Isso permite que você especifique a localização e o tamanho dos objetos em seu relatório usando números reais em vez de depender da visão visual.
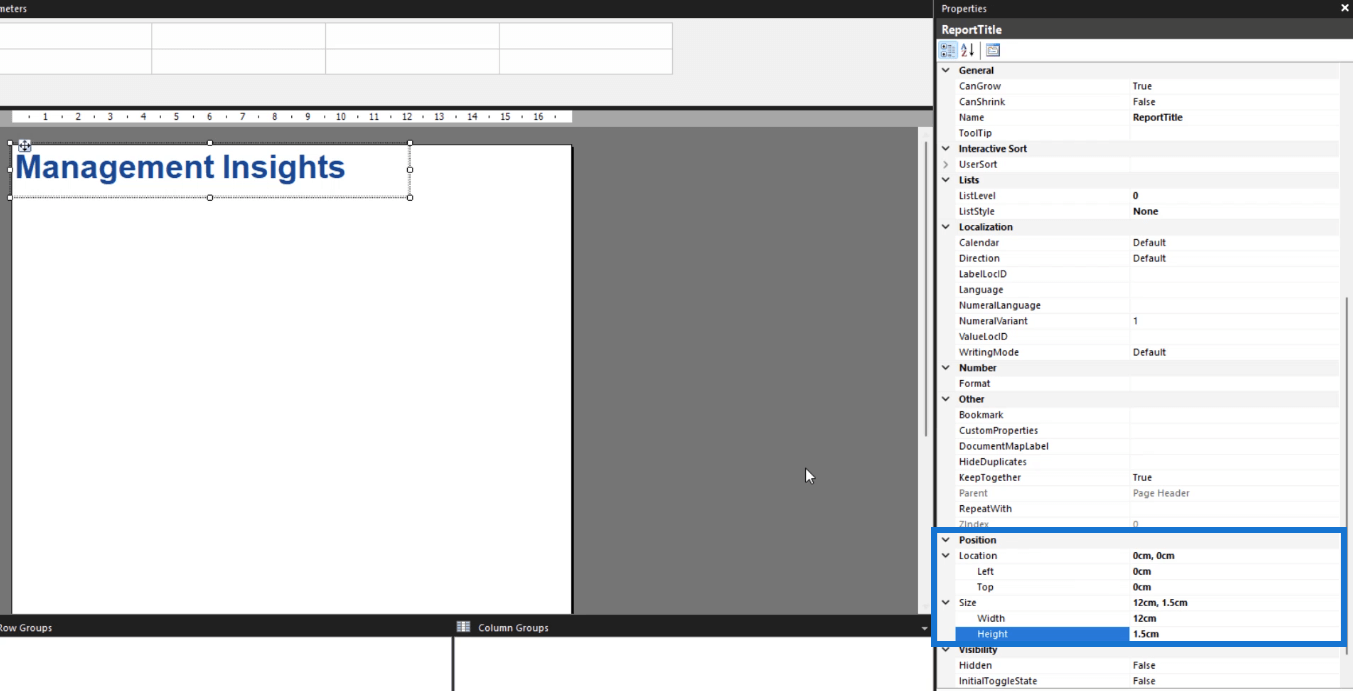
A localização refere-se à posição do objeto nos lados superior e esquerdo da página. Tamanho refere-se à largura e altura do objeto. Neste exemplo, está modificando a largura e a altura da caixa de texto.
Se o tamanho do seu objeto exceder o tamanho da página, a página será redimensionada automaticamente para acomodar o tamanho do objeto.
Se, por exemplo, você acidentalmente aumentar o tamanho de um objeto e a página aumentar, você pode editar o tamanho da página usando as opções Corpo.
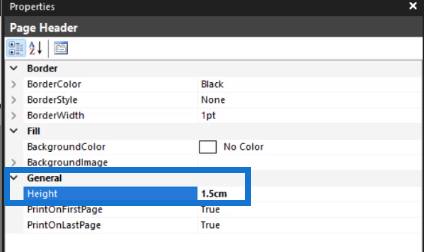
Criando imagens em um relatório paginado
Para inserir uma imagem no Report Builder, clique com o botão direito do mouse na área em que deseja colocá-la, clique em Inserir e, em seguida, clique em Imagem .
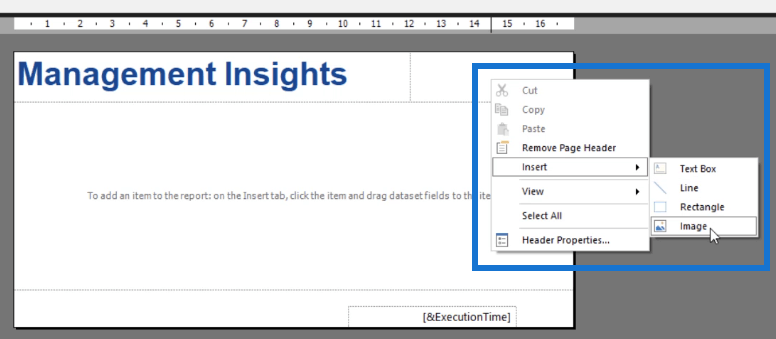
A caixa Propriedades da imagem aparecerá.
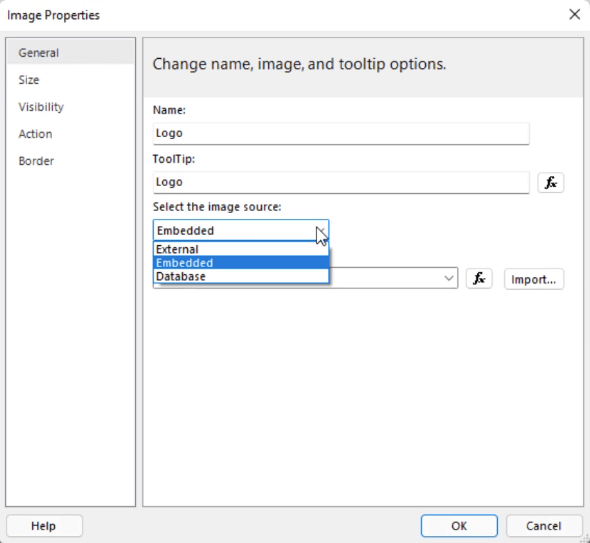
É uma boa prática nomear tudo corretamente para facilitar a localização de objetos caso você queira fazer alterações. A fonte da imagem tem três opções: Externa, Incorporada e Banco de dados. Nesse caso, a imagem é incorporada ao relatório.
Depois de concluir essas etapas, clique em Importar . Escolha a imagem que deseja de seus arquivos. Feito isso, clique em Abrir .
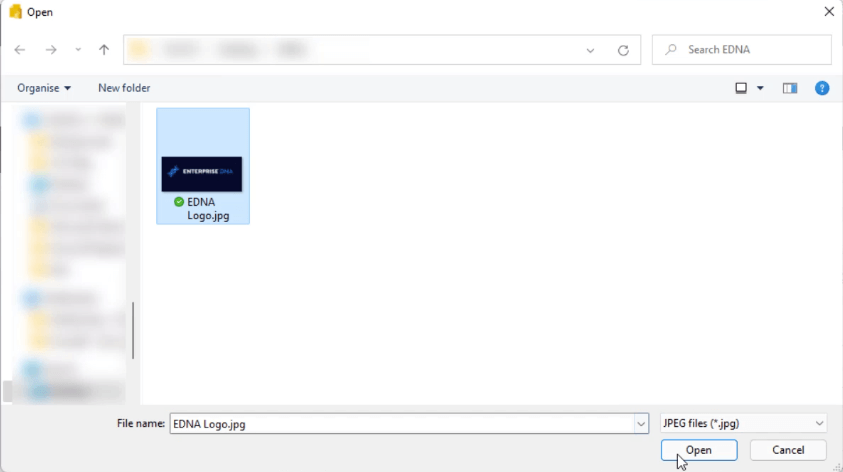
Antes de clicar em OK, verifique as outras opções.
Na guia Tamanho , você pode redimensionar a imagem de acordo com um conjunto específico de opções. Também existem opções de preenchimento que você pode personalizar.
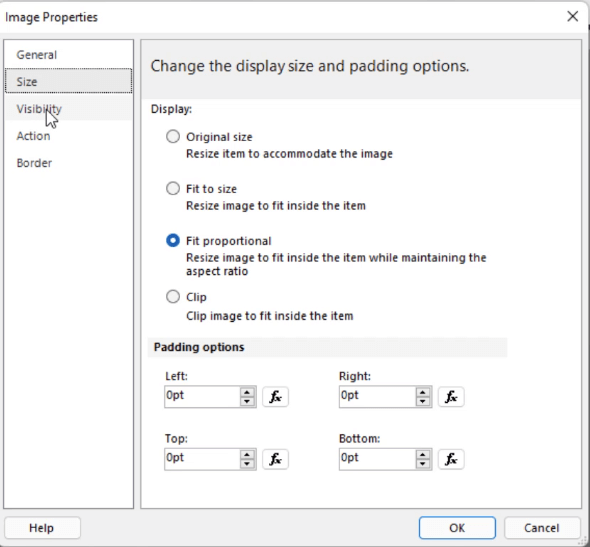
A guia Visibilidade permite escolher como a imagem será exibida quando o relatório for executado inicialmente. A terceira opção permite criar formatação condicional na imagem. Você também pode decidir se deseja que a imagem seja ativada ou desativada por um item de relatório diferente.
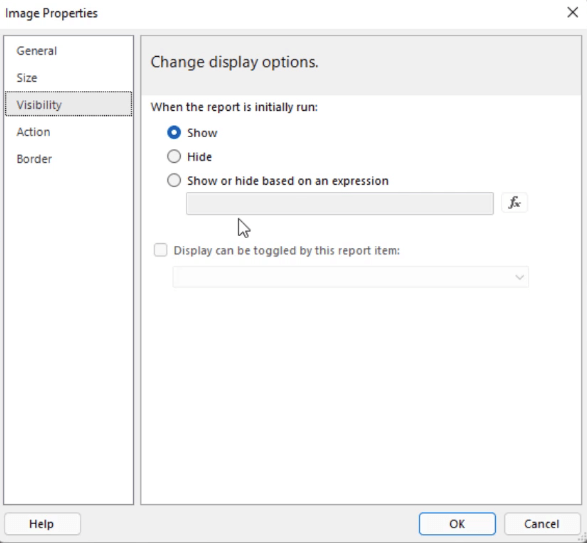
A guia Ação permite ativar uma imagem como uma ação. Você pode usá-lo para criar um marcador ou usá-lo para ir para um URL específico.
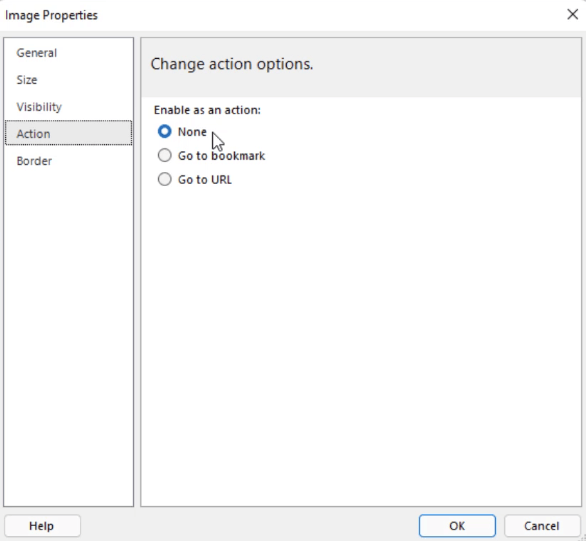
A guia Borda permite definir bordas ao redor da imagem.
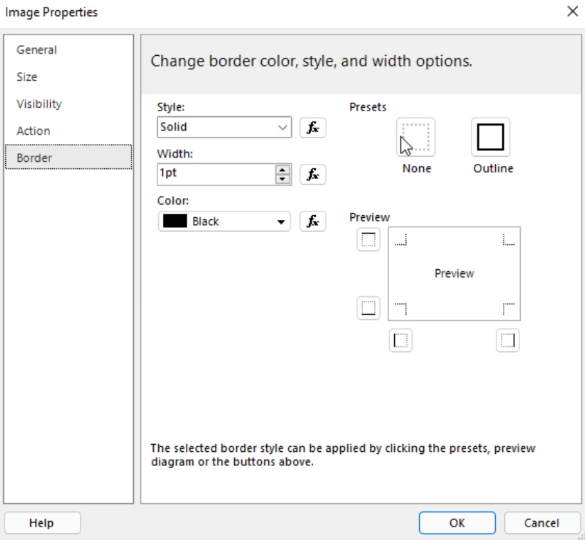
Depois de personalizar todas as propriedades da imagem, você pode pressionar OK para retornar à página do relatório. Novamente, você pode redimensionar e reposicionar sua imagem usando a opção Posição no painel Propriedades.
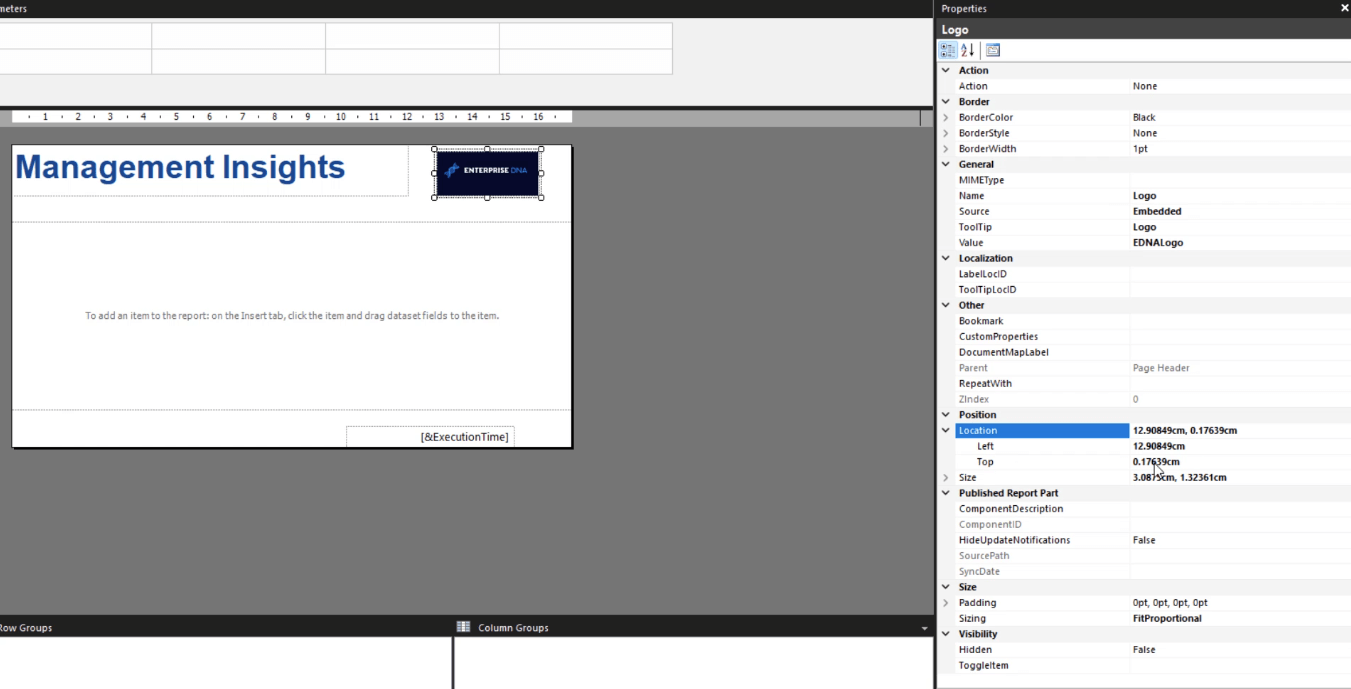
Executando o relatório paginado
Certifique-se de salvar seu trabalho de vez em quando. Depois de adicionar todos os objetos desejados e ficar satisfeito com o relatório, você pode executá-lo para ver como ficará quando renderizado em um relatório paginado.
Na guia Início, clique em Executar .

Você verá a versão renderizada do seu relatório.
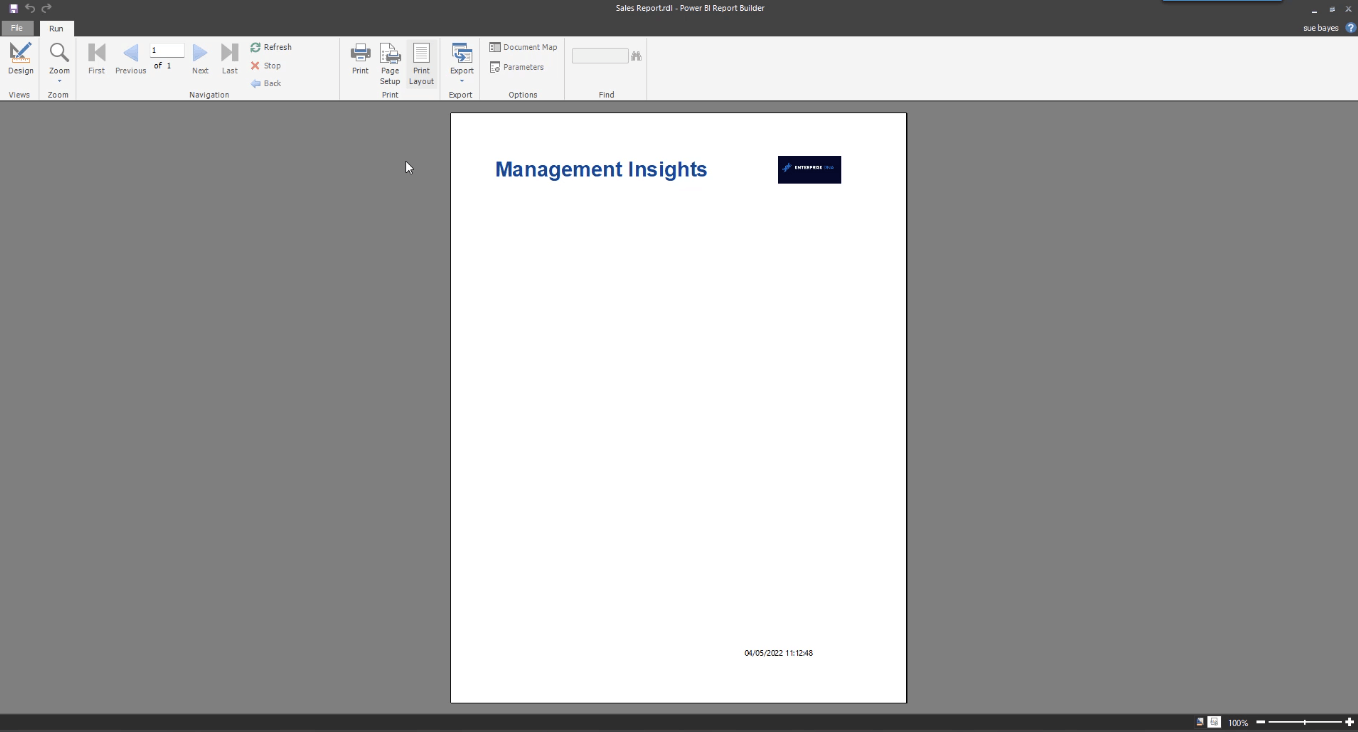
Você pode alternar entre a visualização do design e a visualização do layout de impressão clicando no botão Layout de impressão .
Quando estiver satisfeito com o resultado, você poderá exportar seu relatório para o formato desejado clicando no botão Exportar .
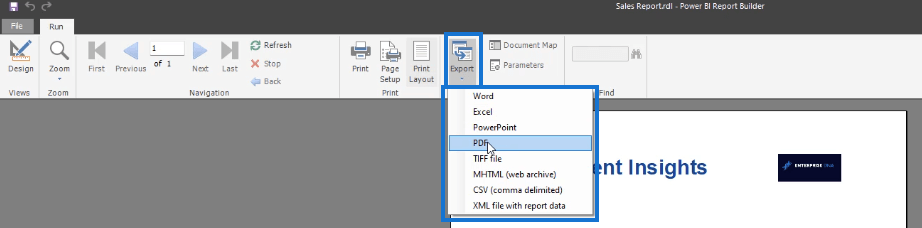
Você pode salvar seu relatório paginado em seu computador. Isso significa que você não precisa publicar seu relatório no Serviço do LuckyTemplates.
Conclusão
Este tutorial aborda os fundamentos da criação de um relatório paginado. Adicionar textos e imagens é muito intuitivo. O processo é semelhante ao de outros produtos da Microsoft, o que torna o Report Builder uma ótima ferramenta para usar.
O destaque deste tutorial é o painel Propriedades. É um recurso que facilita a edição e a formatação no Report Builder. Há mais opções no painel Propriedades para explorar que o ajudarão a criar um relatório paginado bem feito.
Processar
Descubra a importância das colunas calculadas no SharePoint e como elas podem realizar cálculos automáticos e obtenção de dados em suas listas.
Descubra todos os atributos pré-atentivos e saiba como isso pode impactar significativamente seu relatório do LuckyTemplates
Aprenda a contar o número total de dias em que você não tinha estoque por meio dessa técnica eficaz de gerenciamento de inventário do LuckyTemplates.
Saiba mais sobre as exibições de gerenciamento dinâmico (DMV) no DAX Studio e como usá-las para carregar conjuntos de dados diretamente no LuckyTemplates.
Este tutorial irá discutir sobre Variáveis e Expressões dentro do Editor do Power Query, destacando a importância de variáveis M e sua sintaxe.
Aprenda a calcular a diferença em dias entre compras usando DAX no LuckyTemplates com este guia completo.
Calcular uma média no LuckyTemplates envolve técnicas DAX para obter dados precisos em relatórios de negócios.
O que é self em Python: exemplos do mundo real
Você aprenderá como salvar e carregar objetos de um arquivo .rds no R. Este blog também abordará como importar objetos do R para o LuckyTemplates.
Neste tutorial de linguagem de codificação DAX, aprenda como usar a função GENERATE e como alterar um título de medida dinamicamente.








