Colunas calculadas no SharePoint | Uma visão geral

Descubra a importância das colunas calculadas no SharePoint e como elas podem realizar cálculos automáticos e obtenção de dados em suas listas.
Neste tutorial, você aprenderá a criar visualizações usando o Charticulator e os visuais personalizados disponíveis no LuckyTemplates. Essas duas ferramentas visuais são responsáveis pela criação de gráficos em seu relatório. Você entenderá e verá como ambas as ferramentas podem gerar os mesmos resultados.
Índice
Criando visualizações usando o Chararticulator
Esta ferramenta pode ser encontrada no site charticulator.com .
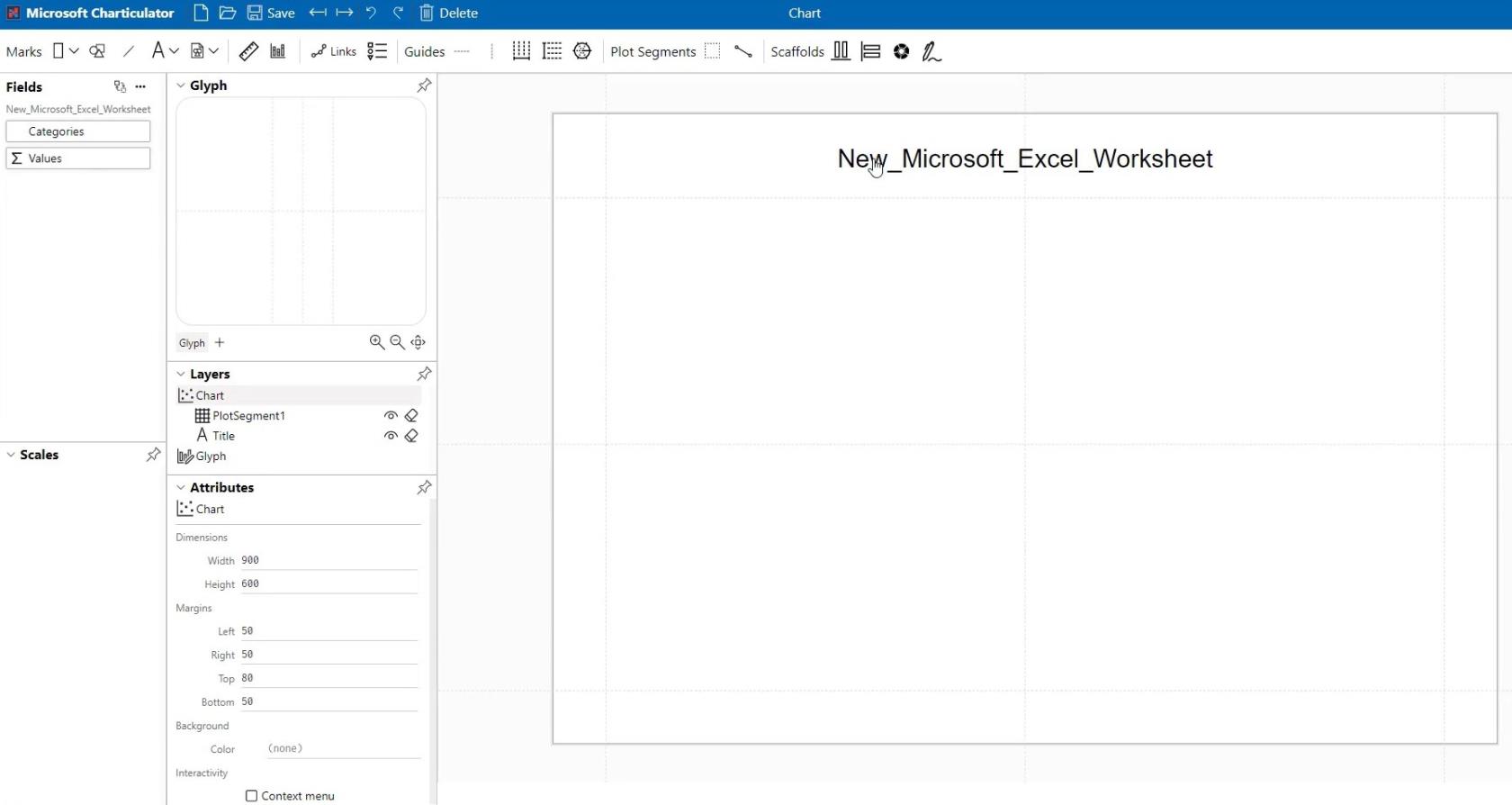
Antes de criar um gráfico no Charticulator , verifique se o formato do arquivo que você vai usar é CSV . Para este exemplo, este arquivo de dados será usado.
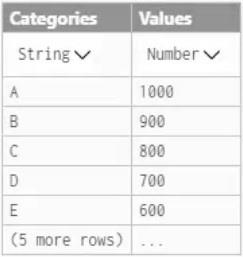
Depois de abrir seu arquivo de dados, você pode ver Categorias e Valores no painel Campos.
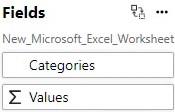
Arraste as categorias para o eixo Y do espaço de trabalho e selecione o retângulo como a forma de seus gráficos.
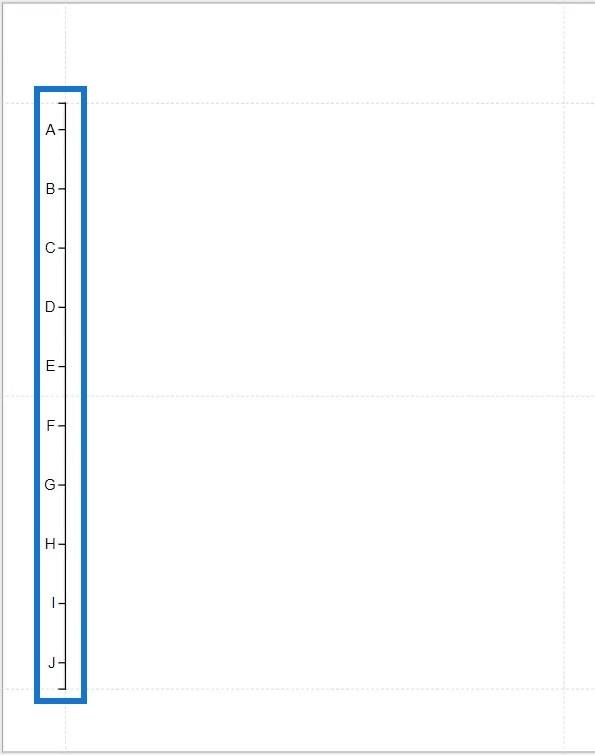
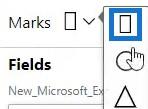
Em seguida, defina o tamanho do retângulo dentro do Glyph. A forma definida será refletida e mostrada dentro da área de trabalho.
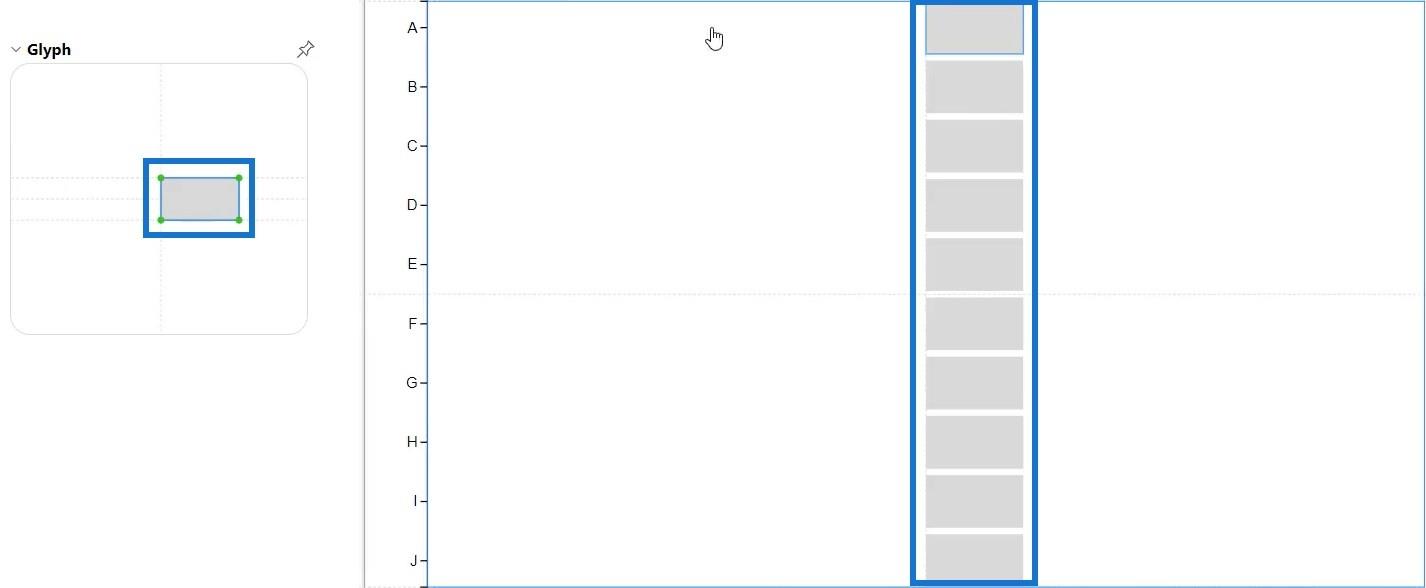
Clique no espaço de trabalho e altere a primeira configuração no pop-up para Stack Y .
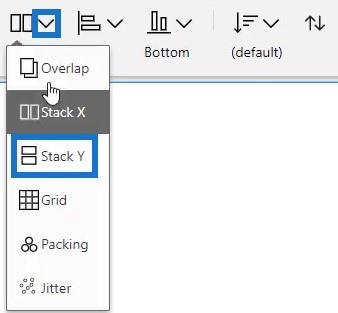
Em seguida, estenda as linhas da forma no glifo e alinhe-as com as bordas dos eixos Y e X. Em seguida, traga Values para o eixo X do gráfico. Sua visualização ficará assim.
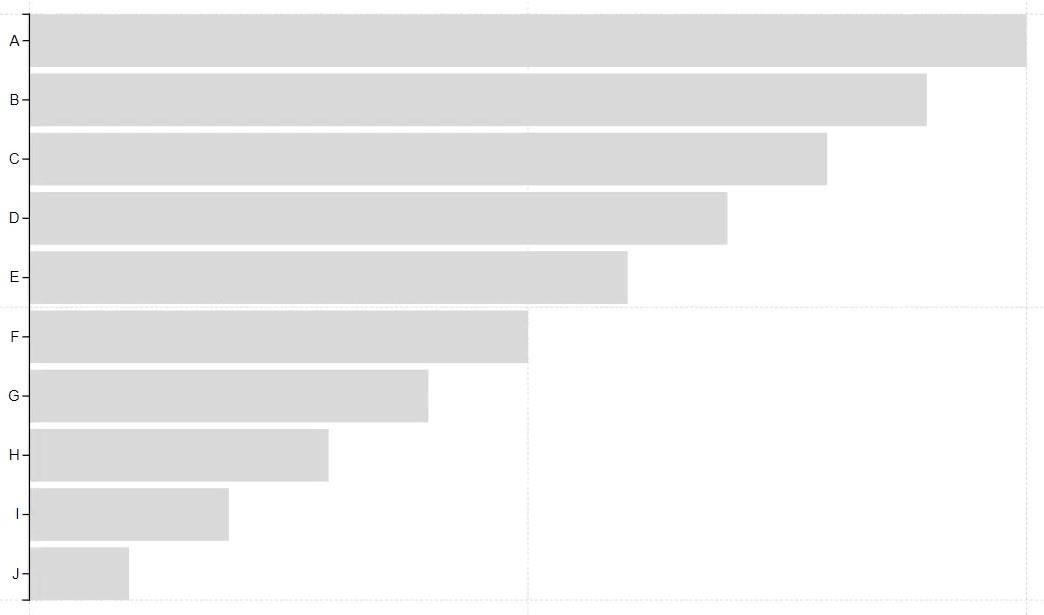
Você também pode fazer isso com visuais de círculo. Apenas apague a camada anterior e mude a forma para círculos. Em seguida, arraste Categorias novamente para o eixo X e você verá este resultado.
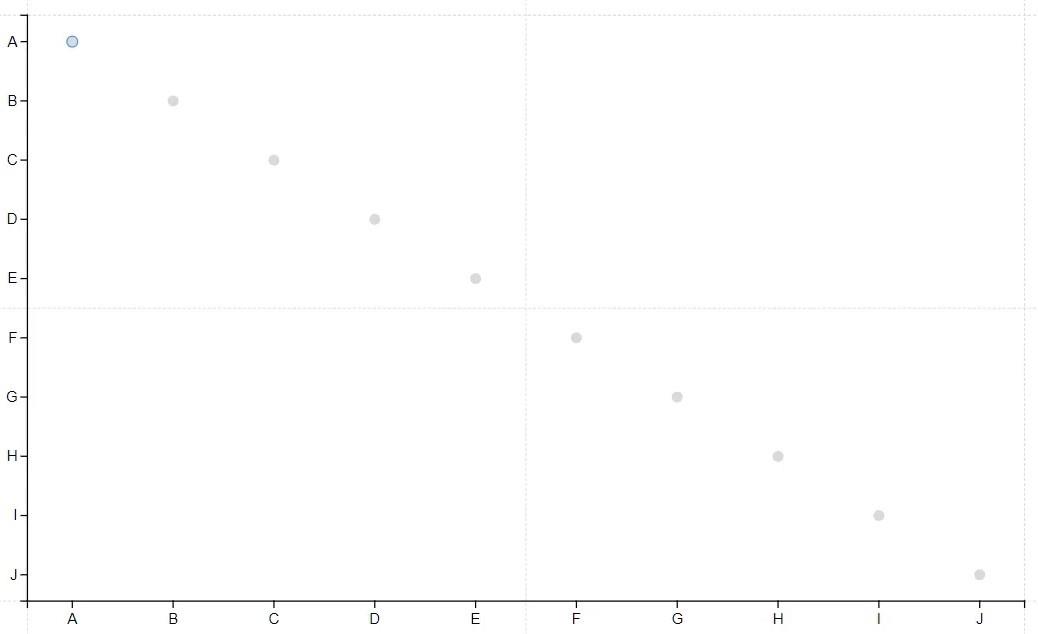
Recriando os mesmos visuais no LuckyTemplates
Agora, abra o mesmo arquivo de dados que foi usado e recrie essa visualização com o visual personalizado no LuckyTemplates. Clique nos três pontos no painel de visualização e selecione Obter mais recursos visuais para acessar a Origem do aplicativo .
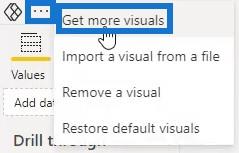
Na Fonte do aplicativo Visuals do LuckyTemplates, procure por Charticulator e clique em Adicionar.
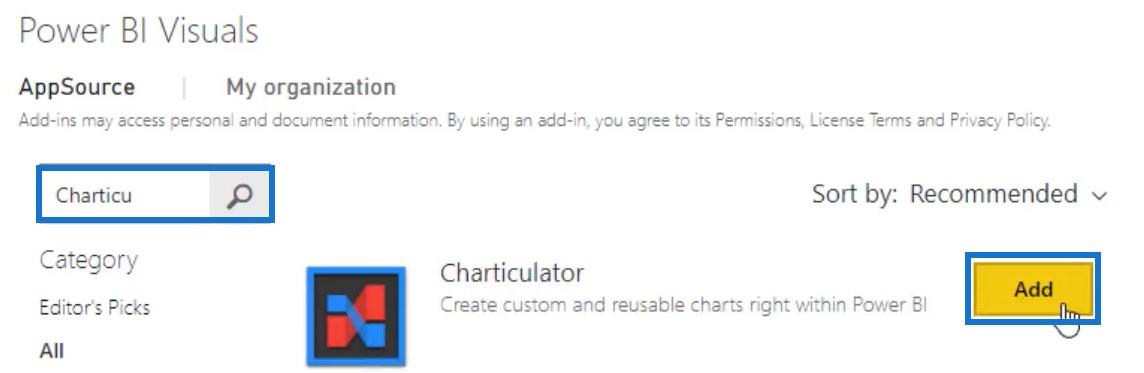
Em seguida, clique no ícone Microsoft Chararticulator abaixo do painel de visualização e amplie a visualização. Feito isso, clique nos três pontos no visual e selecione Editar para ir para o modo de edição.
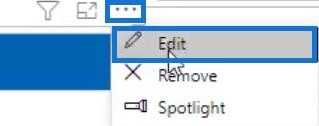
Um pop-up aparecerá na página. Mas antes de selecionar Criar gráfico no pop-up, coloque as categorias nos campos de dados .

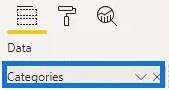
Você verá a mesma interface que vê no Chararticulator. A única diferença são as posições dos painéis e da área de trabalho.
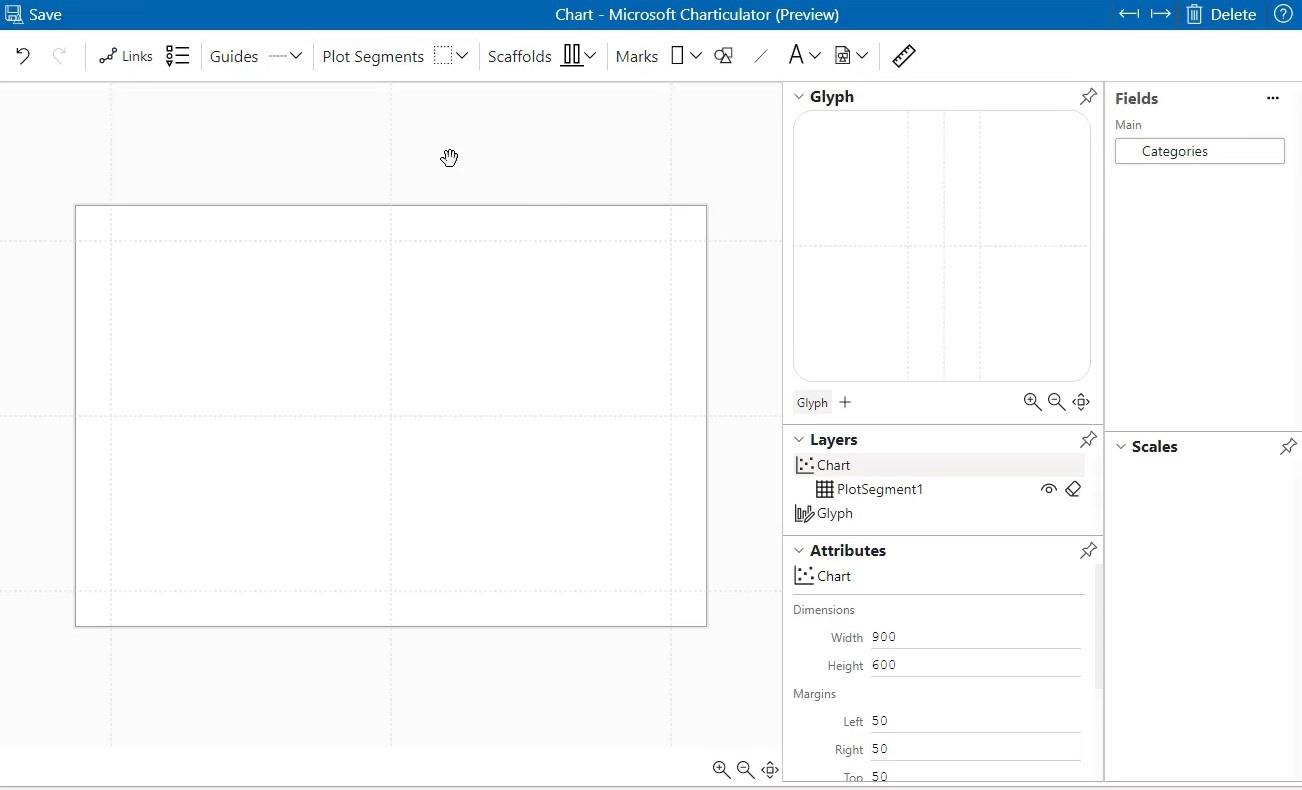
Para recriar o mesmo visual do site, coloque Valores nos campos Dados e atribua Categorias ao Eixo Y. Em seguida, selecione uma forma e defina seu tamanho dentro do Glyph. Por fim, arraste Valores para o eixo X.
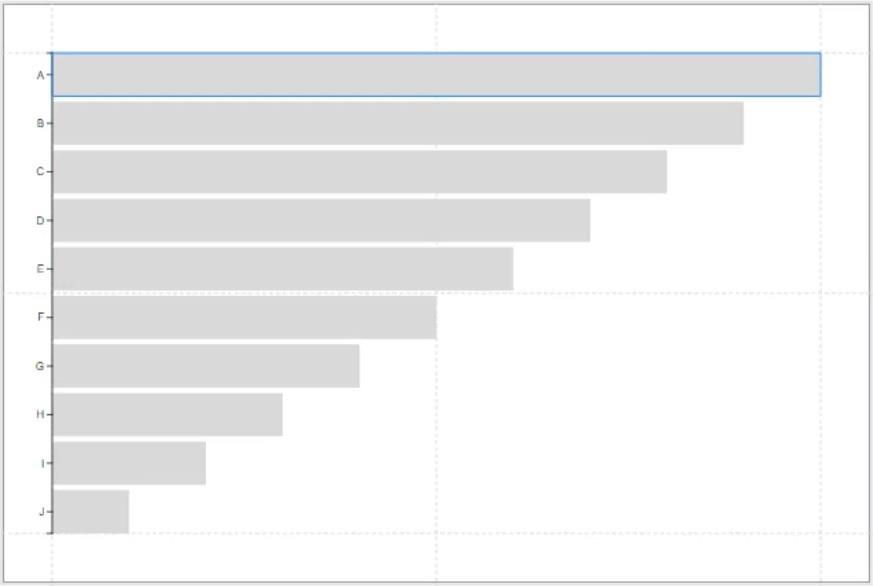
Você pode ver que o visual personalizado forneceu os mesmos resultados que o Chararticulator . O processo de criação dos visuais também é o mesmo.
Atualização do LuckyTemplates Desktop: o
gráfico de barras personalizado visual do Chararticulator no LuckyTemplates: variedades e modificações
Gráfico de inclinação do LuckyTemplates: uma visão geral
Conclusão
A visualização de dados é uma das coisas mais importantes que você precisa em seu relatório. Isso ajudará a tornar seu relatório mais atraente e fácil de entender. Você pode criar visuais no Chararticulator ou dentro do LuckyTemplates.
Mudassir
Descubra a importância das colunas calculadas no SharePoint e como elas podem realizar cálculos automáticos e obtenção de dados em suas listas.
Descubra todos os atributos pré-atentivos e saiba como isso pode impactar significativamente seu relatório do LuckyTemplates
Aprenda a contar o número total de dias em que você não tinha estoque por meio dessa técnica eficaz de gerenciamento de inventário do LuckyTemplates.
Saiba mais sobre as exibições de gerenciamento dinâmico (DMV) no DAX Studio e como usá-las para carregar conjuntos de dados diretamente no LuckyTemplates.
Este tutorial irá discutir sobre Variáveis e Expressões dentro do Editor do Power Query, destacando a importância de variáveis M e sua sintaxe.
Aprenda a calcular a diferença em dias entre compras usando DAX no LuckyTemplates com este guia completo.
Calcular uma média no LuckyTemplates envolve técnicas DAX para obter dados precisos em relatórios de negócios.
O que é self em Python: exemplos do mundo real
Você aprenderá como salvar e carregar objetos de um arquivo .rds no R. Este blog também abordará como importar objetos do R para o LuckyTemplates.
Neste tutorial de linguagem de codificação DAX, aprenda como usar a função GENERATE e como alterar um título de medida dinamicamente.








