Colunas calculadas no SharePoint | Uma visão geral

Descubra a importância das colunas calculadas no SharePoint e como elas podem realizar cálculos automáticos e obtenção de dados em suas listas.
Neste tutorial, você aprenderá como criar um relatório paginado em branco e filtrar conjuntos de dados usando o LuckyTemplates Report Builder.
Os relatórios paginados permitem que você crie relatórios imprimíveis a partir de um conjunto de dados do LuckyTemplates. Eles são criados usando o Report Builder, que pode ser baixado e instalado gratuitamente .
Índice
Criar relatórios paginados no LuckyTemplates
Abra o Construtor de Relatórios.
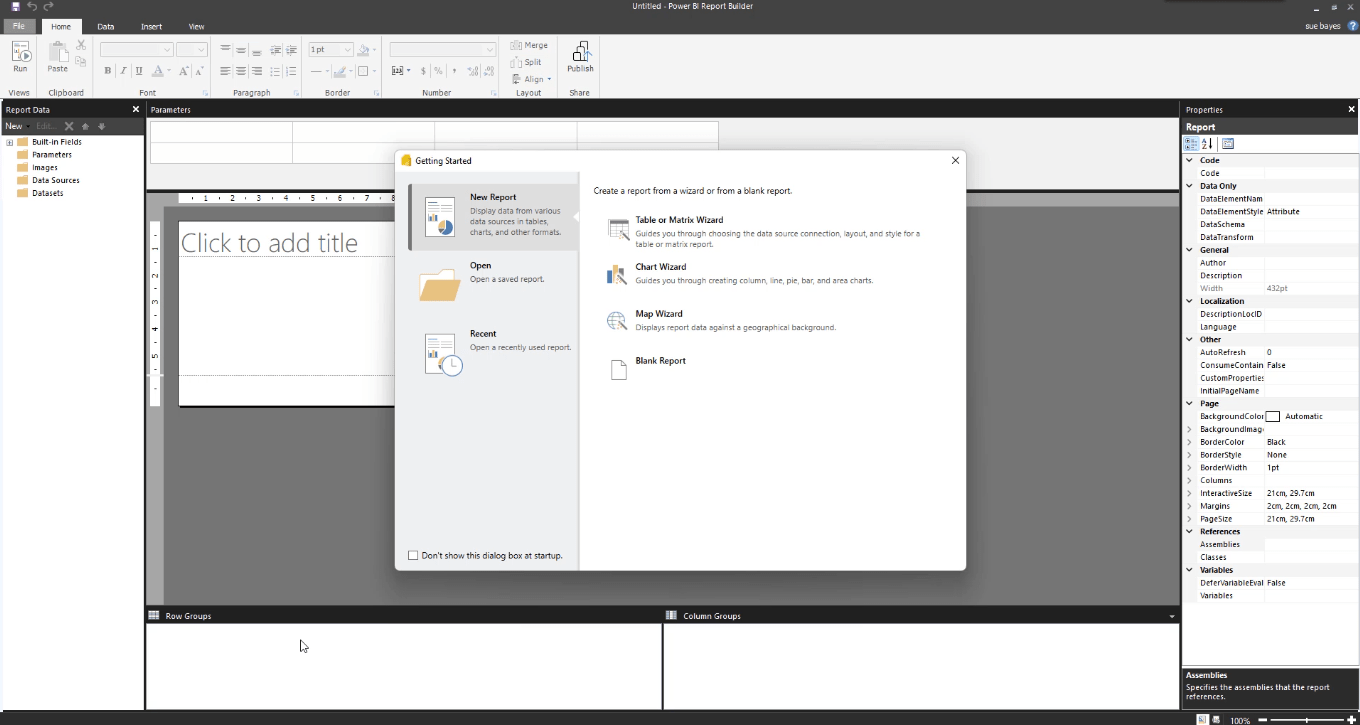
Na janela pop-up, escolha Novo relatório e Relatório em branco .
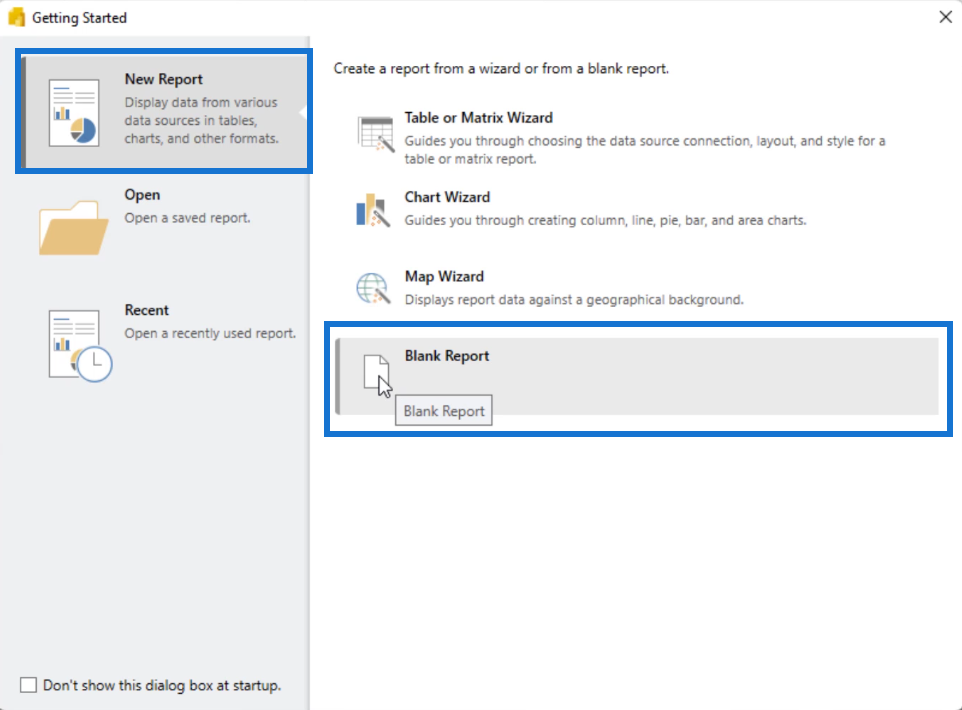
No canto superior direito, ao lado do ponto de interrogação, clique nele para fazer logon no aplicativo do Serviço do LuckyTemplates. Isso permitirá que você acesse o Serviço do LuckyTemplates enquanto usa o Construtor de Relatórios.
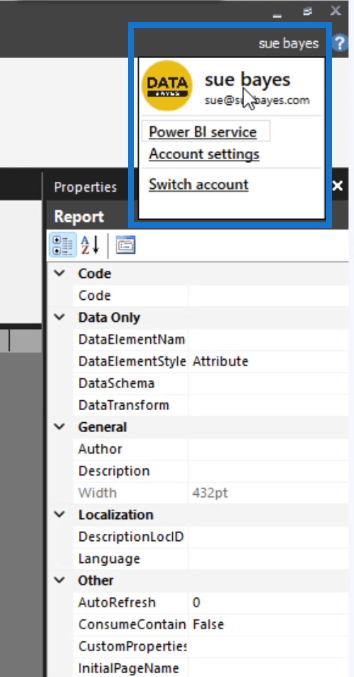
Ao escolher a opção Relatório em branco, você não terá nada em suas fontes de dados ou conjuntos de dados. Há duas maneiras de adicionar conjuntos de dados. Primeiro, você pode clicar na guia Dados e selecionar Conjunto de dados do LuckyTemplates . A segunda opção é clicar na pasta Data Sources e selecionar Add LuckyTemplates Dataset Connection .
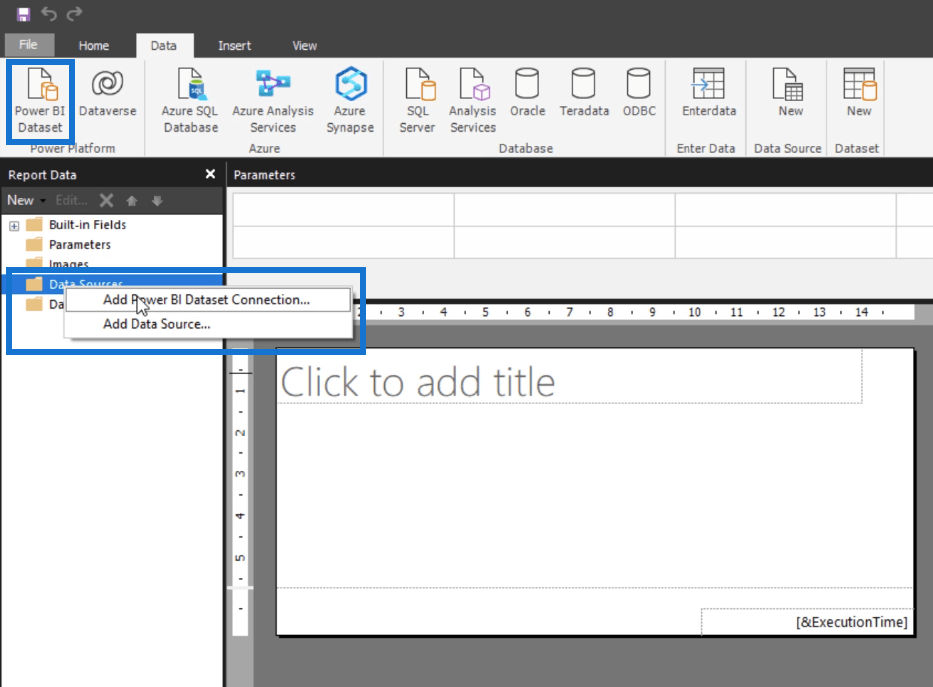
Depois de selecionar uma das duas opções, você será direcionado imediatamente para seus espaços de trabalho em seu Serviço do LuckyTemplates. Depois de selecionar um conjunto de dados, clique em Selecionar .
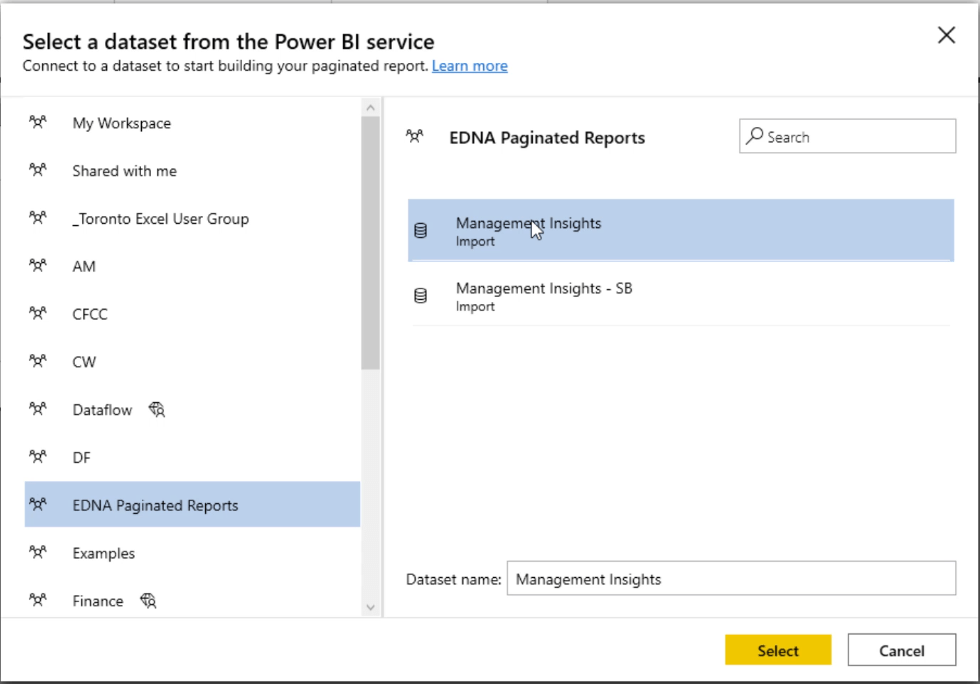
Observe que você não precisa de uma licença premium para se conectar a um conjunto de dados. No entanto, é necessário se você quiser publicar seu trabalho de volta no Serviço do LuckyTemplates. Os conjuntos de dados com licenças premium têm um ícone de losango ao lado deles.
Agora que você adicionou uma fonte de dados, clique na pasta Conjuntos de dados e selecione Adicionar conjunto de dados .
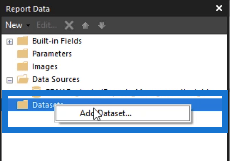
Uma janela pop-up aparecerá. Insira o nome desejado e selecione a fonte de dados. Em seguida, clique em Designer de consulta .
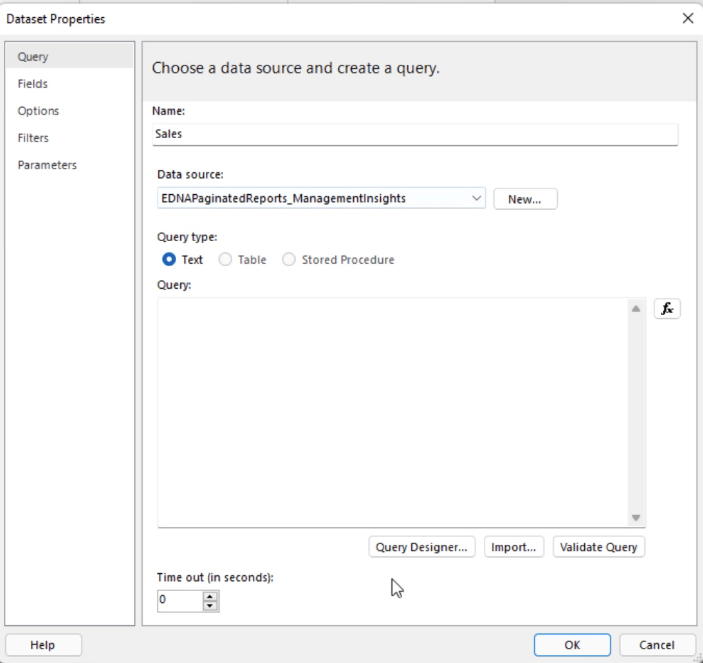
Isso permite que você extraia as tabelas necessárias em seu relatório paginado. Arraste os dados necessários do painel do grupo de medidas para o espaço em branco.
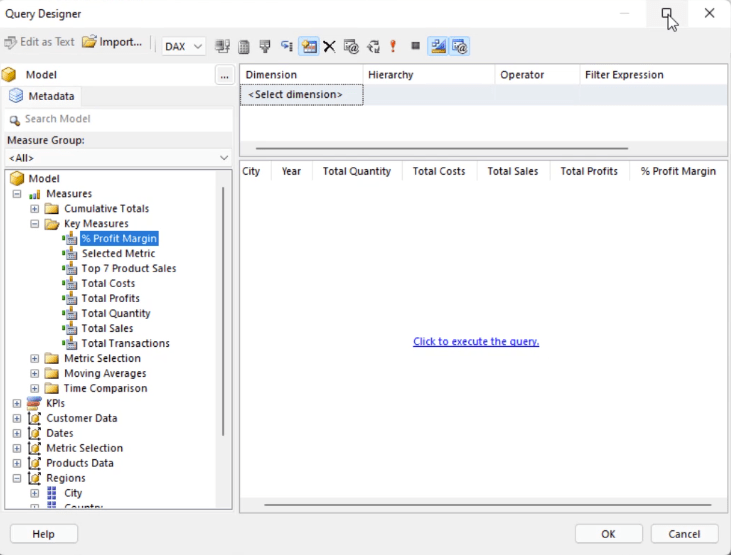
Feito isso, selecione Clique para executar a consulta . É assim que vai ficar:
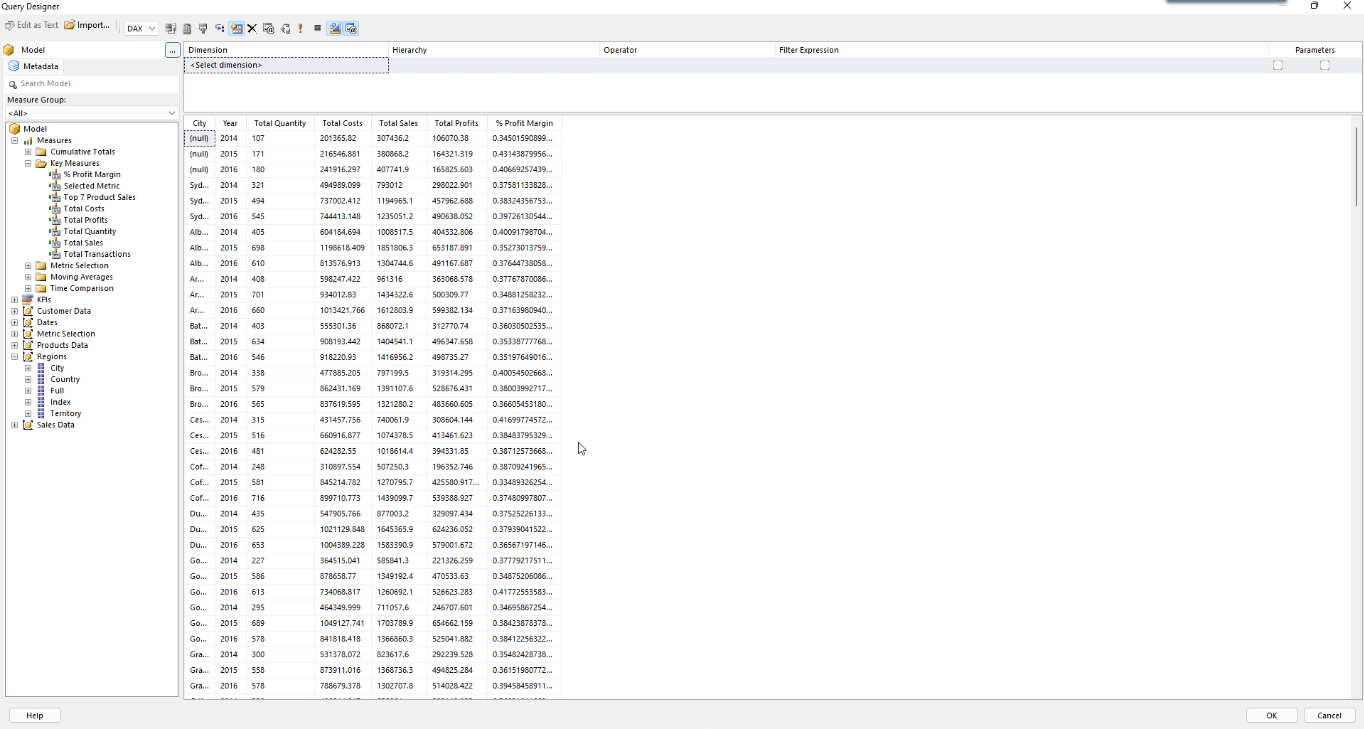
Filtrar dados usando o LuckyTemplates Report Builder
A próxima coisa que você pode fazer é filtrar o conjunto de dados em seu relatório paginado. Para fazer isso, arraste os dados ou medidas para o espaço em branco na parte superior.
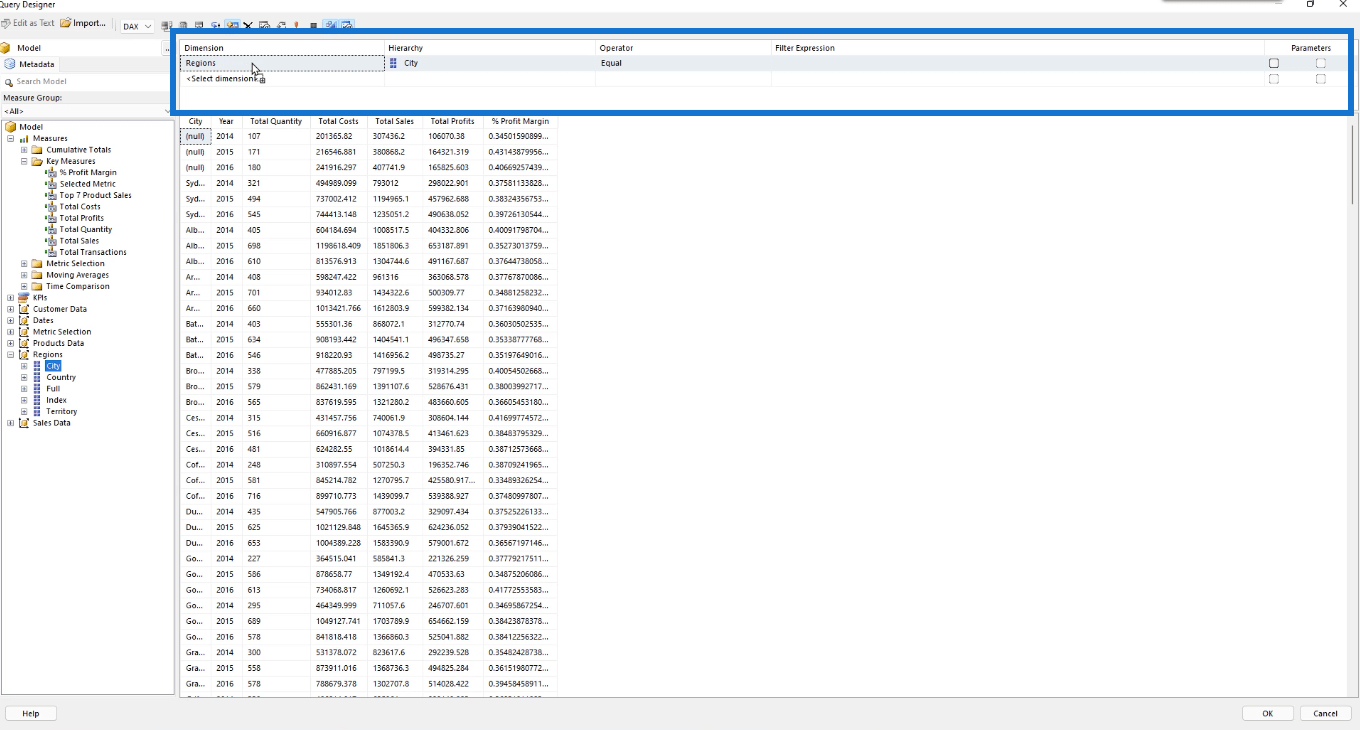
Observe que, neste exemplo, a coluna Cidade tem valores nulos. Para removê-los, você precisa configurar as colunas Operador e Expressão de filtro.
Nesse caso, escolha Diferente para Operador e Em branco para Expressão de filtro. Ao fazer alterações, você será solicitado a executar a consulta novamente. Então, selecione Clique para executar a consulta . Você verá as alterações em seu relatório paginado.
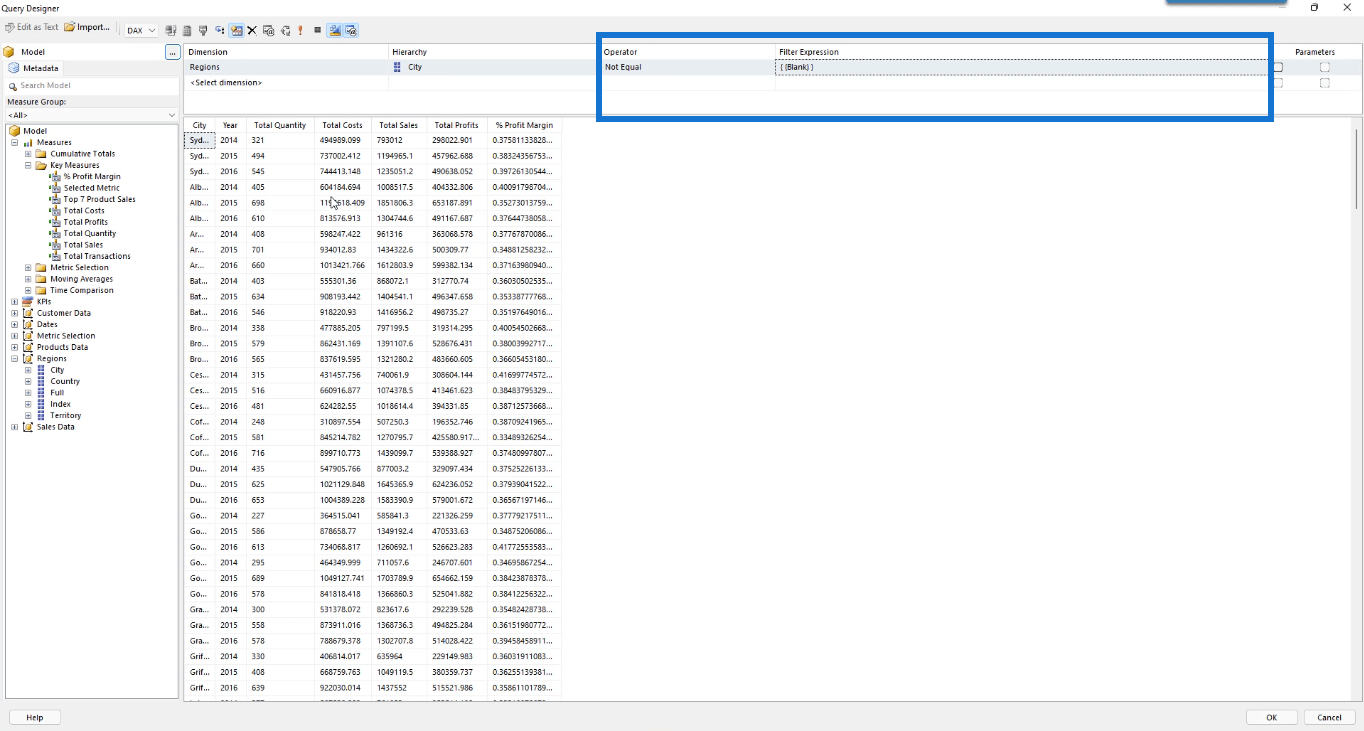
Se estiver satisfeito com seu trabalho, clique em OK. Você verá os dados na pasta Conjuntos de dados.
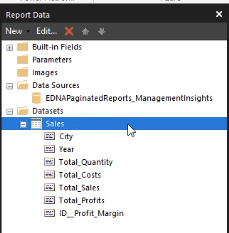
Verificando usando o Dax Studio
Antes de clicar em OK, você verá uma versão em texto do código aparecer no espaço em branco para Consulta.
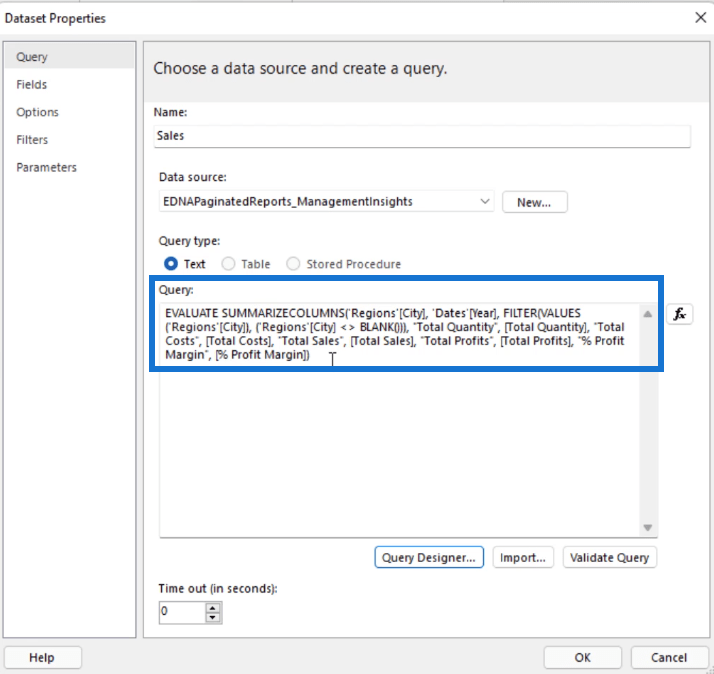
Se você copiar e formatar isso no DAX Studio, verá que a consulta tem uma função e .
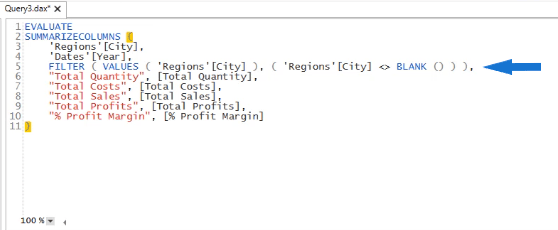
Isso significa que, ao criar seu relatório paginado, um código DAX será criado automaticamente correspondente aos dados e ao filtro adicionados. A criação de um conjunto de dados em relatórios paginados é semelhante à criação de uma consulta.
Personalizando conjuntos de dados no LuckyTemplates Report Builder
Voltando ao Report Builder, existem outras opções que você pode usar para personalizar seu relatório paginado.
Na opção Campos , você pode alterar o nome dos cabeçalhos das colunas/linhas. Você também pode adicionar ou excluir nomes de campos e fontes.
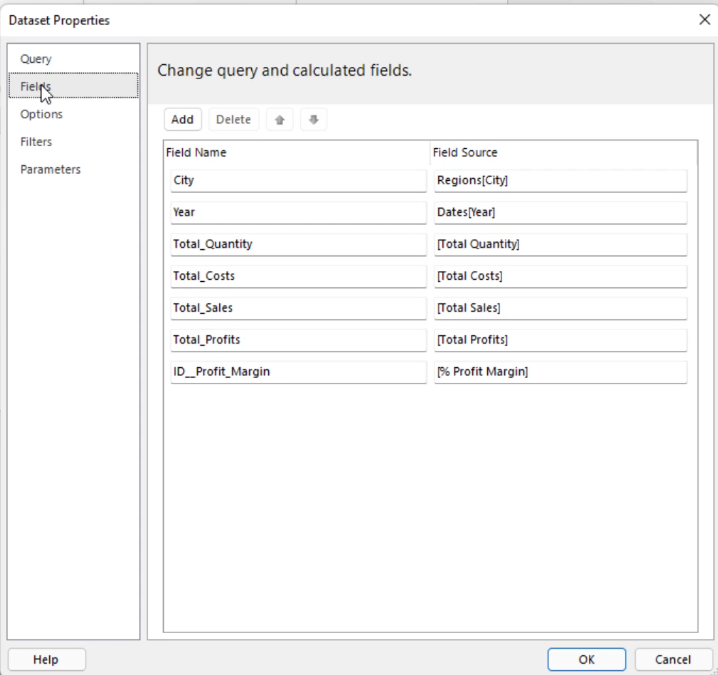
Em Opções , você pode alternar entre cada configuração de acordo com os requisitos desejados.
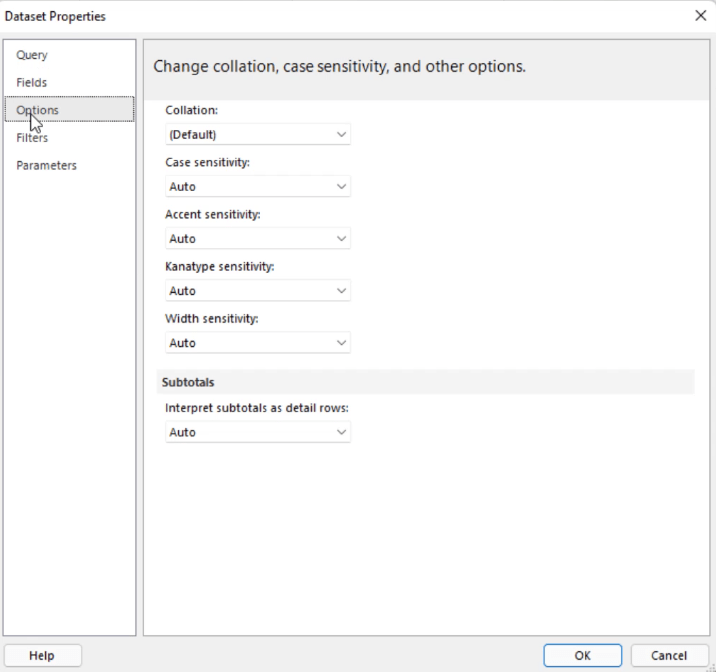
A opção Filtros é outra maneira de filtrar seu conjunto de dados.
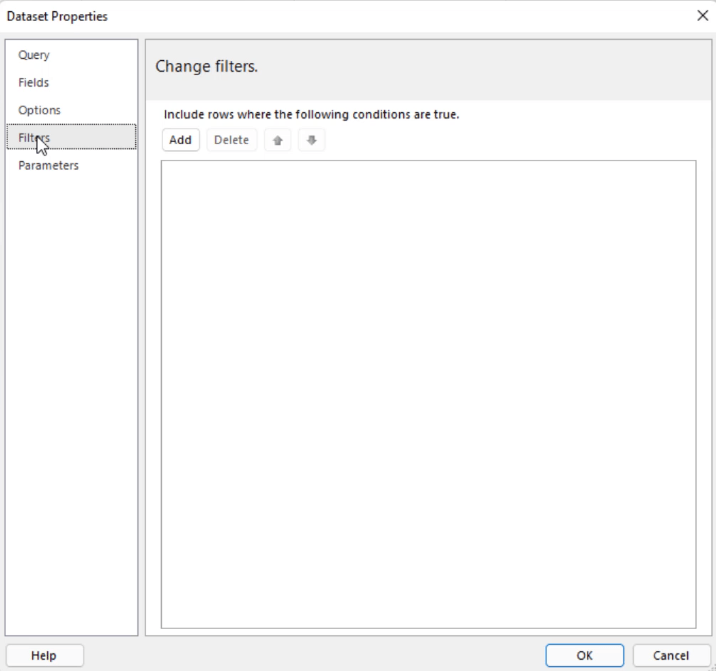
E, por último, Parâmetros permite adicionar ou excluir parâmetros.
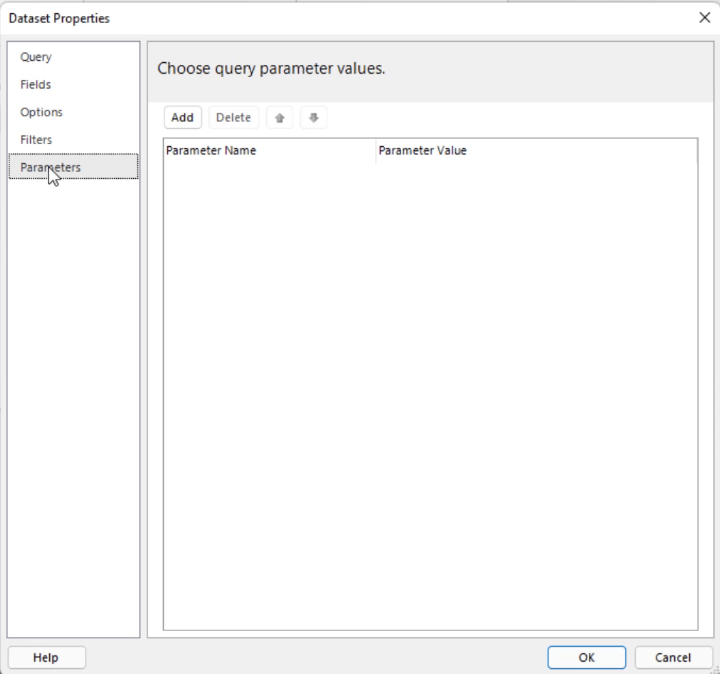
Conclusão
É fácil criar um relatório paginado em branco usando o Report Builder. Lembre-se de conectar seu serviço do LuckyTemplates antes de começar. Aproveite ao máximo os recursos do Report Builder e crie rapidamente tabelas e filtros sem ter que executar linhas de código.
Mantenha-se atualizado sobre futuros tutoriais para saber como criar relatórios paginados e exportá-los como documentos imprimíveis.
Processar
Descubra a importância das colunas calculadas no SharePoint e como elas podem realizar cálculos automáticos e obtenção de dados em suas listas.
Descubra todos os atributos pré-atentivos e saiba como isso pode impactar significativamente seu relatório do LuckyTemplates
Aprenda a contar o número total de dias em que você não tinha estoque por meio dessa técnica eficaz de gerenciamento de inventário do LuckyTemplates.
Saiba mais sobre as exibições de gerenciamento dinâmico (DMV) no DAX Studio e como usá-las para carregar conjuntos de dados diretamente no LuckyTemplates.
Este tutorial irá discutir sobre Variáveis e Expressões dentro do Editor do Power Query, destacando a importância de variáveis M e sua sintaxe.
Aprenda a calcular a diferença em dias entre compras usando DAX no LuckyTemplates com este guia completo.
Calcular uma média no LuckyTemplates envolve técnicas DAX para obter dados precisos em relatórios de negócios.
O que é self em Python: exemplos do mundo real
Você aprenderá como salvar e carregar objetos de um arquivo .rds no R. Este blog também abordará como importar objetos do R para o LuckyTemplates.
Neste tutorial de linguagem de codificação DAX, aprenda como usar a função GENERATE e como alterar um título de medida dinamicamente.








