Colunas calculadas no SharePoint | Uma visão geral

Descubra a importância das colunas calculadas no SharePoint e como elas podem realizar cálculos automáticos e obtenção de dados em suas listas.
Houve algumas atualizações relativamente recentes quando se trata de criar formatação condicional personalizada dentro de suas tabelas do LuckyTemplates. Para este tutorial, quero destacar as várias coisas que você pode fazer com esse novo recurso. Você pode assistir ao vídeo completo deste tutorial na parte inferior deste blog.
A formatação condicional no LuckyTemplates permite que os usuários especifiquem cores de células personalizadas com base em valores de células, outros valores ou campos usando cores gradientes.
Como esse é um dos recursos mais solicitados no LuckyTemplates , vou ensinar alguns insights excelentes e úteis que você pode aplicar facilmente em seus próprios modelos e relatórios.
Índice
Formatação condicional no LuckyTemplates dentro de uma tabela
Antes de mais nada, preciso especificar as regras que quero alcançar nos meus resultados com base nos dados que tenho dentro das tabelas. Para este exemplo, demonstrarei uma regra muito simples de implementar.
Em primeiro lugar, clique na seta suspensa em uma medida específica, pode ser dentro da tabela ou de qualquer cálculo. Em seguida, selecione Formatação condicional e calcule a cor de fundo.
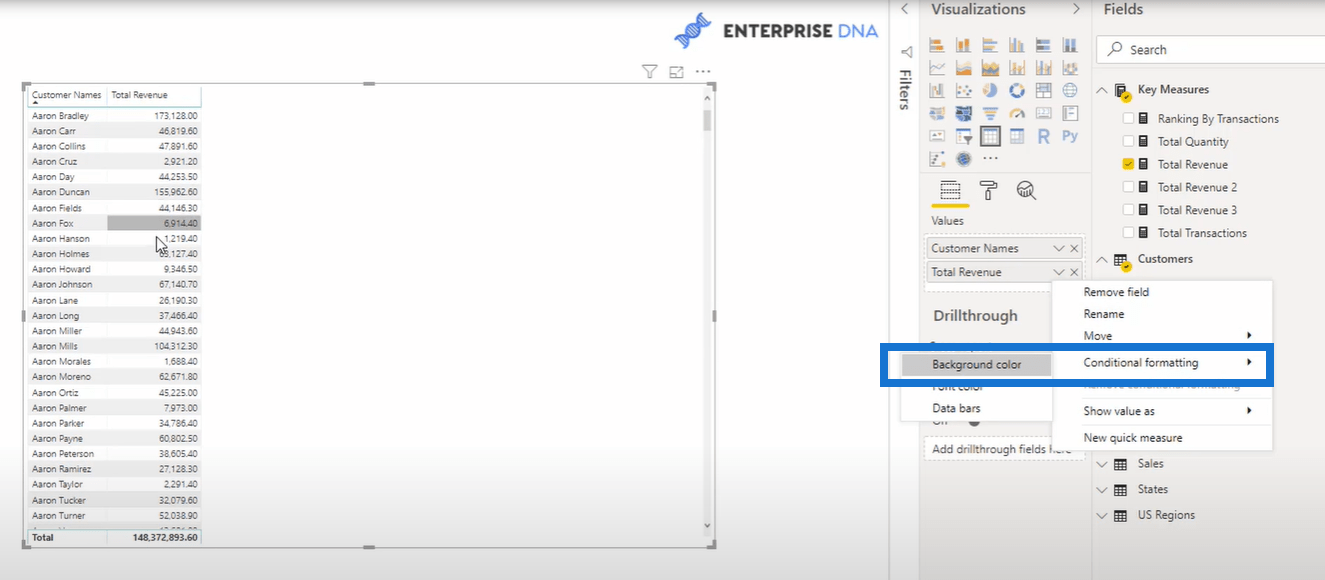
Eu poderia apenas fazer formatação comum usando a escala de cores. Mas quero mostrar como é bom usar o recurso de formatação condicional personalizada do LuckyTemplates.
Para iniciar a formatação, selecione a opção na lista suspensa Formatar por . Depois disso, selecione a medida aplicável a ser usada na tabela. Neste caso, estou usando .
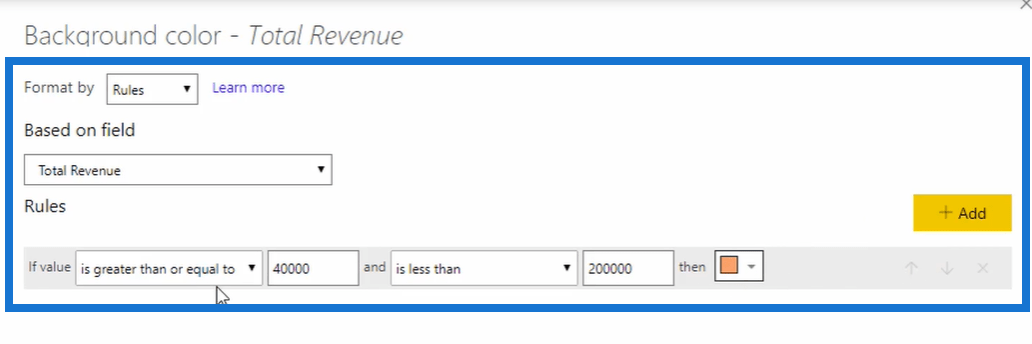
Para o valor, selecione “é maior ou igual a”. Posso inserir qualquer número, por exemplo 40.000. Quando chegar ao segundo valor, selecione “é menor que” e digite 200.000. Por último, defina a cor específica para os valores que atenderão a essa condição.
Após configurar a formatação condicional no LuckyTemplates, clique em OK e confira como fica na tabela. Conforme refletido no relatório, agora existem cores exclusivas com base na regra que inseri.
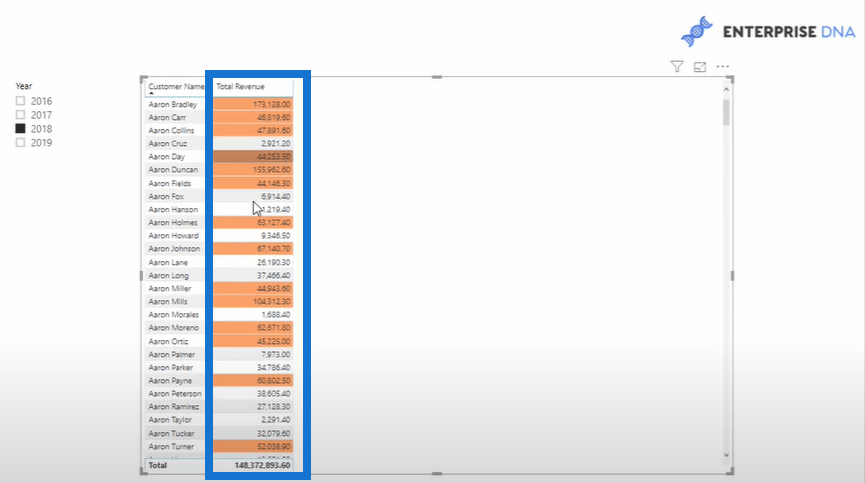
Formatação personalizada dentro da mesma medida
Agora quero mostrar outra técnica usando outra medida da tabela. Isso prova que posso realmente usar outras medidas dentro da formatação condicional.
Desta vez, calculei uma fórmula simples para a medida da Quantidade Total . Desejo obter uma formatação condicional personalizada na coluna Total Revenue 2 do meu LuckyTemplates. Quero que seja baseado nos resultados da coluna Quantidade Total .

Agora, vou clicar no menu suspenso novamente e selecionar Formatação condicional para que eu possa calcular a cor de fundo. Mais uma vez, vou selecionar Regras . Mas, desta vez, selecionarei Quantidade Total para a medida do campo.
A regra inclui maior ou igual a 25 e menor que 100 e também a cor roxa.
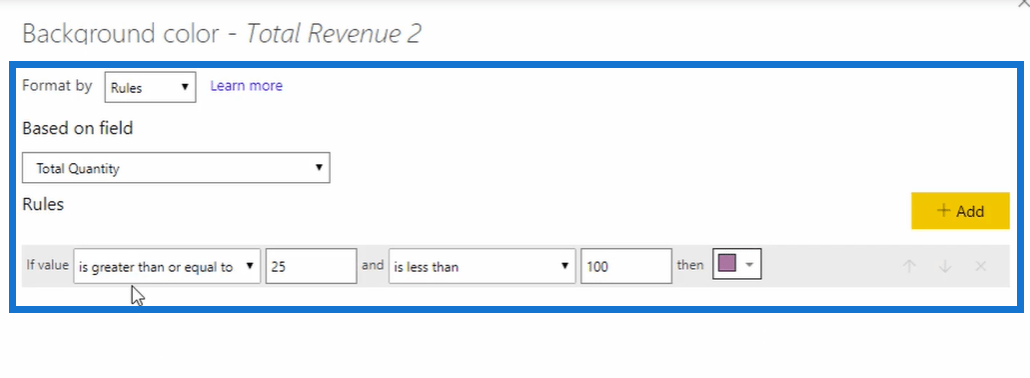
Depois de clicar em OK , a tabela ficará assim.
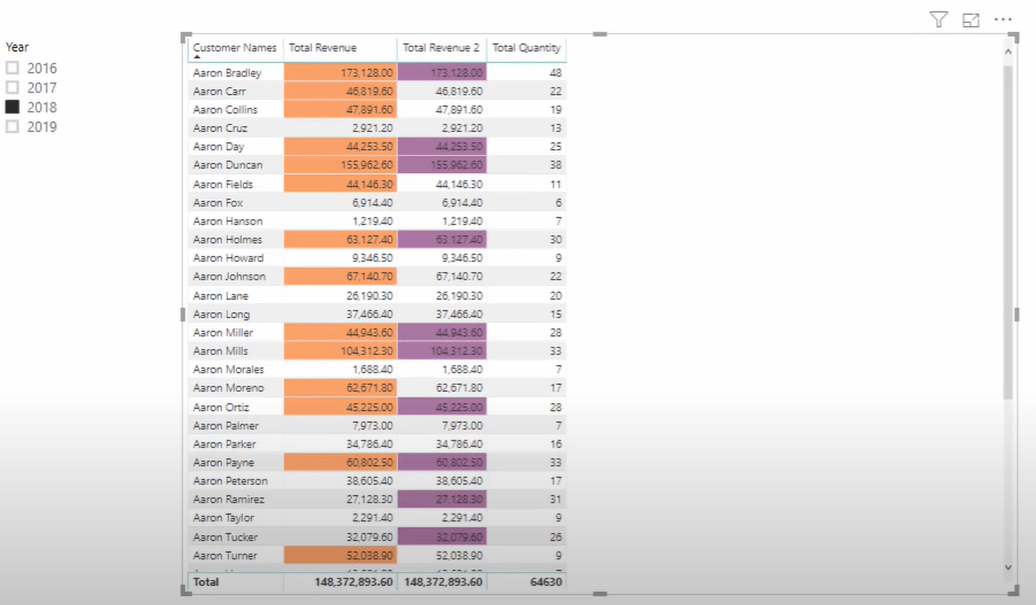
Posso determinar facilmente a formatação condicional que terei em meu LuckyTemplates com base em qualquer medida ou resultado. Pode ser qualquer coisa que eu quiser. Esse tipo de personalização não era possível antes, mas essa grande mudança no LuckyTemplates é realmente um caminho para uma imensa flexibilidade .
Formatação condicional no LuckyTemplates com base na classificação
O terceiro exemplo que quero mostrar é sobre como criar uma formatação condicional no meu LuckyTemplates com base na classificação. Para complicar ainda mais, quero classificar meus clientes com base nas transações que eles têm.
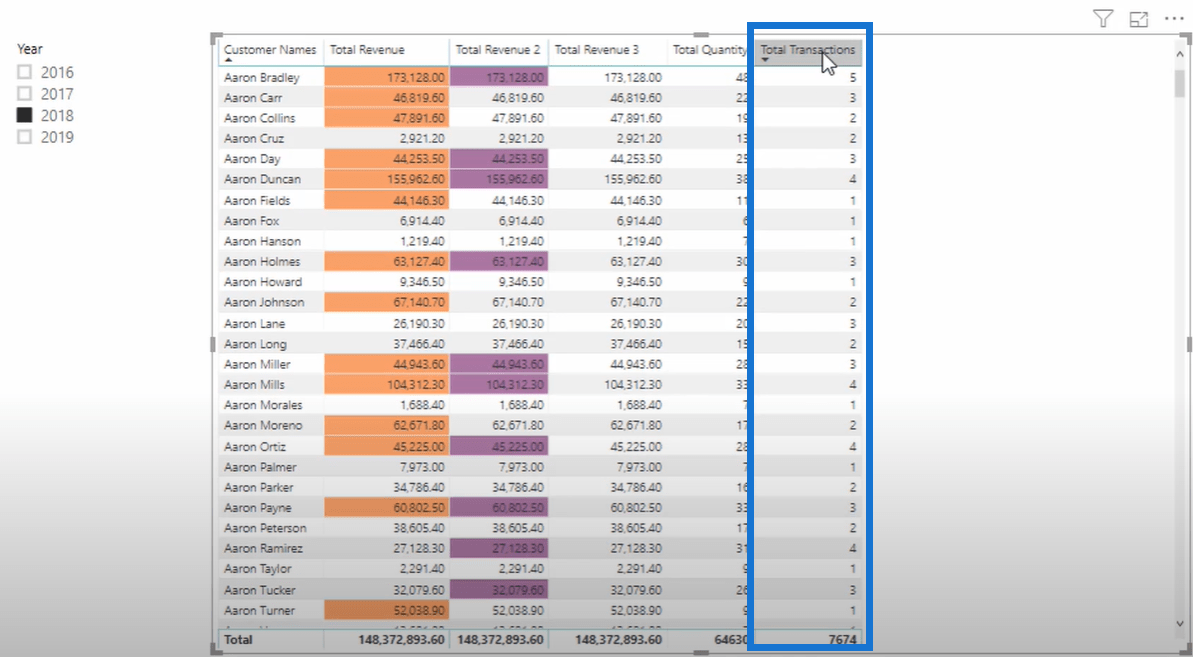
Para este exemplo, criei a fórmula abaixo para classificar meus clientes.

Com esta fórmula, classificarei todos os clientes com base em suas transações em ordem decrescente. Assim, as pessoas no topo da lista terão uma classificação mais alta e vice-versa.
Por exemplo, na lista de clientes na coluna Nomes de clientes , os três primeiros clientes têm a mesma classificação de 1 . Isso ocorre porque todos eles têm mais transações.
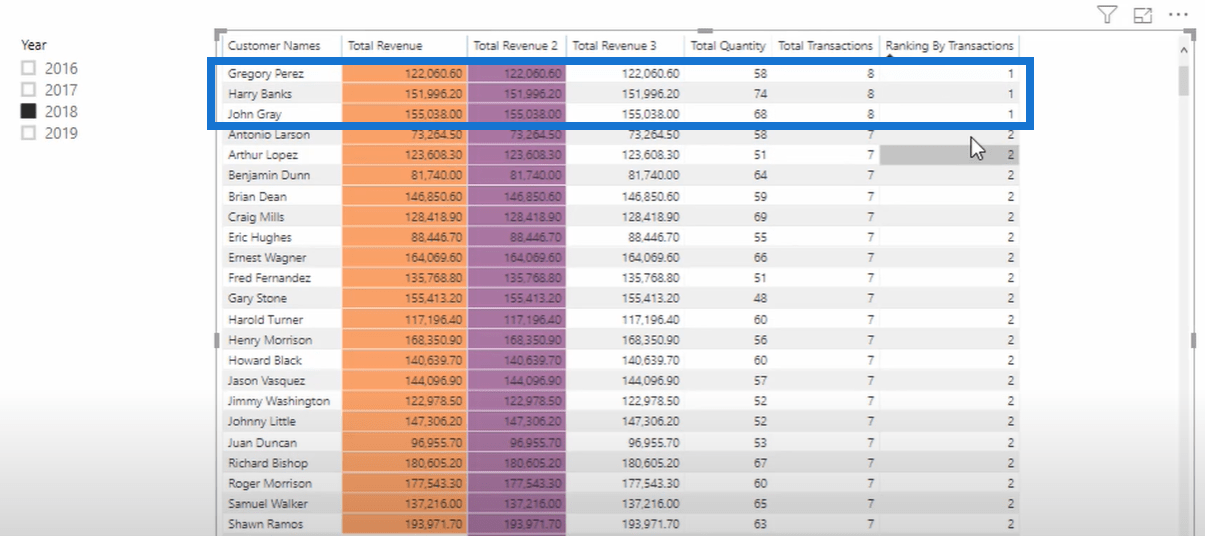
Agora que já tenho a classificação do cliente, posso fazer a formatação condicional.
Ainda vou selecionar Regras na lista suspensa Formatar por . Nas opções de campo Com base em , selecione Classificação por transações . Para esta regra, será maior que 0 e menor ou igual a 2, e então a cor de fundo deve ser azul.
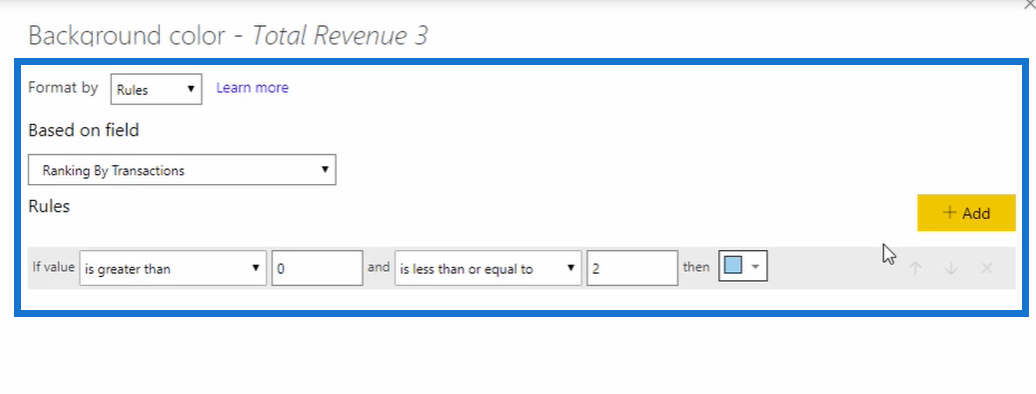
Para levar as coisas ainda mais longe, adicionarei outra formatação condicional. Eu quero que ele tenha uma cor de fundo amarela se for maior que 2 e menor ou igual a 4.
Se isso não for suficiente, ainda posso adicionar outro. Por exemplo, se for maior que 4 e menor ou igual a 6, vou formatá-lo em uma cor cinza claro. No último exemplo, será laranja se for maior que 6 e menor ou igual a 50. Agora tenho um total de 4 regras de formato personalizado.
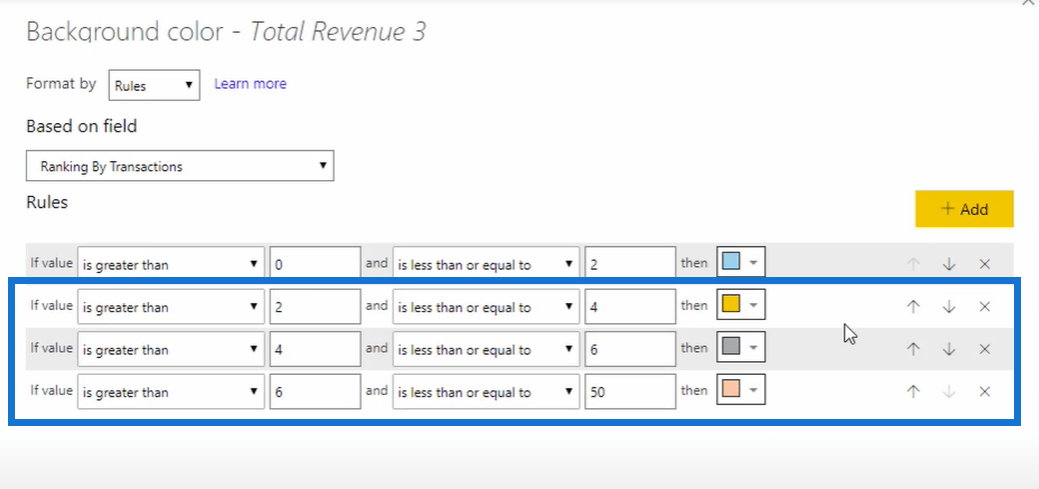
Depois de clicar em OK e voltar para a tabela, as cores diferentes que foram determinadas pelas medidas de classificação que gerei agora são refletidas.

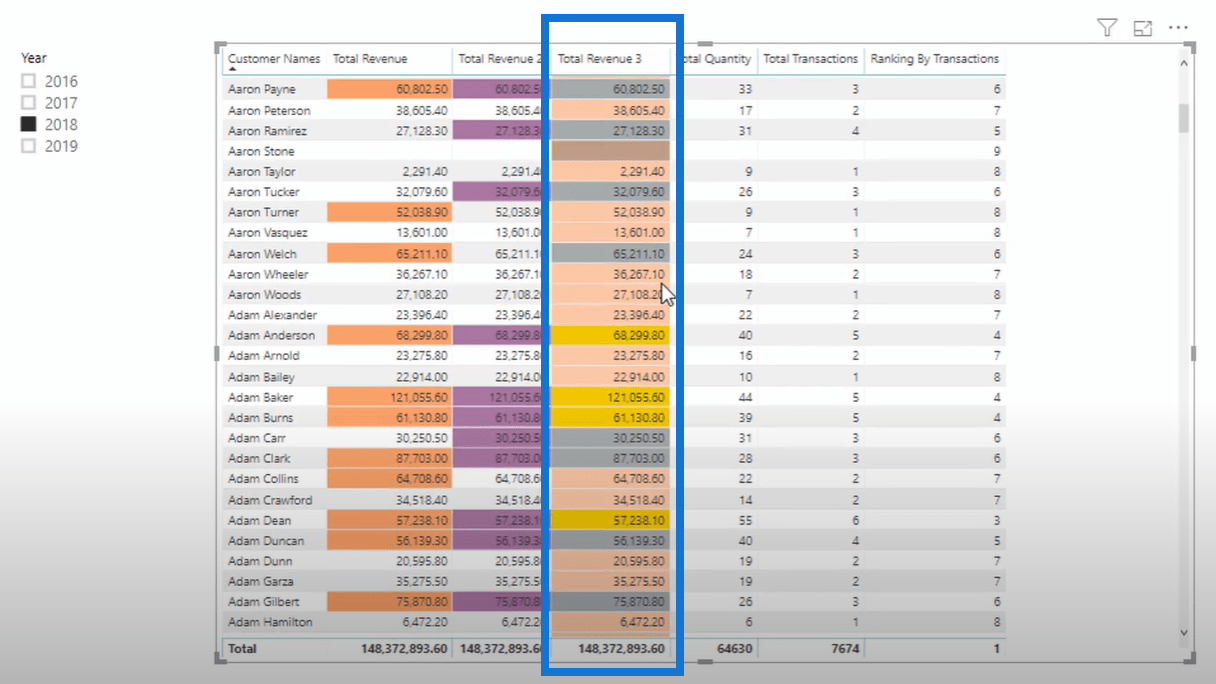
Este exemplo pode realmente ficar complicado em termos de lógica e é isso que estou tentando demonstrar. Ele mostra como a condicional é flexível como um recurso de formatação no LuckyTemplates. Assim como meus exemplos, você pode explorar o potencial ilimitado dessa técnica com base em suas próprias necessidades.
Como adicionar ícones personalizados aos seus relatórios do LuckyTemplates
Técnica de visualização de dados no LuckyTemplates – Visuais dinâmicos de várias medidas
Encontre os principais clientes usando o RANKX no LuckyTemplates
Conclusão
Espero ter mostrado técnicas suficientes em termos de utilização dos recursos de formatação condicional do LuckyTemplates . Pode ser dentro das tabelas, dentro das mesmas medidas, ou usar com base em alguns rankings. Depois de aprender isso, você também pode aplicar outras técnicas de visualização, como gráficos de barras, colunas empilhadas e muito mais.
Este novo desenvolvimento de formatação foi solicitado por muitos usuários por muito tempo. Espero que você tenha achado isso útil e inspirador.
Divirta-se aprendendo!
Descubra a importância das colunas calculadas no SharePoint e como elas podem realizar cálculos automáticos e obtenção de dados em suas listas.
Descubra todos os atributos pré-atentivos e saiba como isso pode impactar significativamente seu relatório do LuckyTemplates
Aprenda a contar o número total de dias em que você não tinha estoque por meio dessa técnica eficaz de gerenciamento de inventário do LuckyTemplates.
Saiba mais sobre as exibições de gerenciamento dinâmico (DMV) no DAX Studio e como usá-las para carregar conjuntos de dados diretamente no LuckyTemplates.
Este tutorial irá discutir sobre Variáveis e Expressões dentro do Editor do Power Query, destacando a importância de variáveis M e sua sintaxe.
Aprenda a calcular a diferença em dias entre compras usando DAX no LuckyTemplates com este guia completo.
Calcular uma média no LuckyTemplates envolve técnicas DAX para obter dados precisos em relatórios de negócios.
O que é self em Python: exemplos do mundo real
Você aprenderá como salvar e carregar objetos de um arquivo .rds no R. Este blog também abordará como importar objetos do R para o LuckyTemplates.
Neste tutorial de linguagem de codificação DAX, aprenda como usar a função GENERATE e como alterar um título de medida dinamicamente.








