Colunas calculadas no SharePoint | Uma visão geral

Descubra a importância das colunas calculadas no SharePoint e como elas podem realizar cálculos automáticos e obtenção de dados em suas listas.
Os metadados no SharePoint fornecem informações sobre nossos arquivos. Isso nos ajuda a organizar nossos arquivos adequadamente e localizar nossos arquivos facilmente. Neste artigo, aprenderemos como aproveitar o sistema de metadados em nossa biblioteca de documentos do SharePoint para categorizar arquivos.
Para este exemplo, criamos uma pasta chamada Expenses – BETTER . Isso contém diferentes arquivos para relatórios de despesas para diferentes departamentos.
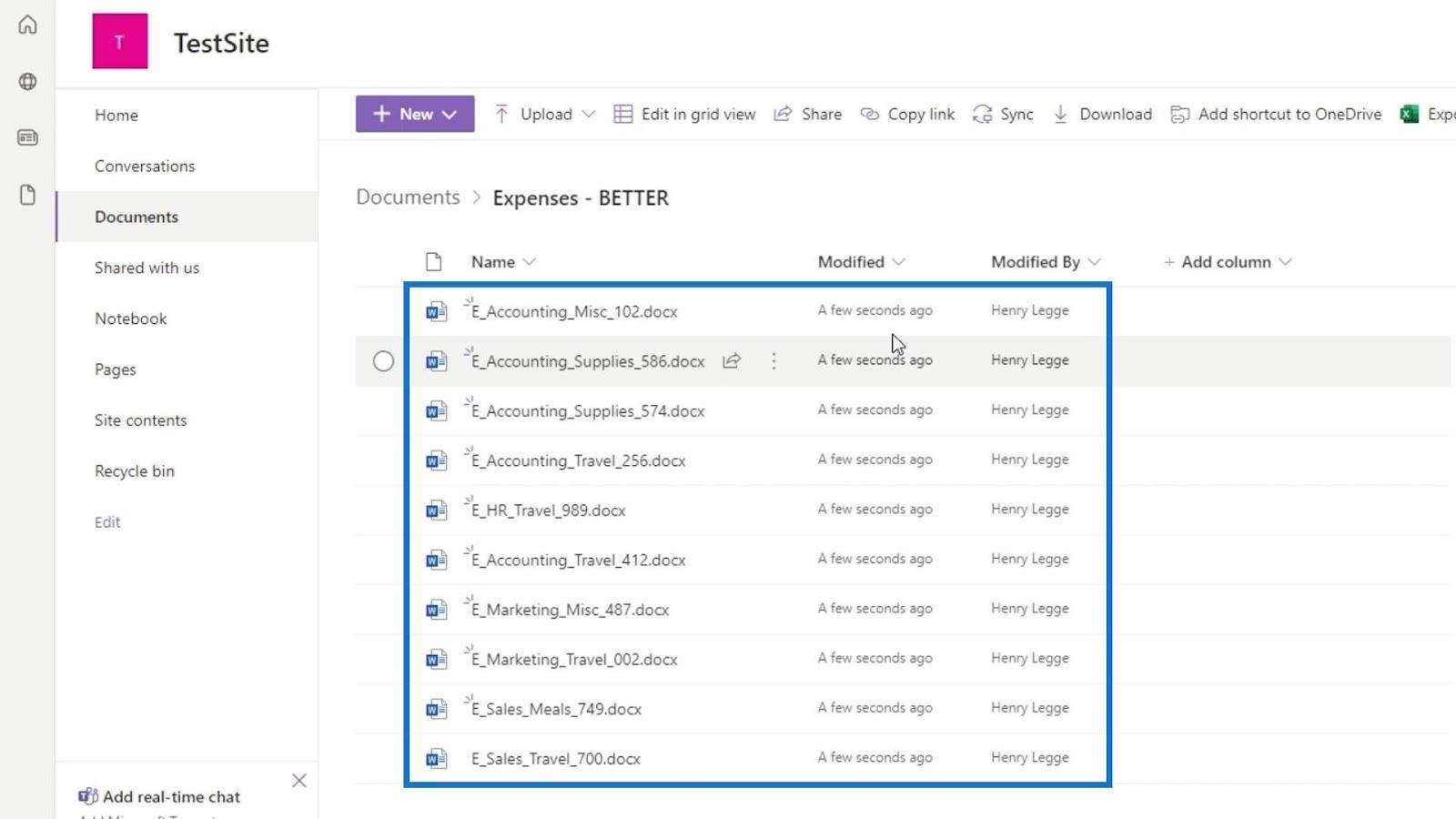
O SharePoint fornece automaticamente algumas colunas de metadados que são Name , Modified e Modified by . A coluna modificada é um metadado sobre este arquivo que nos informa quando ele foi modificado. Por outro lado, Modificado por é um metadado que nos diz quem realmente modificou este arquivo. Como essas duas colunas são criadas automaticamente pelo SharePoint ao adicionar nossos arquivos, não podemos alterá-las ou editá-las.
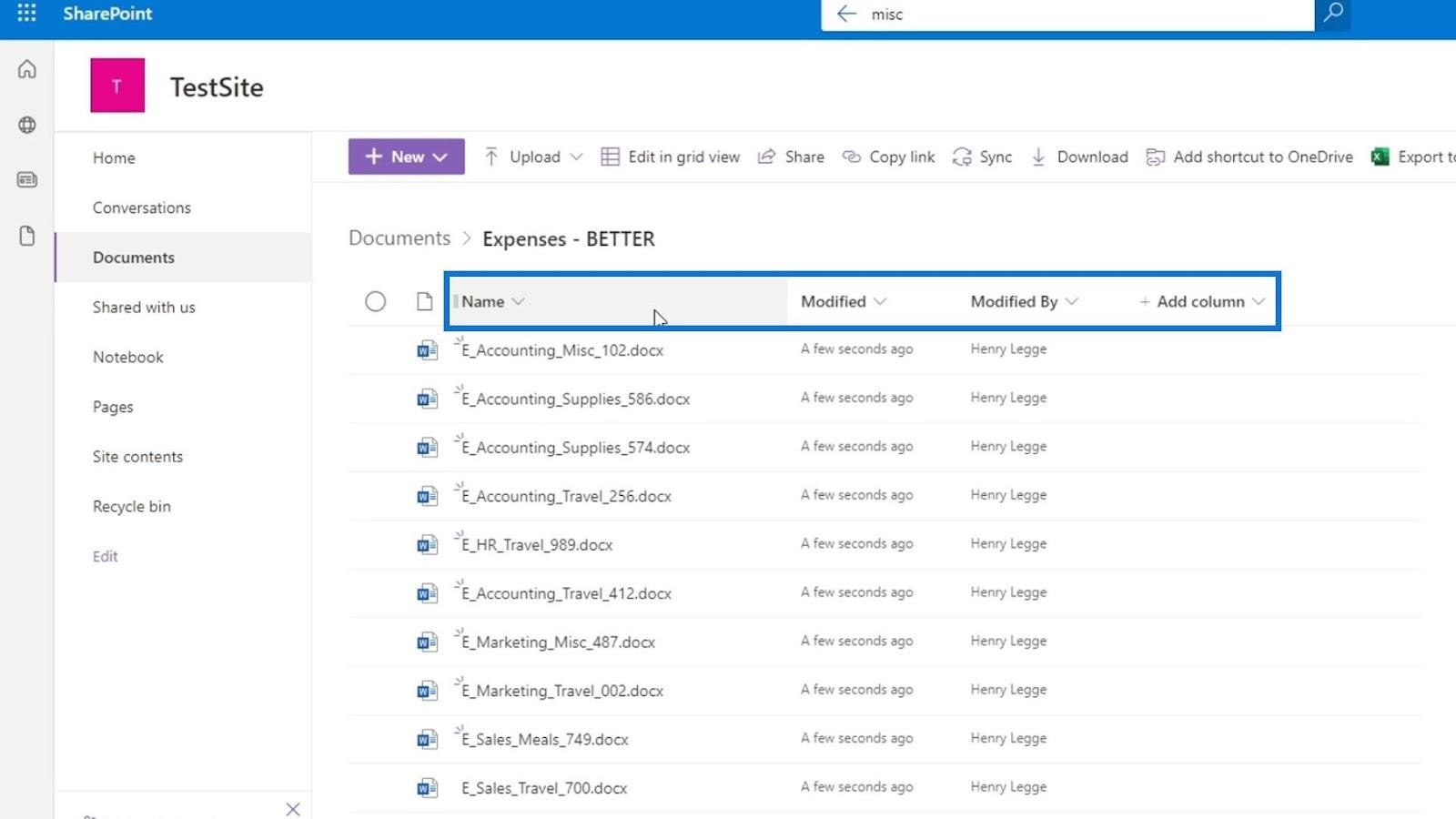
O que podemos fazer é adicionar nossas próprias colunas de metadados.
Índice
Adicionando metadados em documentos do SharePoint
Primeiro, clique em Adicionar coluna .
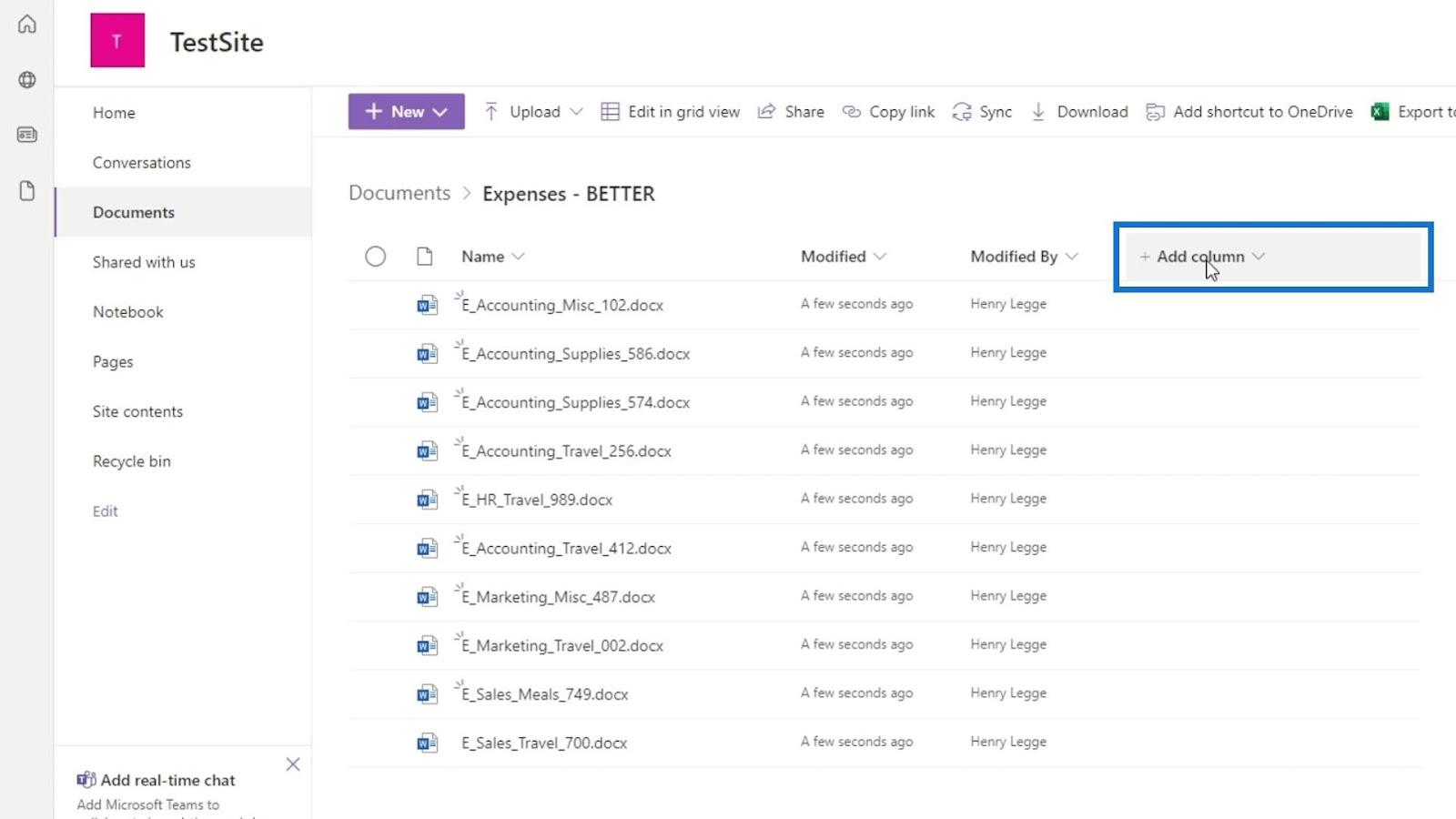
Os usuários podem adicionar metadados no SharePoint por meio de colunas, descrições e tags ao seu conteúdo.
Existem vários tipos de colunas que podemos adicionar. Para este exemplo, queremos uma coluna onde um usuário possa escolher uma opção. Precisamos adicionar uma coluna que represente os departamentos da empresa como Contabilidade, RH, Marketing e Vendas. Podemos fazer isso selecionando a coluna Escolha .
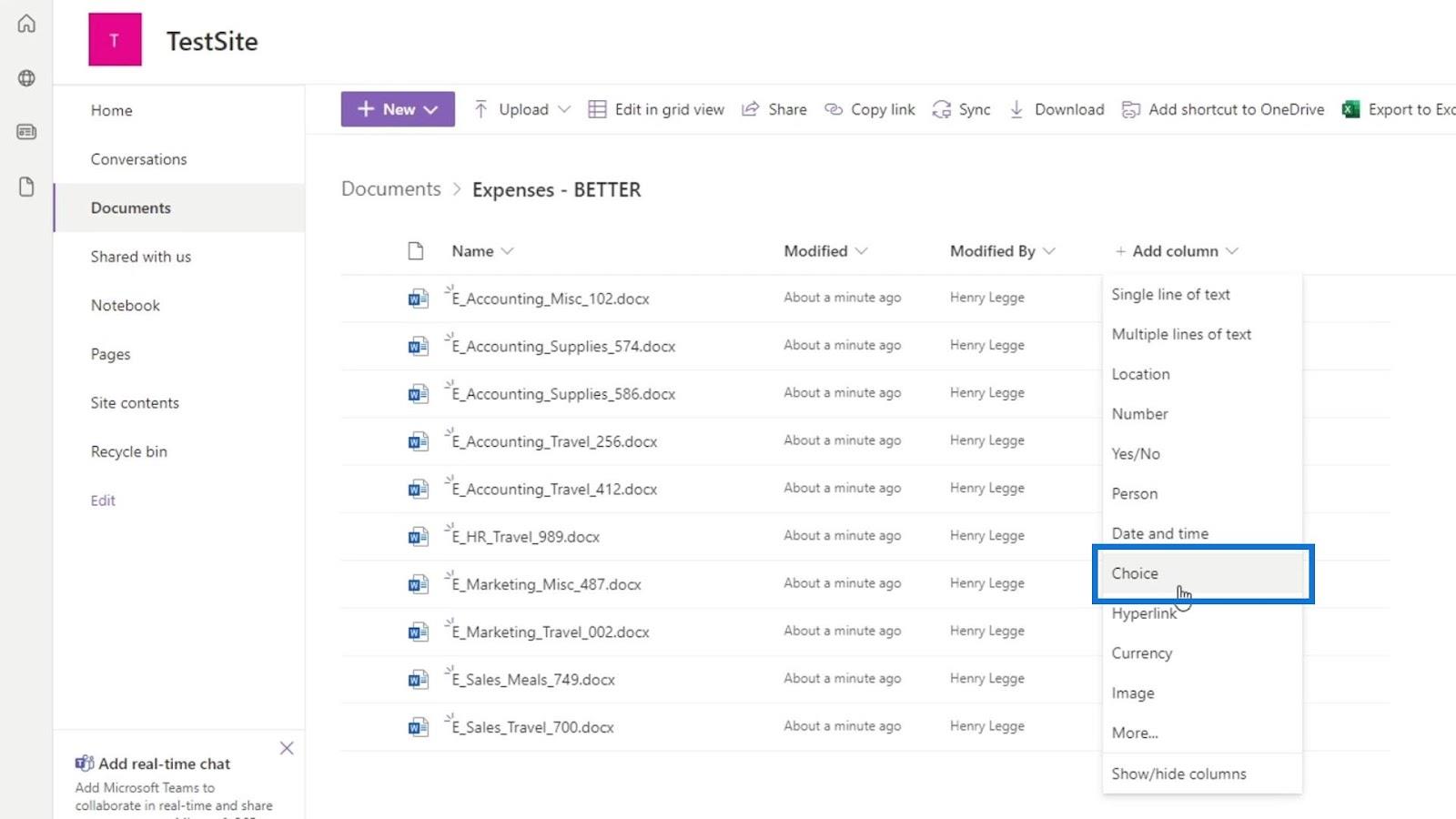
Então, precisamos fornecer algumas informações para esta coluna. Vamos nomear esta coluna como Departamento e também adicionaremos uma descrição.
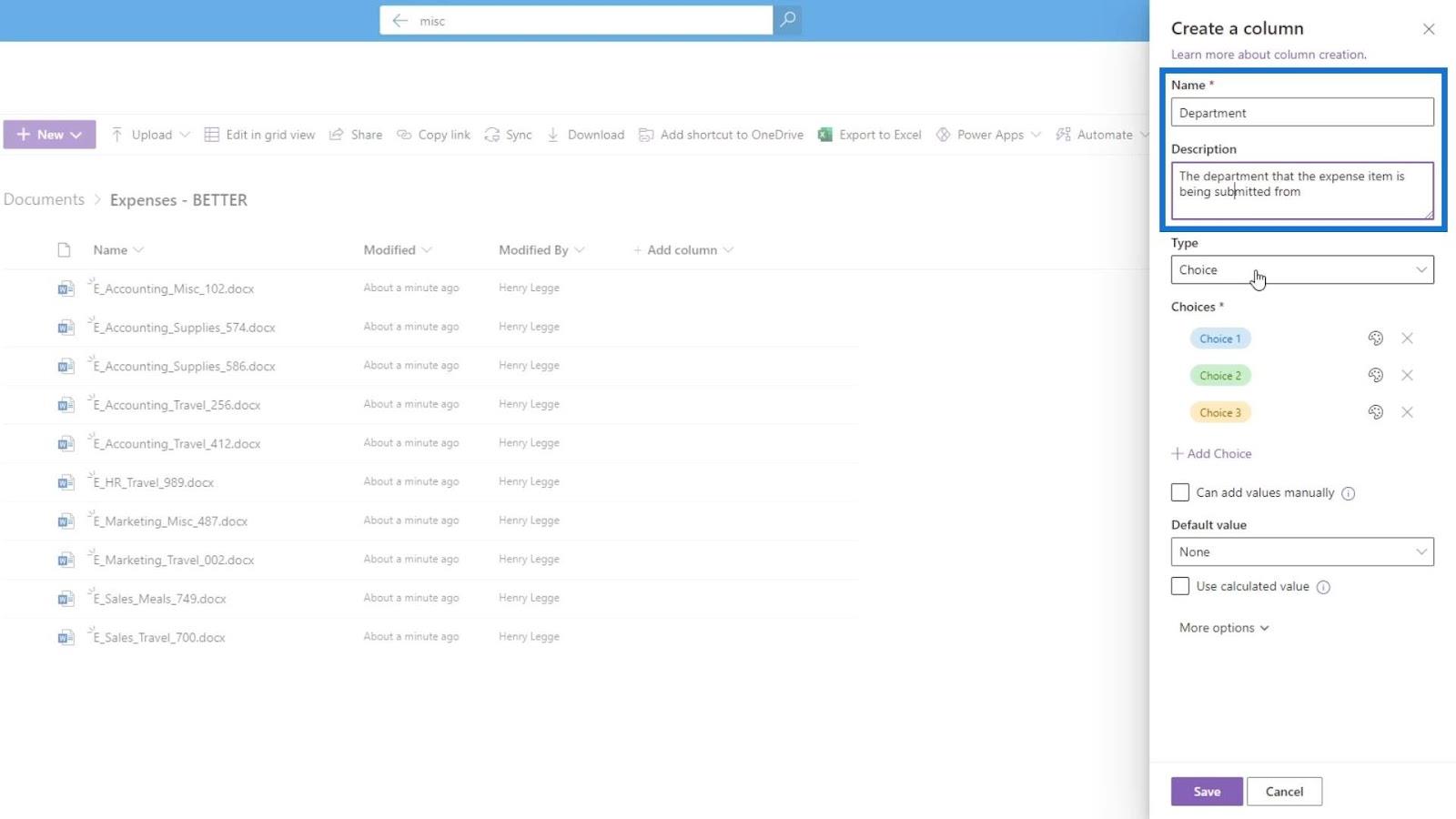
Também temos a opção de alterar o tipo desta coluna se quisermos.
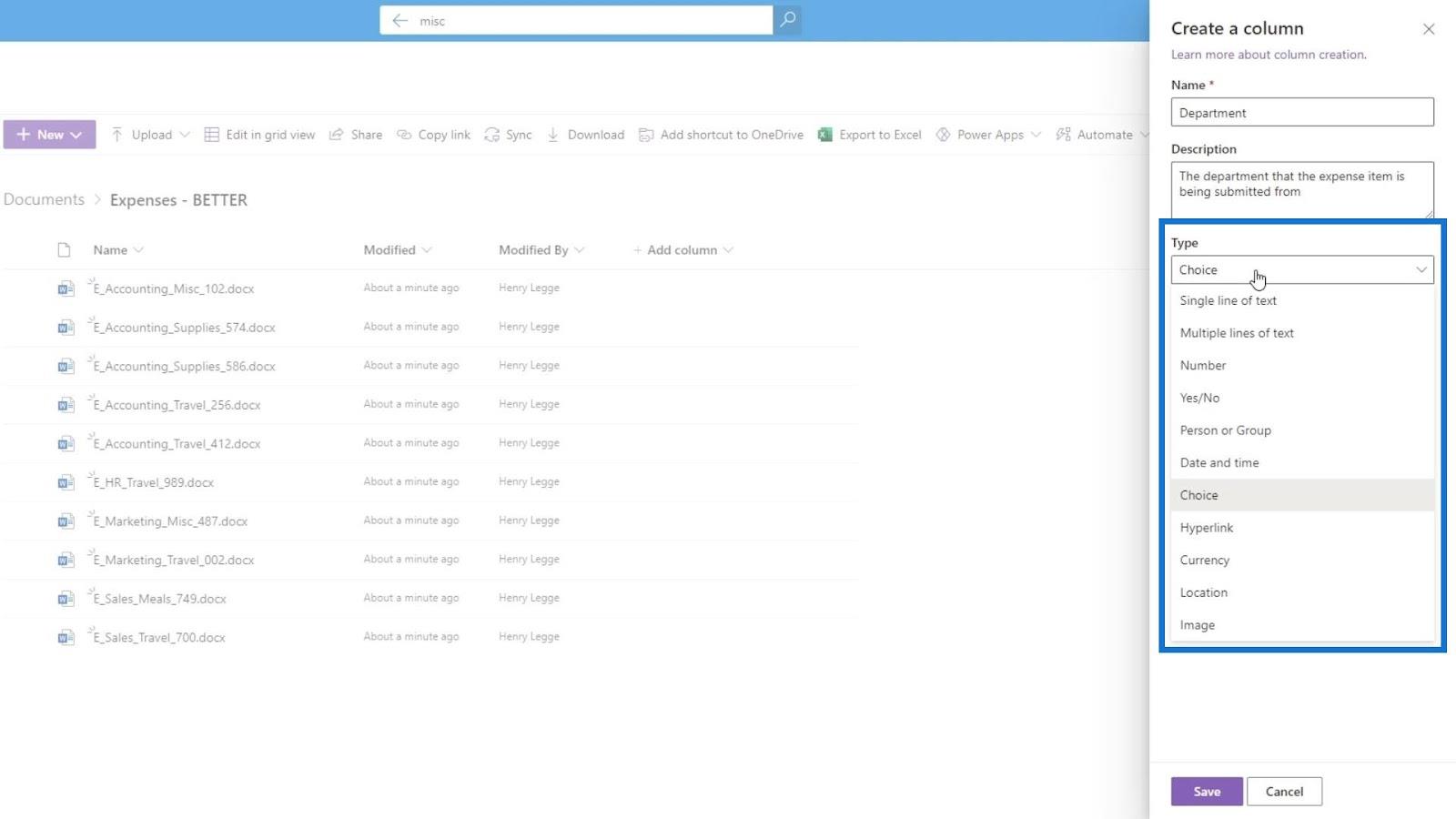
Sob as opções é onde podemos adicionar as opções que os usuários podem escolher. É aqui que podemos adicionar os diferentes departamentos. Vamos adicionar as opções Contabilidade , RH , Marketing e Vendas .
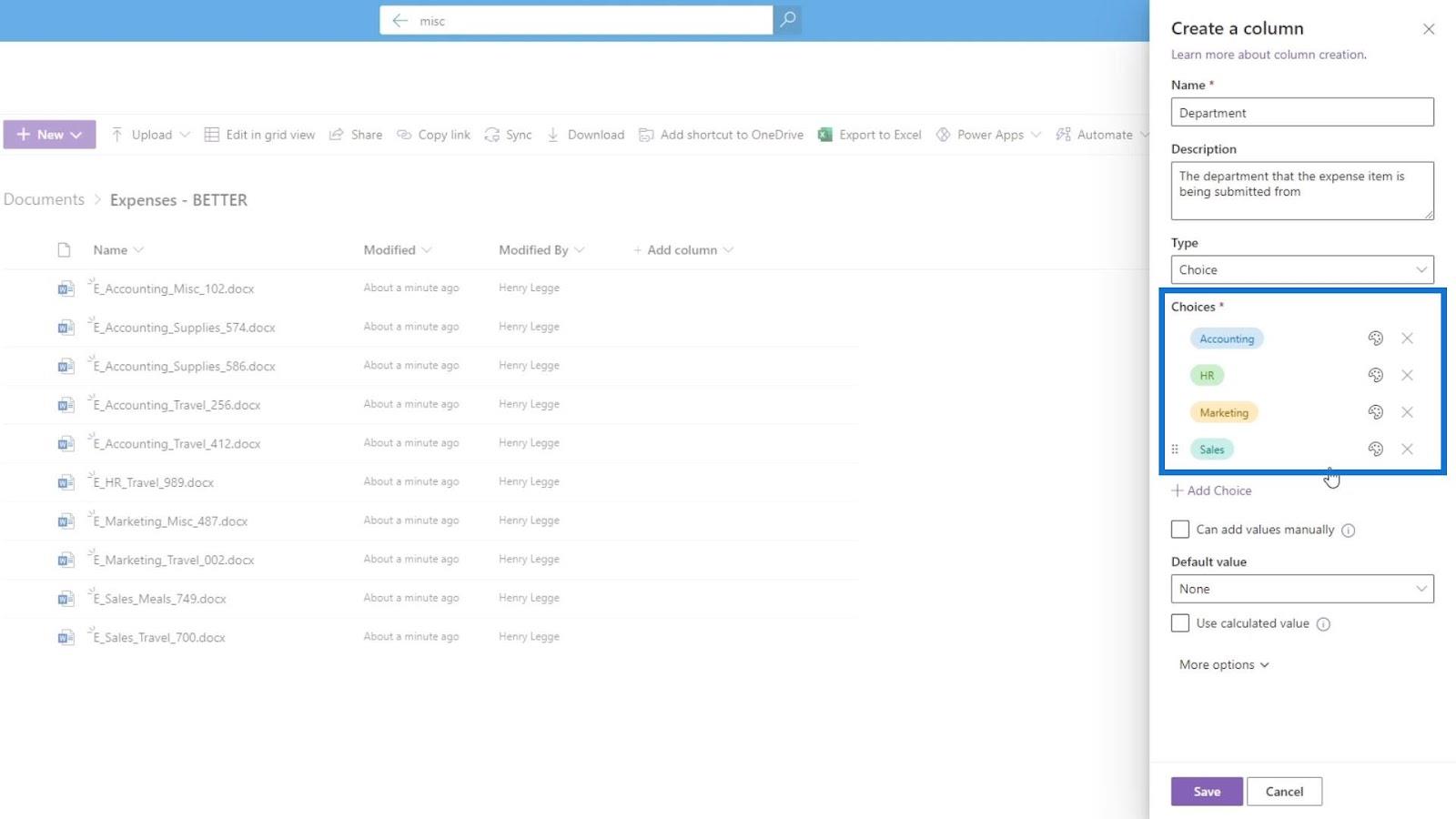
Também podemos alterar a cor de nossas opções clicando no ícone de cor.
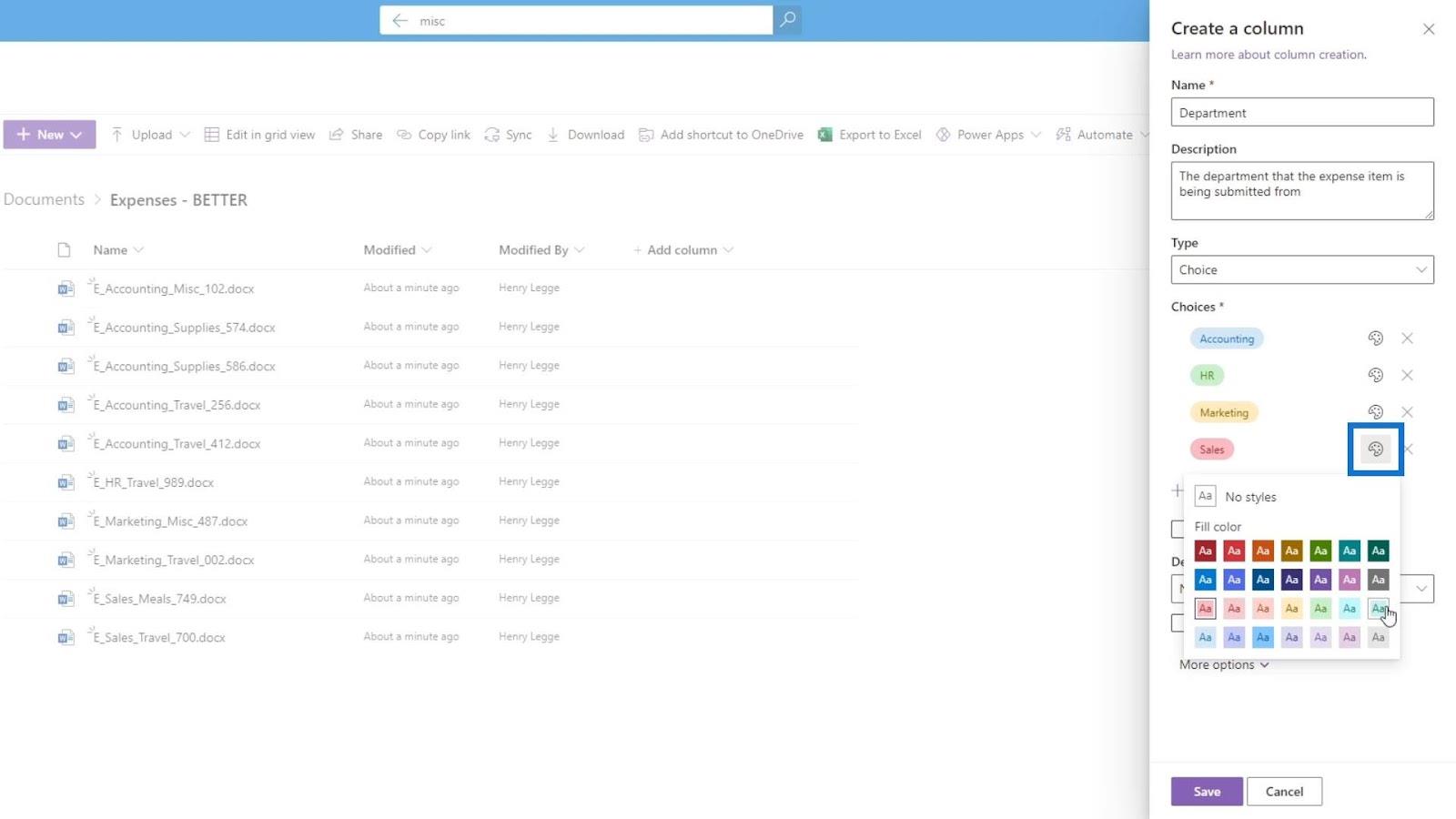
Se quisermos remover uma opção, basta clicar no ícone X.
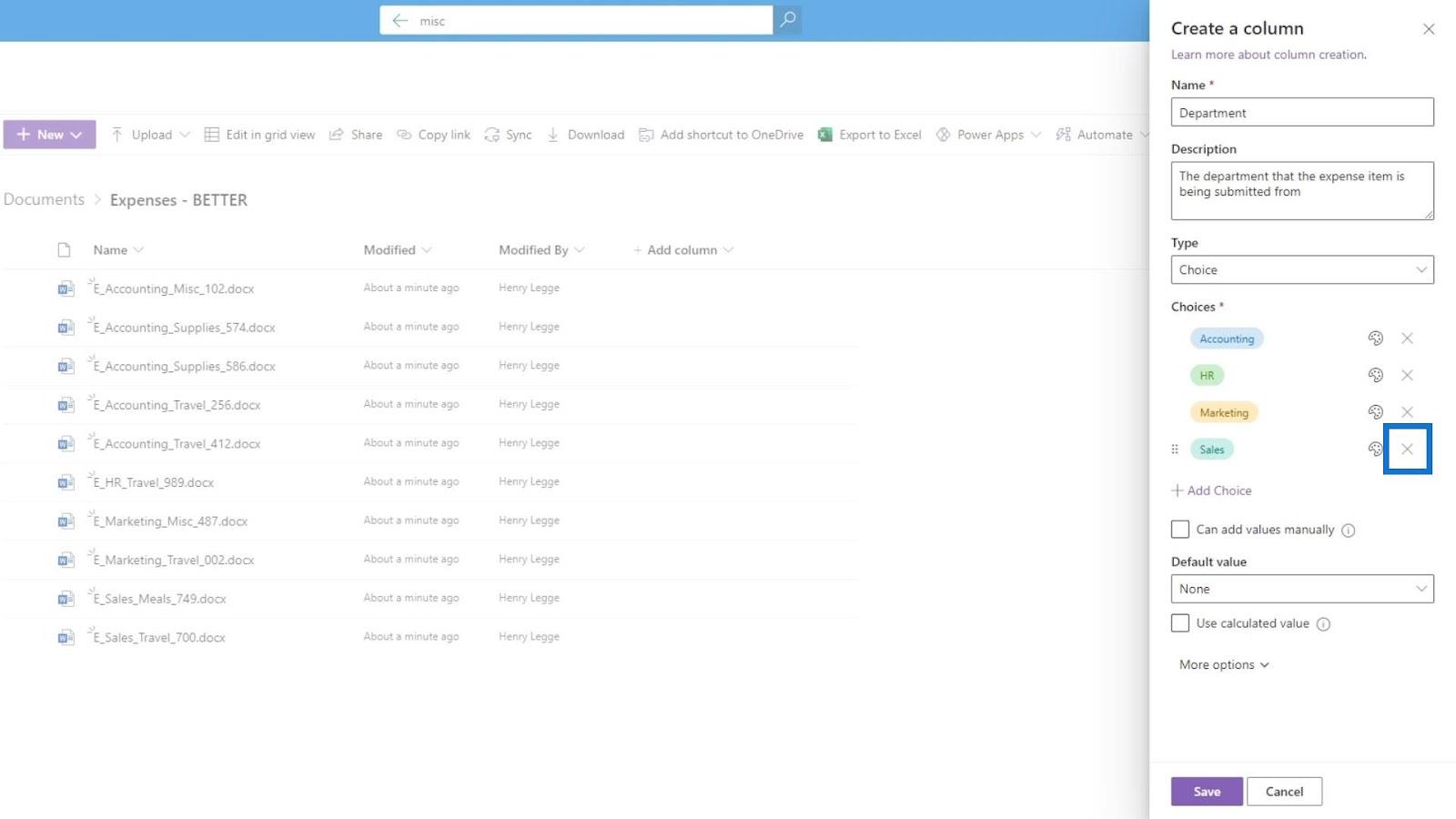
Além disso, podemos fornecer uma opção para os próprios usuários adicionarem valores. Por enquanto, deixaremos essa opção desmarcada porque não queremos que os usuários adicionem valores sozinhos.
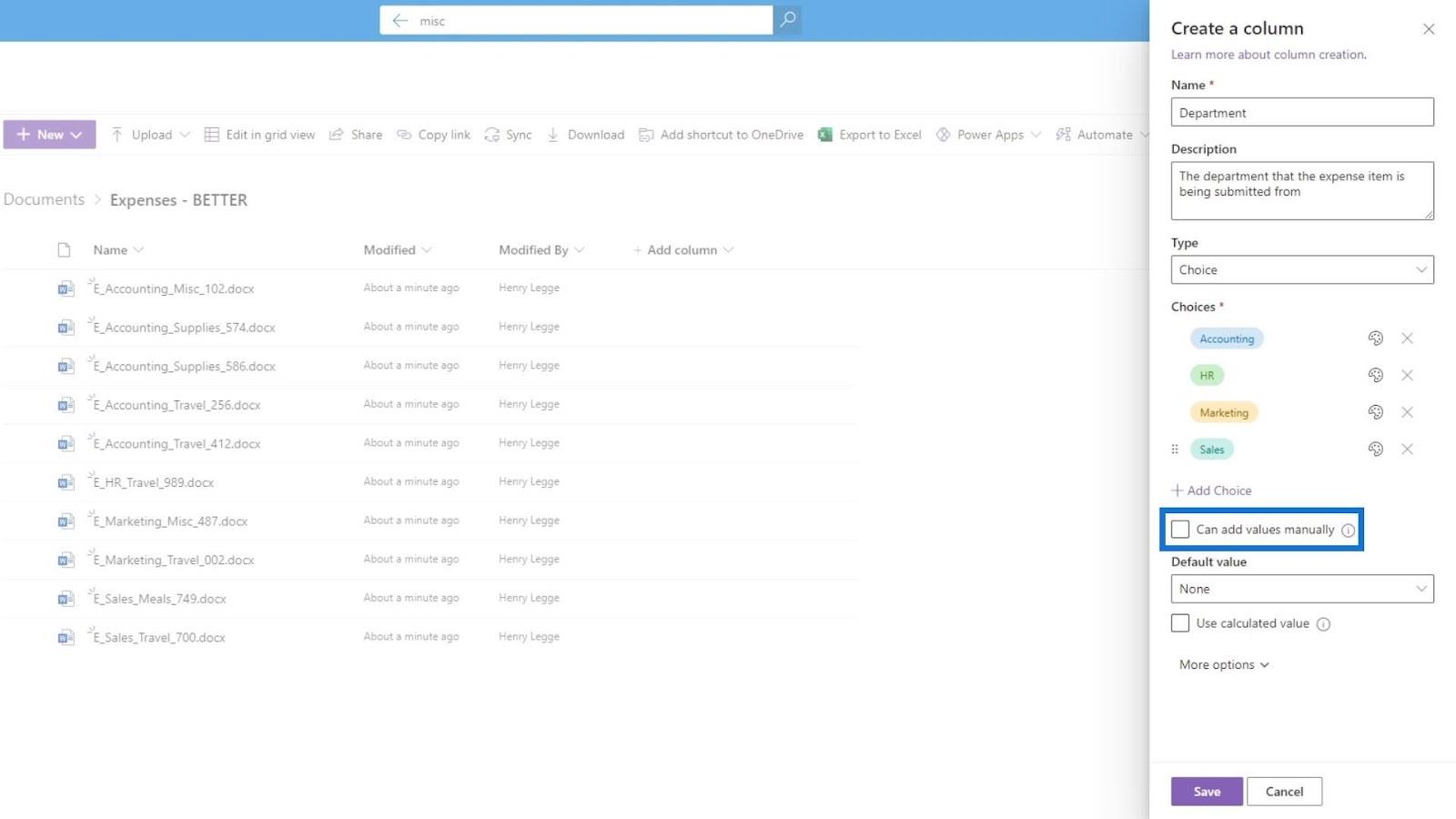
Além disso, podemos ter um valor padrão se quisermos.
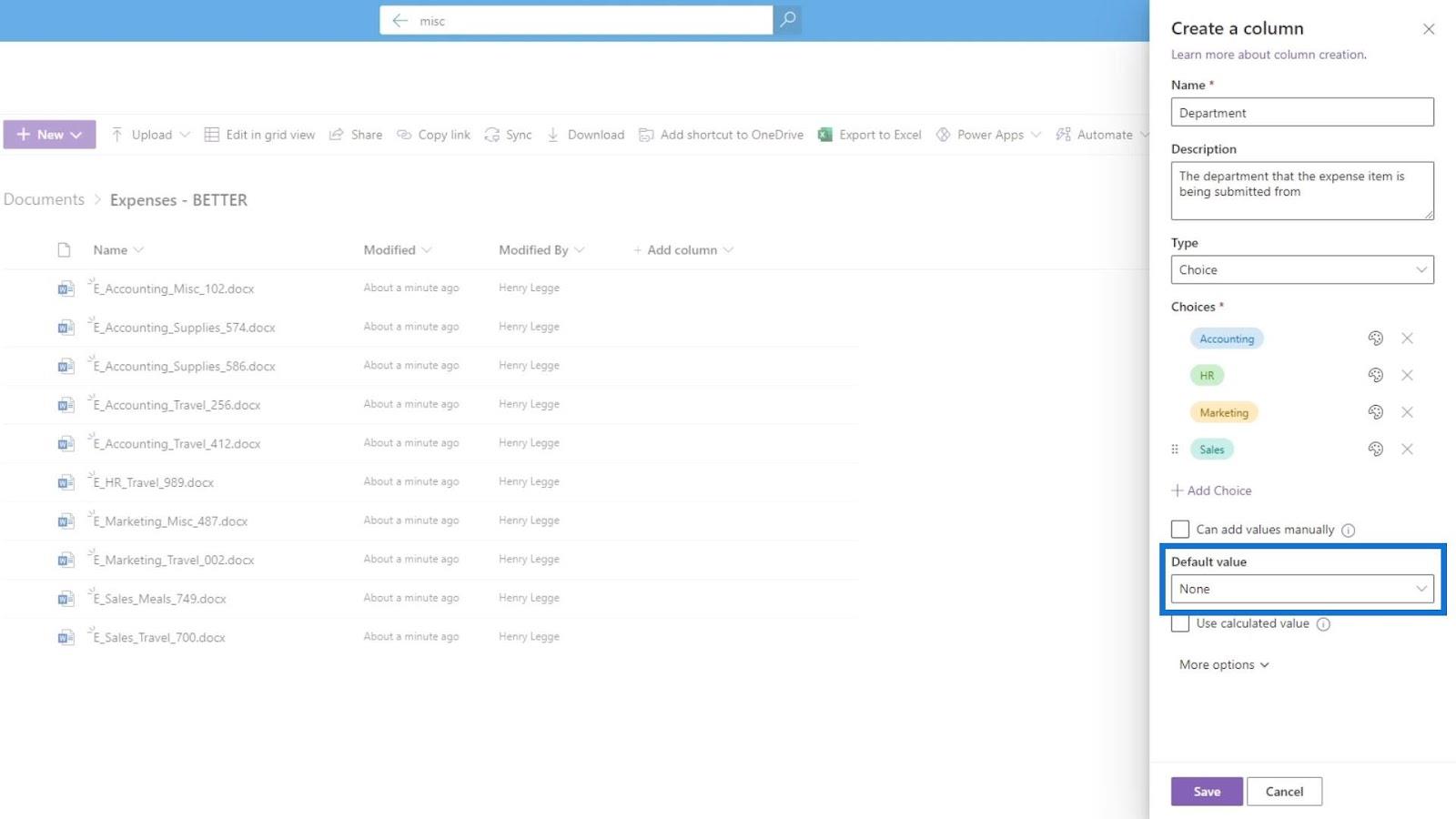
Podemos ver outras opções clicando em Mais opções .
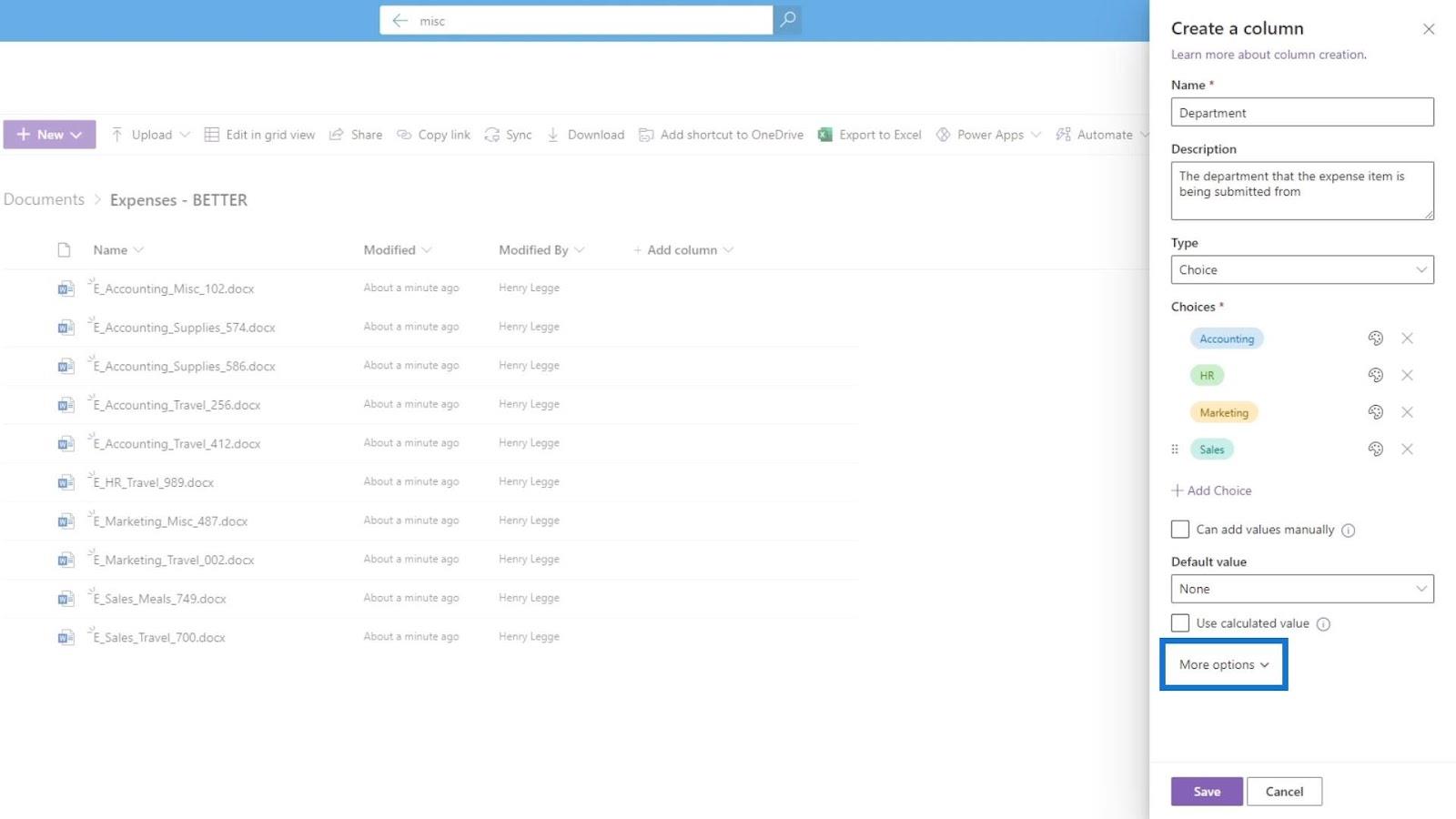
Podemos então escolher se queremos que esta coluna seja exibida como menu suspenso ou botões de opção . Para este exemplo, vamos escolher o menu suspenso.
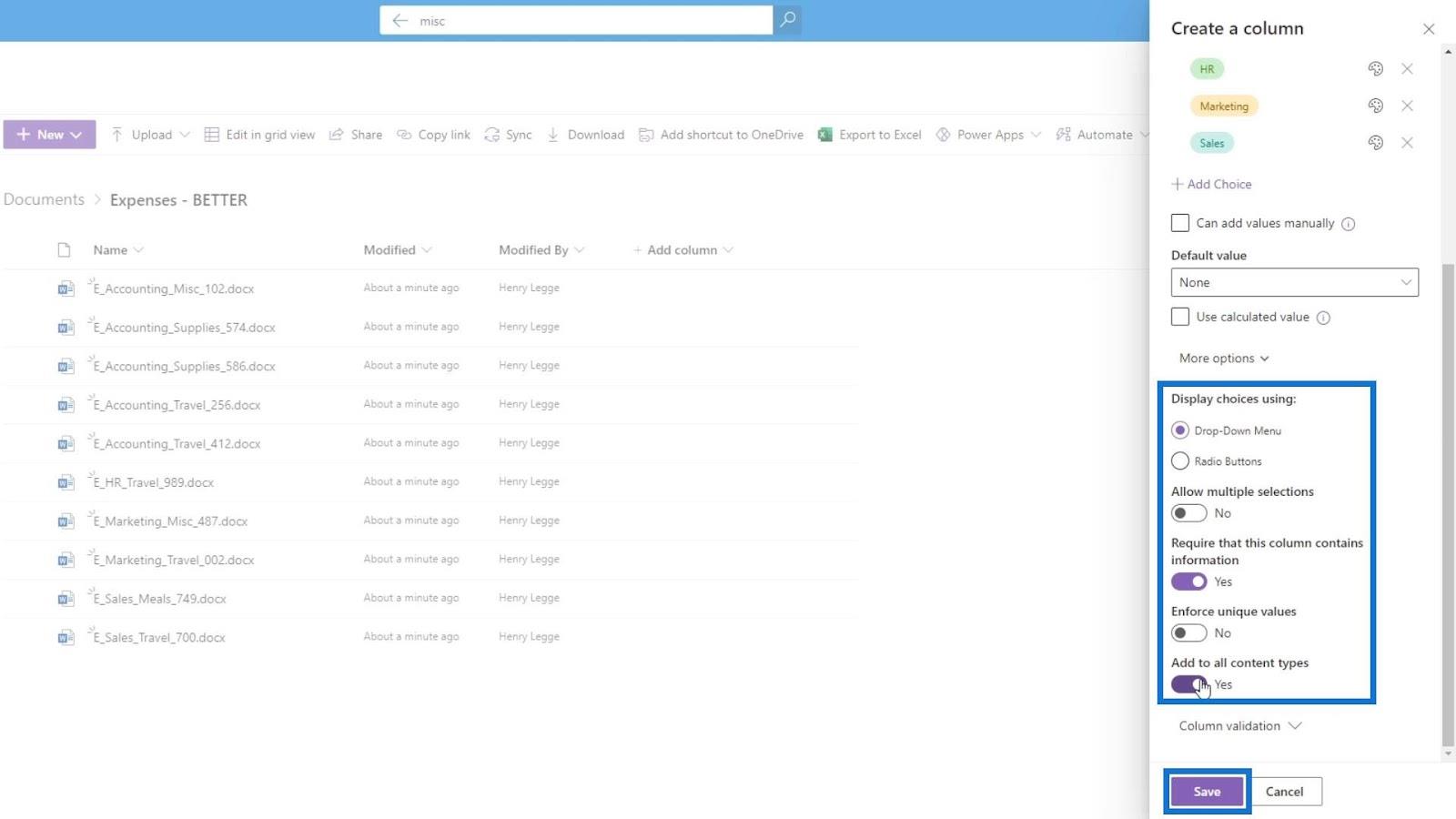
A opção permitir seleções múltiplas significa que o usuário pode selecionar 2 ou mais departamentos para exibir. O Exigir que esta coluna contenha informações é para forçar o usuário a adicionar uma informação de departamento para os arquivos que é o que queremos, então vamos habilitar esta opção.
Não queremos habilitar o Enforce unique values . A opção Adicionar a todos os tipos de conteúdo impõe esta coluna para todos os tipos de documentos, como imagens, wikis, etc.
Clique no botão Salvar para salvar esta coluna.
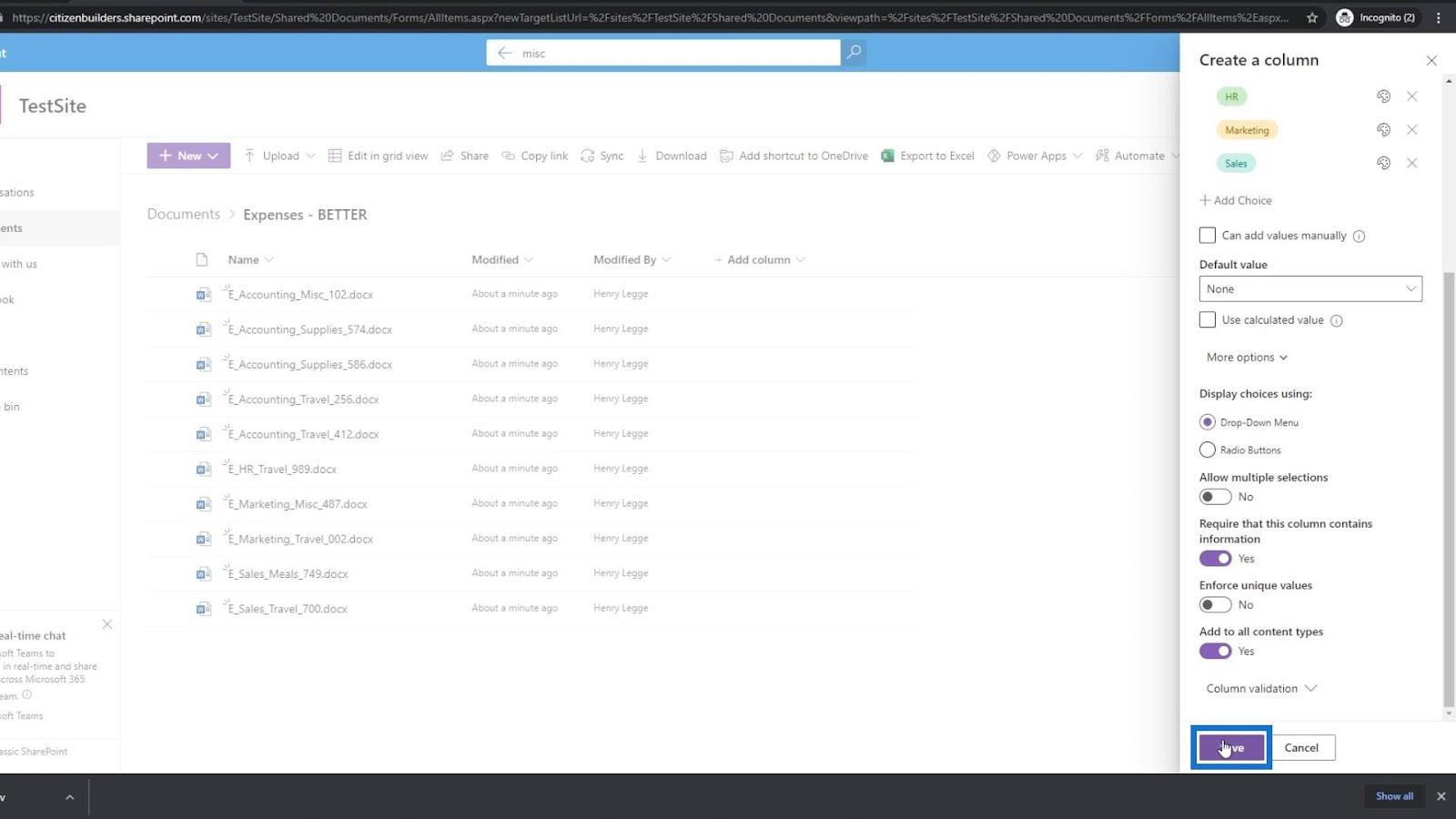
Em seguida, veremos que uma nova coluna de metadados chamada Departamento foi adicionada.
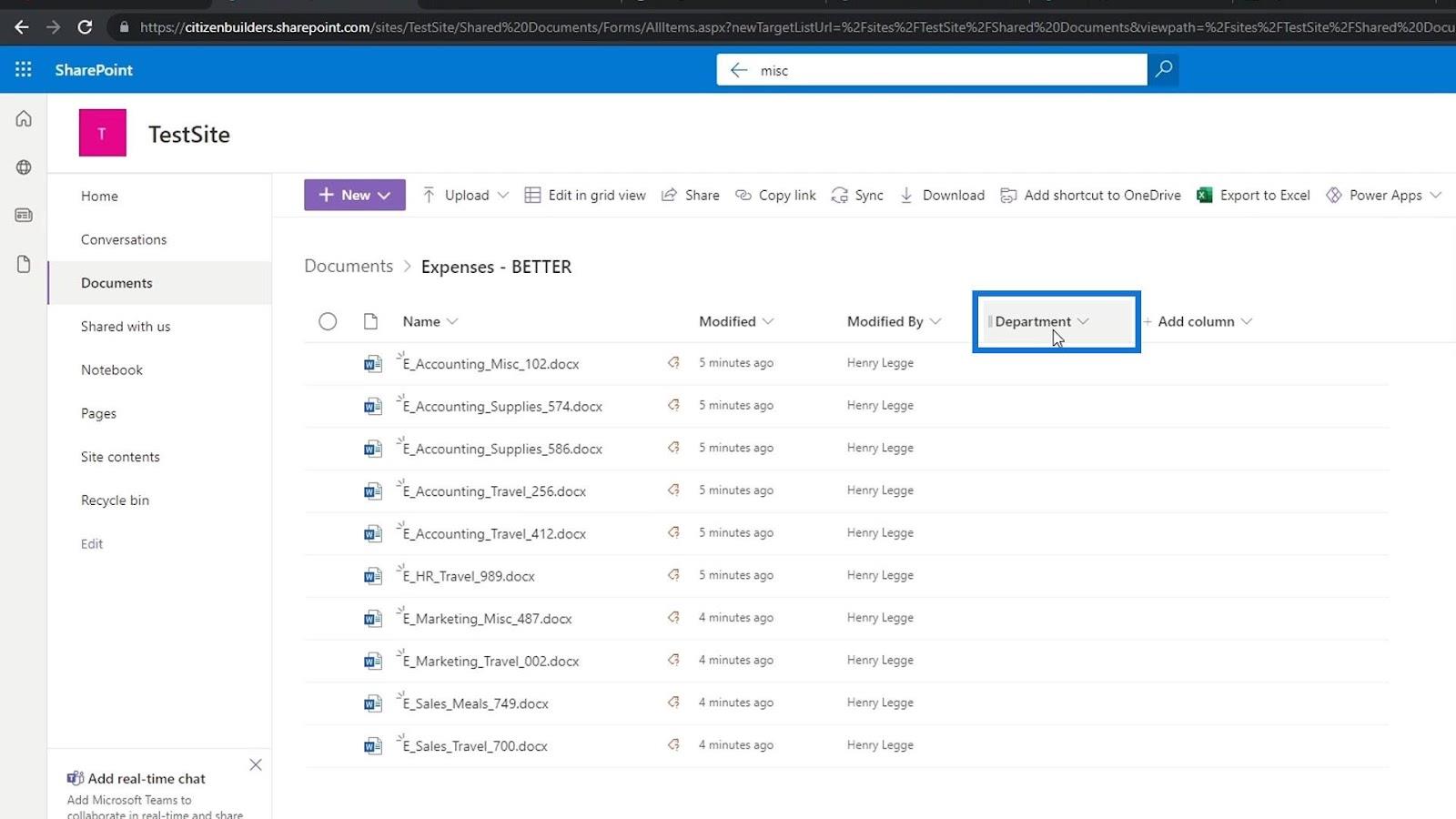
Adicionando valor de metadados no SharePoint
Como nossos arquivos já foram adicionados antes de criar a coluna Departamento , passar o mouse sobre eles mostrará este marcador que diz “ Metadados ausentes ”. Isso ocorre porque habilitamos a opção Exigir que esta coluna contenha informações em nossa coluna Departamento anteriormente. Isso significa que todo arquivo deve ter um valor de Departamento .
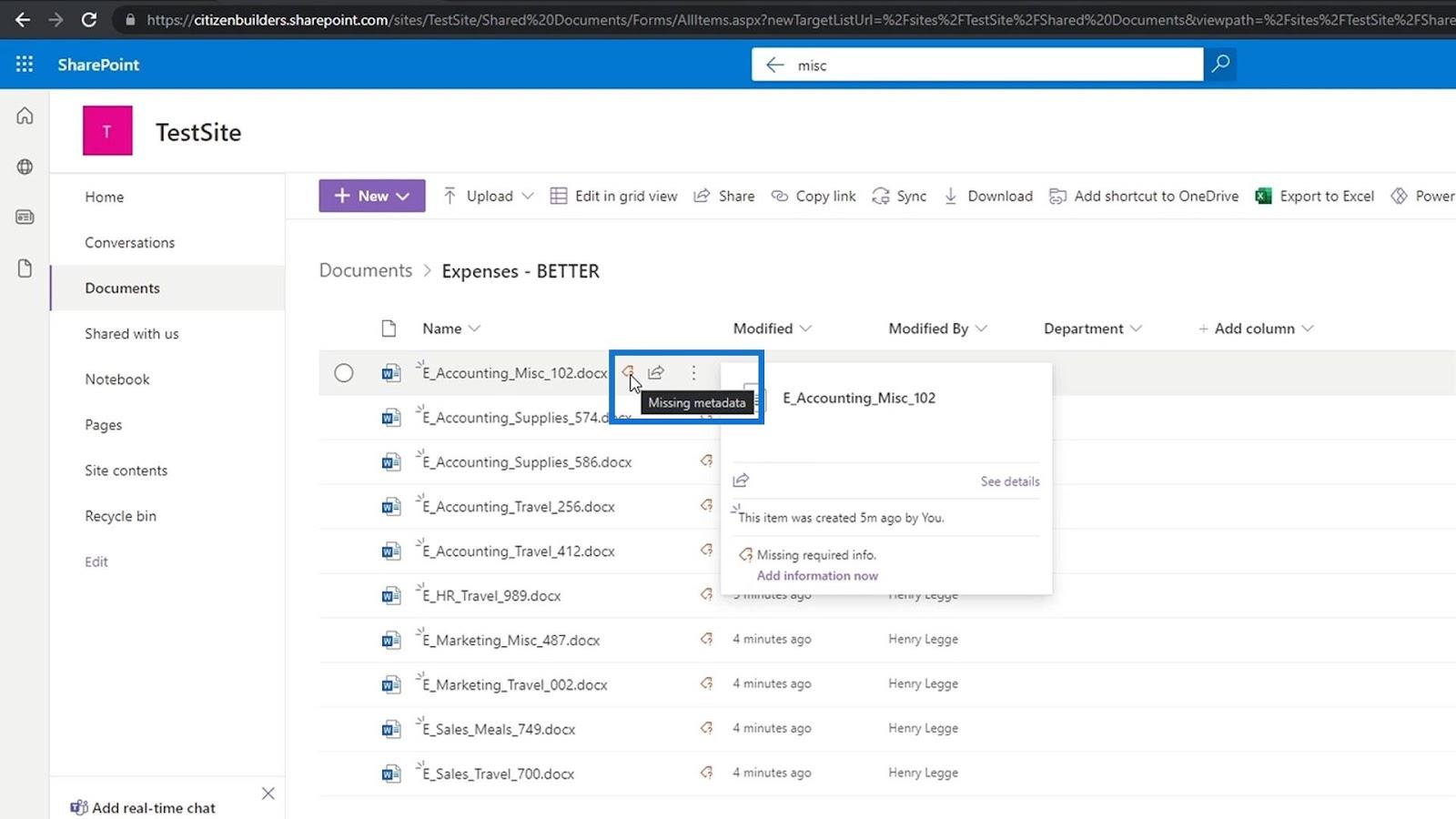
Existem duas maneiras de fazê-lo. Uma maneira é clicar nas reticências ao lado do arquivo. Em seguida, clique em Detalhes .
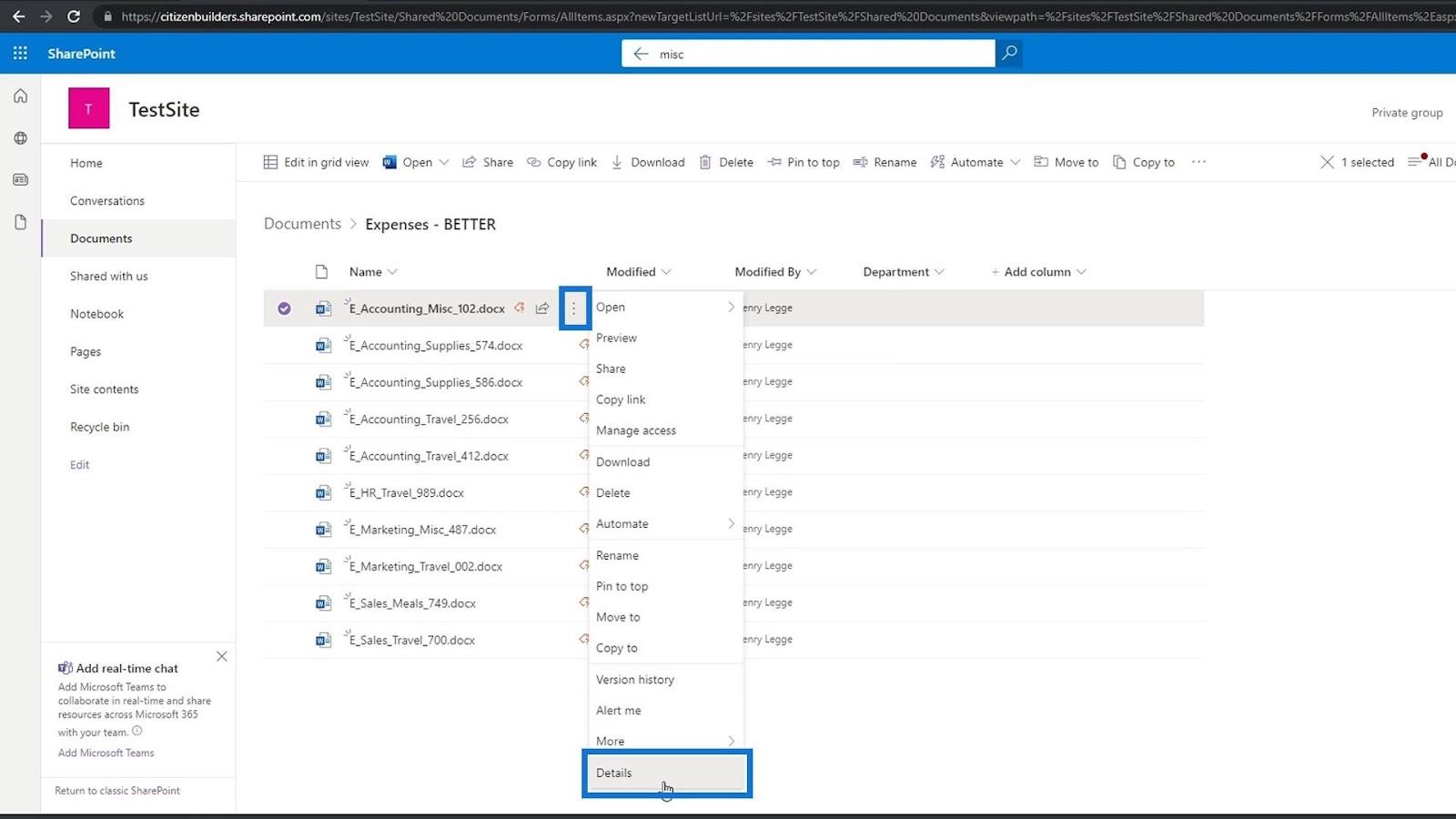
O painel Propriedades aparecerá e podemos encontrar os metadados do Departamento onde podemos definir seu valor. Este é um arquivo de despesas do departamento de contas, portanto, escolheremos Contabilidade .
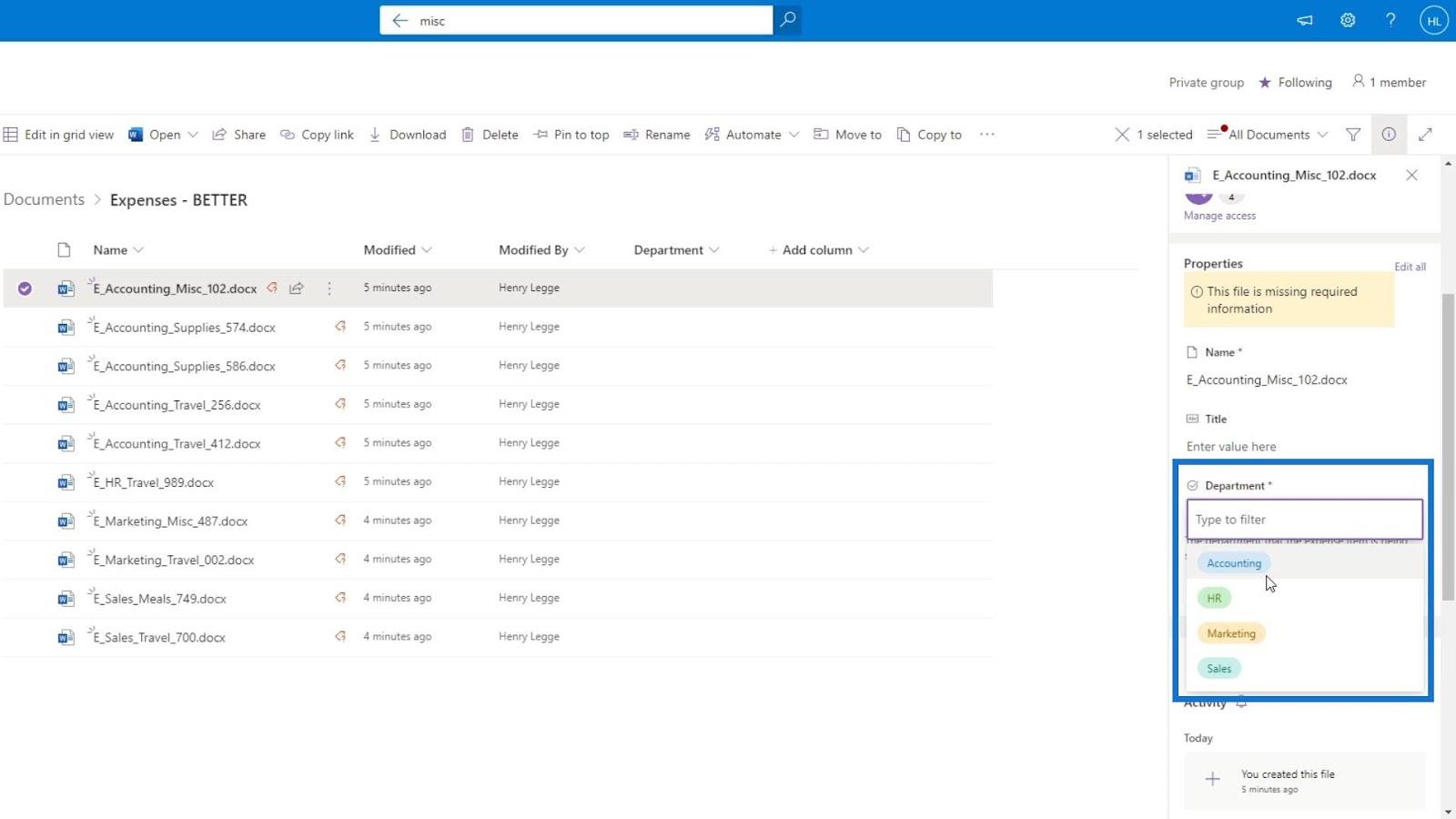
Se passarmos o mouse sobre esse arquivo novamente, veremos que o aviso de metadados ausentes desapareceu.
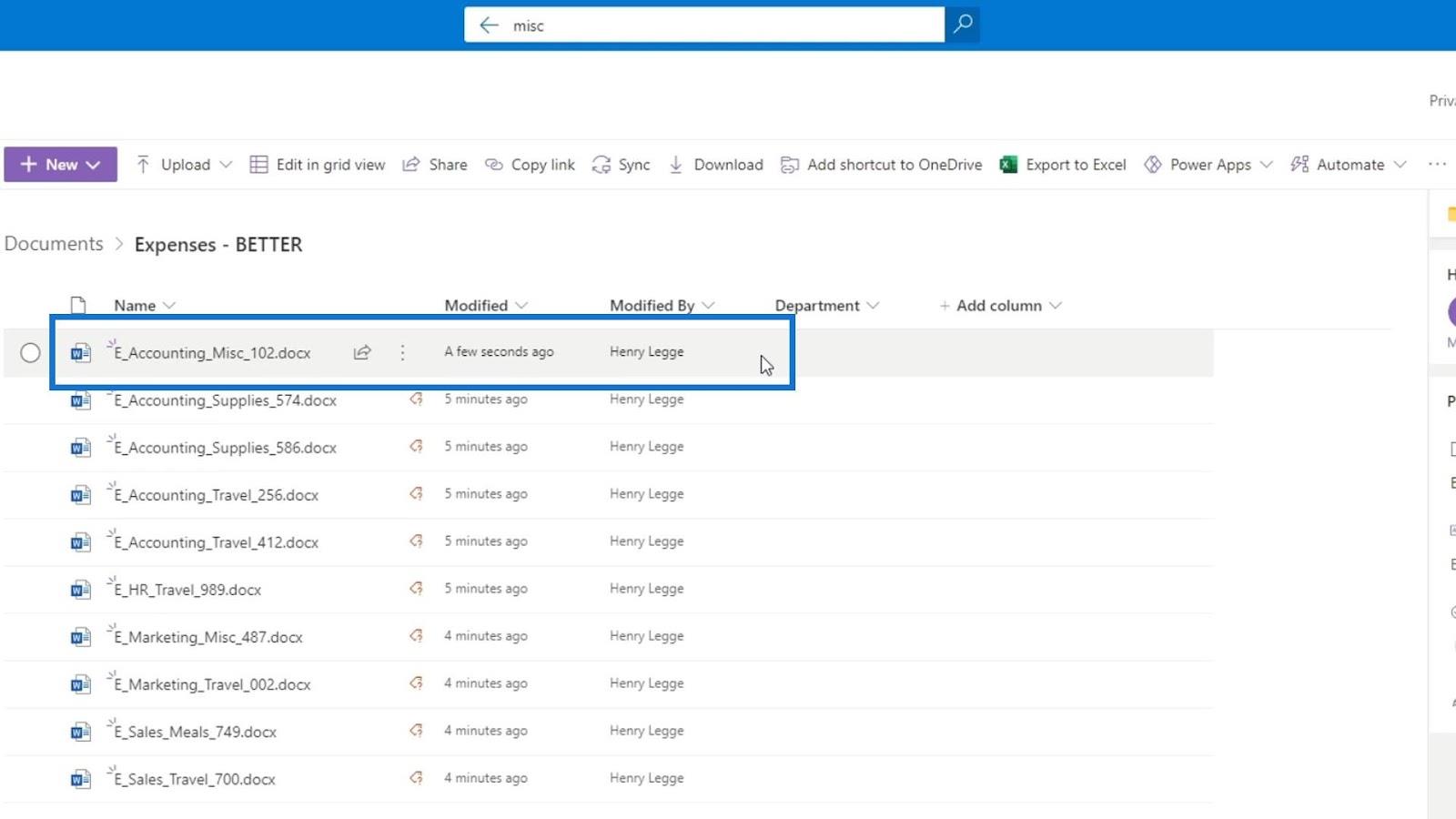
Atualize a página para que possamos ver as alterações que fizemos até agora. Como podemos ver, o primeiro arquivo agora possui um valor de departamento ( Accounting ) enquanto os outros arquivos ainda precisam do valor de departamento.
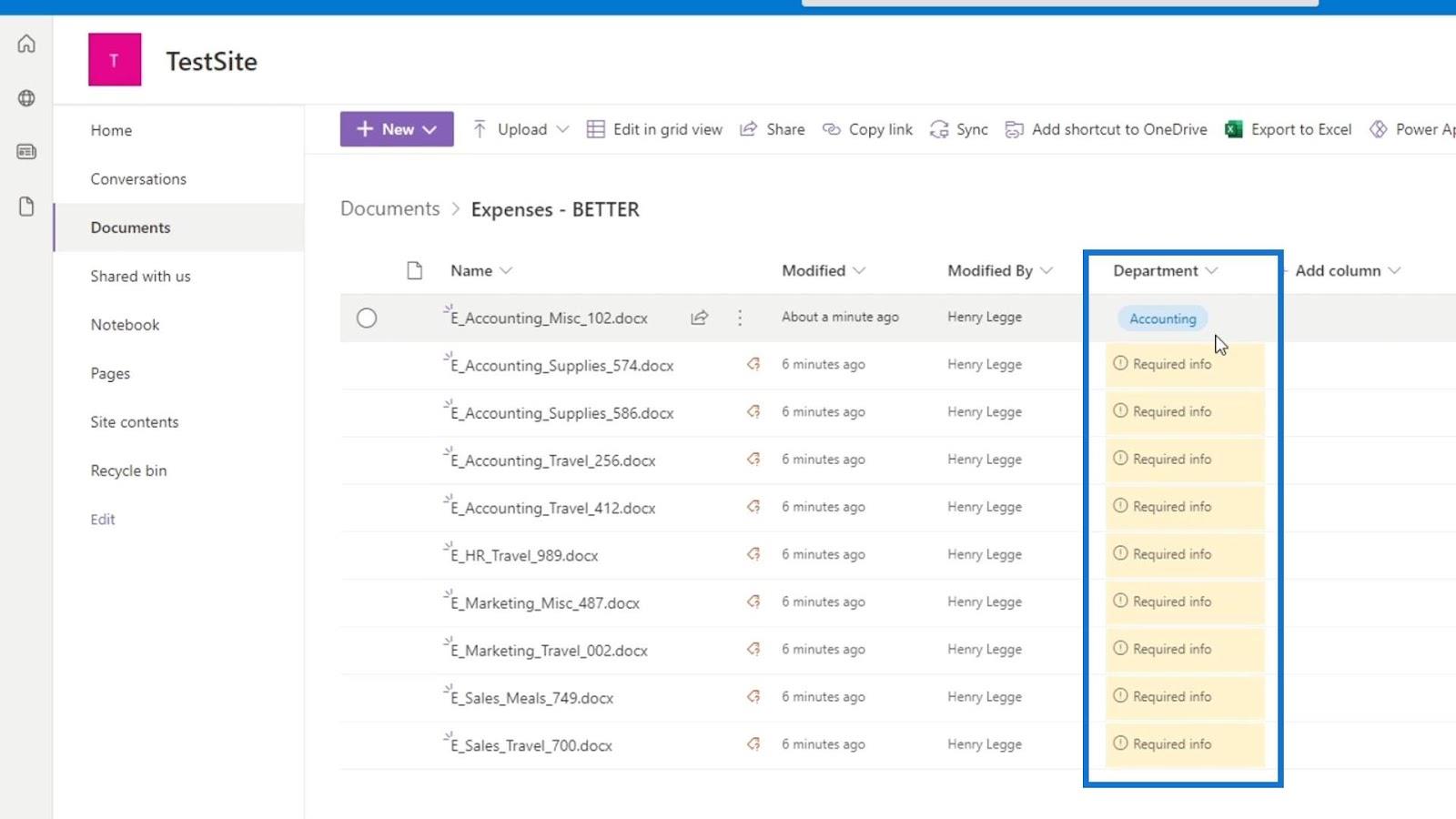
A outra maneira de fazer isso é clicando na opção Editar na visualização em grade . Essa opção é melhor, pois nos permite modificar nossos metadados para várias linhas de uma só vez.
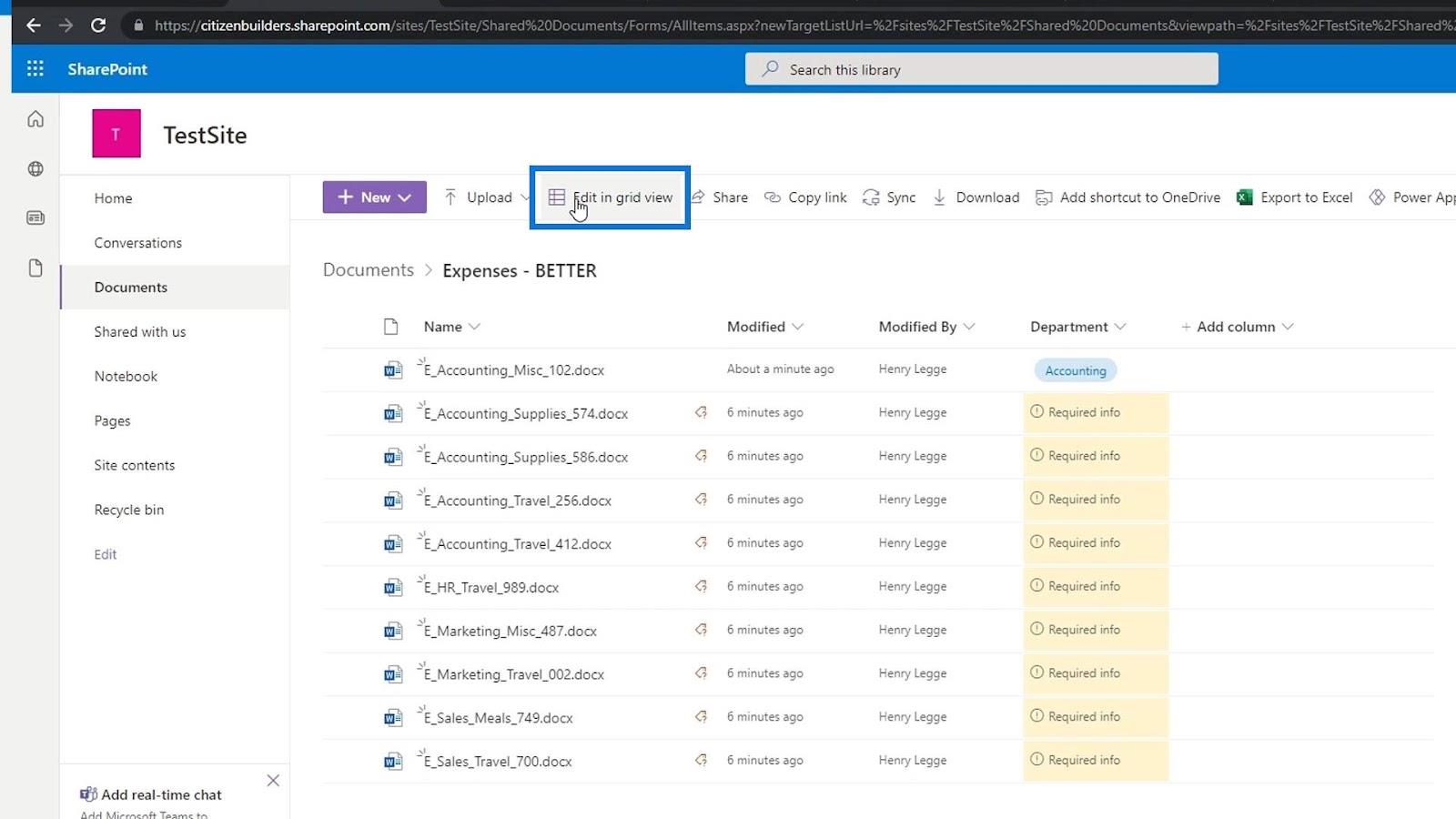
Em seguida, basta clicar na linha do departamento correspondente para selecionar o valor do departamento.
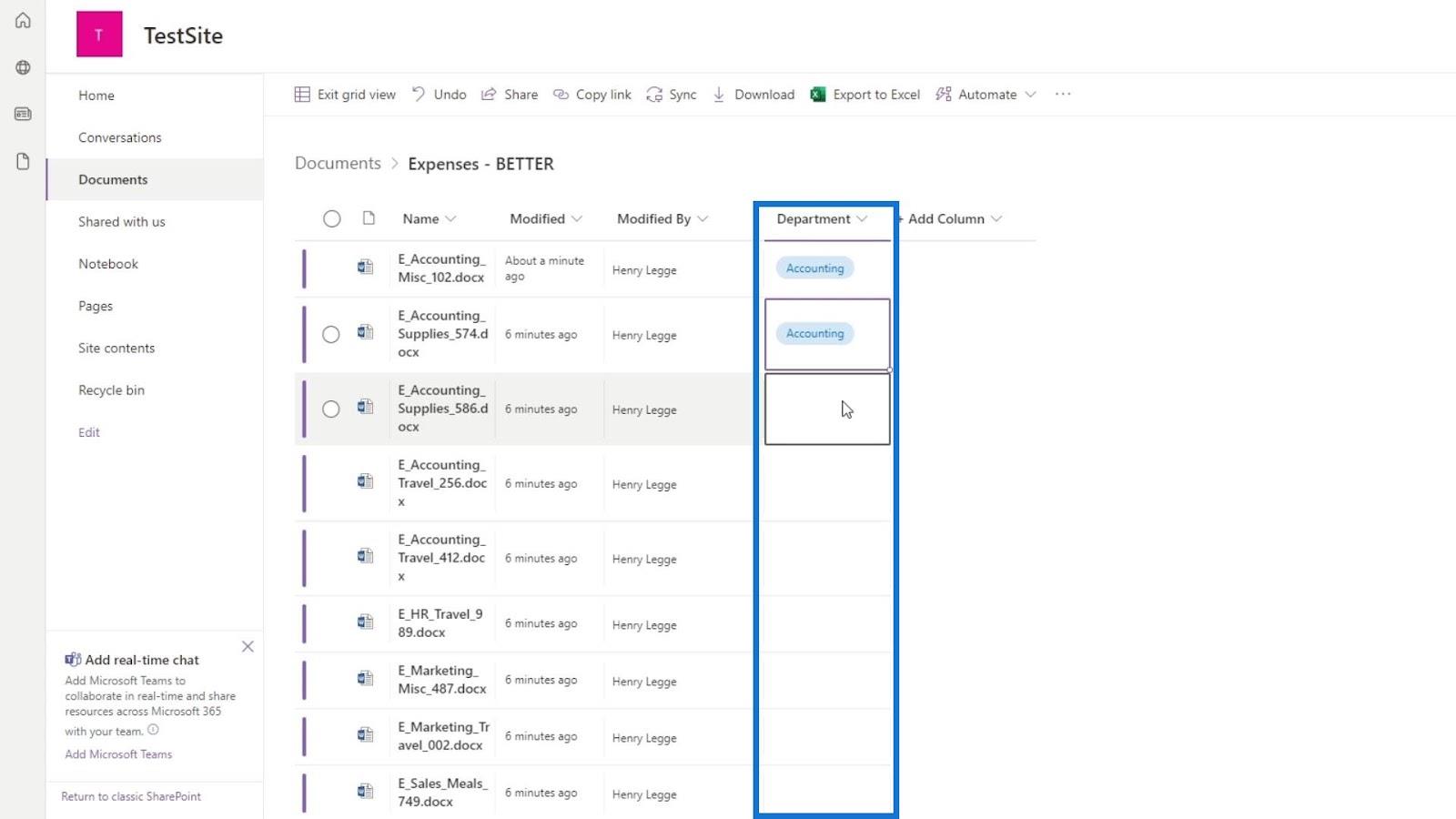
Depois de definir o valor do departamento de arquivos, ele ficará assim.
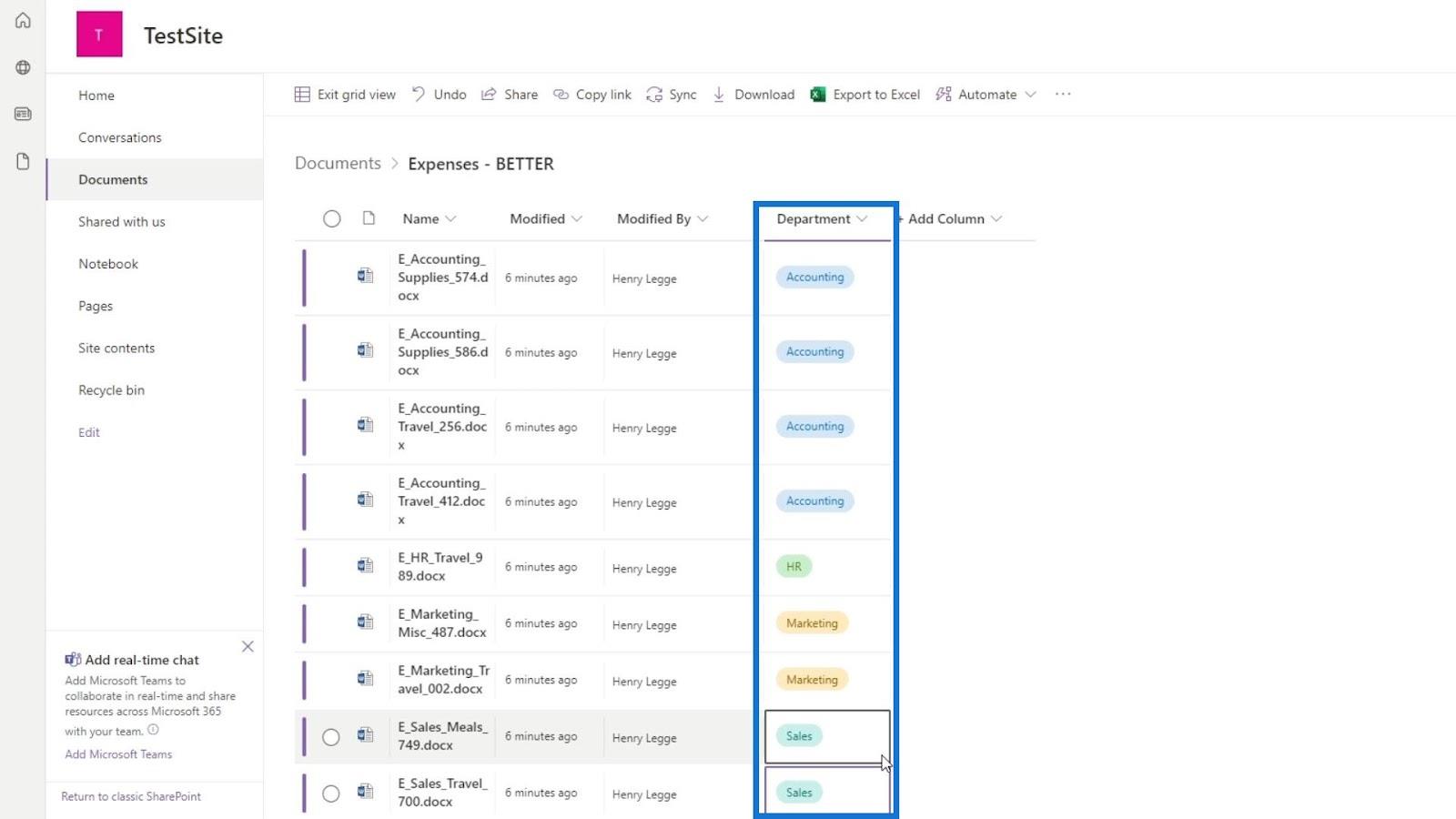
Para sair desta visualização em grade, basta clicar na opção Sair da visualização em grade .
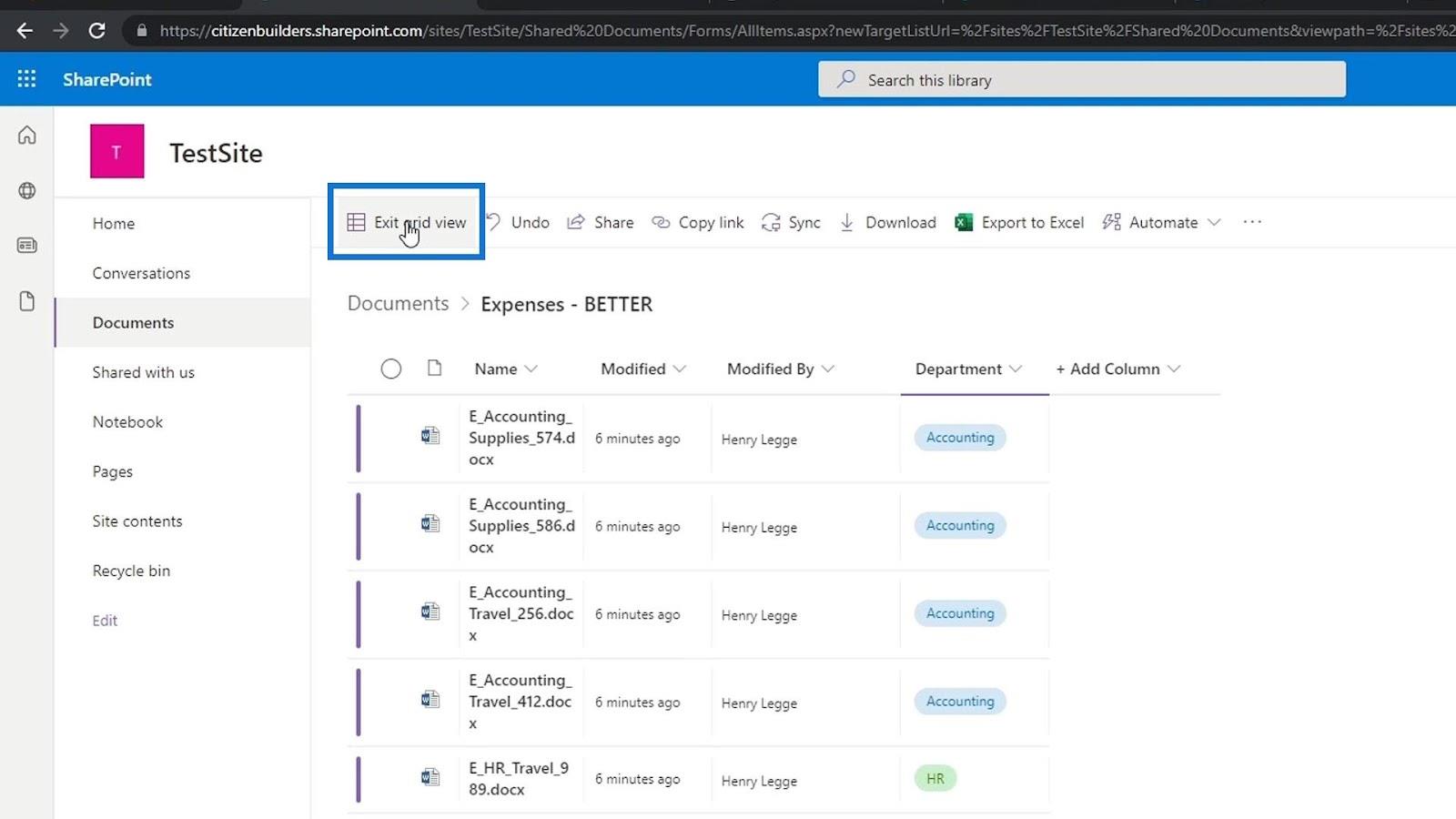
Agora, todos os nossos arquivos têm seus metadados de valor de departamento associados a eles.
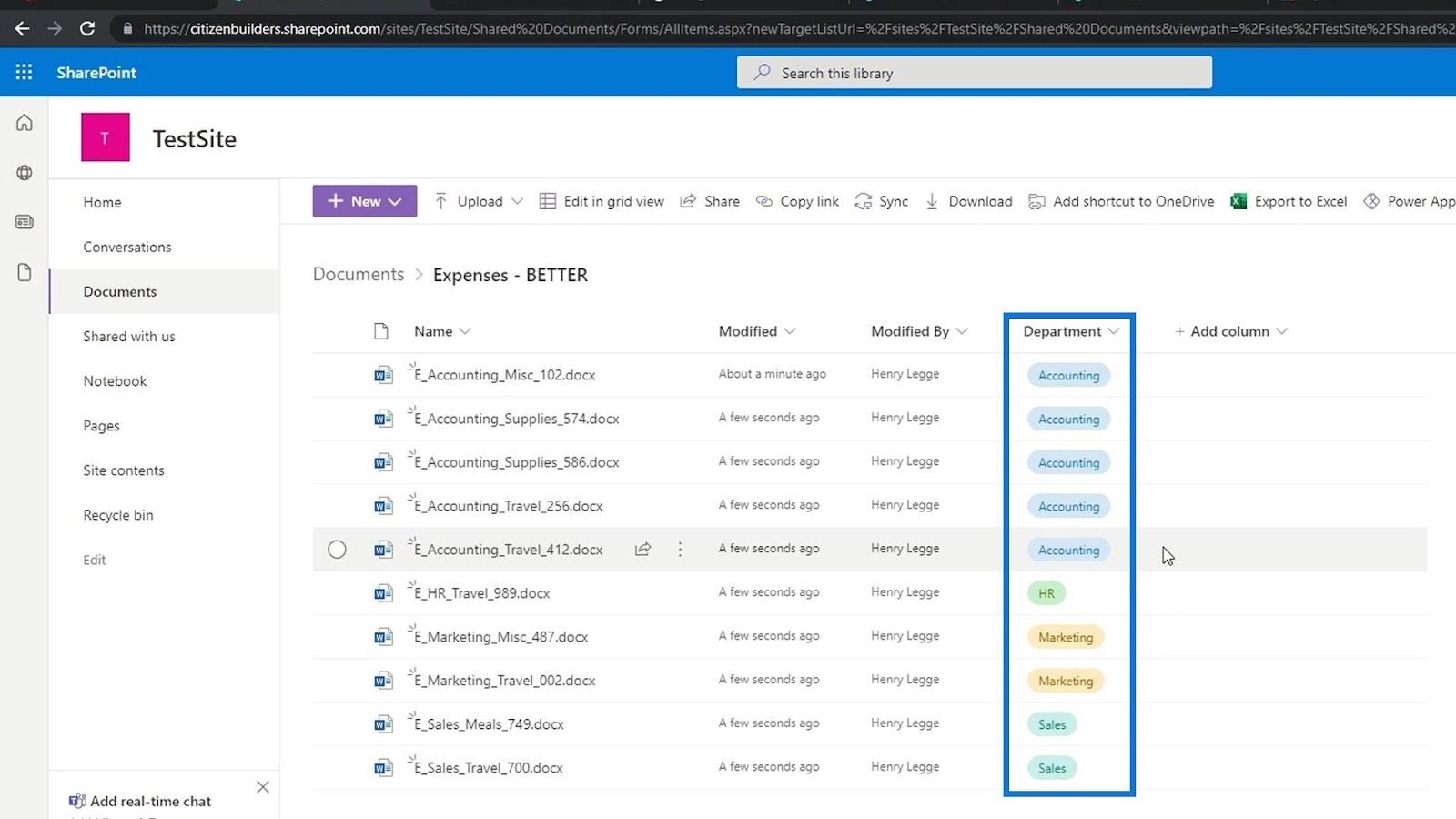
Adicionando outros metadados
Vamos repetir o mesmo processo agora, adicionando metadados do tipo Expense a eles. Vamos criar uma nova coluna Choice de metadados .
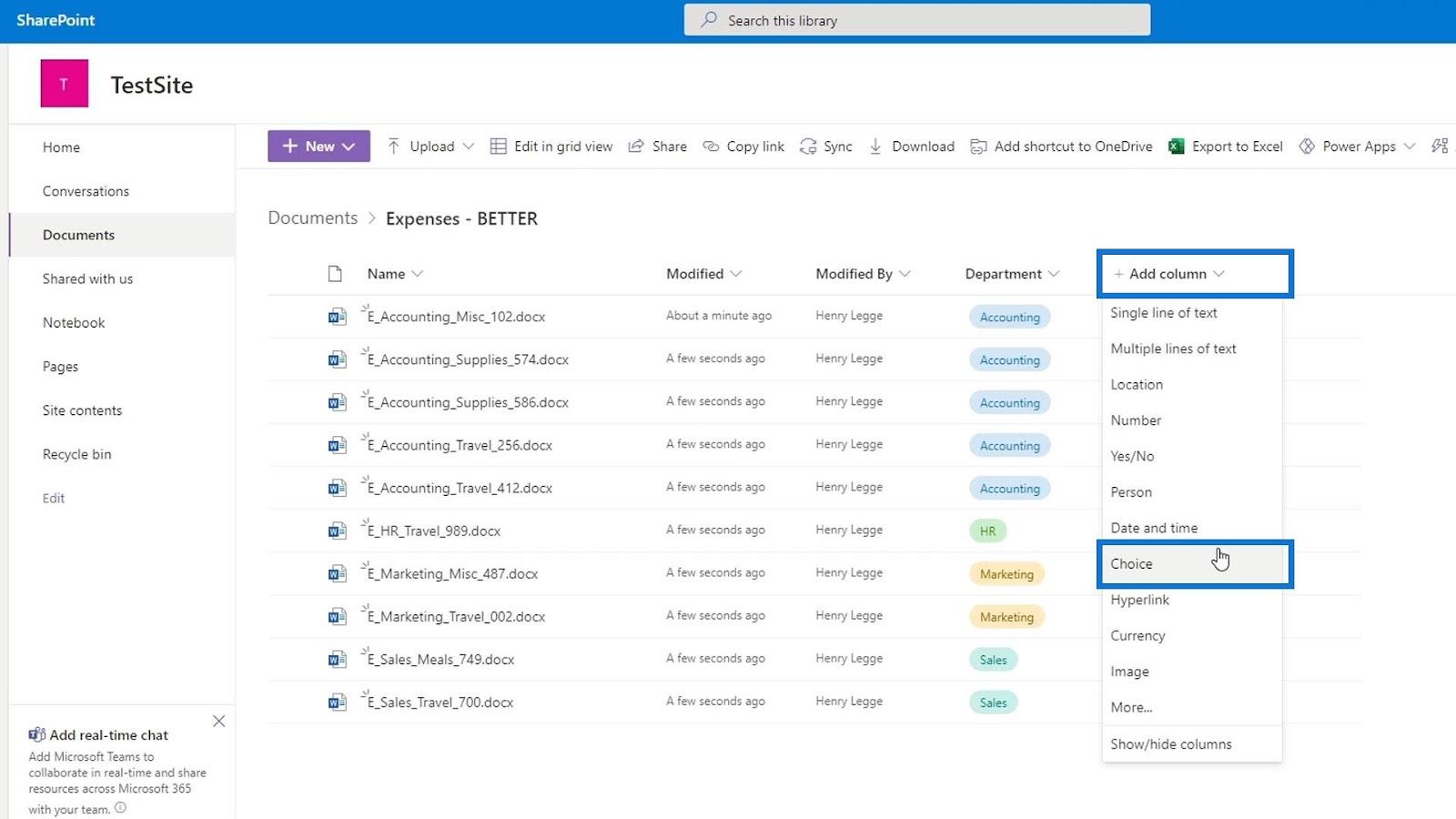
Vamos então adicionar o nome e a descrição para esta coluna.
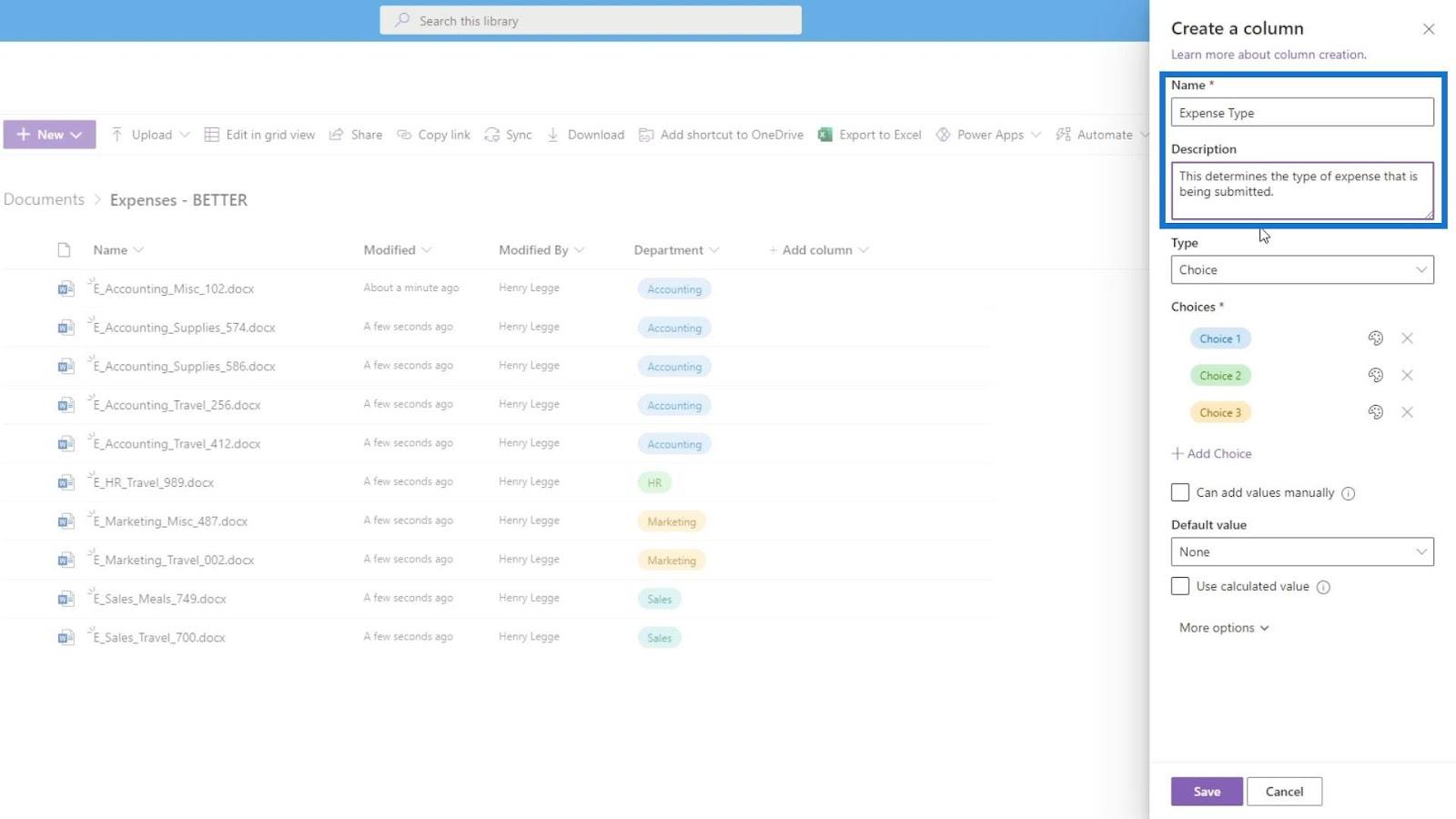
Desta vez, removeremos o estilo das escolhas. Basta clicar no ícone Estilo e clicar em Sem estilos .
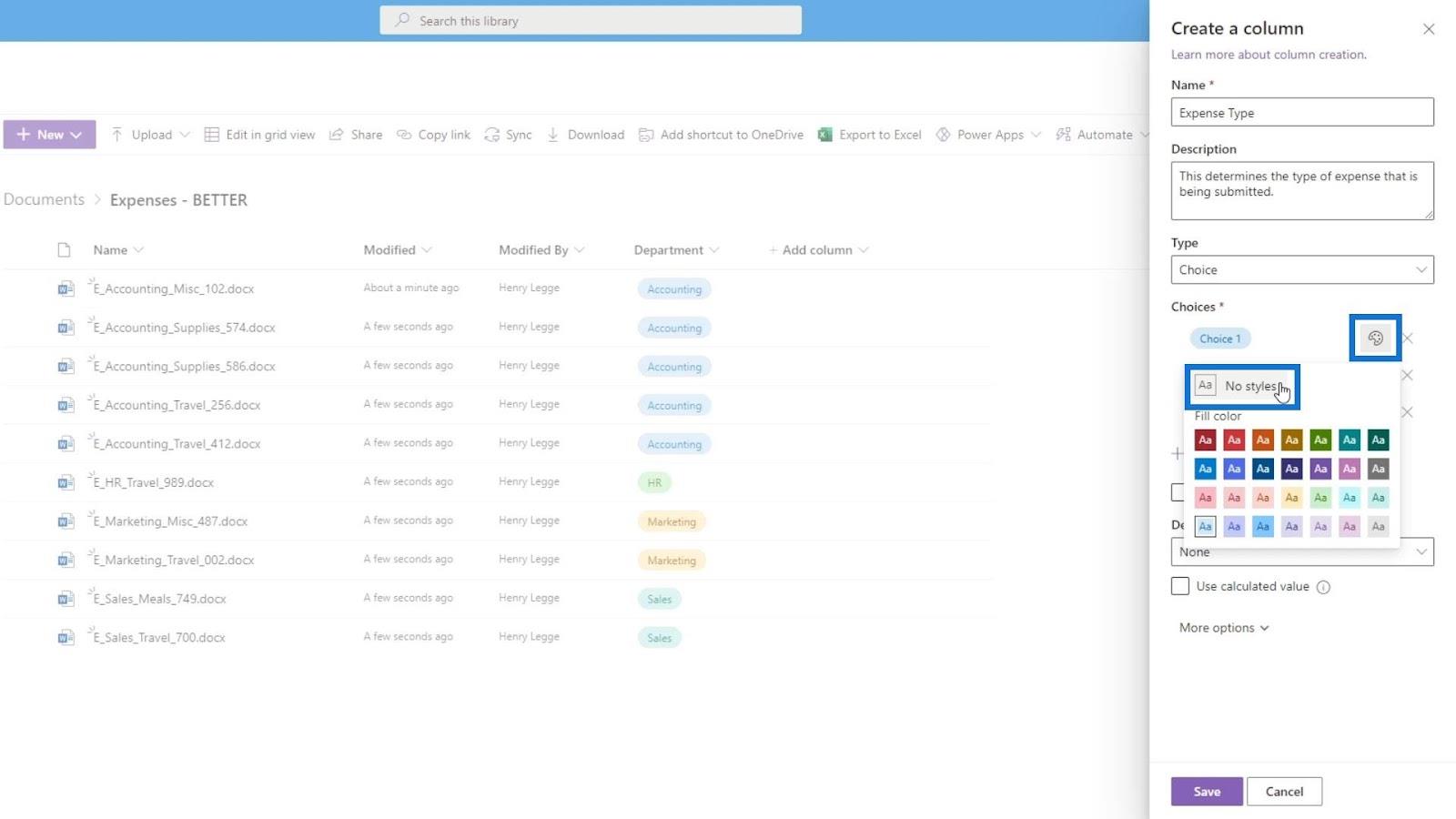
Em seguida, adicionaremos o tipo de despesas, como Misc , Supplies , Travel e Meals .
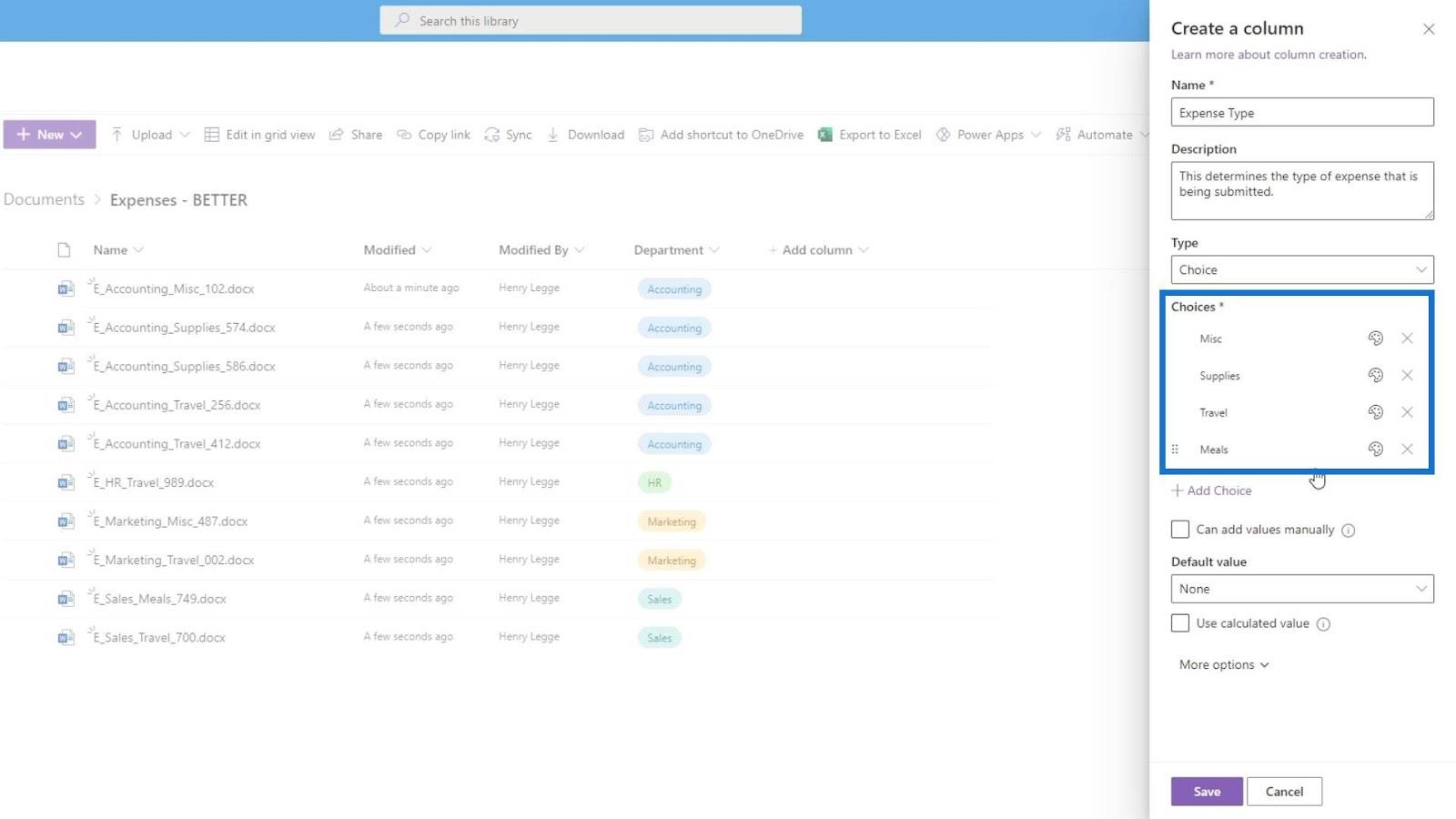
Vamos habilitar as mesmas opções em Mais opções e não se esqueça de clicar no botão Salvar .
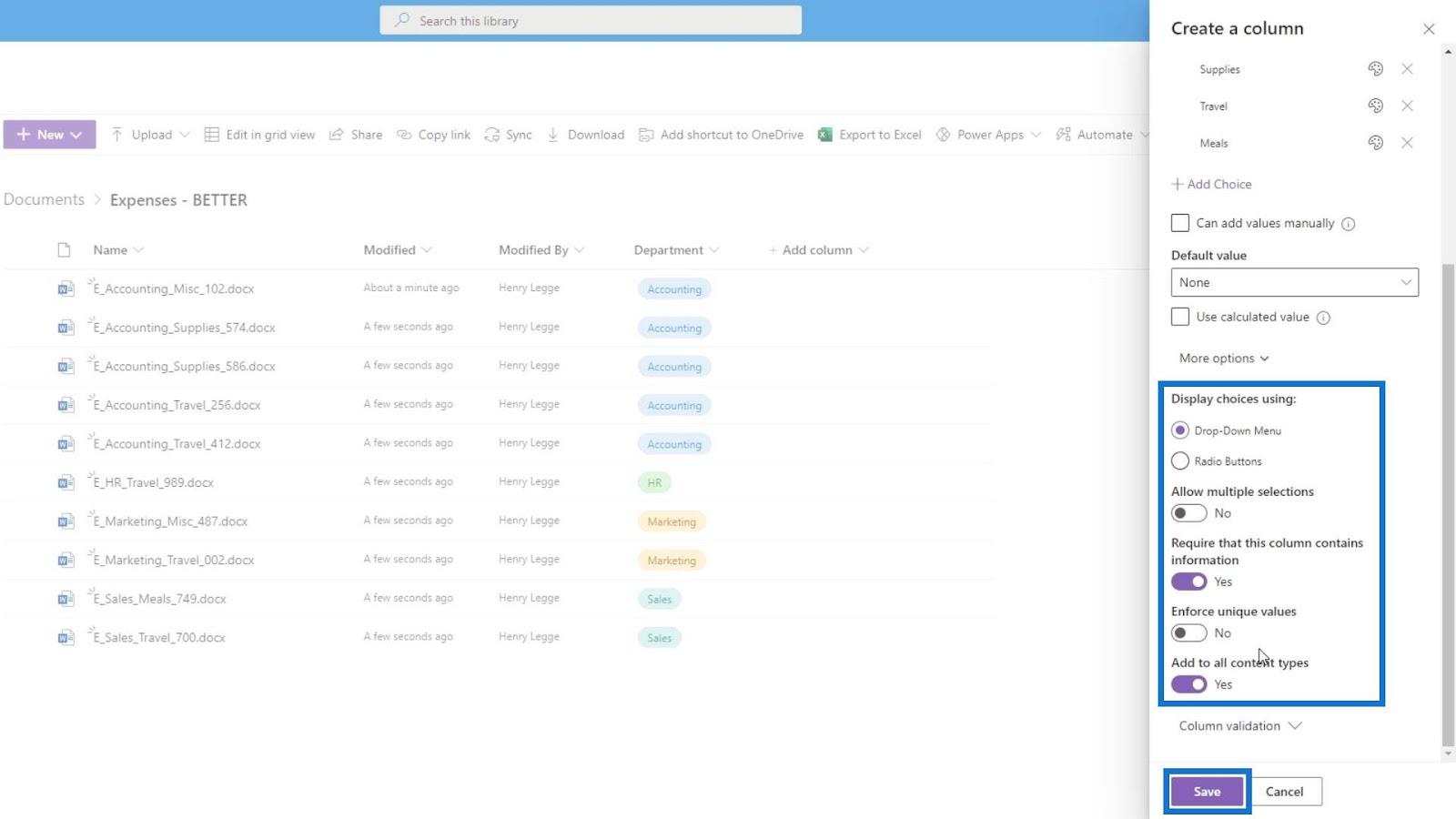
Vá para Editar na exibição de grade novamente para adicionar os valores de tipo de despesa em cada um dos arquivos.
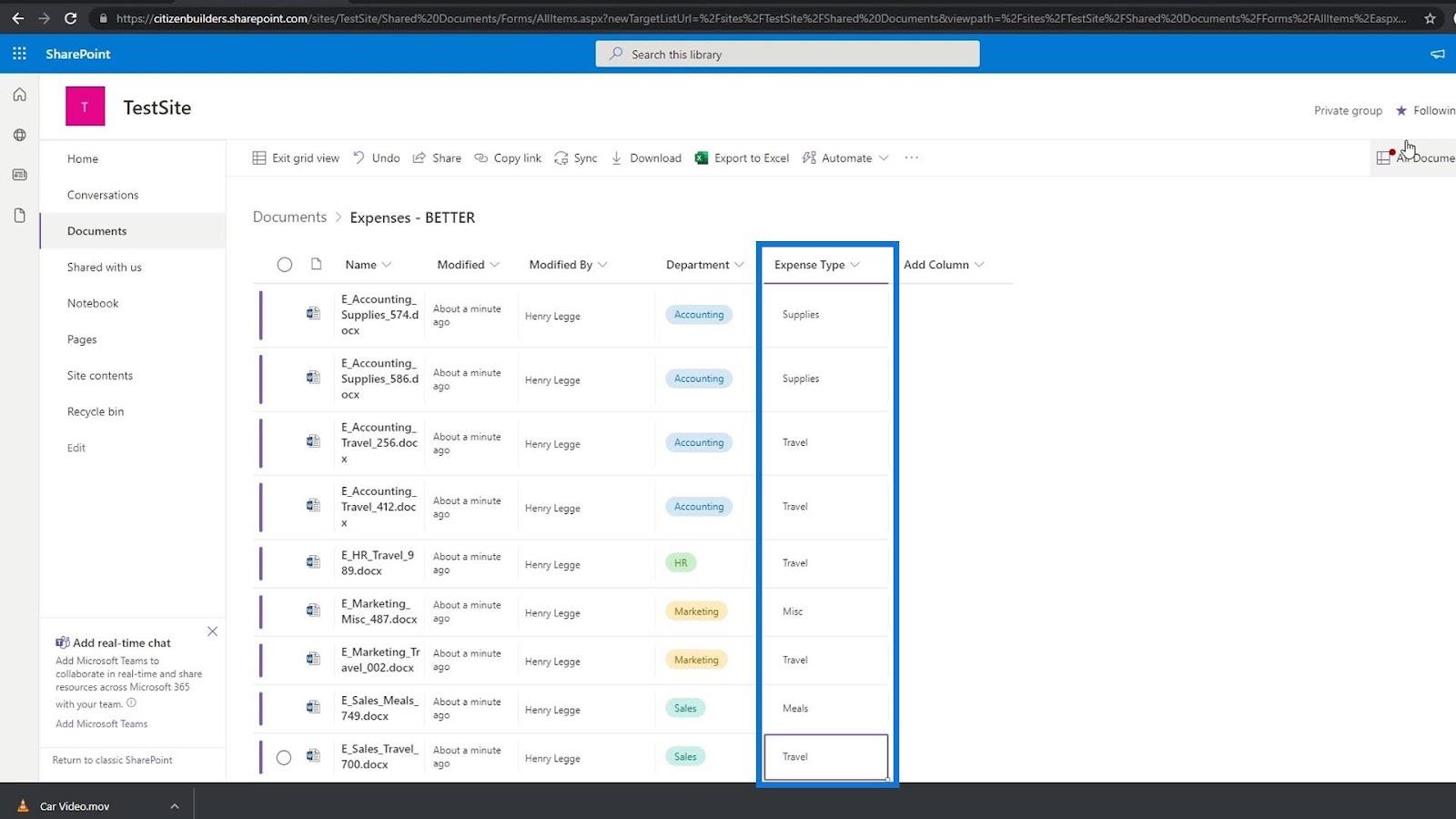
Depois de adicionar os valores de tipo de despesa, agora também temos metadados para o tipo de despesa.
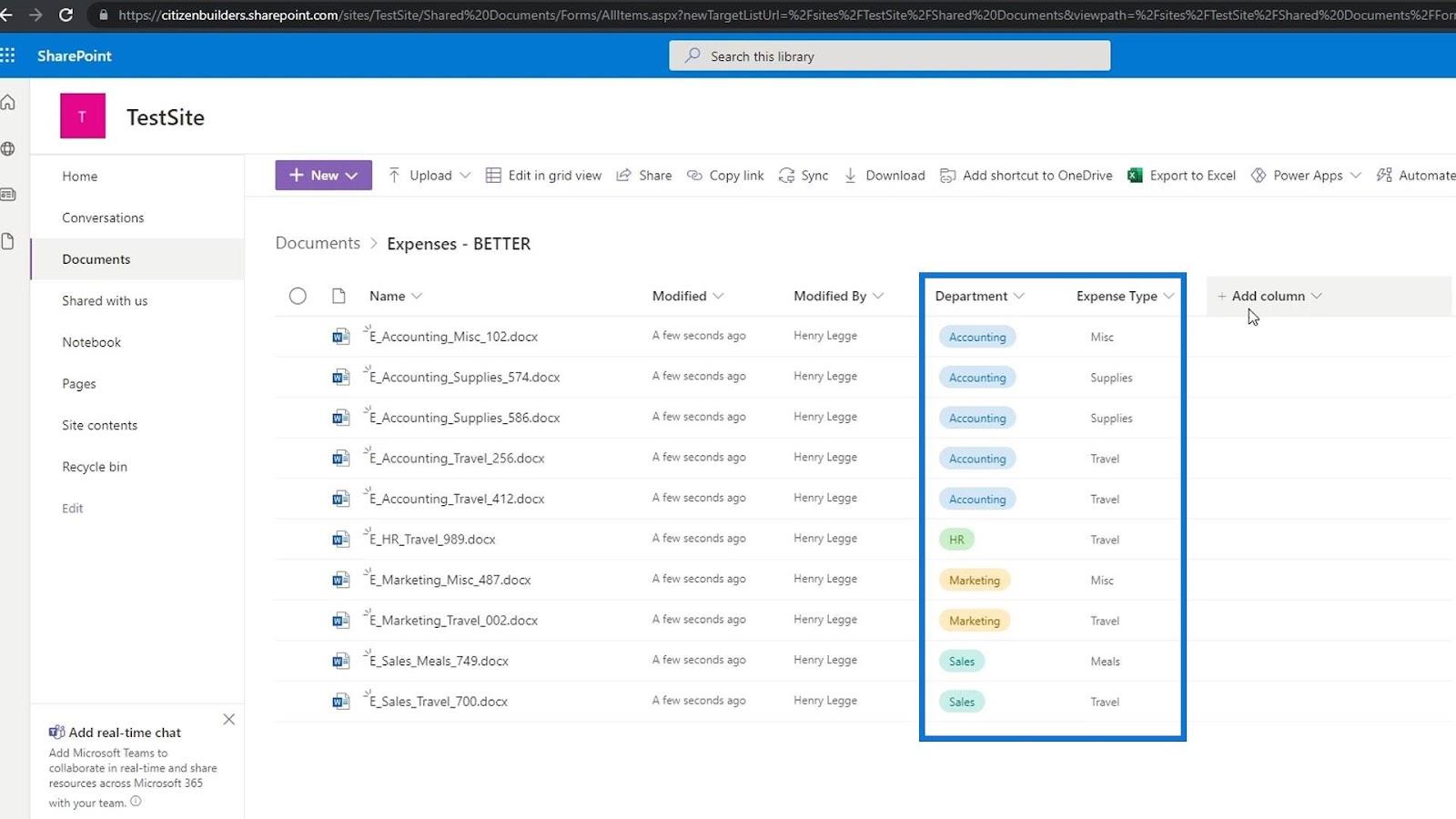
Você pode notar um ponto vermelho aqui. Como adicionamos as colunas de tipo Departamento e Despesas como metadados obrigatórios, o SharePoint conseguiu detectar que ainda há arquivos em nossa biblioteca de documentos que não têm valor para essas colunas de metadados.
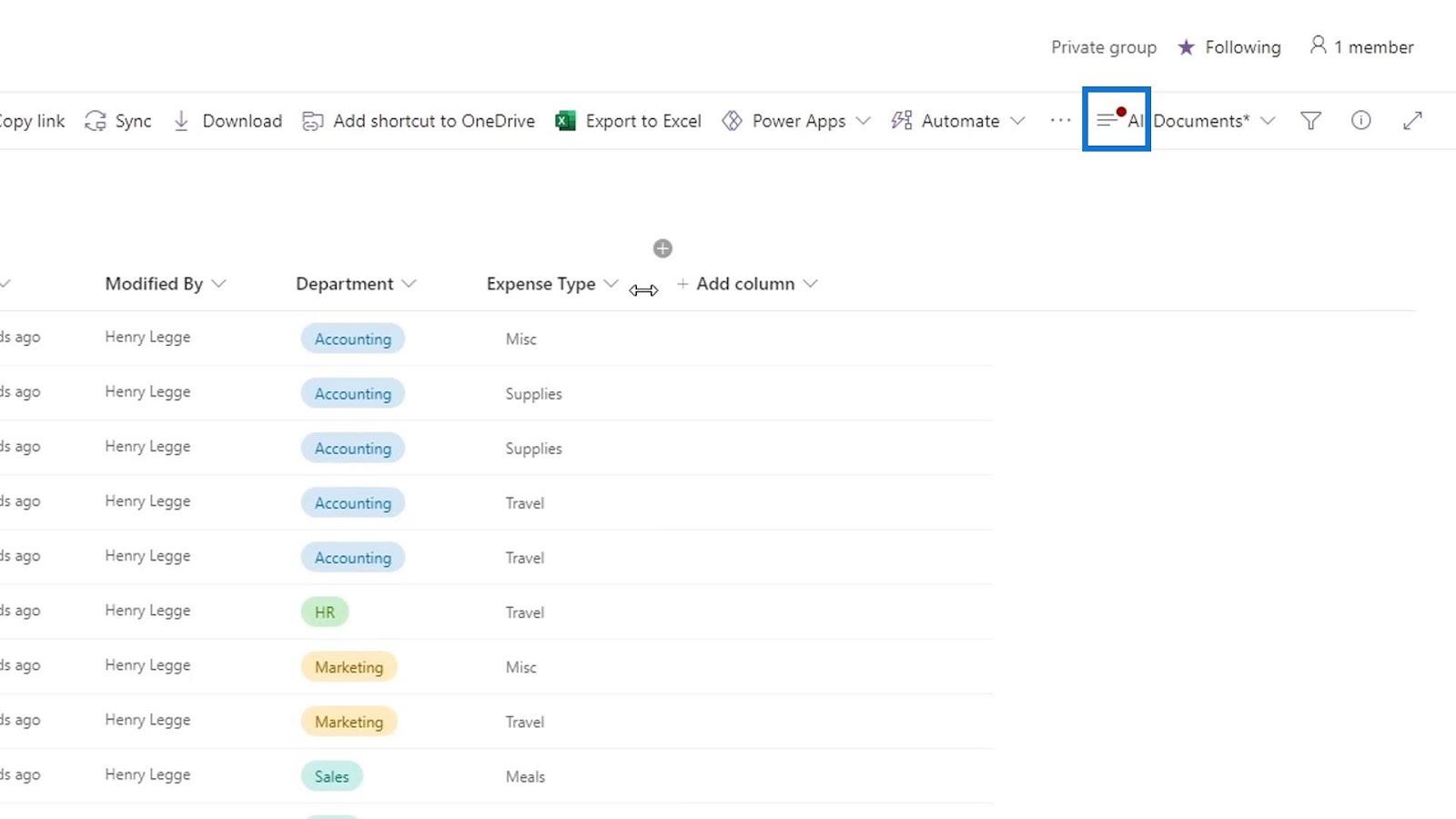
Por exemplo, se voltarmos aos documentos e verificarmos a pasta Alimentos , veremos que esses arquivos ainda não possuem seus valores de departamento e tipo de despesa. Então, essa é a única razão para o indicador de ponto vermelho. Como podemos ver, não faz sentido adicionar metadados de Departamento e Tipo de Despesa a esses arquivos porque não estão relacionados a eles.
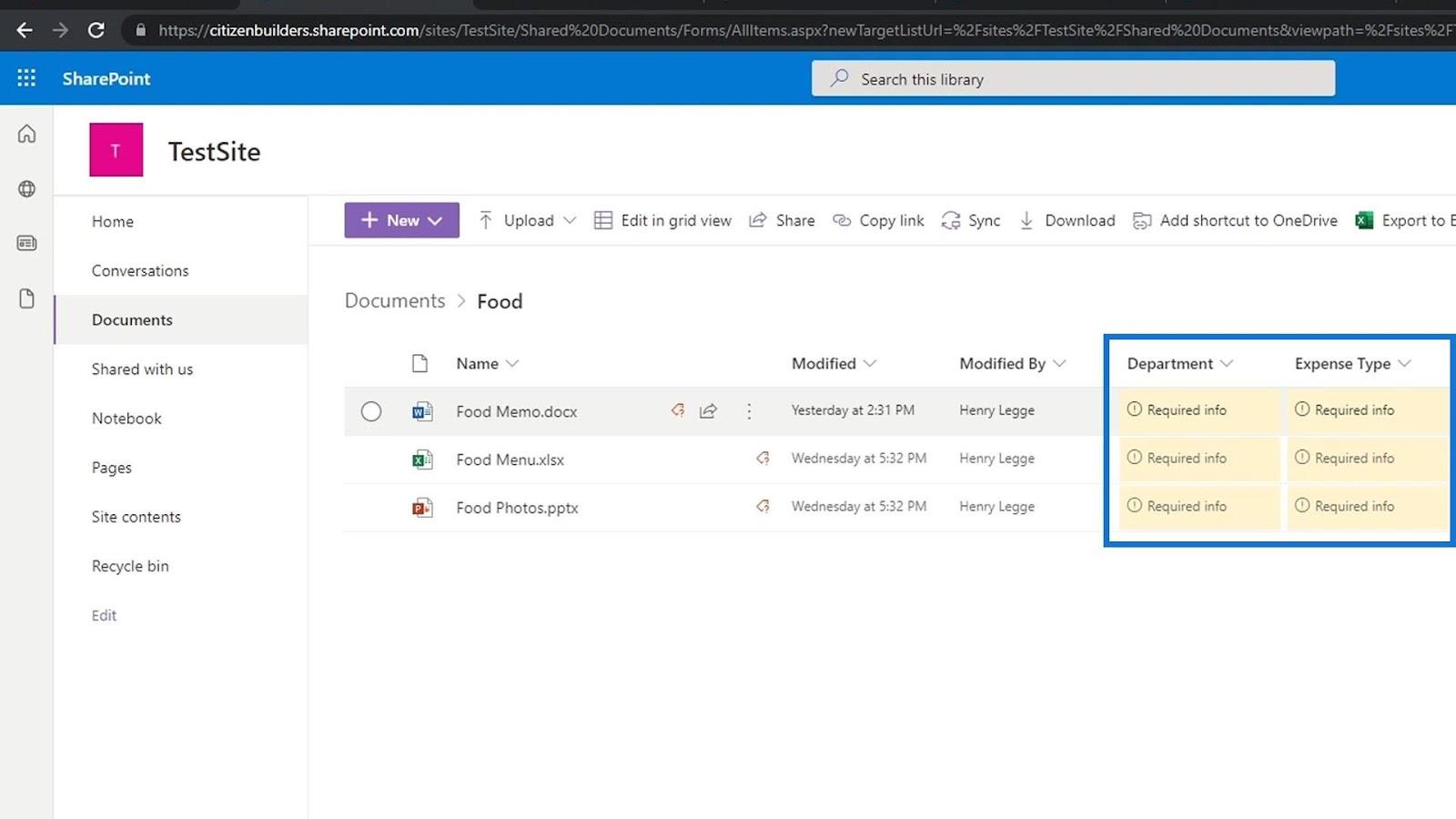
É também a razão pela qual gostaríamos de criar diferentes bibliotecas de documentos para coisas diferentes, como uma biblioteca de documentos principalmente para relatórios de despesas, biblioteca de documentos apenas para fotos e assim por diante.
Adicionando um número de metadados
Vamos agora falar sobre como adicionar metadados para números. Para este exemplo, temos uma pasta com arquivos de despesas e queremos adicionar um metadado para o valor.
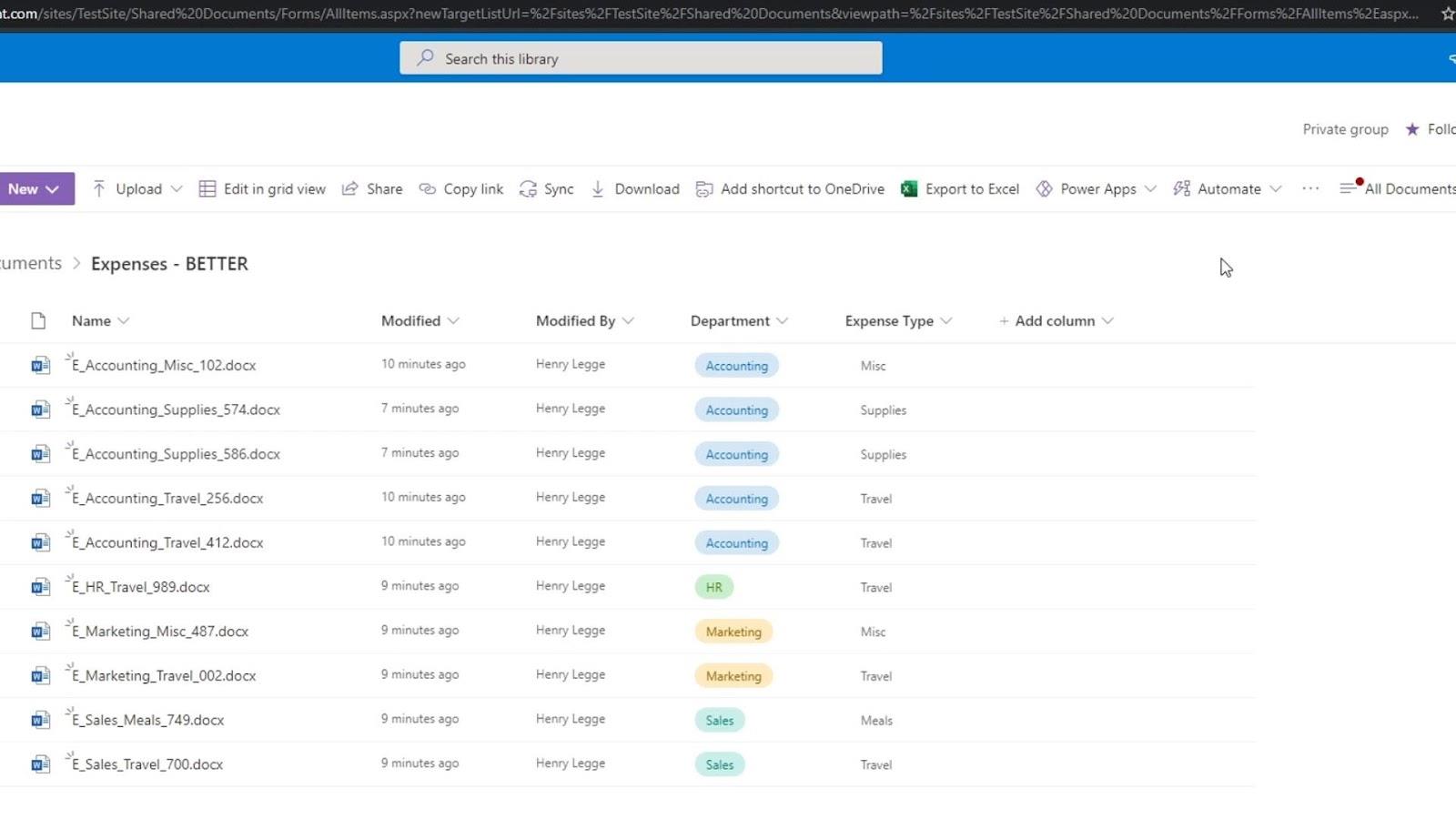
Para adicionar metadados para números, podemos usar o tipo de coluna número ou moeda. Para este exemplo, adicionaremos uma nova coluna e escolheremos Currency .
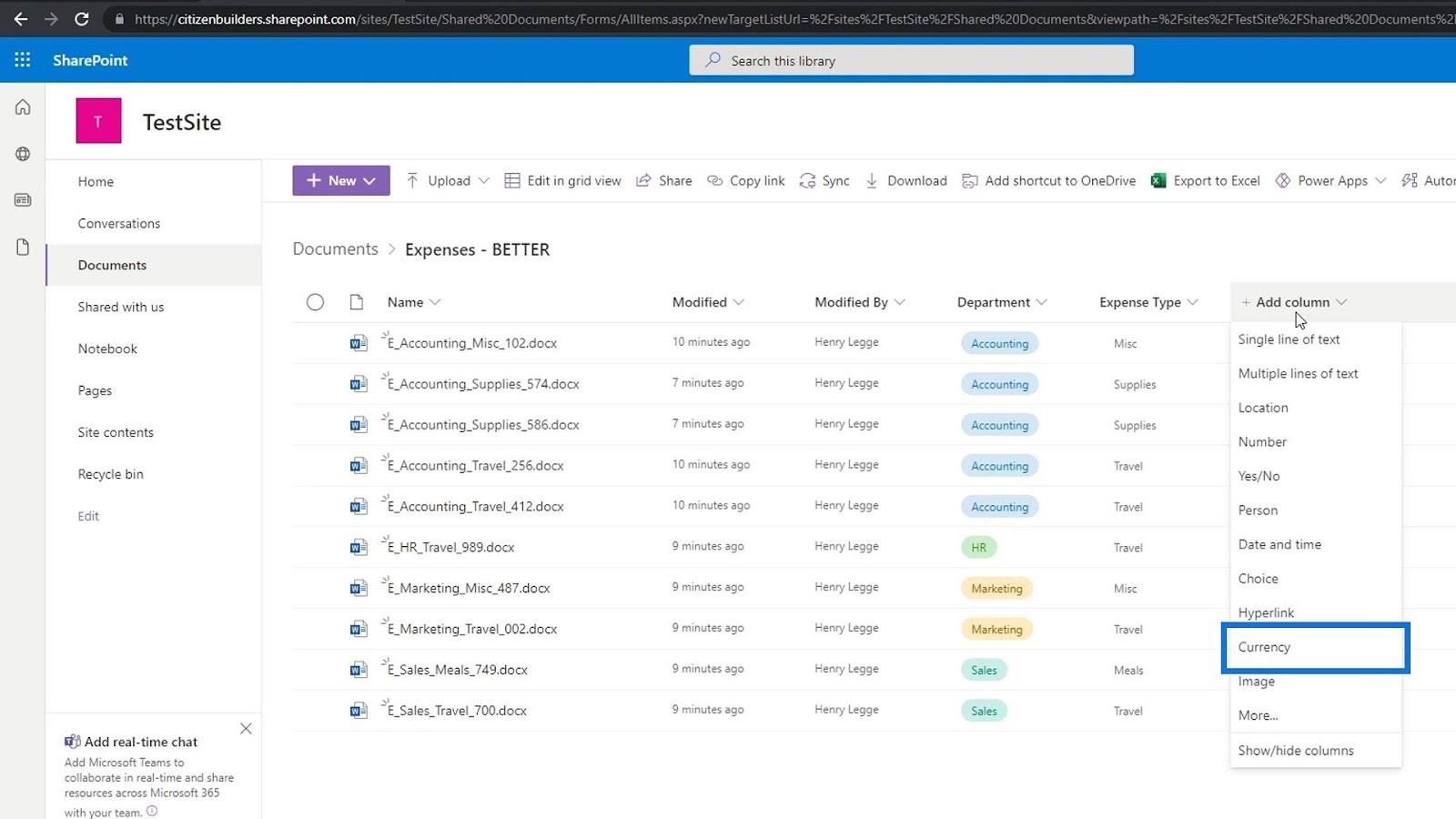
Vamos nomear a coluna como Expense Amount e adicionar alguma descrição.
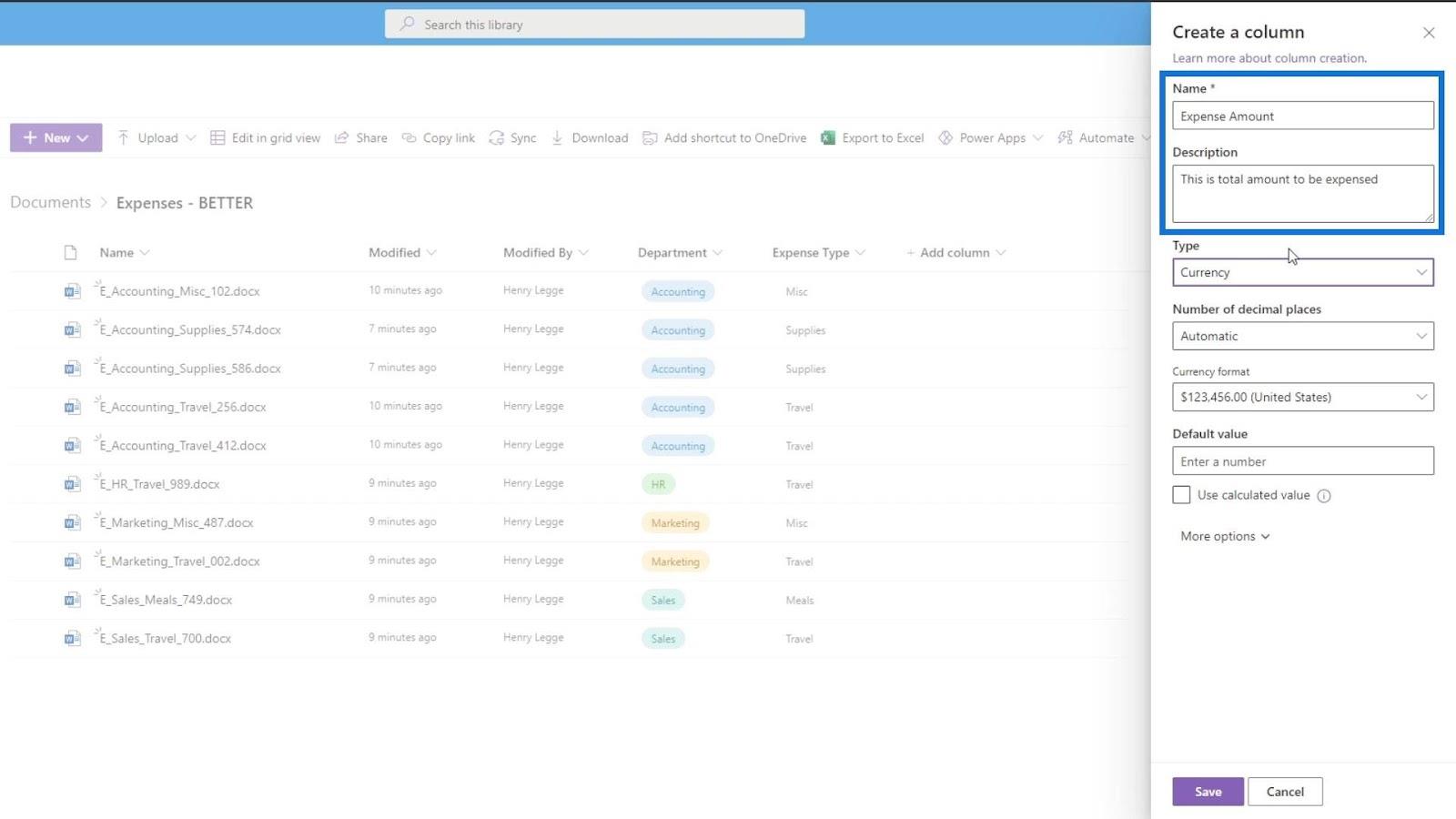
Então, usaremos 2 casas decimais. Podemos definir o formato da moeda aqui dependendo do país em que estamos. Para este exemplo, usaremos a moeda dos Estados Unidos. Para o valor padrão, vamos defini-lo como 0 . Não se esqueça de clicar no botão Salvar para salvar as alterações.
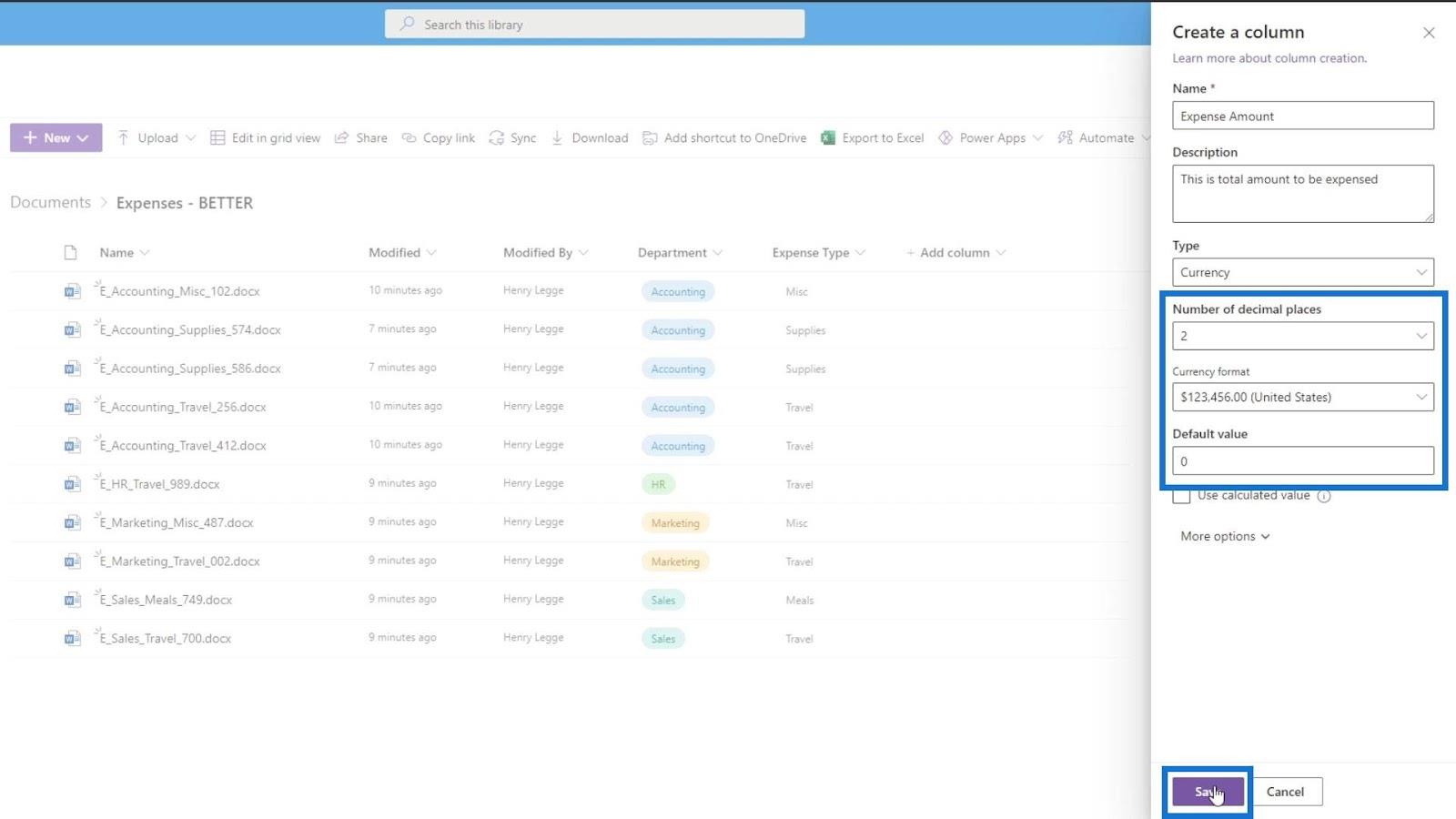
Para adicionar o valor de metadados facilmente, clique em Editar na visualização em grade .
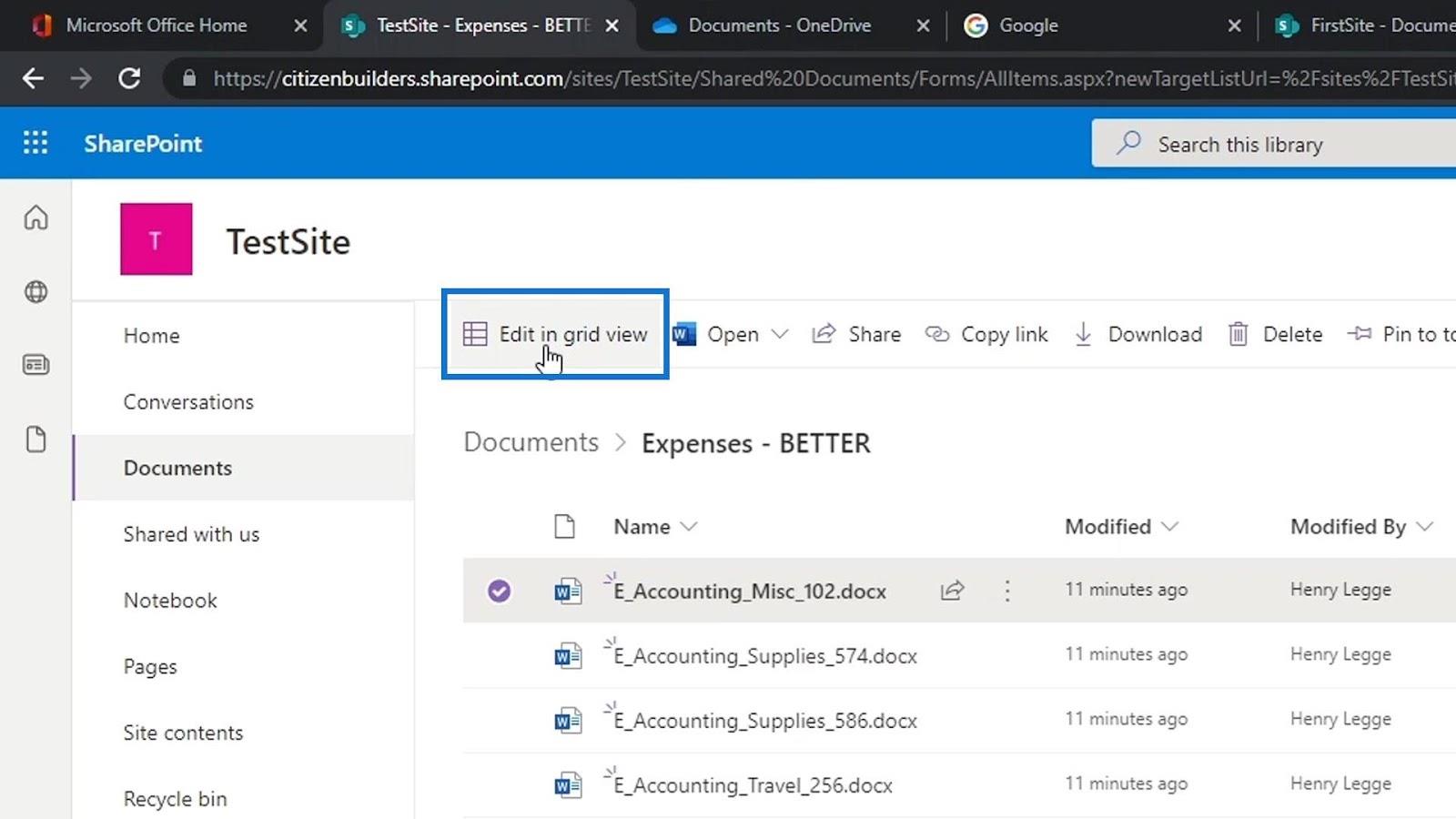
Basta digitar as informações para cada arquivo na coluna Valor da despesa .
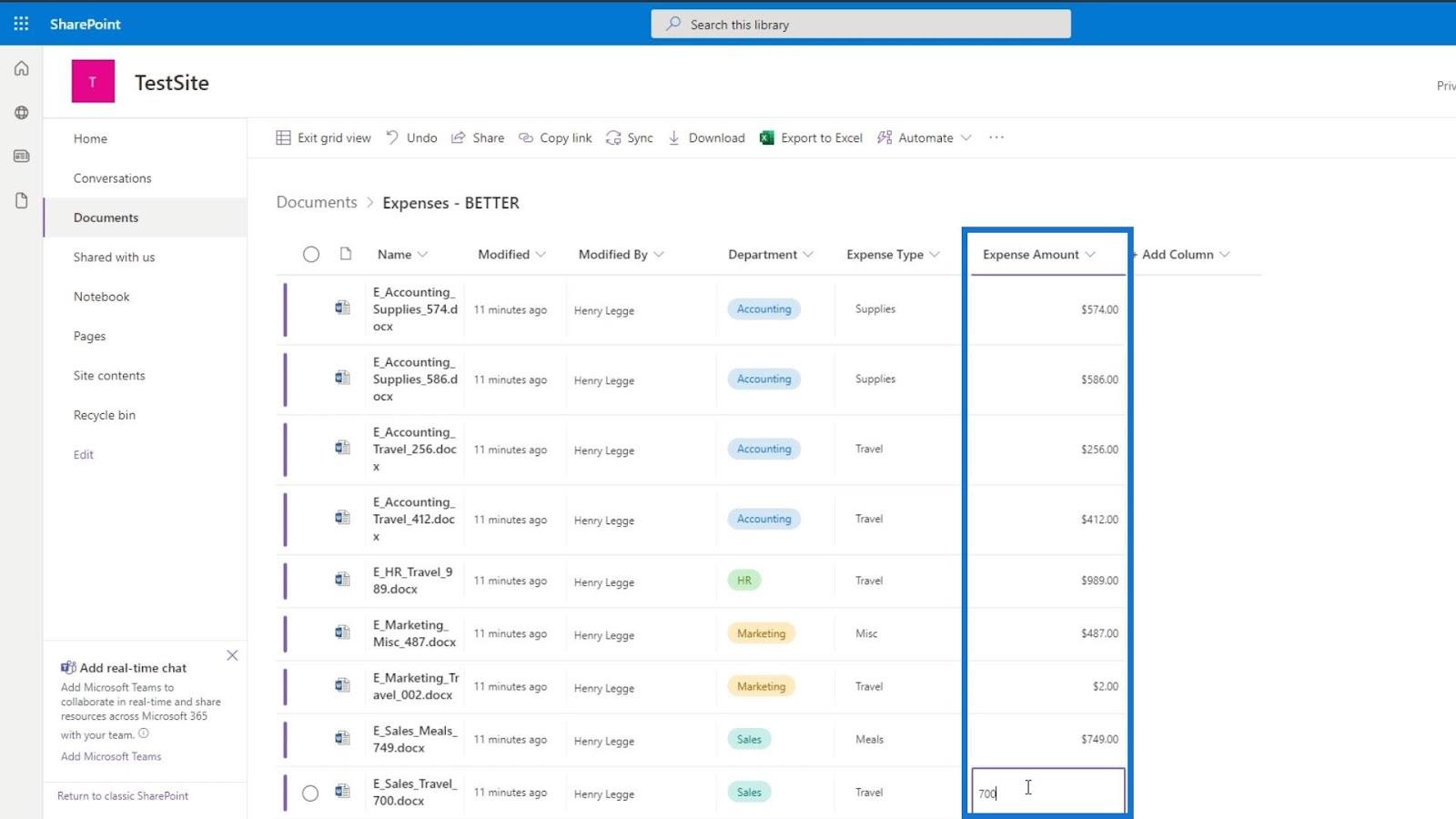
Depois de adicionar as informações necessárias, clique em Sair da visualização em grade .
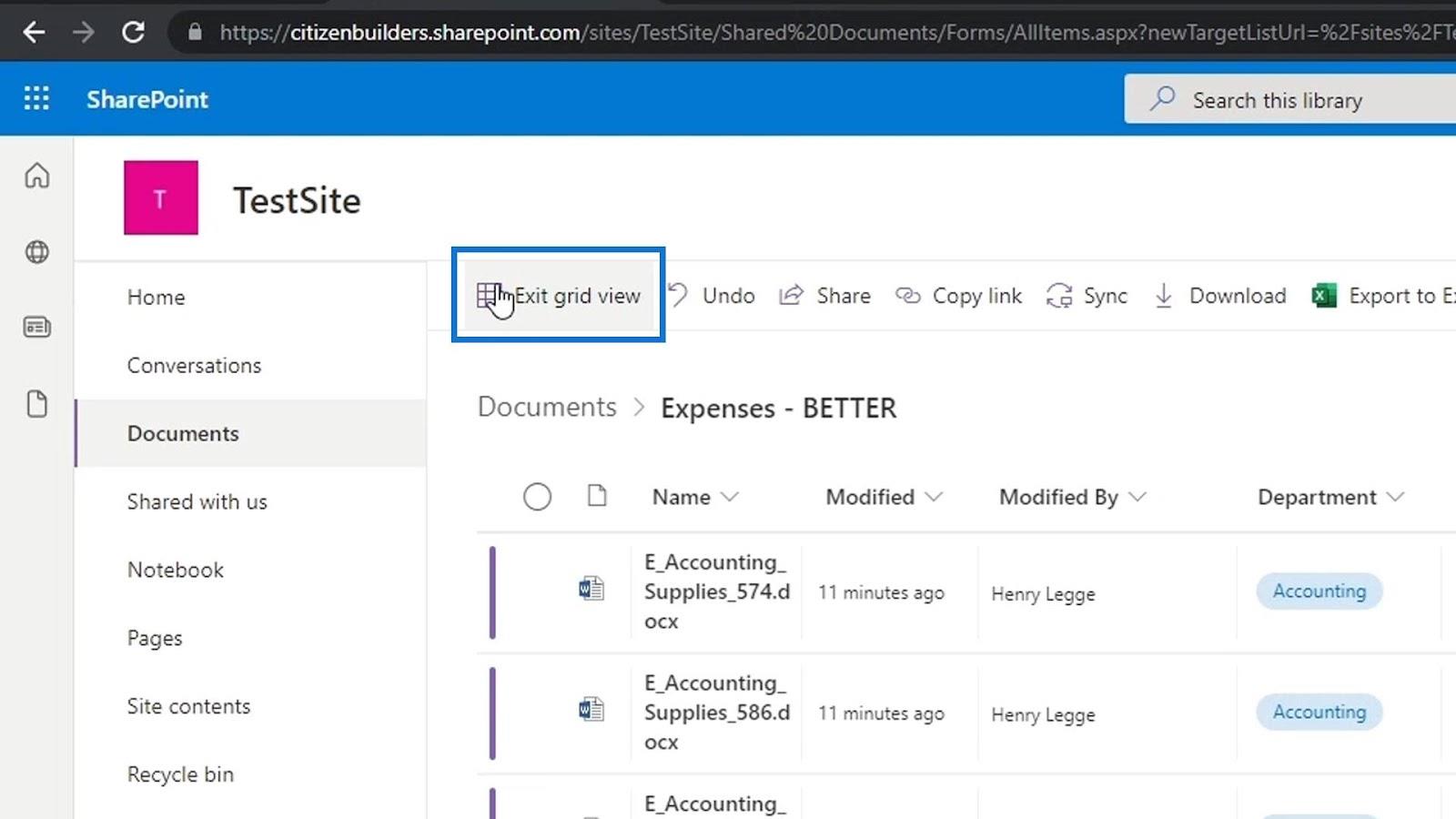
Em seguida, veremos os metadados do Valor da despesa adicionados de cada arquivo.
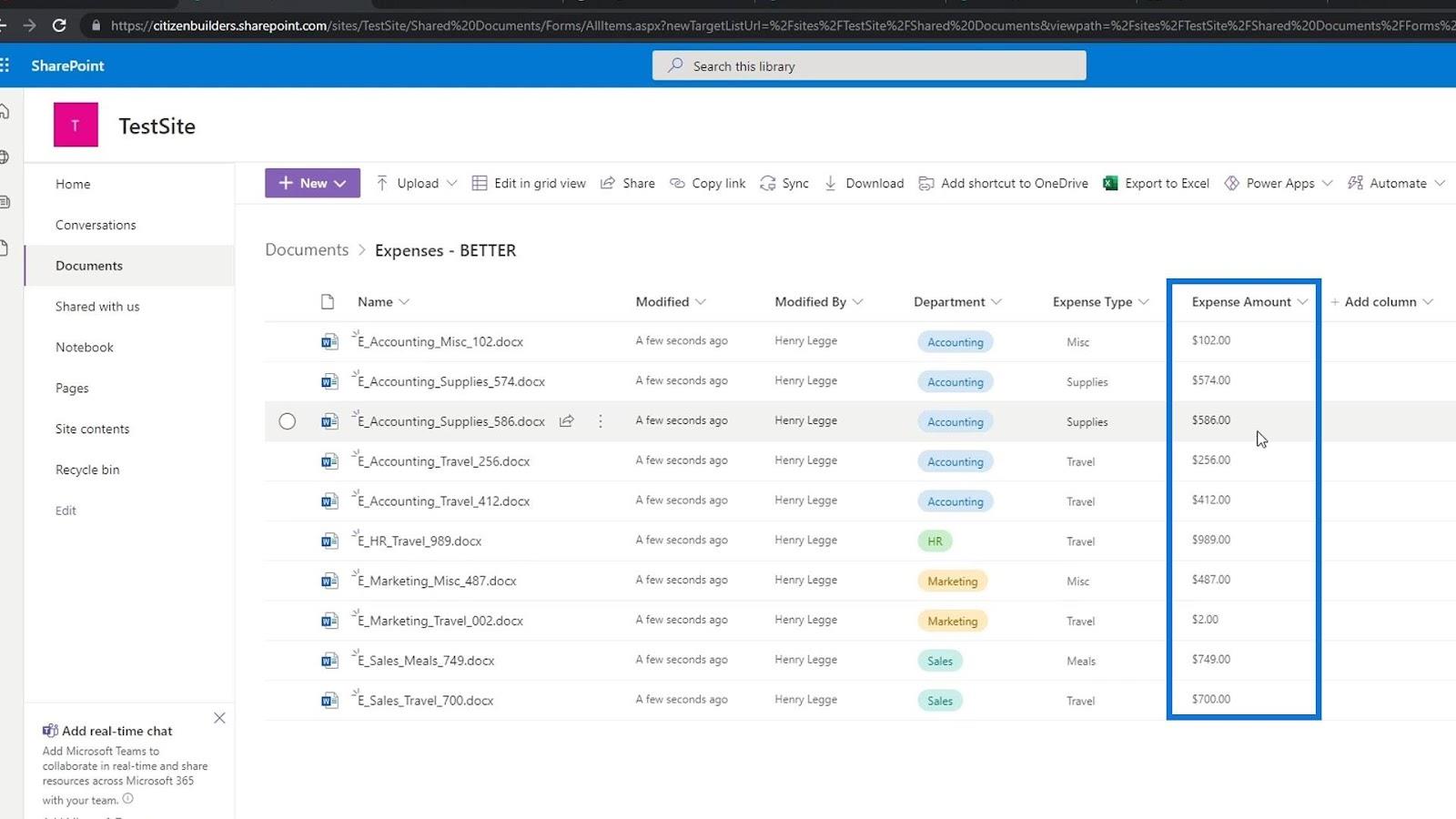
Agora podemos categorizar facilmente nossos arquivos com base no valor da despesa, filtrando esta coluna. Por exemplo, podemos filtrar isso de menor para maior quantidade ou vice-versa.
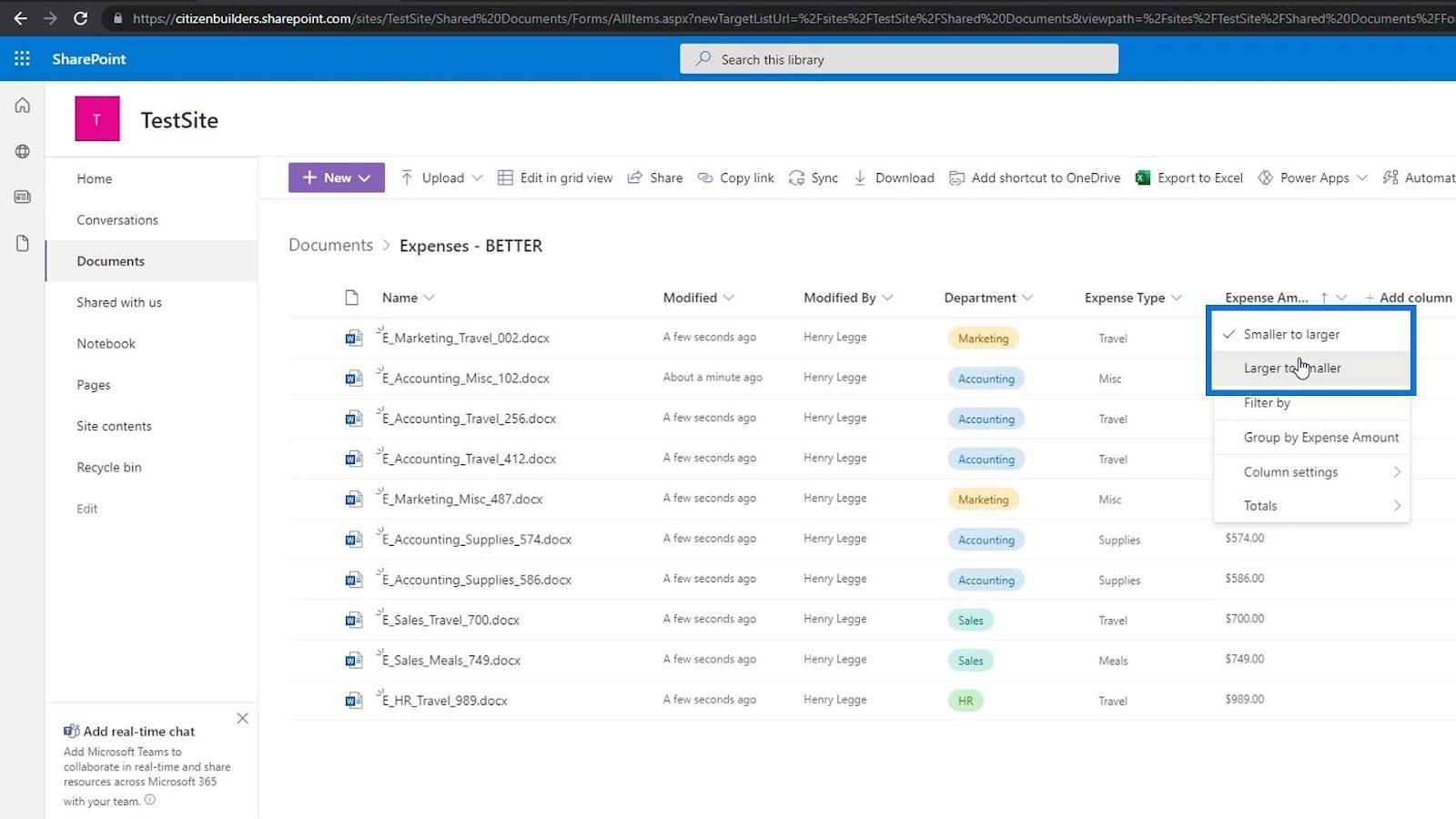
Nossos arquivos são classificados de quantidades maiores primeiro no topo para quantidades menores.
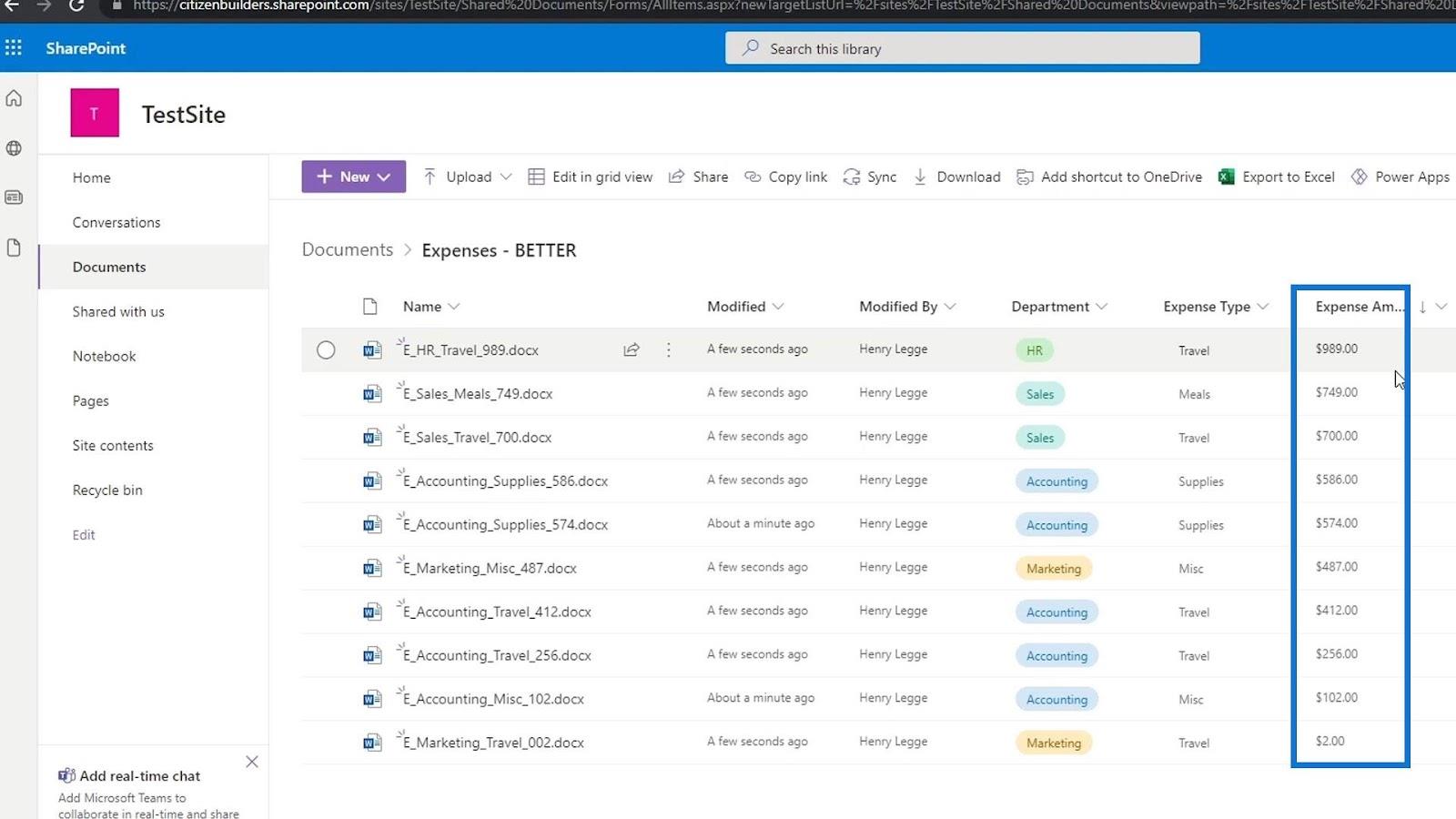
Outra coisa que podemos fazer com esses metadados é adicionar Totals . Basta clicar na coluna, clicar em Totais e escolher Soma . Existem também outros totais aqui que podemos usar e explorar.
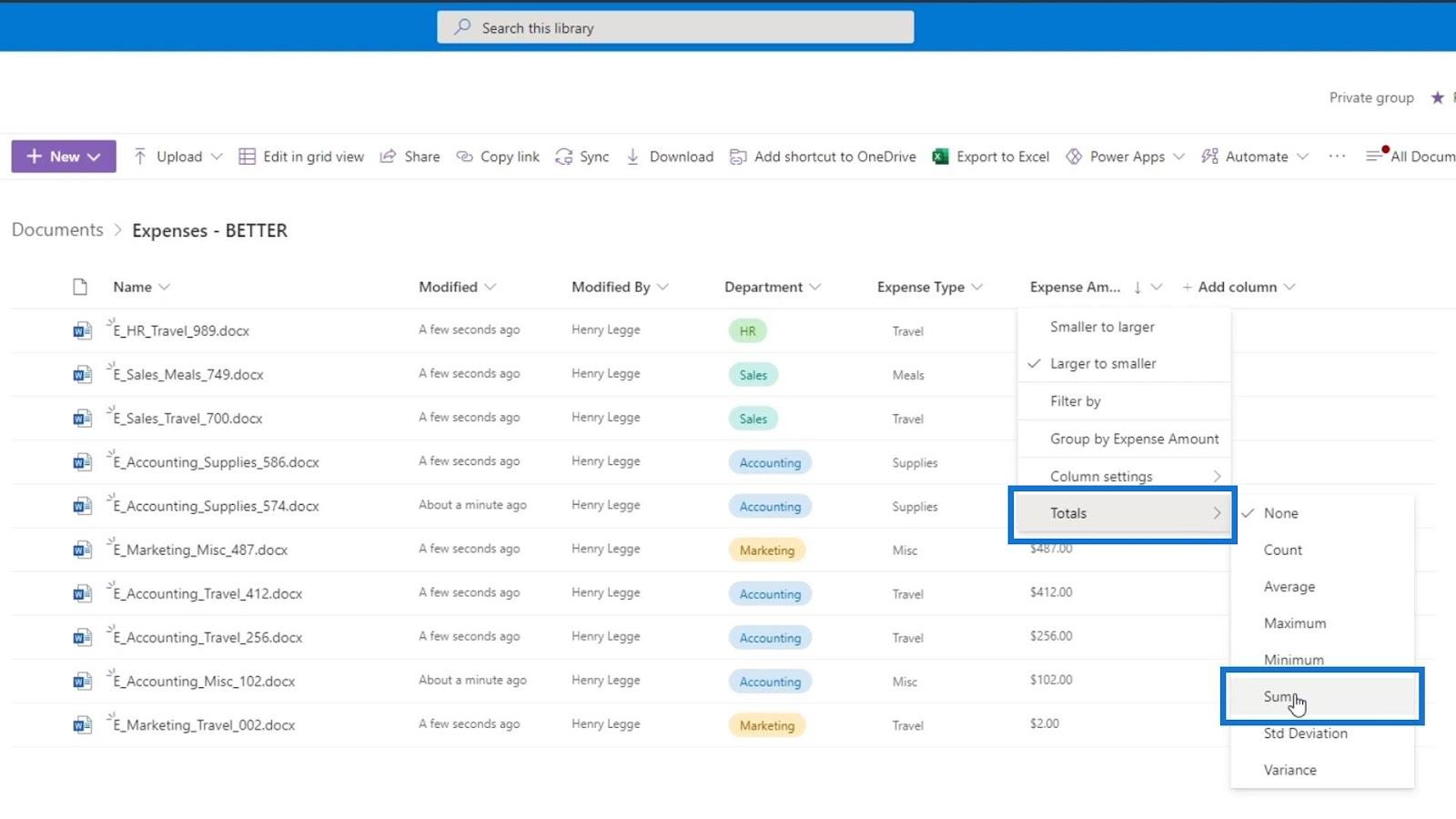
Então, veremos que somou a soma de todas as despesas na parte inferior.
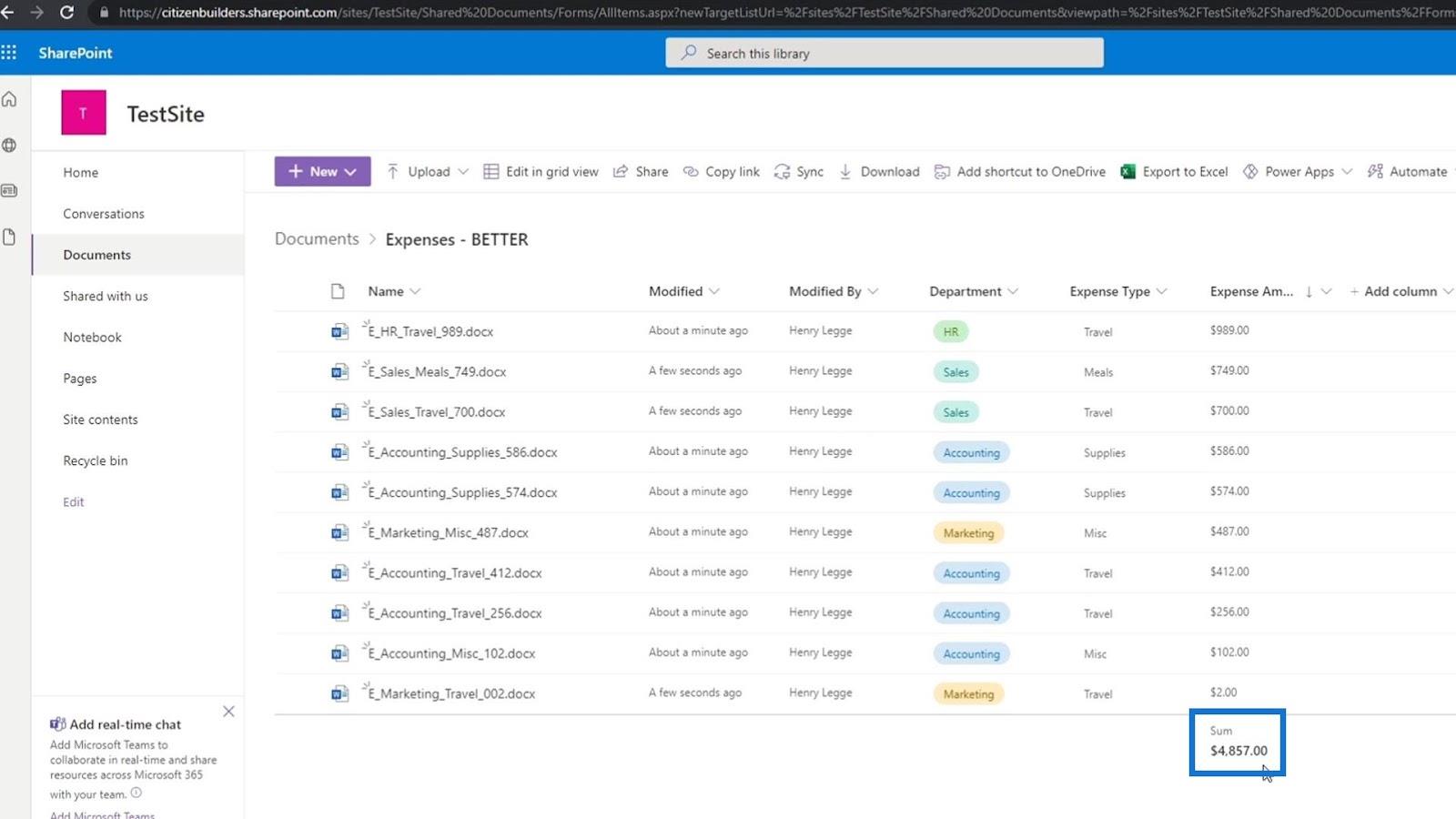
Agrupando arquivos por departamento no SharePoint
Só para mostrar como esse recurso é legal, vamos tentar agrupar nossos arquivos por seus departamentos.
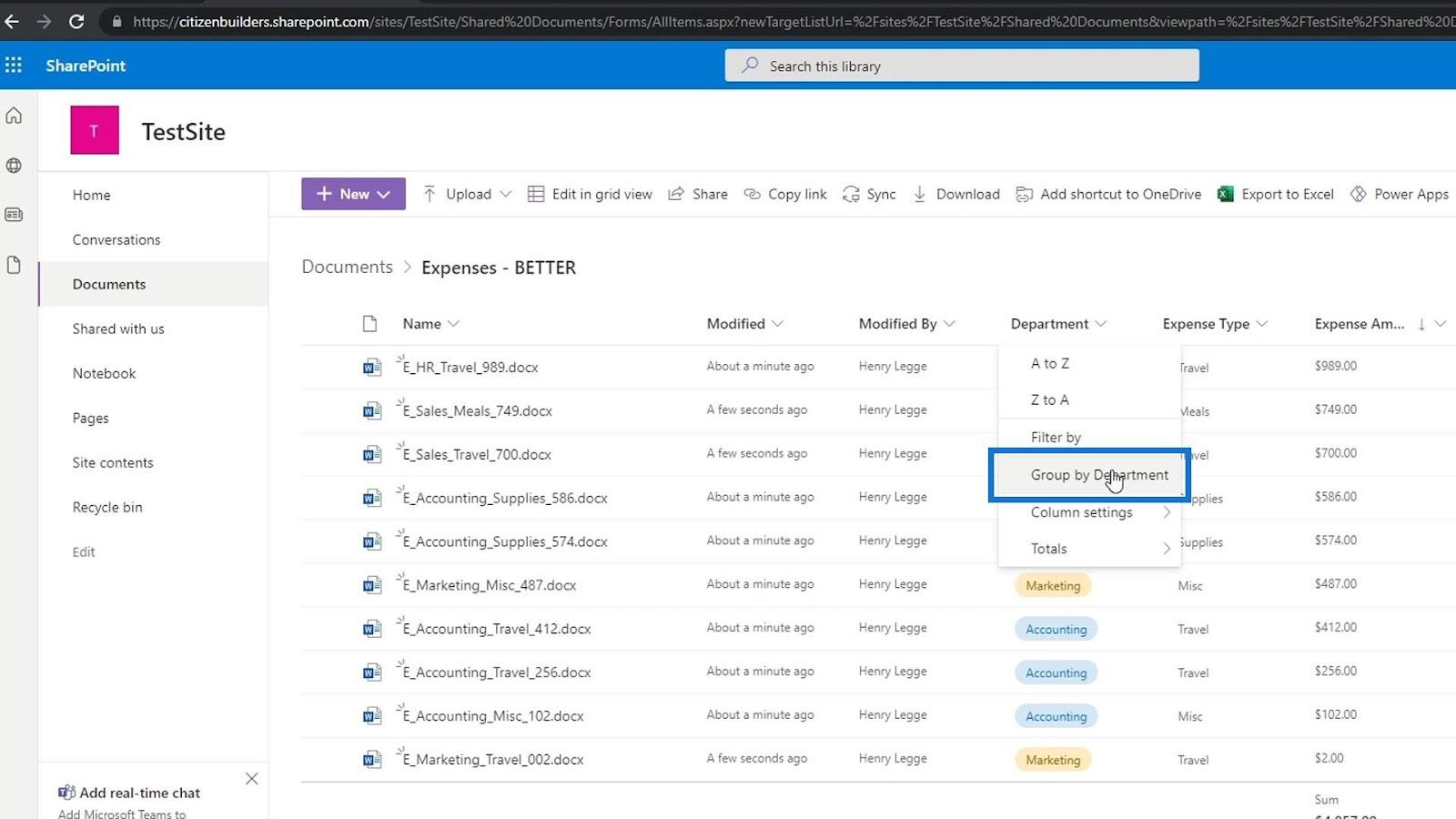
Como podemos ver, é fornecido um valor para cada uma das despesas do departamento.
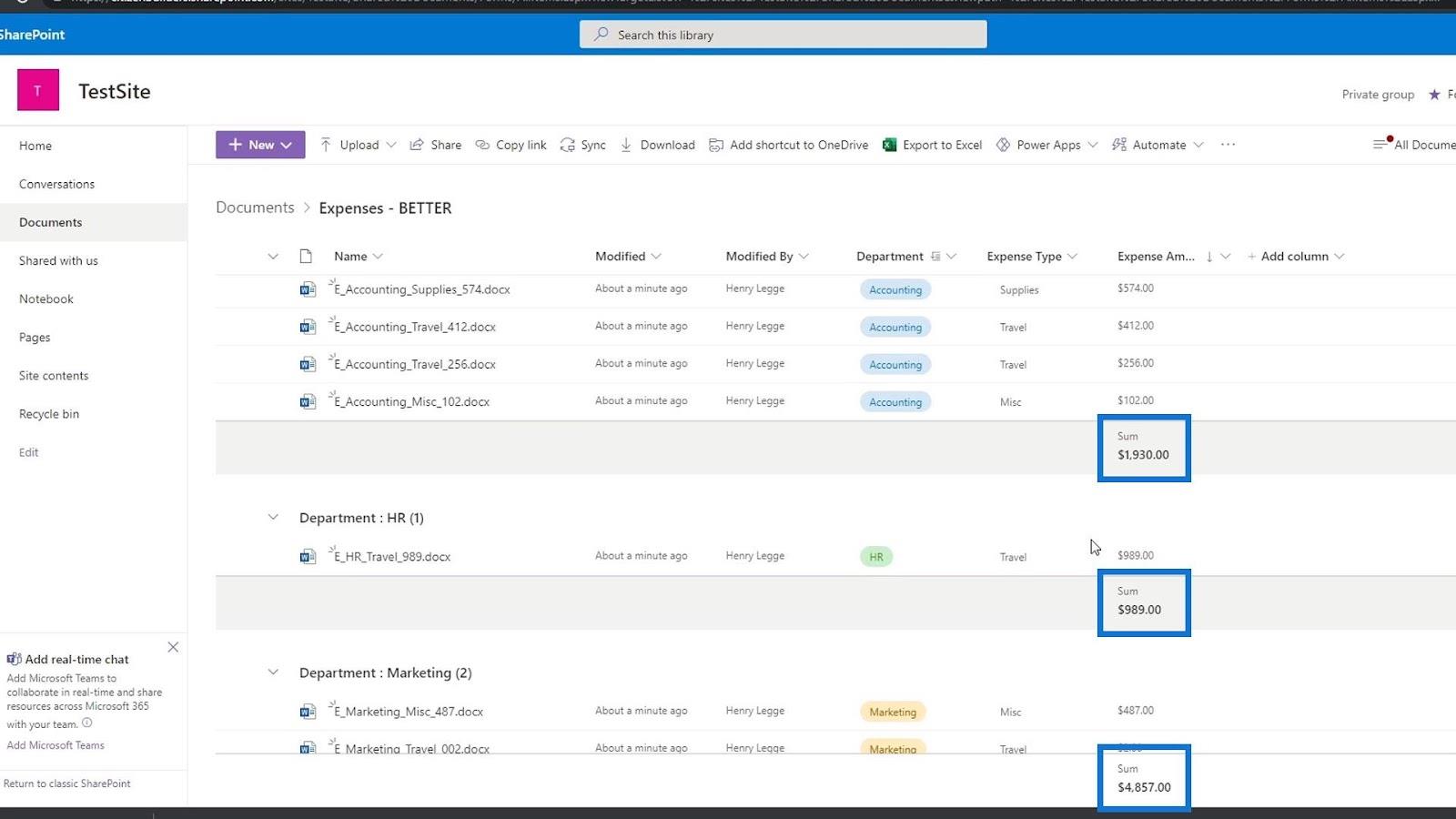
Se não precisarmos dessas informações e quisermos removê-las, basta clicar na coluna novamente, ir para Totais e clicar em Nenhum .
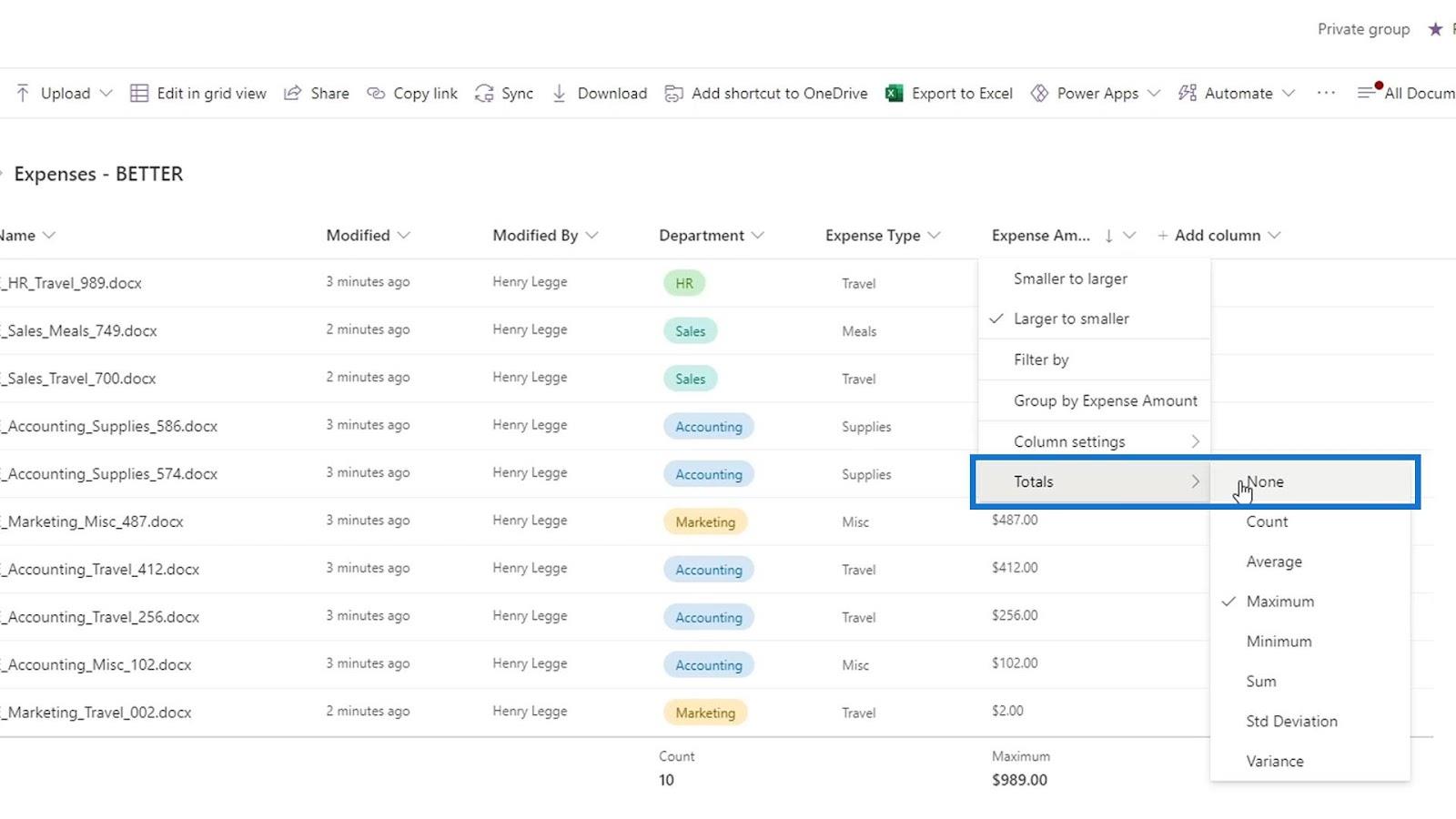
O que é bom em ter esses totais é que quando estamos agrupando nossos arquivos, podemos ver os totais em nível de grupo também. Novamente, você pode tentar as diferentes opções de totais dependendo do que você precisa. Esse é um dos benefícios de usar esses metadados numéricos.
Metadados do SharePoint | Uma introdução
Controle de versão do SharePoint para arquivos não pertencentes ao Office
Check-out e check-in de arquivos do SharePoint
Conclusão
Para resumir, aprendemos como adicionar metadados personalizados em bibliotecas de documentos do SharePoint. Ter esses metadados é muito útil para localizar, agrupar e filtrar nossos dados. Também discutimos como adicionar totais para os metadados numéricos.
Com isso, não precisamos abrir o arquivo apenas para verificar o valor da despesa ou qualquer número que seja essencial para vermos na hora. Poderíamos apenas mostrá-los adicionando um número de metadados. Isso torna as coisas muito mais fáceis ao categorizar nossos arquivos.
Tudo de bom,
henrique
Descubra a importância das colunas calculadas no SharePoint e como elas podem realizar cálculos automáticos e obtenção de dados em suas listas.
Descubra todos os atributos pré-atentivos e saiba como isso pode impactar significativamente seu relatório do LuckyTemplates
Aprenda a contar o número total de dias em que você não tinha estoque por meio dessa técnica eficaz de gerenciamento de inventário do LuckyTemplates.
Saiba mais sobre as exibições de gerenciamento dinâmico (DMV) no DAX Studio e como usá-las para carregar conjuntos de dados diretamente no LuckyTemplates.
Este tutorial irá discutir sobre Variáveis e Expressões dentro do Editor do Power Query, destacando a importância de variáveis M e sua sintaxe.
Aprenda a calcular a diferença em dias entre compras usando DAX no LuckyTemplates com este guia completo.
Calcular uma média no LuckyTemplates envolve técnicas DAX para obter dados precisos em relatórios de negócios.
O que é self em Python: exemplos do mundo real
Você aprenderá como salvar e carregar objetos de um arquivo .rds no R. Este blog também abordará como importar objetos do R para o LuckyTemplates.
Neste tutorial de linguagem de codificação DAX, aprenda como usar a função GENERATE e como alterar um título de medida dinamicamente.








