Colunas calculadas no SharePoint | Uma visão geral

Descubra a importância das colunas calculadas no SharePoint e como elas podem realizar cálculos automáticos e obtenção de dados em suas listas.
Como plataforma de gerenciamento de documentos, o SharePoint oferece recursos indispensáveis, como controle de versão , check-out e check-in, que ajudam os usuários a transformar a maneira como trabalham. Neste blog, entenderemos como funcionam os recursos de check-out e check-in em arquivos do SharePoint.
Check-in e check-out são termos comuns relacionados a sistemas de gerenciamento de documentos, incluindo o SharePoint. Eles são úteis para evitar conflitos quando várias pessoas desejam editar os mesmos itens ou arquivos ao mesmo tempo.
Qualquer pessoa em uma biblioteca de documentos do SharePoint pode abrir um arquivo e fazer edições ao mesmo tempo. O recurso Check-in e check-out no SharePoint é útil se não quisermos que ninguém abra ou edite um determinado arquivo que estamos editando no momento.
Índice
Como verificar arquivos do SharePoint
O check-out de arquivos aproveita ao máximo o controle de versão. O termo check-out descreve o processo de obtenção de uma versão de um documento ou item de lista em uma lista ou biblioteca. Ao fazer check-out de um item ou arquivo, um usuário pode impedir que outras pessoas editem esse conteúdo. Para fazer isso, basta clicar nas reticências ao lado do arquivo. Clique em Mais e clique em Check-out .

Isso diz ao SharePoint para não permitir que mais ninguém abra ou edite este arquivo porque estamos editando-o no momento. Como podemos ver, ele também adicionou uma marca de seta vermelha para o arquivo.

Se passarmos o mouse sobre a marca de seta vermelha, podemos ver um prompt indicando que fizemos check-out deste arquivo para que outros membros não possam editá-lo, fazer check-in ou check-out.
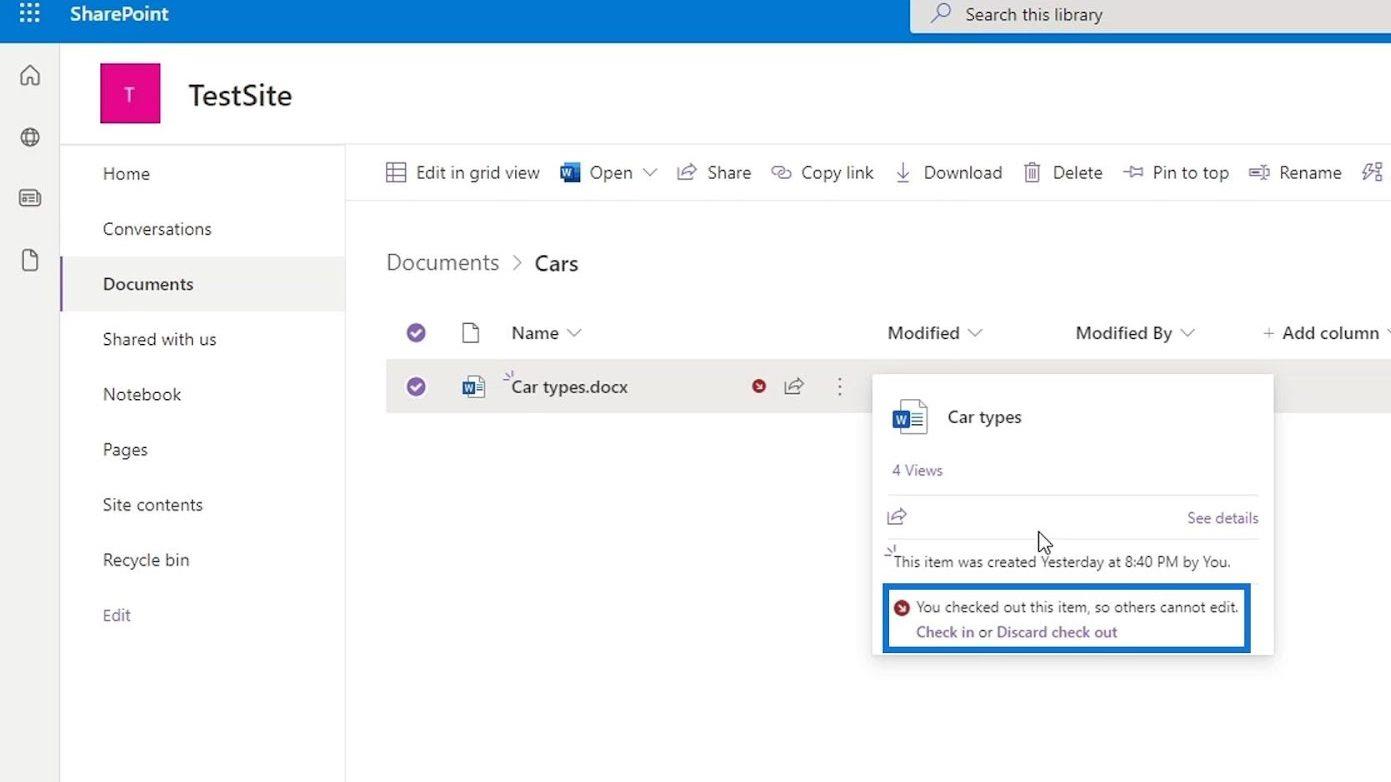
Como fomos nós que verificamos este arquivo, ainda podemos editá-lo. Vamos abrir este arquivo.

Então, vamos fazer algumas edições. Por exemplo, vamos digitar “ Meu carro favorito é Honda Civic ”.
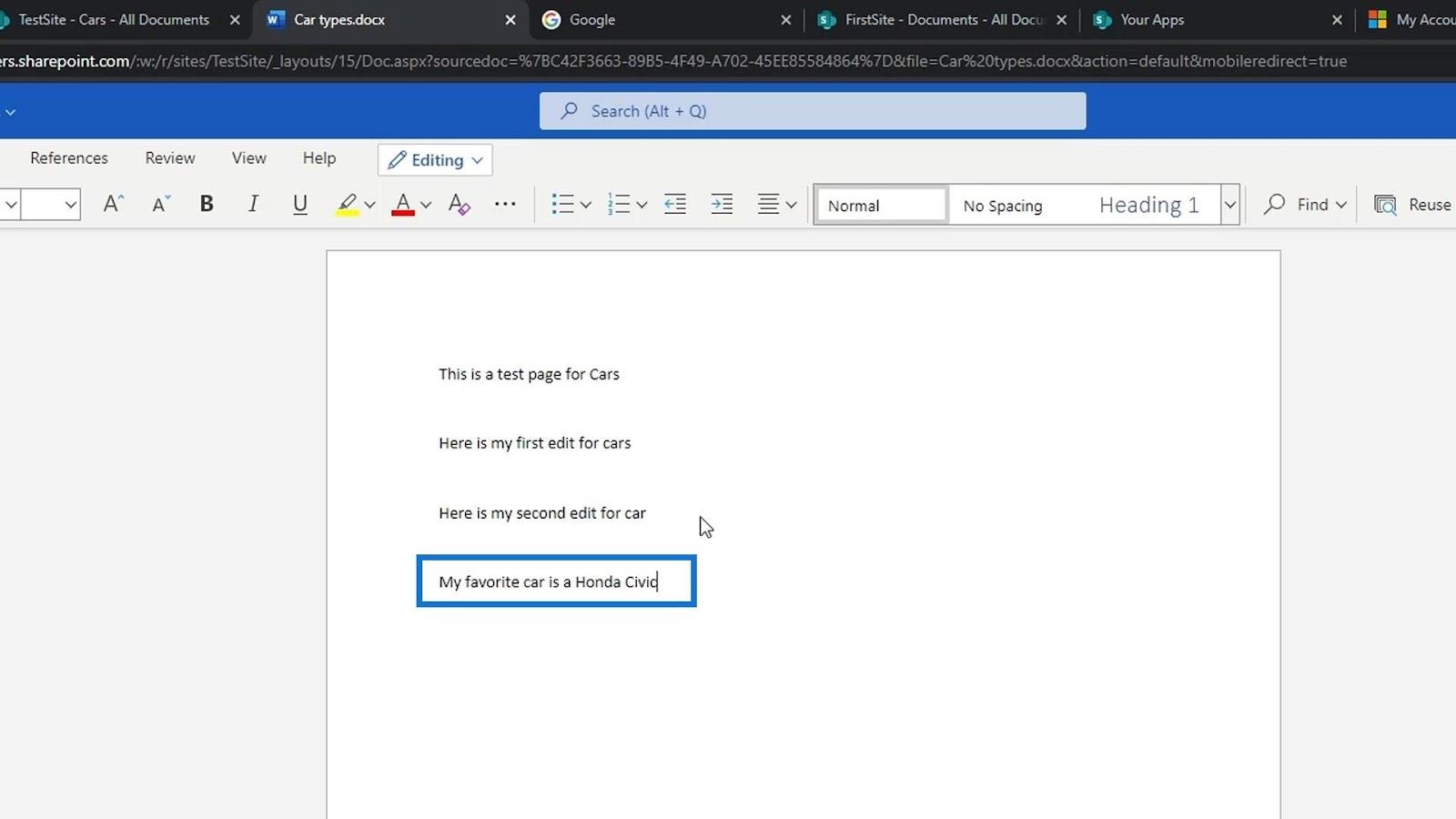
Depois disso, vamos fechá-lo.

Vamos abri-lo novamente e veremos que nossas edições foram salvas. Novamente, apenas aqueles que retiraram este arquivo podem editá-lo. Outros membros não podem fazer nada neste arquivo agora.
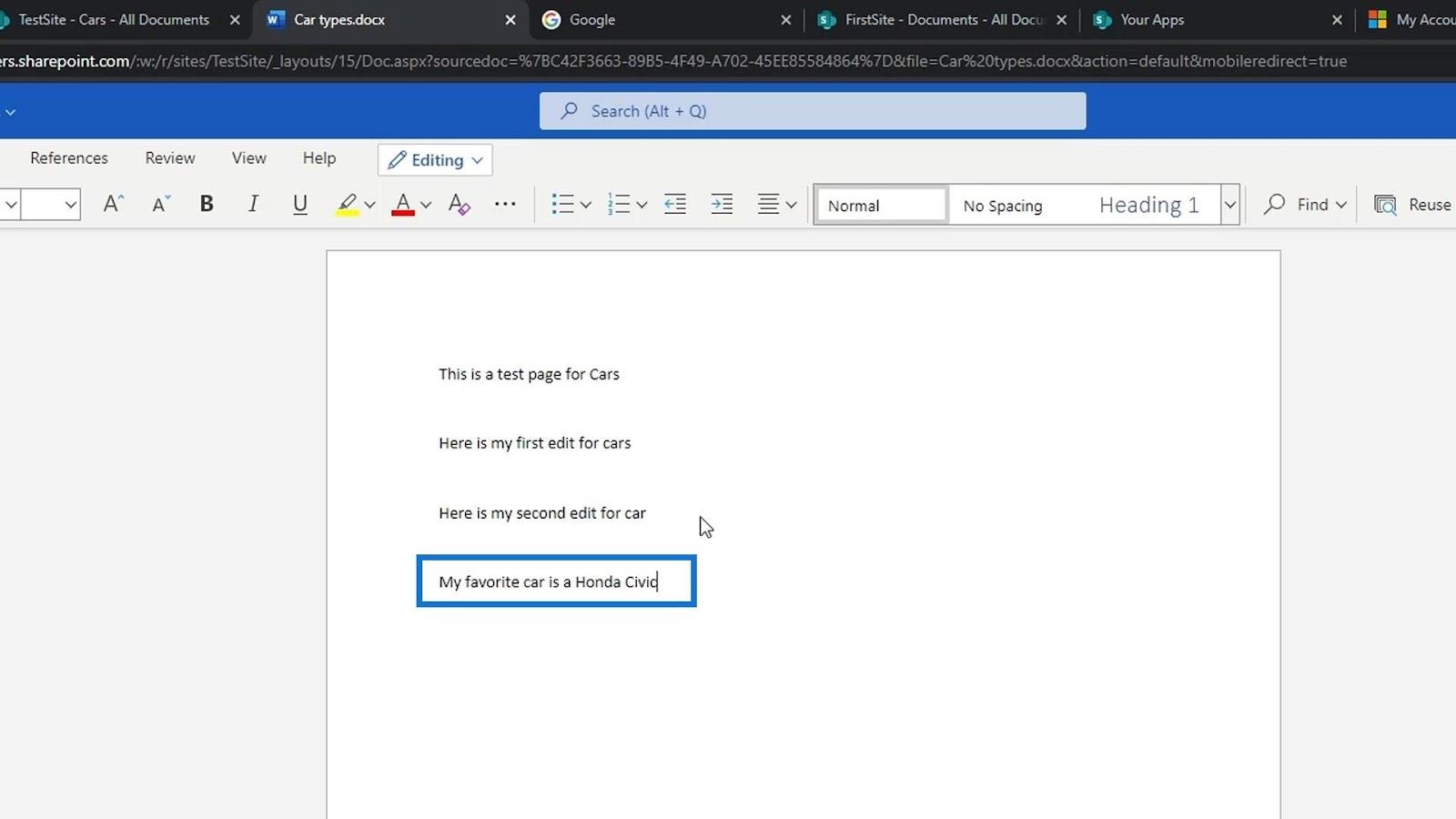
Se terminarmos de editar este arquivo e quisermos que outros membros possam editá-lo, só precisamos fazer o check-in do arquivo.
Como fazer check-in de arquivos do SharePoint
O termo check-in descreve o processo de adicionar um item ou arquivo novo ou modificado a uma biblioteca de documentos para substituir a versão anterior. Ao fazer o check-in de um arquivo do SharePoint, o usuário pode permitir que outras pessoas editem o conteúdo sem se preocupar em substituir as alterações feitas por outras pessoas. Para fazer isso, basta clicar nas reticências novamente, clicar em Mais e clicar em Check-in .

Também podemos fazer check-in do arquivo apenas passando o mouse sobre a marca vermelha e clicando em Check-in .
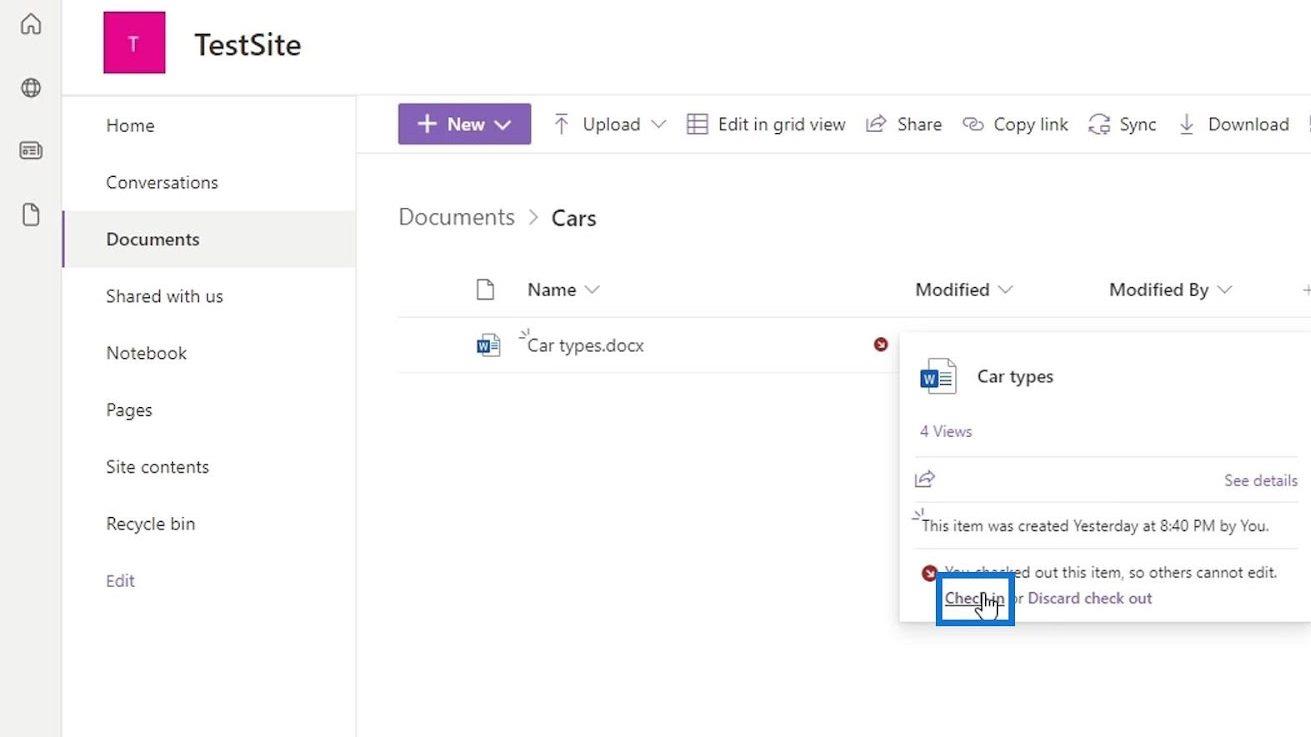
Podemos então adicionar alguns comentários sobre as mudanças que fizemos neste arquivo. Para este exemplo, vamos digitar “ Adicionado uma nova linha dizendo a todos qual é o meu carro favorito ”.

Em seguida, clique no botão Check-in .
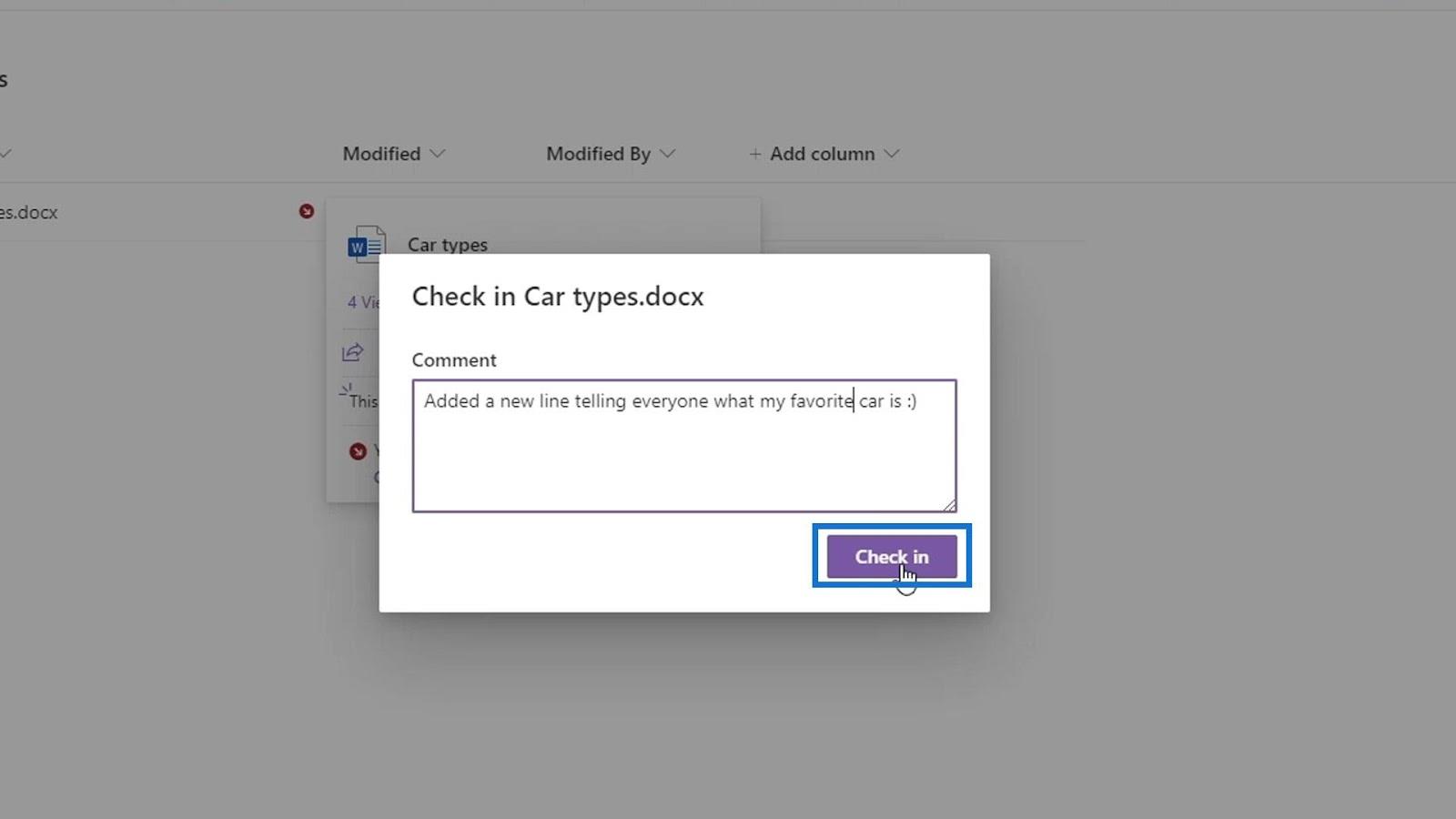
Agora, tudo voltou ao normal e não há mais marca vermelha. Isso significa que qualquer pessoa pode abrir e editar o arquivo novamente ao mesmo tempo.
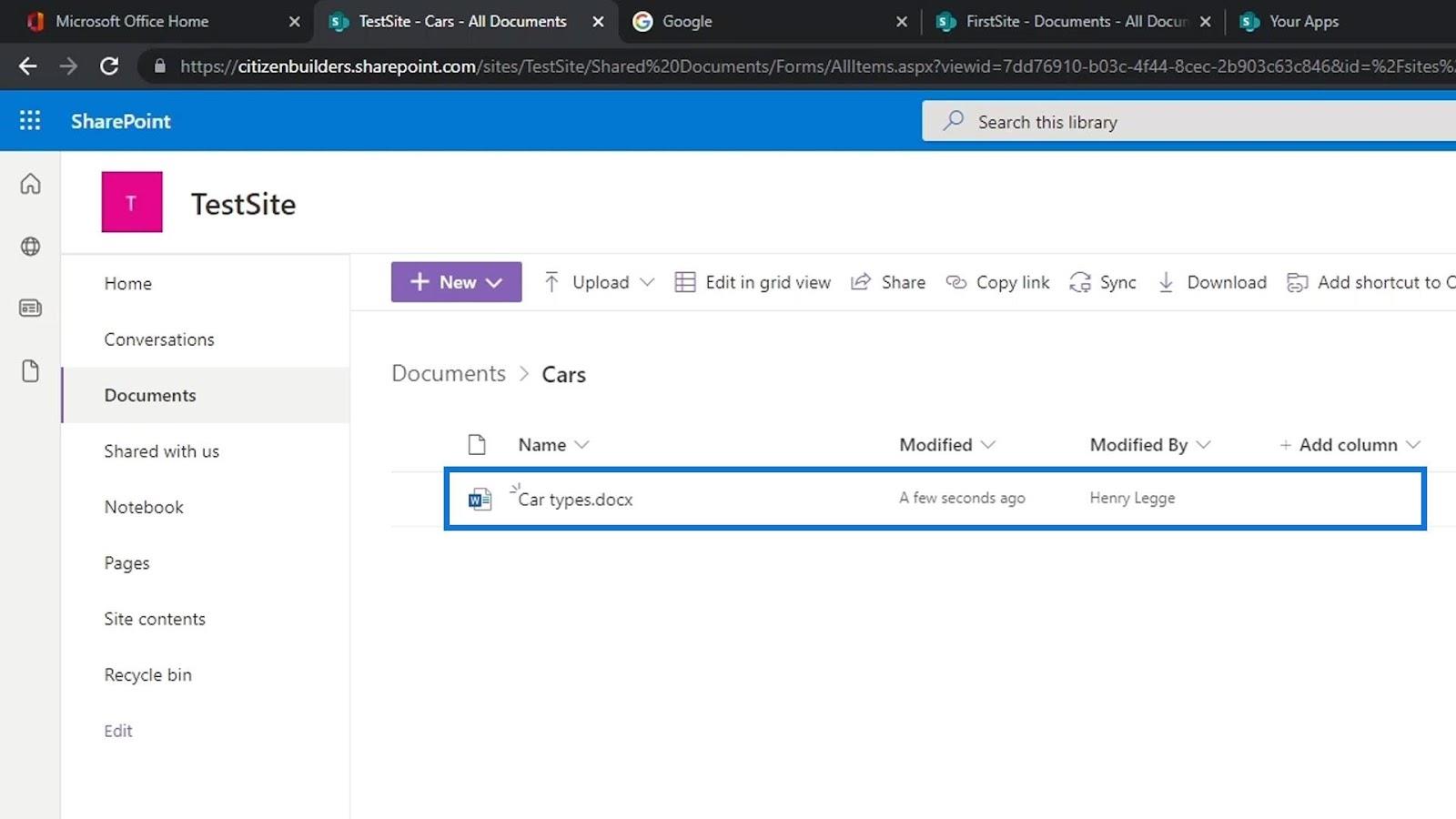
Verificando as alterações no histórico da versão
As alterações que fizemos também podem ser vistas no histórico de versões . Vamos abri-lo clicando nas reticências e escolha Histórico da versão .

Podemos ver aqui que a versão mais recente tem um comentário. É o comentário que adicionamos anteriormente quando verificamos o arquivo.
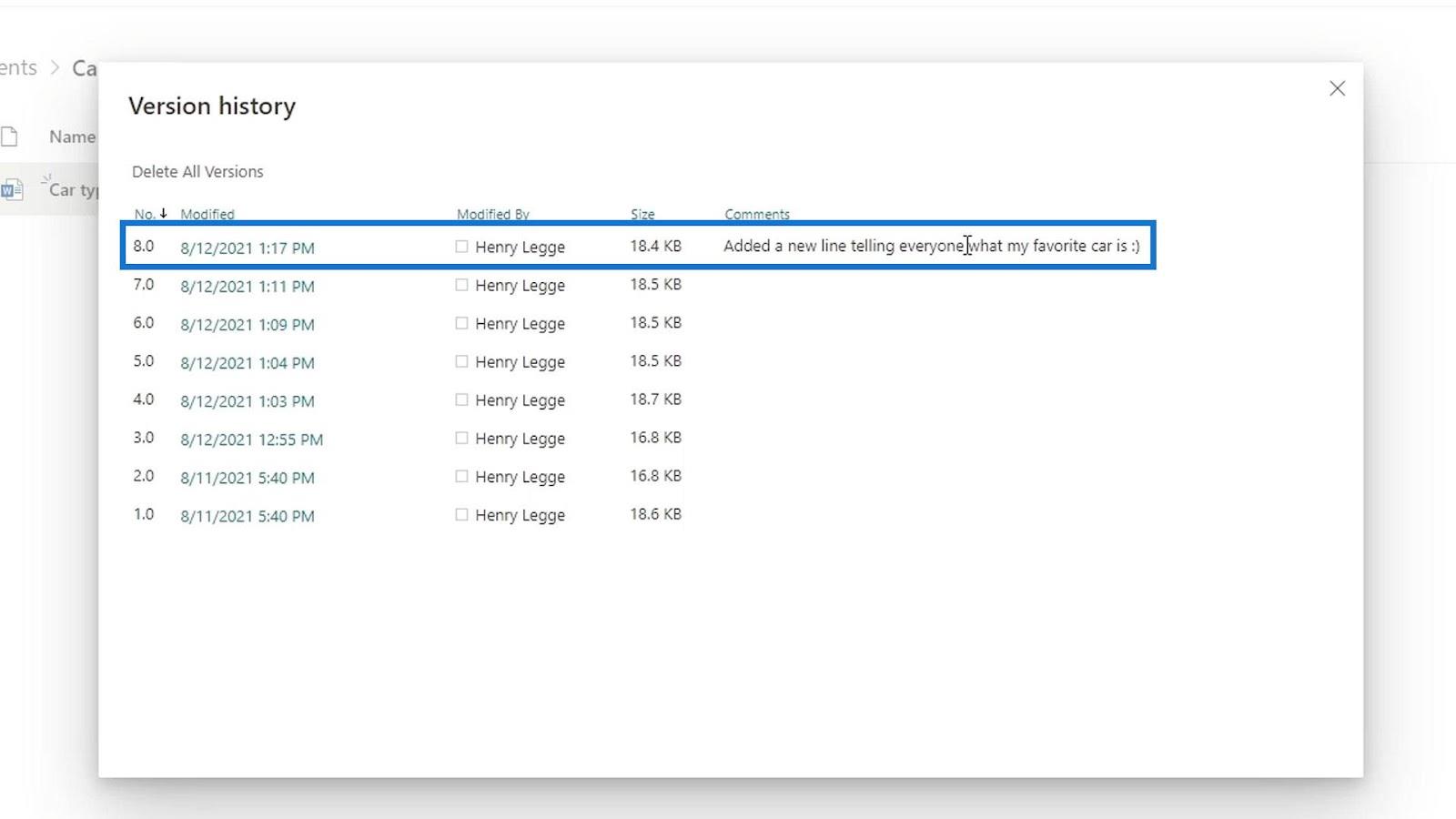
SharePoint | Uma Visão Geral
Biblioteca de Documentos do SharePoint | Tutorial para iniciantes
Site do SharePoint | Passo a passo de layout e menu
Conclusão
Resumindo, se quisermos fazer uma edição nos arquivos do SharePoint e garantir que ninguém mais possa fazer edições ao mesmo tempo, podemos fazer o check-out de um arquivo, fazer as alterações e fazer o check-in novamente.
Enquanto o item ou arquivo está em check-out, outros usuários podem ver apenas a última versão que foi verificada . Eles não poderão ver as alterações que o usuário atual fez no arquivo enquanto ele está em check-out.
Esse recurso é usado para trabalhos de negócios relacionados à auditoria, como contratos. Os dois principais benefícios desse recurso são que, ao fazer o check-out, ninguém mais pode editar os arquivos enquanto o editamos e, ao fazer o check-in do arquivo, podemos fornecer um comentário detalhando o que mudamos naquele arquivo.
Tudo de bom,
henrique
Descubra a importância das colunas calculadas no SharePoint e como elas podem realizar cálculos automáticos e obtenção de dados em suas listas.
Descubra todos os atributos pré-atentivos e saiba como isso pode impactar significativamente seu relatório do LuckyTemplates
Aprenda a contar o número total de dias em que você não tinha estoque por meio dessa técnica eficaz de gerenciamento de inventário do LuckyTemplates.
Saiba mais sobre as exibições de gerenciamento dinâmico (DMV) no DAX Studio e como usá-las para carregar conjuntos de dados diretamente no LuckyTemplates.
Este tutorial irá discutir sobre Variáveis e Expressões dentro do Editor do Power Query, destacando a importância de variáveis M e sua sintaxe.
Aprenda a calcular a diferença em dias entre compras usando DAX no LuckyTemplates com este guia completo.
Calcular uma média no LuckyTemplates envolve técnicas DAX para obter dados precisos em relatórios de negócios.
O que é self em Python: exemplos do mundo real
Você aprenderá como salvar e carregar objetos de um arquivo .rds no R. Este blog também abordará como importar objetos do R para o LuckyTemplates.
Neste tutorial de linguagem de codificação DAX, aprenda como usar a função GENERATE e como alterar um título de medida dinamicamente.








