Colunas calculadas no SharePoint | Uma visão geral

Descubra a importância das colunas calculadas no SharePoint e como elas podem realizar cálculos automáticos e obtenção de dados em suas listas.
Nesta postagem, mostrarei qual é provavelmente a maneira mais rápida e eficaz de criar uma tabela de datas detalhada no LuckyTemplates. Você pode assistir ao vídeo completo deste tutorial na parte inferior deste blog.
Se você deseja analisar qualquer coisa ao longo do tempo, provavelmente não há tabela mais importante para criar para qualquer modelo do LuckyTemplates do que uma ótima tabela de datas.
Índice
Criando a tabela de datas no LuckyTemplates
Uma tabela de datas pode ser criada de algumas maneiras. Neste exemplo, uso o código 'M' no editor de consultas.
Se você quiser acompanhar, você pode baixar o código deste curso:
Procure o arquivo que se parece com este abaixo.
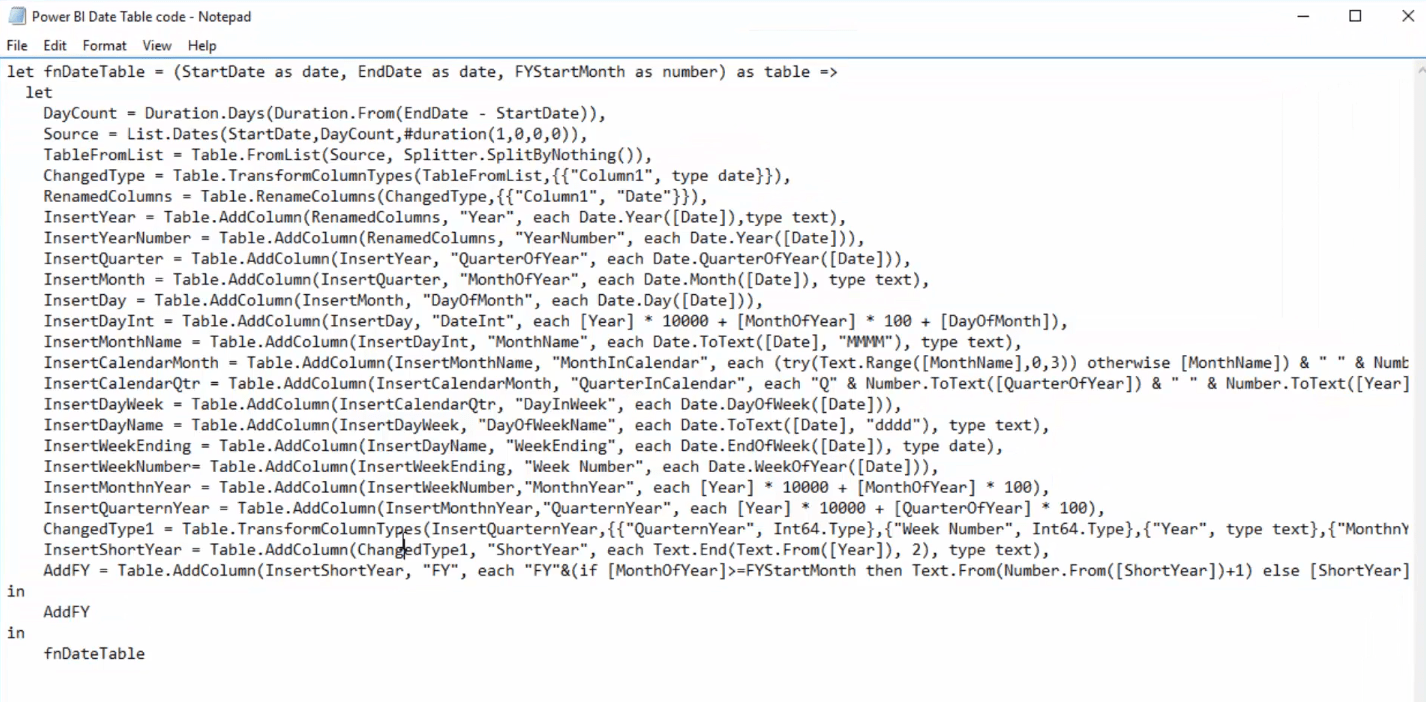
Agora, podemos mergulhar na criação de nossa tabela de datas.
1. Crie uma consulta em branco
A primeira coisa que temos que fazer é criar uma consulta em branco. Para fazer isso, selecione Nova fonte .
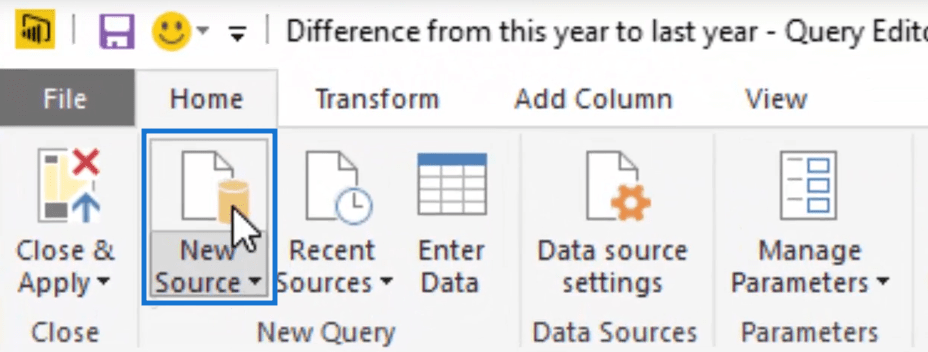
Você terá uma janela pop-up como esta abaixo.
Basta rolar para baixo e procurar a opção de consulta em branco . Selecione esta opção e clique em Conectar .
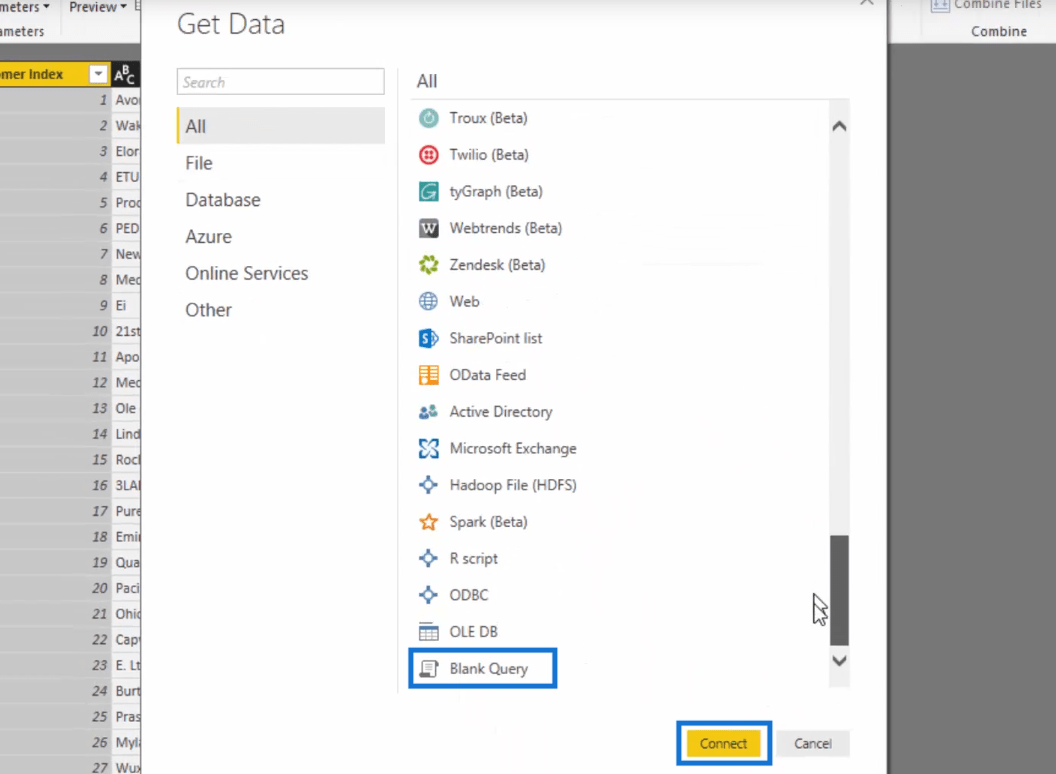
Depois de clicar em Conectar , você receberá uma consulta em branco.
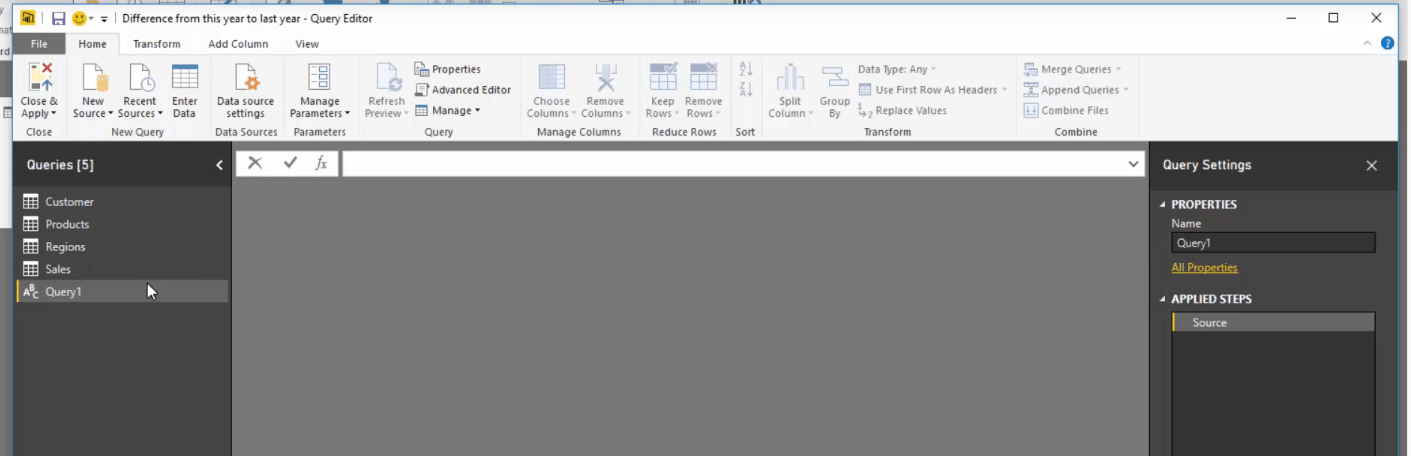
2. Usando o código 'M'
O próximo passo agora é alterar o código que está dentro desta consulta. É aqui que entra o Código 'M'.
Portanto, selecione o Editor Avançado na parte superior.
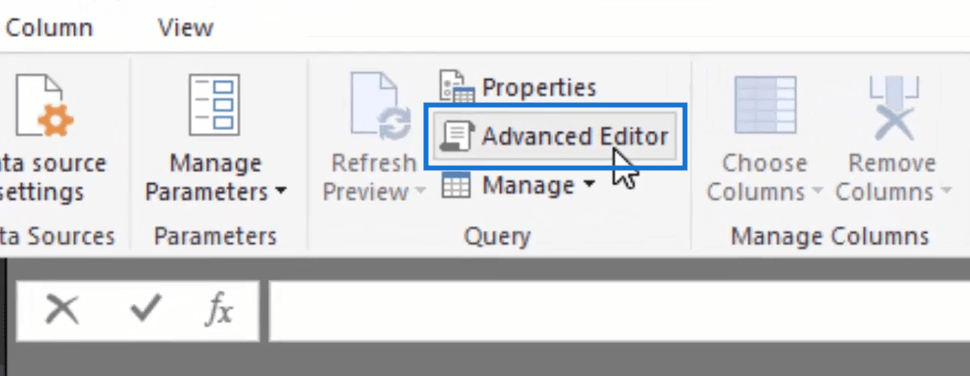
Você obterá uma janela pop-up do Editor avançado com algum texto existente. Exclua este texto e copie e cole o código da tabela de datas no Editor Avançado.
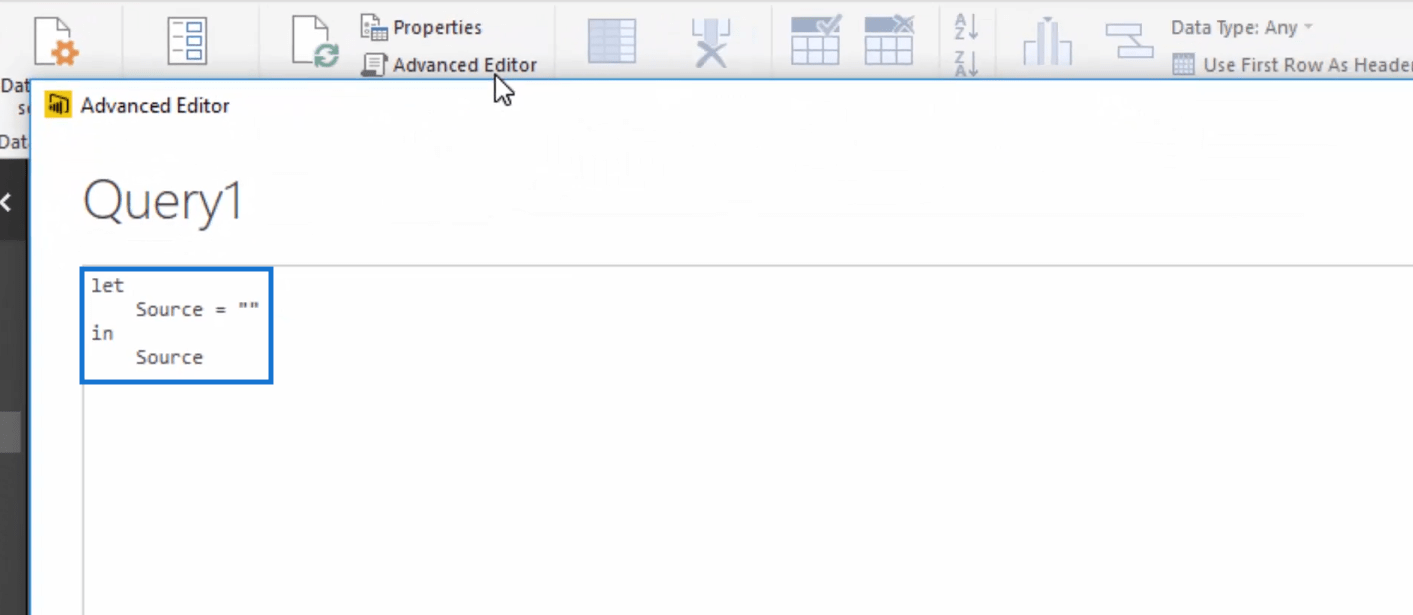
Você deve ter algo parecido com isso.
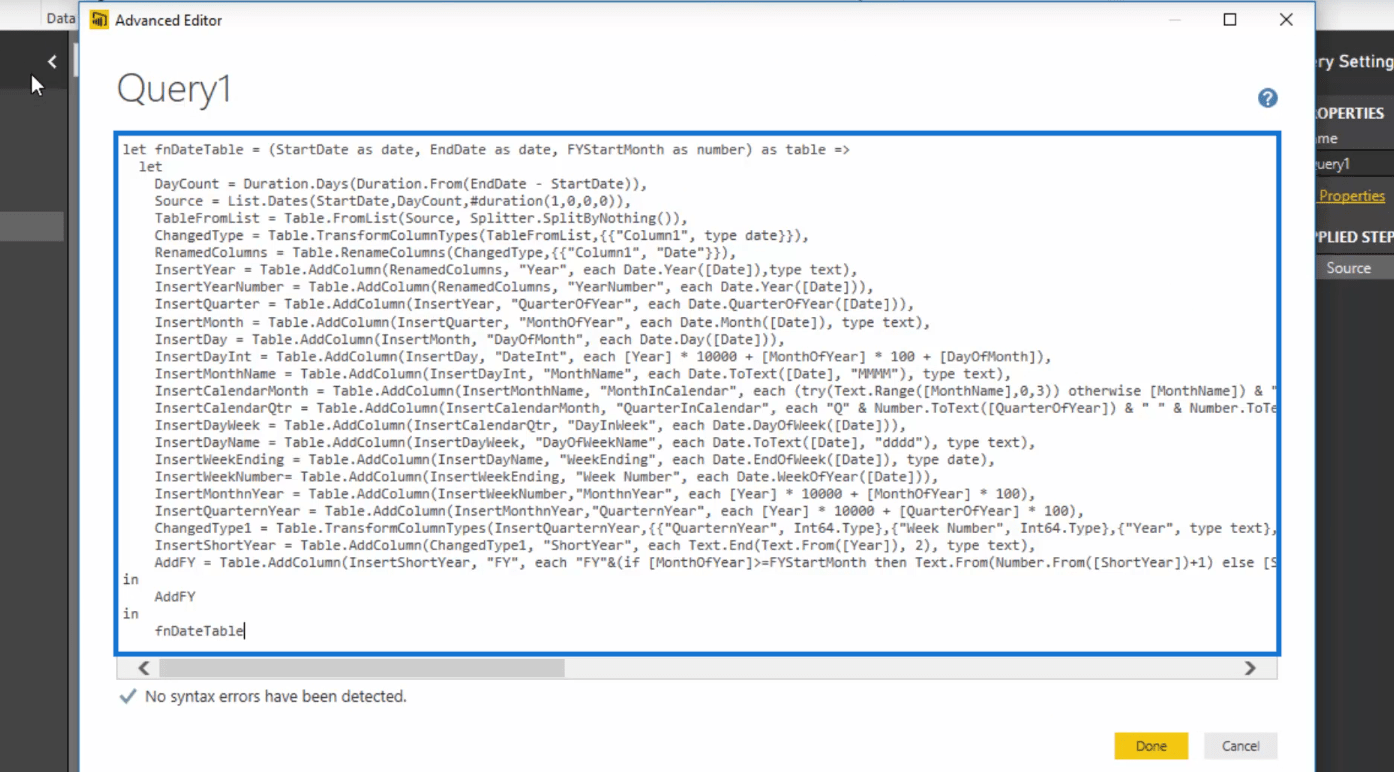
Depois de colar o código da tabela de datas, clique em Concluído .
3. Parâmetros de entrada
Você verá agora que temos alguns parâmetros. Na verdade, podemos inserir alguns parâmetros para esta tabela de datas.
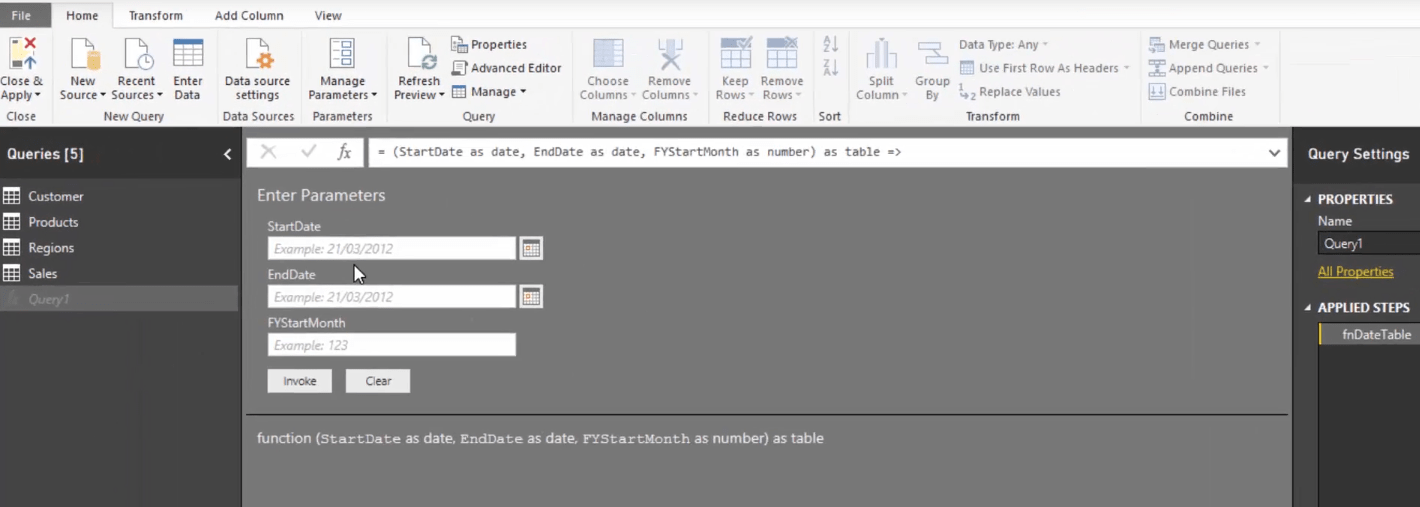
Para StartDate , digamos 1º de janeiro de 2014 e para EndDate, 31 de dezembro de 2016.
Também temos a opção de definir o mês de início do ano fiscal . Você pode escolher qualquer mês aqui, mas para este exemplo específico, vamos escolher julho.
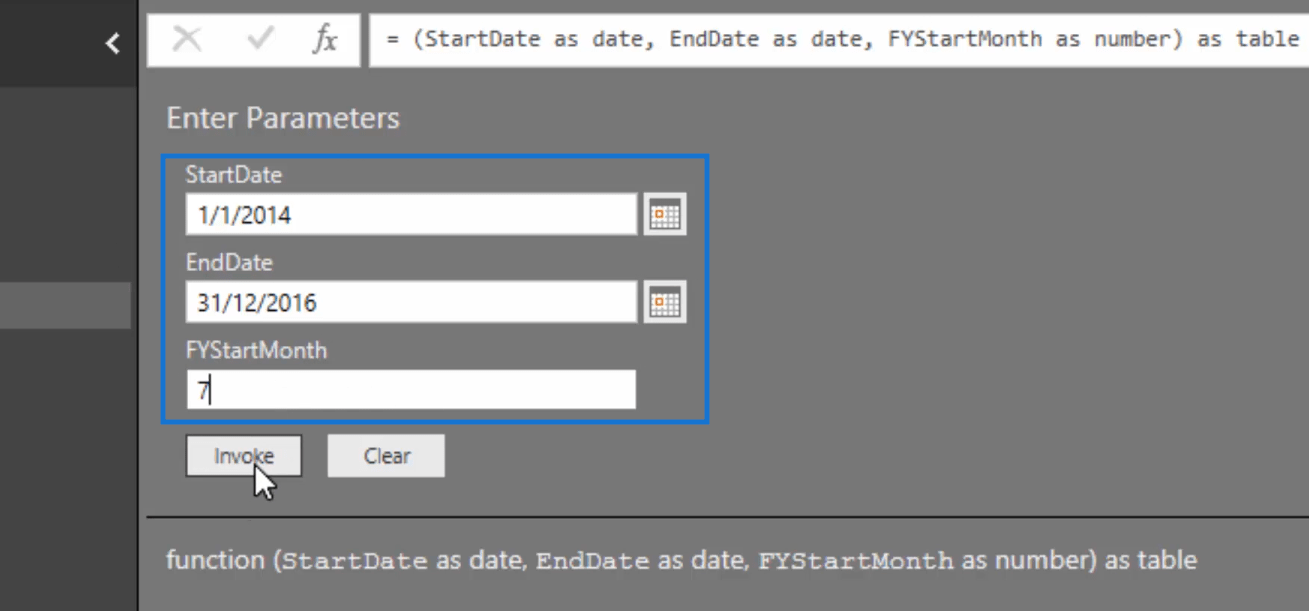
Depois de clicar em Invocar, você terá toda esta tabela.
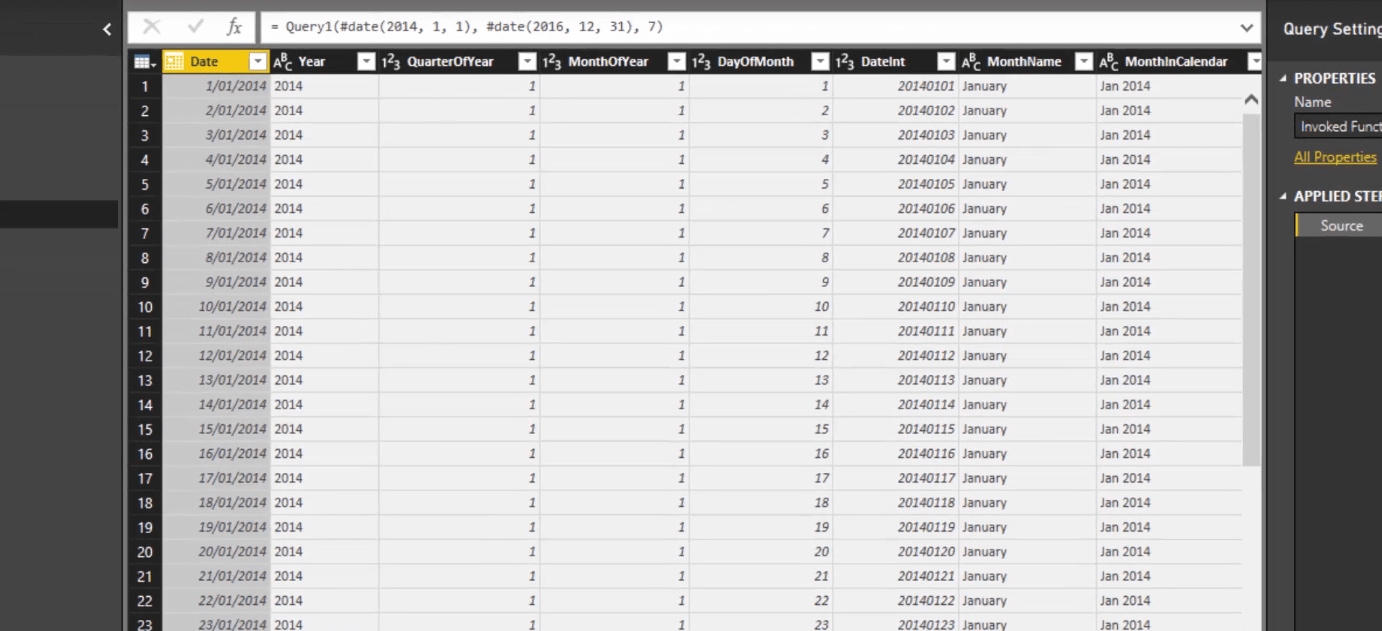
4. Revendo a tabela
Vamos fazer uma rápida revisão do que foi criado para nós aqui.
Temos mês e ano e trimestre e ano .
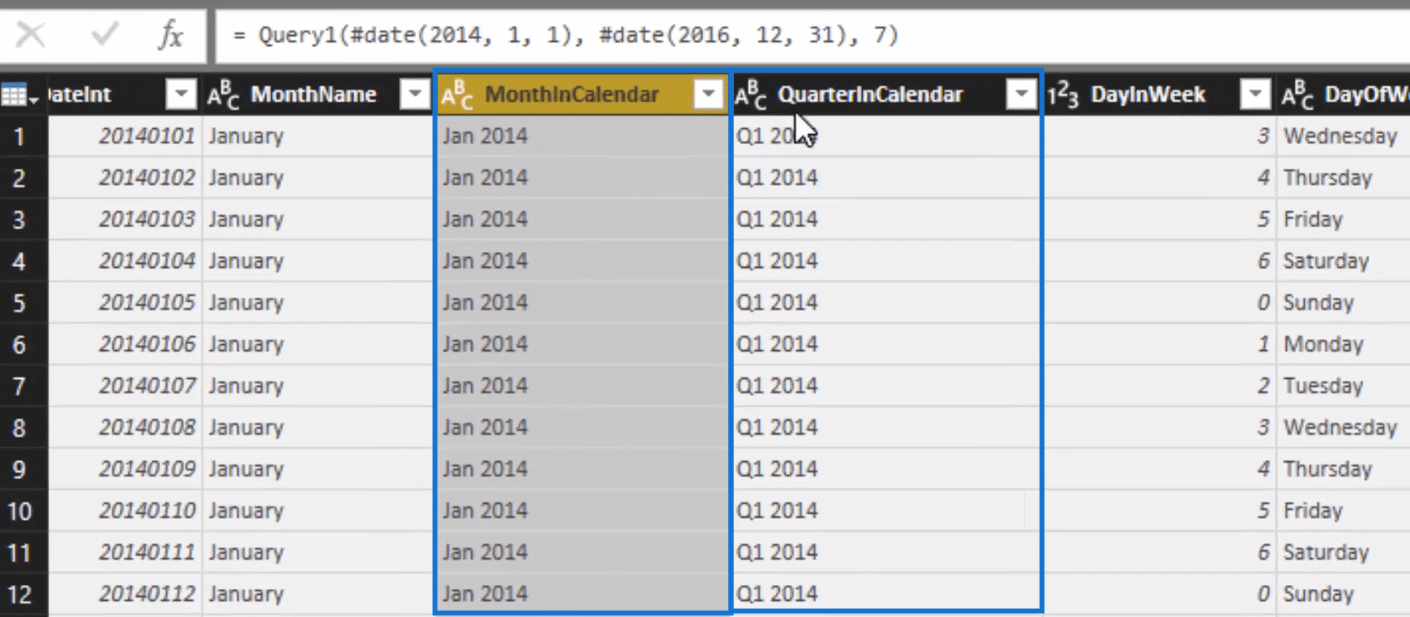
Também temos o dia da semana e o final da semana .
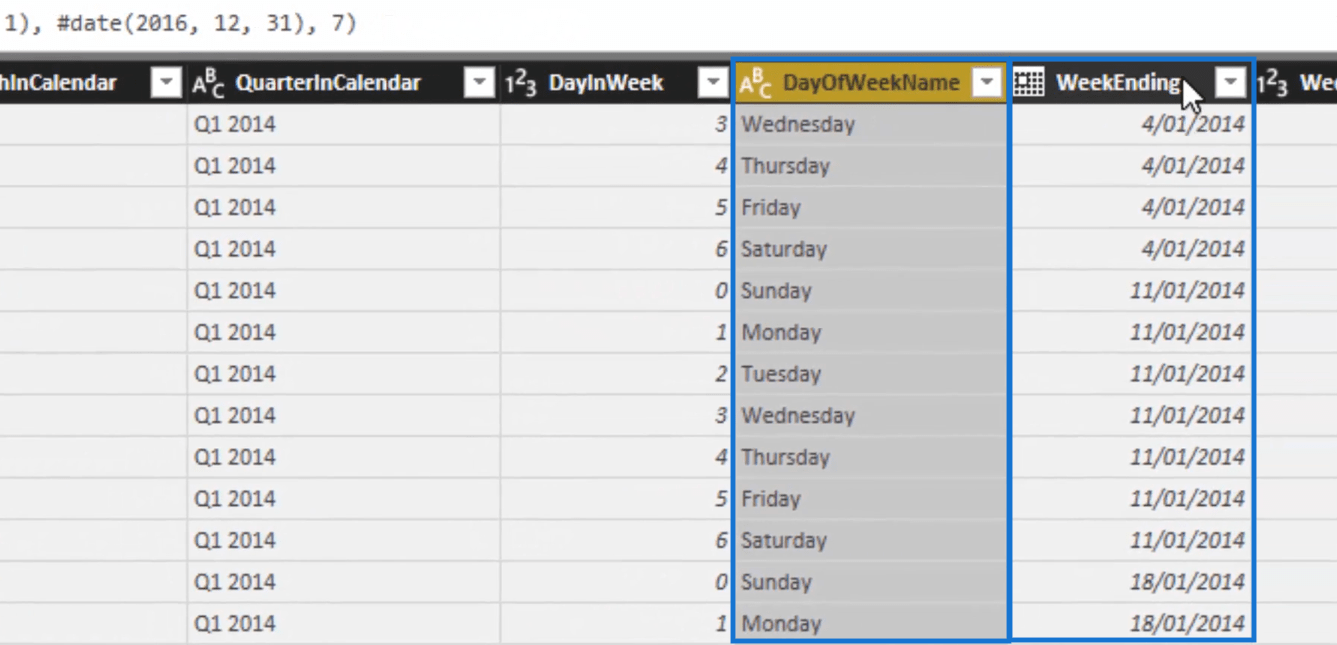
Mas o que é incrível é que também temos essa coluna de índice . Criar isso pode ser bastante difícil, então tê-lo pronto para nosso uso é realmente útil.
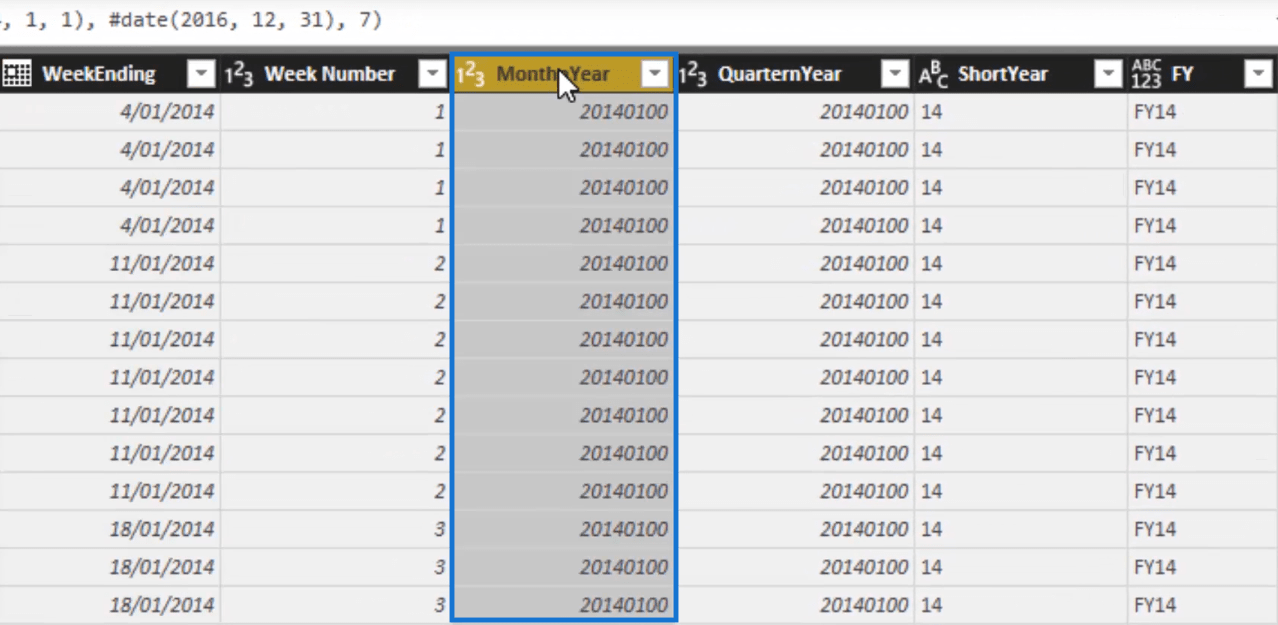
Esta coluna de índice, por exemplo, pode classificar a coluna de mês e ano . Como é um valor de texto, ele só pode se classificar em ordem alfabética. Portanto, a coluna do índice pode fazer a classificação para nós.
Além disso, a coluna de índice também pode classificar trimestre e ano e, é claro, dia e semana .
E você verá que também temos o ano financeiro em nossa tabela para que possamos dividir nossas tabelas por ano financeiro.
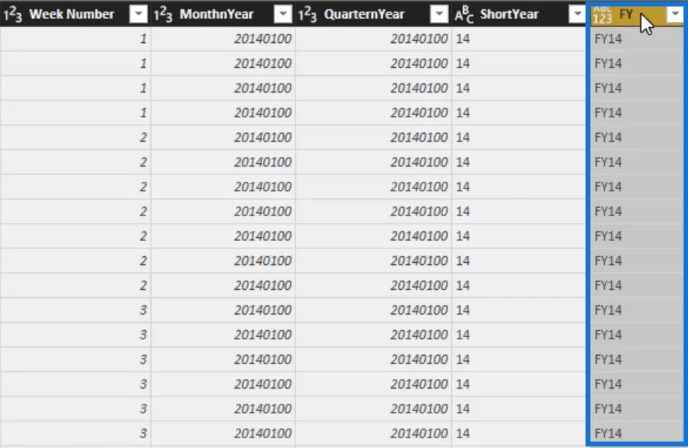
O que é incrível é que você não precisa criar todos eles individualmente. Todos eles foram criados de uma só vez.
5. Indique o nome
Claro, precisamos escrever o nome desta tabela.
Então, no lado direito, você verá uma caixa para o nome em propriedades. Lá você pode escrever Dates .
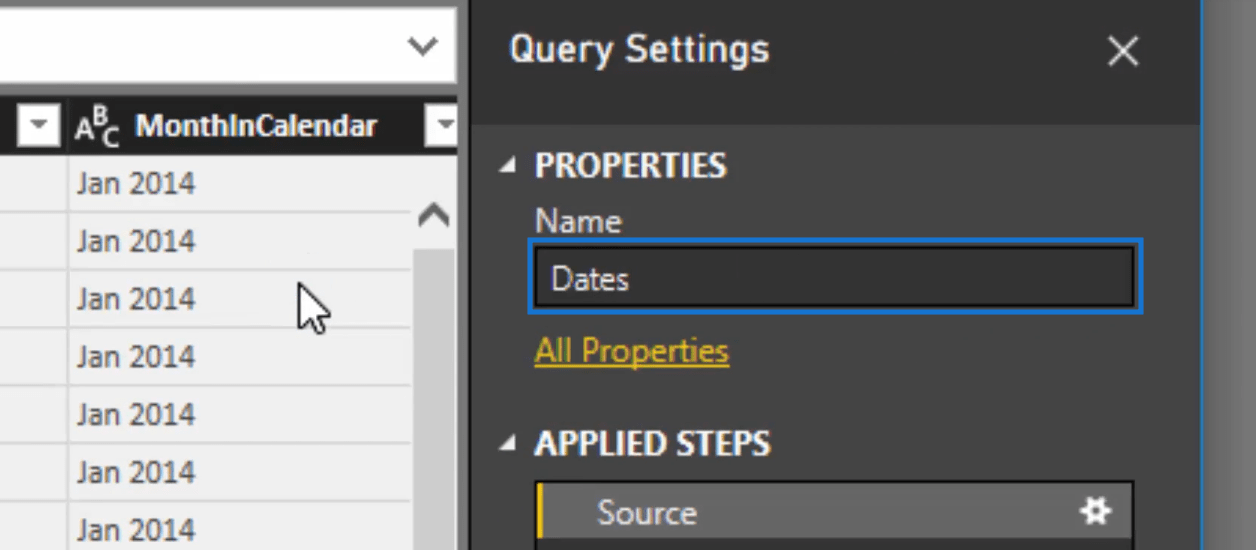
6. Feche o Editor de consultas
Para finalmente executar todas as alterações que fizemos, clique em Fechar e Aplicar no canto superior esquerdo do seu editor de consultas.
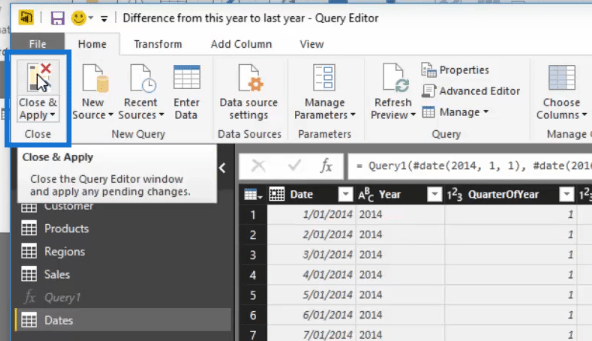
7. Integre a tabela de datas ao modelo de dados
Agora podemos integrar nossa tabela de datas em nosso modelo de dados. Para fazer isso, basta conectar from date à data do pedido .
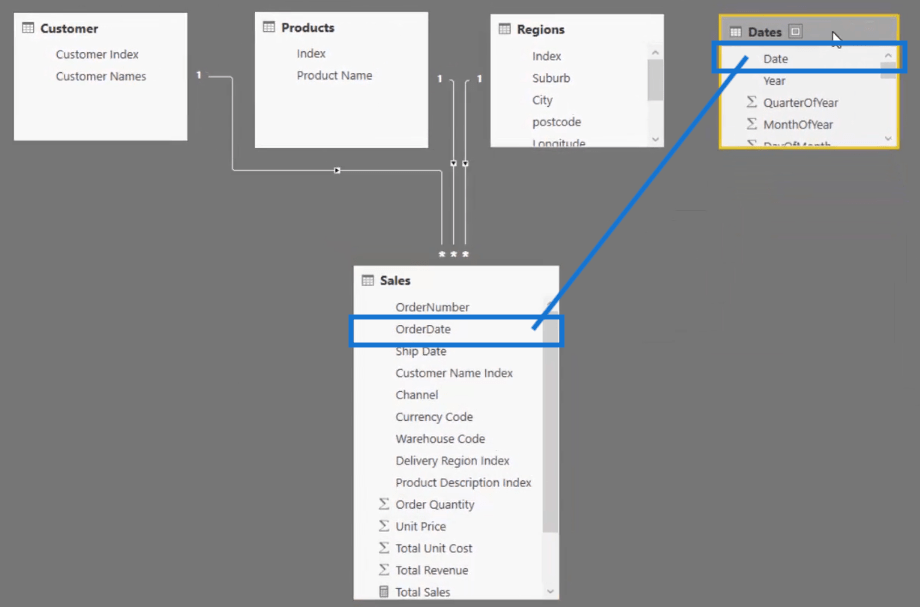
E agora temos nosso modelo de dados completo. Rápido e fácil.
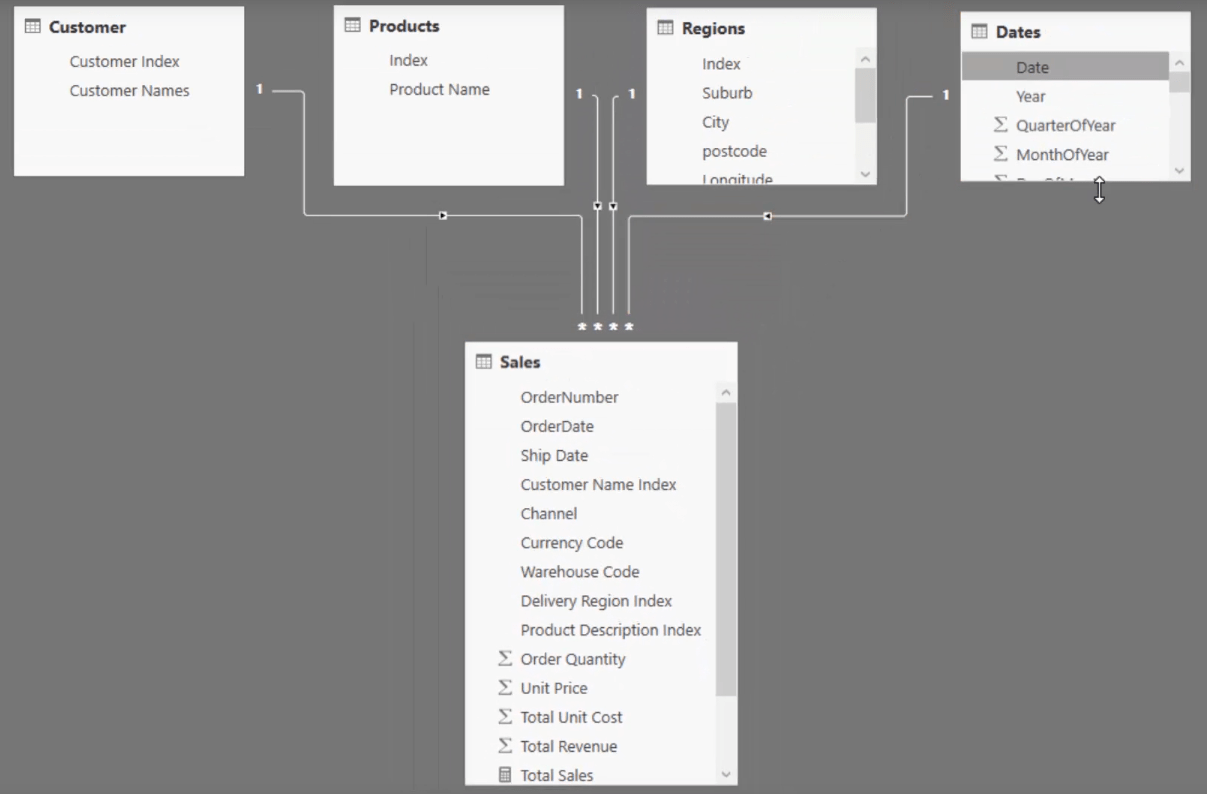
Por que construir um relacionamento sobre a tabela de fatos
Raramente, ou nunca, executo qualquer análise de tempo em tabelas de datas em tabelas de fatos.
Eu sempre crio uma tabela de datas e, em seguida, construo um relacionamento com a tabela de fatos (como uma tabela de dados de vendas).
Por que você deveria fazer isso? Bem, existem algumas razões.
Mas a chave é aprender aqui como criar uma tabela de datas realmente boa e rápida.
Você quer ter certeza de que tem todo o código certo para fazer isso repetidamente.
Conclusão
Portanto, acabamos de executar uma maneira muito rápida de criar uma tabela de datas detalhada no LuckyTemplates.
Pessoalmente, acho que essa é uma maneira realmente eficiente de fazer isso, porque você pode fazer outras pequenas alterações na tabela no editor de consultas ao mesmo tempo.
Espero que você possa utilizar isso em seu próprio trabalho para uma análise de inteligência de tempo convincente.
Se você ainda não baixou o código, novamente você pode obtê-lo neste curso.
Saúde,
Descubra a importância das colunas calculadas no SharePoint e como elas podem realizar cálculos automáticos e obtenção de dados em suas listas.
Descubra todos os atributos pré-atentivos e saiba como isso pode impactar significativamente seu relatório do LuckyTemplates
Aprenda a contar o número total de dias em que você não tinha estoque por meio dessa técnica eficaz de gerenciamento de inventário do LuckyTemplates.
Saiba mais sobre as exibições de gerenciamento dinâmico (DMV) no DAX Studio e como usá-las para carregar conjuntos de dados diretamente no LuckyTemplates.
Este tutorial irá discutir sobre Variáveis e Expressões dentro do Editor do Power Query, destacando a importância de variáveis M e sua sintaxe.
Aprenda a calcular a diferença em dias entre compras usando DAX no LuckyTemplates com este guia completo.
Calcular uma média no LuckyTemplates envolve técnicas DAX para obter dados precisos em relatórios de negócios.
O que é self em Python: exemplos do mundo real
Você aprenderá como salvar e carregar objetos de um arquivo .rds no R. Este blog também abordará como importar objetos do R para o LuckyTemplates.
Neste tutorial de linguagem de codificação DAX, aprenda como usar a função GENERATE e como alterar um título de medida dinamicamente.








