Colunas calculadas no SharePoint | Uma visão geral

Descubra a importância das colunas calculadas no SharePoint e como elas podem realizar cálculos automáticos e obtenção de dados em suas listas.
Na postagem do blog de hoje, veremos novamente a função M do Power Query para a tabela de data estendida . Desde a postagem inicial do código, houve várias atualizações com a ajuda de nossa comunidade LuckyTemplates.
Ele se tornou uma tabela de datas bastante extensa que cobre praticamente tudo o que você provavelmente precisará. Você pode assistir ao vídeo completo deste tutorial na parte inferior deste blog.
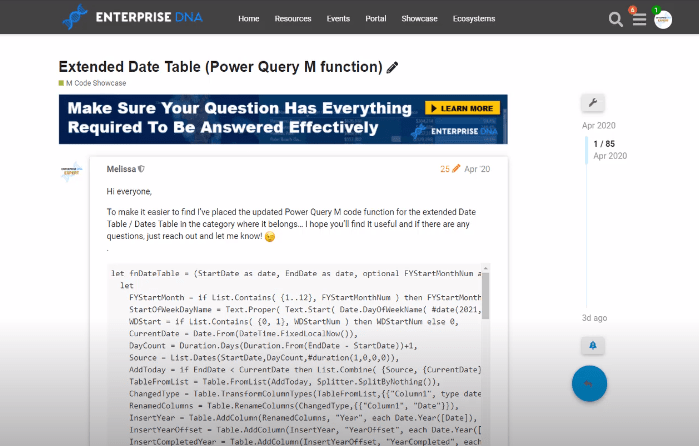
A atualização mais recente também inclui documentação sobre parâmetros e algumas notas de esclarecimento sobre atributos encontrados na tabela de datas.
Eu recomendo obter a diretamente do fórum LuckyTemplates. Você também precisará desta sobre como criar datas dinâmicas de início e término para consultas de tabela de datas, bem como a que Brian Julius desenvolveu.
Índice
Criando uma consulta em branco
Vamos começar. Criaremos uma nova consulta em branco clicando com o botão direito do mouse no painel de consulta e selecionando uma nova consulta em branco.
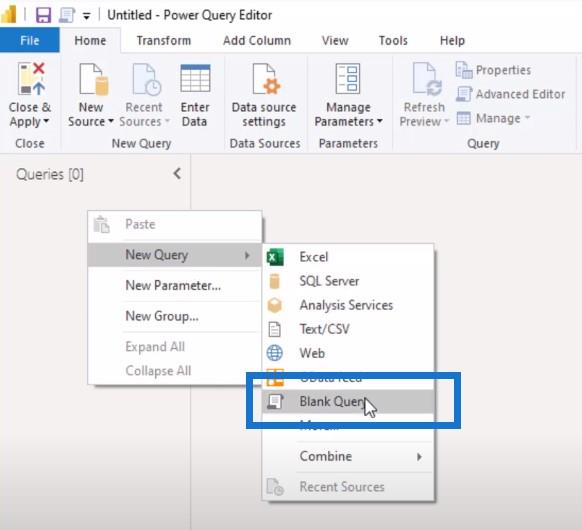
Abra a janela do editor avançado, selecione tudo o que vemos, cole o código e pressione Concluído.
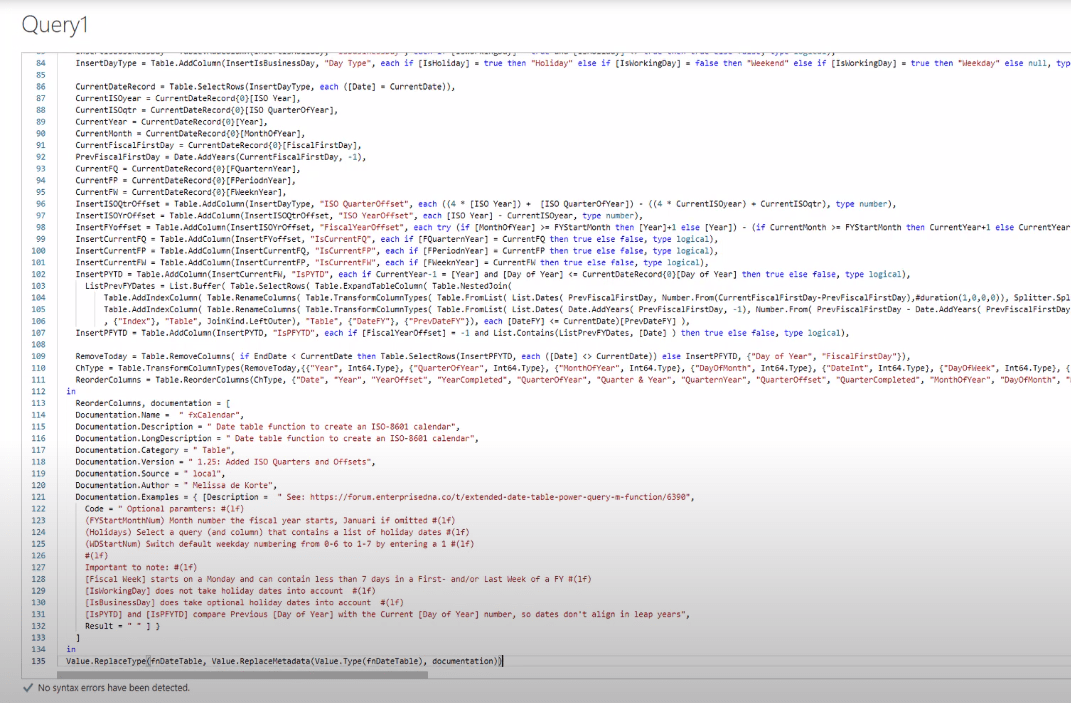
Vamos renomear esta consulta.
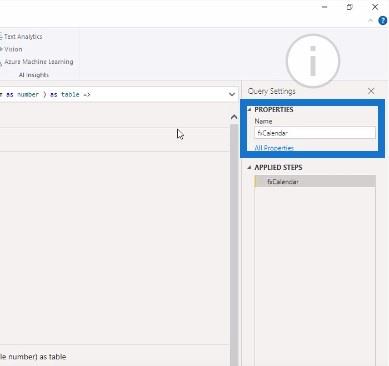
Para criar uma tabela de datas real, vamos invocar esta consulta de função. Vamos inserir uma data de início e uma data de término.
Não passarei um mês de início de ano fiscal ou um número de início de dia da semana. Vou apenas pressionar Invocar.
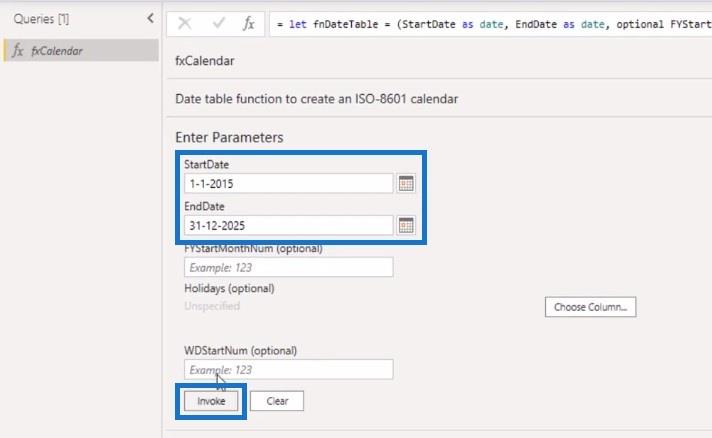
Em seguida, vamos renomear essa consulta como nossa tabela Dates.
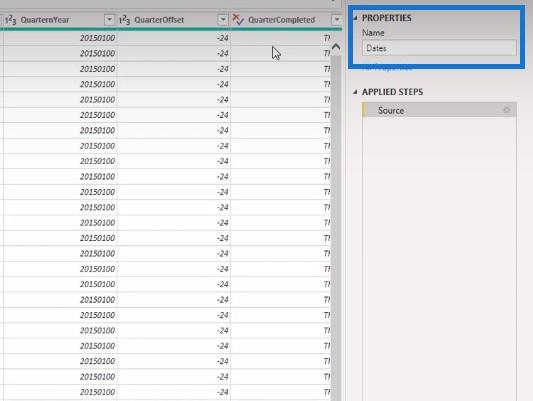
Como você pode ver, esta é uma tabela de datas muito extensa e provavelmente conterá campos que nunca serão necessários.
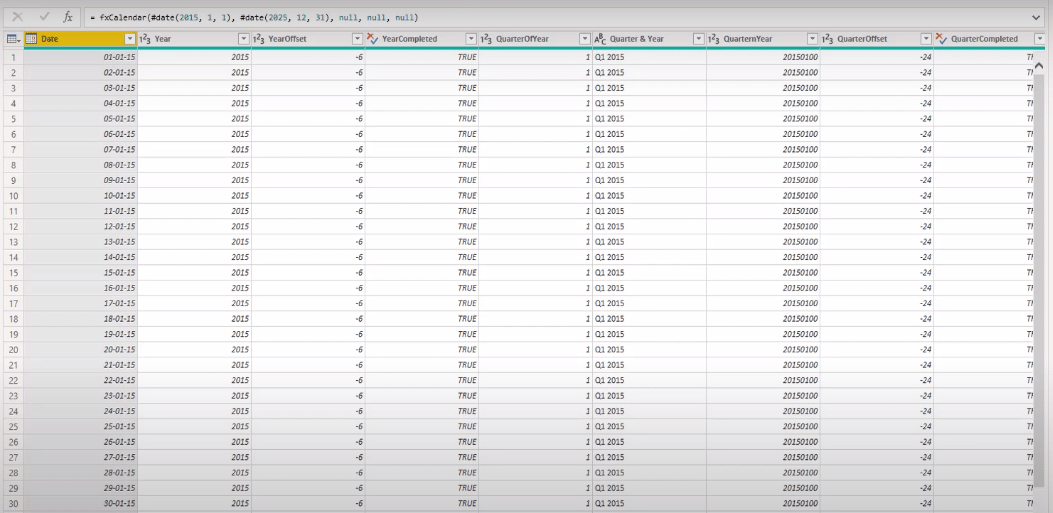
Agora, se for esse o caso, você pode adicionar uma única linha de código M à função M da tabela de datas para gerar apenas as colunas necessárias para suas necessidades de negócios.
Vou orientá-lo sobre como fazer essa modificação no código. Podemos usar a interface do usuário para escrever a maior parte do código M.
Vamos selecionar as colunas que queremos manter nesta consulta. Depois de selecionar todas as colunas, podemos clicar com o botão direito do mouse em uma das colunas e selecionar Remover outras colunas .
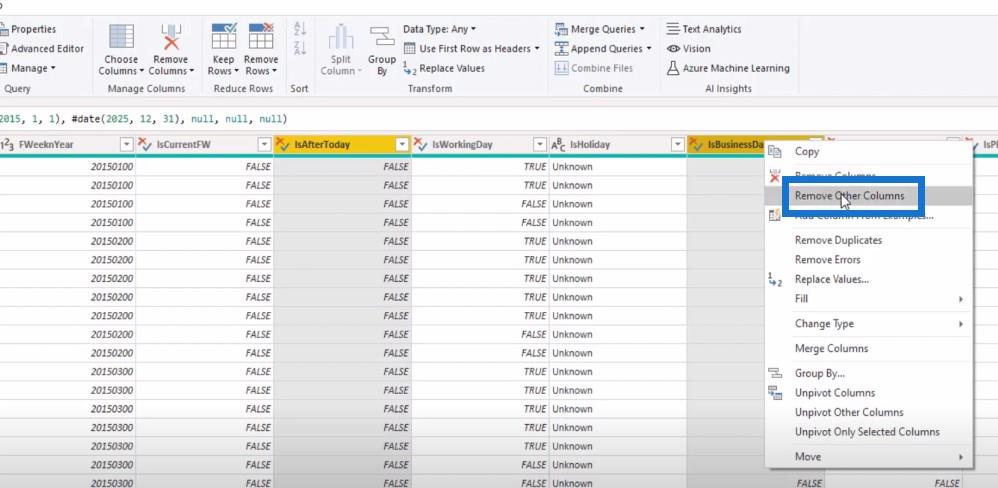
Como você pode ver na barra de fórmulas, ela agora lista todos os nomes das colunas que queremos manter nesta consulta.
Tudo o que precisamos fazer é copiar esse trecho de código M diretamente de nossa barra de fórmulas. Vamos estender a barra de fórmulas e copiar todo o código que vemos.

Ajustando o código M para a tabela de data estendida
Neste ponto, podemos voltar para a consulta de função, abrir o editor avançado novamente e rolar até o final.
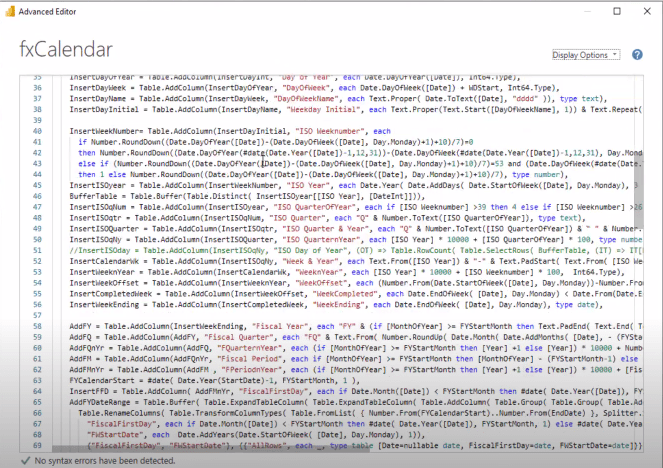
No final da última linha da etapa de reorganização da coluna, pule para o final, adicione uma vírgula e digite para obter uma nova linha.
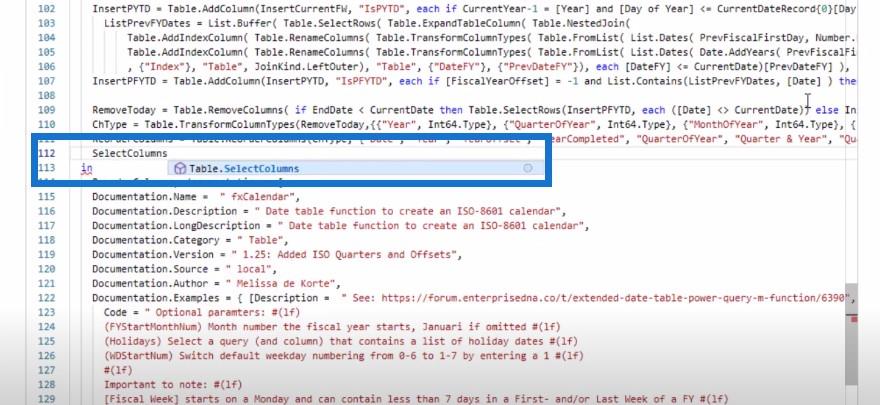
Vamos criar uma variável, chamá-la de SelectColumns e colar o código que copiamos. Vá para a frente da linha novamente.
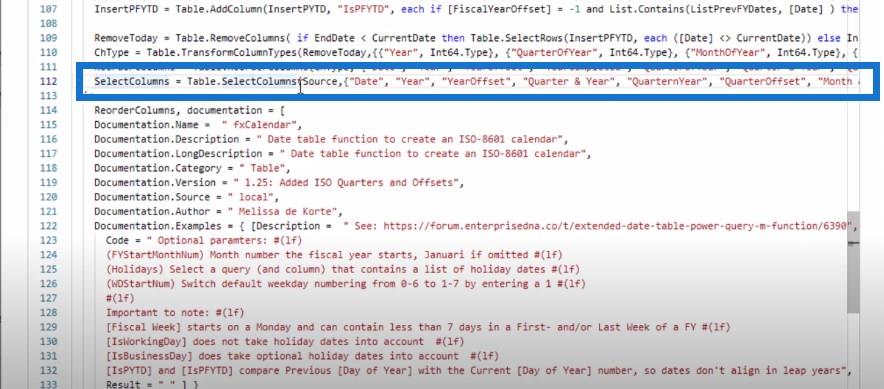
Como você pode ver, isso aponta para a fonte agora, e não queremos isso. Em vez disso, queremos a última etapa.
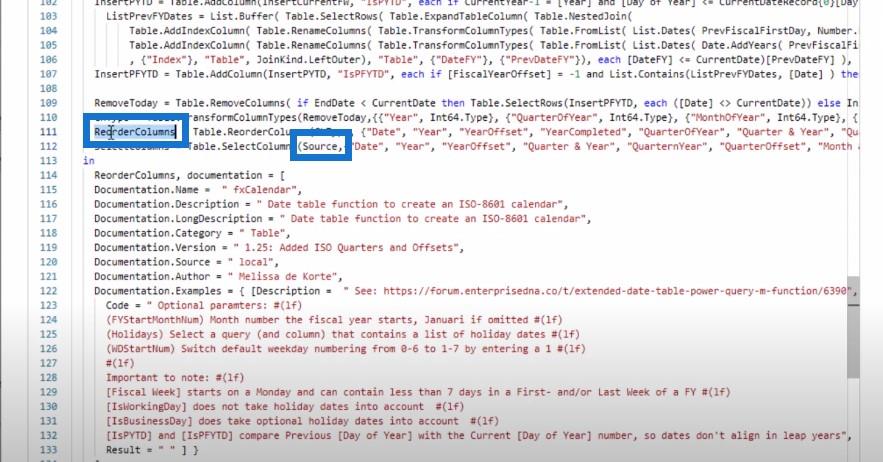
Portanto, copie este nome de variável e cole-o na cláusula e pressione Concluído.
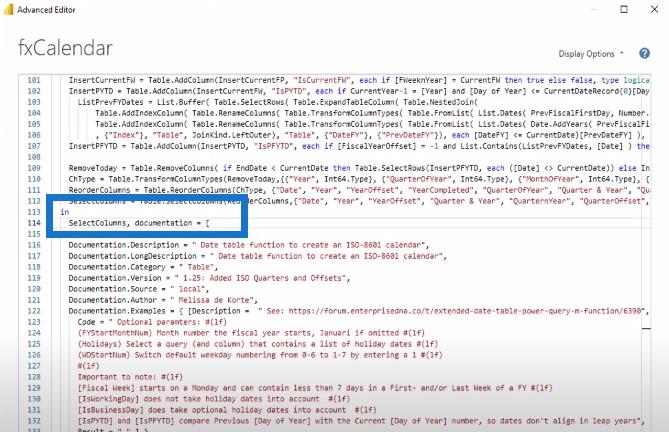
Isso atualizou nossa consulta.
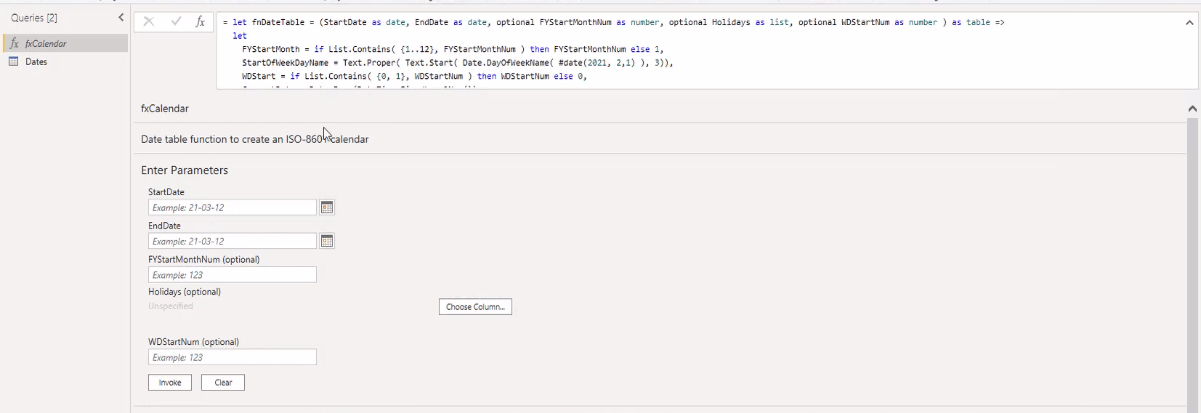
Vamos passar para nossa consulta de tabela de datas e remover essa última etapa.
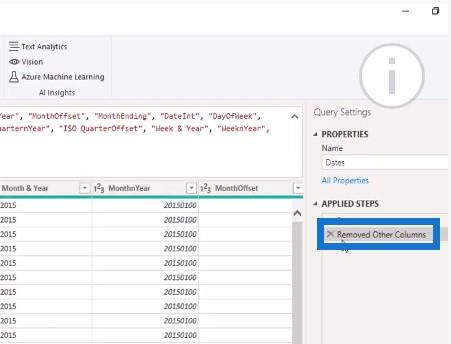
Esta tabela agora tem 27 colunas de largura.
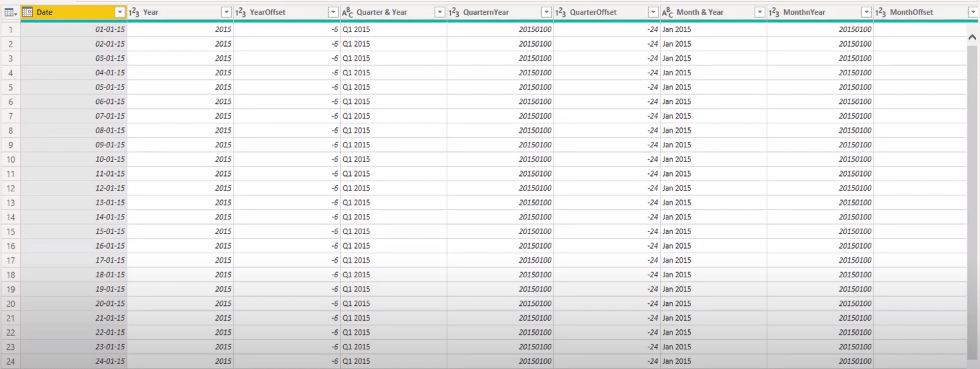
Fazendo um pequeno ajuste no código, posso obter um subconjunto de todas as colunas da tabela de data estendida que posso usar em meus negócios.
Conclusão
Espero que você tenha gostado deste. Se você gostou do conteúdo abordado neste tutorial específico, assine o canal de TV LuckyTemplates .
Temos uma grande quantidade de conteúdo sendo lançado o tempo todo, todo dedicado a melhorar a maneira como você usa o LuckyTemplates e a Power Platform.
melissa
Descubra a importância das colunas calculadas no SharePoint e como elas podem realizar cálculos automáticos e obtenção de dados em suas listas.
Descubra todos os atributos pré-atentivos e saiba como isso pode impactar significativamente seu relatório do LuckyTemplates
Aprenda a contar o número total de dias em que você não tinha estoque por meio dessa técnica eficaz de gerenciamento de inventário do LuckyTemplates.
Saiba mais sobre as exibições de gerenciamento dinâmico (DMV) no DAX Studio e como usá-las para carregar conjuntos de dados diretamente no LuckyTemplates.
Este tutorial irá discutir sobre Variáveis e Expressões dentro do Editor do Power Query, destacando a importância de variáveis M e sua sintaxe.
Aprenda a calcular a diferença em dias entre compras usando DAX no LuckyTemplates com este guia completo.
Calcular uma média no LuckyTemplates envolve técnicas DAX para obter dados precisos em relatórios de negócios.
O que é self em Python: exemplos do mundo real
Você aprenderá como salvar e carregar objetos de um arquivo .rds no R. Este blog também abordará como importar objetos do R para o LuckyTemplates.
Neste tutorial de linguagem de codificação DAX, aprenda como usar a função GENERATE e como alterar um título de medida dinamicamente.








