Colunas calculadas no SharePoint | Uma visão geral

Descubra a importância das colunas calculadas no SharePoint e como elas podem realizar cálculos automáticos e obtenção de dados em suas listas.
Neste tutorial do Report Builder, você aprenderá como adicionar uma tabela em um relatório paginado . Outros produtos da Microsoft, como Excel e Word, exigem que você insira dados em cada célula de uma tabela.
Quando você está lidando com milhares de linhas de dados, criar e editar tabelas torna-se desgastante. No entanto, é fácil criar tabelas no Report Builder.
Esta é uma continuação do tutorial do Report Builder sobre como adicionar textos e imagens .
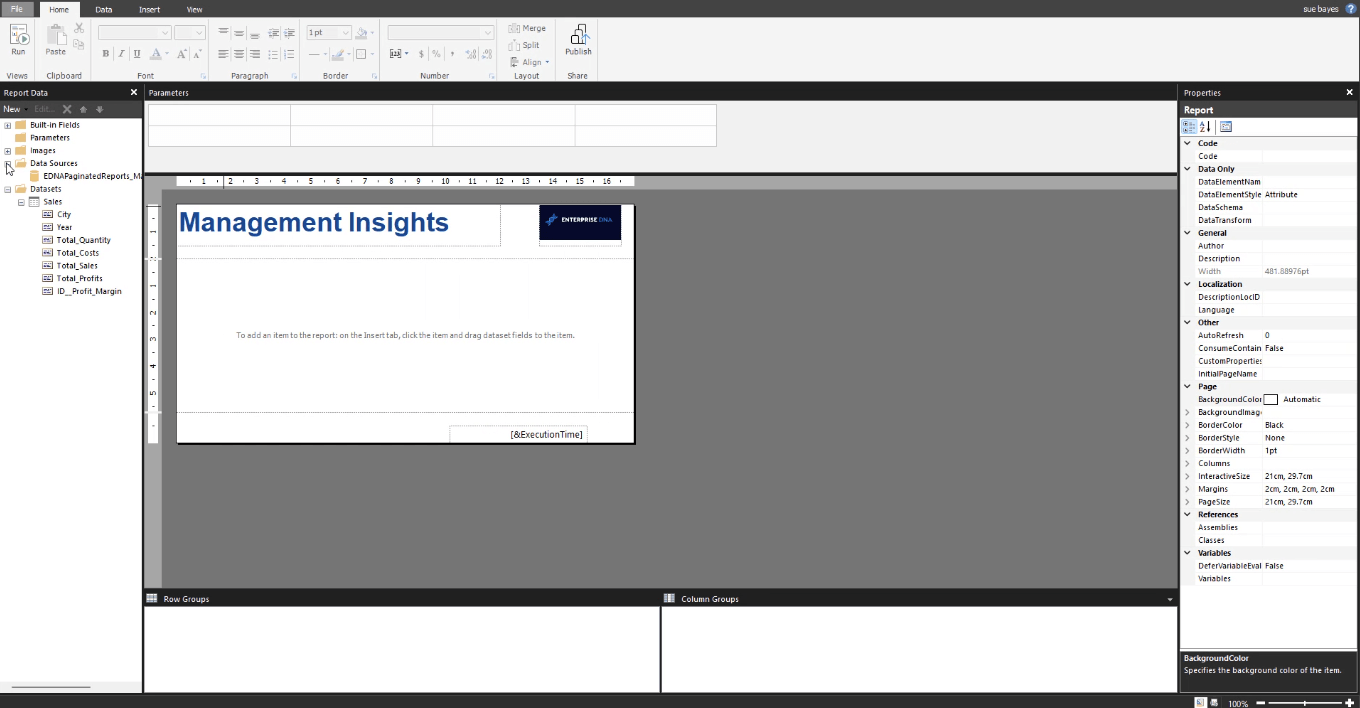
Índice
Tutorial do Construtor de Relatórios Etapa 1: Criando uma tabela básica
Para adicionar uma tabela no Report Builder, clique na guia Inserir . Na guia Inserir, clique em Tabela e em Inserir Tabela .

Coloque o ponteiro do mouse sobre a página do relatório e arraste-o para formar manualmente uma tabela.
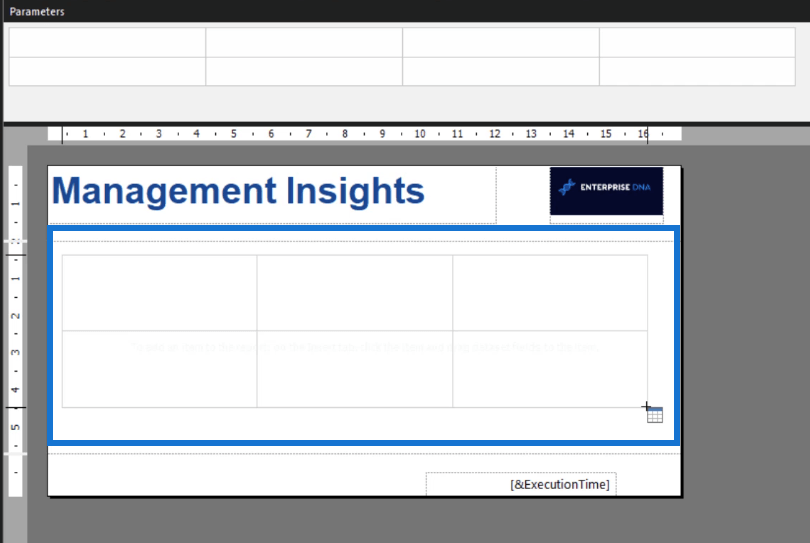
Para adicionar dados na tabela, você pode arrastar e soltar itens de seus conjuntos de dados para colunas específicas em sua tabela.
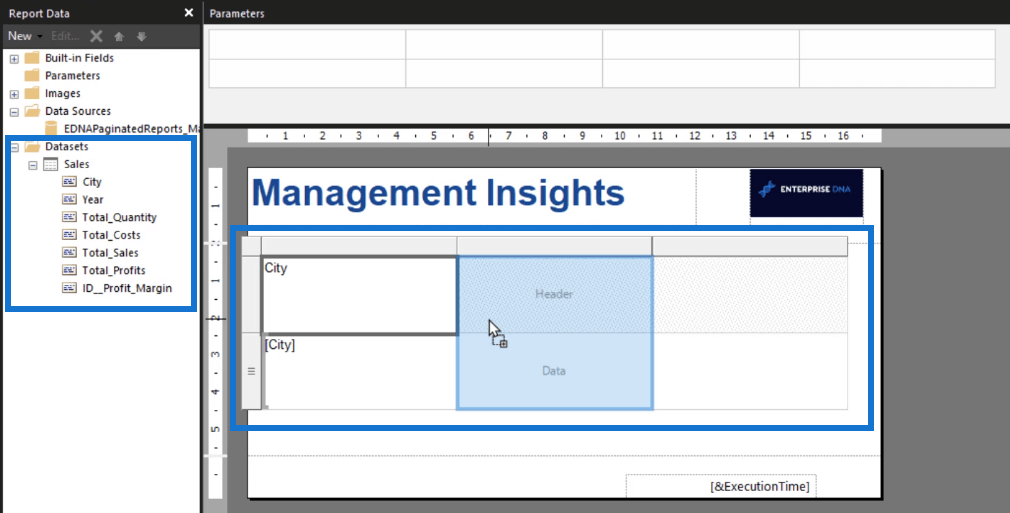
Você pode redimensionar suas colunas e alterar manualmente os nomes dos cabeçalhos das colunas. Para adicionar mais colunas em sua tabela, clique com o botão direito do mouse na tabela e escolha Inserir coluna . Continue fazendo isso até ficar satisfeito com a aparência da sua mesa.
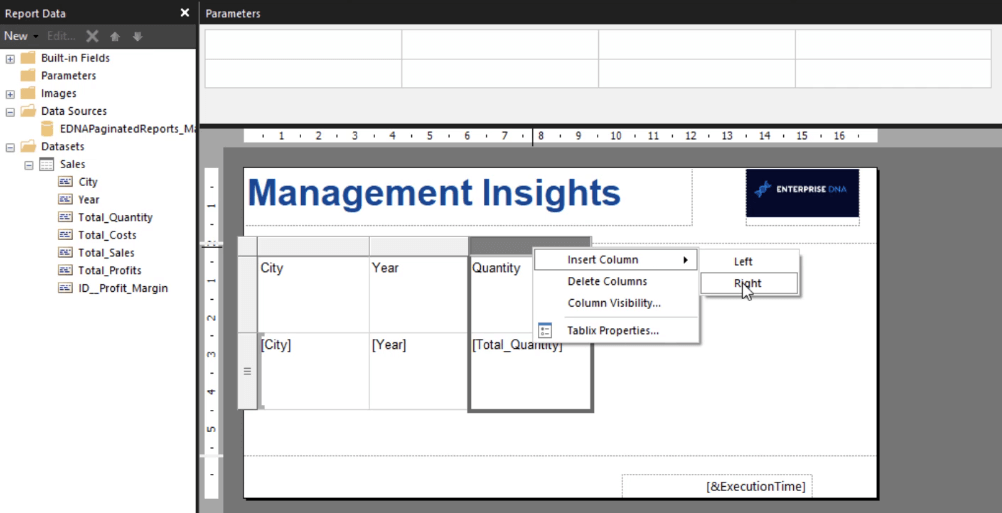
Ao contrário do Excel e do Word, você não precisa inserir os dados em todas as colunas. As tabelas no Report Builder extraem dados de seu banco de dados e os colocam diretamente em sua tabela. Para ver a aparência da sua mesa final, clique no botão Executar na guia Início.
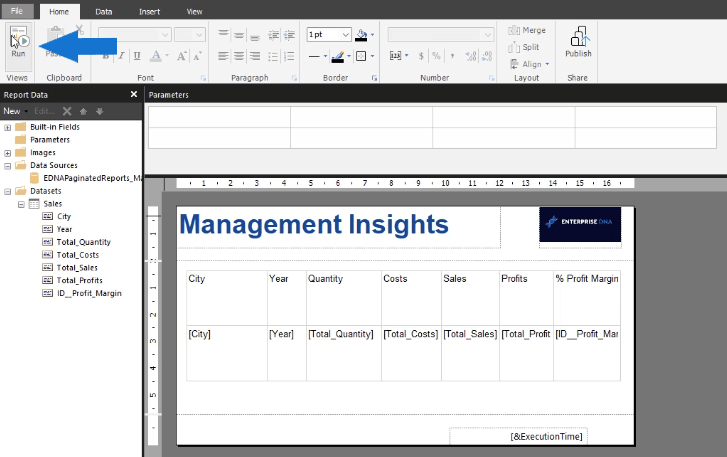
Neste exemplo, você pode ver que a tabela agora termina com linhas cobrindo 52 páginas do relatório. Você pode folhear as páginas usando os botões Anterior e Próximo . Em sua forma atual, a mesa parece desarrumada e pouco profissional.
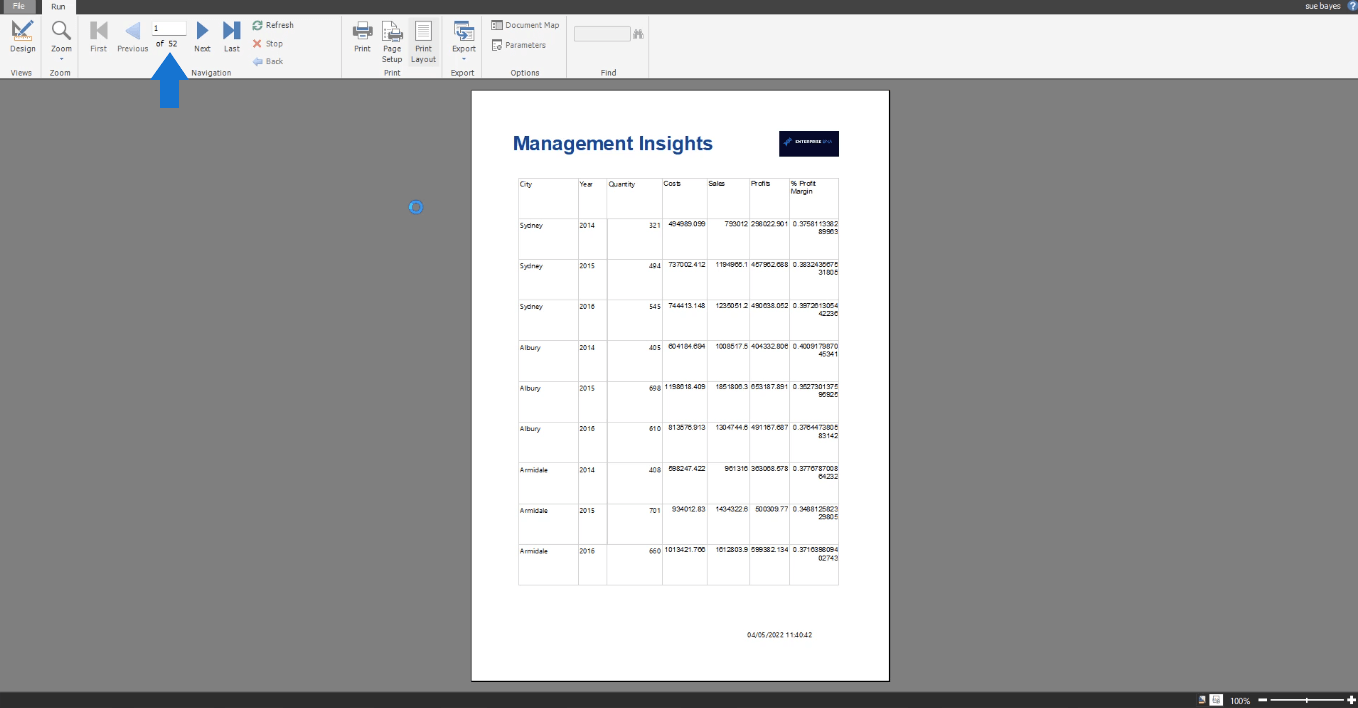
Tutorial do Construtor de Relatórios Etapa 2: Limpando a Tabela
No Report Builder, uma tabela é chamada de Tablix . Você pode alterar o nome de uma tabela usando o painel Propriedades à direita. É sempre uma boa prática nomear as tabelas corretamente para que seja mais fácil localizá-las.
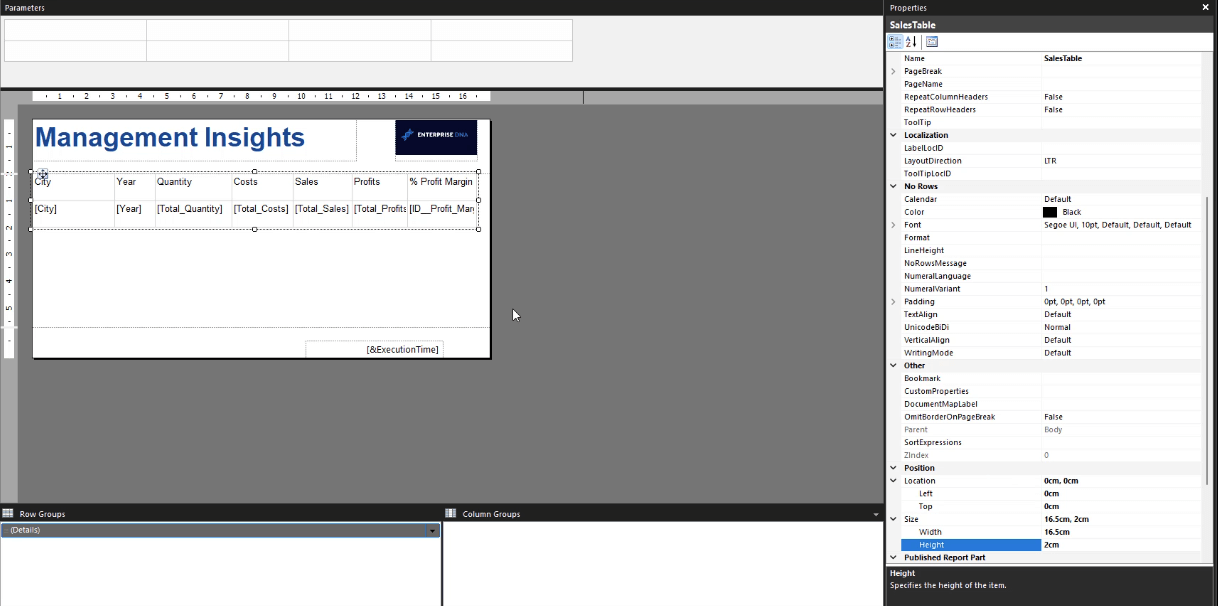
Uma das maneiras de arrumar uma mesa é personalizar as configurações de Posição . Isso inclui a localização da tabela e seu tamanho .
Se você executar sua tabela editada, poderá ver que ela está começando a ficar melhor em comparação com a primeira versão renderizada. Observe também que as páginas foram reduzidas de 52 para 24.
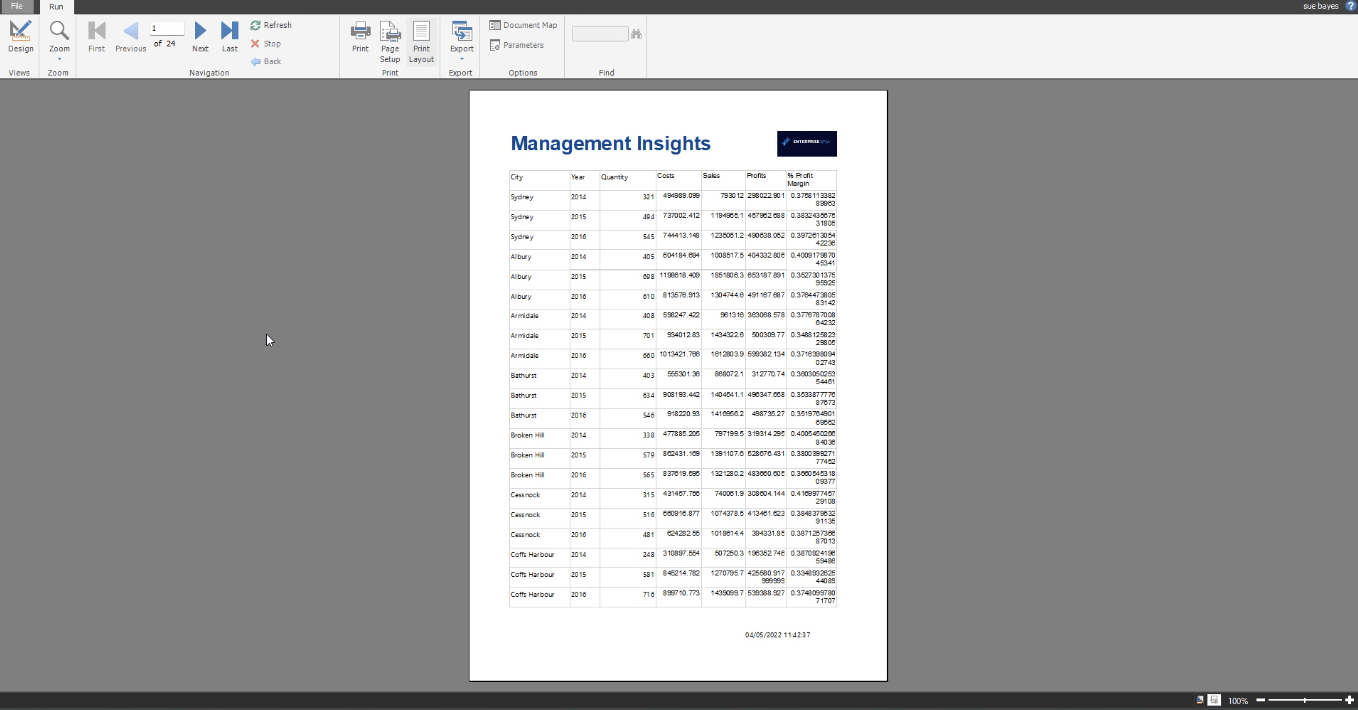
Neste exemplo, a próxima página é uma página em branco. O relatório paginado atual é composto de espaços em branco entre cada página com linhas.
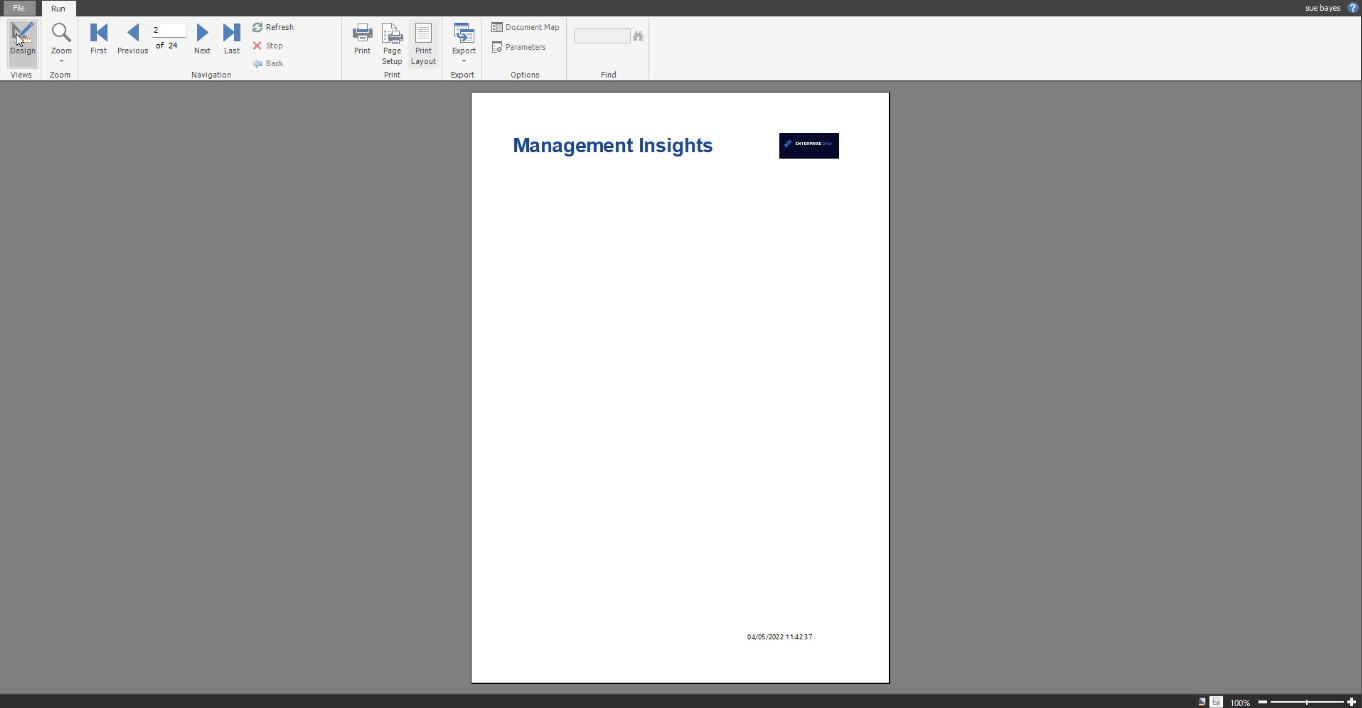
Isso ocorre devido ao espaço em branco na tela de design. Para remover as páginas em branco, redimensione a tela ou puxe o limite da borda.
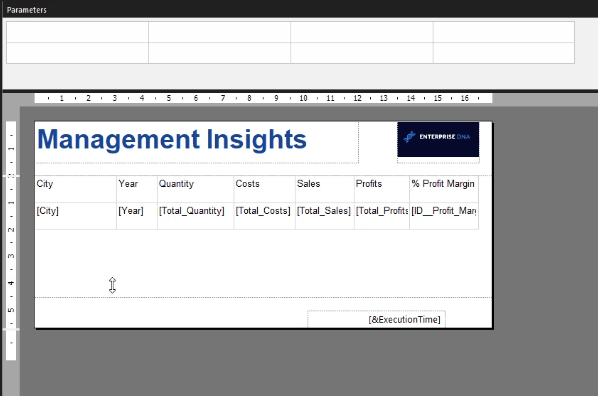
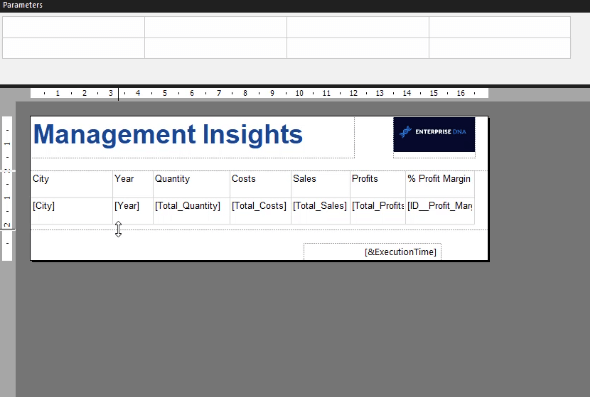
Se você executar a tabela novamente, verá que de 24 páginas, agora ela foi reduzida para 12.
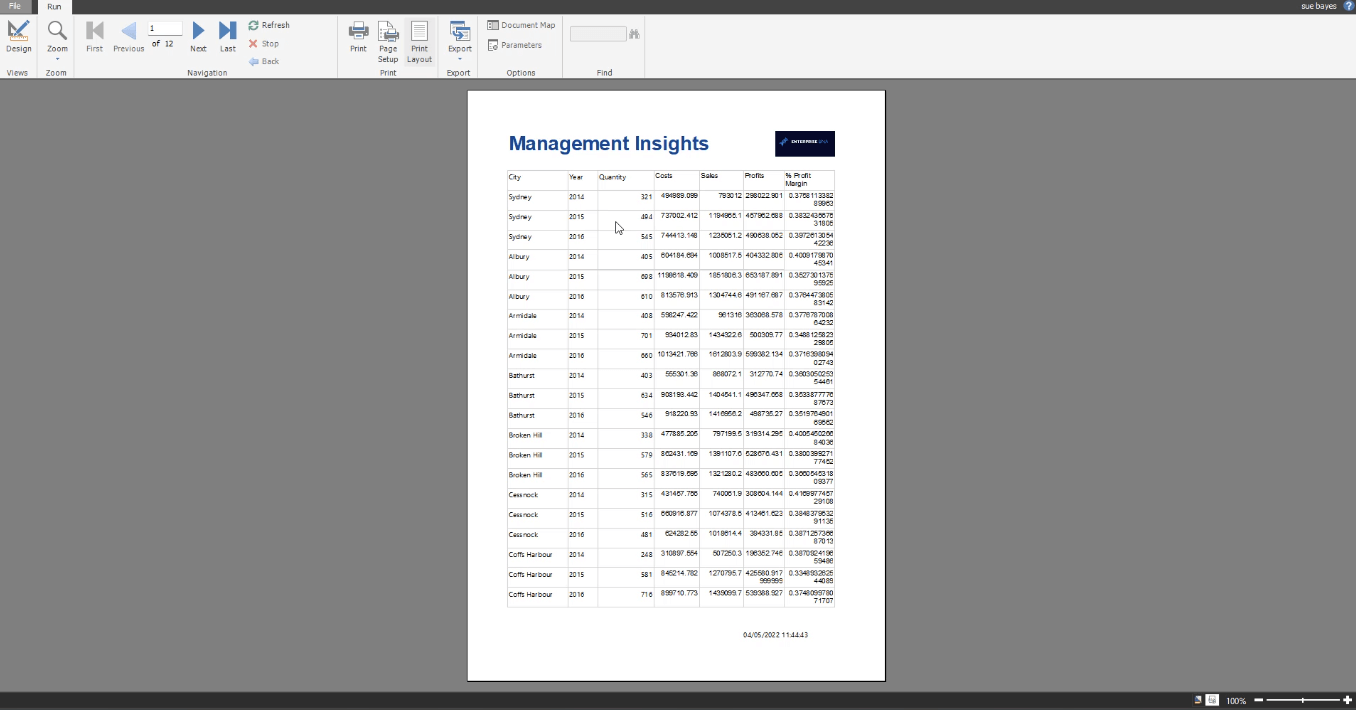
Tutorial do Construtor de Relatórios Etapa 3: Ajustando as Margens da Página
Neste exemplo, o Report Builder adiciona automaticamente 0,07 às margens da página do relatório se o tamanho de papel A4 for usado. Você pode visualizar isso clicando no botão Configurar página.
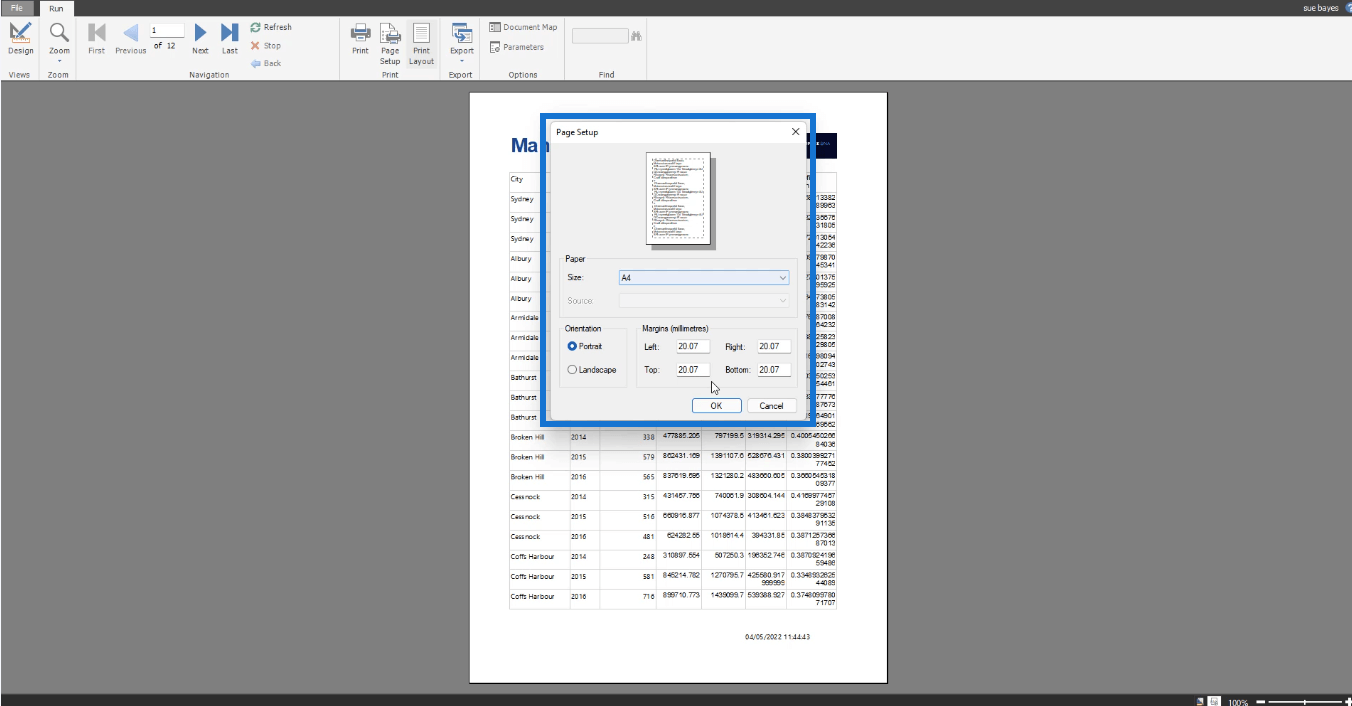
Isso NÃO é verdade para TODOS os softwares Report Builder. No entanto, alguns usuários têm experimentado isso com suas versões.
Se você tiver o mesmo problema, volte para a tela de design e clique nela. Isso mostrará as opções de Corpo do painel Propriedades. Ajuste o tamanho para acomodar qualquer aumento.
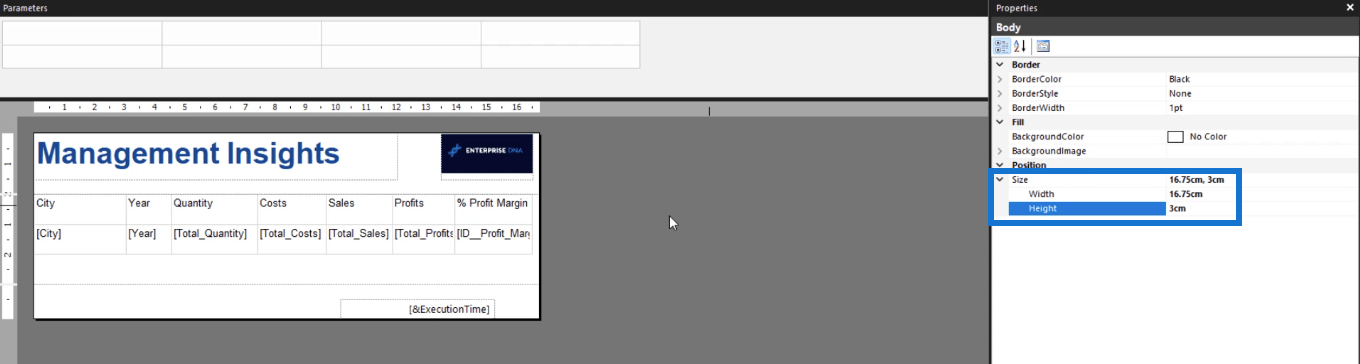
Conclusão
Adicionar uma tabela no Report Builder é um processo conveniente e direto. A capacidade de arrastar e soltar dados de seu banco de dados, em vez de digitar manualmente cada um, acelera o desenvolvimento de relatórios.
O Report Builder é uma ferramenta poderosa ao criar . Existem recursos mais úteis para explorar no Report Builder quando você se aprofundar em nosso curso sobre relatórios paginados.
Processar
Descubra a importância das colunas calculadas no SharePoint e como elas podem realizar cálculos automáticos e obtenção de dados em suas listas.
Descubra todos os atributos pré-atentivos e saiba como isso pode impactar significativamente seu relatório do LuckyTemplates
Aprenda a contar o número total de dias em que você não tinha estoque por meio dessa técnica eficaz de gerenciamento de inventário do LuckyTemplates.
Saiba mais sobre as exibições de gerenciamento dinâmico (DMV) no DAX Studio e como usá-las para carregar conjuntos de dados diretamente no LuckyTemplates.
Este tutorial irá discutir sobre Variáveis e Expressões dentro do Editor do Power Query, destacando a importância de variáveis M e sua sintaxe.
Aprenda a calcular a diferença em dias entre compras usando DAX no LuckyTemplates com este guia completo.
Calcular uma média no LuckyTemplates envolve técnicas DAX para obter dados precisos em relatórios de negócios.
O que é self em Python: exemplos do mundo real
Você aprenderá como salvar e carregar objetos de um arquivo .rds no R. Este blog também abordará como importar objetos do R para o LuckyTemplates.
Neste tutorial de linguagem de codificação DAX, aprenda como usar a função GENERATE e como alterar um título de medida dinamicamente.








