Colunas calculadas no SharePoint | Uma visão geral

Descubra a importância das colunas calculadas no SharePoint e como elas podem realizar cálculos automáticos e obtenção de dados em suas listas.
Deixe-me discutir algumas transformações avançadas no LuckyTemplates por meio do editor de consultas. Você pode assistir ao vídeo completo deste tutorial na parte inferior deste blog.
Lembre-se de que você pode combinar diferentes ações no editor de consultas para otimizar totalmente seus modelos. É apenas uma questão de se familiarizar com as diferentes transformações do LuckyTemplates e descobrir para quais cenários elas são úteis.
Índice
Explorando as diferentes transformações no LuckyTemplates
Há muitas maneiras de explorar as diferentes transformações que você pode fazer no LuckyTemplates.
Uma maneira de fazer isso é clicar com o botão direito do mouse em qualquer uma das colunas e observar as diferentes opções que aparecerão.
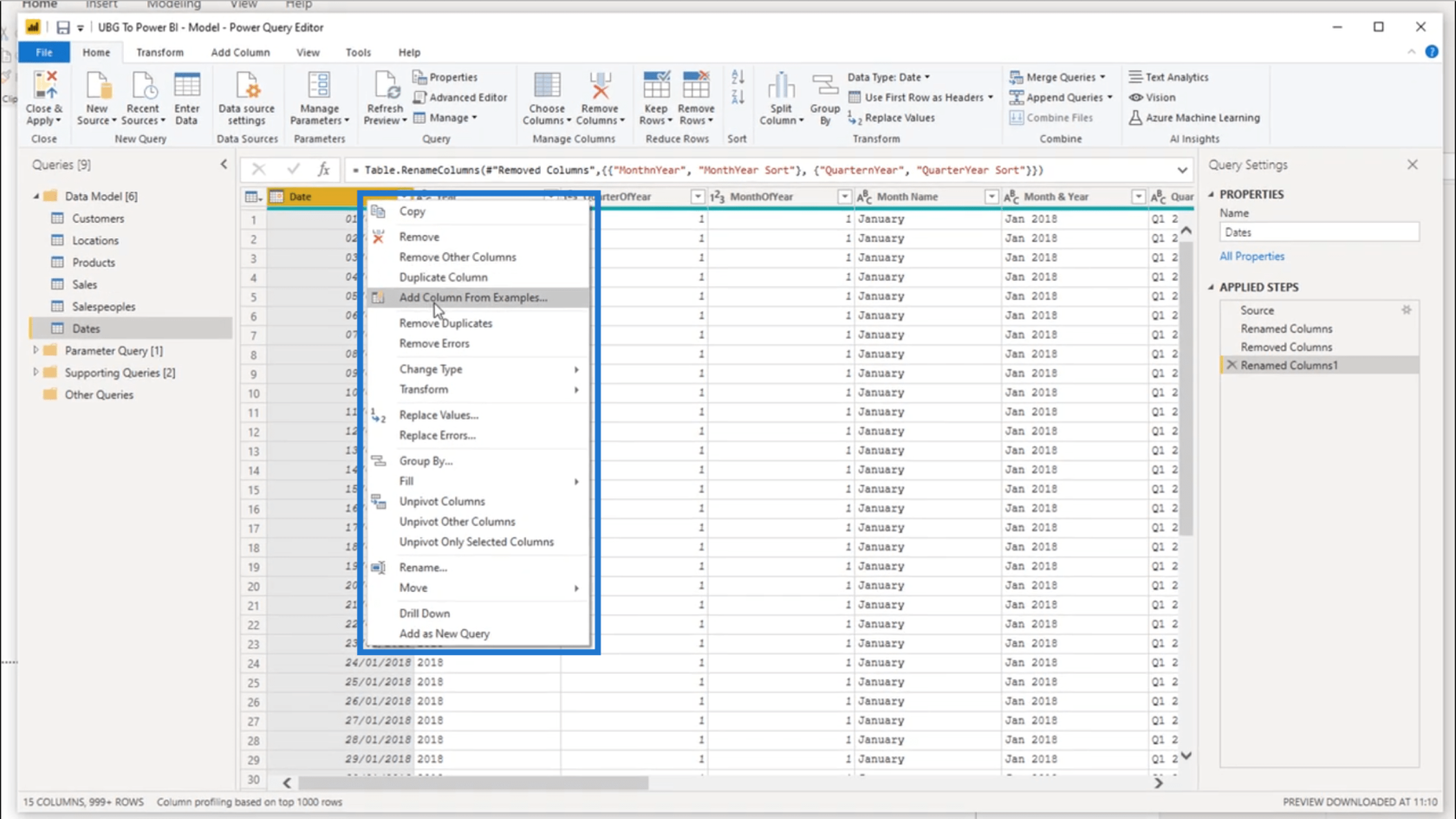
Você também pode olhar para a parte superior da página e usar a faixa de opções para ver as transformações disponíveis que você pode fazer. As mesmas ações que você verá ao clicar com o botão direito também podem ser encontradas nesta área, além de algumas ações adicionais, como adicionar uma coluna.
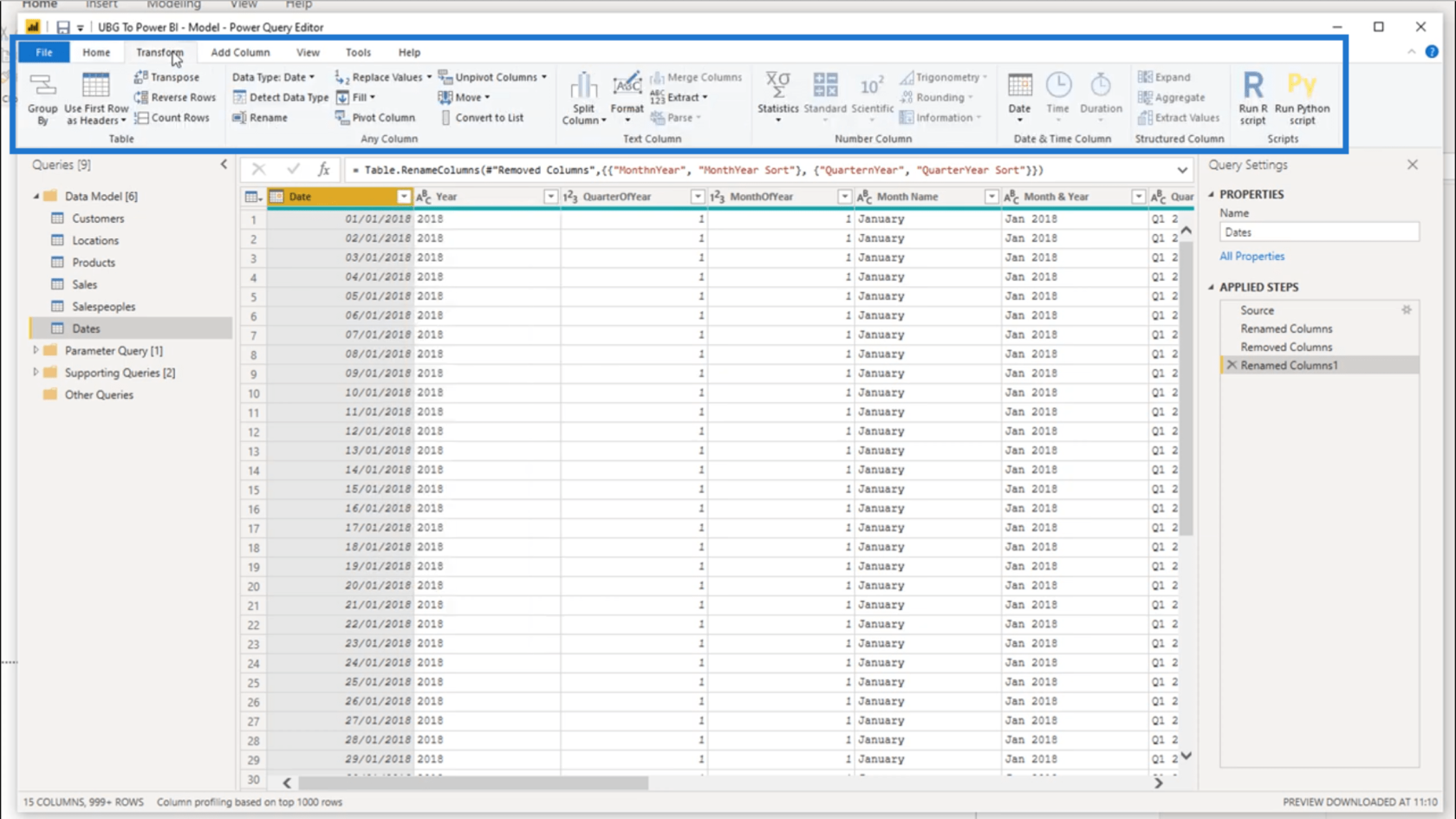
Você também pode clicar no ícone na parte superior esquerda da sua tabela e uma lista de transformações aparecerá.
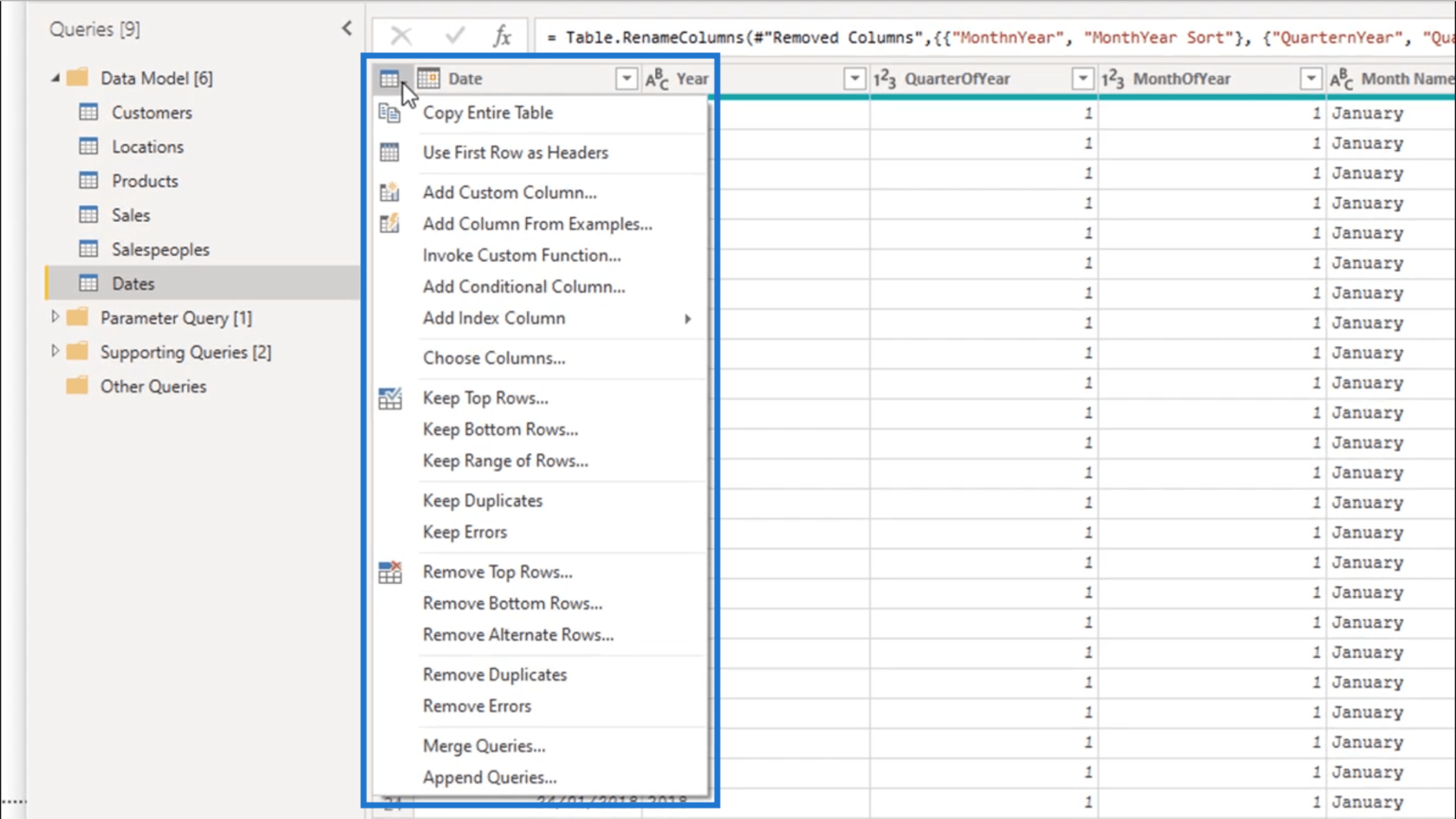
Este menu também mostrará algumas transformações adicionais de colunas e linhas, como manter as linhas superiores, manter as linhas inferiores, manter o intervalo de linhas, etc. Ele também permite que você faça alguma filtragem.
Você também pode usar o menu suspenso localizado à direita do nome da coluna . Isso mostrará opções de filtragem adicionais.
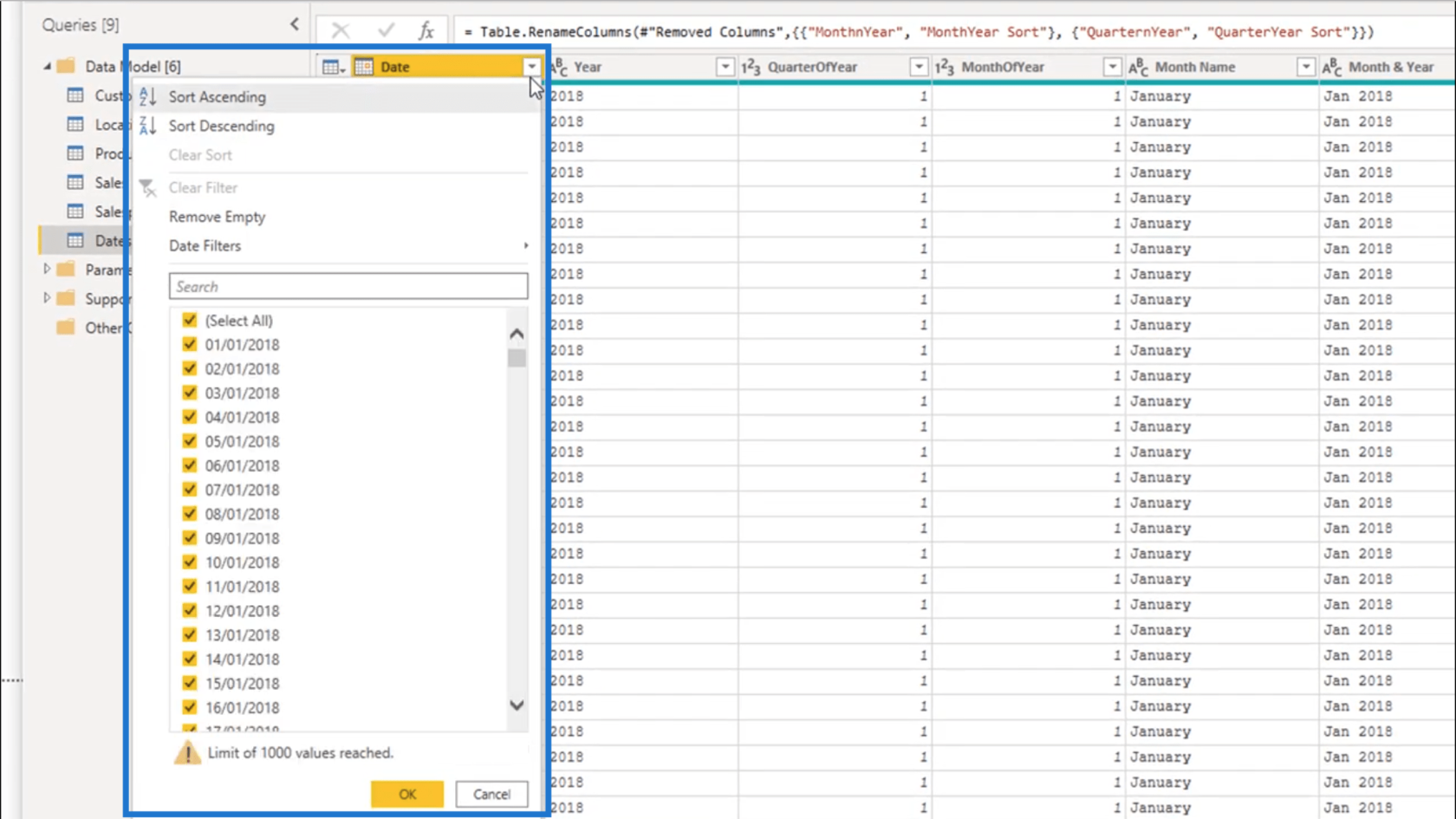
Observe que não importa onde você acesse essas transformações, todas as transformações que você fizer serão registradas nas Etapas aplicadas aqui à direita.
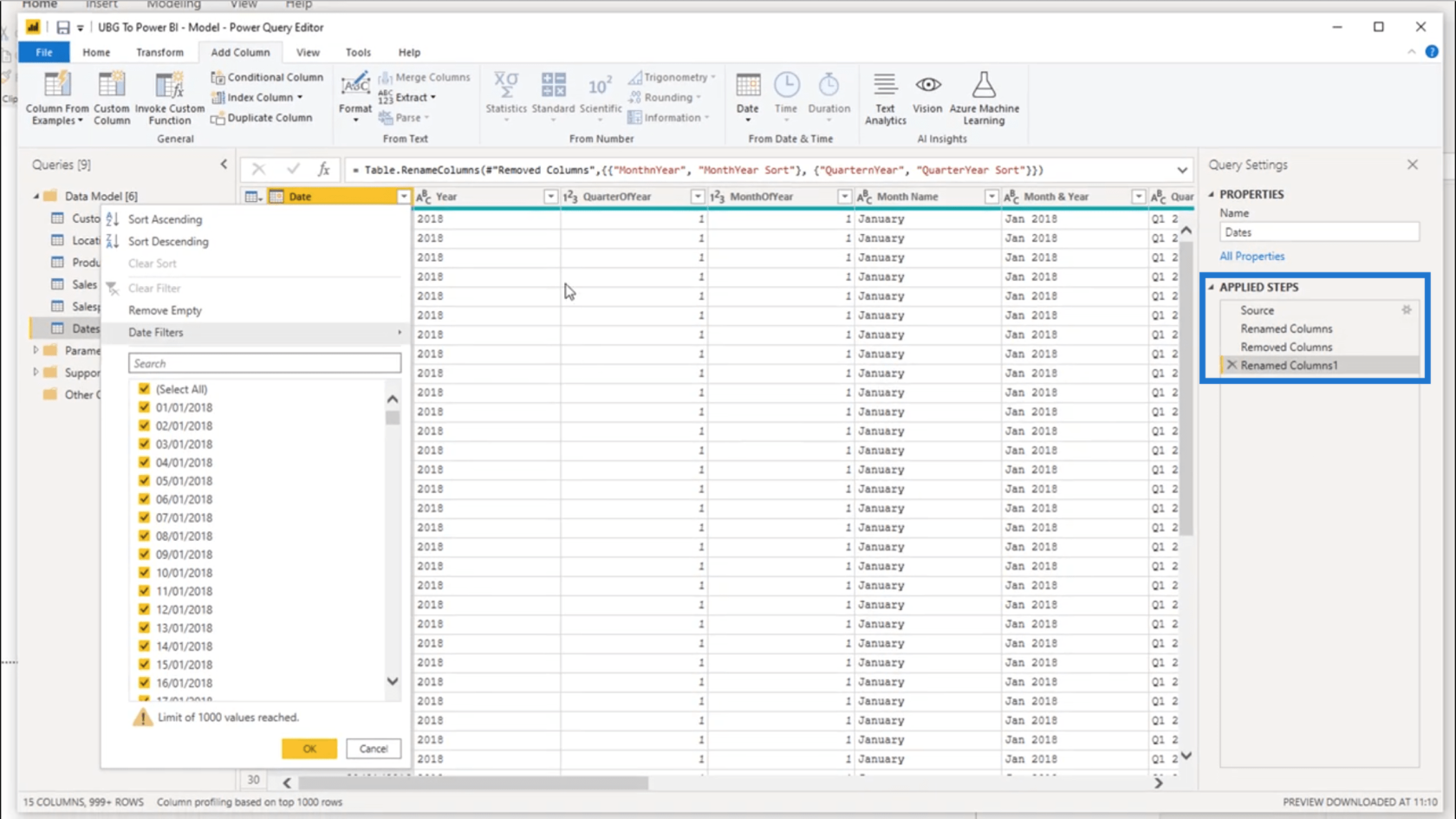
Adicionando dados de um site à sua tabela
Para mostrar um exemplo de algumas transformações avançadas, adicionarei alguns dados a esta tabela abaixo.
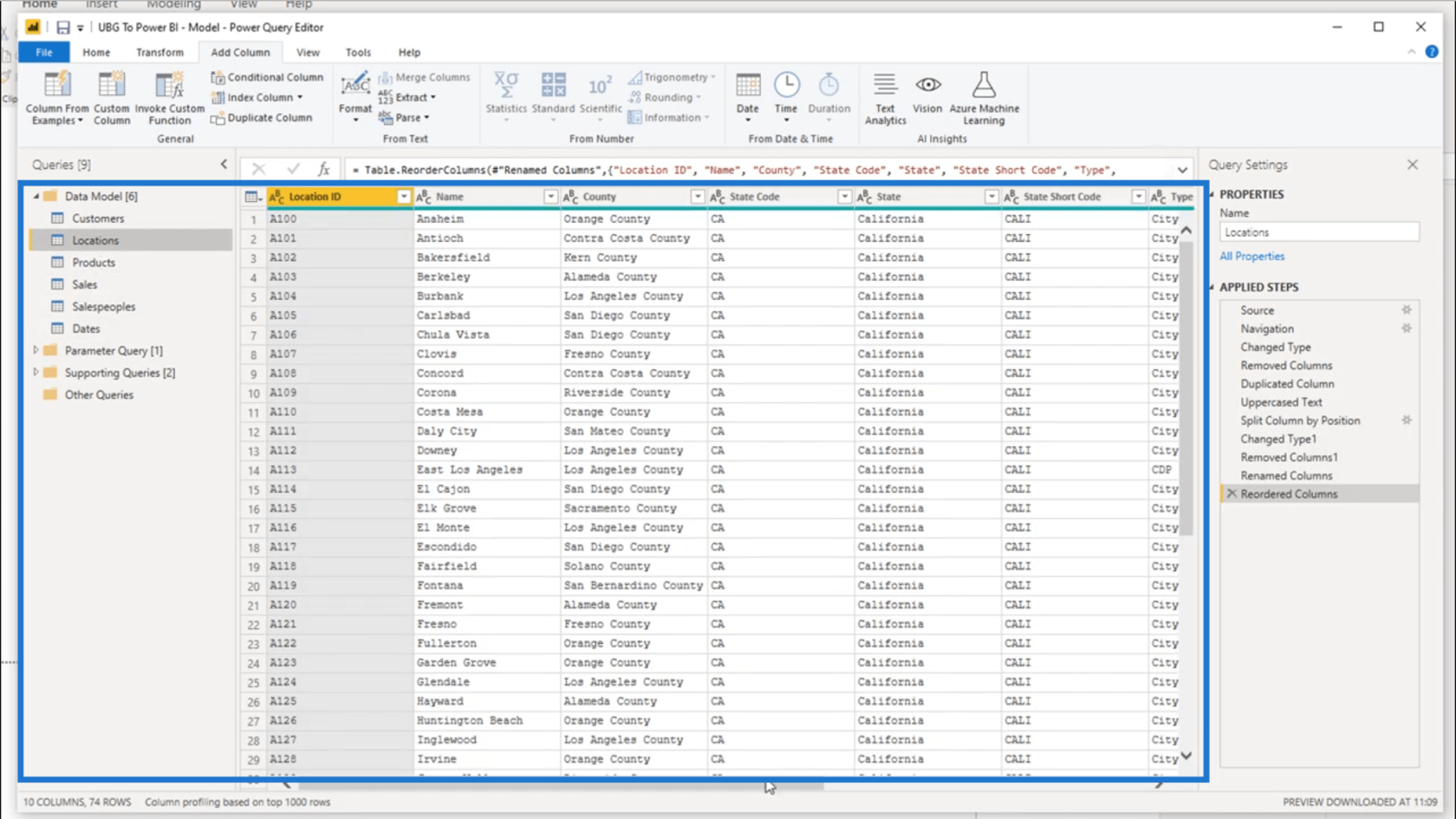
Estou adicionando esses dados para algumas análises adicionais que minha tabela não está fornecendo no momento. Nesse caso, quero dados atualizados sobre a população da Califórnia porque os dados da minha tabela Locais estão desatualizados.
Para começar, vou fazer uma pesquisa no Google pelos dados demográficos da Califórnia.
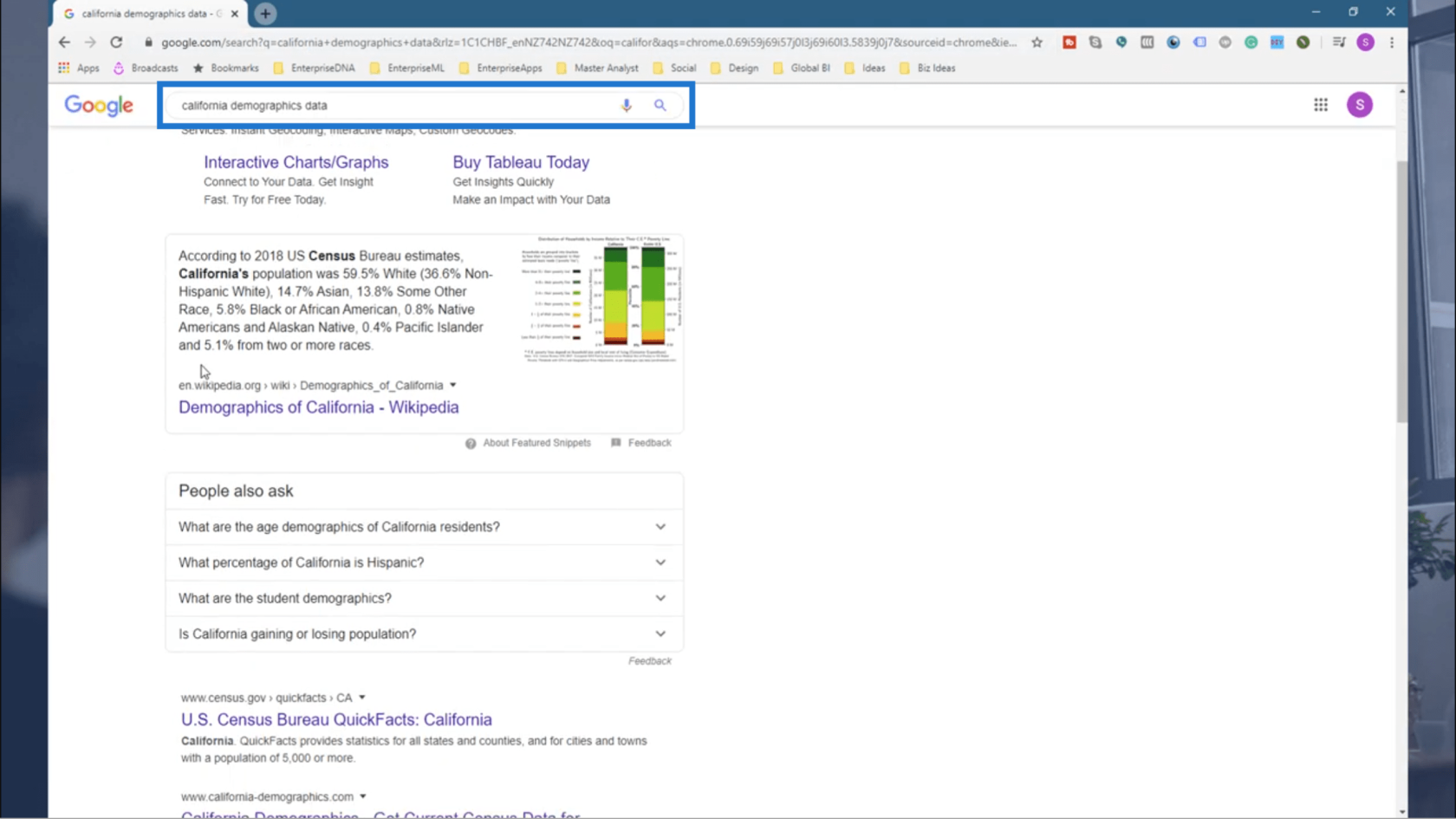
Estou obtendo vários resultados aqui, então vou escolher o de california-demographics.com.
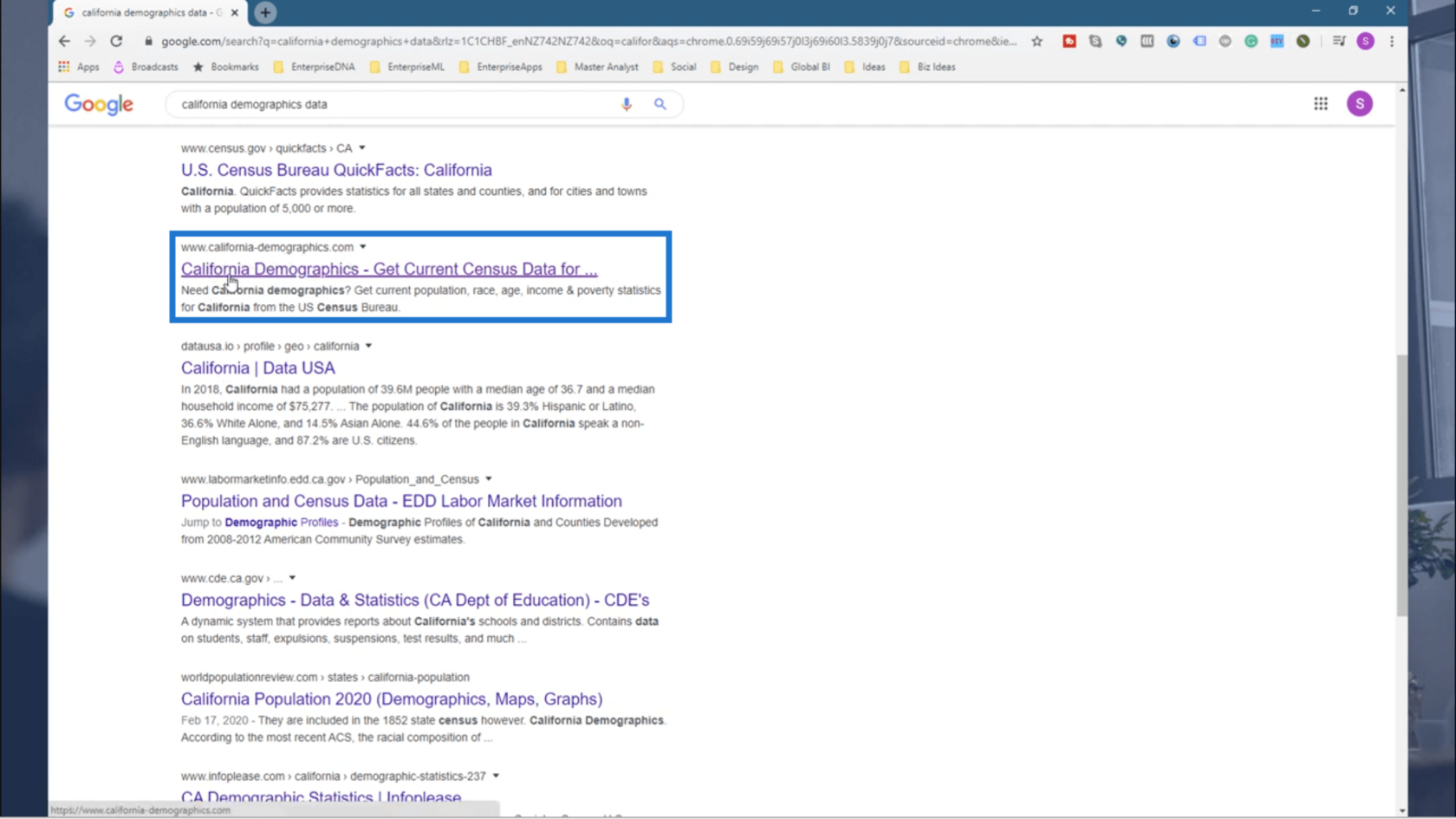
Mostra muita informação, mas os dados que procuro estão aqui neste link que diz “Veja todas as cidades da Califórnia por população”.
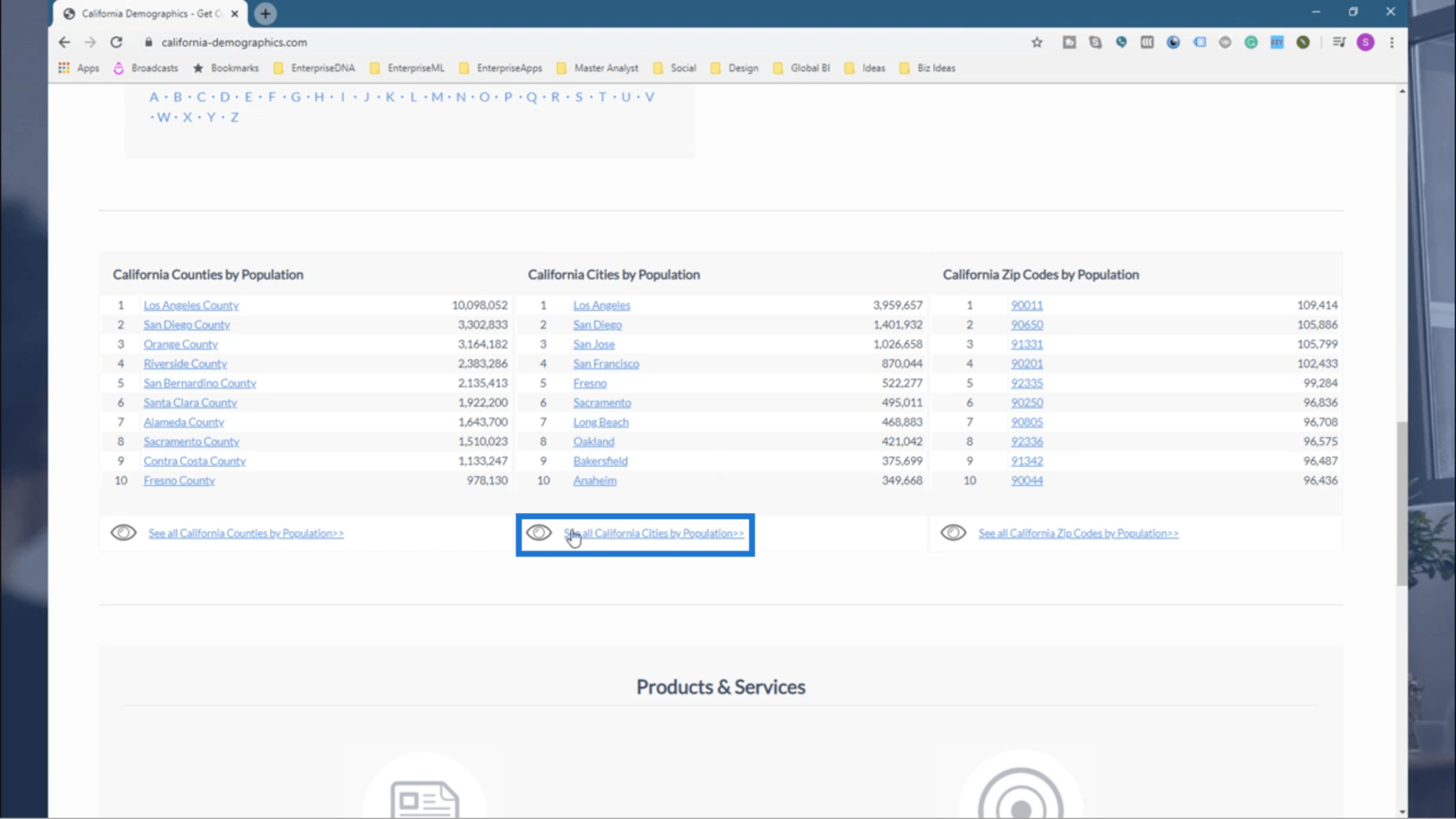
Agora, tenho um detalhamento de todas as diferentes cidades e suas respectivas populações.
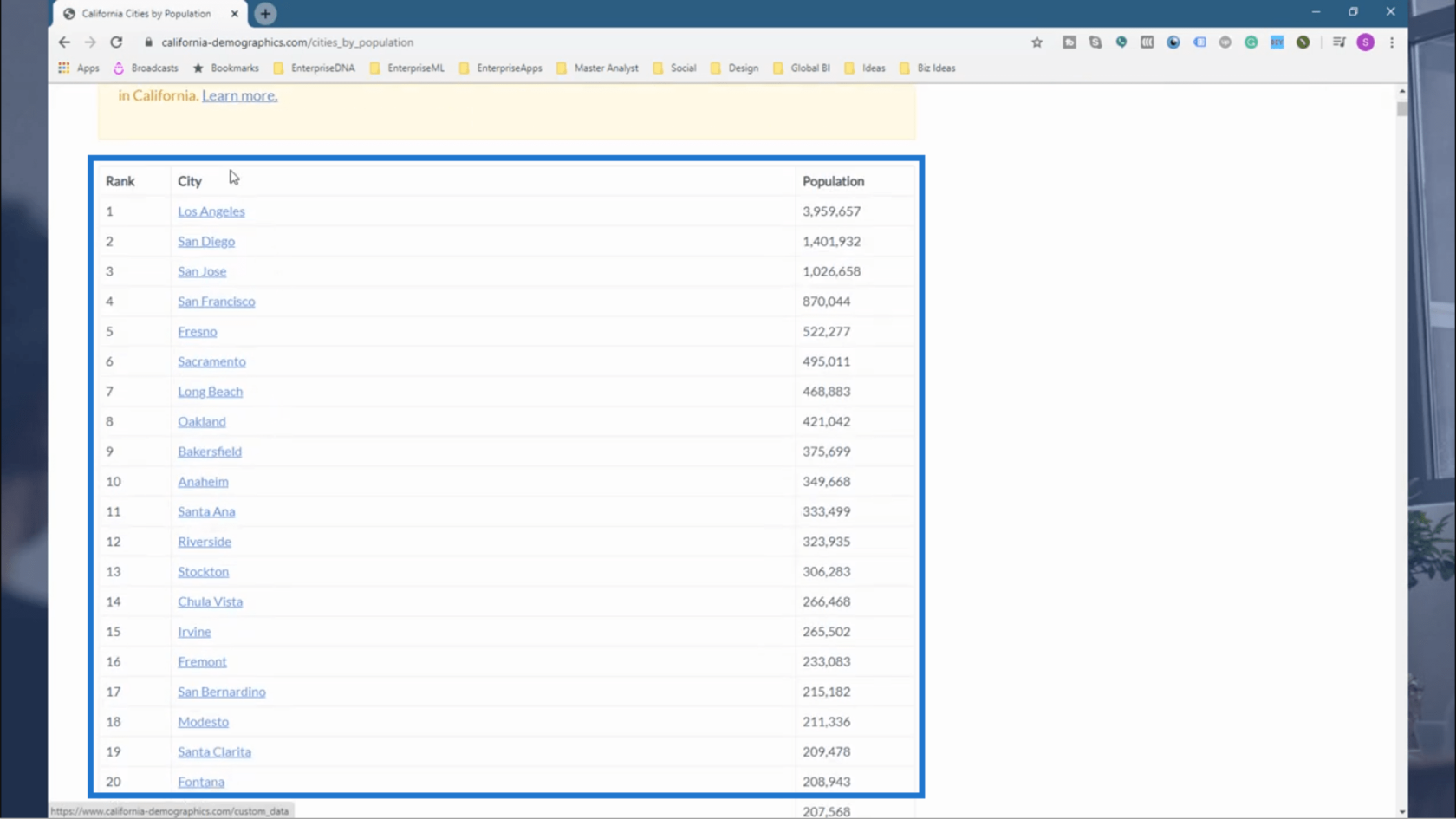
O que vou fazer é copiar o URL desta página.
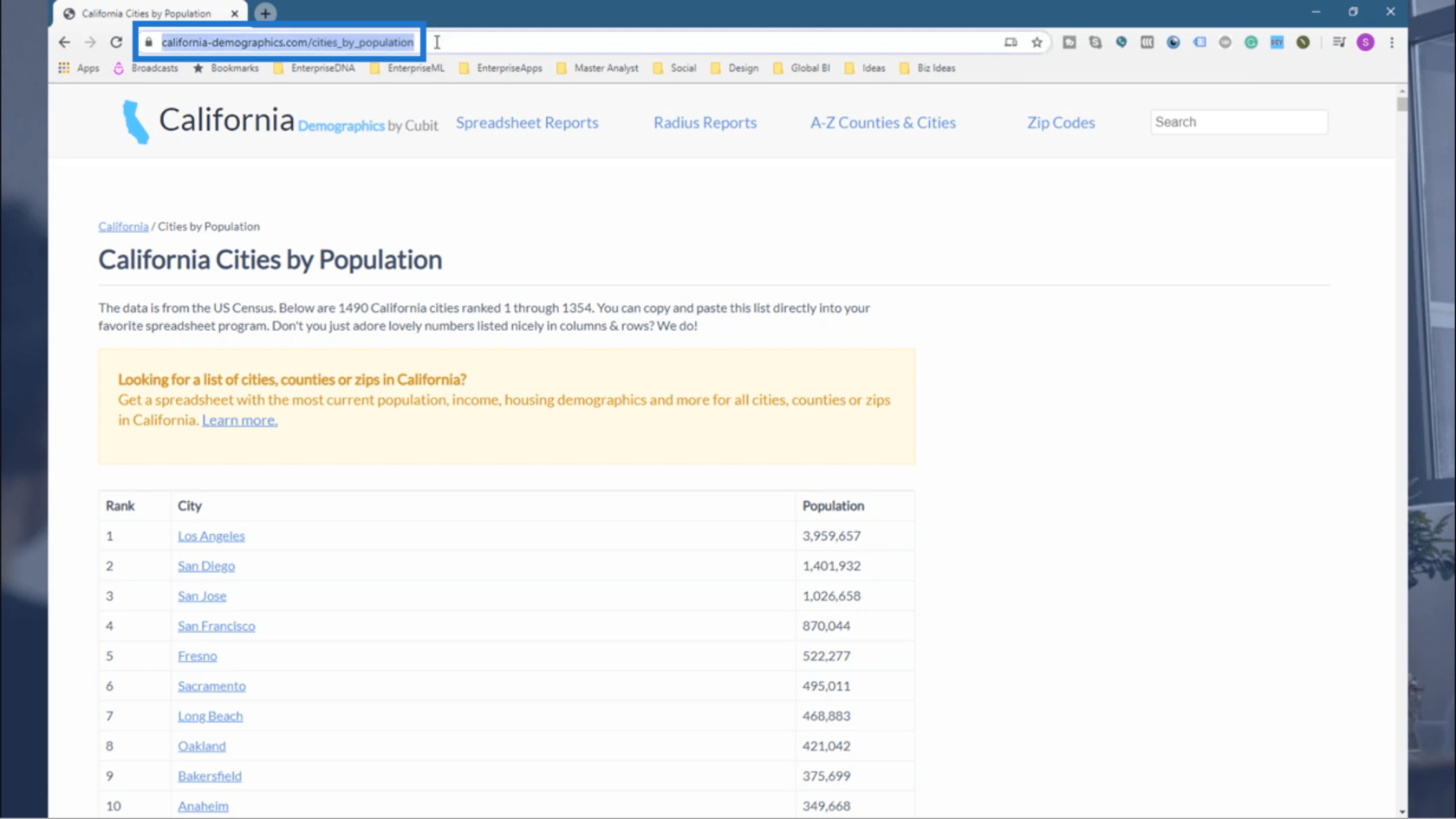
Em seguida, voltarei ao editor de consultas.
Na faixa Home , clicarei em New Source e, em seguida, Web .
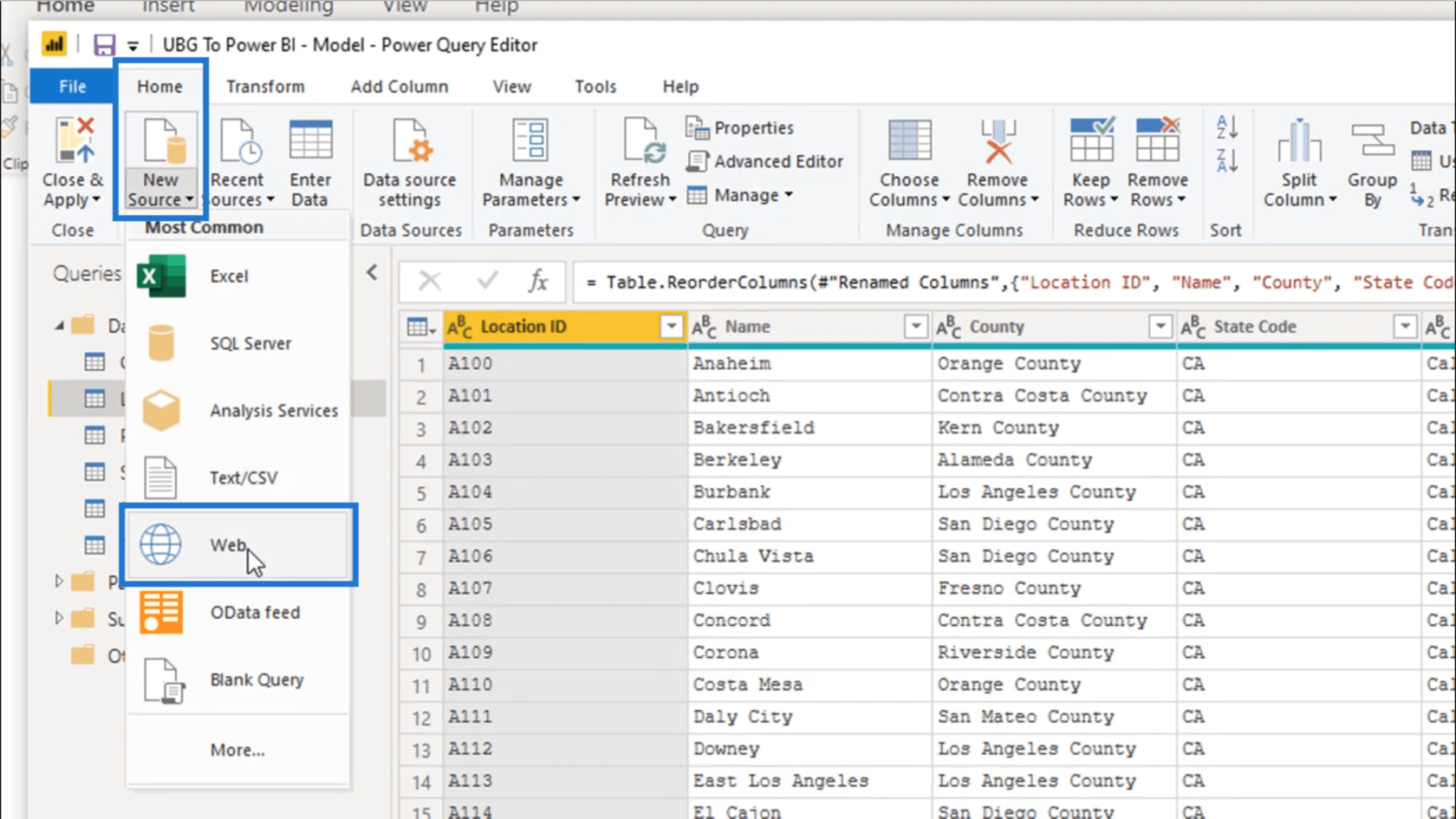
O que estou fazendo aqui é coletar dados do site que visitei anteriormente.
Observe que, se você for fazer a mesma coisa em seu modelo, precisará garantir que os dados sejam apresentados em um bom formato.
Vou apenas colar o URL que copiei anteriormente no espaço fornecido aqui.
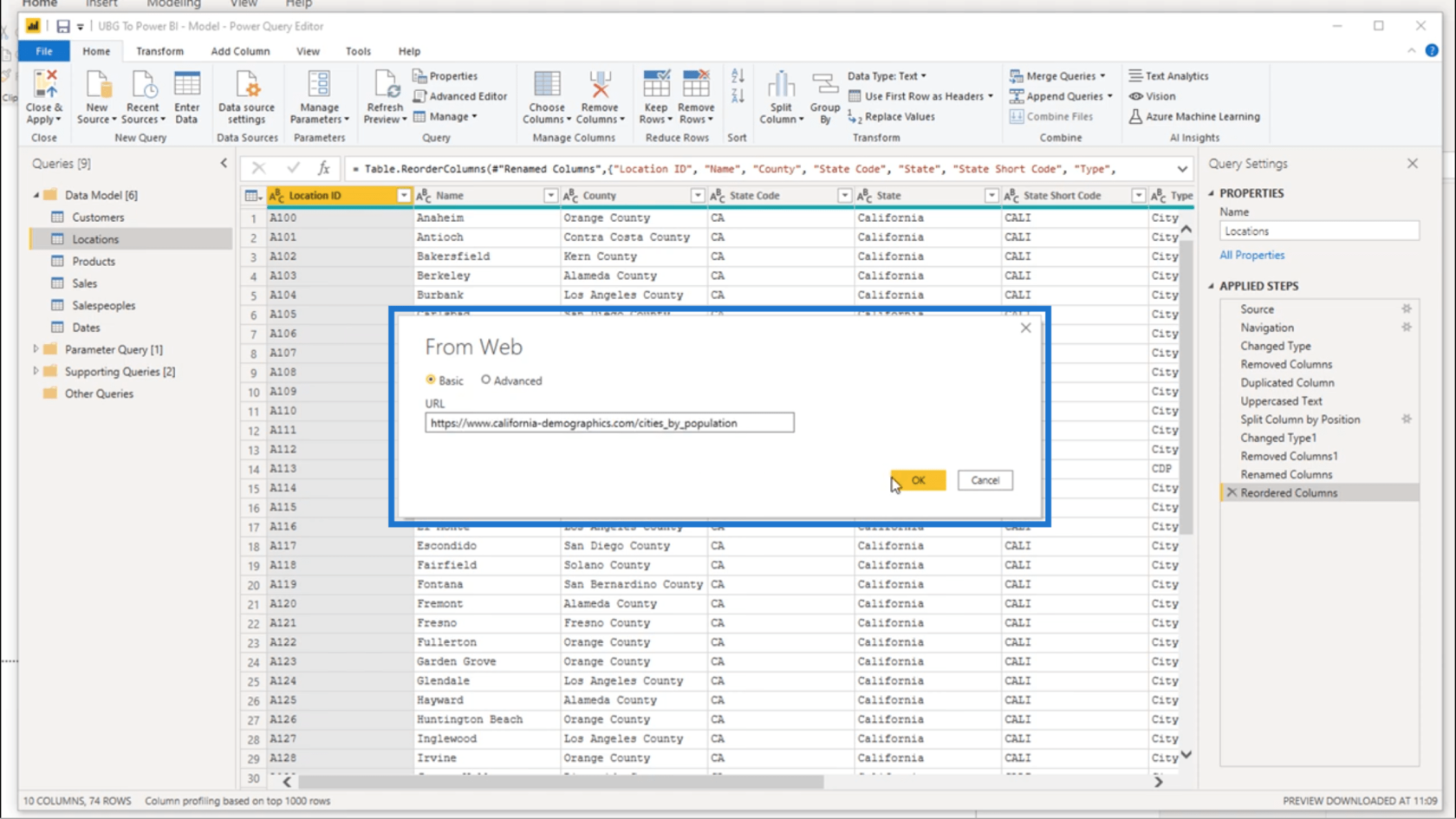
Depois de clicar em OK, esta janela vai aparecer. Eu só preciso clicar em Conectar.

Apenas uma dica rápida aqui. Como você está obtendo dados on-line, precisa garantir que sua conexão com a Internet seja muito boa. Caso contrário, pode levar muito tempo para você obter os dados.
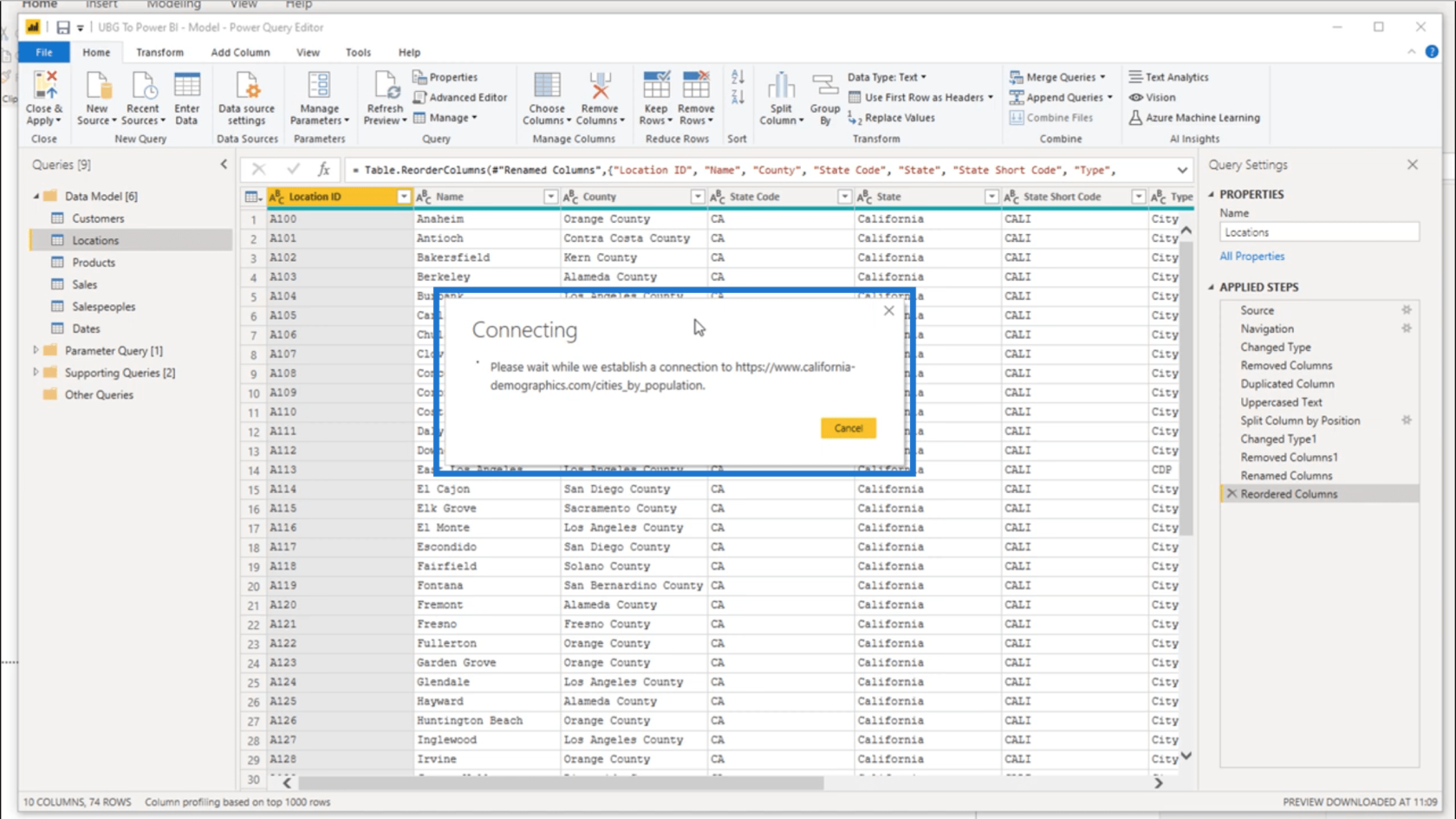
Agora que estou conectado, a tabela que vi naquele site anteriormente apareceu nesta janela.
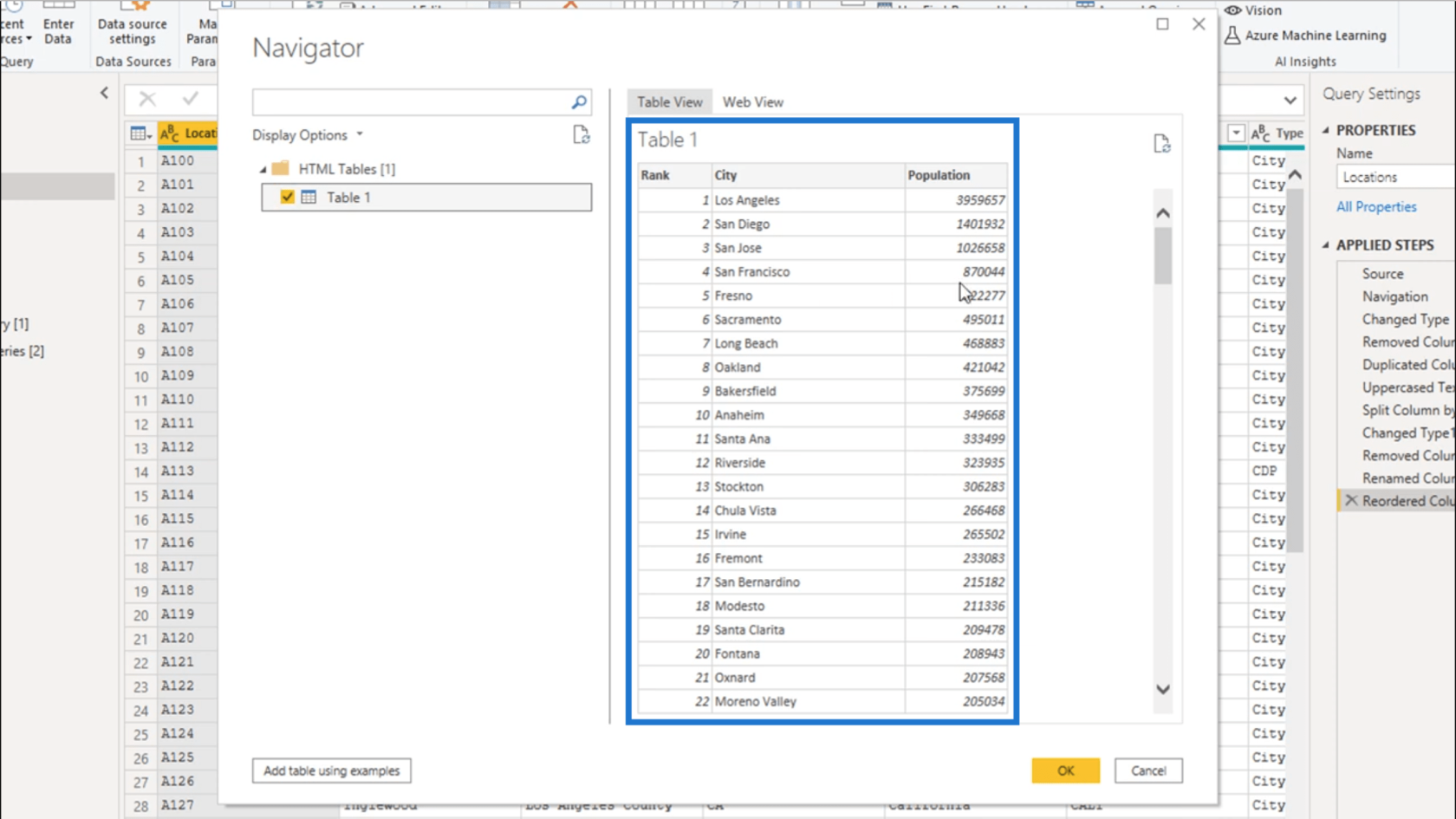
Dados como este virão como um instantâneo da fonte original. Portanto, quando incorporo isso a uma consulta, ele obtém automaticamente novos dados do site toda vez que atualizo minha tabela . E quando os dados do site forem atualizados, a tabela também será atualizada.
Transformando a tabela com os novos dados
Os novos dados que adicionei agora estão aqui em Other Queries como Tabela 1.
Mencionei antes que quero que todos os dados da minha tabela sejam claramente rotulados, portanto, obviamente, preciso alterar o nome da Tabela 1.
Uma maneira de fazer isso é através da seção Propriedades à direita. Só para mostrar como isso é feito, vou renomear essa tabela como California Popn Data.
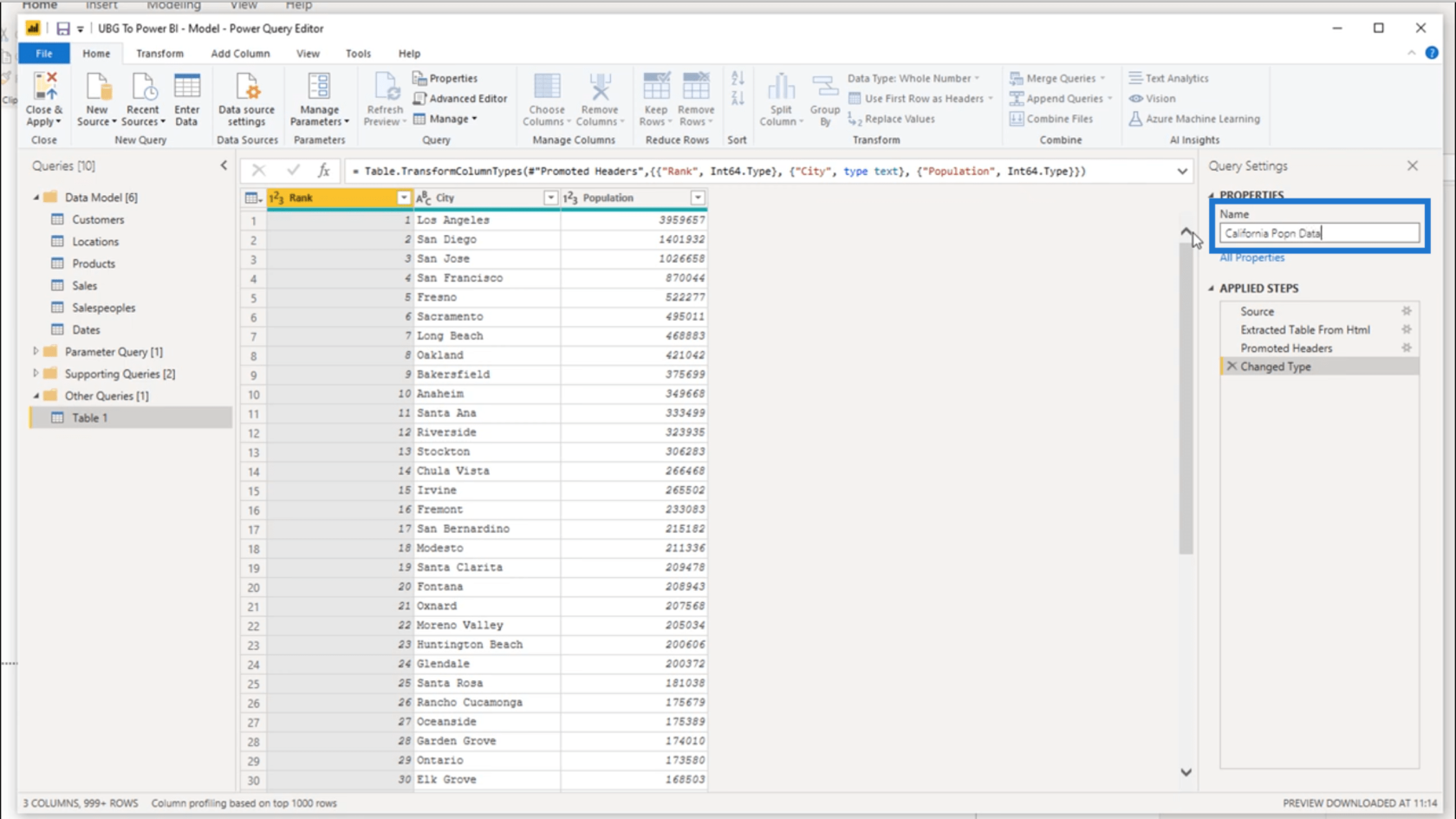
Também posso alterar o nome clicando duas vezes nele no painel esquerdo . Desta vez, vou renomear a mesma tabela como CA Population Data.
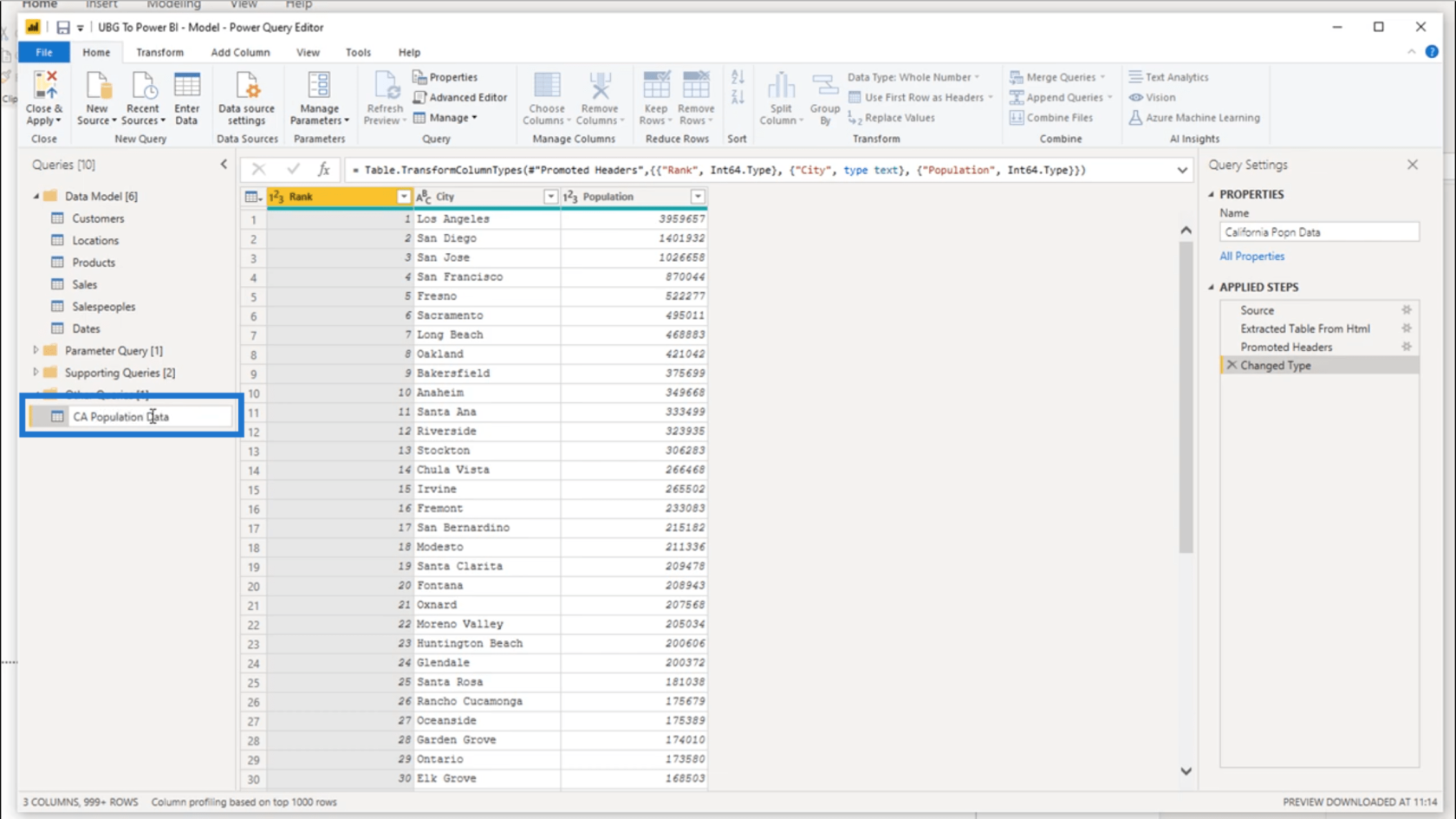
Não quero que isso fique em Outras Consultas porque é uma tabela de suporte e já tenho uma pasta existente para Consultas de Suporte. Então, tudo o que preciso fazer é arrastar essa tabela para a pasta certa.
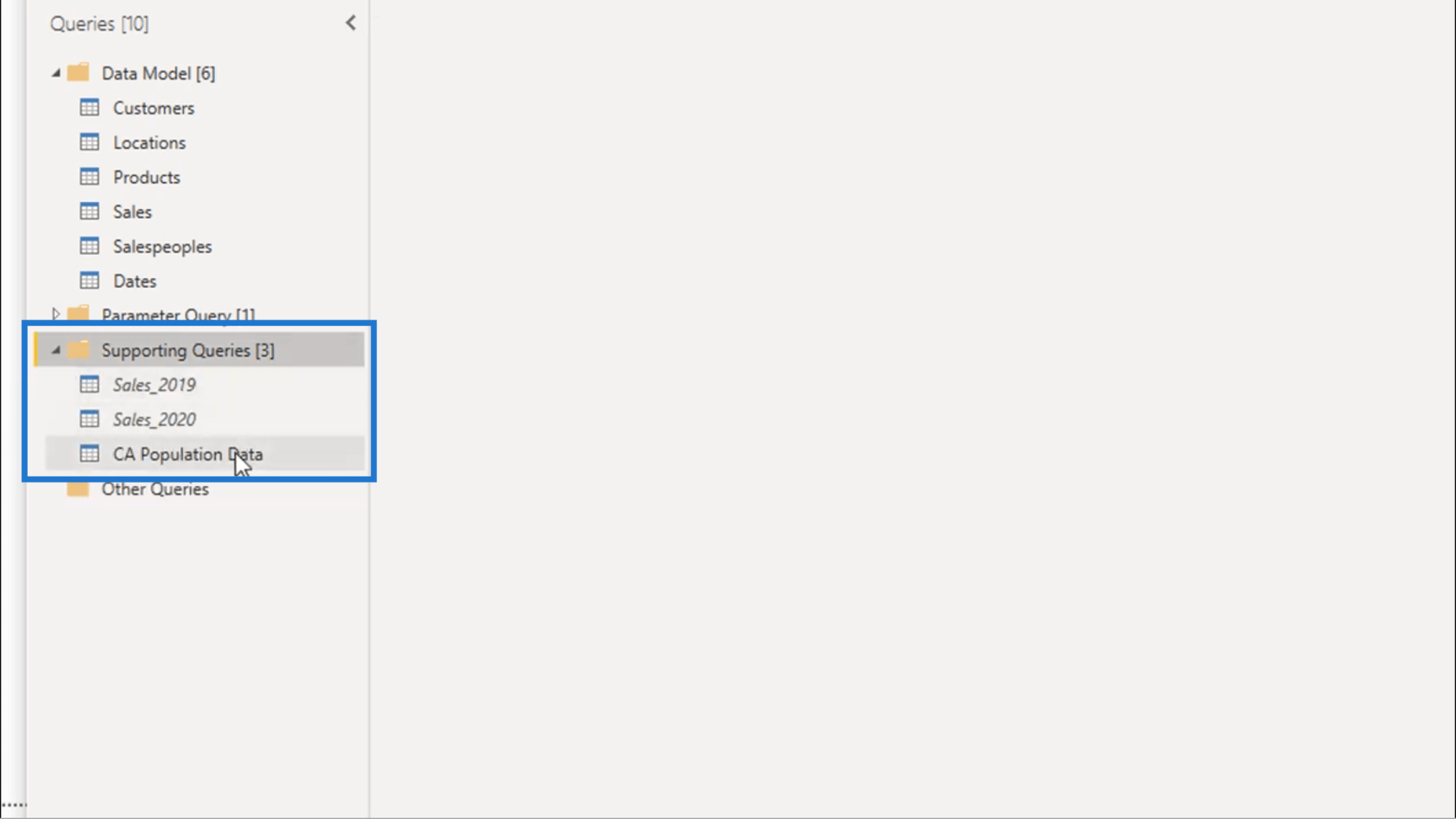
Antes de prosseguir, quero verificar novamente o que esta nova tabela de suporte inclui.
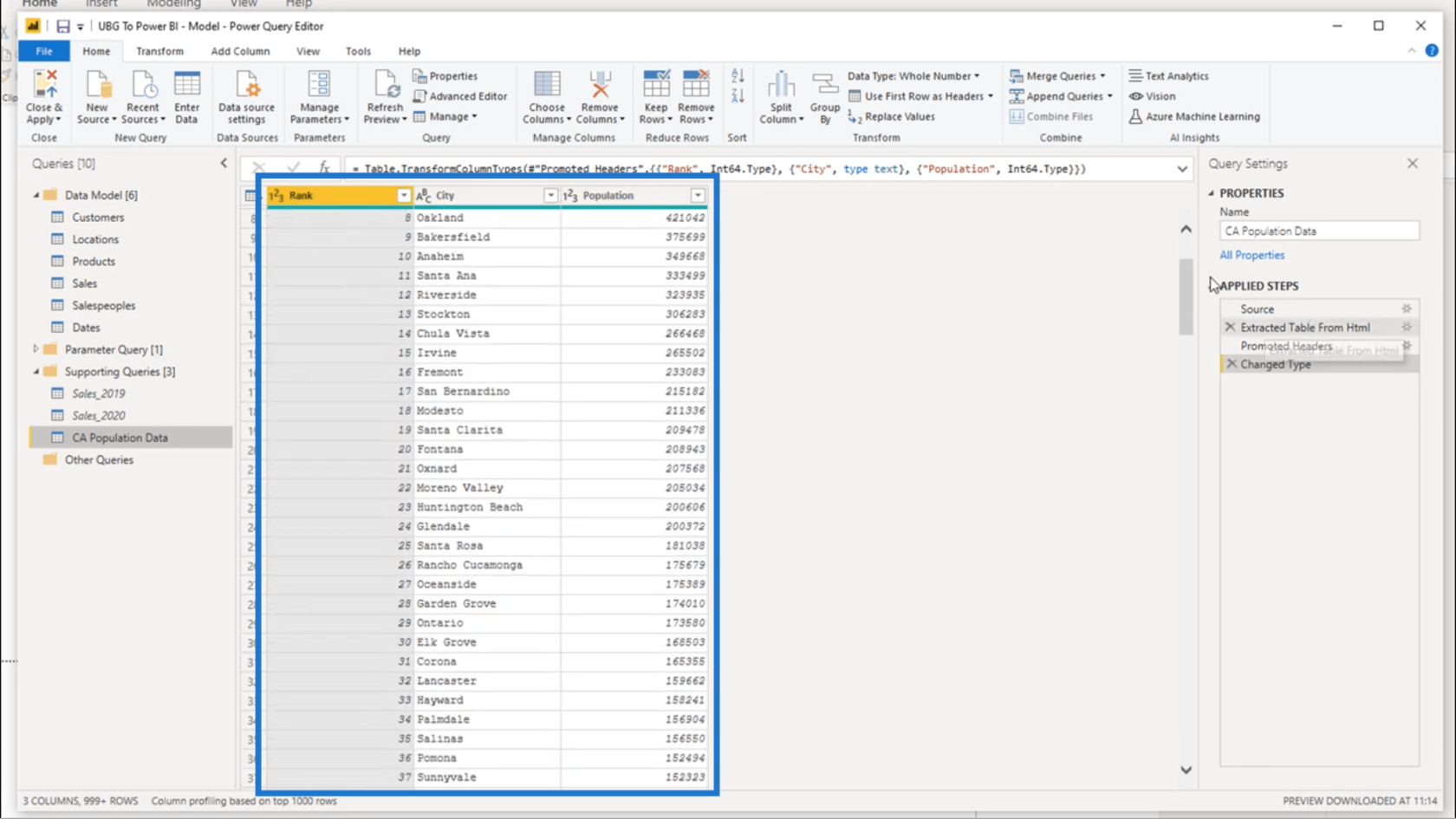
Ele mostra o Rank, Cidade e População.
Agora, vou verificar minha tabela Locais .
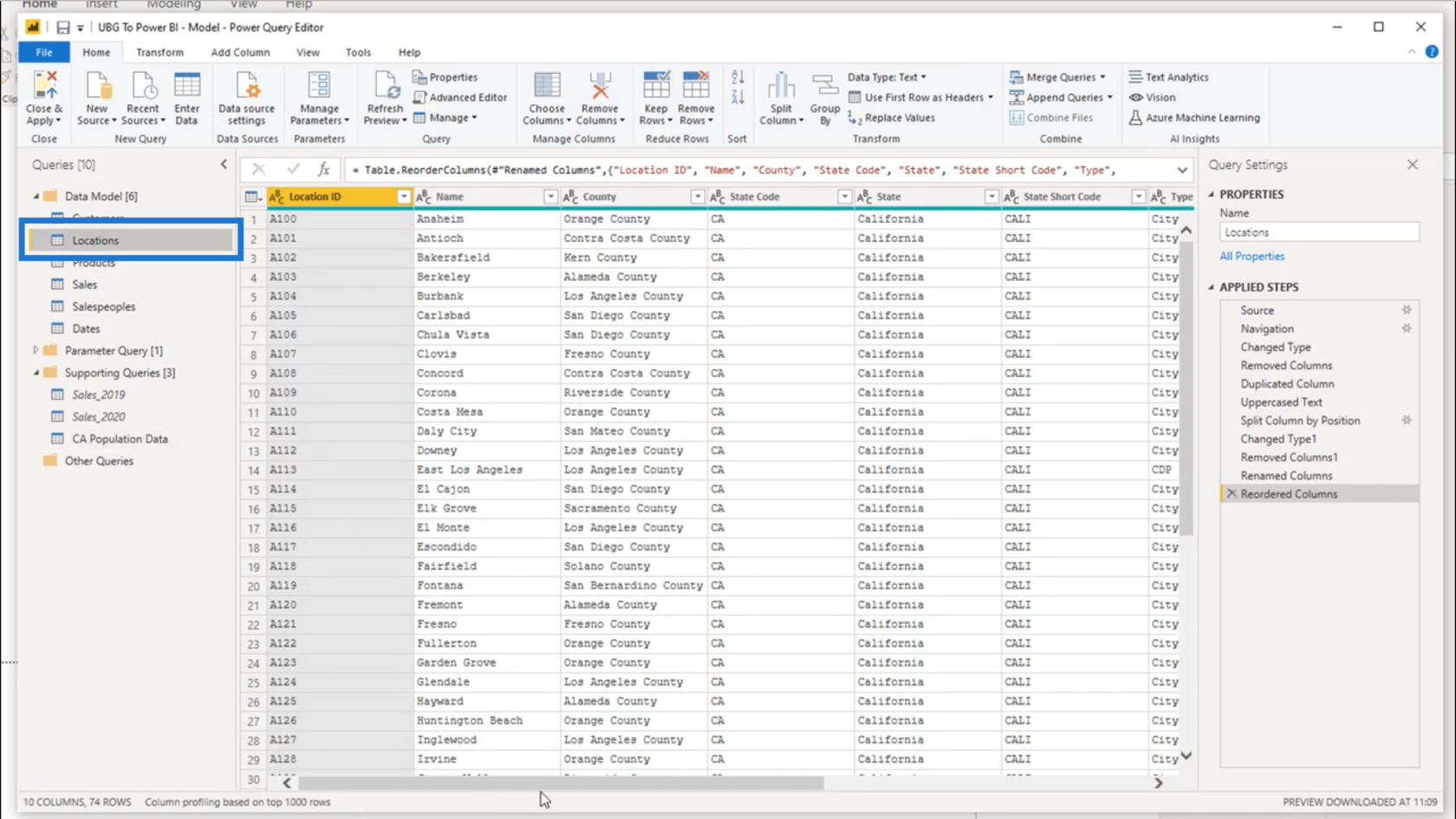
Vejo que os nomes das cidades da minha tabela Locations são iguais aos nomes das cidades da tabela CA Population Data.
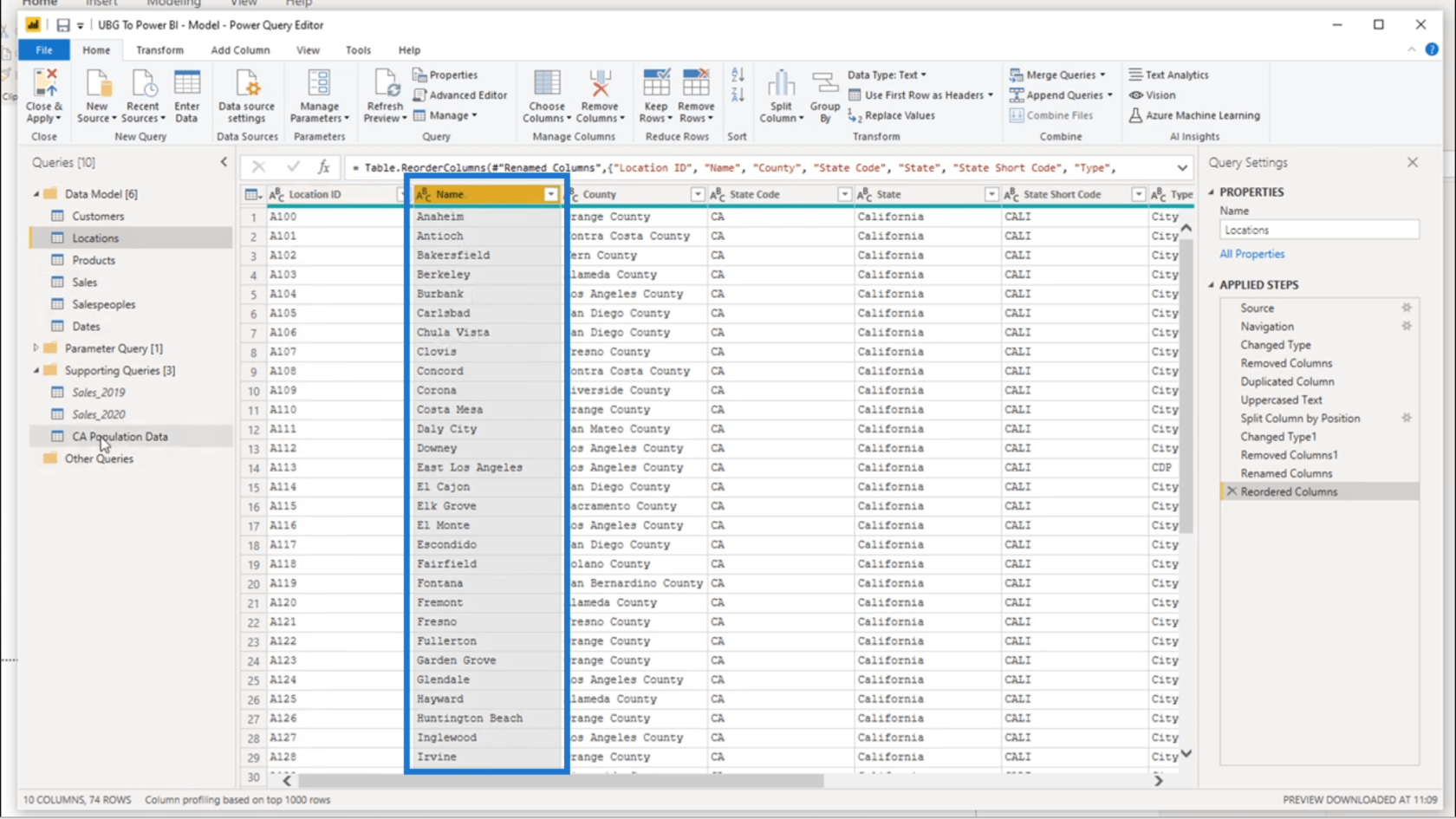
Por causa disso, não faz sentido ter duas tabelas separadas. Então eu vou mesclá-los.
Mencionei anteriormente que minha tabela Locations tem dados populacionais desatualizados. Ao mesclar as duas tabelas, espero substituir esses dados antigos por números atualizados .
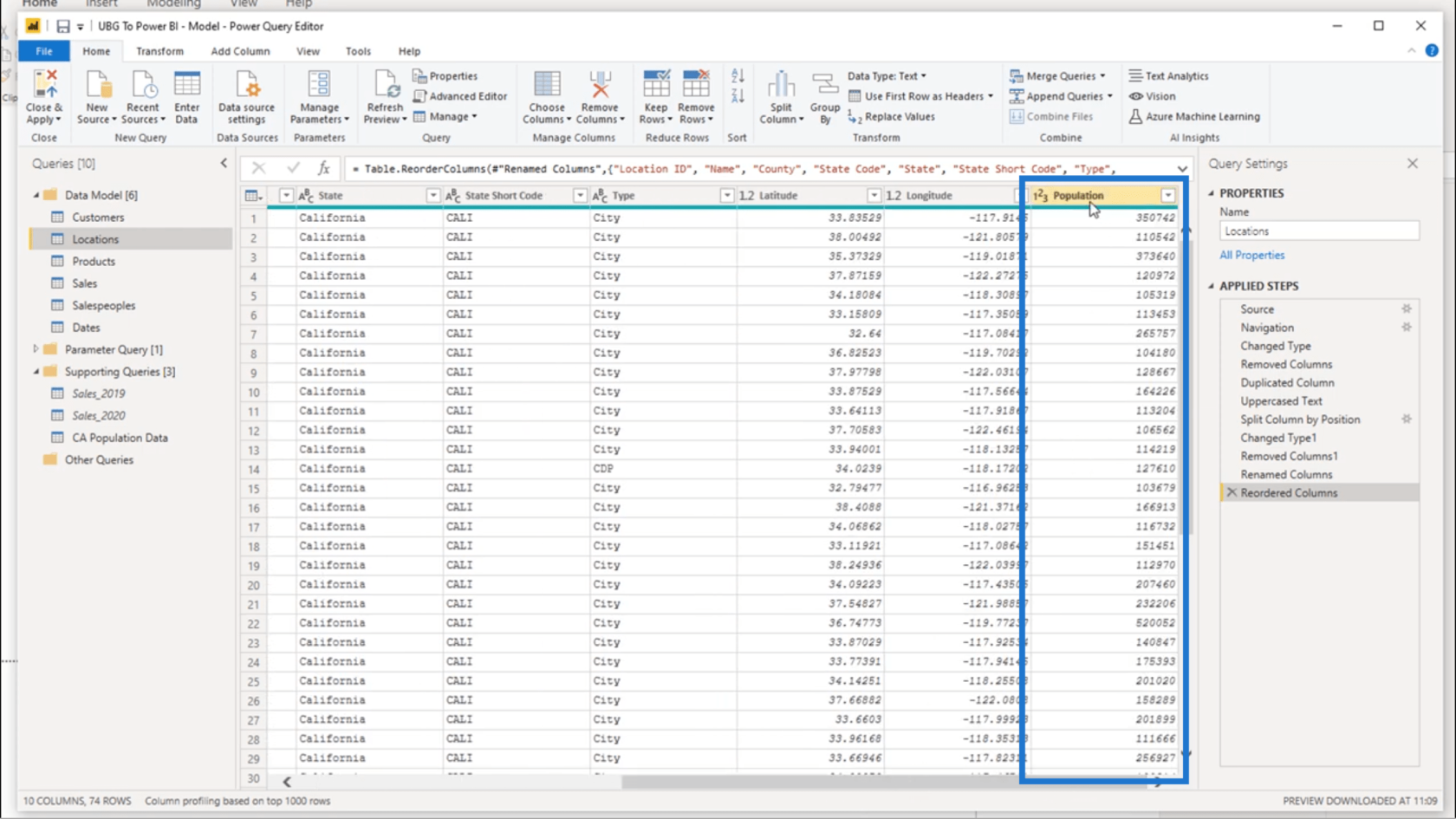
Então, na minha tabela Locations , vou clicar na coluna Name . Em seguida, clicarei em Merge Queries .
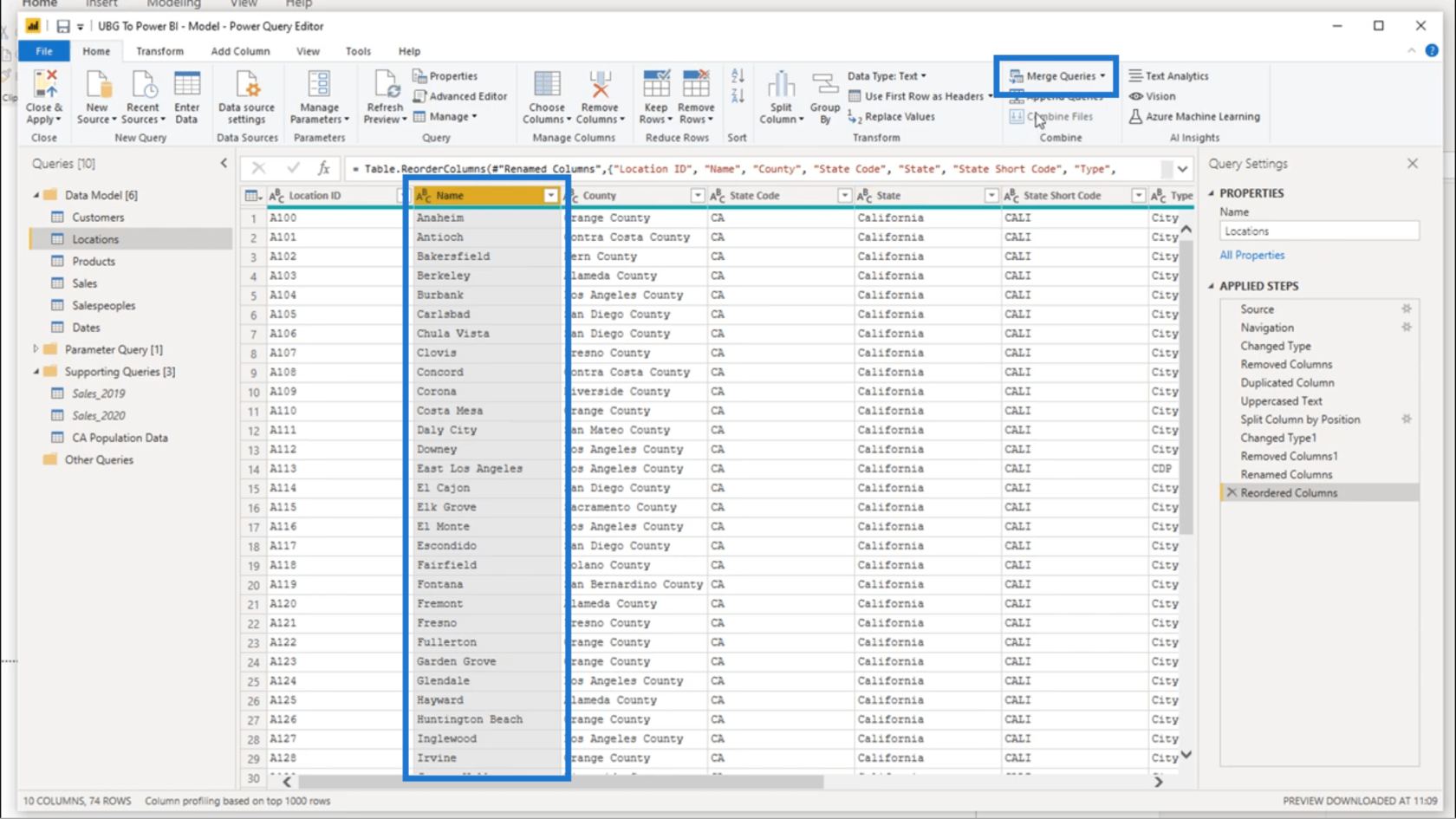
Na janela Mesclar , clicarei na coluna Nome na guia Locais .
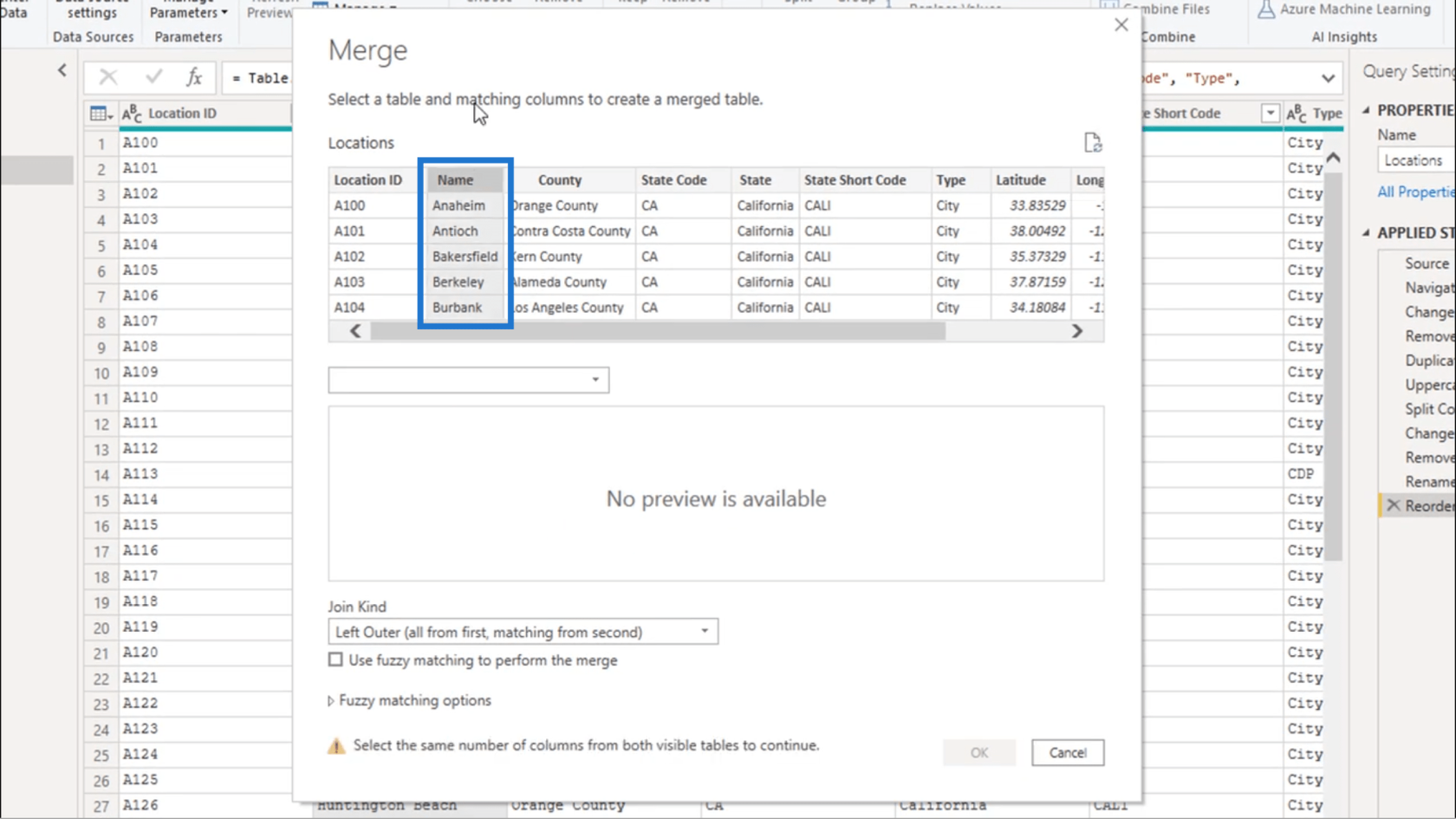
No menu suspenso, vou escolher meus CA Population Data .
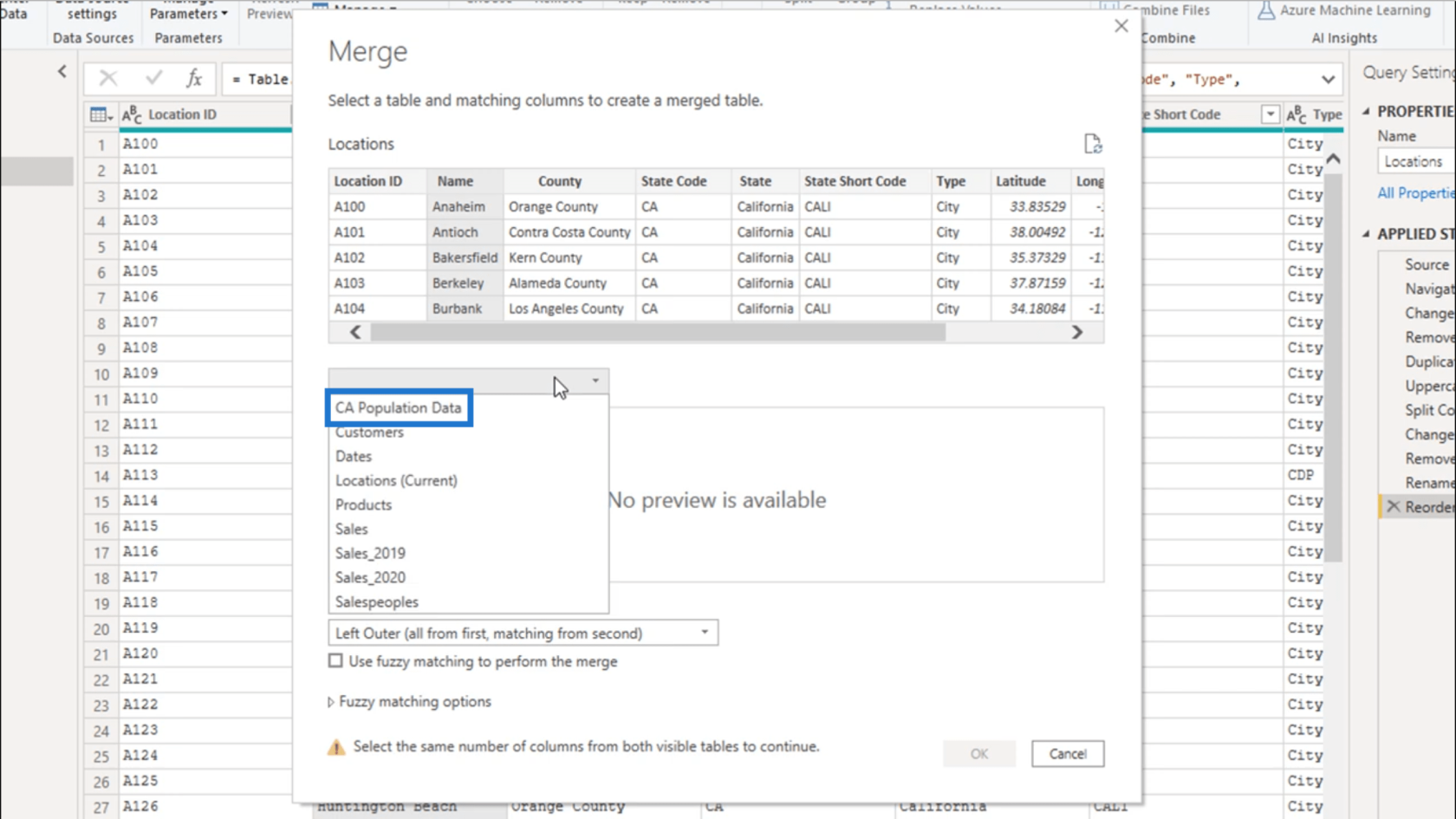
Então, vou escolher a coluna Cidade .
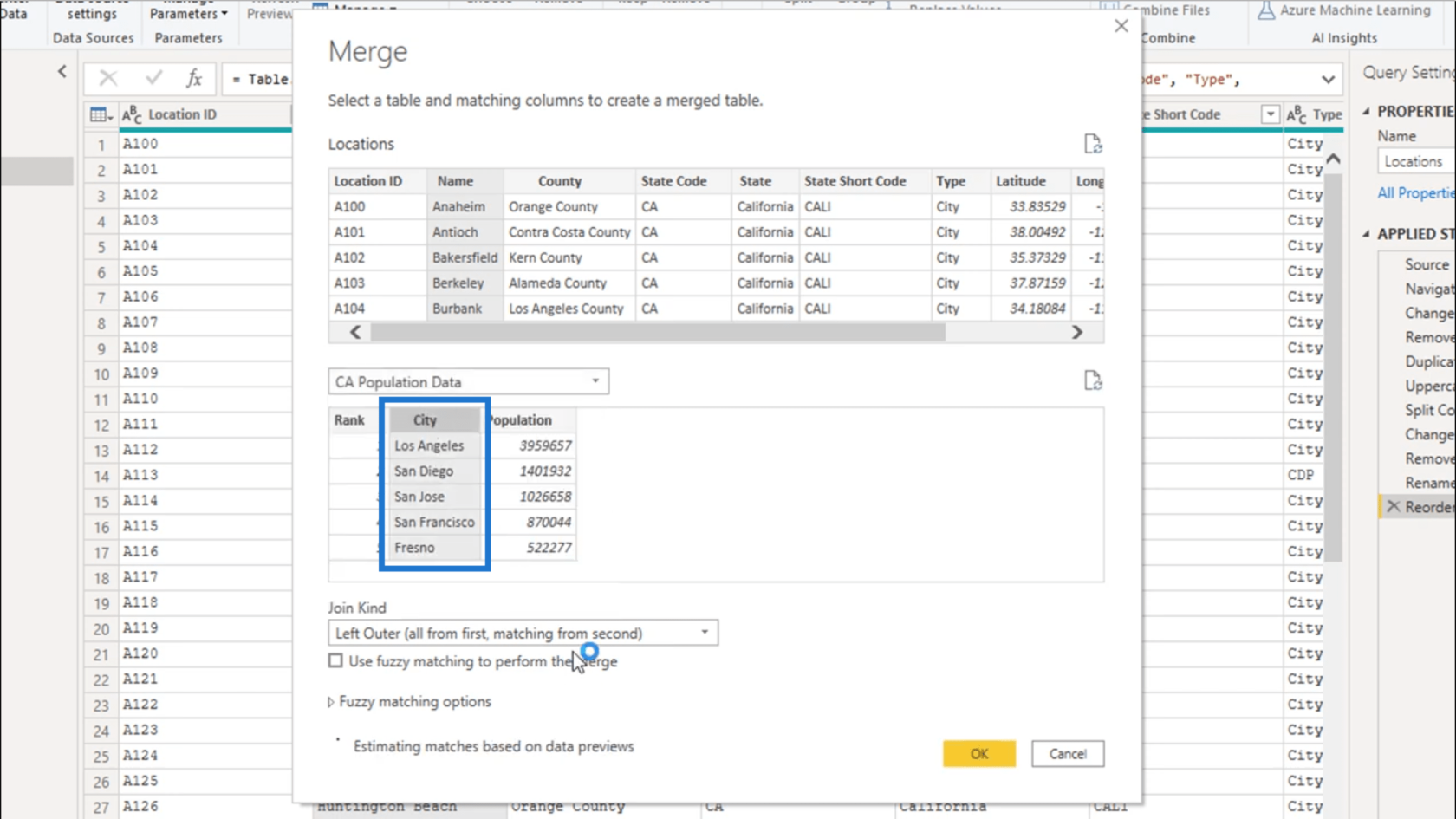
Recebi um aviso de níveis de privacidade , então vou clicar nele.
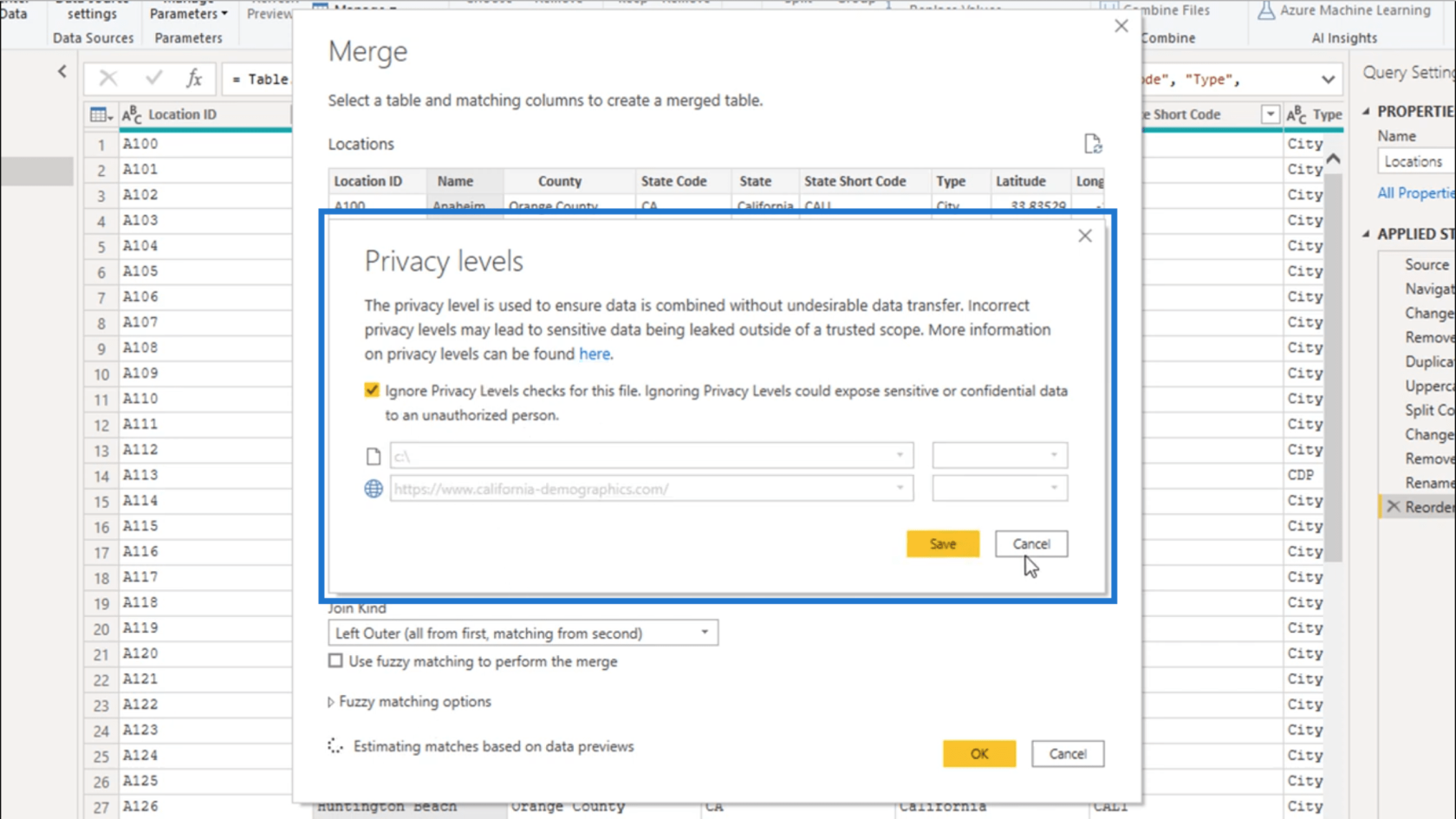
Olha aqui embaixo. Ele diz que o número de linhas na coluna Nome corresponde ao número de linhas na coluna Cidade .
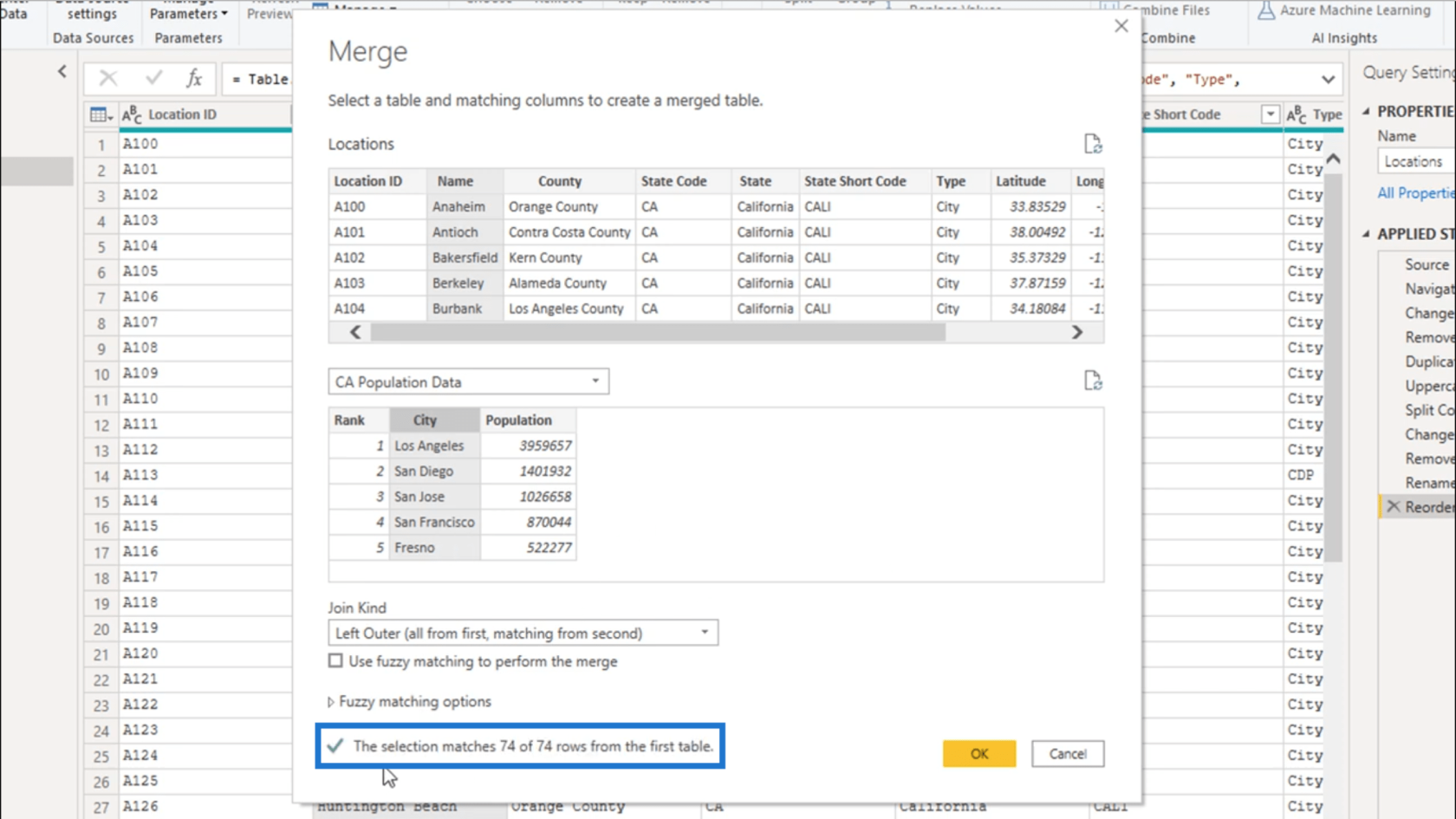
Isso facilita a mesclagem dessas tabelas. Isso significa que há dados suficientes nos dados de população da CA que cobrem todas as iterações na tabela Locais onde estão os dados brutos .
Há muitas maneiras diferentes de mesclar essas tabelas. Essas opções podem ser encontradas neste menu suspenso em Join Kind .
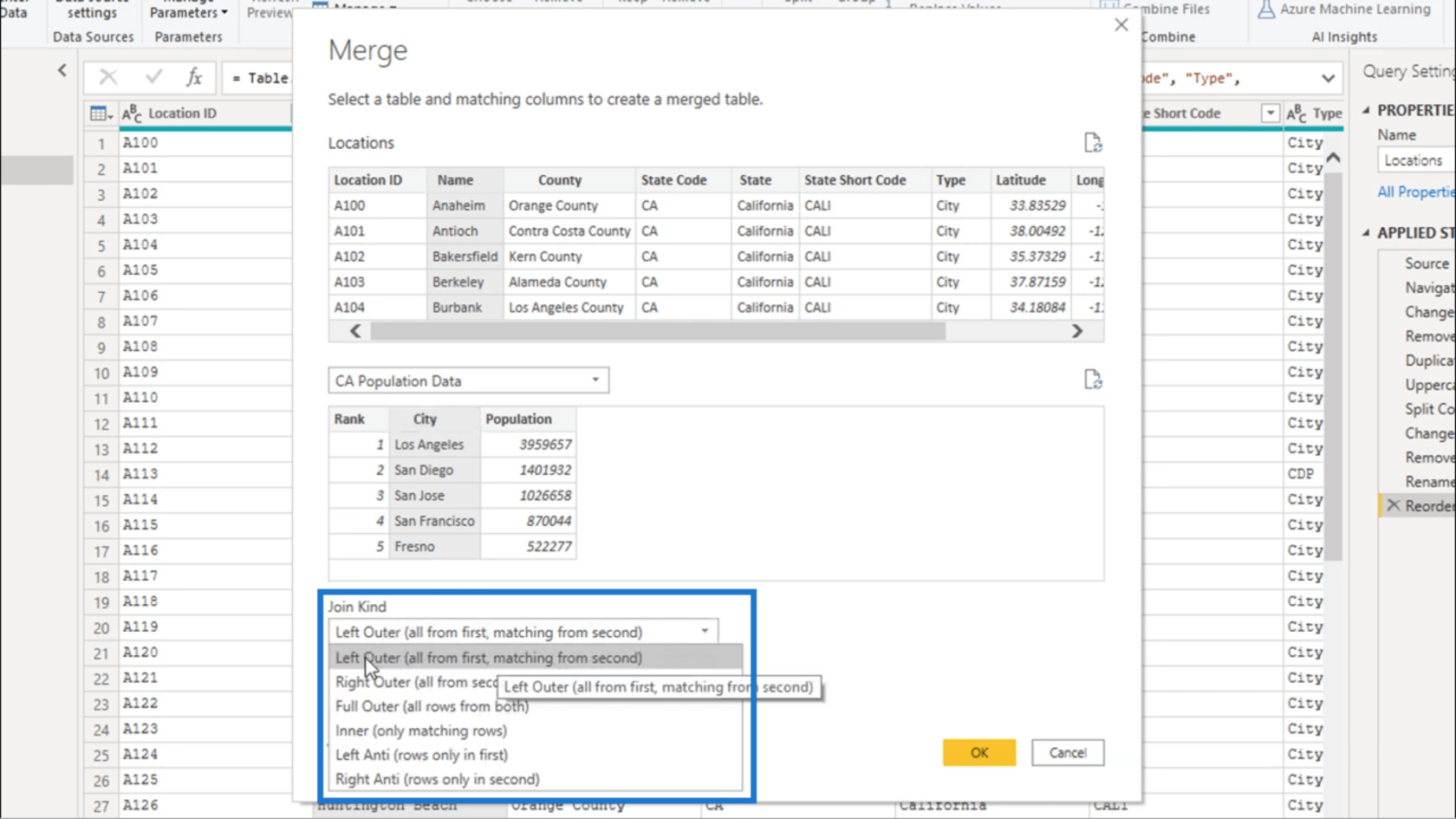
Eu normalmente uso Left Outer , mas você pode experimentar o que funciona melhor para você.
Depois de clicar em OK, você verá que minhas etapas aplicadas mostram que a mesclagem foi bem-sucedida.
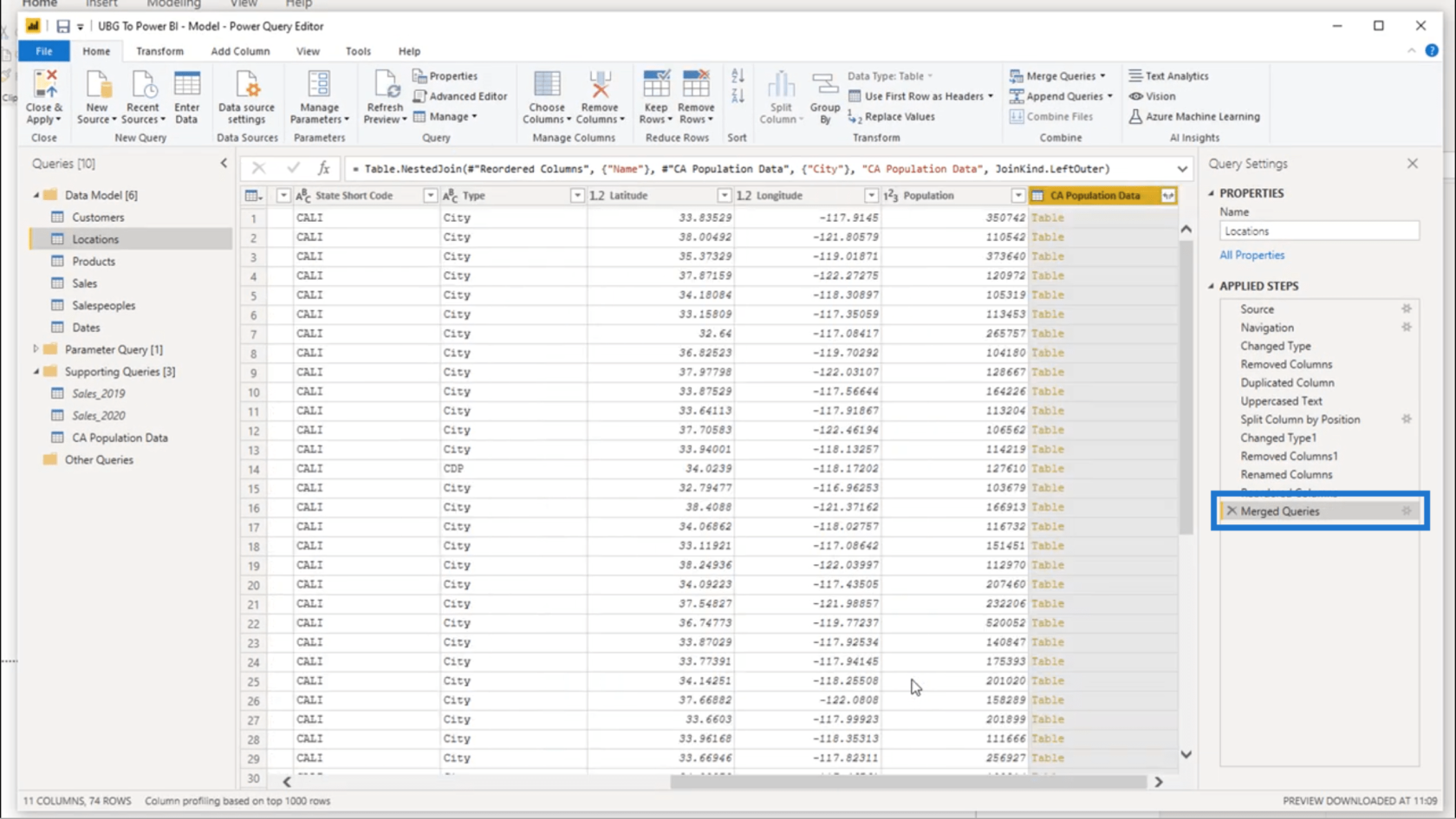
Aqui está a nova coluna que resultou dessa fusão. Observe que as linhas dizem “Tabela” em vez de exibir dados.
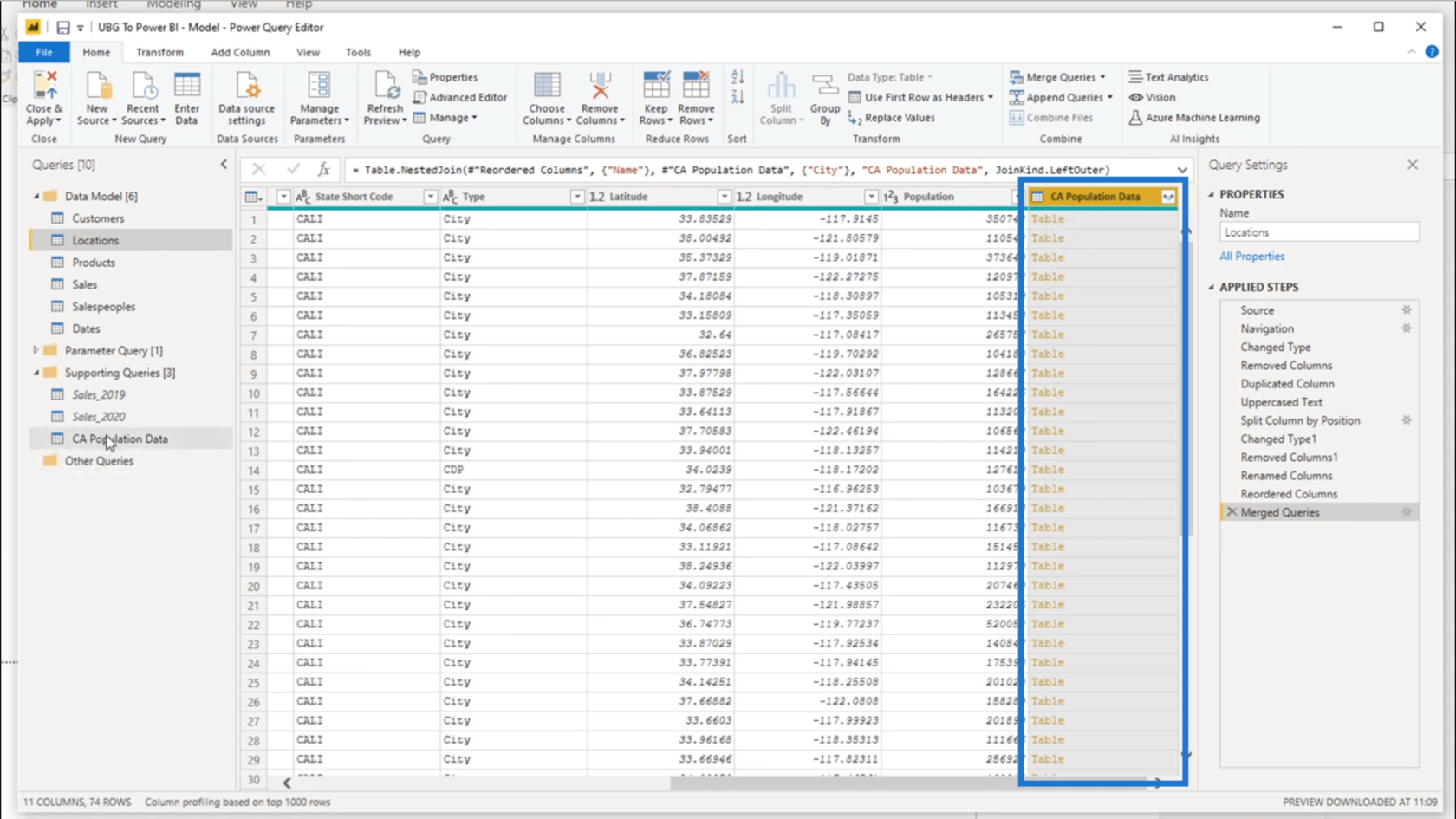
Isso ocorre porque toda a tabela foi mesclada nesta tabela antiga. Vou verificar quais dados estão nela clicando no menu suspenso ao lado do nome da coluna.
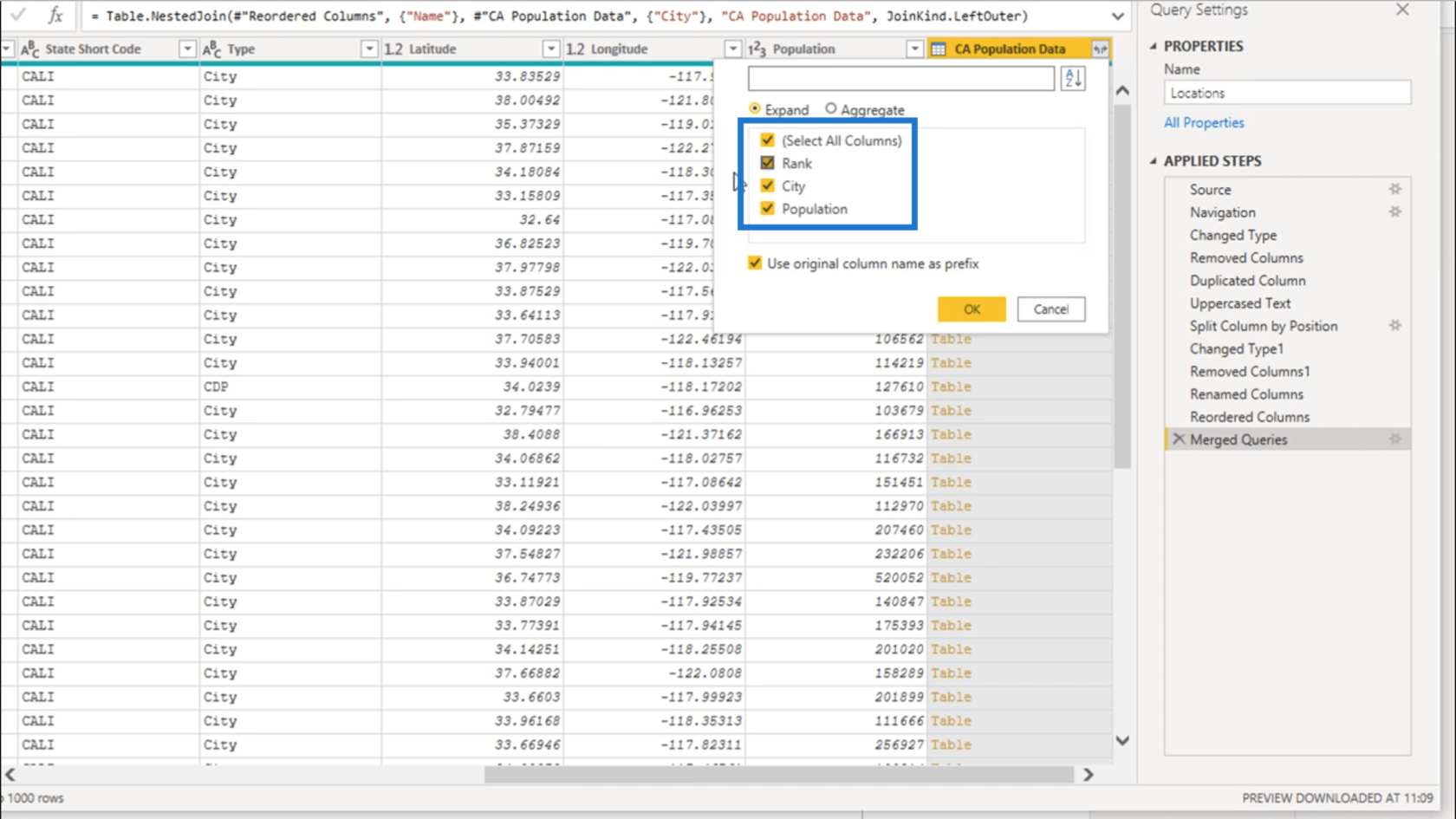
Eu definitivamente não preciso do Rank. Também não preciso dos nomes das cidades, porque já os tenho em meus dados brutos. Vou apenas desmarcá-los e reter os dados da População.
Agora, tenho dados populacionais atualizados em minha tabela.
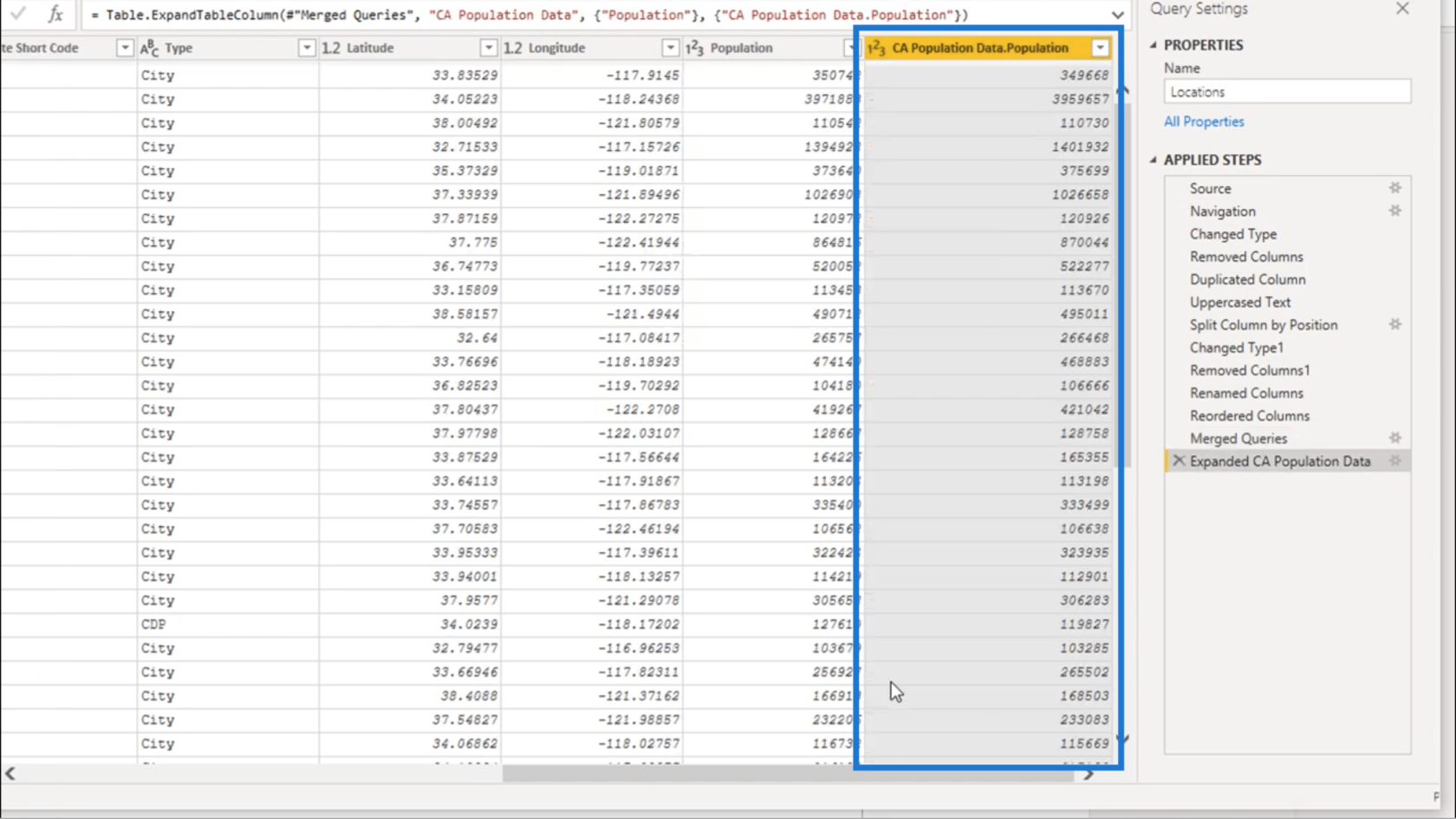
Isso significa que não precisarei mais da minha antiga coluna População, então vou removê-la.
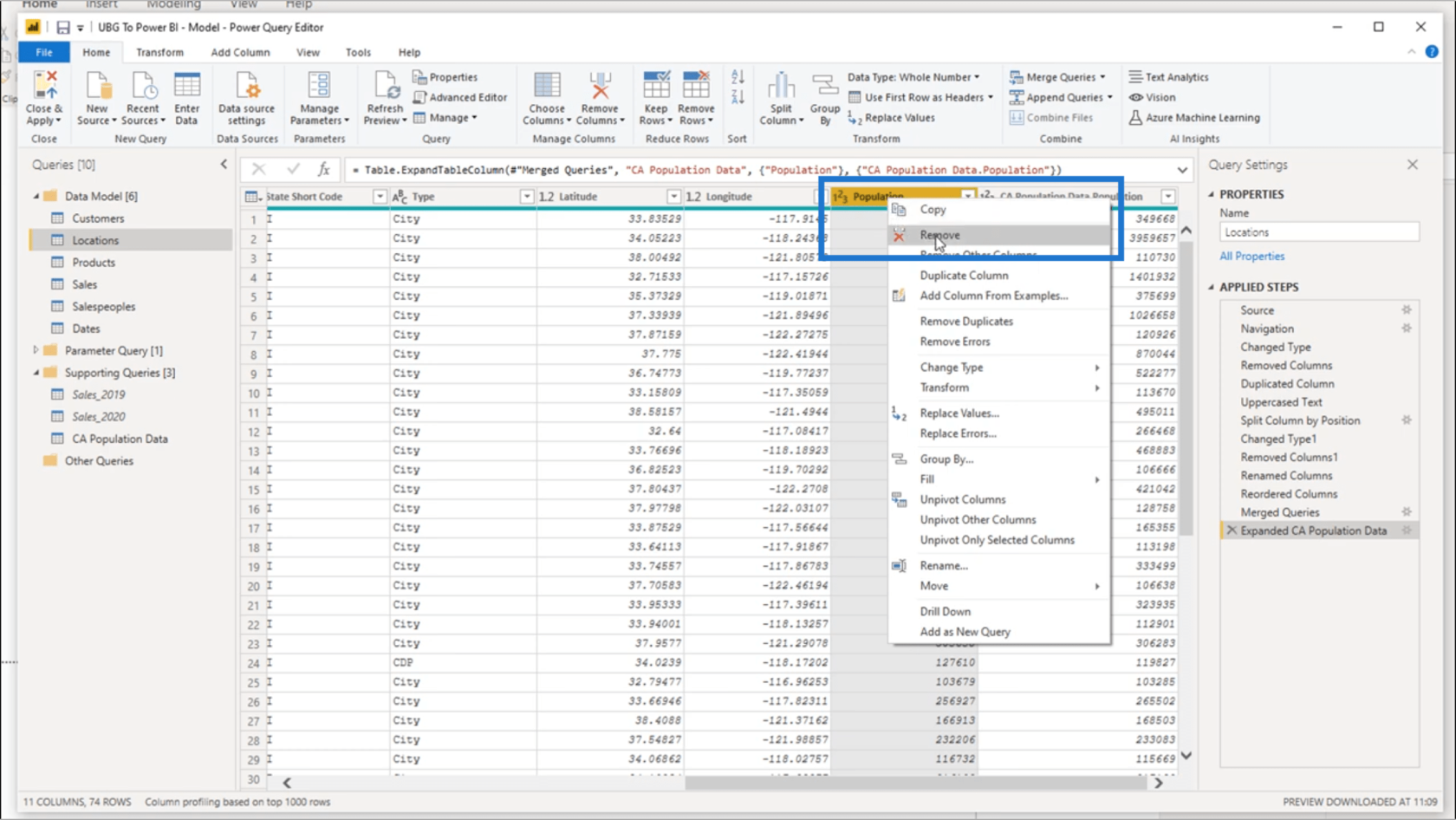
Quanto à nova coluna que adicionei, vou renomeá-la como Population Data .
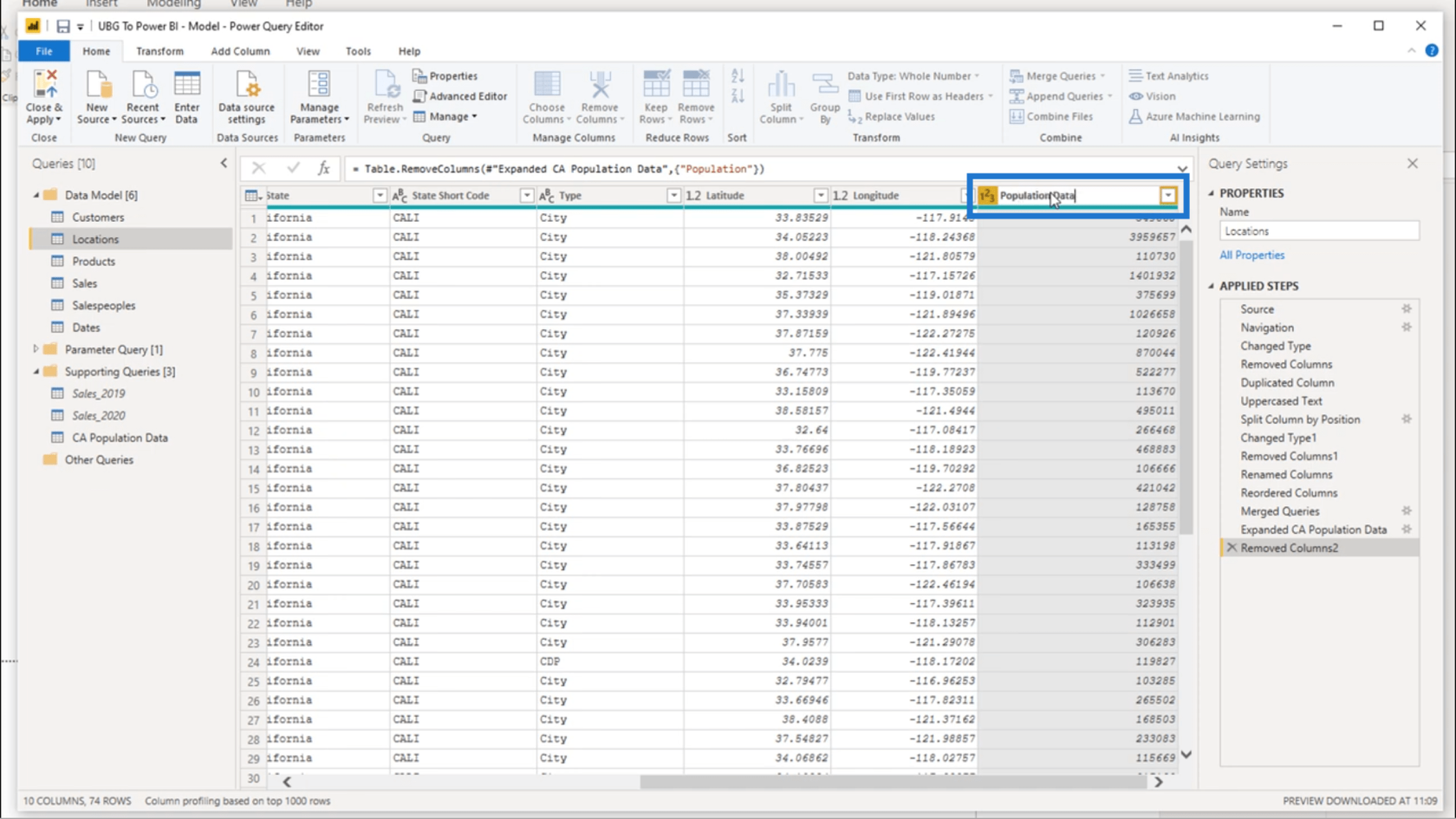
Como não preciso que toda a tabela que importei da web seja carregada no meu modelo toda vez que eu o abrir, vou desabilitar o carregamento clicando com o botão direito do mouse e desmarcando “Ativar carregamento ” .
Só preciso garantir que “Incluir na atualização do relatório” permaneça marcado para que os dados que retive em minha tabela ainda estejam lá sempre que atualizar meu modelo.
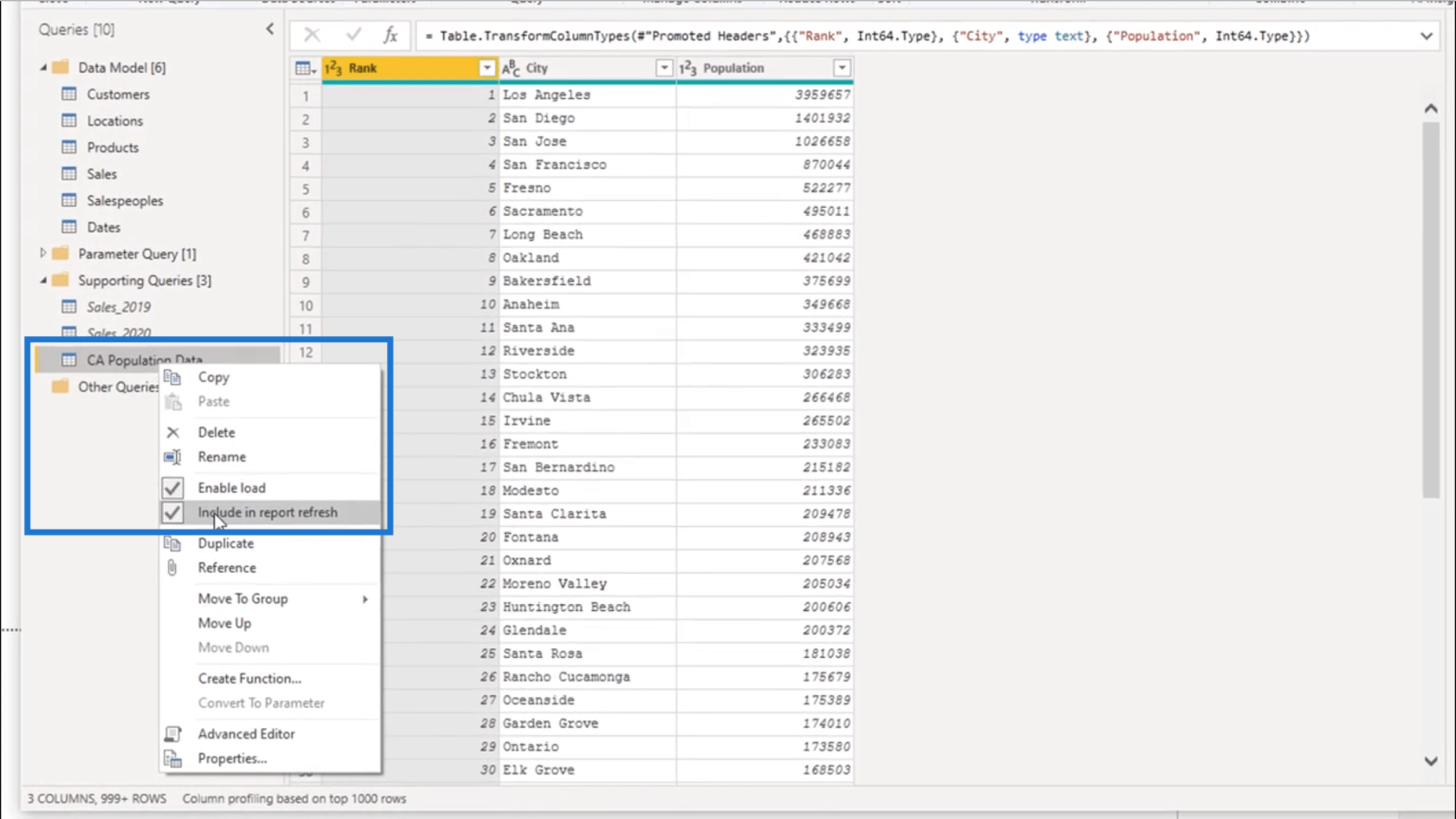
Minhas dicas práticas ao usar o editor avançado do LuckyTemplates
Como baixar taxas de câmbio no LuckyTemplates
Apresentando e compreendendo anomalias no LuckyTemplates
Conclusão
Com essas transformações, posso obter insights ainda melhores do meu modelo.
Por exemplo, agora posso comparar informações de vendas em diferentes regiões com base nas informações populacionais. Posso verificar qual porcentagem da população total da Califórnia está comprando meus produtos. Posso verificar o impacto da população de uma cidade em relação a outra em termos de vendas.
Há muito que você pode fazer no editor de consultas. Este é apenas um curso para iniciantes, mas depois de passar para cursos mais avançados, você encontrará transformações ainda mais surpreendentes no LuckyTemplates.
Tudo de bom
Descubra a importância das colunas calculadas no SharePoint e como elas podem realizar cálculos automáticos e obtenção de dados em suas listas.
Descubra todos os atributos pré-atentivos e saiba como isso pode impactar significativamente seu relatório do LuckyTemplates
Aprenda a contar o número total de dias em que você não tinha estoque por meio dessa técnica eficaz de gerenciamento de inventário do LuckyTemplates.
Saiba mais sobre as exibições de gerenciamento dinâmico (DMV) no DAX Studio e como usá-las para carregar conjuntos de dados diretamente no LuckyTemplates.
Este tutorial irá discutir sobre Variáveis e Expressões dentro do Editor do Power Query, destacando a importância de variáveis M e sua sintaxe.
Aprenda a calcular a diferença em dias entre compras usando DAX no LuckyTemplates com este guia completo.
Calcular uma média no LuckyTemplates envolve técnicas DAX para obter dados precisos em relatórios de negócios.
O que é self em Python: exemplos do mundo real
Você aprenderá como salvar e carregar objetos de um arquivo .rds no R. Este blog também abordará como importar objetos do R para o LuckyTemplates.
Neste tutorial de linguagem de codificação DAX, aprenda como usar a função GENERATE e como alterar um título de medida dinamicamente.








