Colunas calculadas no SharePoint | Uma visão geral

Descubra a importância das colunas calculadas no SharePoint e como elas podem realizar cálculos automáticos e obtenção de dados em suas listas.
As entradas são muito comuns no Microsoft Power Automate. Neste tutorial, aprenderemos como configurar entradas de fluxo de interface do usuário para as ações que precisamos registrar.
As entradas de fluxo de interface do usuário são usadas para passar informações de uma fonte externa ou qualquer conector com suporte para as ações gravadas que estamos automatizando.
Usaremos esse exemplo de fluxo de interface do usuário que criei anteriormente. Este fluxo exibe texto estático em um bloco de notas.

Digamos, por exemplo, que queremos exibir “ Ei, meu nome é ”, então um usuário pode inserir qualquer nome e nosso fluxo o colocaria em um arquivo de bloco de notas. Isso é o que faremos nas próximas etapas.
Índice
Configurando o fluxo de IU de amostra
Primeiro, precisamos nos livrar da etapa de script Run Untitled – Notepad porque queremos gravar outro fluxo de interface do usuário ou outra ação do gravador de interface do usuário. Basta clicar nas reticências e clicar em Excluir .
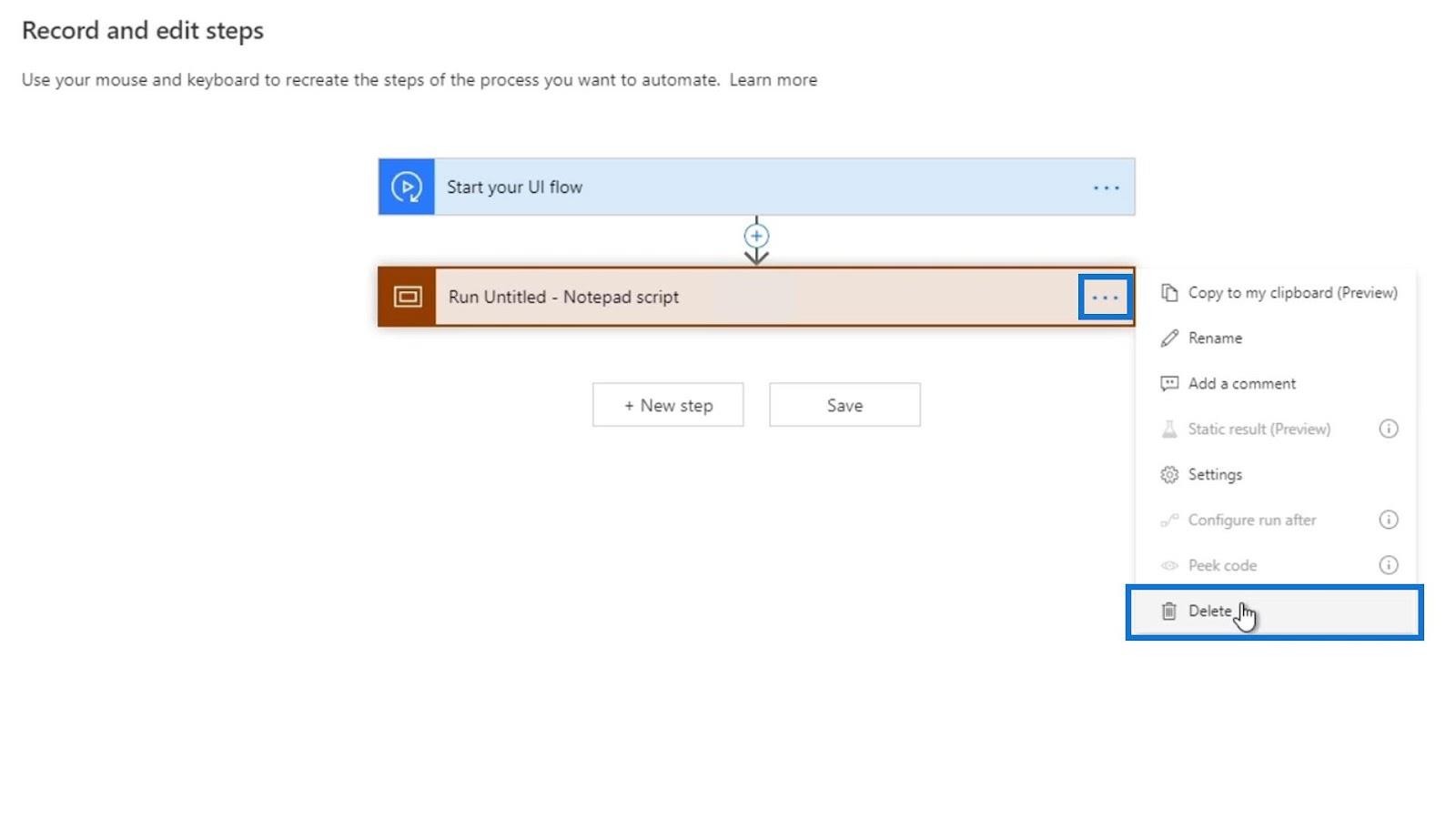
Em seguida, clique em Ok .
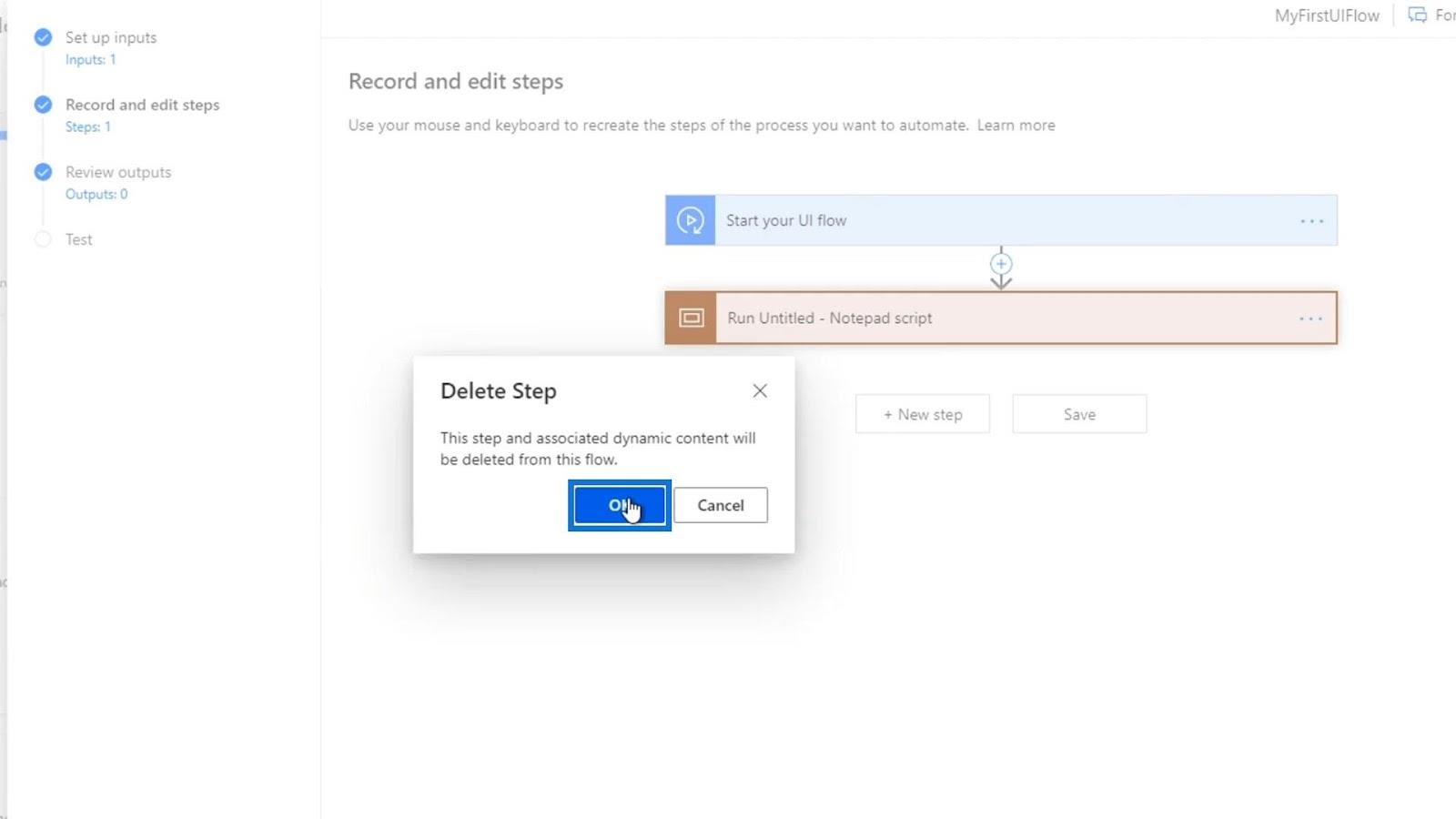
Depois disso, vamos criar uma nova ação.
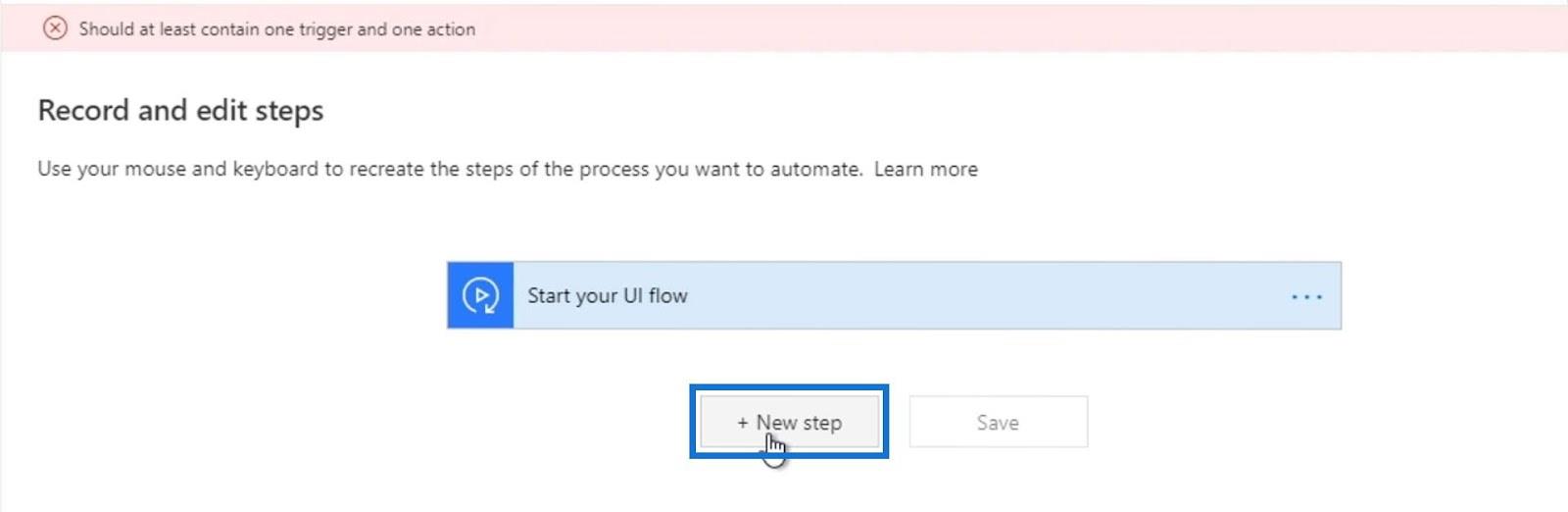
Criaremos uma nova variável clicando em Variável .
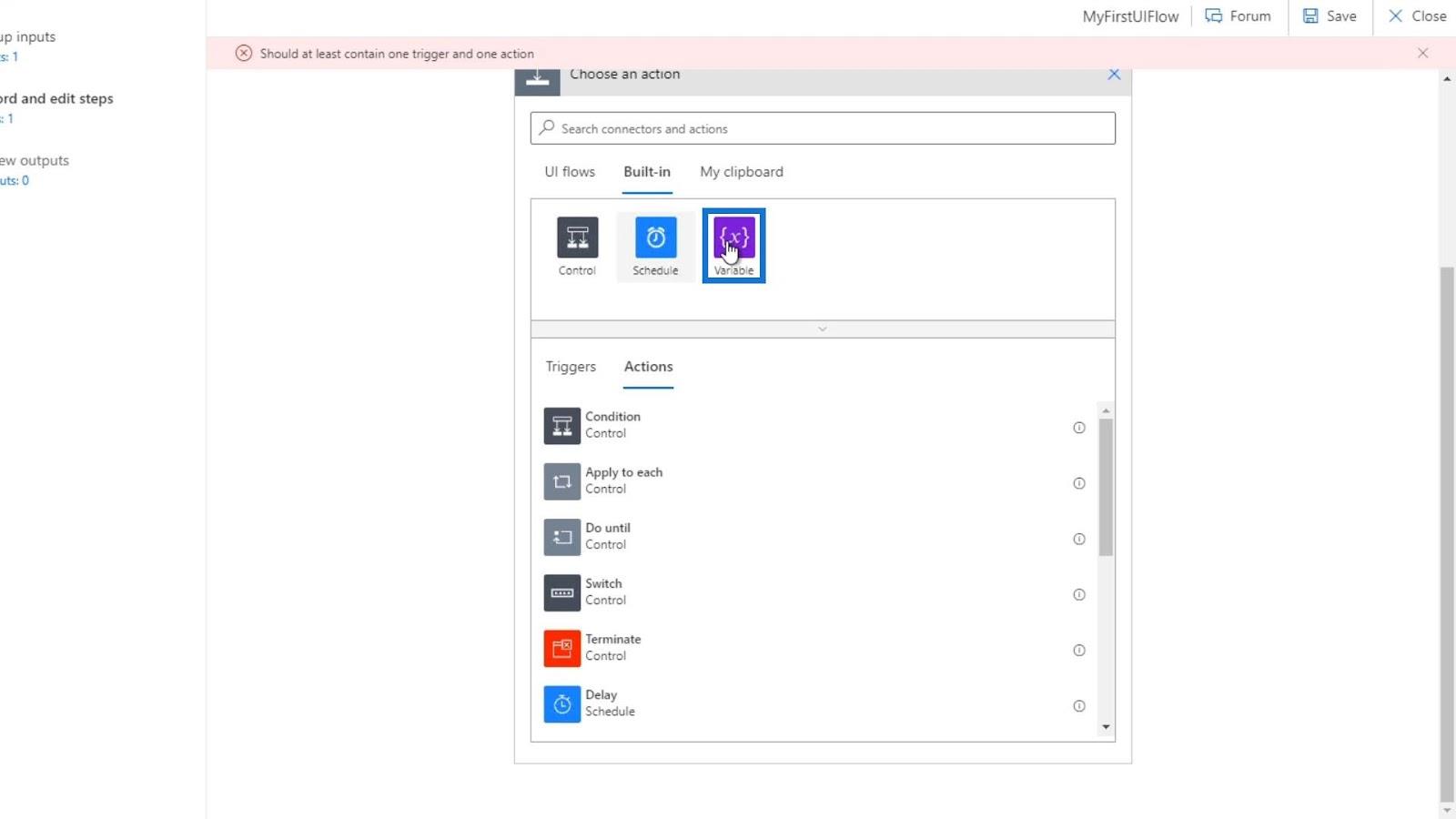
Clique em Inicializar variável .
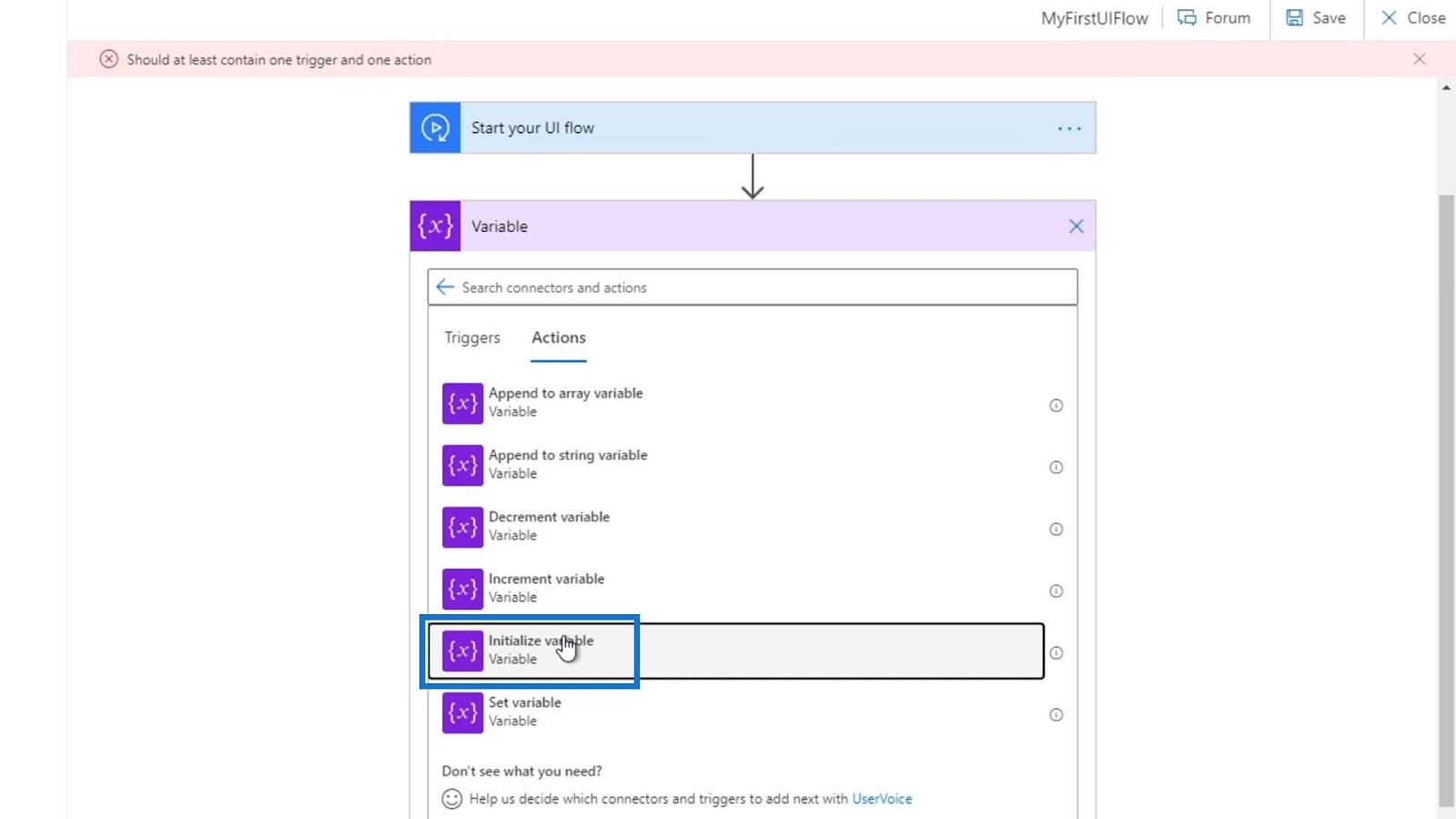
Defina o nome da variável como bool , escolha Boolean como seu tipo e defina o valor como true .
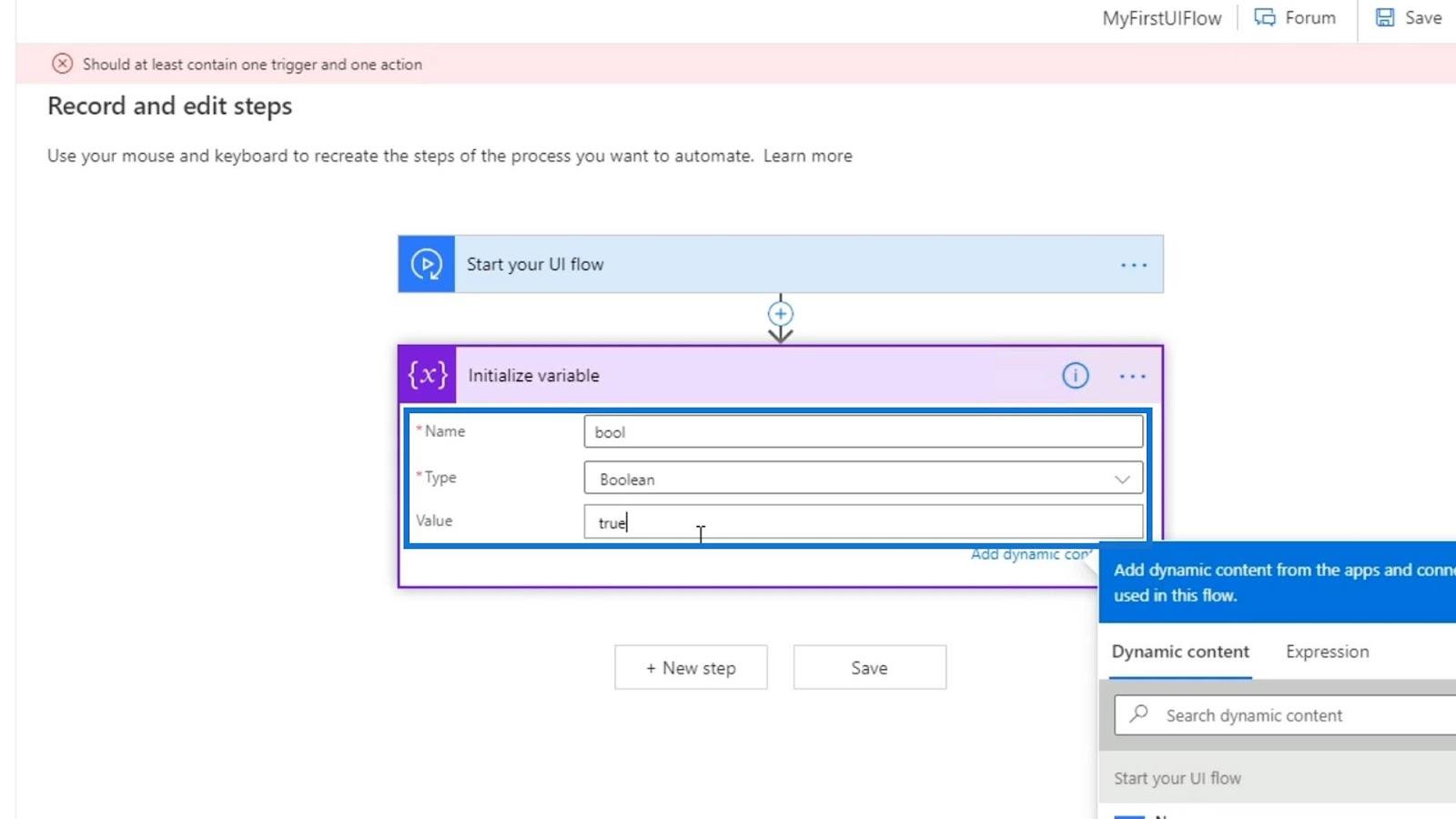
Vamos nos livrar disso mais tarde. A razão pela qual estamos configurando esta ação é porque queremos poder voltar para a etapa anterior em nosso processo de fluxo de interface do usuário. Sem definir uma ação, não poderemos voltar às etapas anteriores. Então, vamos clicar no botão Voltar agora.
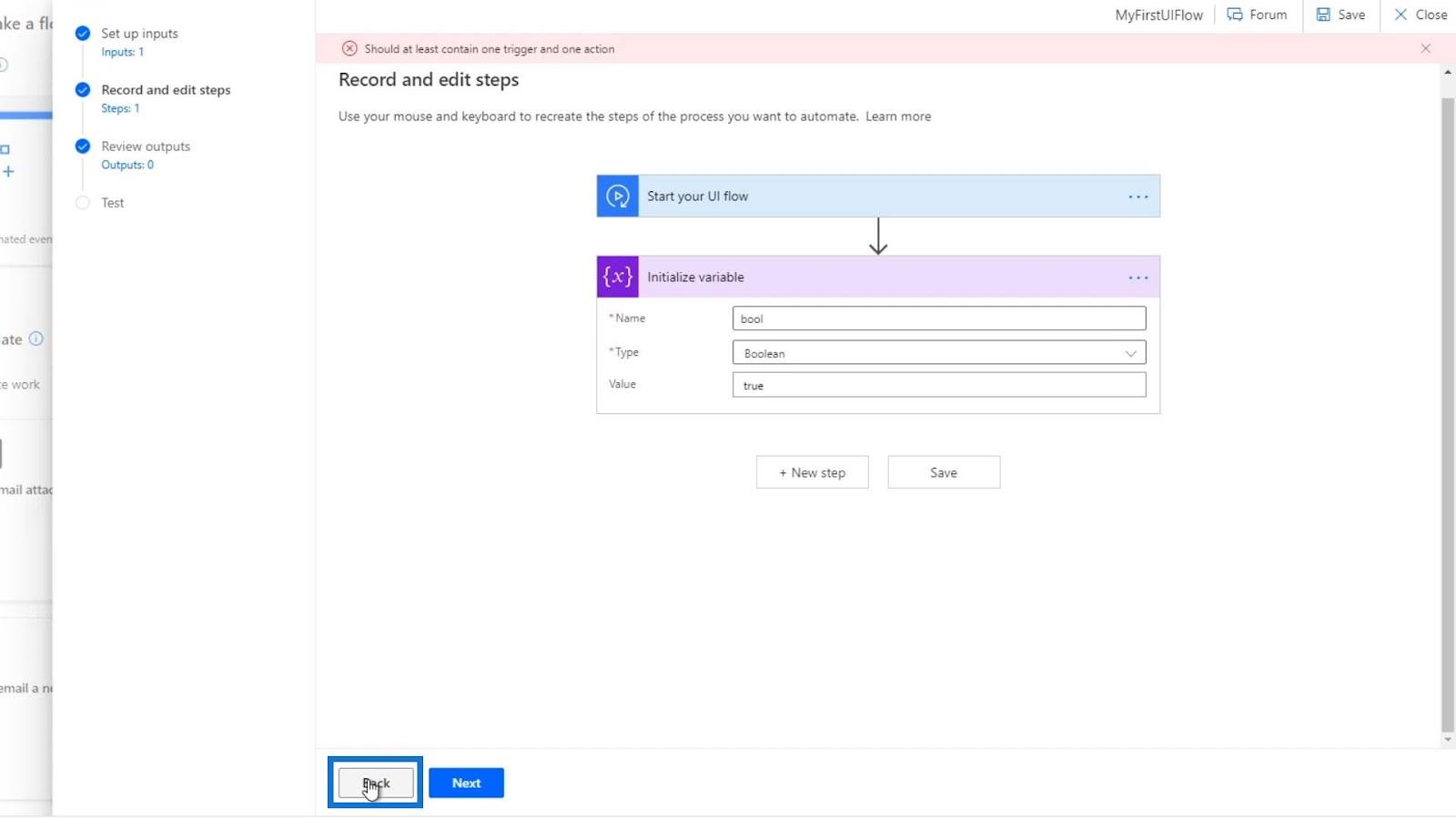
Antes deste tutorial, configurei uma nova entrada chamada Name . Dei a ele o valor padrão de “ Henrique ” e a descrição de “ Por favor, digite seu primeiro nome ”. Portanto, antes de iniciarmos esse fluxo, precisamos inserir um nome.
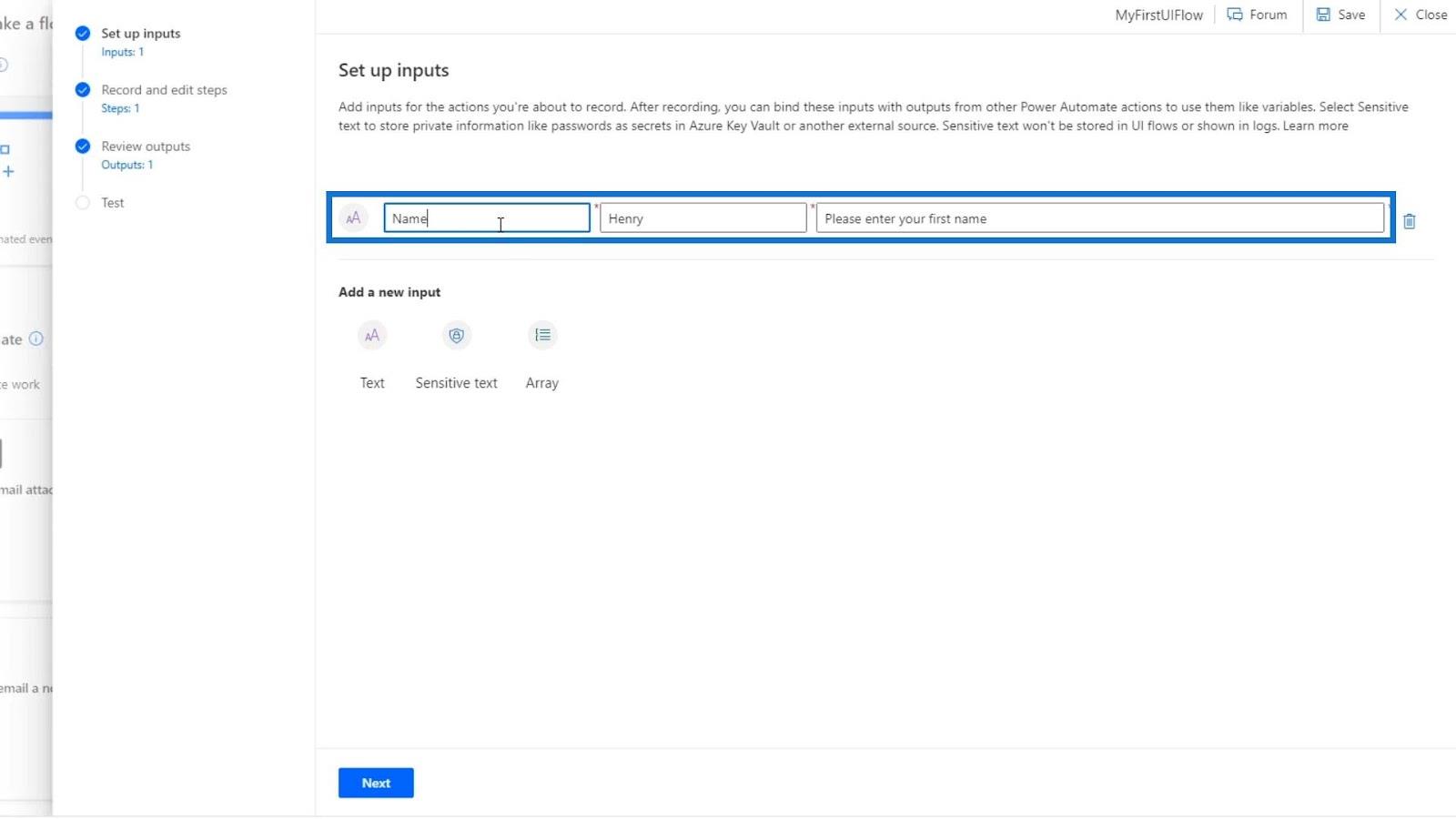
Vamos clicar em Avançar .
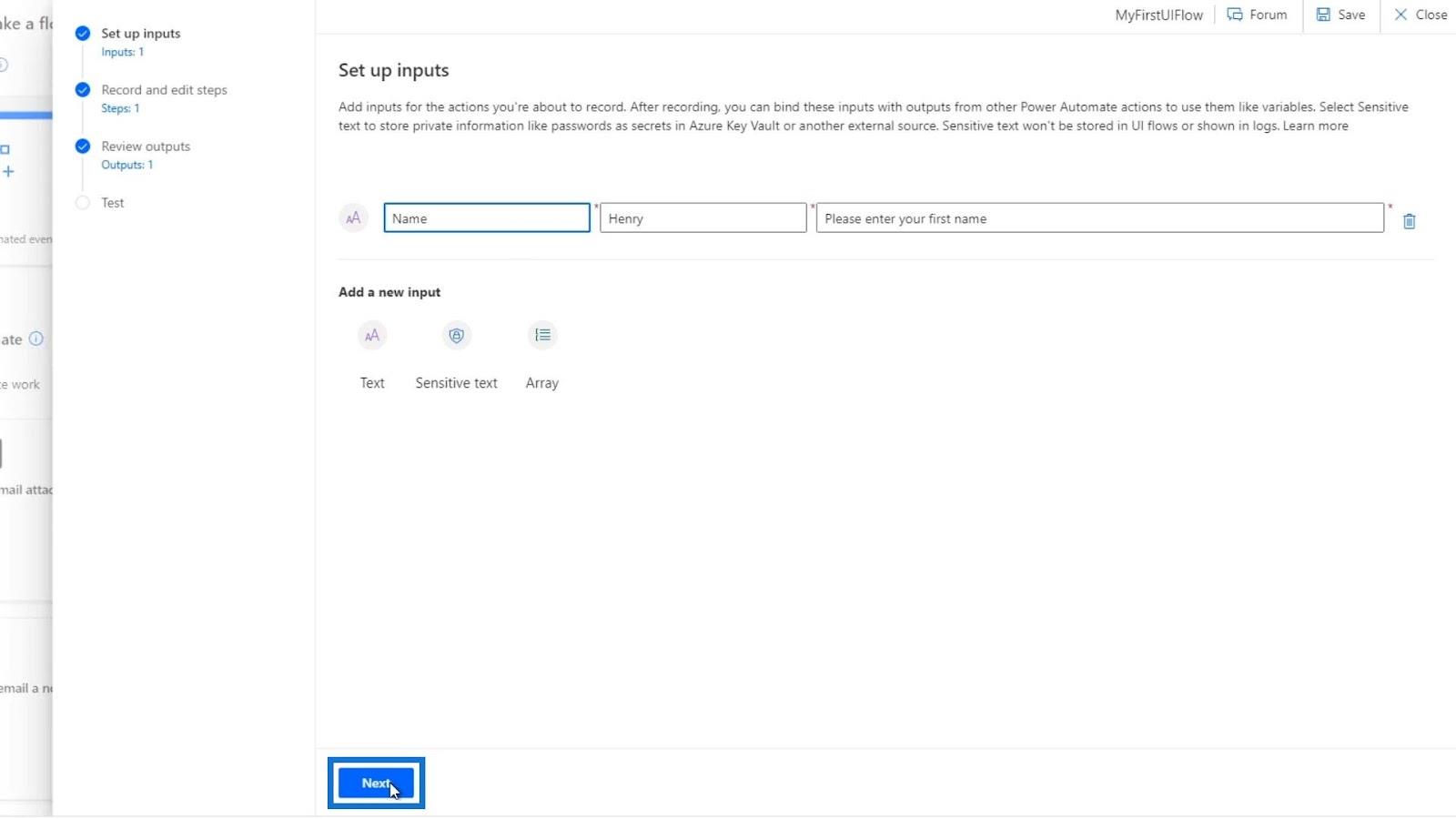
Então, vamos nos livrar da ação de variável Initialize que criamos anteriormente.
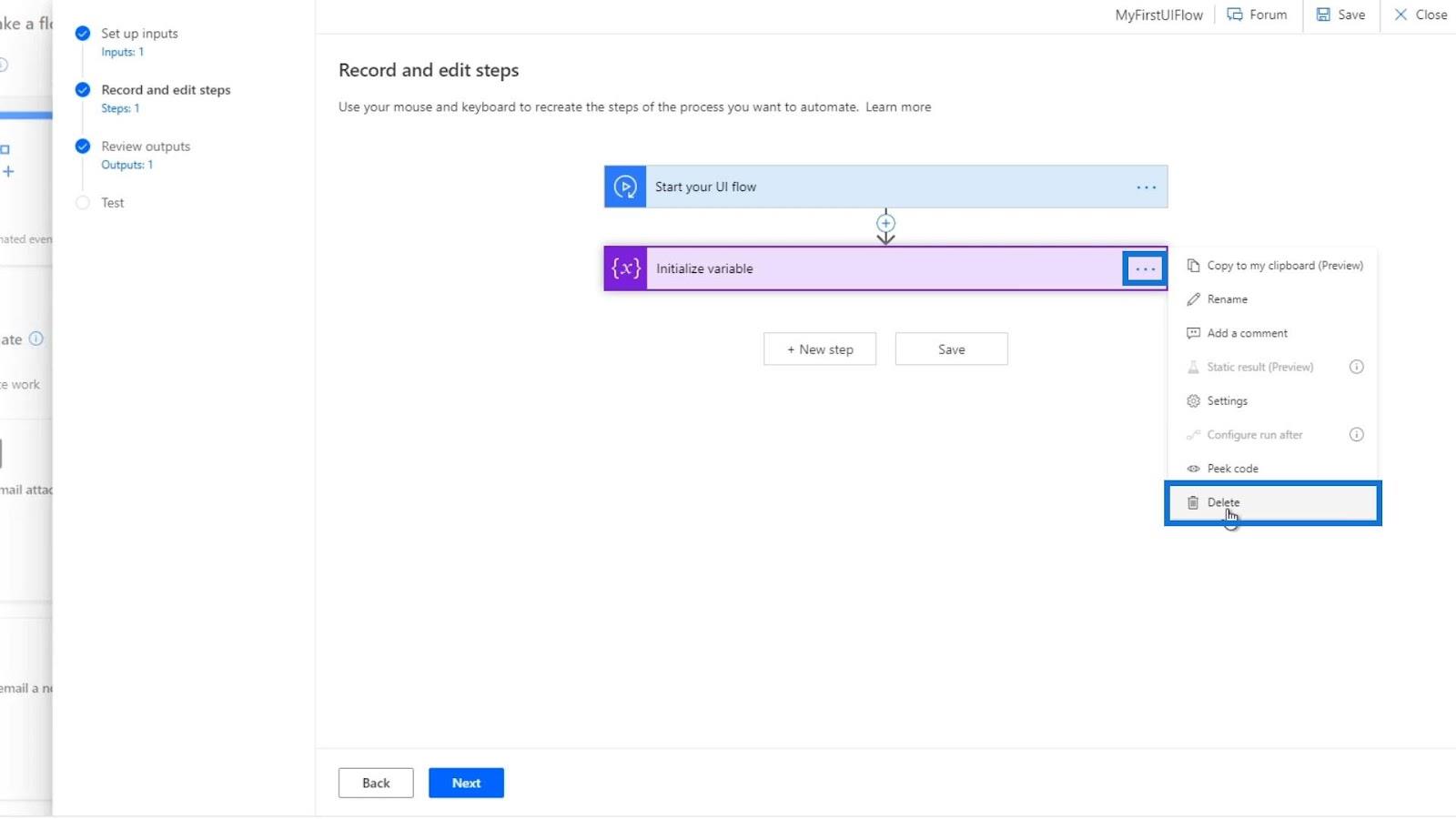
Clique em Ok.
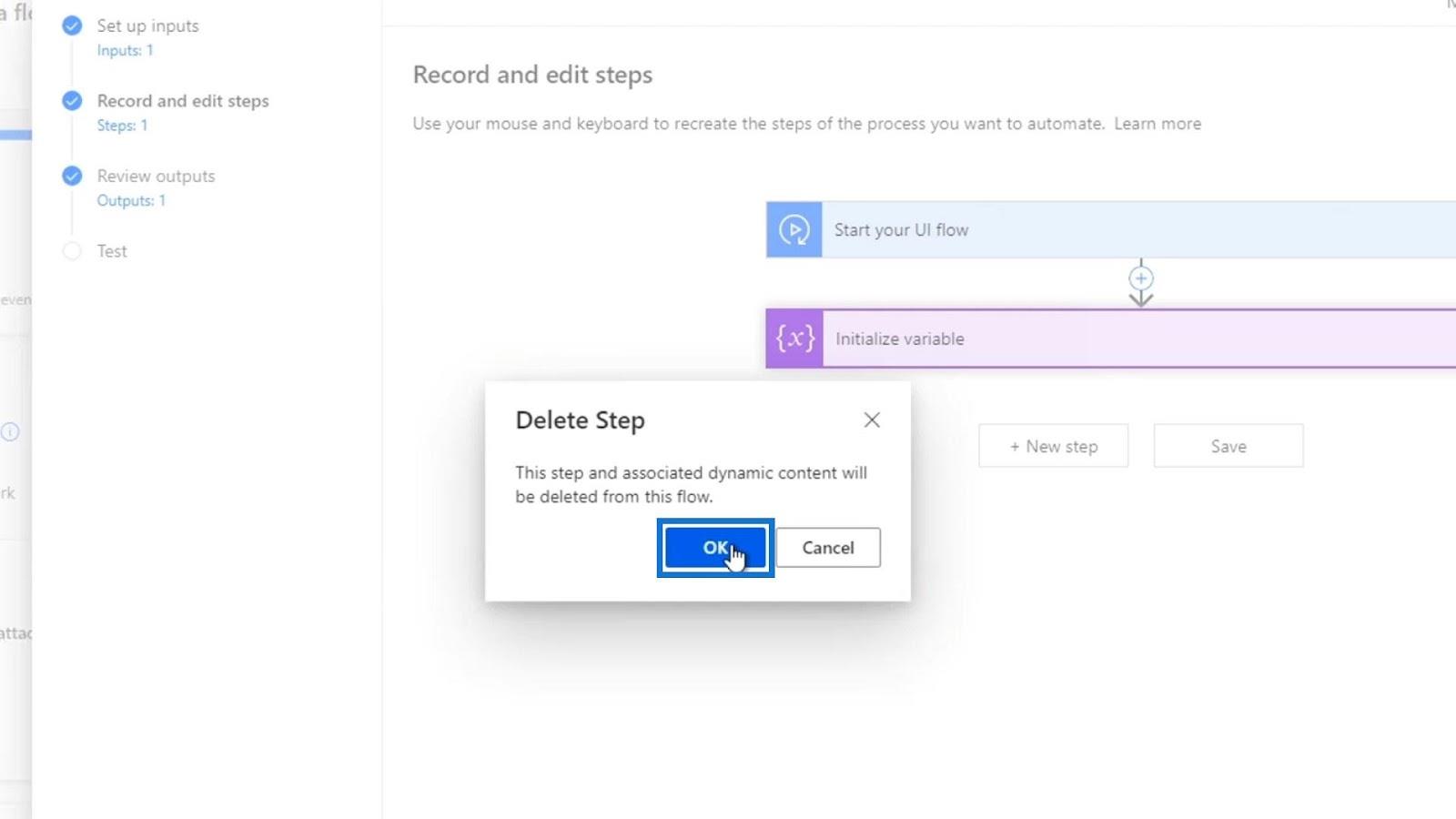
Depois disso, criaremos uma nova ação de gravador de fluxo de interface do usuário. Então, vamos clicar em Nova Etapa .
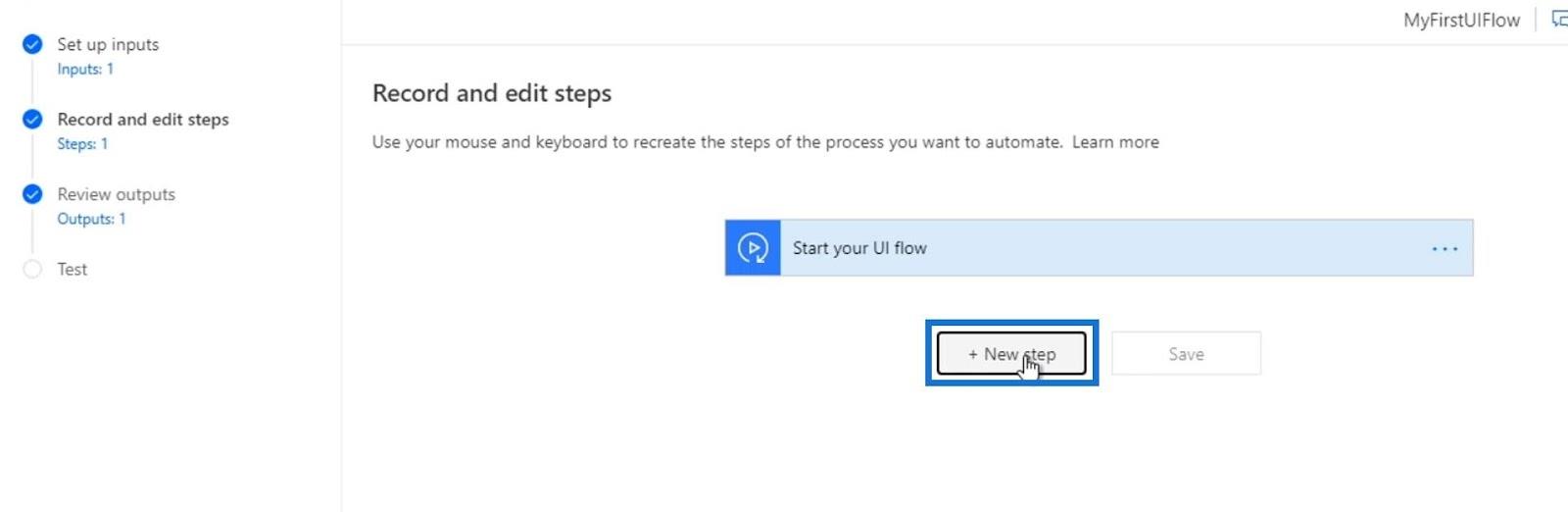
Em seguida, clique em Gravador .
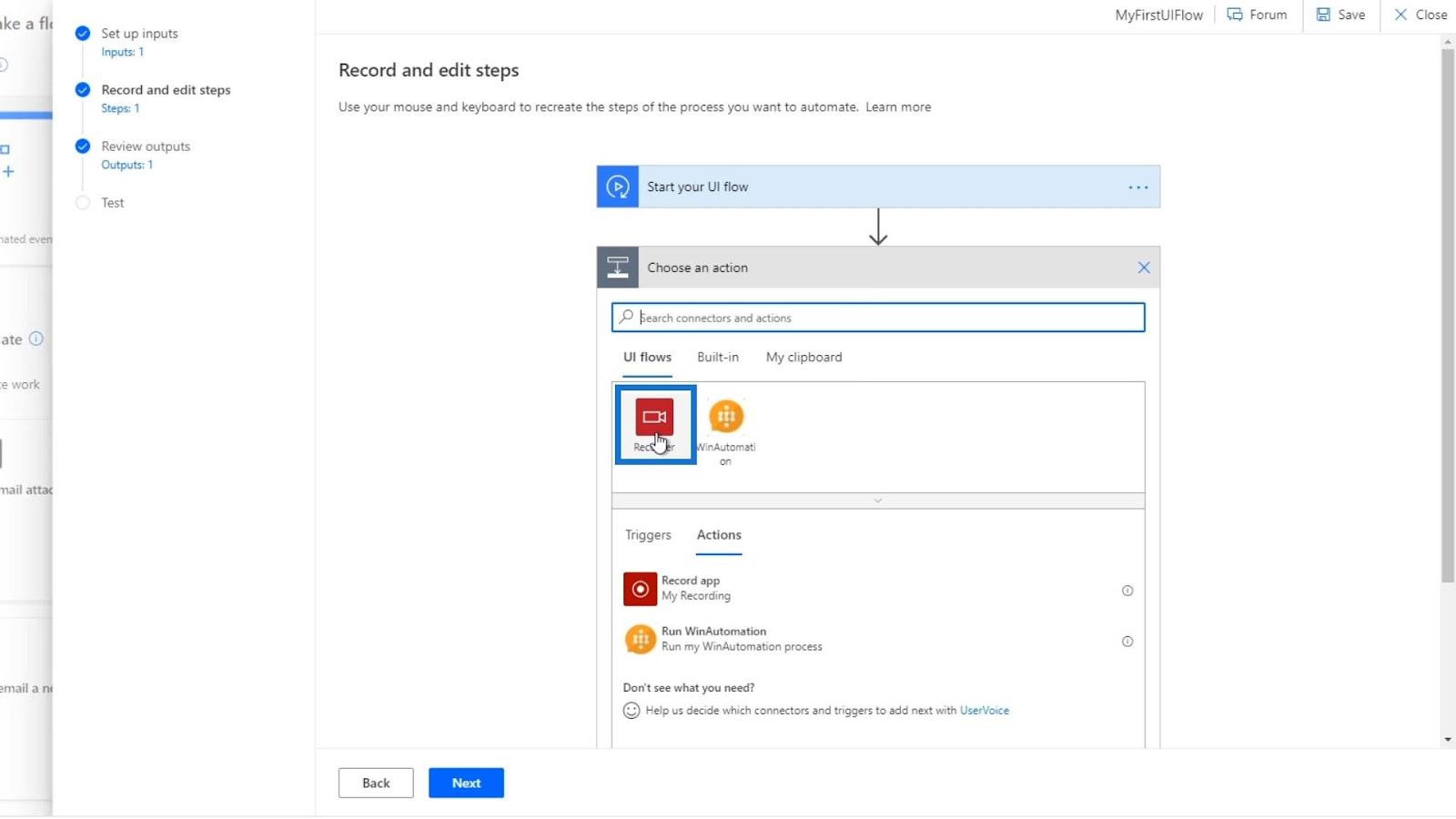
Clique em Aplicativo de gravação .
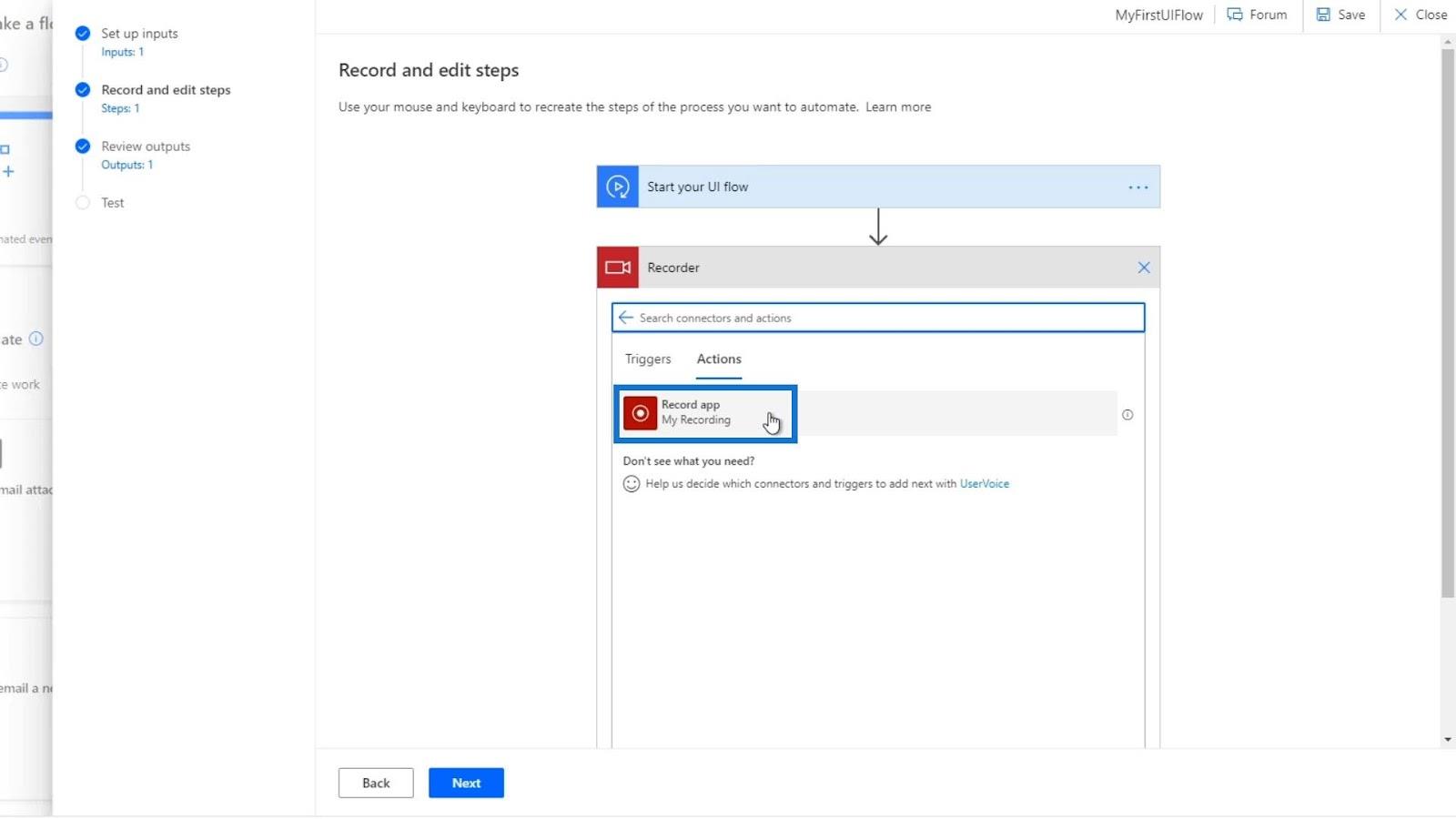
Depois disso, clique em Iniciar gravador .
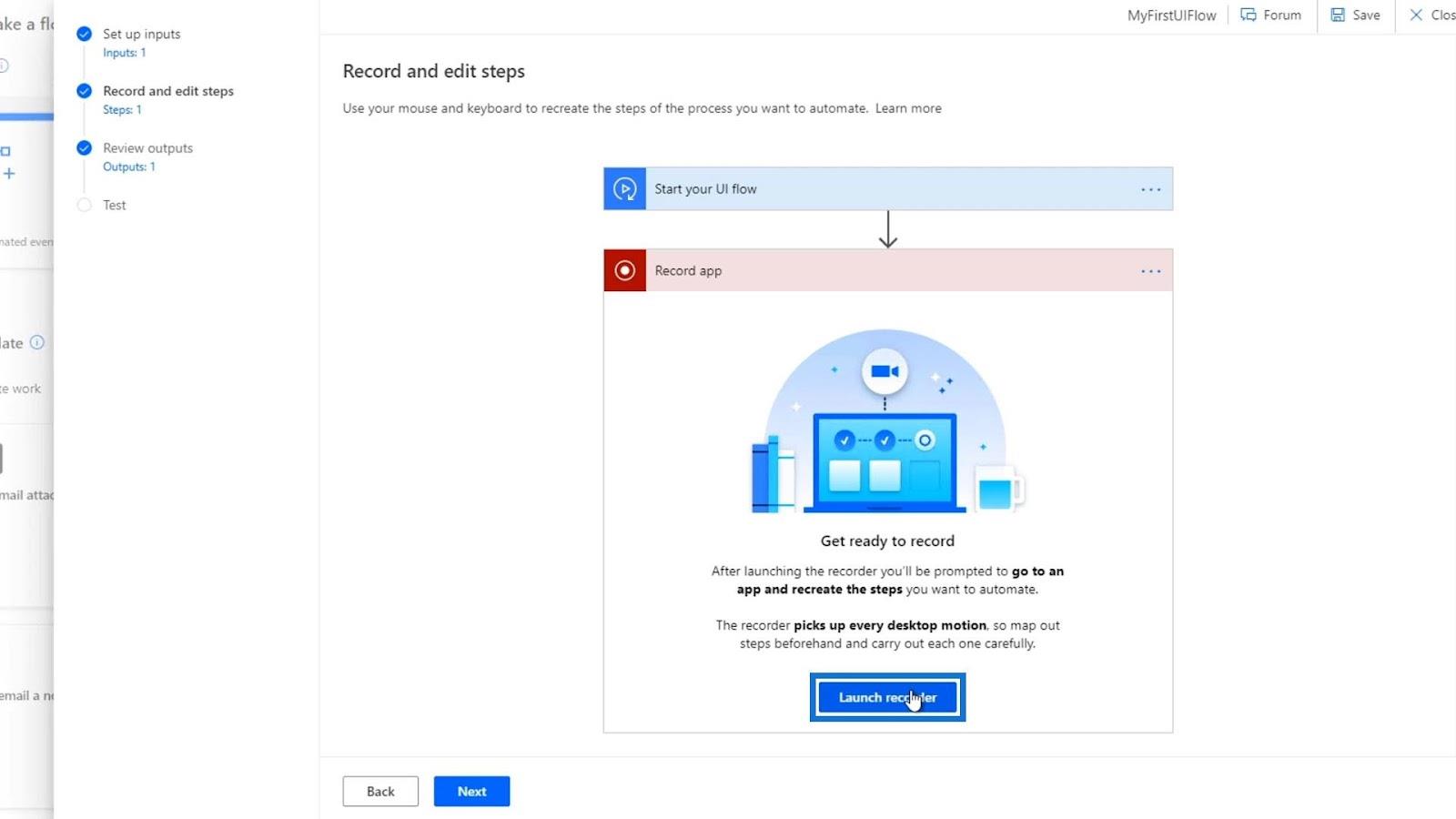
Gravando entradas de fluxo de interface do usuário
Primeiro, clique em Gravar .
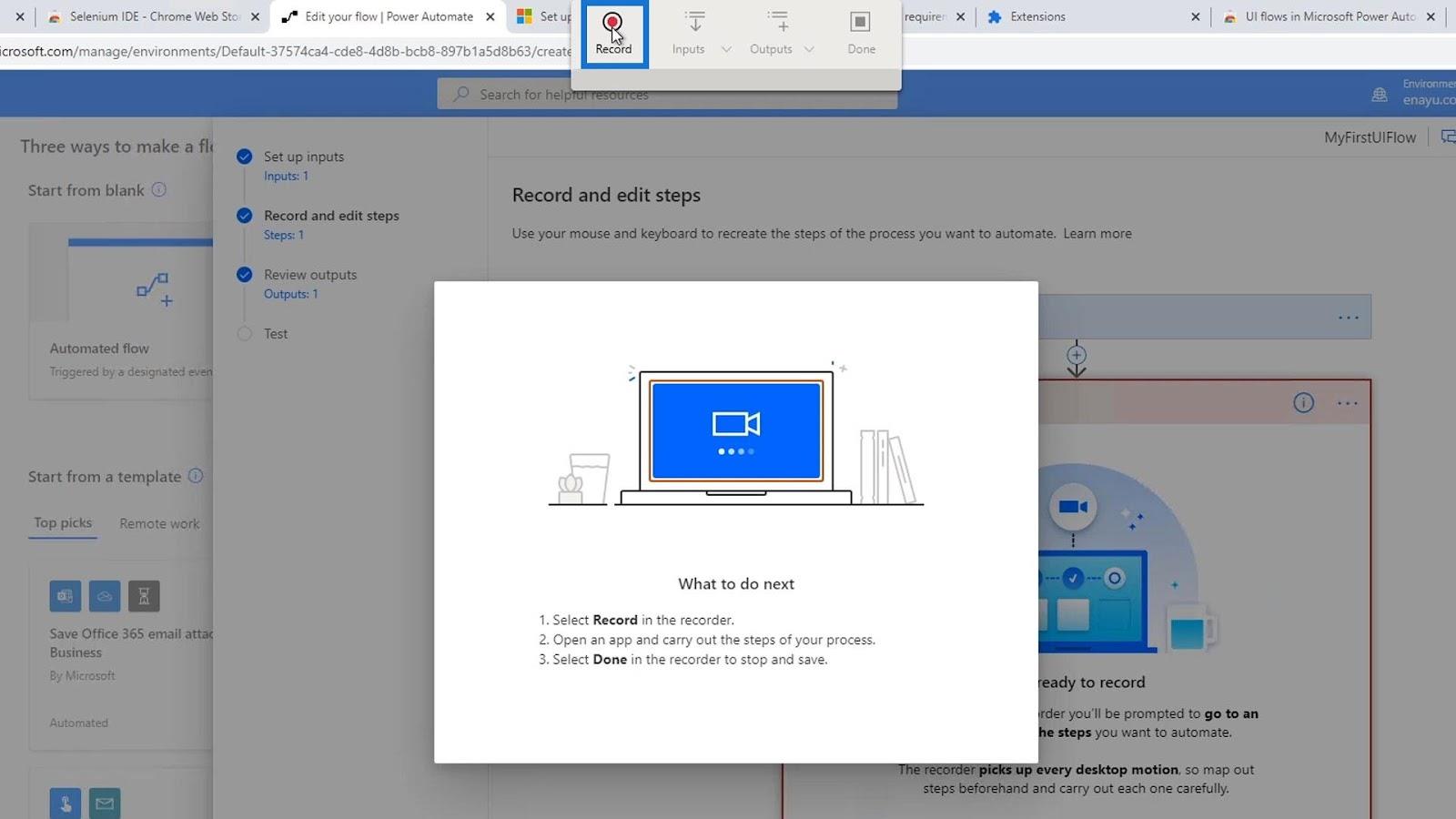
Então vamos abrir o Bloco de Notas .
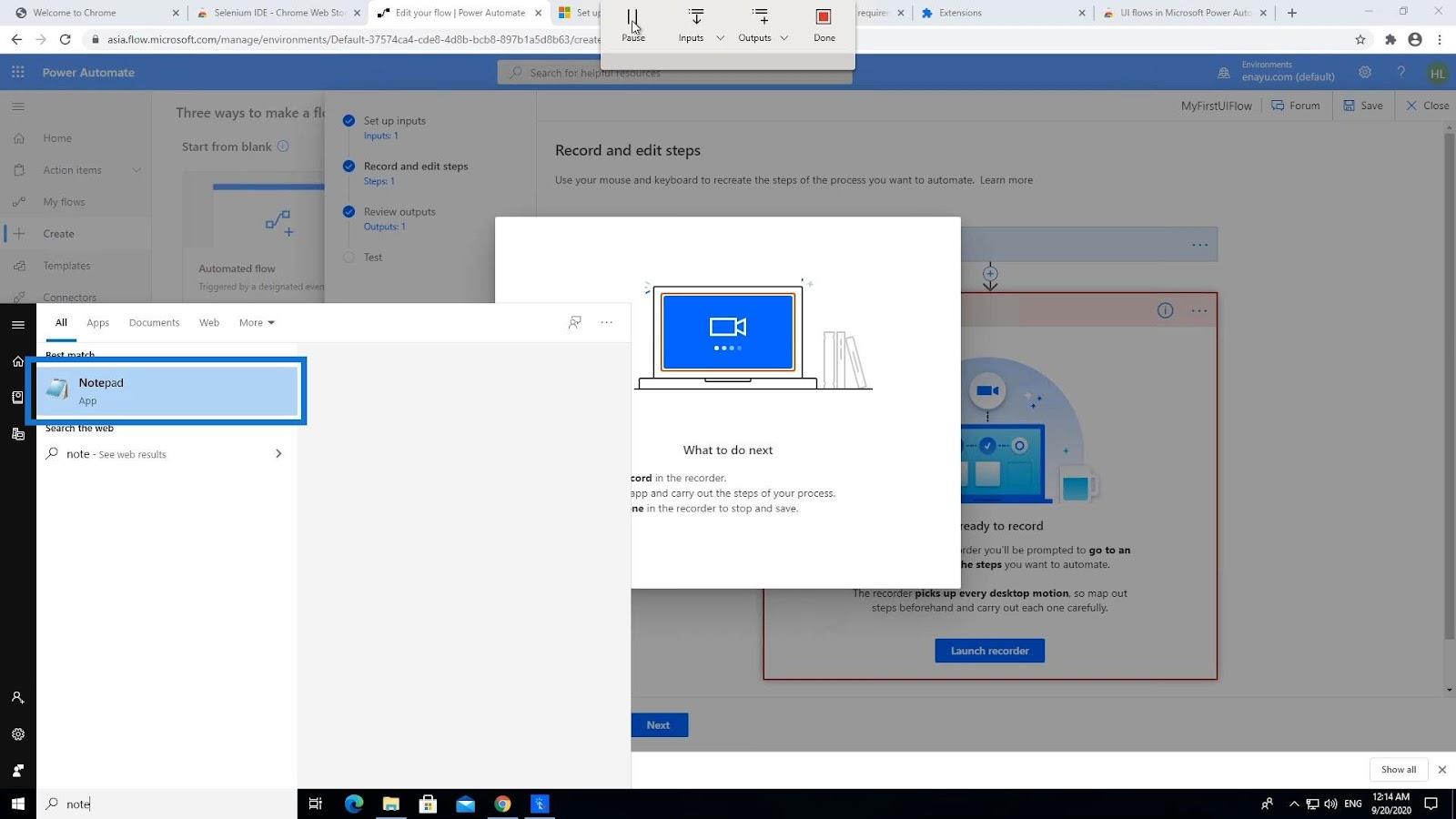
Vamos digitar " Ei, meu nome é " e, em vez de fornecer um valor fixo, usar as entradas de nosso fluxo do Power Automate. Portanto, vamos clicar em Inputs na barra de menu superior. Em seguida, clique na entrada Nome .
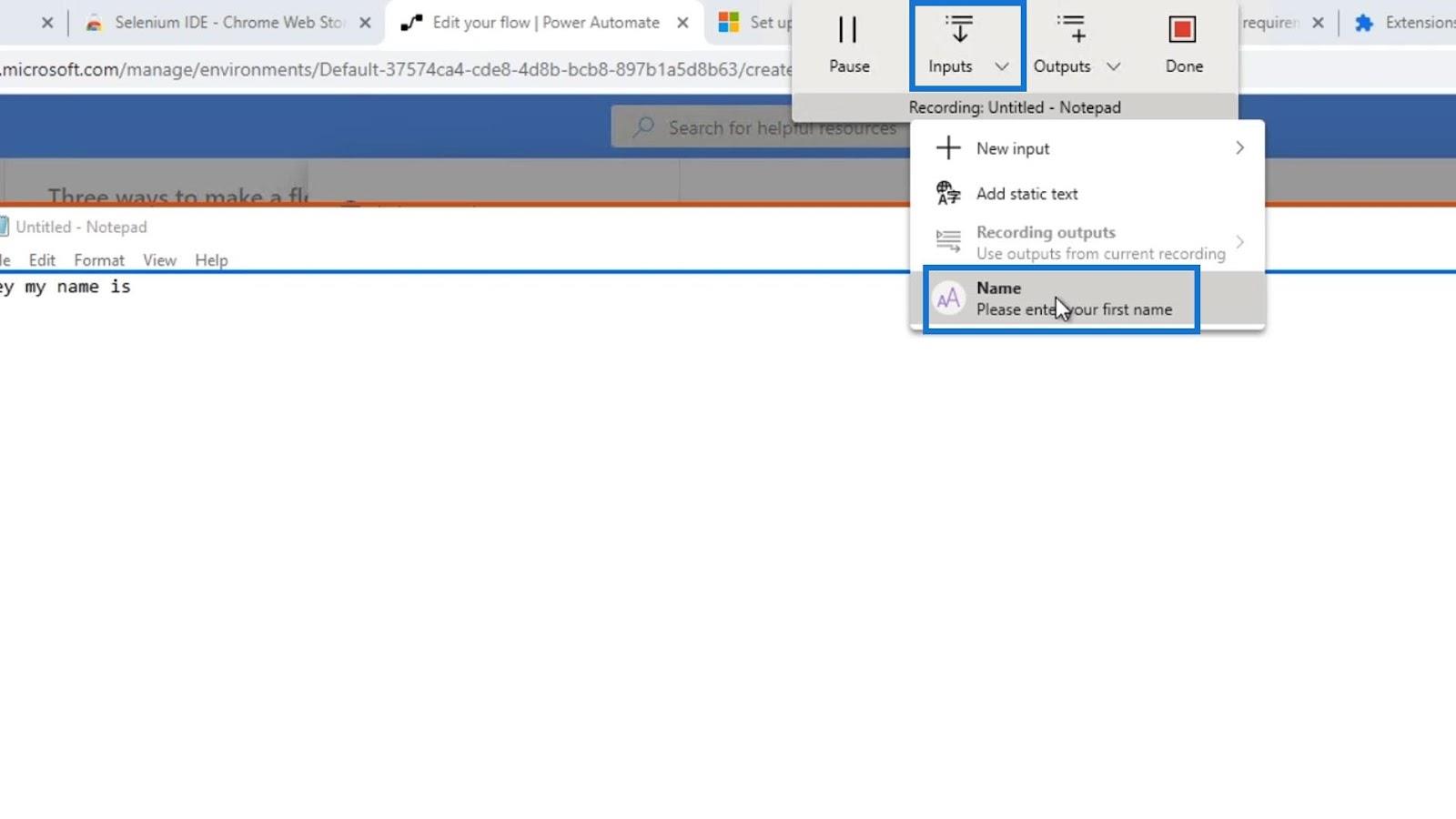
Ao fazer isso, ele digitará o valor padrão que definimos para a entrada Nome , que é “ Henry ”.
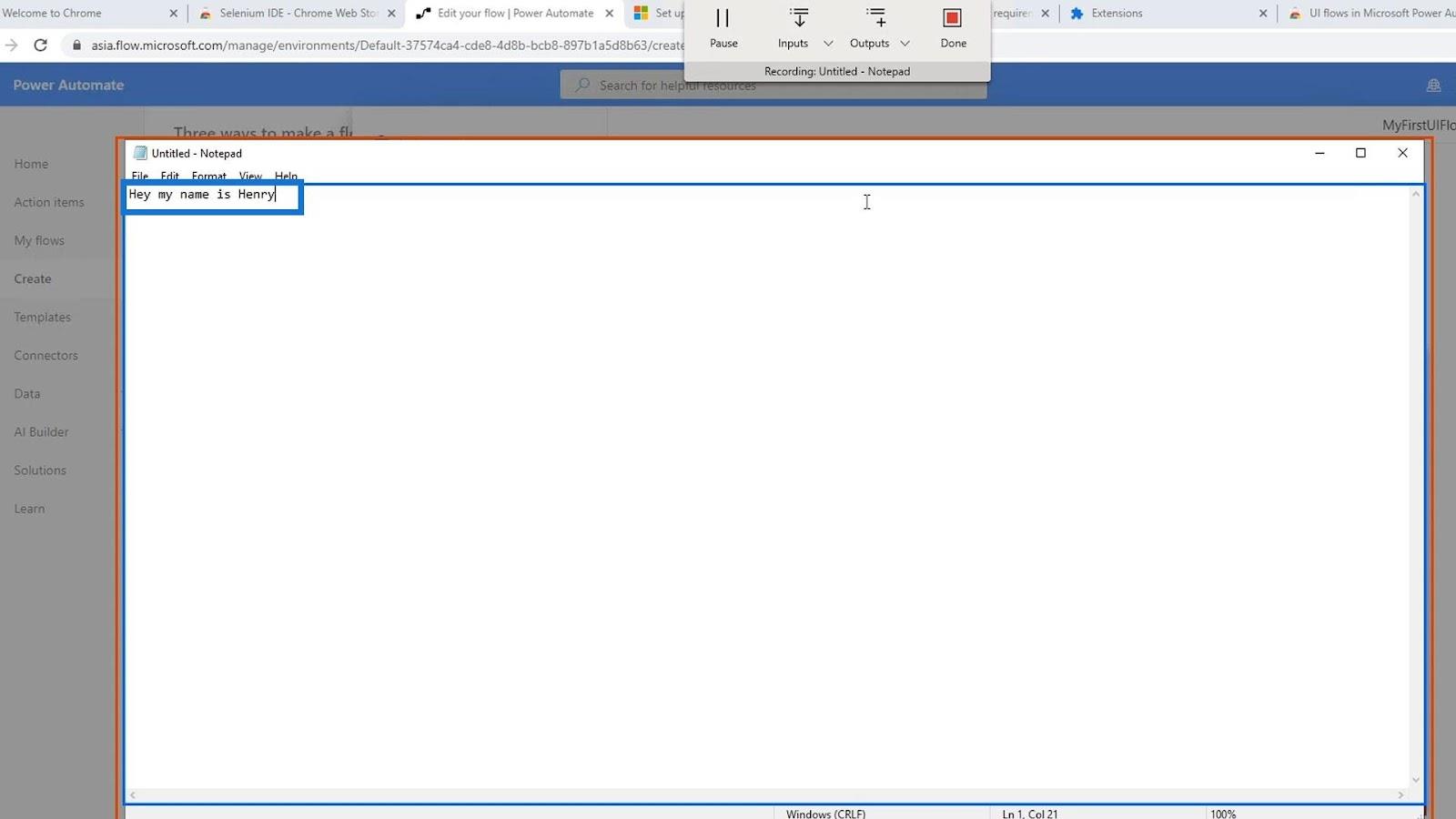
Por último, clique em Concluído .
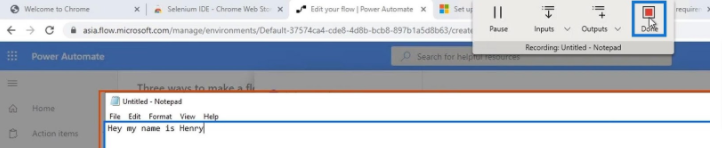
Agora criamos um fluxo com uma variável de entrada. Vamos então vê-lo funcionando em ação.
Testando entradas de fluxo de interface do usuário
Primeiro, clique no botão Avançar .
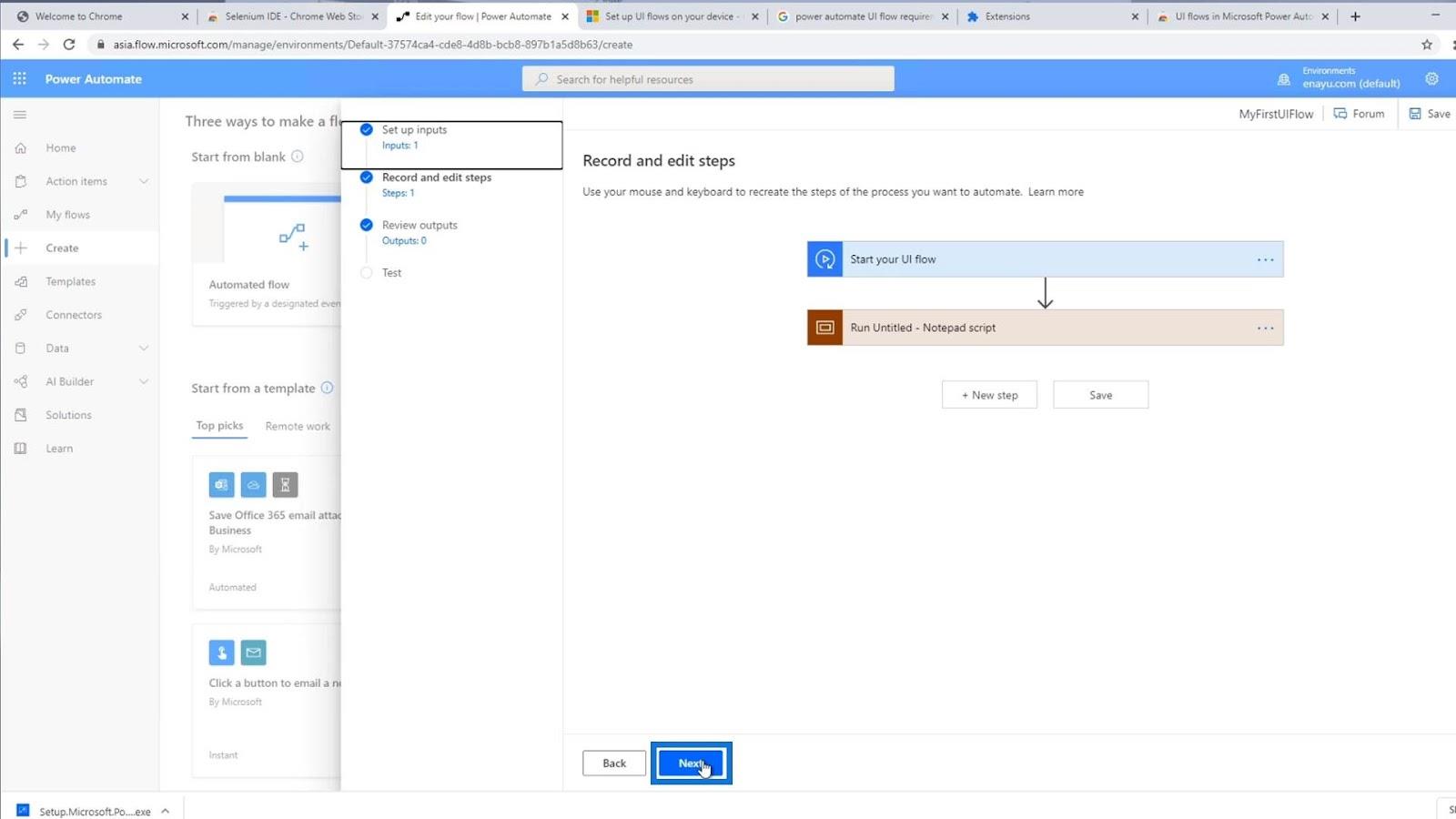
Ainda não temos as saídas, então não precisamos nos preocupar com isso. Basta clicar em Avançar .
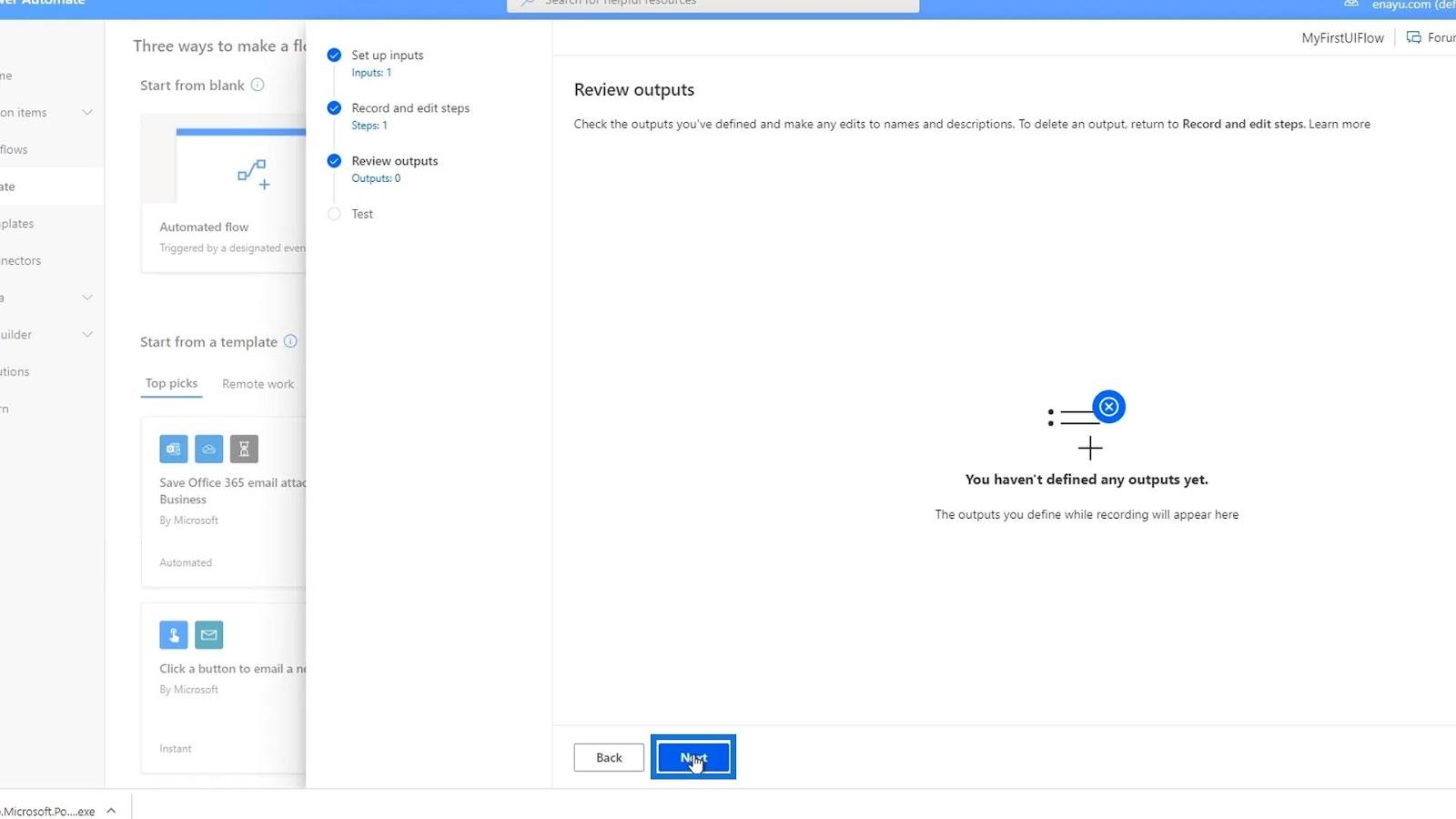
Então, novamente, vamos primeiro inserir um nome aqui. Por exemplo, vamos digitar “ David Copperfield ”. Depois disso, clique em Testar agora .
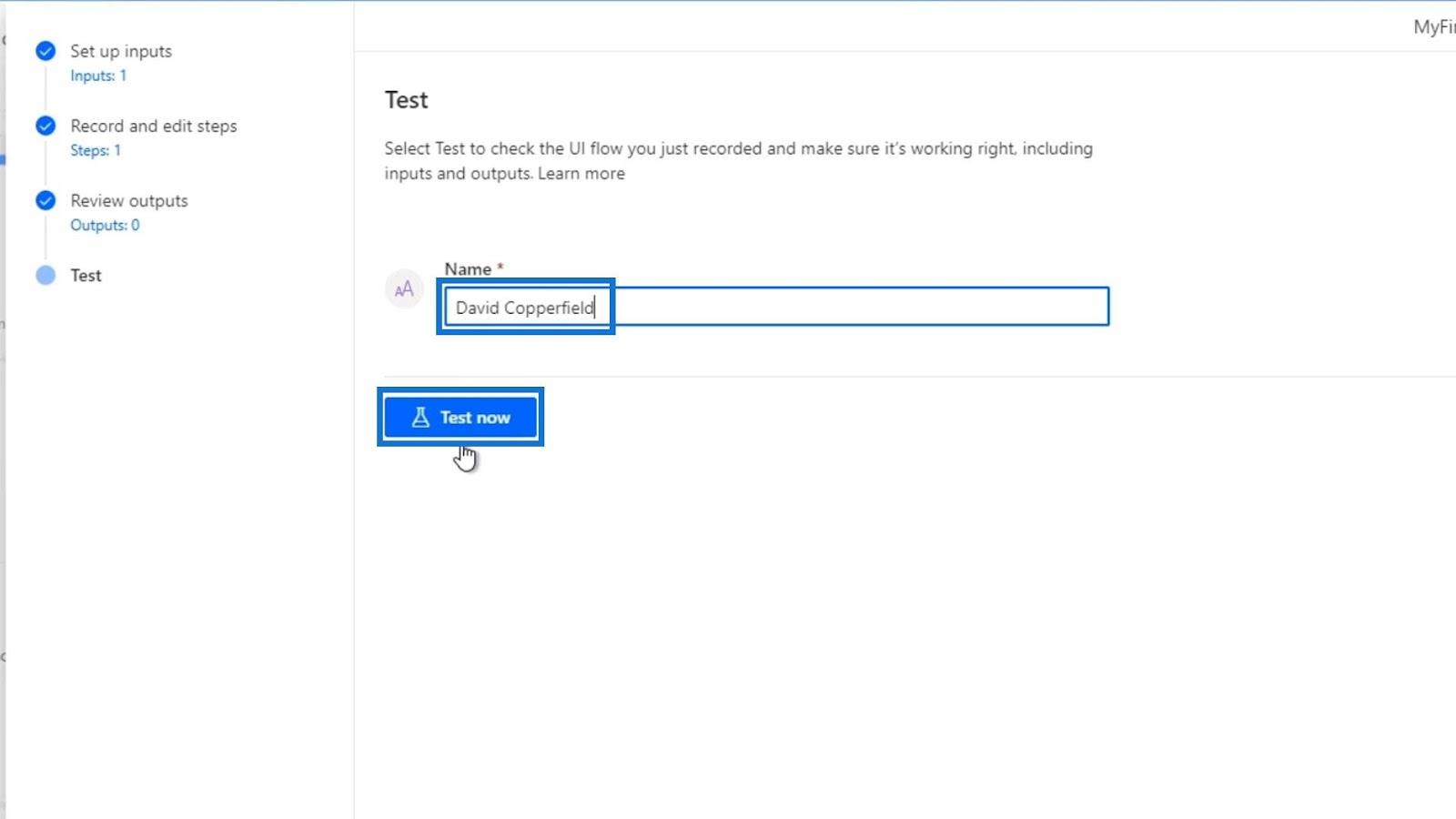
Clique em Testar .
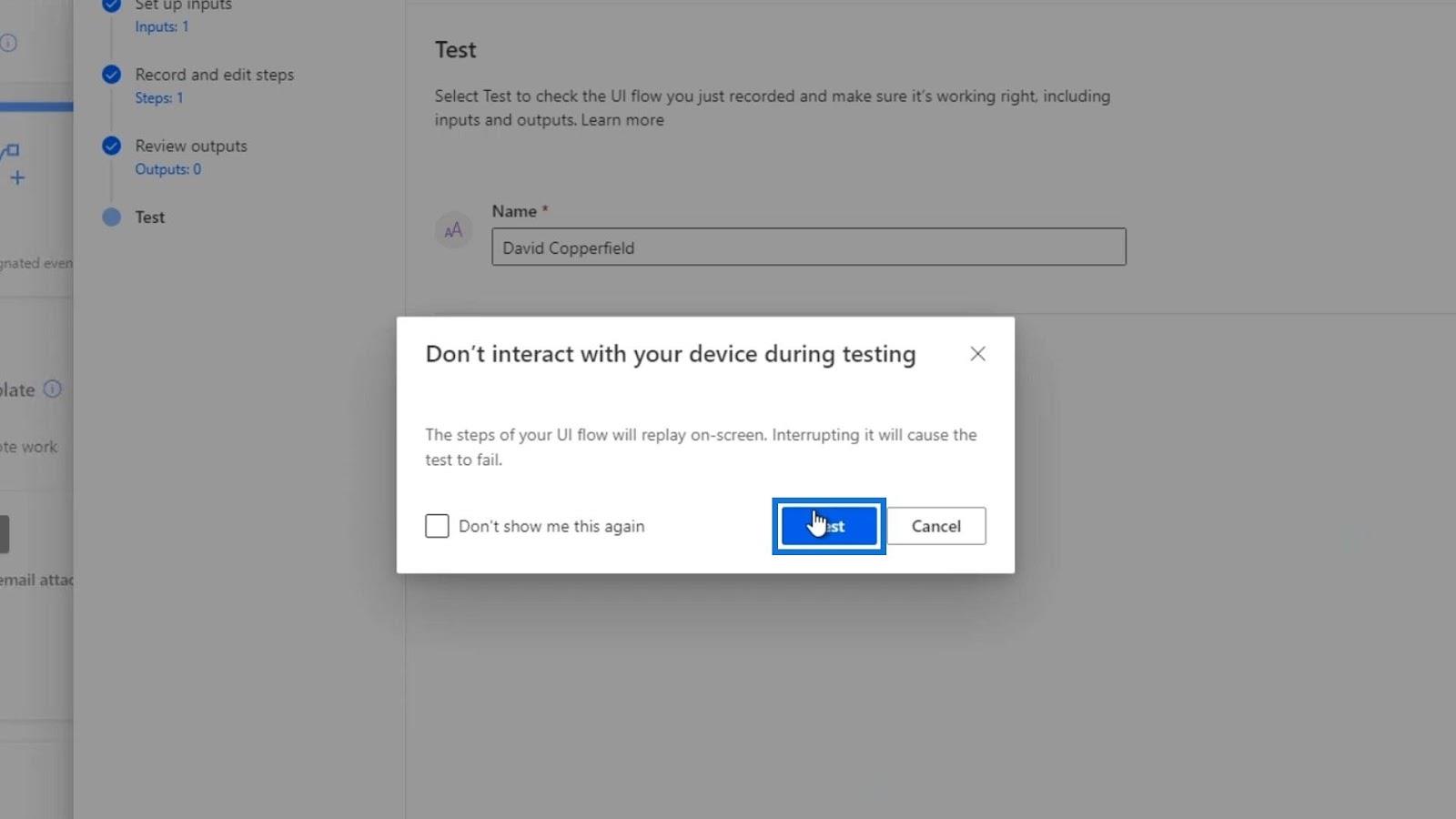
Certifique-se de não mover o mouse durante todo o processo. Como podemos ver, ele abre um novo arquivo de bloco de notas e digita automaticamente “ Ei, meu nome é ” junto com o valor de entrada que inserimos, que é “ David Copperfield ”.
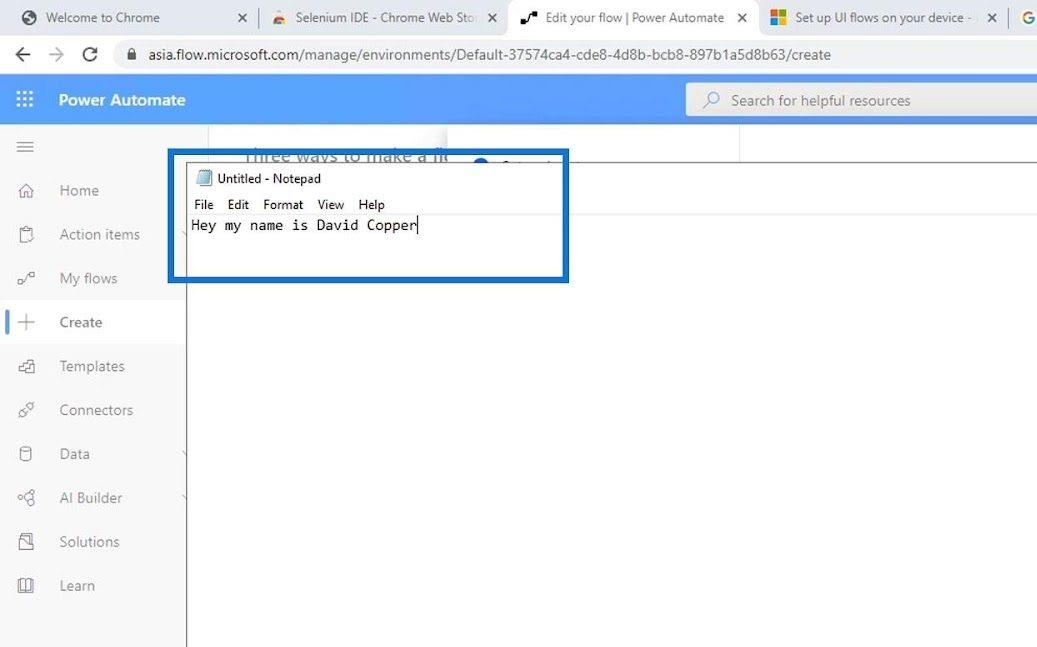
Isso significa que nosso fluxo de interface do usuário funcionou com sucesso. Se voltarmos às etapas de gravação e edição , também podemos vê-lo no código. Basta clicar na etapa de script Executar sem título – bloco de notas .
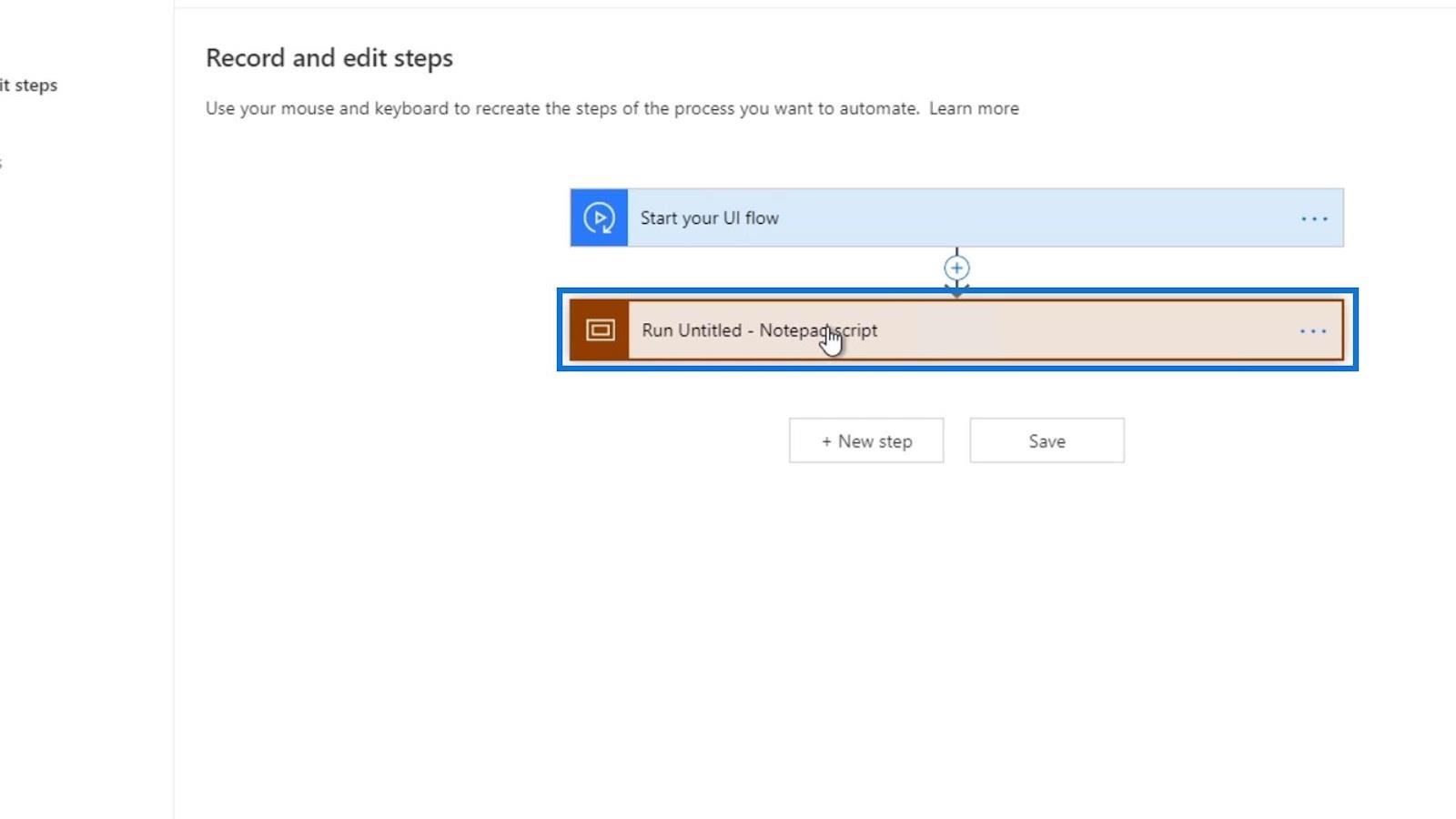
Como podemos ver, lançou primeiro o Bloco de Notas.
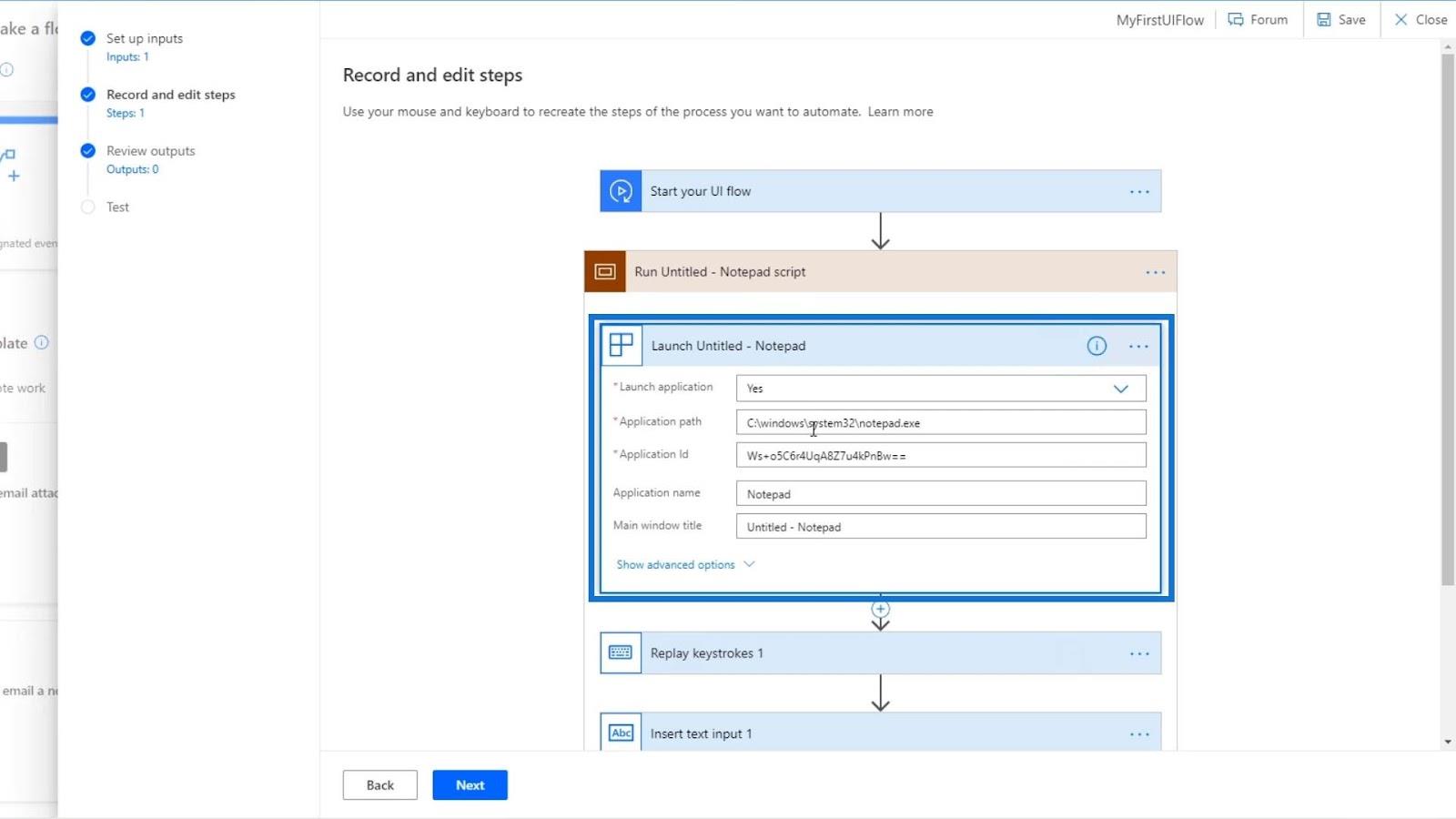
Em seguida, repete as teclas digitadas. Foi quando digitamos “ Ei, meu nome é ”.
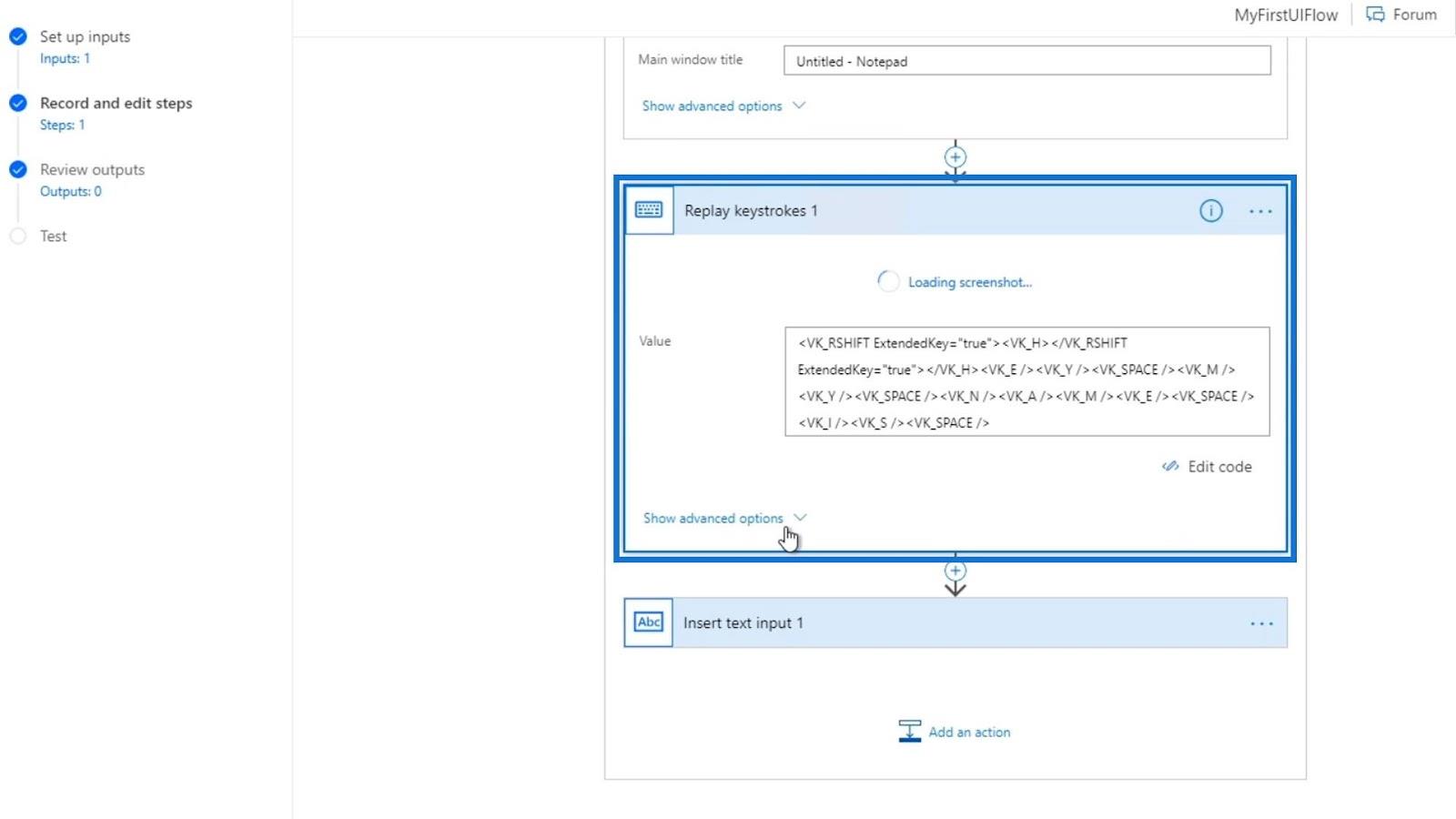
Por último, inseriu uma entrada de texto com o valor da variável Name que configuramos anteriormente.
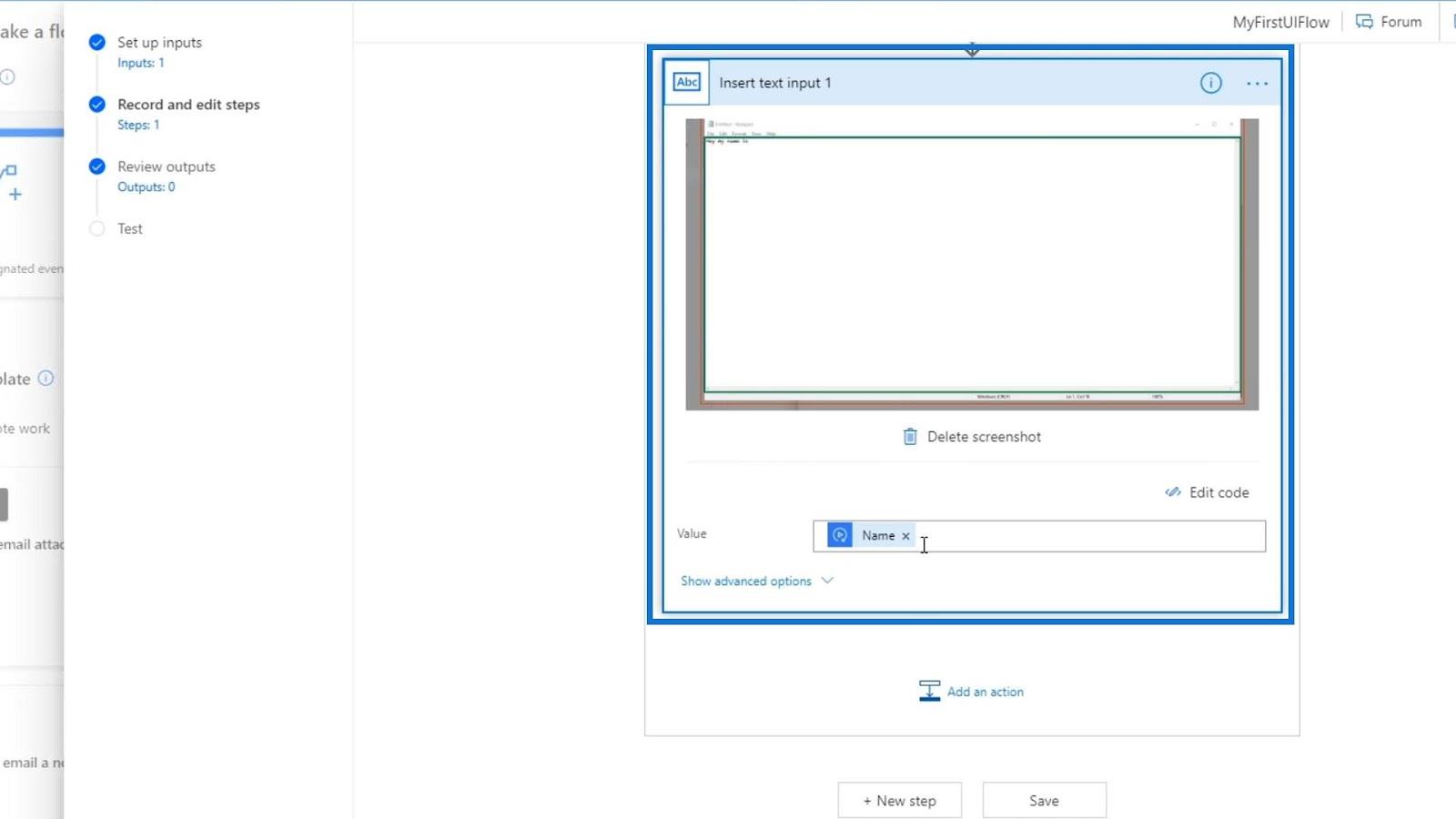
Fluxo do Power Automate: Uso e tipos explicados
Fluxos de trabalho agendados no Microsoft Power Automate
Fluxo de IU do Power Automate | Uma introdução
Conclusão
Usando entradas, podemos personalizar nossas ações de fluxo de interface do usuário para torná-lo o que quisermos. Não precisamos registrar tecnicamente nossos fluxos de interface do usuário. Podemos apenas adicionar ação e escolher as ações que desejamos, como clicar com o botão esquerdo , clicar com o botão direito ou até obter texto .
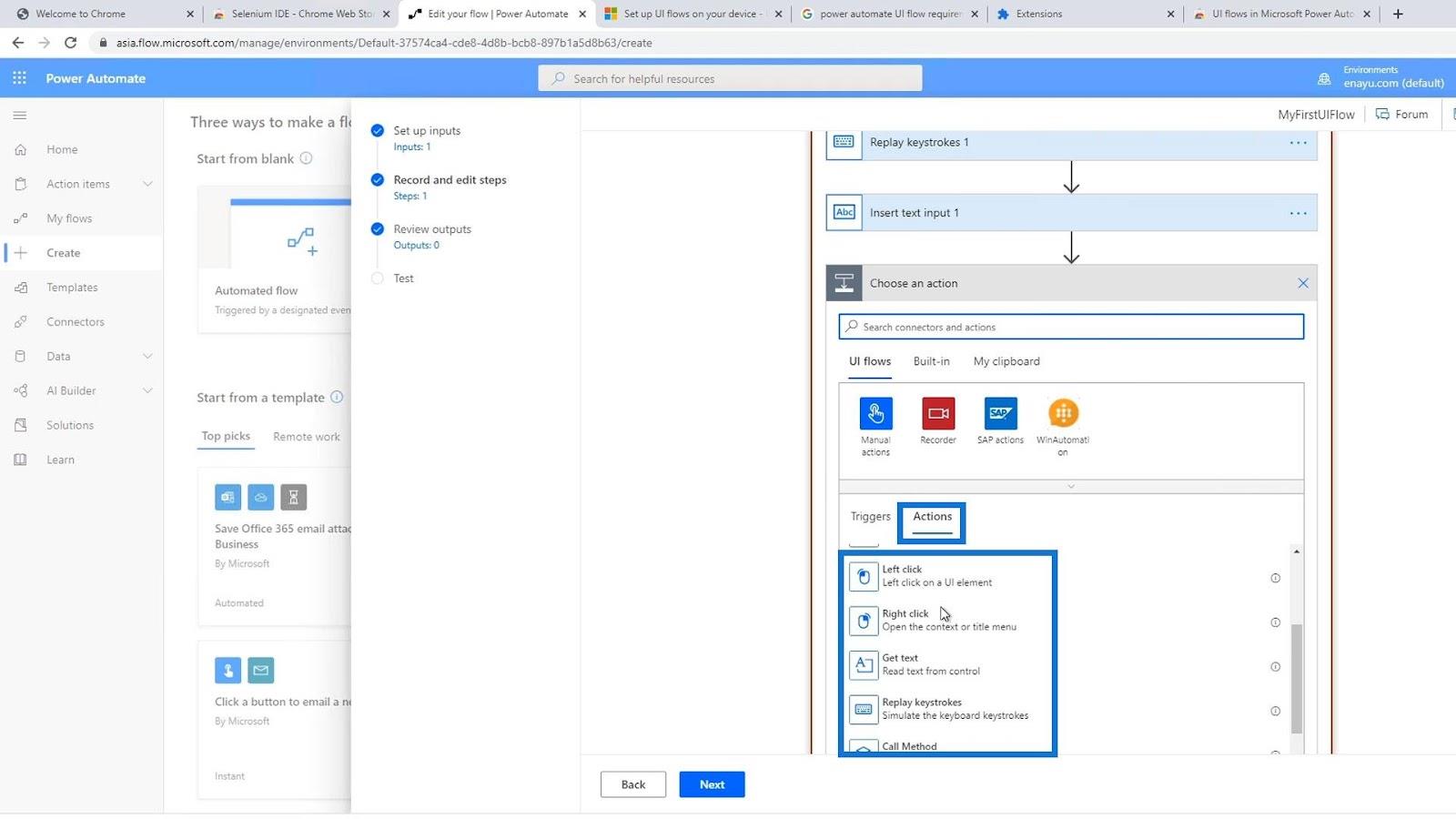
É assim que podemos usar fluxos de interface do usuário com entradas. É muito mais fácil fazer a função de registro primeiro e depois modificar o código, se necessário.
Tudo de bom,
henrique
Descubra a importância das colunas calculadas no SharePoint e como elas podem realizar cálculos automáticos e obtenção de dados em suas listas.
Descubra todos os atributos pré-atentivos e saiba como isso pode impactar significativamente seu relatório do LuckyTemplates
Aprenda a contar o número total de dias em que você não tinha estoque por meio dessa técnica eficaz de gerenciamento de inventário do LuckyTemplates.
Saiba mais sobre as exibições de gerenciamento dinâmico (DMV) no DAX Studio e como usá-las para carregar conjuntos de dados diretamente no LuckyTemplates.
Este tutorial irá discutir sobre Variáveis e Expressões dentro do Editor do Power Query, destacando a importância de variáveis M e sua sintaxe.
Aprenda a calcular a diferença em dias entre compras usando DAX no LuckyTemplates com este guia completo.
Calcular uma média no LuckyTemplates envolve técnicas DAX para obter dados precisos em relatórios de negócios.
O que é self em Python: exemplos do mundo real
Você aprenderá como salvar e carregar objetos de um arquivo .rds no R. Este blog também abordará como importar objetos do R para o LuckyTemplates.
Neste tutorial de linguagem de codificação DAX, aprenda como usar a função GENERATE e como alterar um título de medida dinamicamente.








