Colunas calculadas no SharePoint | Uma visão geral

Descubra a importância das colunas calculadas no SharePoint e como elas podem realizar cálculos automáticos e obtenção de dados em suas listas.
Neste tutorial, exploraremos as expressões do Power Automate e como usá-las na automação do fluxo de trabalho. O Microsoft Excel possui fórmulas que recebem entradas e produzem saídas. Por exemplo, uma fórmula pode ser a SOMA , que pode receber várias entradas ou números e produzir uma saída combinando todas as entradas.
Assim como o Microsoft Excel, o Power Automate também possui fórmulas chamadas Expressões que podem ser usadas para executar ações específicas em um fluxo.
Índice
Adicionando um conteúdo dinâmico no Power Automate
Este é um exemplo de fluxo que criei anteriormente. Neste fluxo, receberei uma notificação por e-mail assim que um usuário publicar um tweet que contenha as palavras “ Power Automate ”. Agora, vamos adicionar informações de tempo usando a variável de conteúdo dinâmico “ Criado em ”.
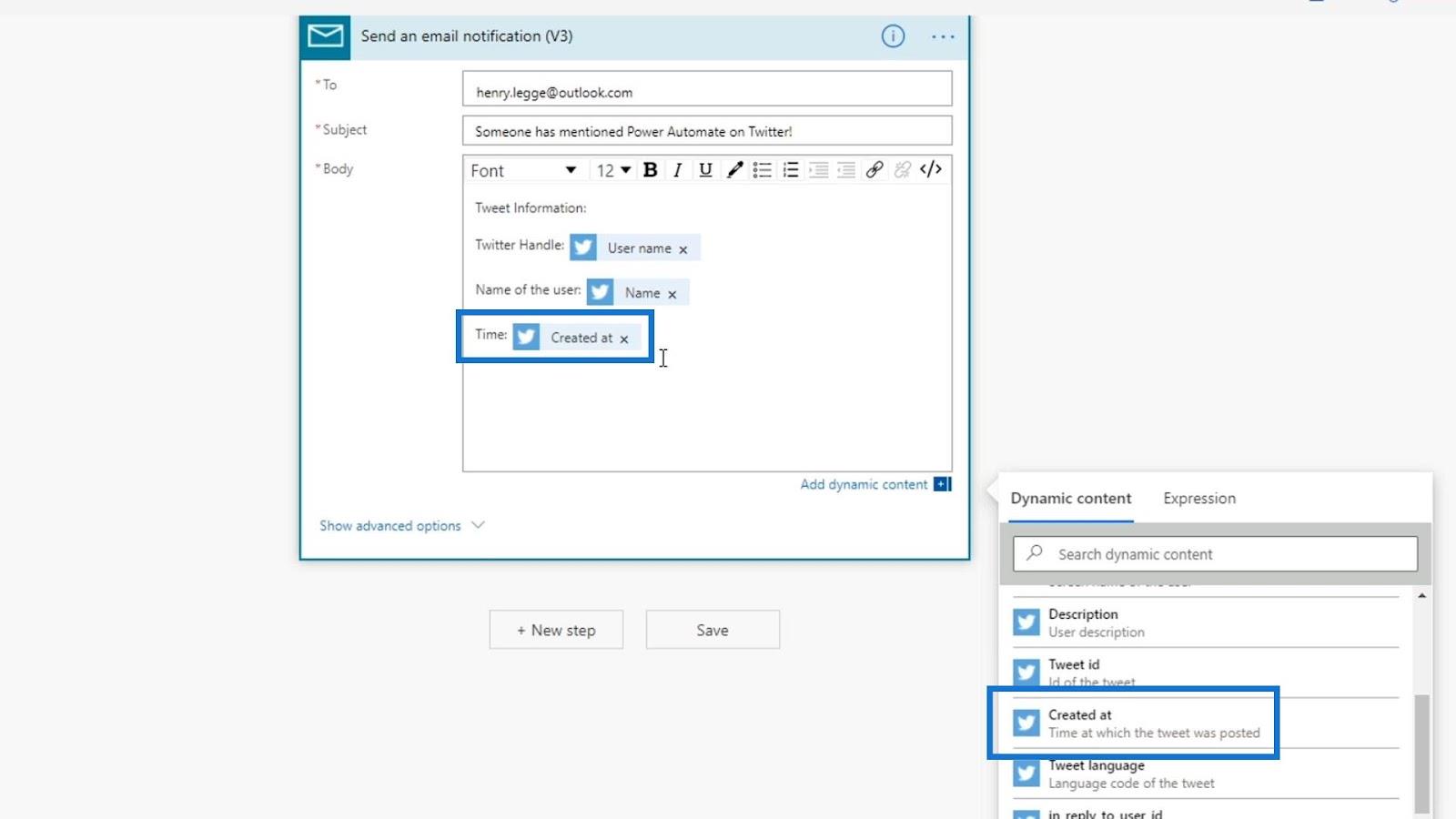
Em seguida, clique em Salvar .
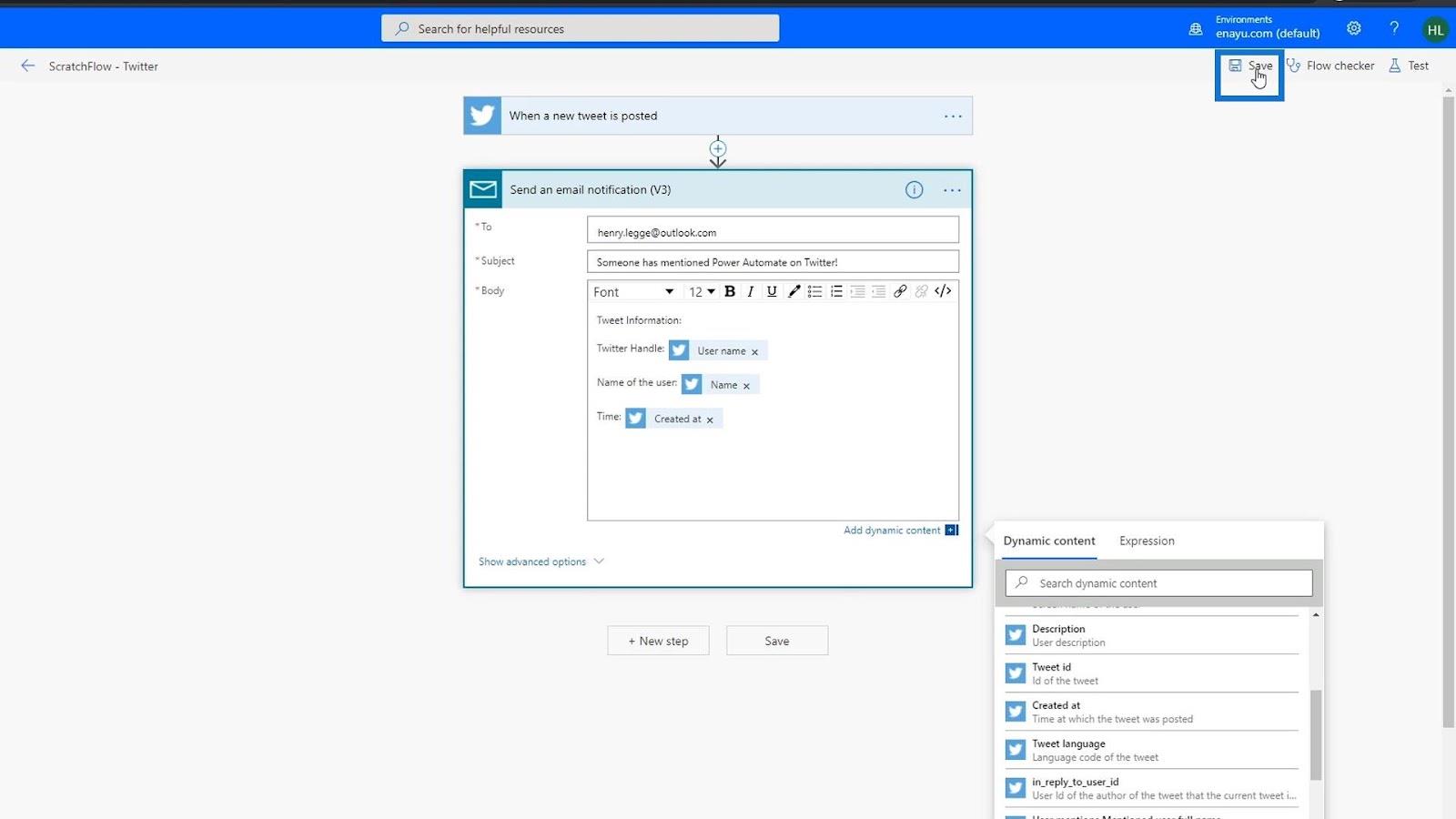
Vamos agora testá-lo. Escolha a opção “ Usando dados de execuções anteriores ”, opte pelo teste mais recente da lista e clique no botão Testar .
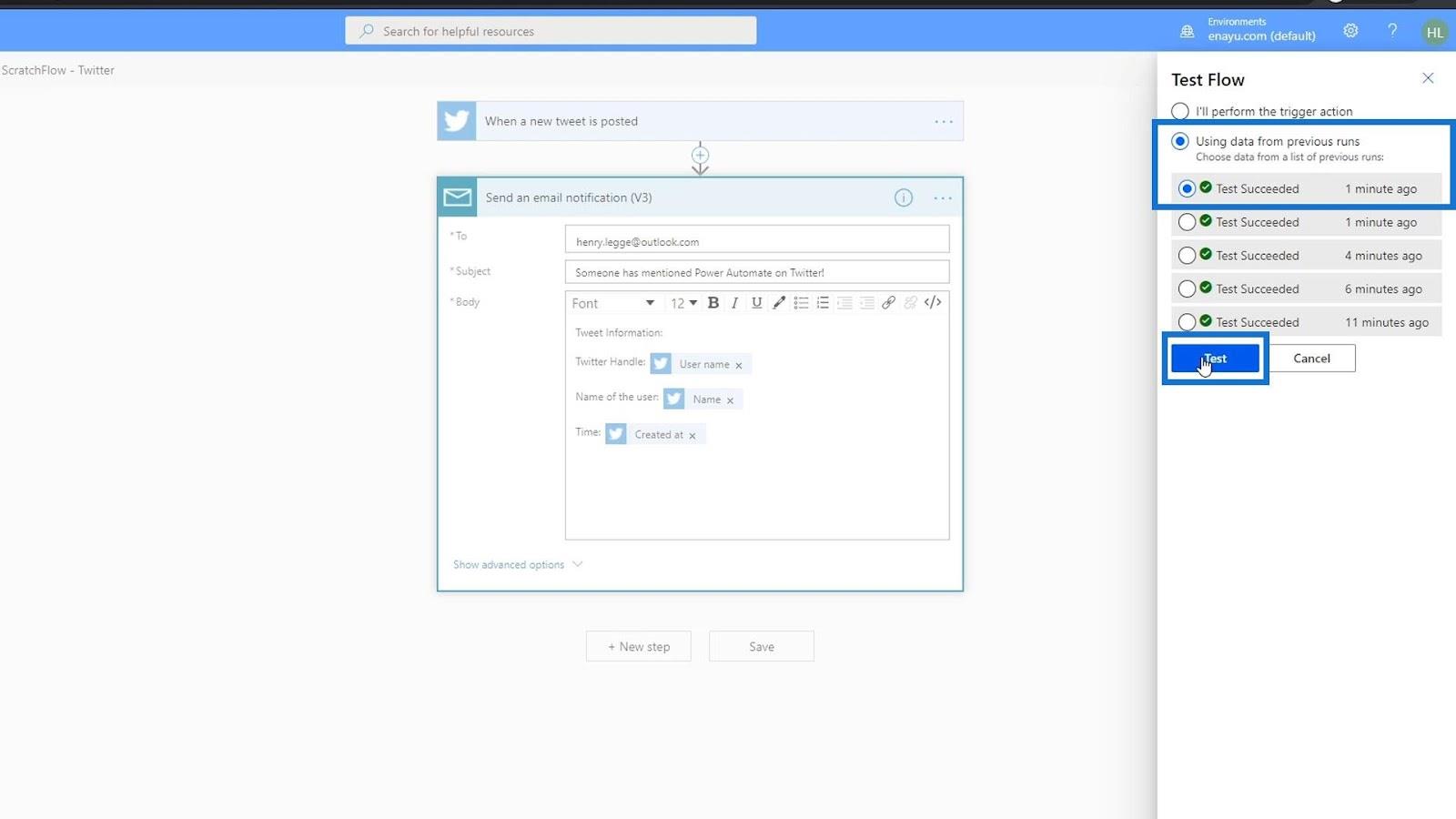
Além de verificar a saída acessando nosso e-mail, também podemos fazer nosso teste clicando nesta execução.
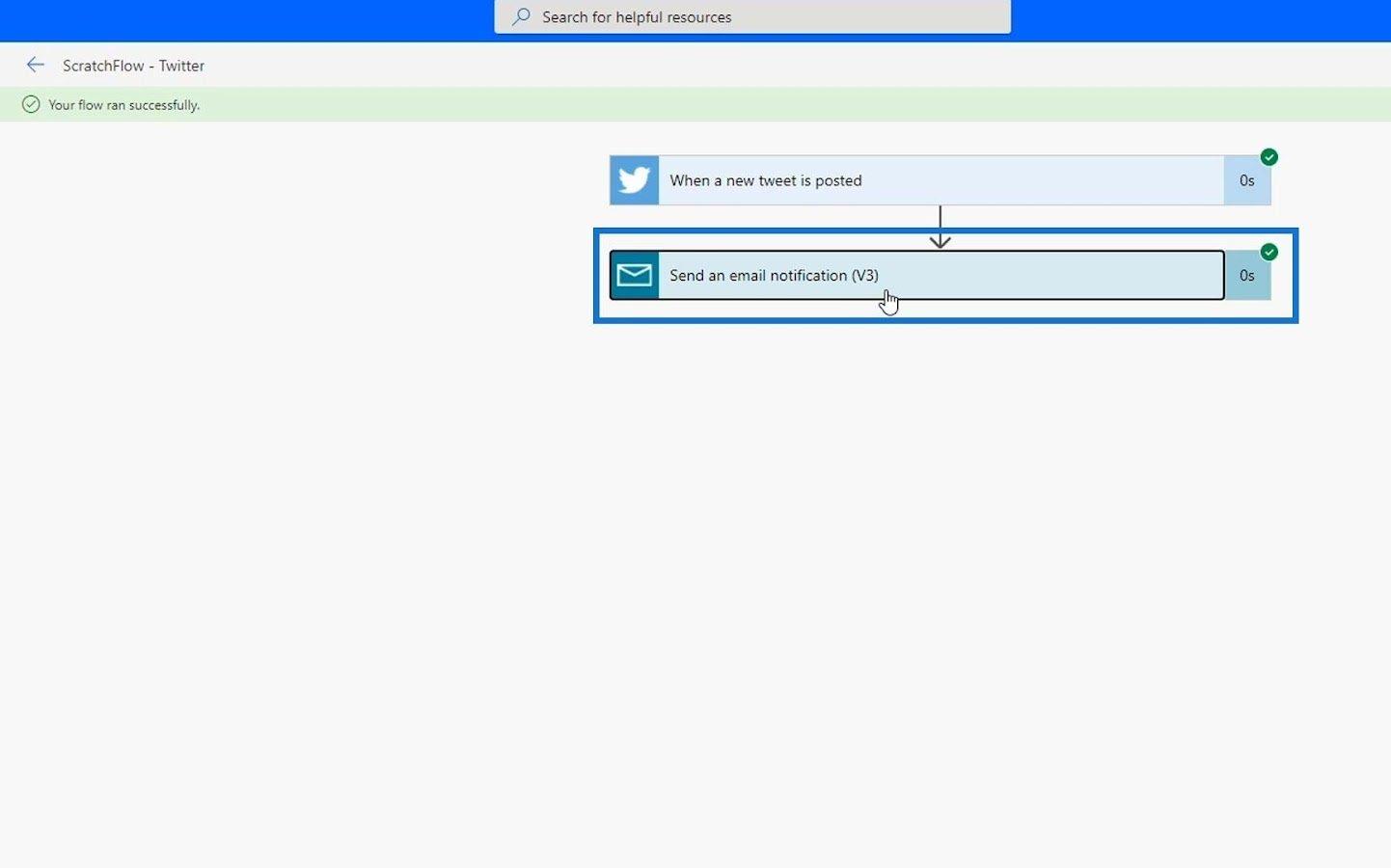
Podemos então verificar os metadados dessa execução para ver o que aconteceu com nosso teste. Como podemos ver, ele exibe o endereço de email para onde foi enviado, o Subject do email e as informações do Body .
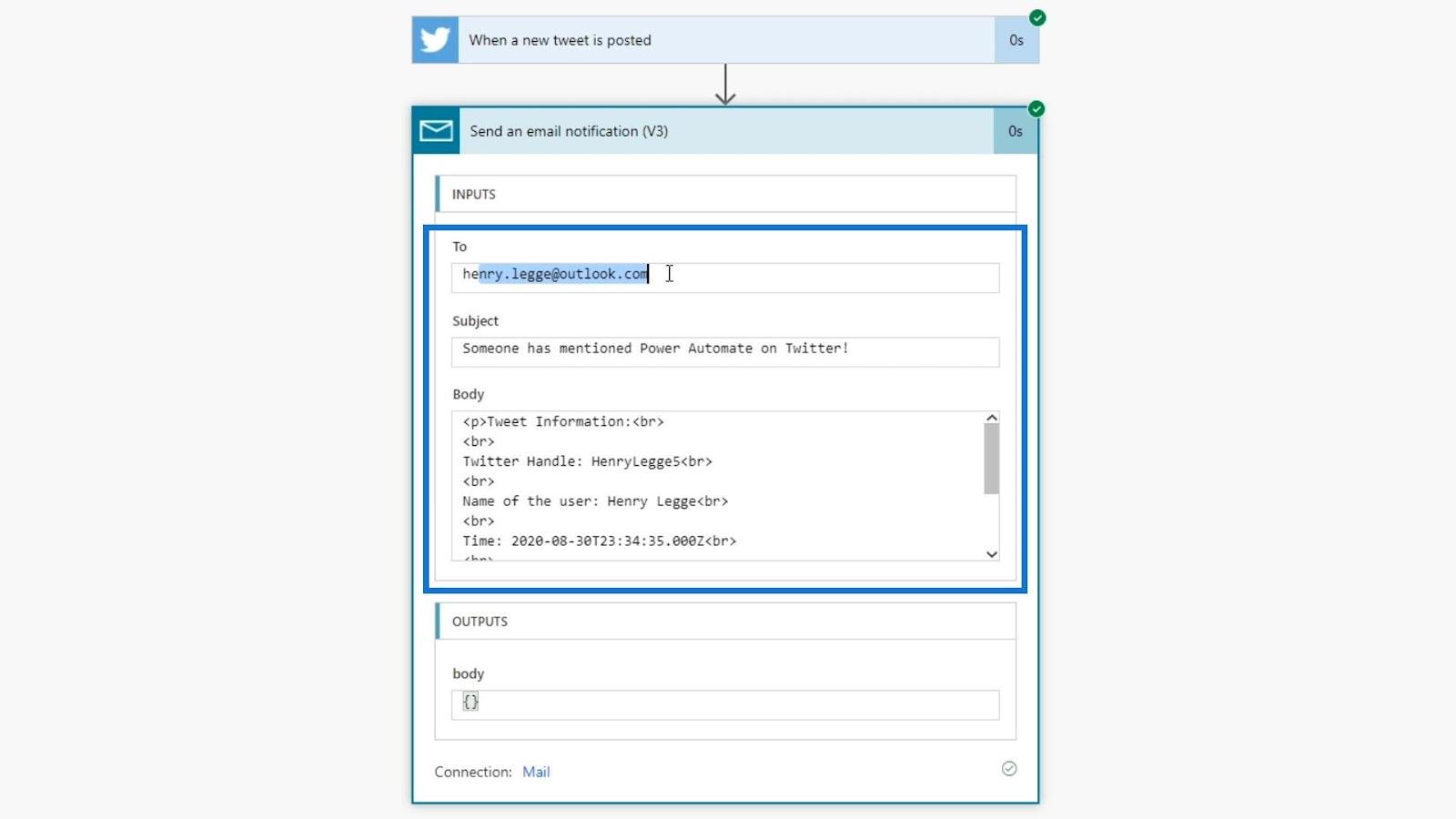
Os metadados que podemos ver lá são semelhantes aos dados que recebi em meu e-mail.
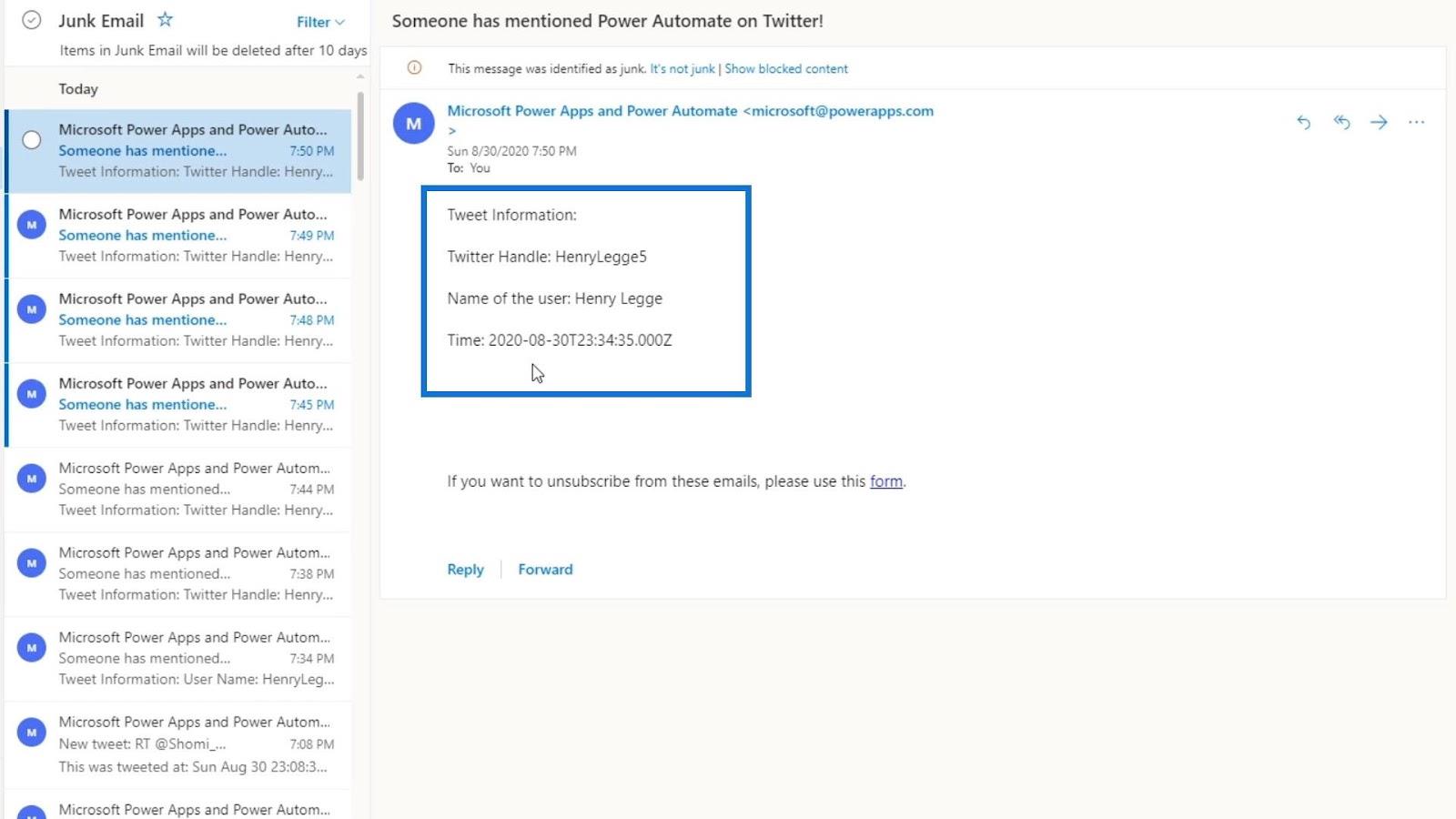
No entanto, o horário neste e-mail não está em um bom formato. Não queremos que os usuários leiam esse tipo de formato. Portanto, precisamos converter isso em um formato de hora mais legível para os usuários. Podemos fazer isso usando expressões.
Utilizando expressões do Power Automate
Podemos acessar diferentes expressões do Power Automate clicando em Expressões ao lado do conteúdo Dinâmico .
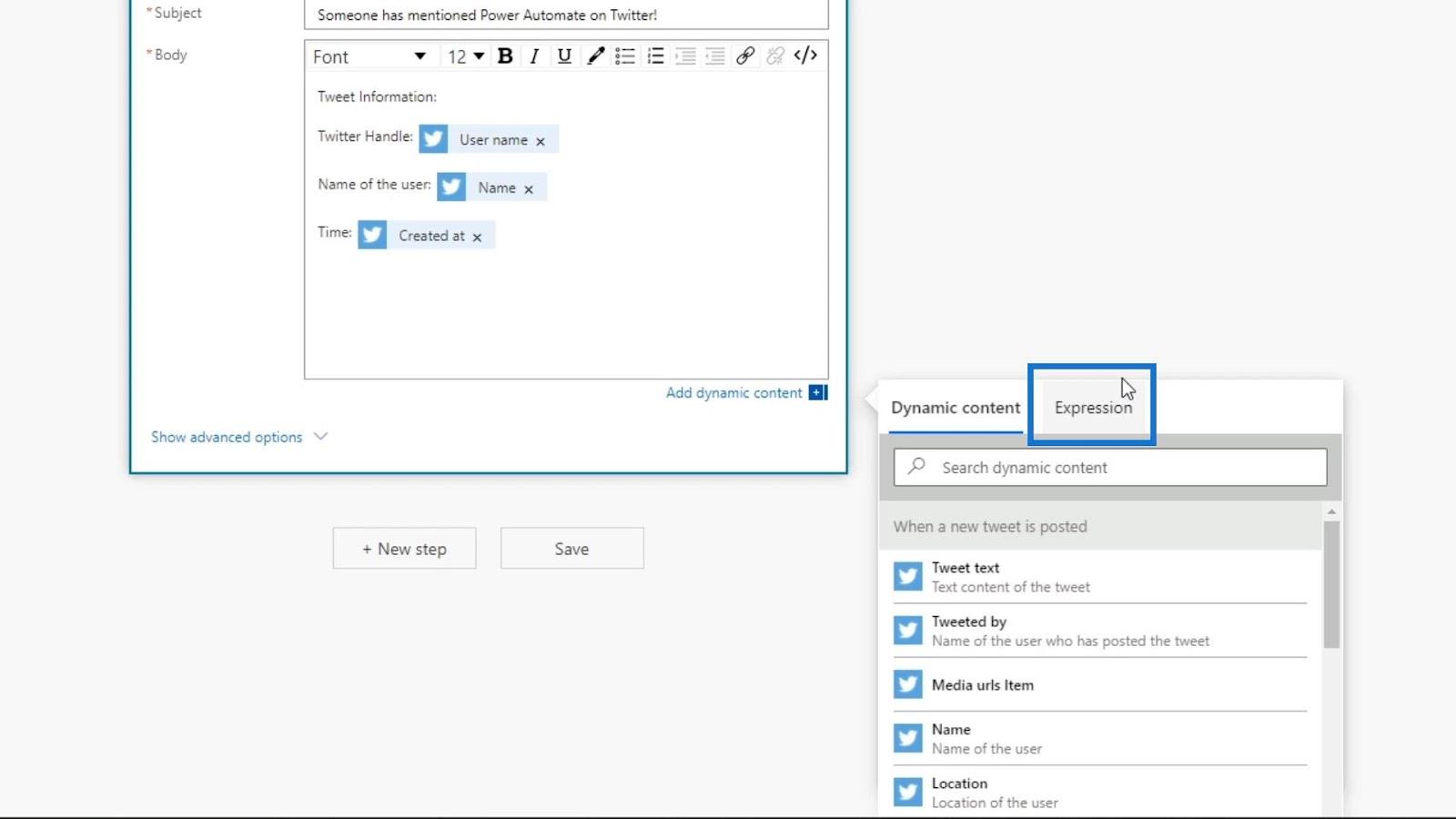
Neste exemplo, queremos alterar o formato de data e hora que está sendo exibido pela variável Created at . Para fazer isso, podemos procurar a palavra “ formato ” na barra de pesquisa e ela nos mostrará as diferentes expressões de formato que podemos usar. Para converter o formato da nossa data, podemos usar a expressão formatDateTime .
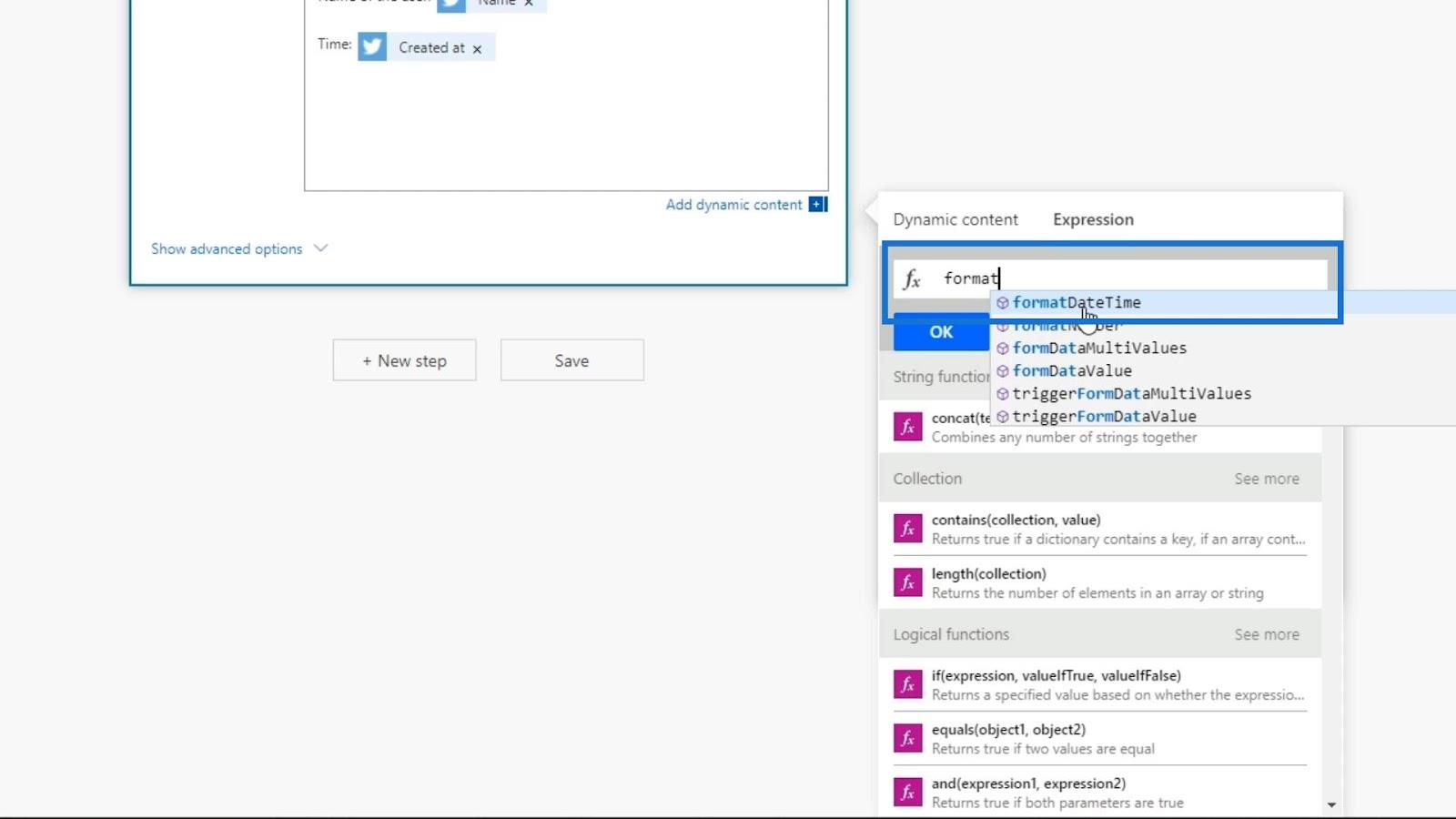
Antes de usar a expressão, vamos primeiro remover a variável de conteúdo dinâmico Criado em .
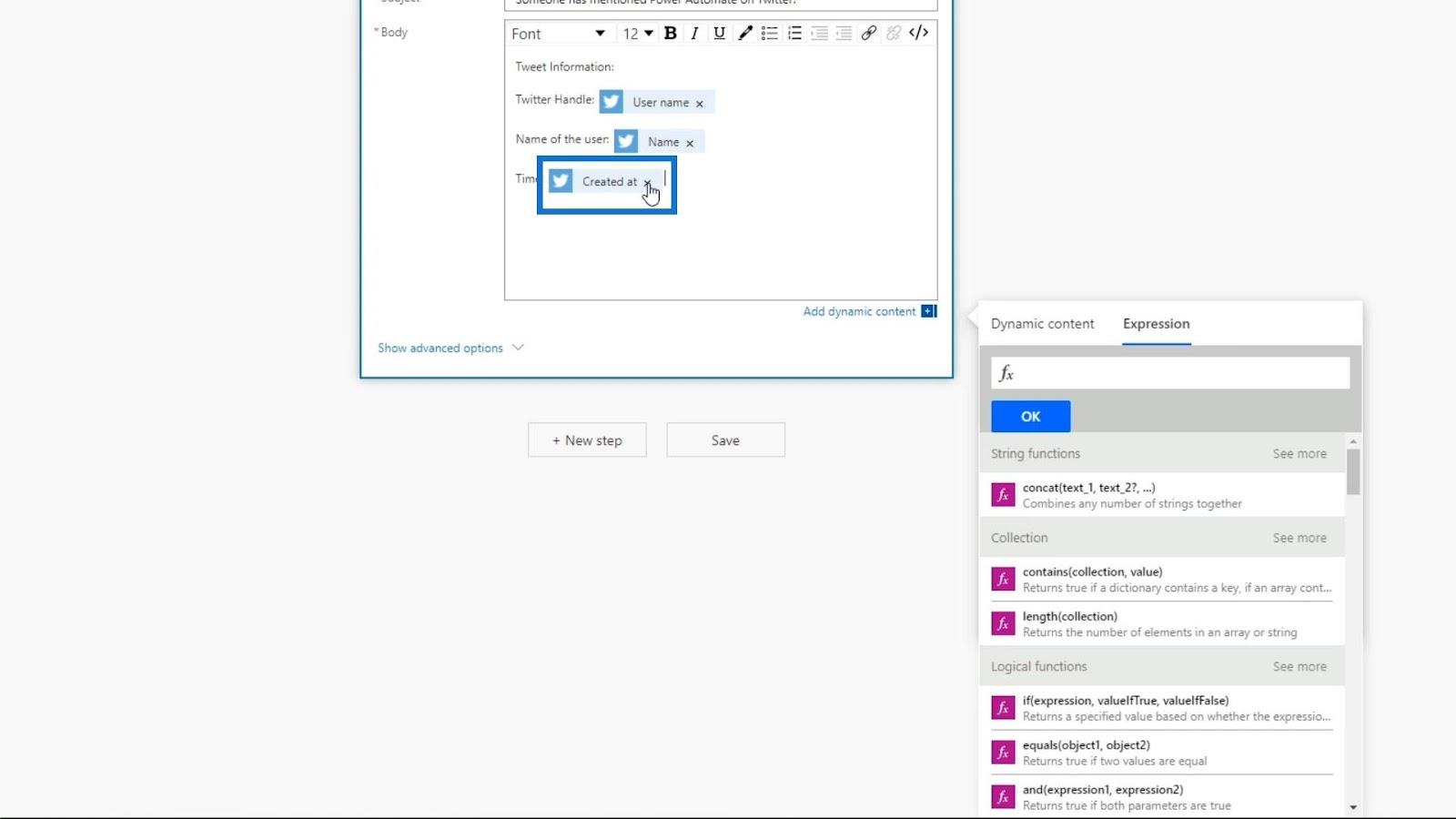
Vamos agora usar a expressão formatDateTime .
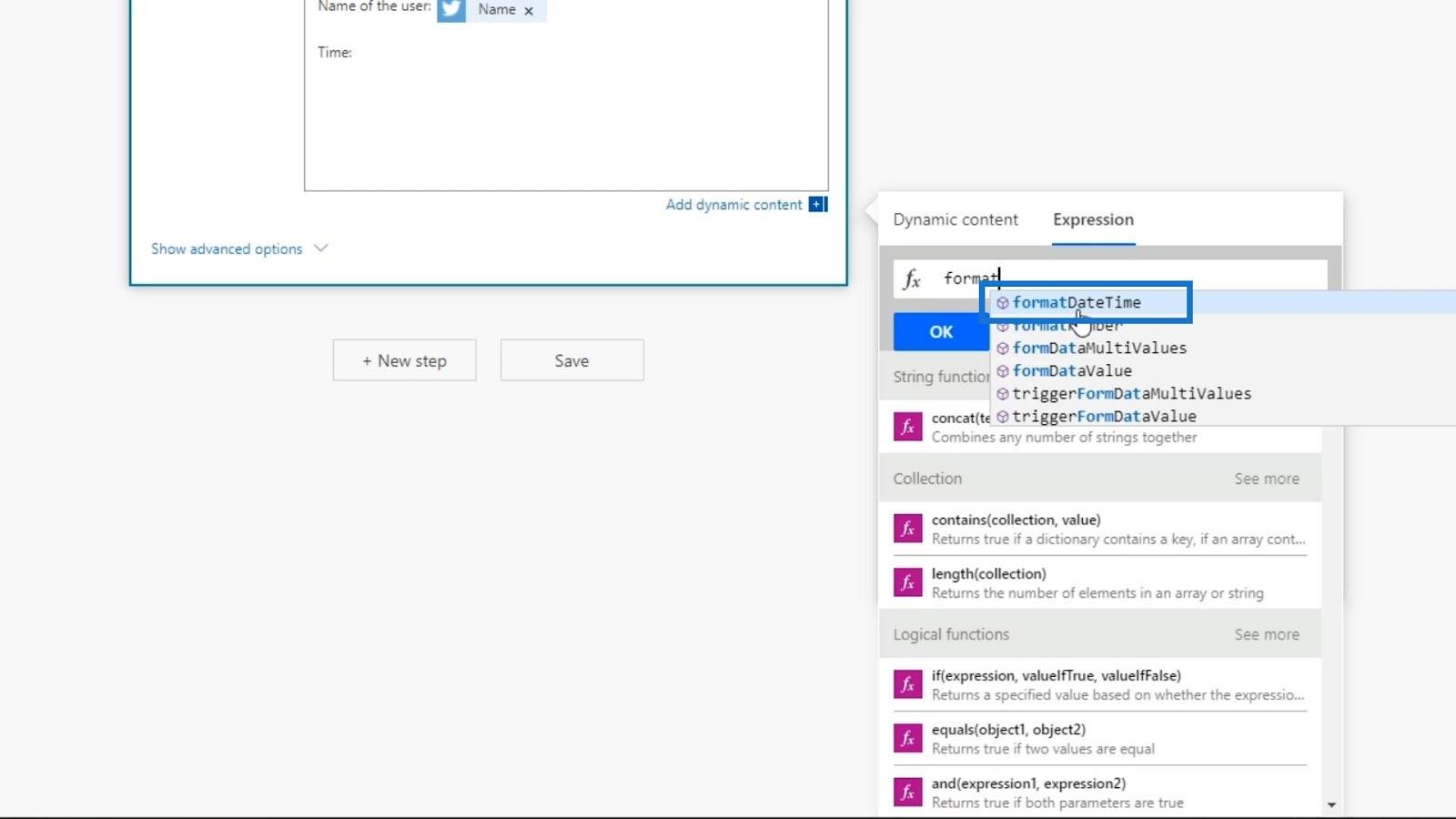
Essa expressão requer duas entradas: o timestamp e o formato na forma de uma string.
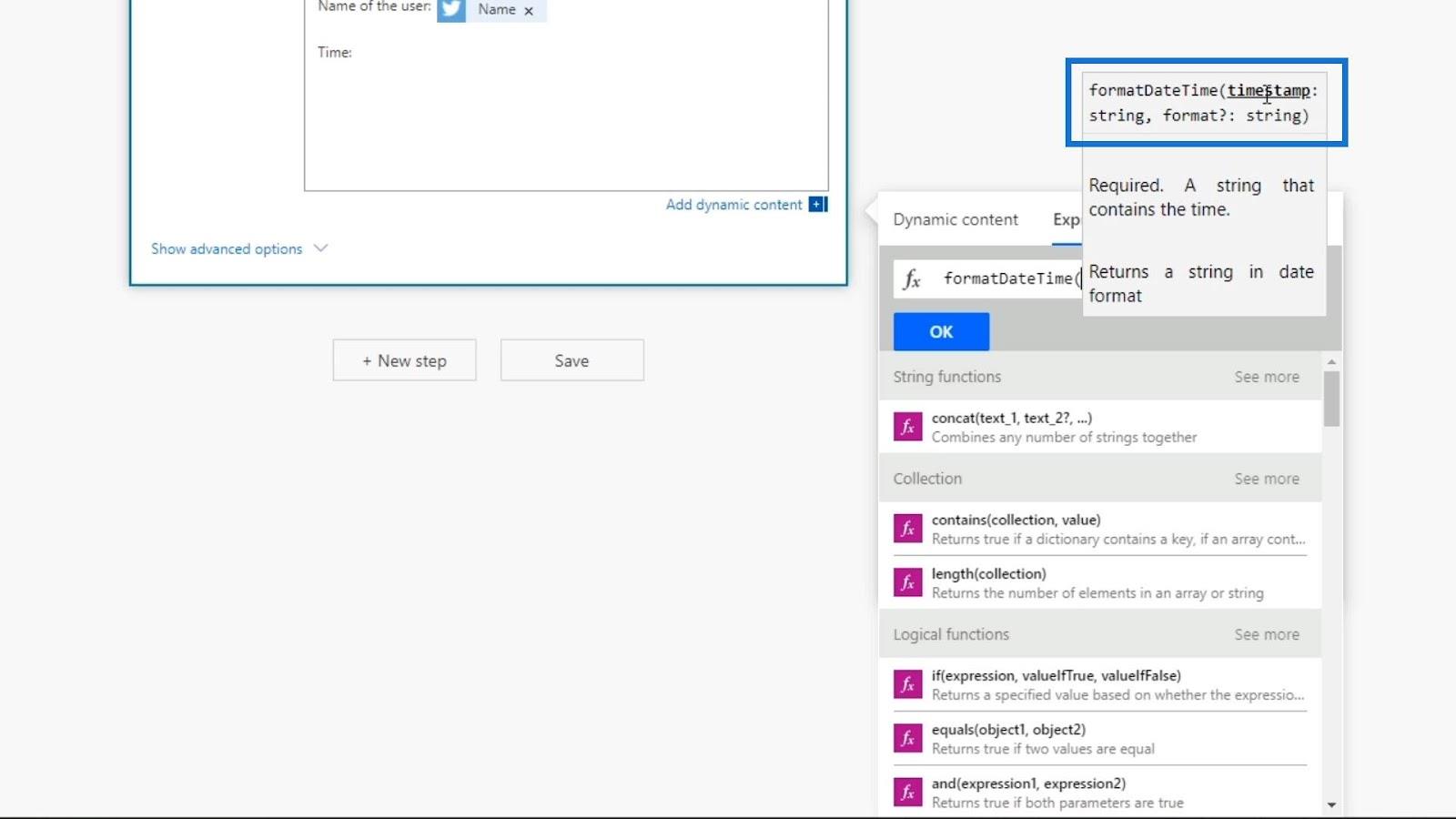
A entrada timestamp é a variável que usamos para nossa data, que é a variável Created at . Então, vamos clicar na variável Created at em nosso conteúdo dinâmico.
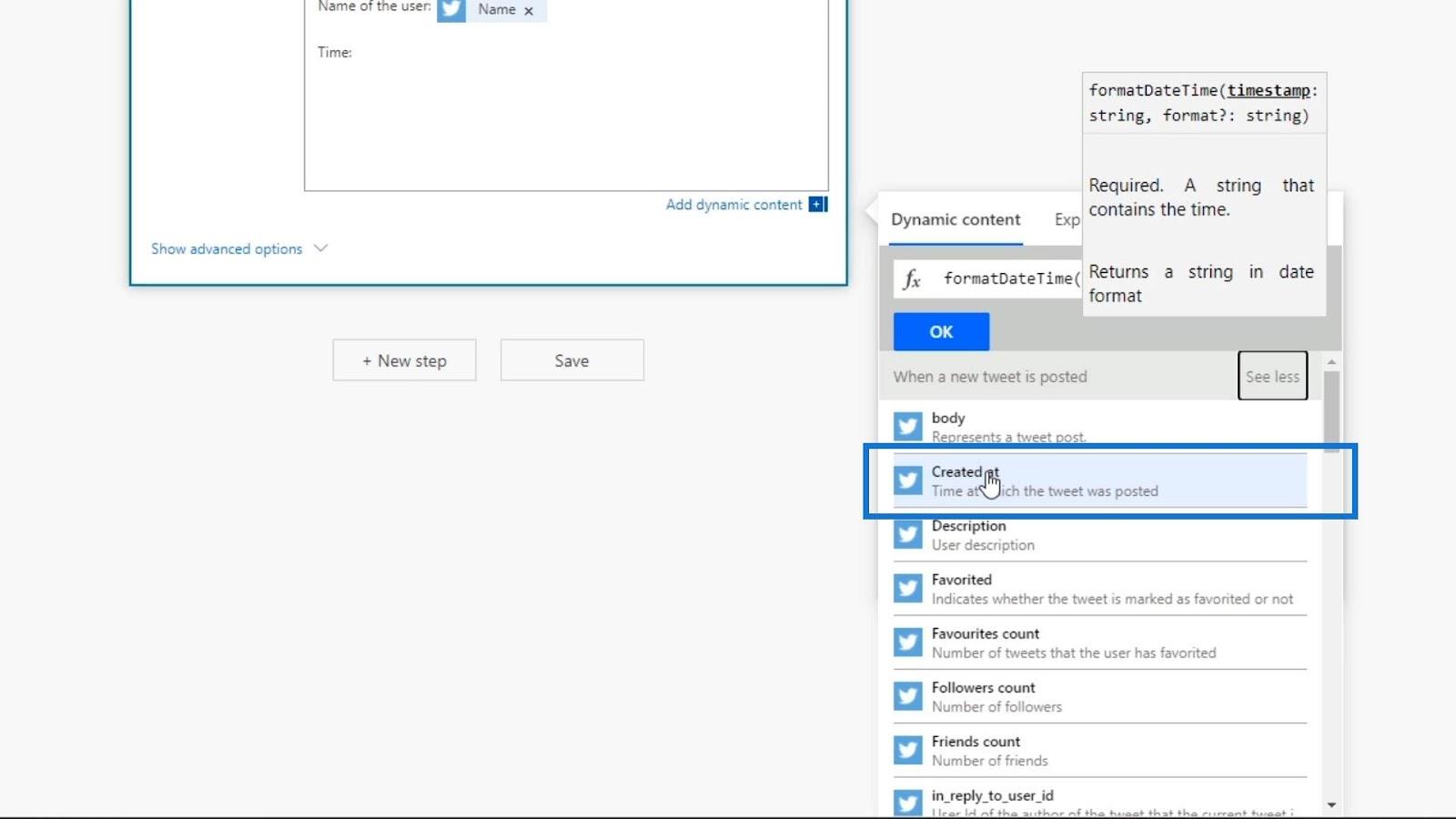
Agora temos nossa primeira entrada para nossa expressão formatDateTime . Podemos simplesmente ver a variável como “ Criado em ” em Conteúdo dinâmico . No entanto, ao utilizá-lo em nossa expressão, ele nos mostrará como foi escrito no código da Microsoft.
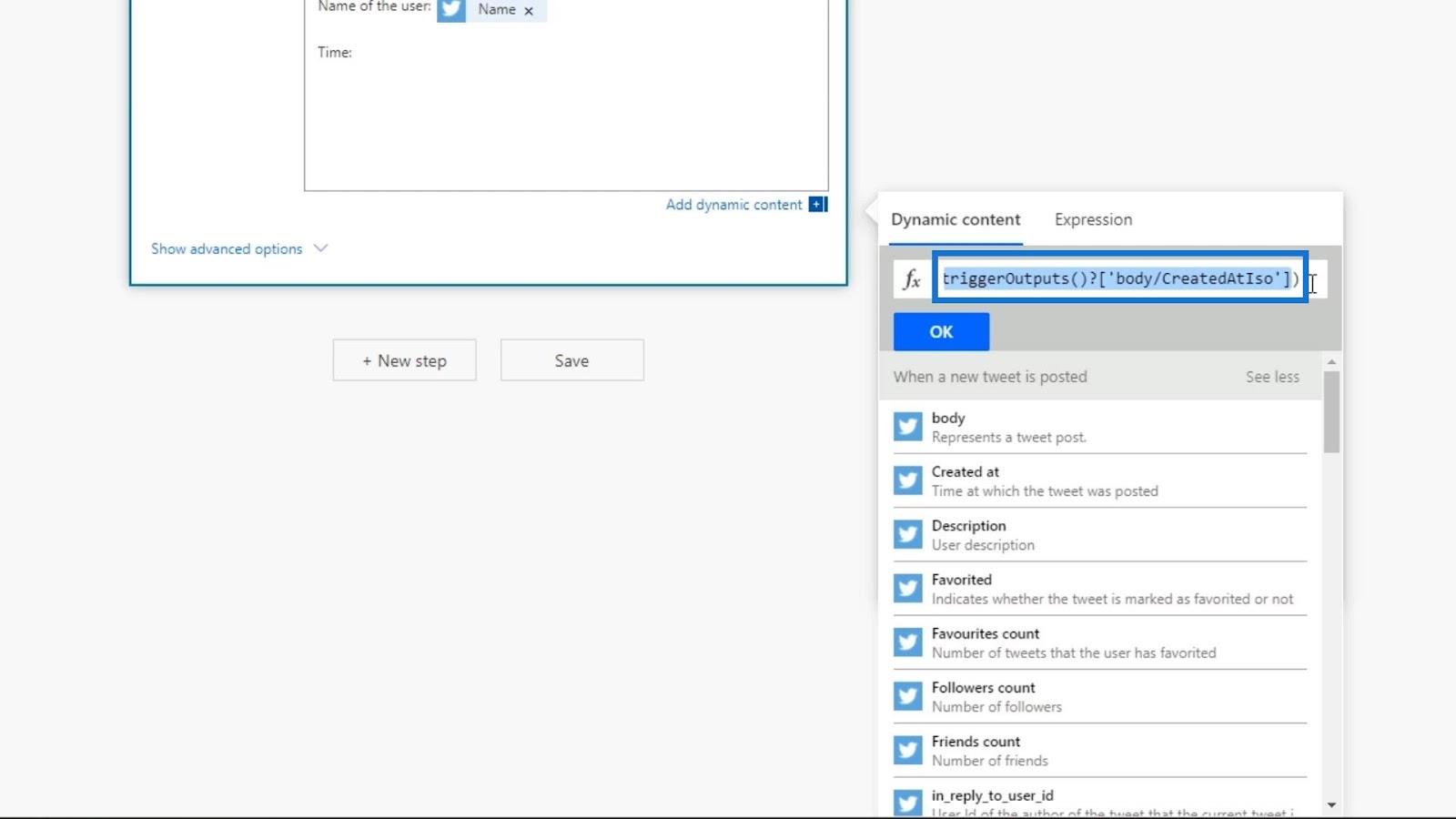
Vamos então adicionar uma vírgula após a primeira entrada antes de adicionar a segunda entrada.
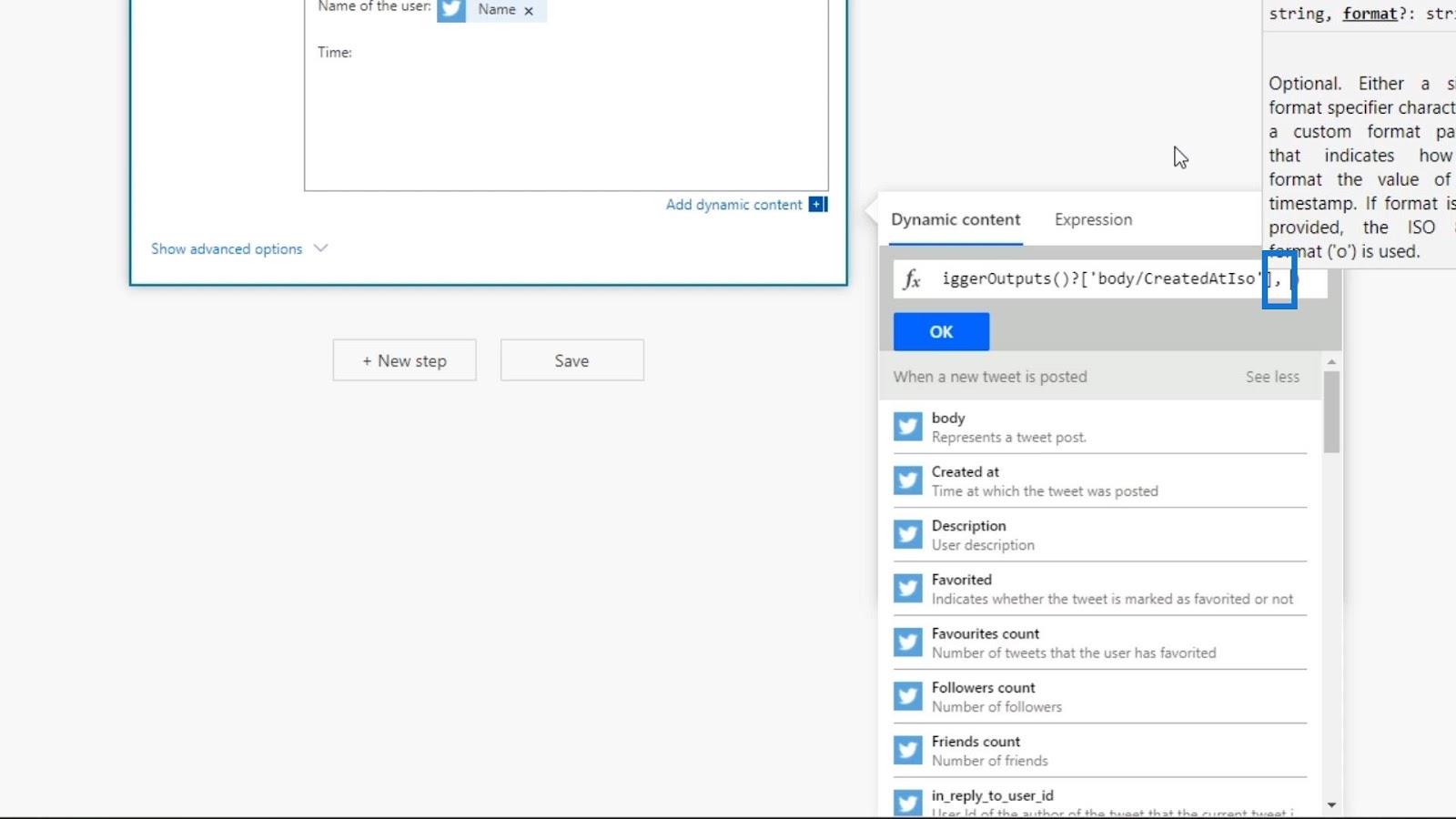
A segunda entrada para nossa expressão é o formato de nossa data. Queremos que esteja no formato ano-mês-data e hora-minuto-am/pm . Portanto, devemos digitar o formato como 'yyyy-MM-dd hh:mm tt' . Certifique-se de usar uma única citação. Também podemos pesquisar esse formato no Google, pois essa é a maneira proprietária da Microsoft de chamar o que é um código diurno.
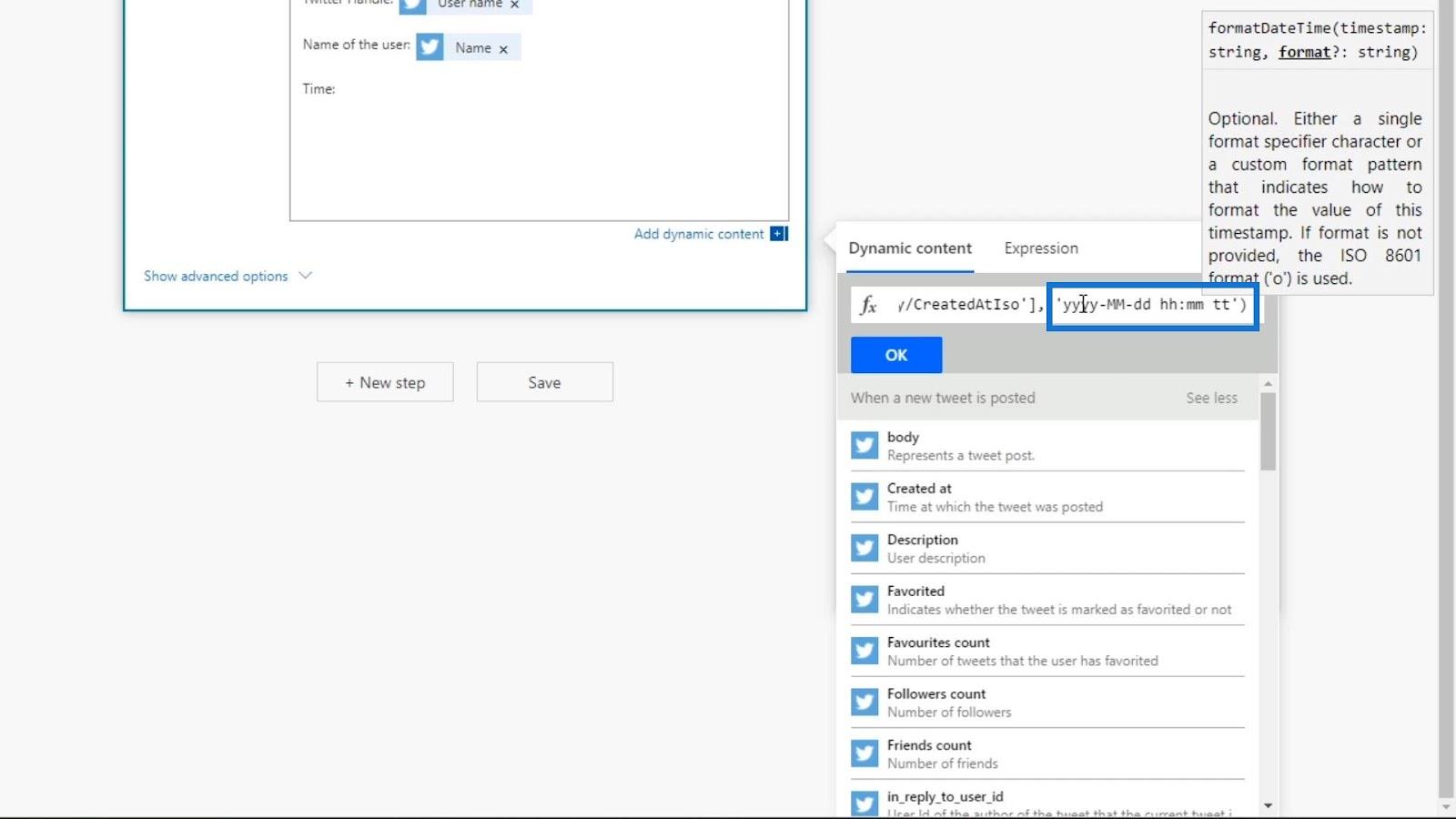
Agora criamos uma expressão. A expressão pega a variável Created at time e a altera para um formato 'aaaa-MM-dd hh:mm tt' .
Aplicando e testando expressões Power Automate
Vamos agora clicar no botão OK para aplicar esta expressão.
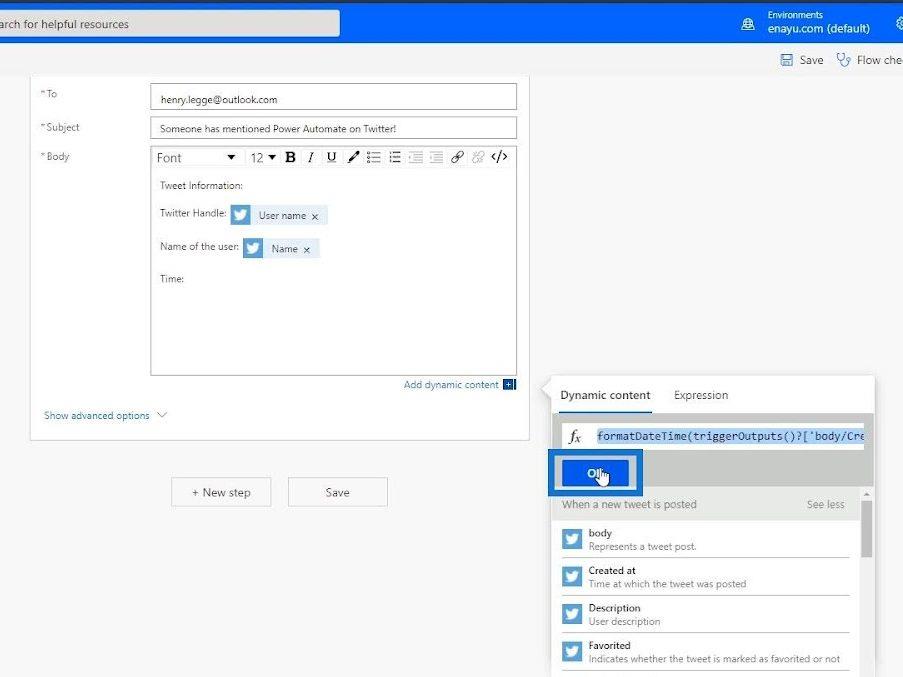
Podemos vê-lo com uma cor roxa porque não é apenas um conteúdo dinâmico, mas também uma expressão de fórmula que inclui um conteúdo dinâmico.
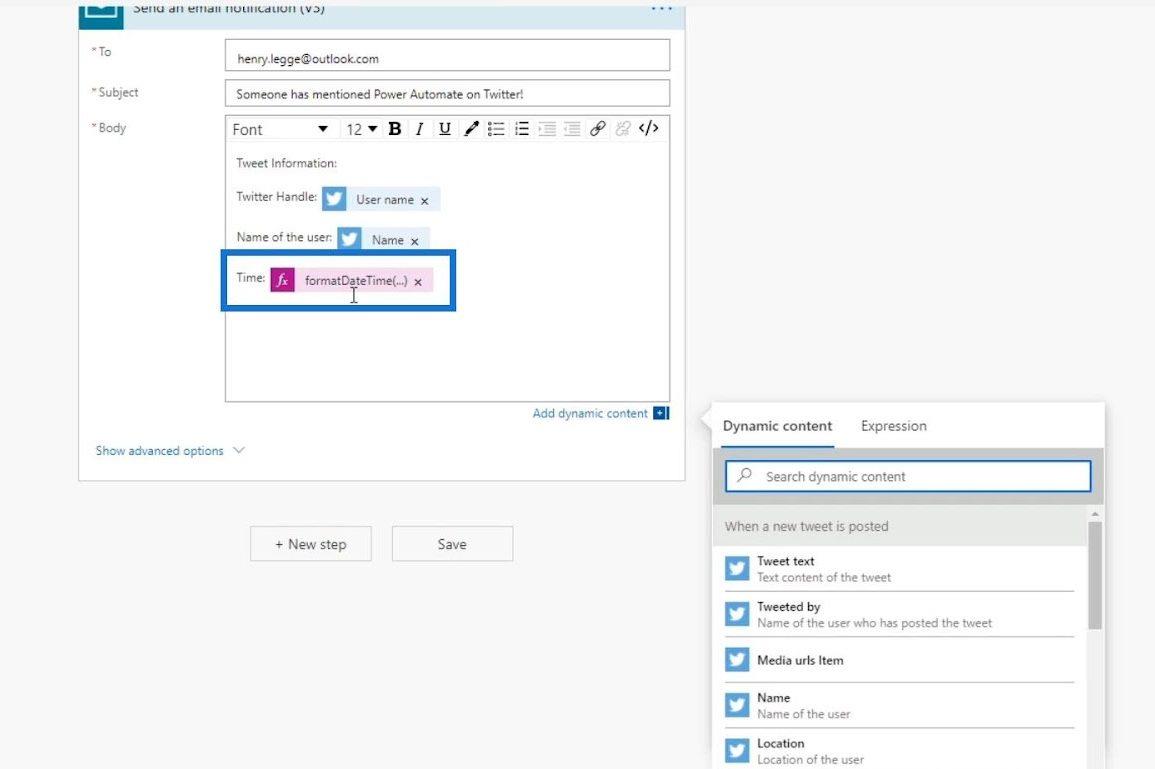
Vamos agora verificar se temos algum erro em nosso verificador de fluxo.
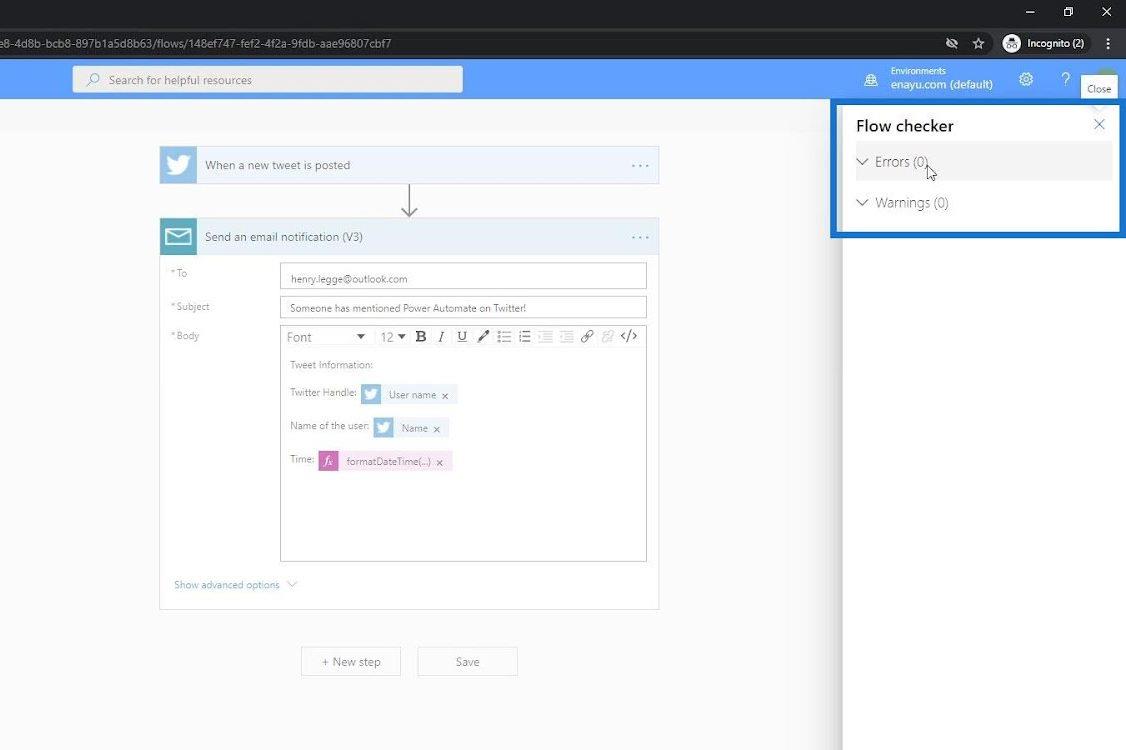
Nenhum erro foi detectado. Portanto, agora podemos salvá-lo.
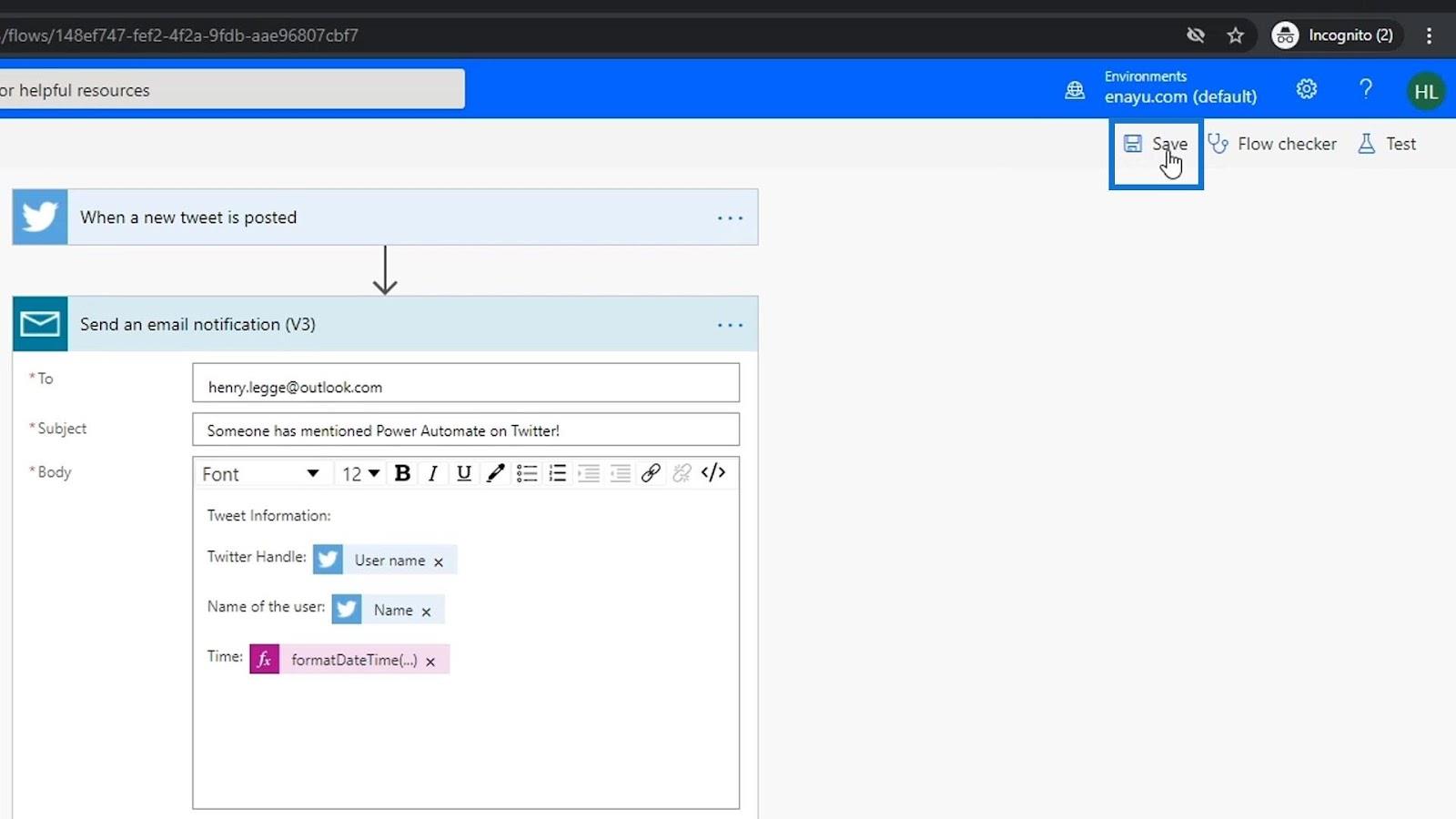
Vamos testar nosso fluxo usando os dados de nossas execuções anteriores novamente.
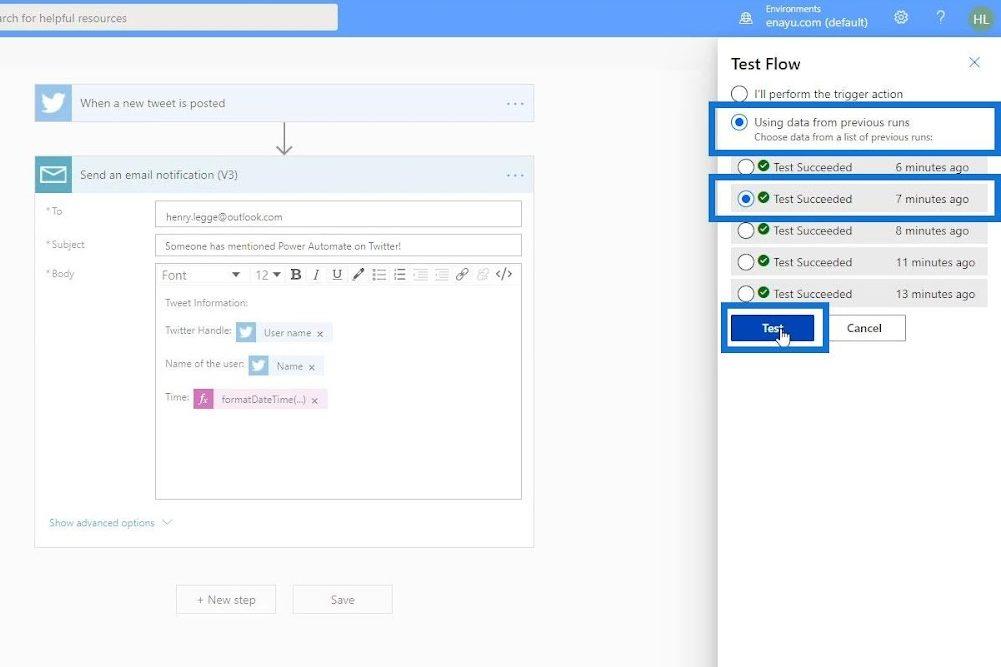
Depois de executar nosso teste com sucesso, vamos verificar nossos metadados. Posteriormente, nosso formato de data e hora agora é mais legível e fácil de ler.
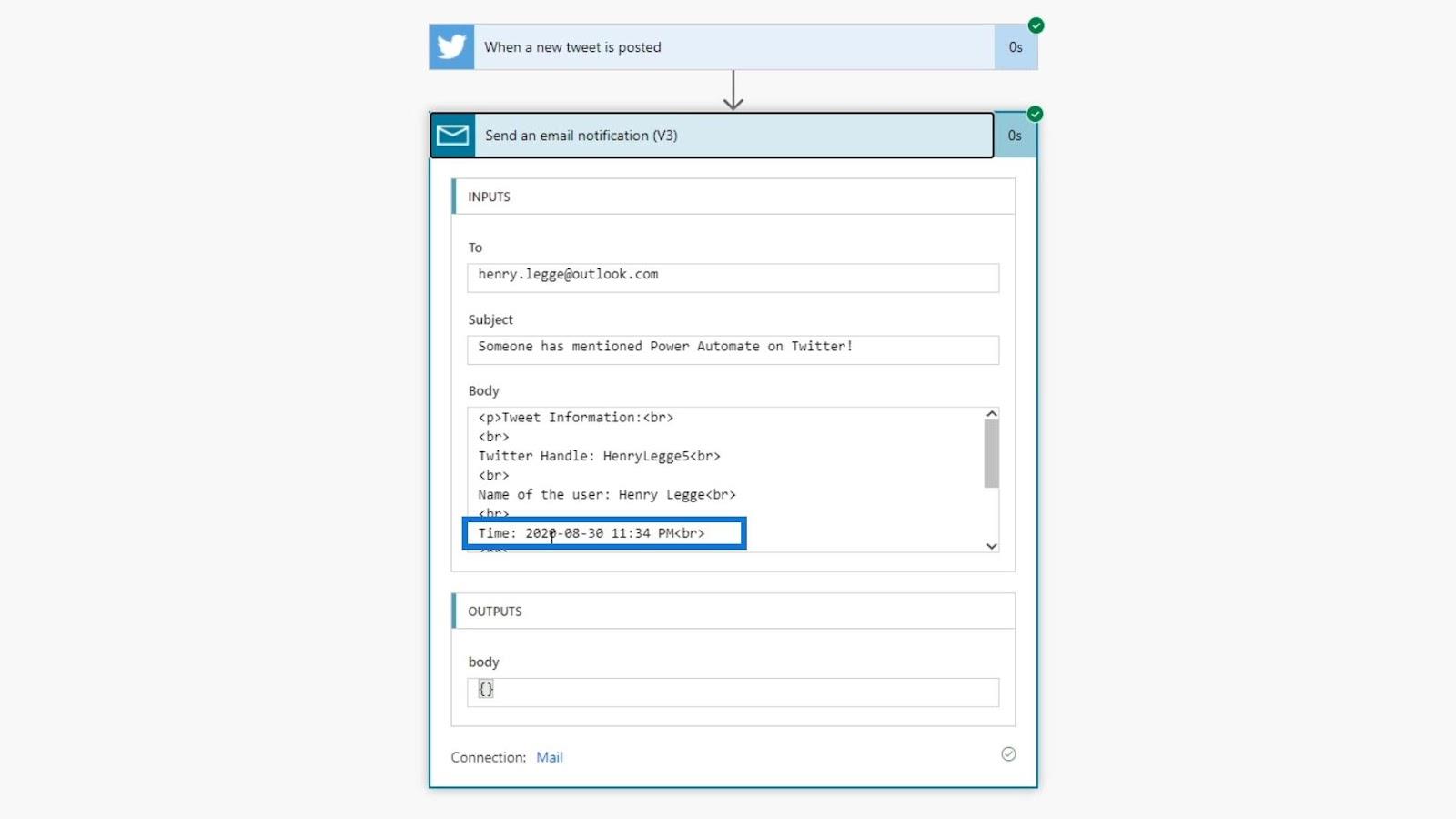
Em nosso e-mail, também podemos ver o formato que parece melhor do que o que tínhamos anteriormente.
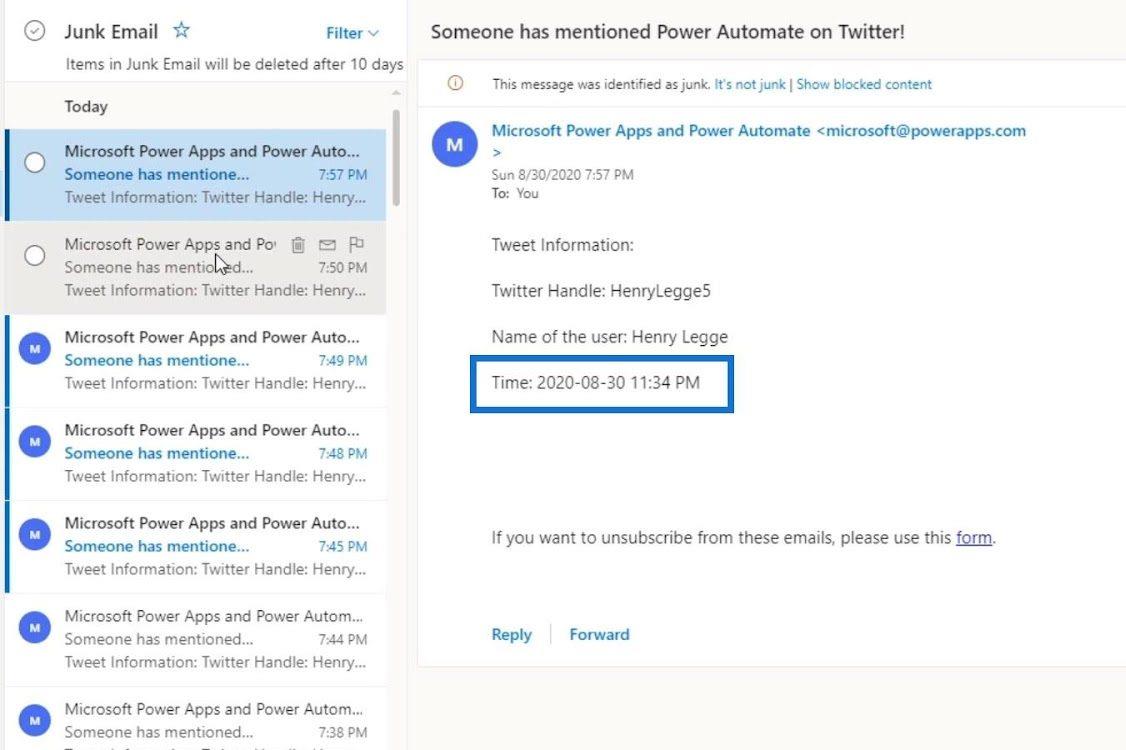
Compreendendo o uso da expressão concat
Vamos agora criar outra expressão usando concat . A expressão concat combina strings diferentes. Vamos primeiro adicionar outra informação à ação do nosso fluxo.
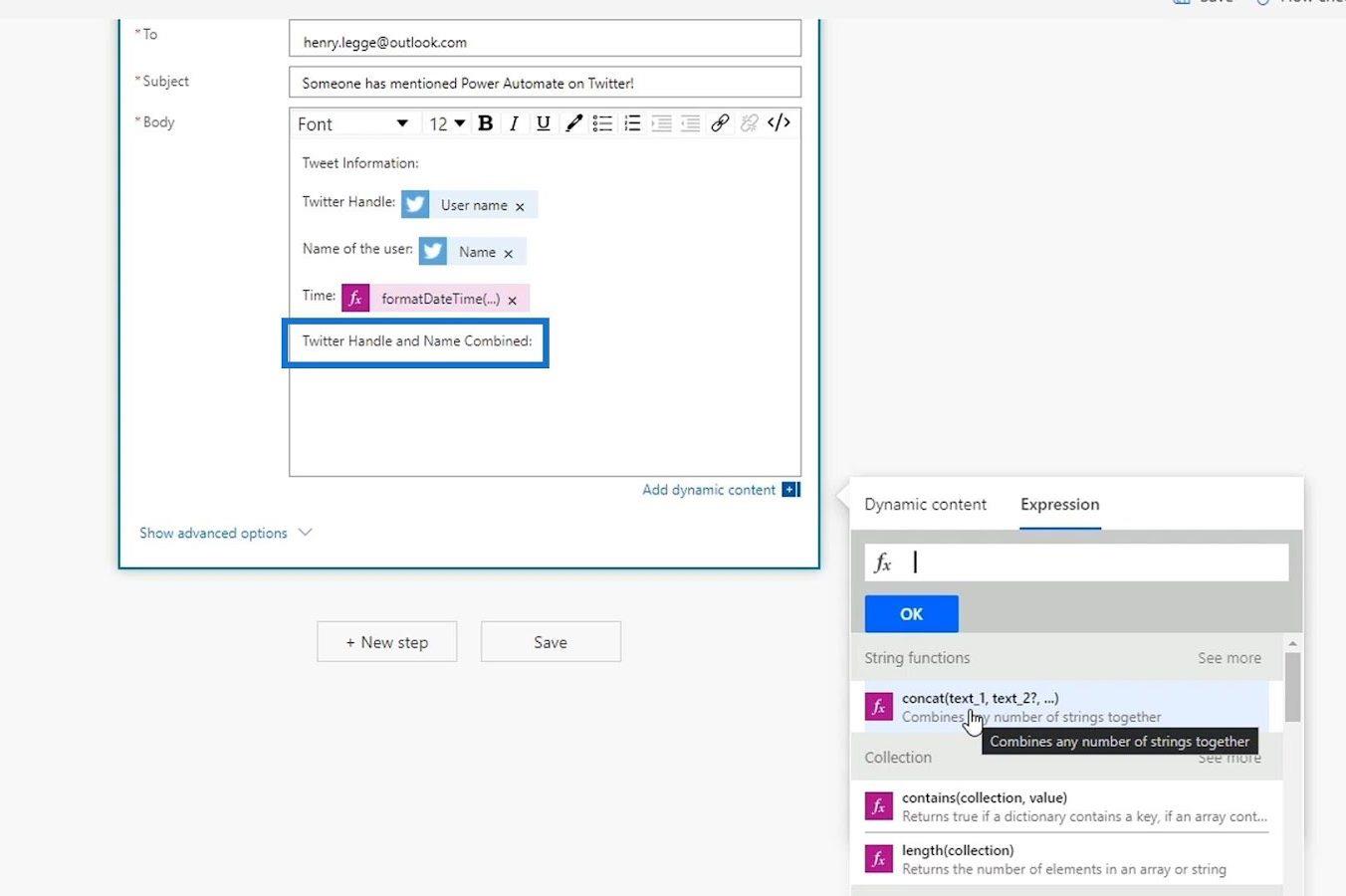
Então, vamos clicar na expressão concat .
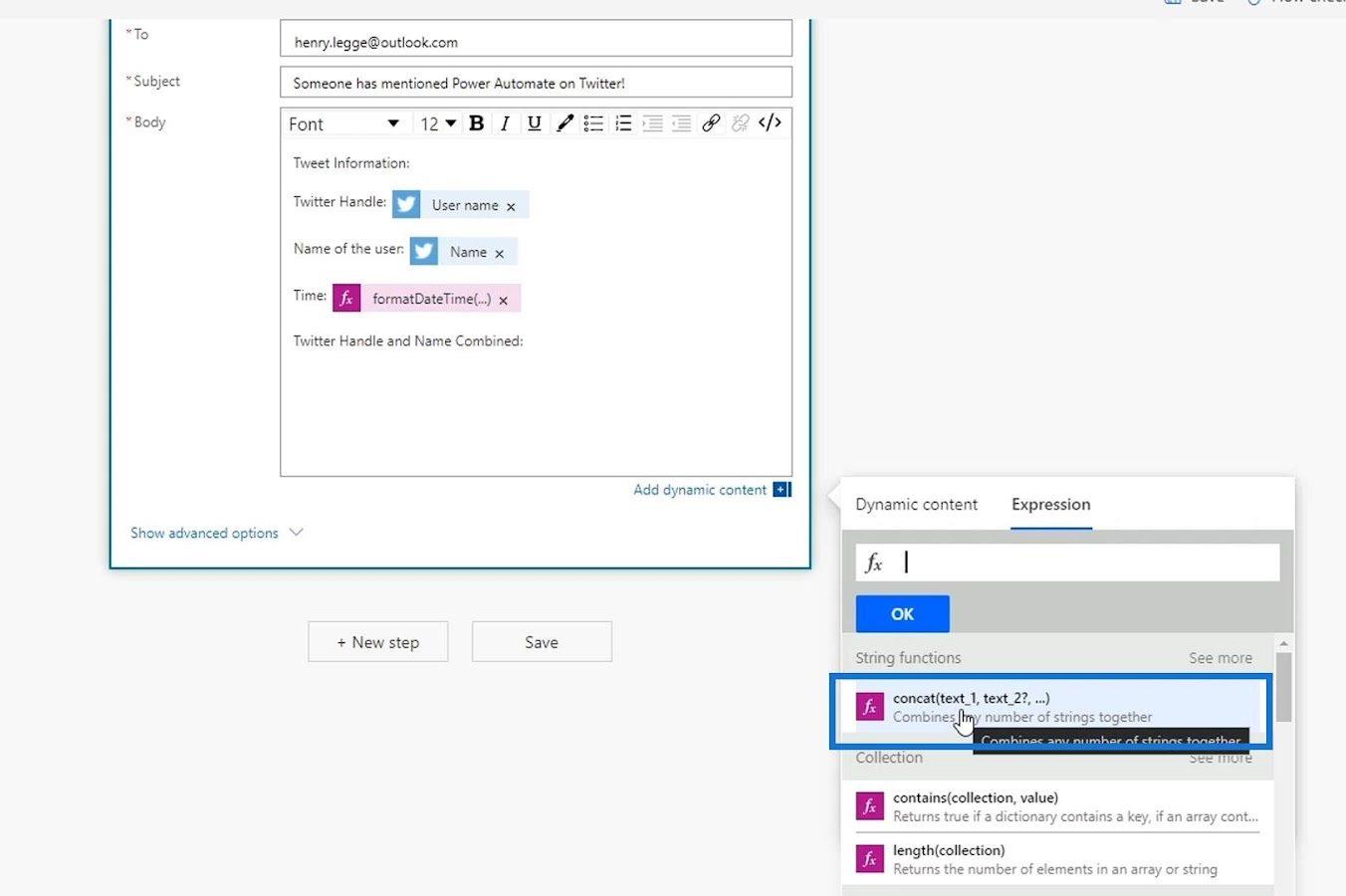
A primeira string que queremos concatenar é o nome de usuário. Então, vamos clicar na variável User name em Dynamic content .
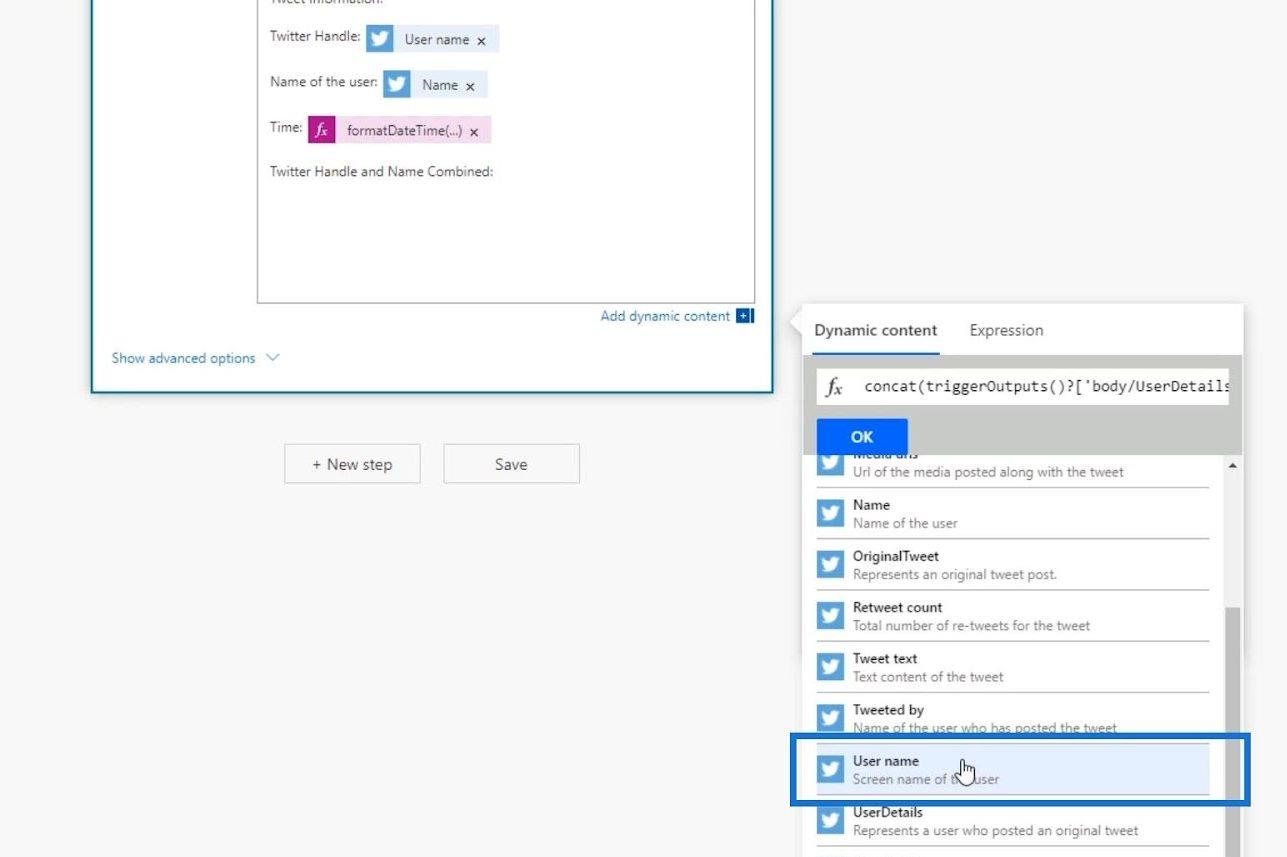
Vamos então adicionar uma vírgula aqui porque queremos separar as diferentes strings.
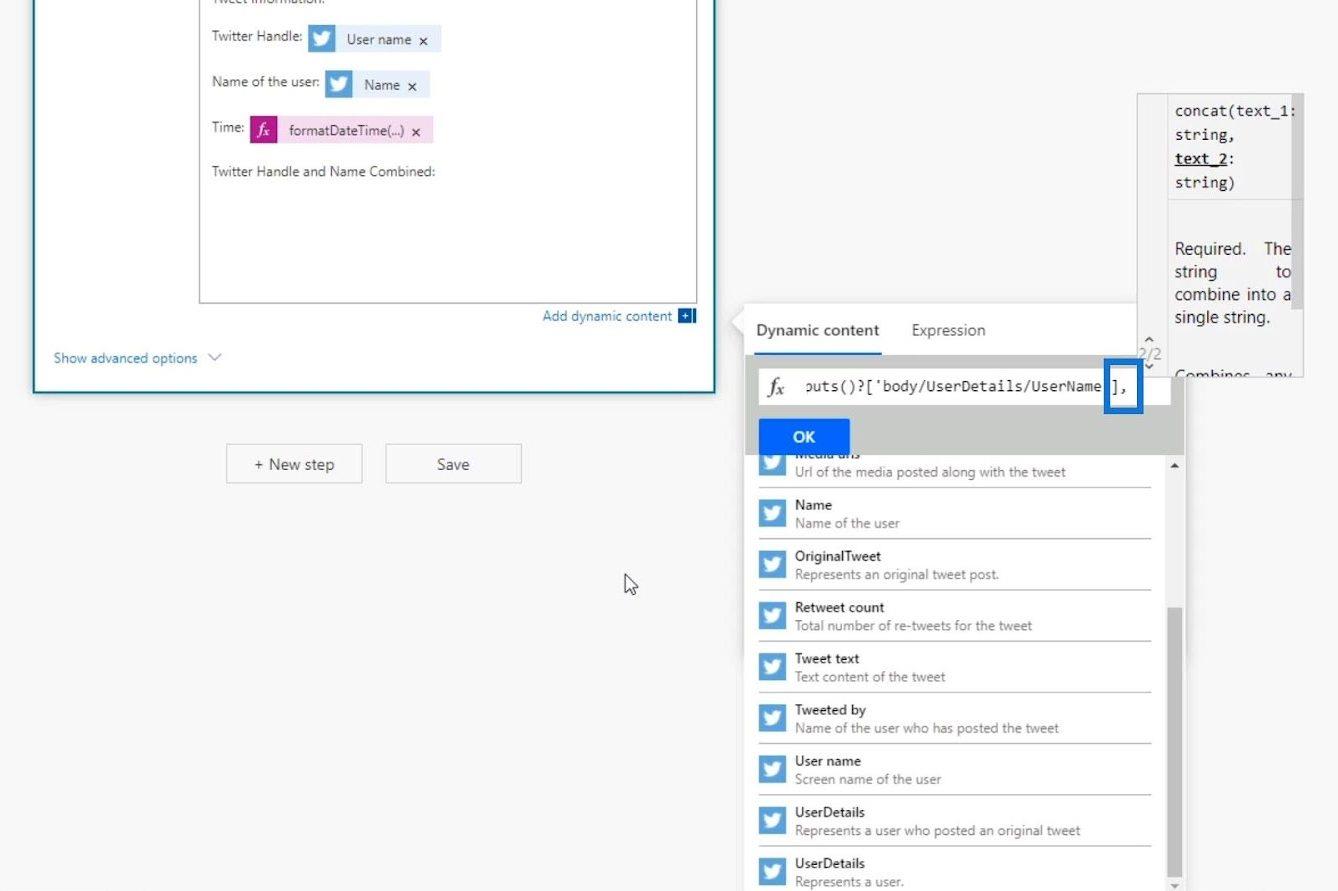
Depois disso, clique na variável Name .
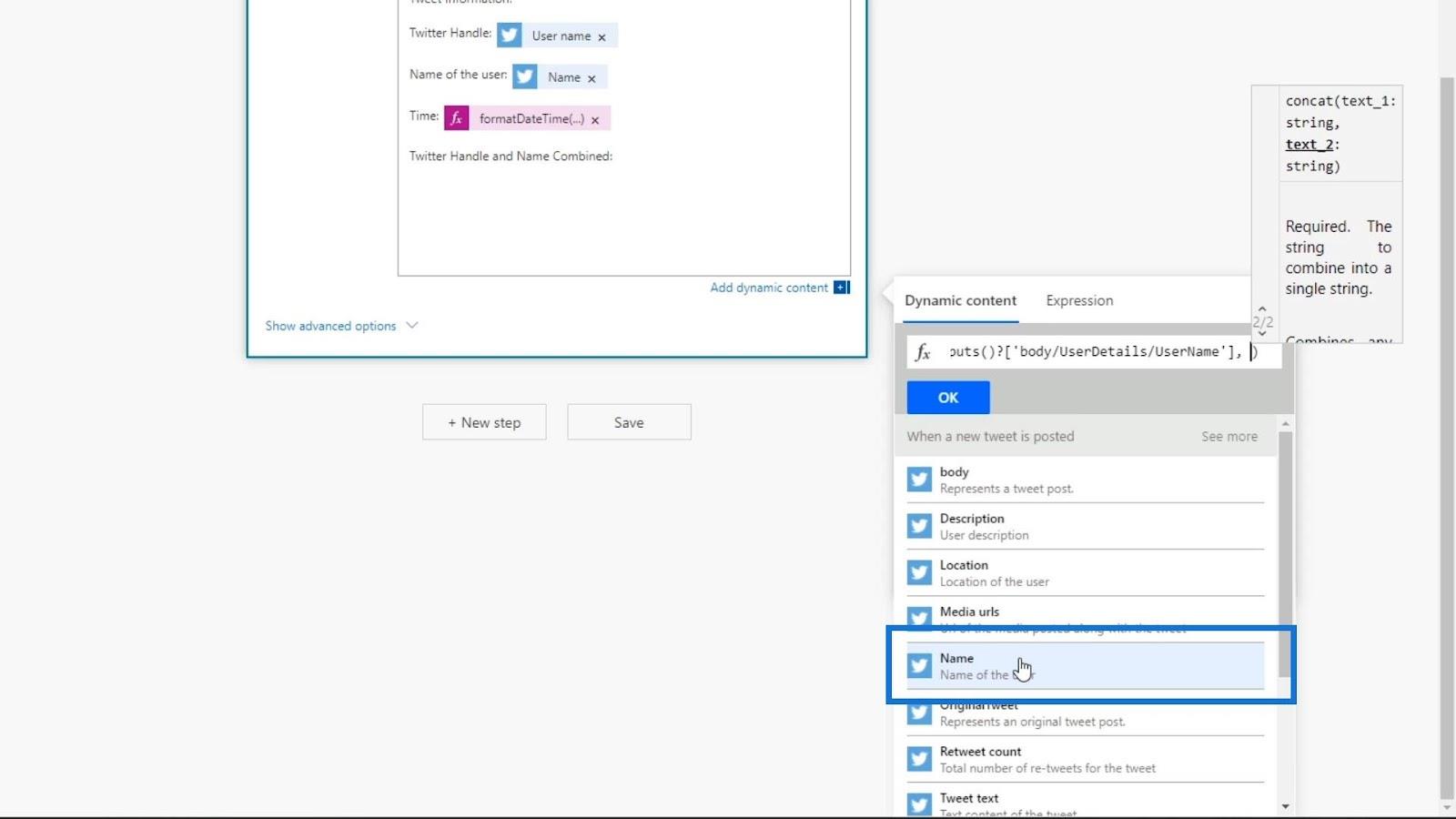
Em seguida, clique no botão OK .
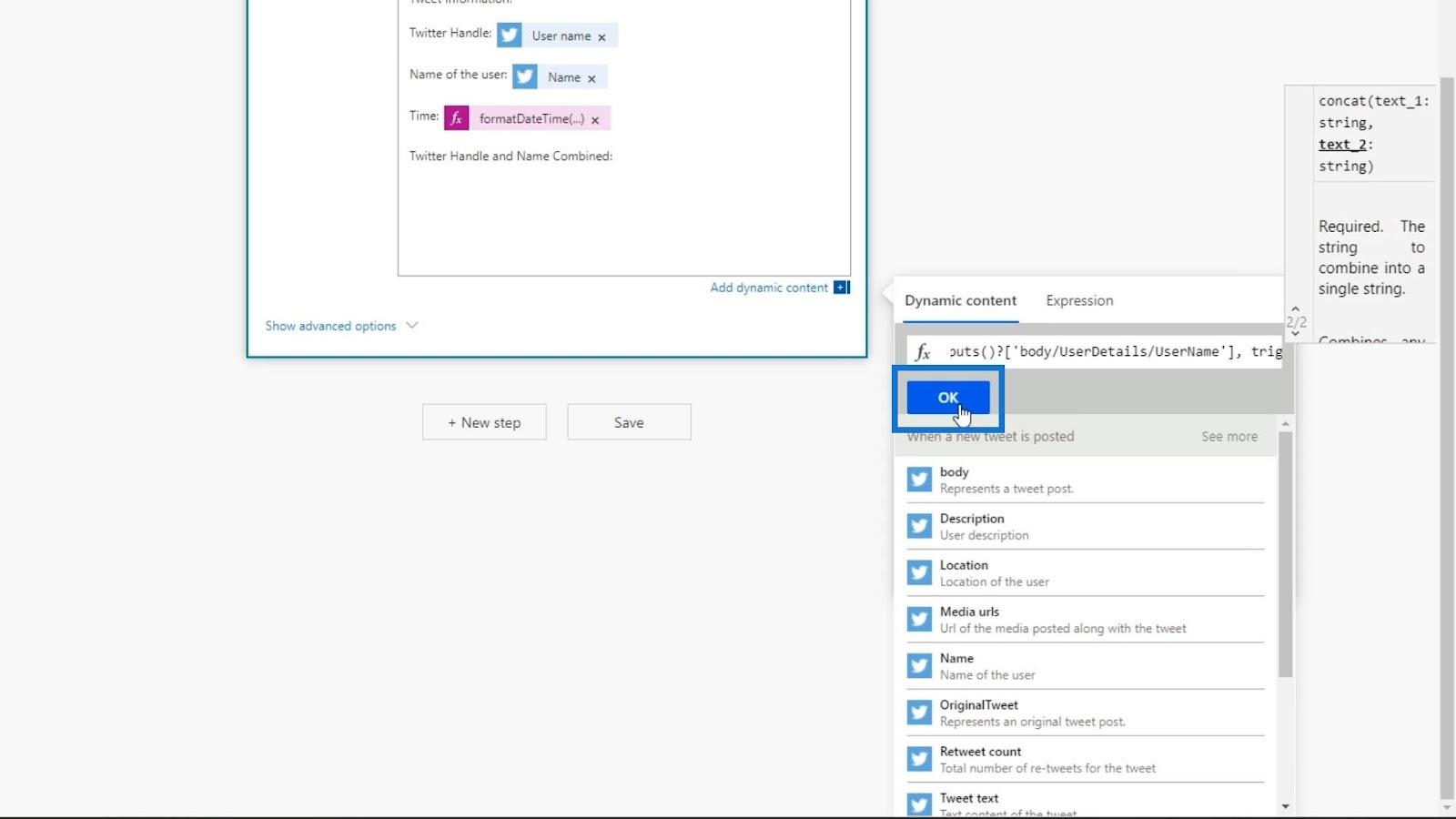
Agora temos outra expressão com conteúdo dinâmico dentro do corpo do e-mail para o nosso fluxo.
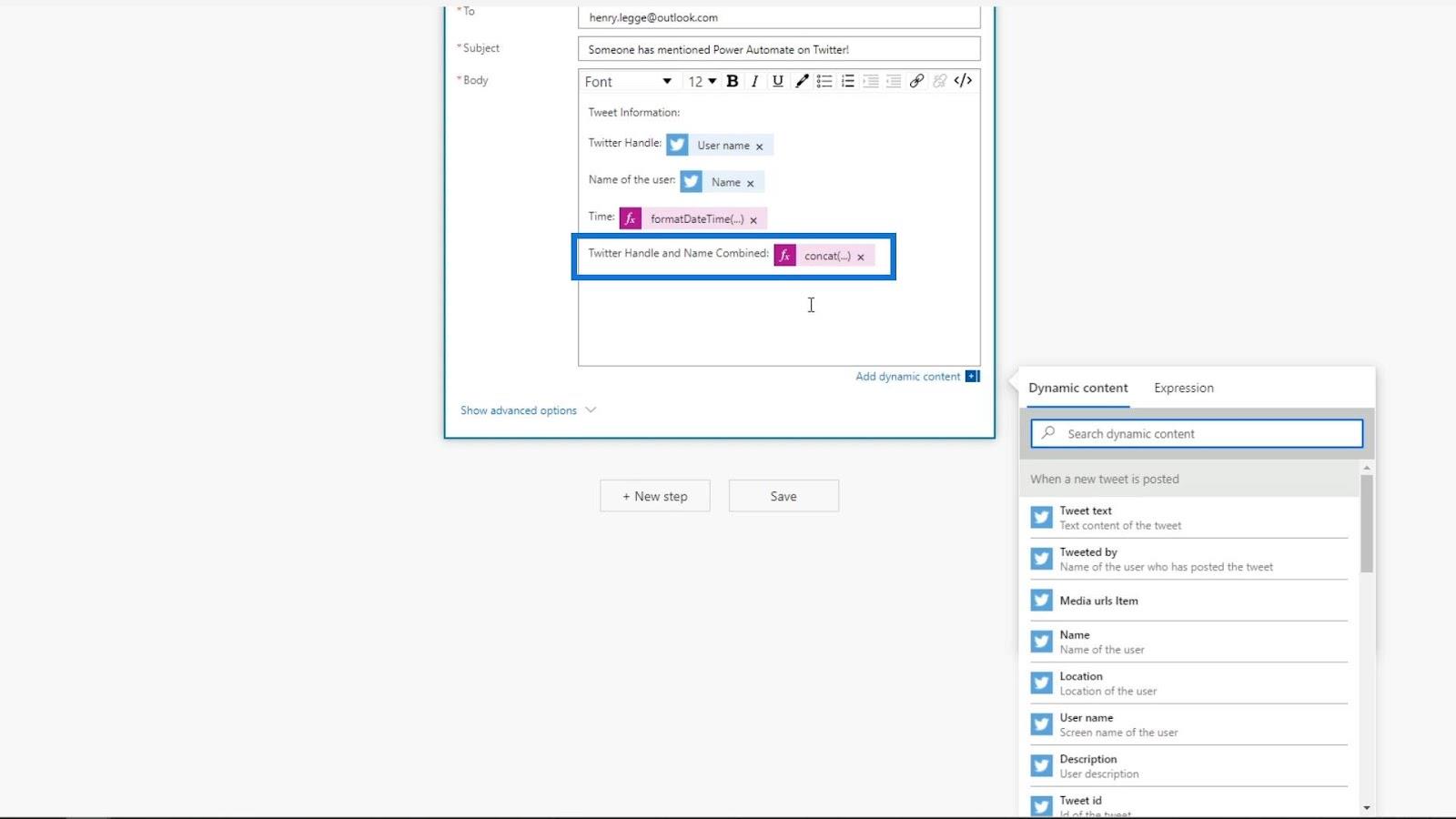
Vamos salvar as alterações clicando em Salvar .
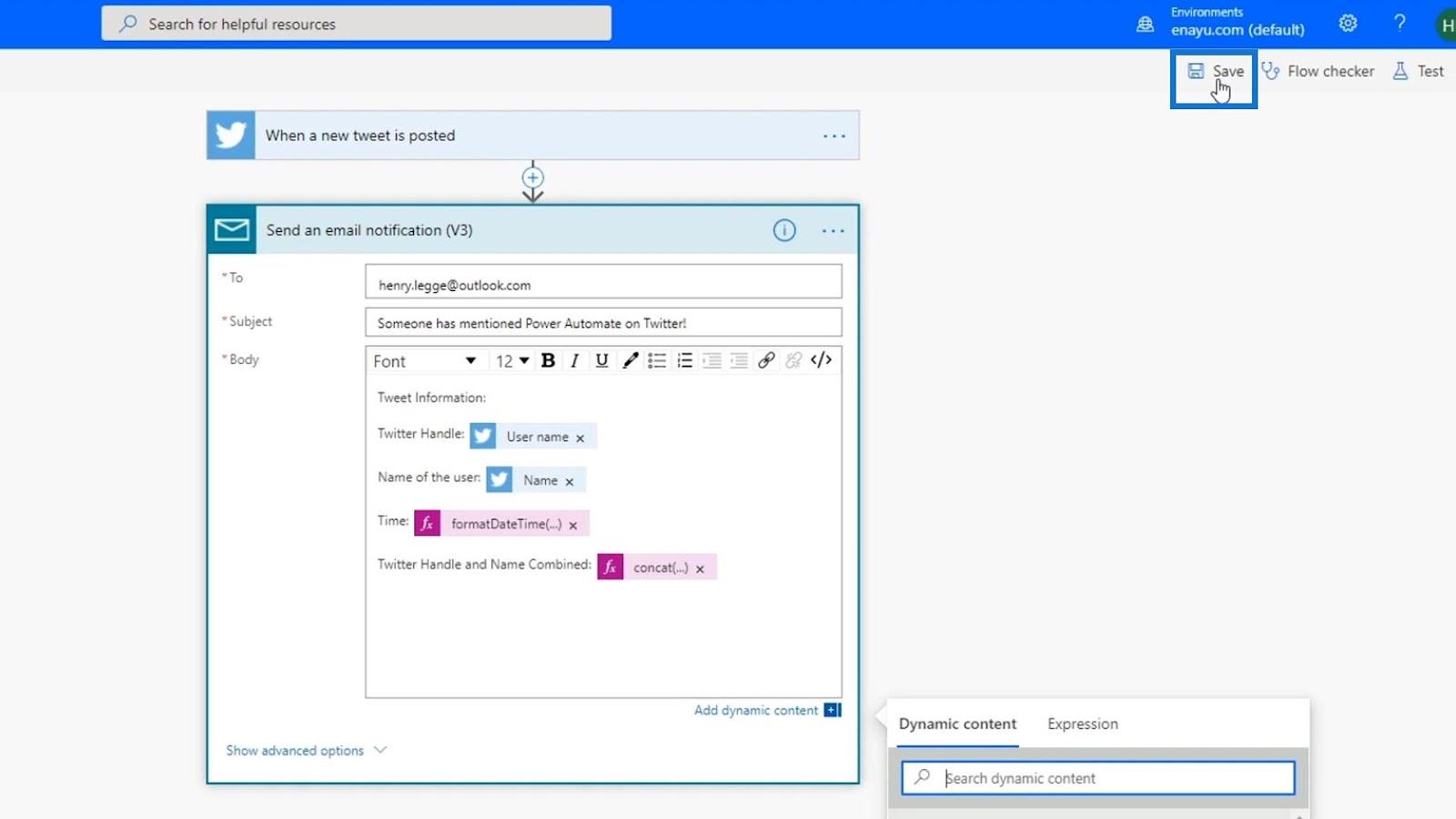
Vamos testar nosso fluxo usando os dados de nossas execuções anteriores. Certifique-se de usar “ Teste bem-sucedido ” e não “ Bem-sucedido ” porque esse fluxo já está funcionando em segundo plano. Ao usar “ Succeeded ”, ele usará as entradas de alguém que twittou sobre “ Power Automate ” no Twitter, em vez de usar nossas próprias entradas para fins de teste.
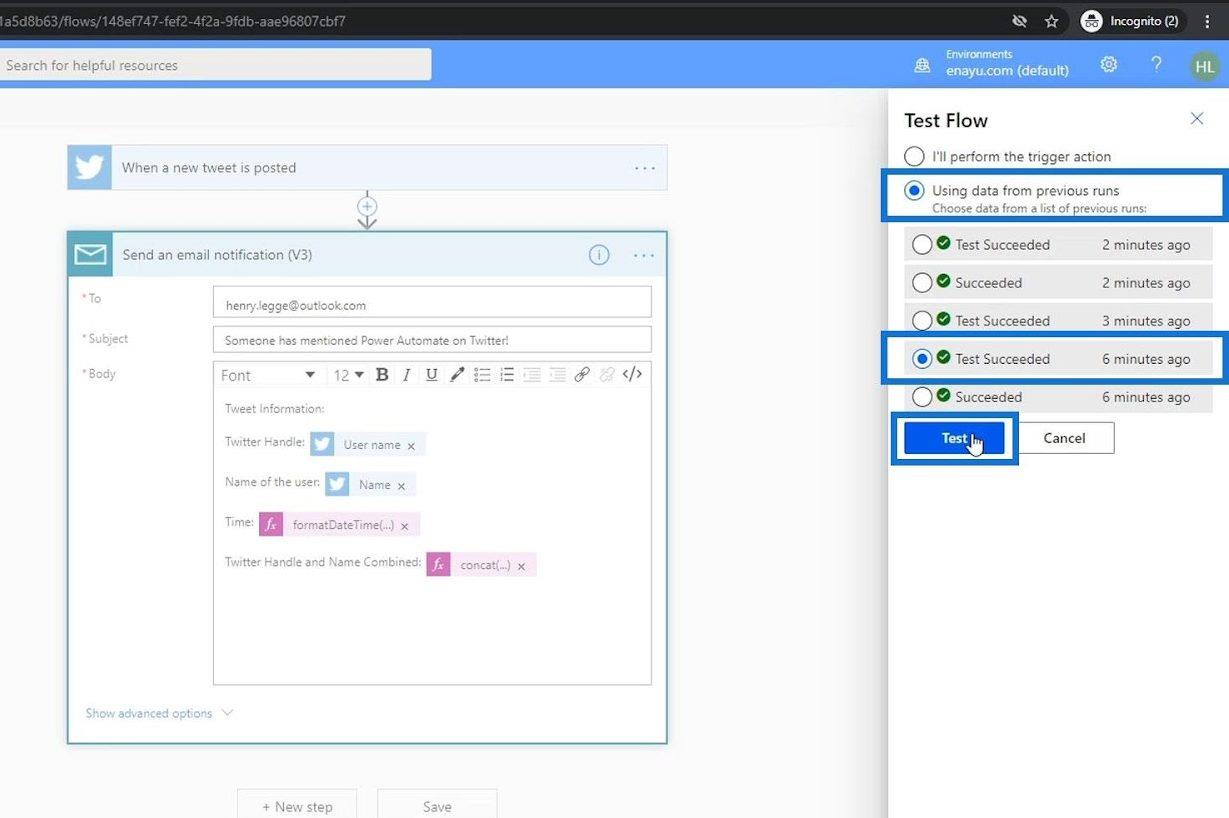
Depois de executar nosso teste, vamos verificar nossos metadados novamente. Podemos ver a saída nesta seção. Ele combinou o Henry leggge5 que é o nome de usuário e o Henry Legge como o nome.
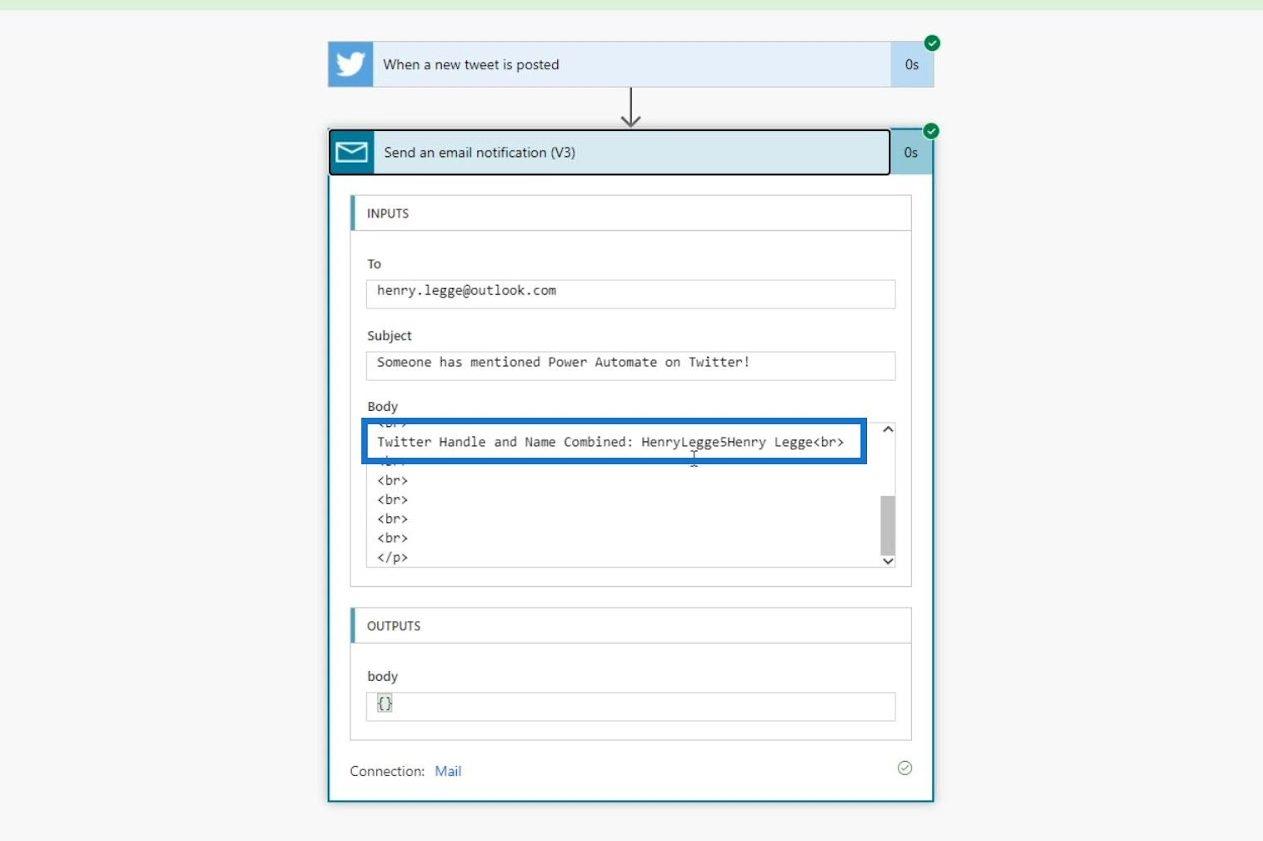
Diferença entre teste bem-sucedido e bem-sucedido
Só para mostrar a diferença entre as opções “ Test Succeeded ” e “ Succeeded ”, vamos rodar outro teste e desta vez, usaremos a opção “ Succeeded ”.
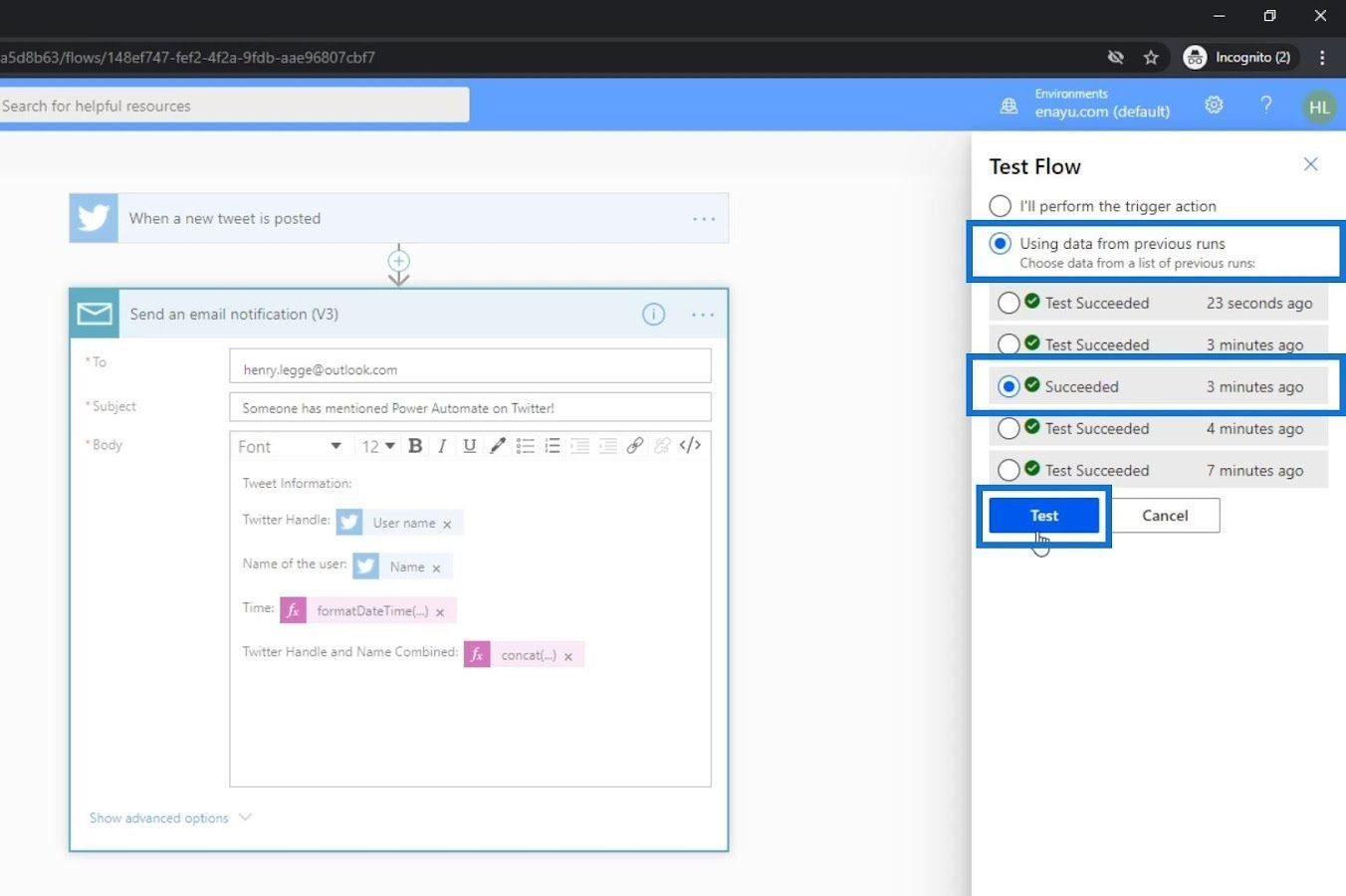
Isso usa as entradas de alguém que twittou sobre “ Power Automate ”. As informações que temos para este teste vieram de outra pessoa que acionou nosso fluxo.
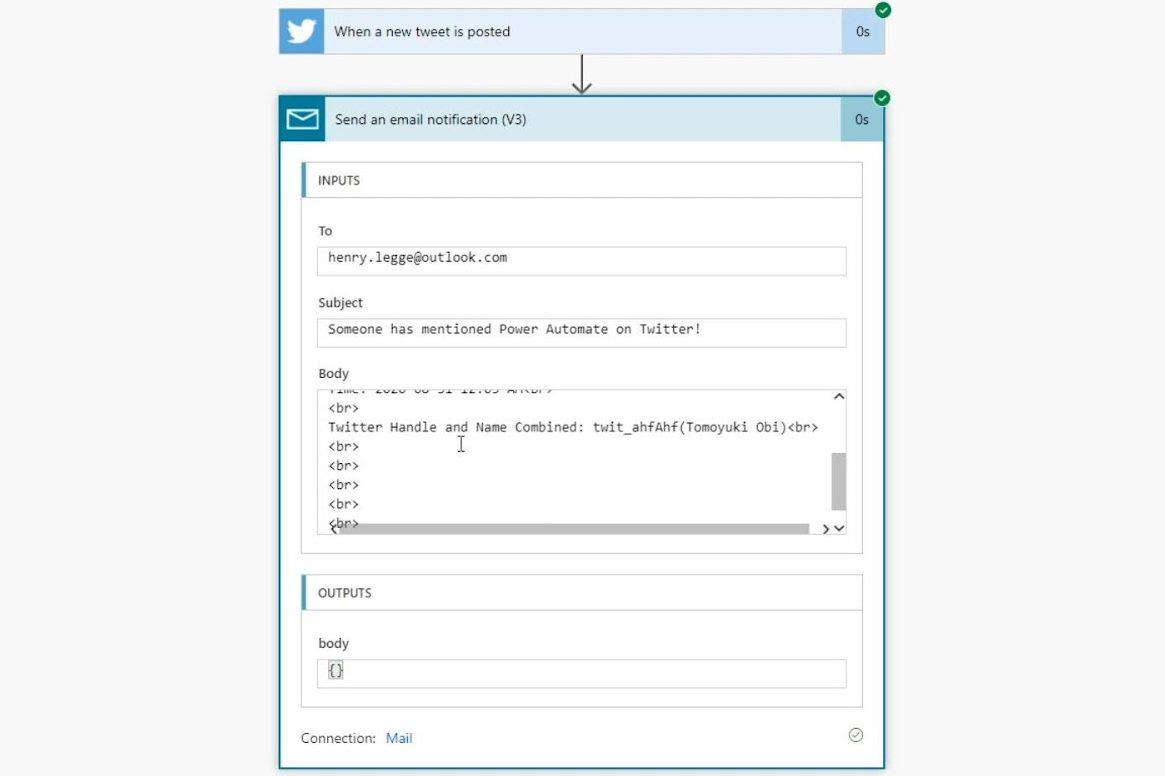
.
Microsoft Power Automate: automação do fluxo de trabalho
Fluxo do Power Automate: uso e tipos explicados
Fluxos da Microsoft: edição e rastreamento no Power Automate
Conclusão
É assim que a expressão geralmente funciona no Power Automate. Você também aprendeu como usá-los na automação do fluxo de trabalho. Você só precisa usar funções para criar expressões. O Power Automate fornece várias funções que podem ser usadas para recuperar dados, alterar dados, avaliar dados e muito mais.
Se você não está acostumado com fórmulas, leva tempo para se acostumar com elas. Para novos usuários que não estão familiarizados com as expressões, você se familiarizará com elas enquanto continua experimentando diferentes expressões em seus fluxos.
Tudo de bom,
henrique
Descubra a importância das colunas calculadas no SharePoint e como elas podem realizar cálculos automáticos e obtenção de dados em suas listas.
Descubra todos os atributos pré-atentivos e saiba como isso pode impactar significativamente seu relatório do LuckyTemplates
Aprenda a contar o número total de dias em que você não tinha estoque por meio dessa técnica eficaz de gerenciamento de inventário do LuckyTemplates.
Saiba mais sobre as exibições de gerenciamento dinâmico (DMV) no DAX Studio e como usá-las para carregar conjuntos de dados diretamente no LuckyTemplates.
Este tutorial irá discutir sobre Variáveis e Expressões dentro do Editor do Power Query, destacando a importância de variáveis M e sua sintaxe.
Aprenda a calcular a diferença em dias entre compras usando DAX no LuckyTemplates com este guia completo.
Calcular uma média no LuckyTemplates envolve técnicas DAX para obter dados precisos em relatórios de negócios.
O que é self em Python: exemplos do mundo real
Você aprenderá como salvar e carregar objetos de um arquivo .rds no R. Este blog também abordará como importar objetos do R para o LuckyTemplates.
Neste tutorial de linguagem de codificação DAX, aprenda como usar a função GENERATE e como alterar um título de medida dinamicamente.








