Colunas calculadas no SharePoint | Uma visão geral

Descubra a importância das colunas calculadas no SharePoint e como elas podem realizar cálculos automáticos e obtenção de dados em suas listas.
Neste tutorial, falarei sobre os cálculos do ano financeiro do LuckyTemplates até a data. Obter uma análise acumulada do ano de um período selecionado é bastante complexo, mas vou demonstrar a você uma técnica de fórmula que permite criar rapidamente um total cumulativo ao longo de seu ano financeiro específico. Você pode assistir ao vídeo completo deste tutorial na parte inferior deste blog.
Vou trabalhar com um modelo simples aqui. É bastante genérico, mas não fique muito preso nas medidas específicas. As técnicas são todas iguais, especialmente se você estiver analisando o ano financeiro sobre qualquer coisa como vendas, quantidade, receita, custos, transações ou previsão, por exemplo. É tudo a mesma técnica. Você só precisa inserir a medida básica correta no padrão real ou combinação de fórmula.
Então, vamos mergulhar nisso.
Índice
Calculando o total do ano financeiro do LuckyTemplates até a data
Primeiro, vou configurar uma tabela genérica, para que possamos ver os dados em si. Vou trazer meu cálculo principal, que neste caso é Total Sales . Colocar as coisas em tabelas, para começar, é a chave.
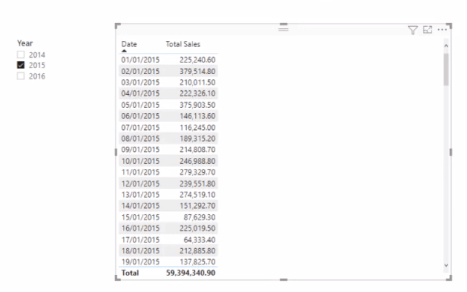
Agora vou mostrar como fazer o total do ano financeiro. Vou criar uma nova medida e chamar isso de Vendas FYTD (ano financeiro até o momento).
Vou usar a função , que altera o contexto do cálculo. Portanto, ainda desejo calcular as vendas totais , mas apenas para o ano fiscal até o momento. Isso me permite selecionar qual é o meu exercício financeiro e, assim, estar sempre acumulando os valores até o final do exercício.

Então, eu tenho essa função de inteligência de tempo chamada (dates year to date), que retorna um conjunto de datas no ano até a data atual. Se eu não especificar algo especificamente para o meu ano financeiro, isso literalmente fará todo o ano civil. E então, coloquei minha coluna Date lá.
E então eu quero especificar o ano financeiro real. Então talvez meu ano financeiro termine em junho, certo? Mas também pode ser no final de março. Portanto, neste exemplo, coloquei 31 do terço como o final do meu ano financeiro.
Aperto enter e arrasto essa medida para a tabela, e vocês verão aqui que ela está calculando os resultados do ano financeiro. Agora, lembre-se de que isso pode torná-lo um pouco complicado. Selecionei aqui no slicer um ano civil, que é 2015. E, na verdade, estamos vendo 31 de março de 2015 como o final do ano fiscal de 2015.
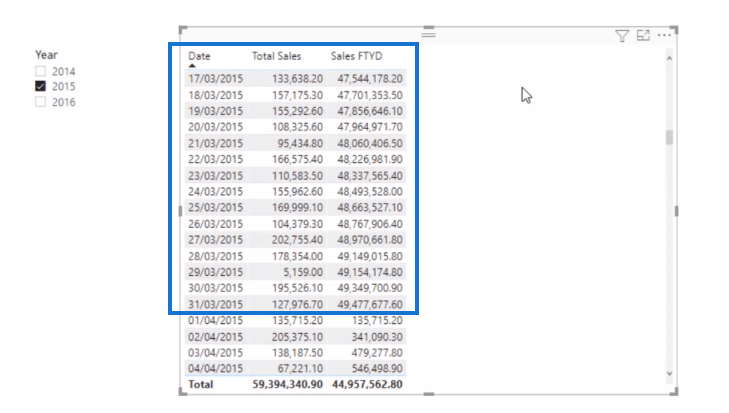
Às vezes é mais fácil ver isso nas visualizações. Vou criar um gráfico de área aqui e vocês podem ver que chegamos em 31 de março de 2015, que é o fim do nosso ano financeiro.
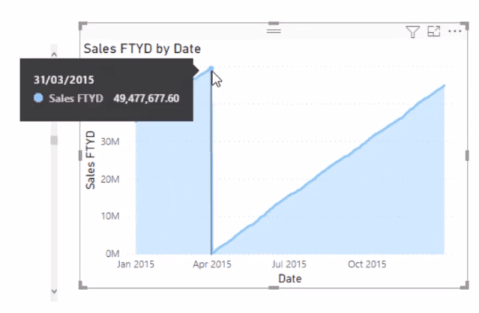
Exercício financeiro acumulado em uma segmentação de dados
Uma maneira melhor de configurar isso é ter um ano fiscal dentro do slicer. Faz mais sentido. Na minha tabela Date , parece que já existe um ano fiscal embutido.
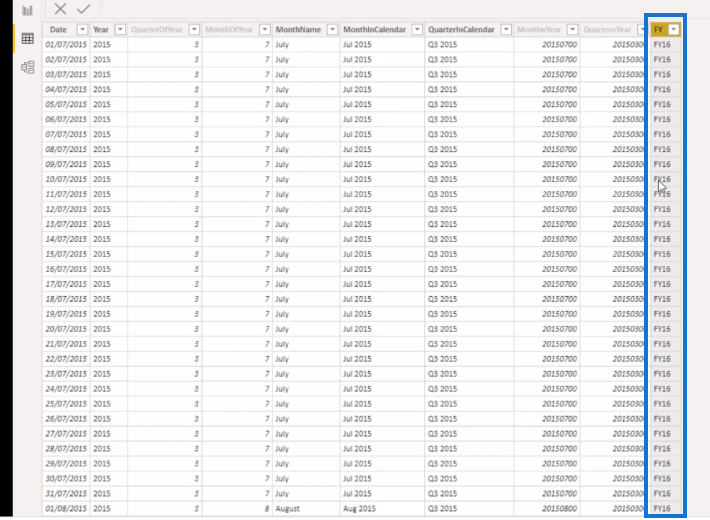
E assim, irei para Transform Data e calcularei a data financeira que foi incorporada a esta tabela Date. No Editor avançado , você pode ver que esta é uma tabela de datas que permite especificar o ano fiscal, e aqui começou em julho. Então vamos com isso.
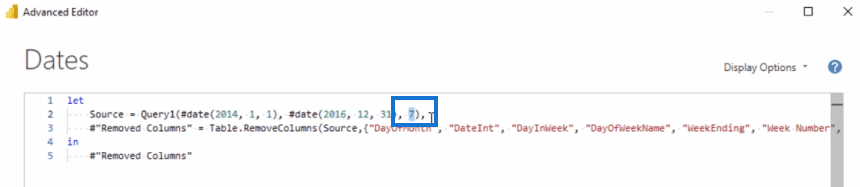
Então, voltarei à fórmula e mudarei o final do ano financeiro para o dia 30 do sexto . Dessa forma, podemos alinhar o ano financeiro real da tabela Date.

Com isso, você também pode ver os resultados nas visualizações alteradas.
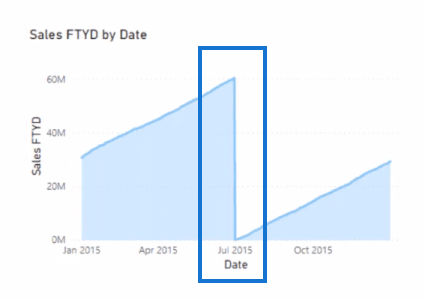
Em seguida, trarei meu ano financeiro (FY) no cortador em vez de meu Year . Você verá que, se eu selecionar um deles, ele me dará apenas o total acumulado para aquele ano financeiro em particular.
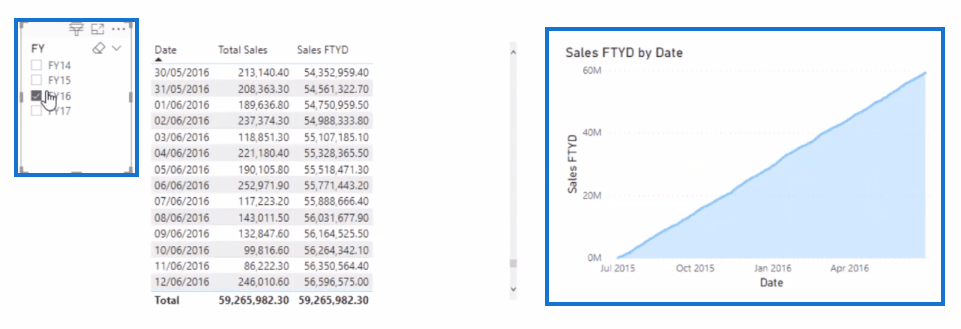
Também posso fazer uma seleção múltipla e os resultados na visualização também mudam.
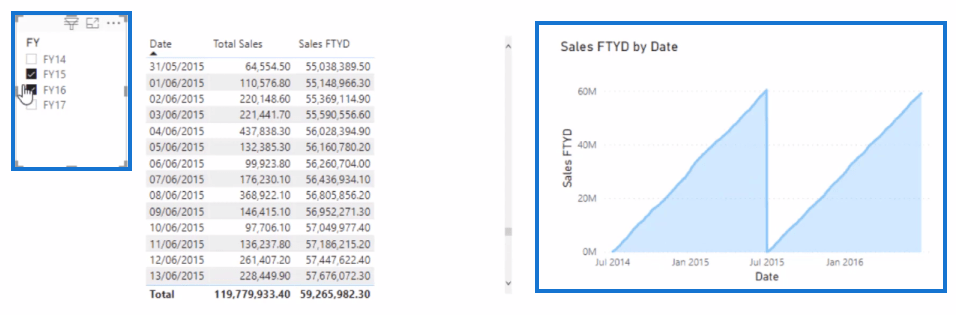
Utilizando o Analyst Hub
Você também pode utilizar o de forma realmente eficaz aqui. É aqui que você pode formatar bem seus cálculos. Basta acessar o .
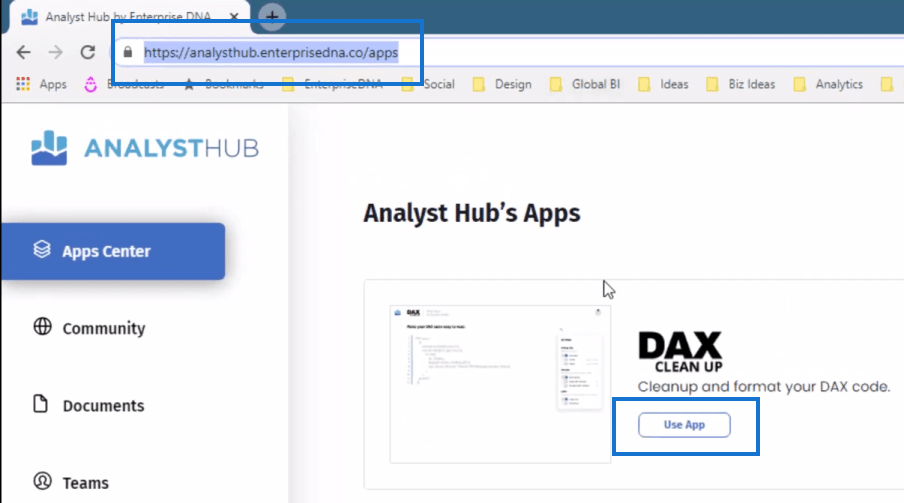
Simplesmente copie e cole sua fórmula aqui e ela será configurada automaticamente de uma maneira mais fácil de ler e entender. Em seguida, copie a nova versão formatada de sua fórmula clicando em Copiar código .
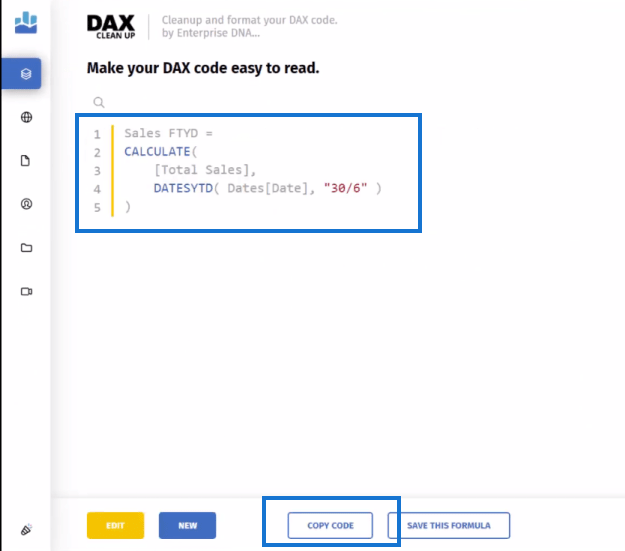
Em seguida, você pode colar a fórmula formatada de volta em seu modelo.
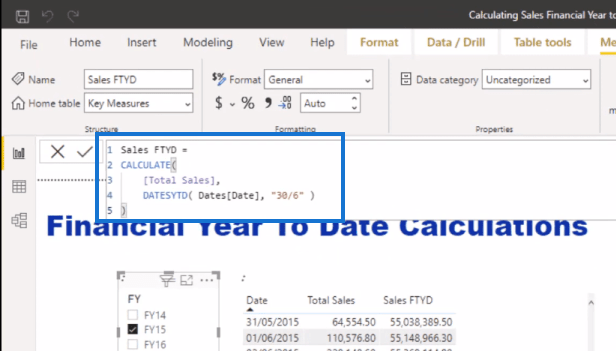
Você também pode salvar a versão formatada de sua fórmula no Analyst Hub e compartilhá-la (clique no botão compartilhar na comunidade) com outros usuários. Dessa forma, você pode consultá-lo facilmente em quaisquer cálculos futuros que possa fazer.
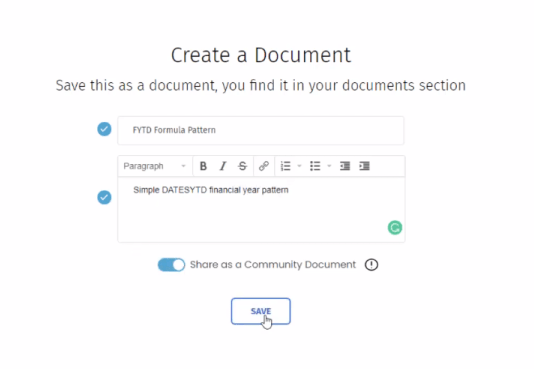
Agora, se você quiser ter a tabela Date final, eu recomendo fortemente que você vá ao e ao . Aqui você encontra a . Eu mesmo uso essa tabela Date praticamente em todos os desenvolvimentos que faço.
E como você pode ver, já tem muitas visualizações. É uma das páginas mais populares do nosso site.
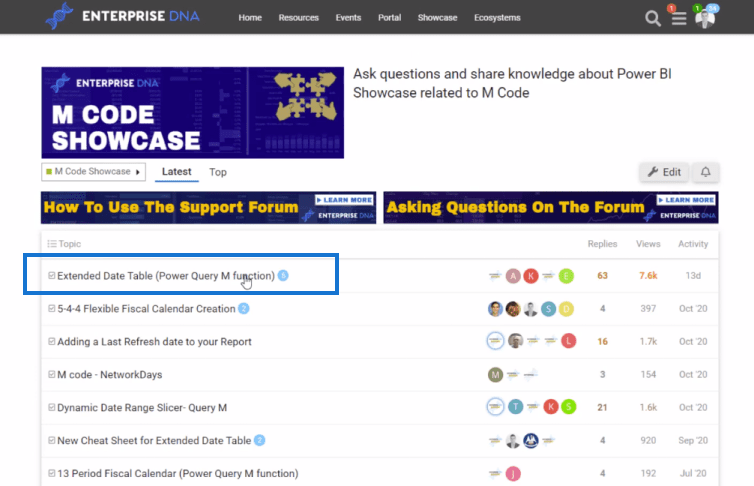
Clique na tabela de data estendida (função Power Query M) e você pode criar sua tabela de data usando este código. Melissa, uma de nossas especialistas LuckyTemplates, criou este código M realmente abrangente que você pode literalmente pegar e incorporar em seus modelos.
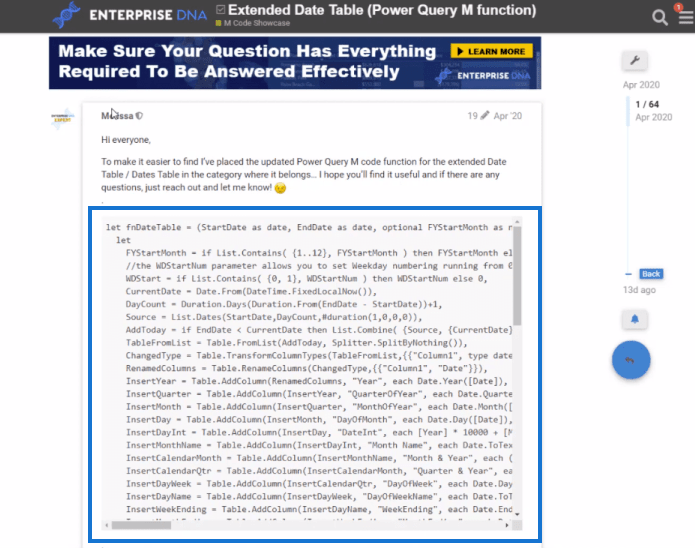
Calcular vendas do ano financeiro até a data (FYTD) no LuckyTemplates usando DAX
Como criar trimestres do ano financeiro exclusivo usando uma coluna calculada
Vendas do ano até a data para tabelas de calendário personalizadas do LuckyTemplates
Conclusão
Calcular um ano financeiro do LuckyTemplates até o momento é muito fácil. Você também pode fazer o ano financeiro quantitativo até o momento ou qualquer outra coisa. Você apenas ramifica de uma medida central diferente e utiliza a mesma técnica.
Assim que você se familiarizar com o cálculo de funções de inteligência de tempo, descobrirá como o LuckyTemplates é incrível. Tudo de bom com o trabalho através deste.
Saúde!
Descubra a importância das colunas calculadas no SharePoint e como elas podem realizar cálculos automáticos e obtenção de dados em suas listas.
Descubra todos os atributos pré-atentivos e saiba como isso pode impactar significativamente seu relatório do LuckyTemplates
Aprenda a contar o número total de dias em que você não tinha estoque por meio dessa técnica eficaz de gerenciamento de inventário do LuckyTemplates.
Saiba mais sobre as exibições de gerenciamento dinâmico (DMV) no DAX Studio e como usá-las para carregar conjuntos de dados diretamente no LuckyTemplates.
Este tutorial irá discutir sobre Variáveis e Expressões dentro do Editor do Power Query, destacando a importância de variáveis M e sua sintaxe.
Aprenda a calcular a diferença em dias entre compras usando DAX no LuckyTemplates com este guia completo.
Calcular uma média no LuckyTemplates envolve técnicas DAX para obter dados precisos em relatórios de negócios.
O que é self em Python: exemplos do mundo real
Você aprenderá como salvar e carregar objetos de um arquivo .rds no R. Este blog também abordará como importar objetos do R para o LuckyTemplates.
Neste tutorial de linguagem de codificação DAX, aprenda como usar a função GENERATE e como alterar um título de medida dinamicamente.








