Colunas calculadas no SharePoint | Uma visão geral

Descubra a importância das colunas calculadas no SharePoint e como elas podem realizar cálculos automáticos e obtenção de dados em suas listas.
Neste blog, aprenderemos como adicionar um campo ou coluna de escolha à nossa lista do SharePoint. Isso nos permitirá escolher entre diferentes tags de uma lista. Por exemplo, se você deseja adicionar determinadas informações sobre seu cliente, pode escolher facilmente a tag adequada para ele, podendo selecionar várias opções.
Em uma lista do SharePoint, você pode filtrar os itens dependendo das tags às quais você os atribuiu.
Também aprenderemos como podemos selecionar não apenas uma tag ou opção usando nossa coluna de escolha, mas também várias.
Índice
Adicionando uma coluna em uma lista do SharePoint
Primeiro, clique em Adicionar coluna .

No menu suspenso, selecione Escolha .

Em seguida, ele mostrará um novo painel no lado direito, onde você pode configurar a coluna.
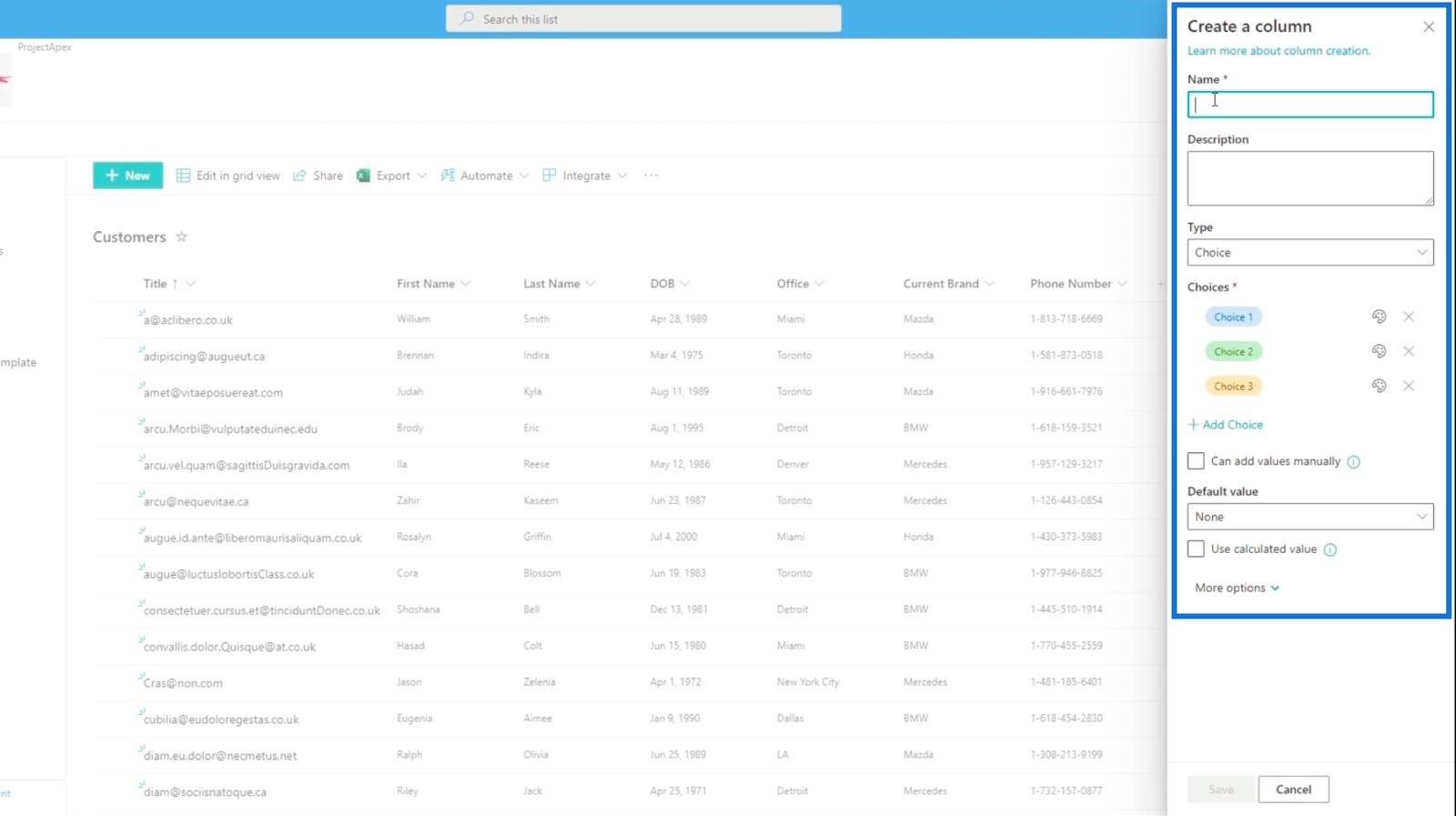
No campo Nome , digitaremos “ Tags ” pois o usaremos para marcação.

E para a caixa de texto Descrição , digitaremos " certas coisas que sabemos sobre o cliente ".

Em seguida, defina o Tipo como Escolha .

Editando o campo de escolha em uma lista do SharePoint
Em seguida, editaremos as opções na seção Opções .

Para o primeiro, digite “ Cliente Fidelizado ”.

Digitaremos “ Procurando comprar em breve ” para o segundo e para o terceiro, digitaremos “ Com base no preço ”.

Mas, não estamos limitados a usar apenas 3 opções. Ainda podemos adicionar mais simplesmente clicando no botão Adicionar escolha .

Adicionaremos mais duas opções e digitaremos “ Preferências de estilo ” e “ Homem de família ”.
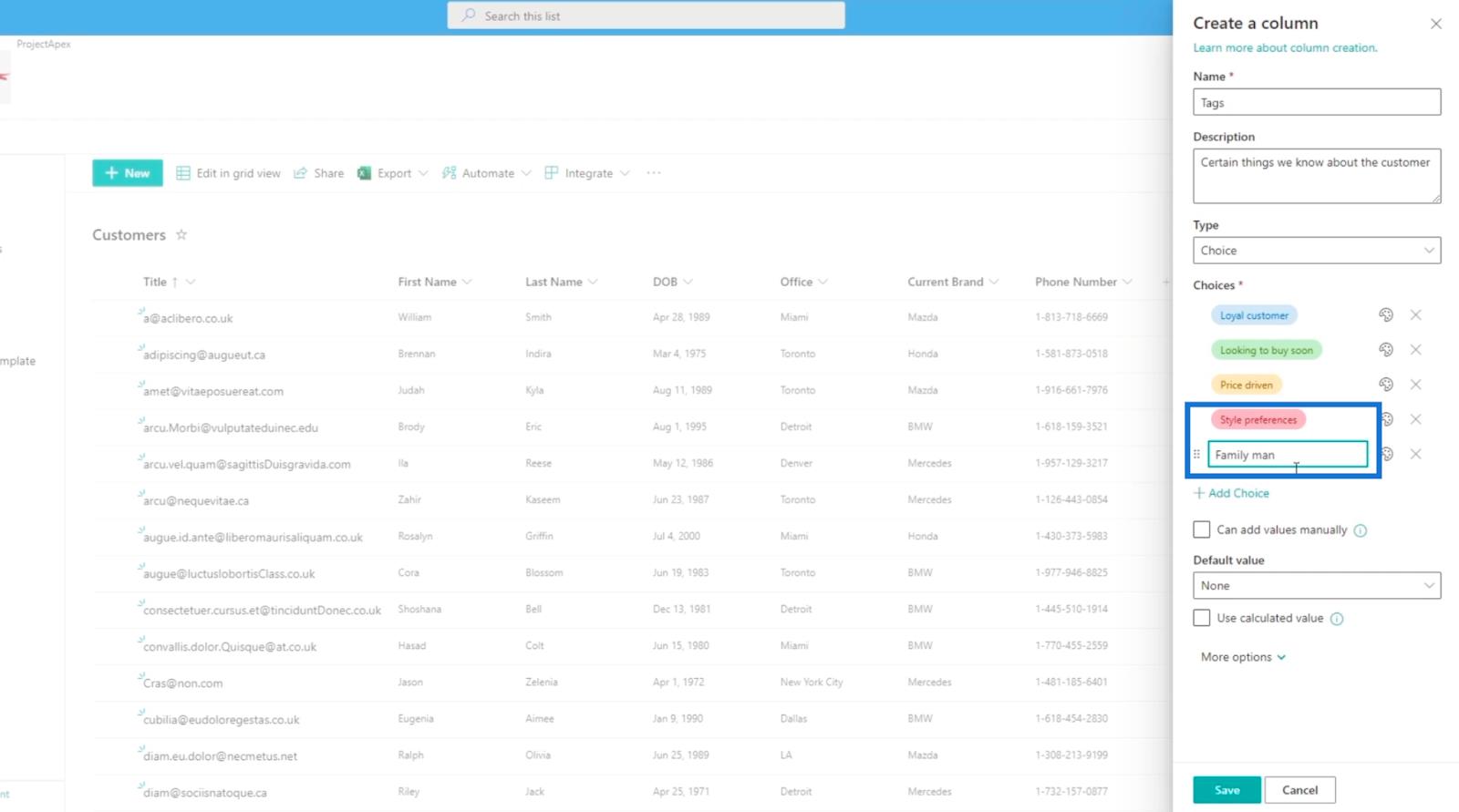
Além disso, podemos alterar a cor das opções clicando no ícone da paleta de cores na opção.
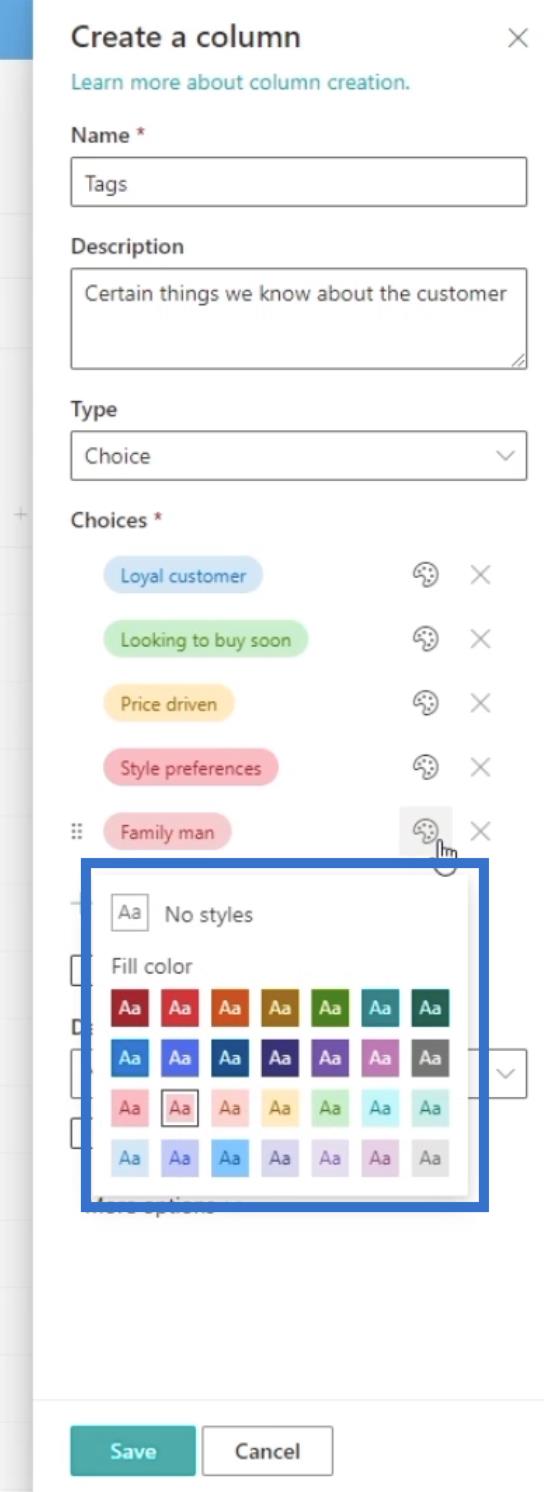
Para este exemplo, mudaremos a cor da nossa última opção para roxo claro.
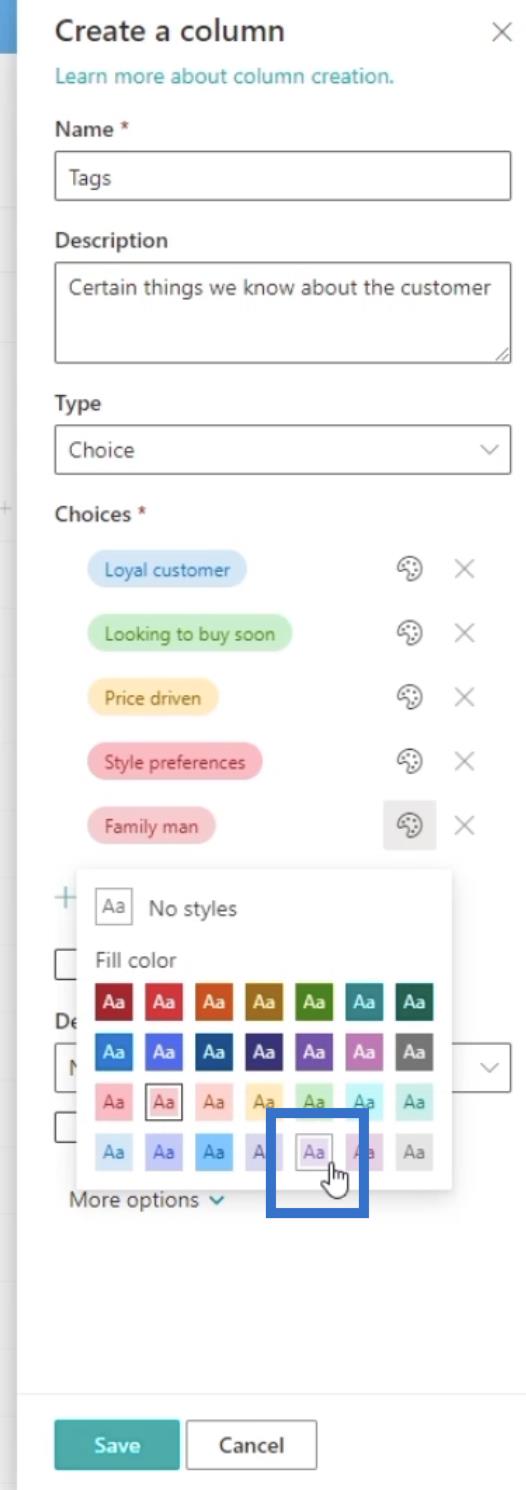
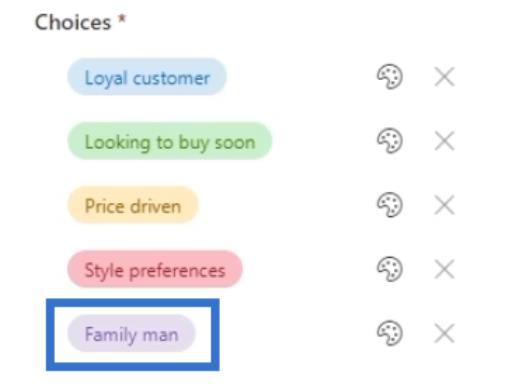
Como queremos adicionar tags ou opções manualmente, podemos marcar a caixa de seleção Pode adicionar valor manualmente . Isso permitirá que o usuário digite manualmente uma nova opção que não esteja originalmente no conjunto de opções.
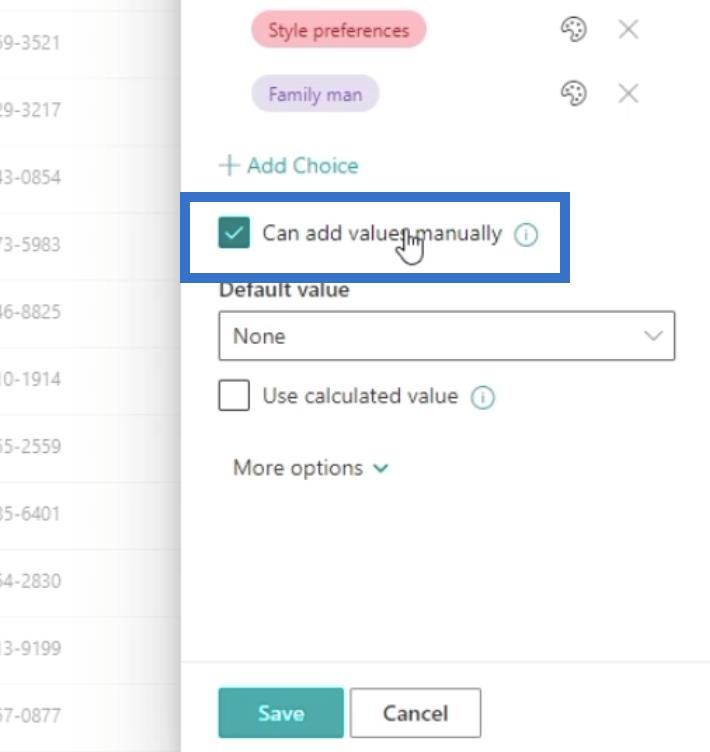
Defina o valor padrão como nenhum.
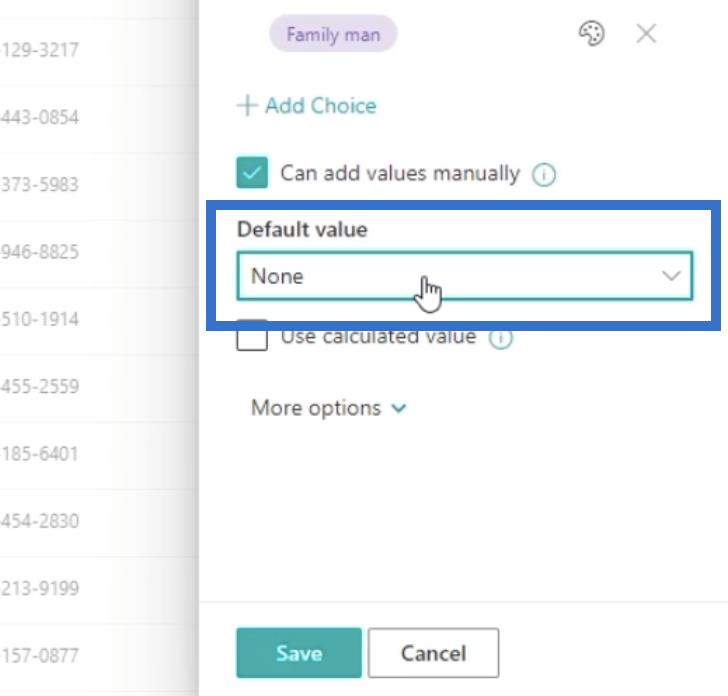
Em seguida, clique em Mais opções para ver configurações adicionais.
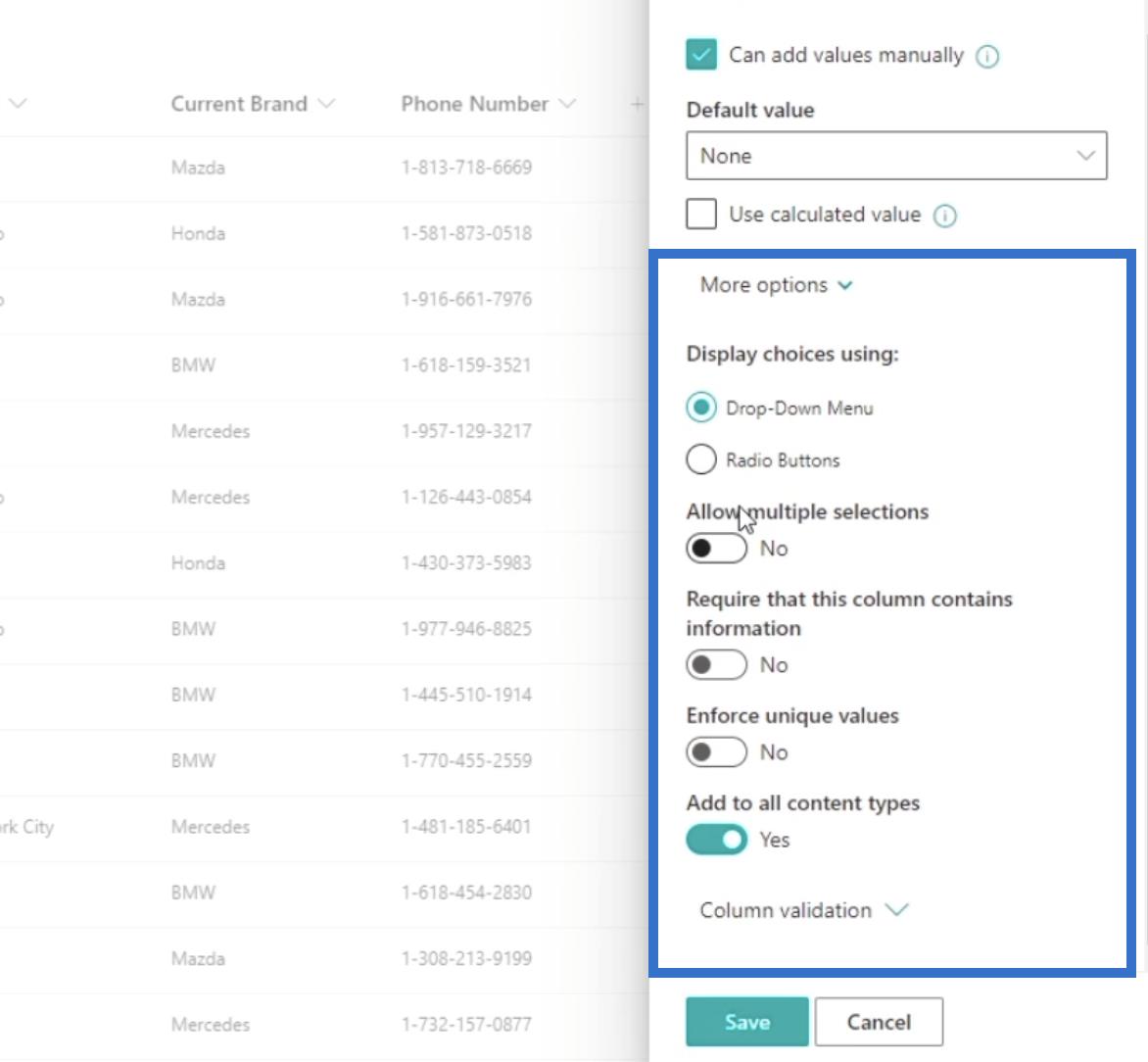
Em Mais opções, definiremos as opções de exibição usando o Menu suspenso .
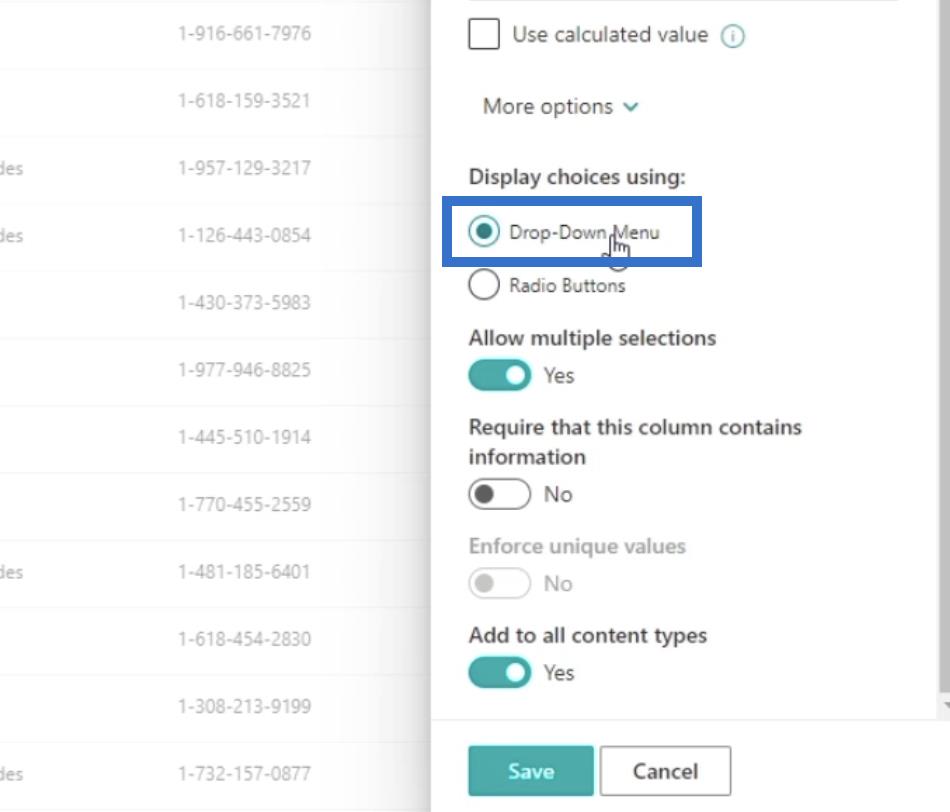
Em seguida, definiremos Permitir várias seleções como Sim . Isso permitirá que o usuário selecione várias opções.
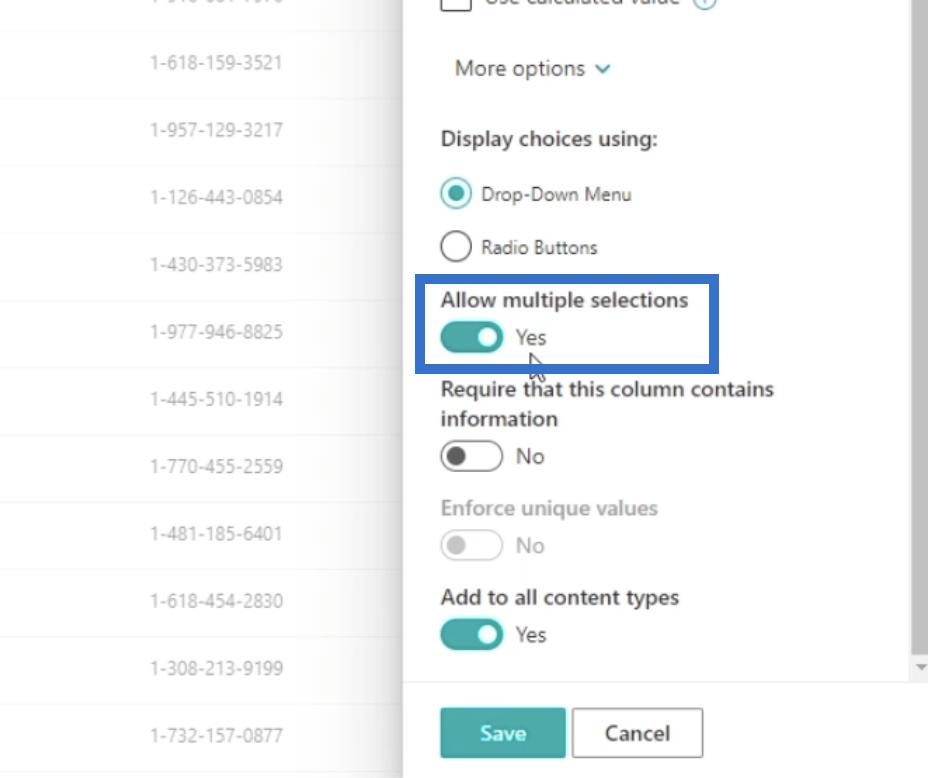
Em seguida, você deve garantir que Exigir que esta coluna contenha informações esteja definido como Não . Isso nos permitirá deixar um valor em branco para a coluna Tag em um determinado item.
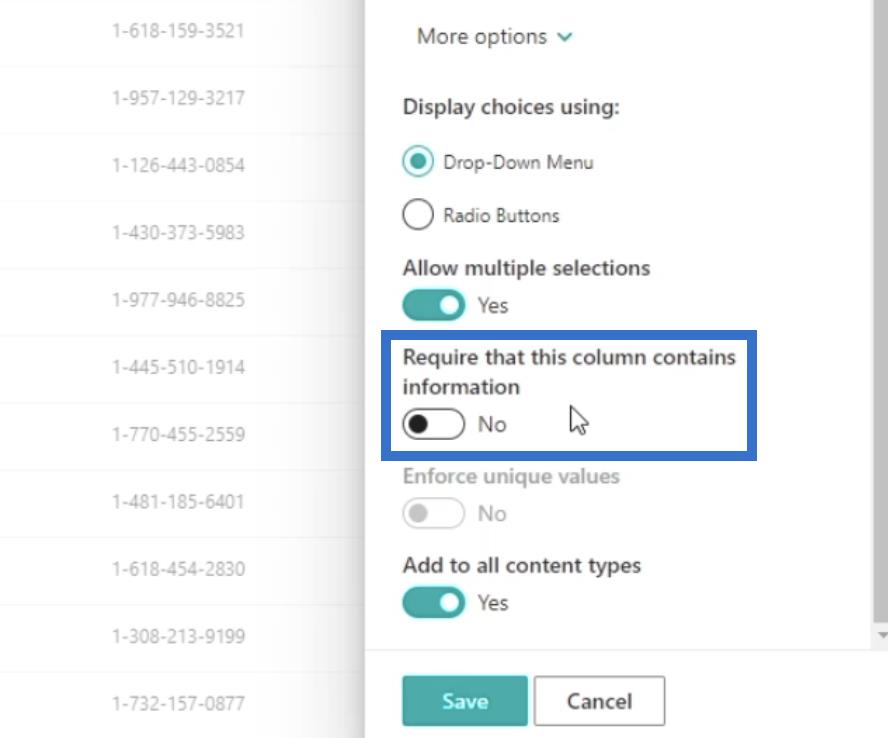
Além disso, certifique-se de que Adicionar a todos os tipos de conteúdo esteja definido como Sim.
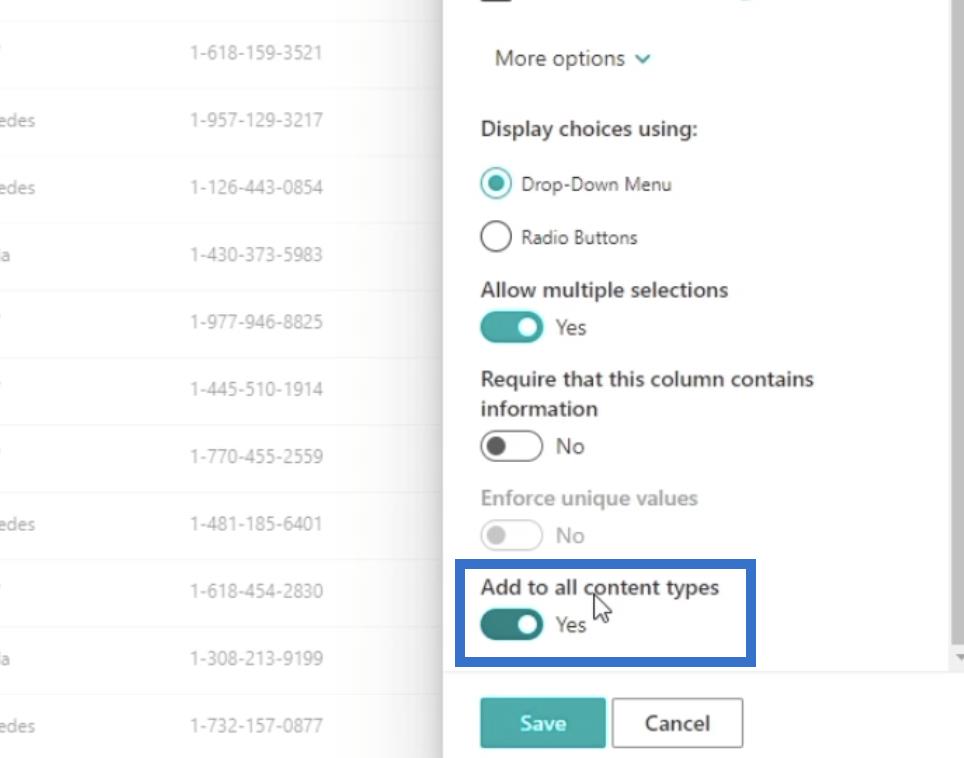
Por fim, clique em Salvar.
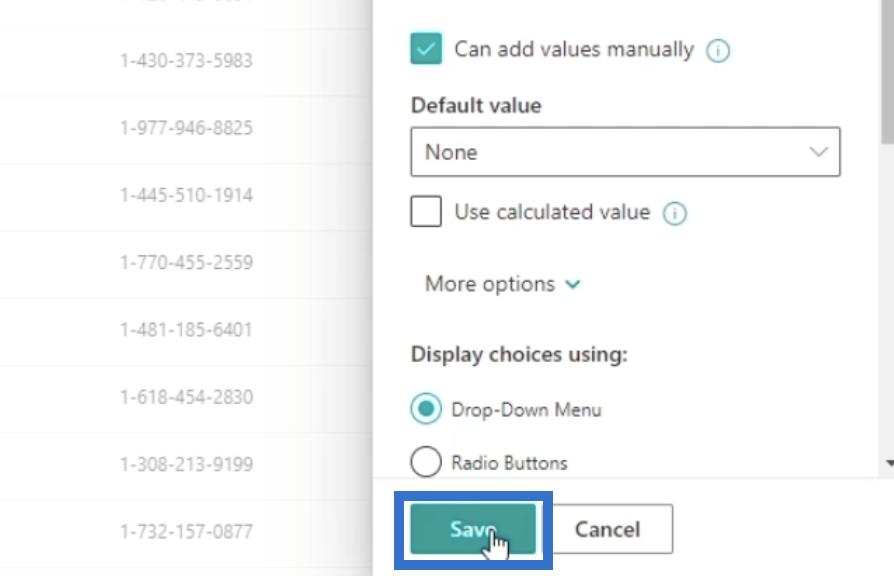
Depois de atualizar a página, veremos agora que a coluna Tags foi adicionada com sucesso.
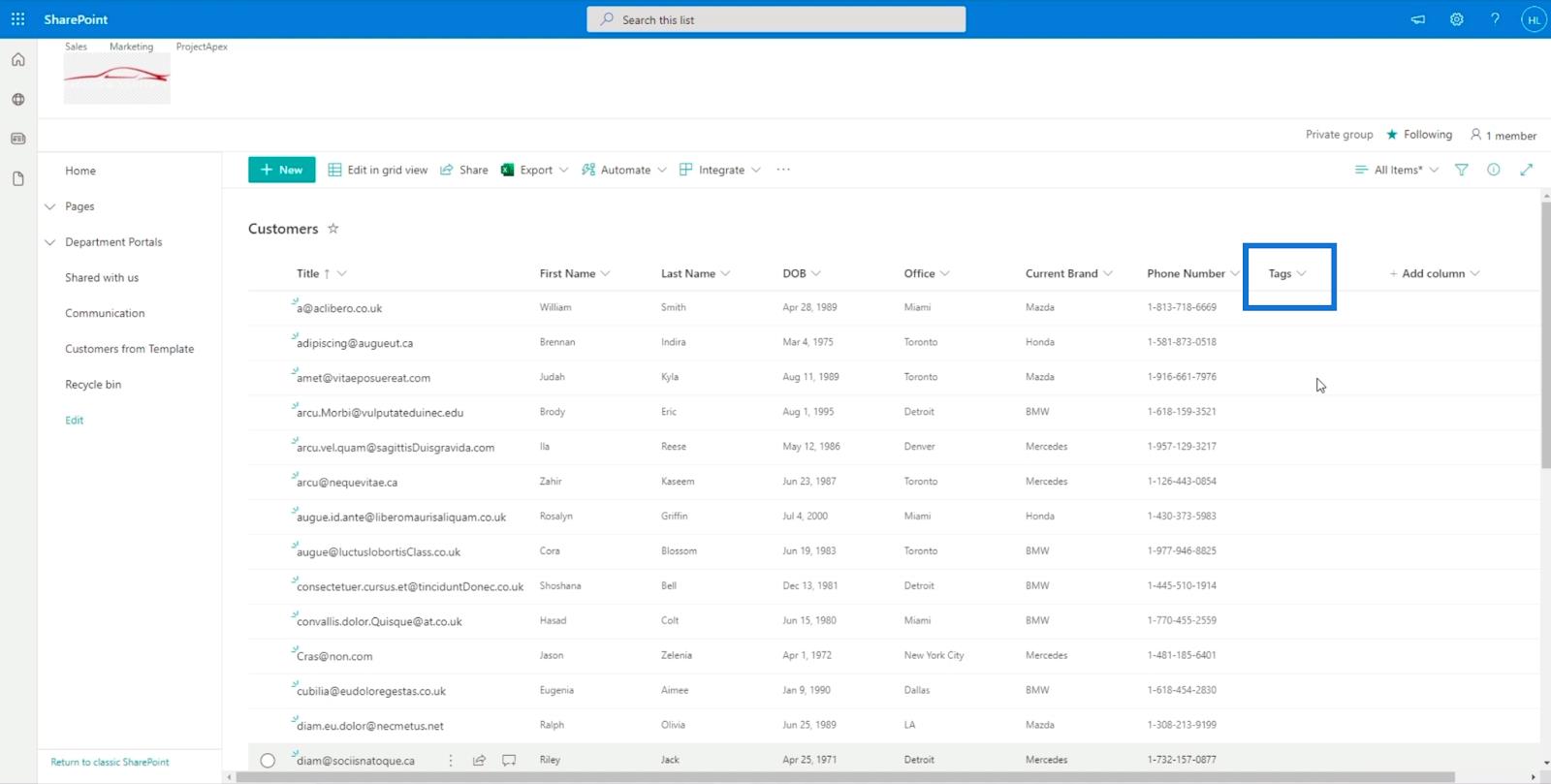
Atribuindo tags por meio do campo de opções do SharePoint
Vamos adicionar tags aos itens da lista. Para fazer isso, vamos primeiro selecionar um item. Em nosso exemplo, escolheremos “ Brody ” e clicaremos nas reticências ao lado.

Então, vamos clicar em Editar .

No painel do lado direito, você verá que a coluna Tags pode ser editada.

E você verá que as opções que fizemos anteriormente estão disponíveis quando você clicar na caixa de texto Tags .

Para este exemplo, escolheremos “ Homem de família ” e “ Pretendo comprar em breve ” nas opções.
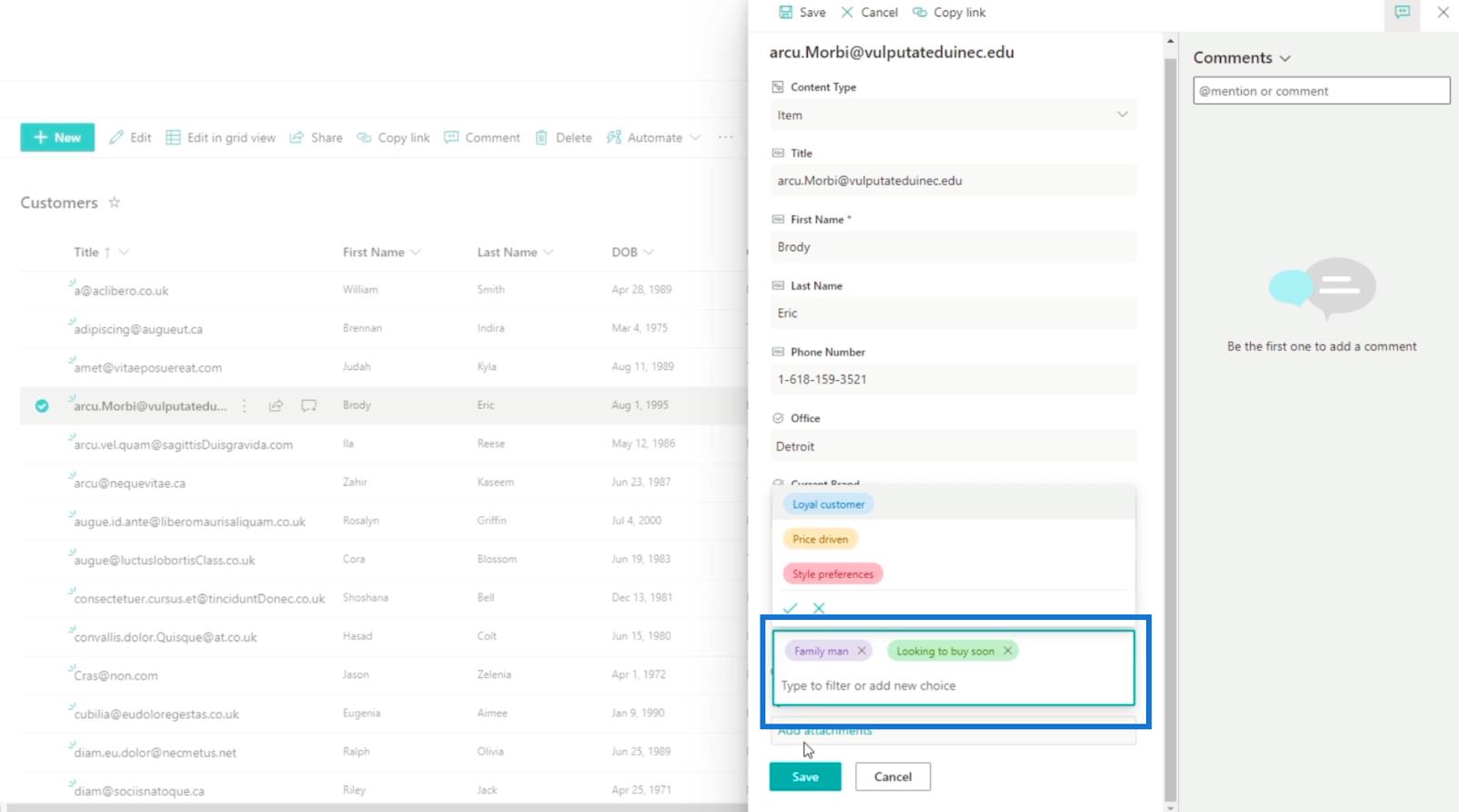
Em seguida, clicaremos em Salvar .
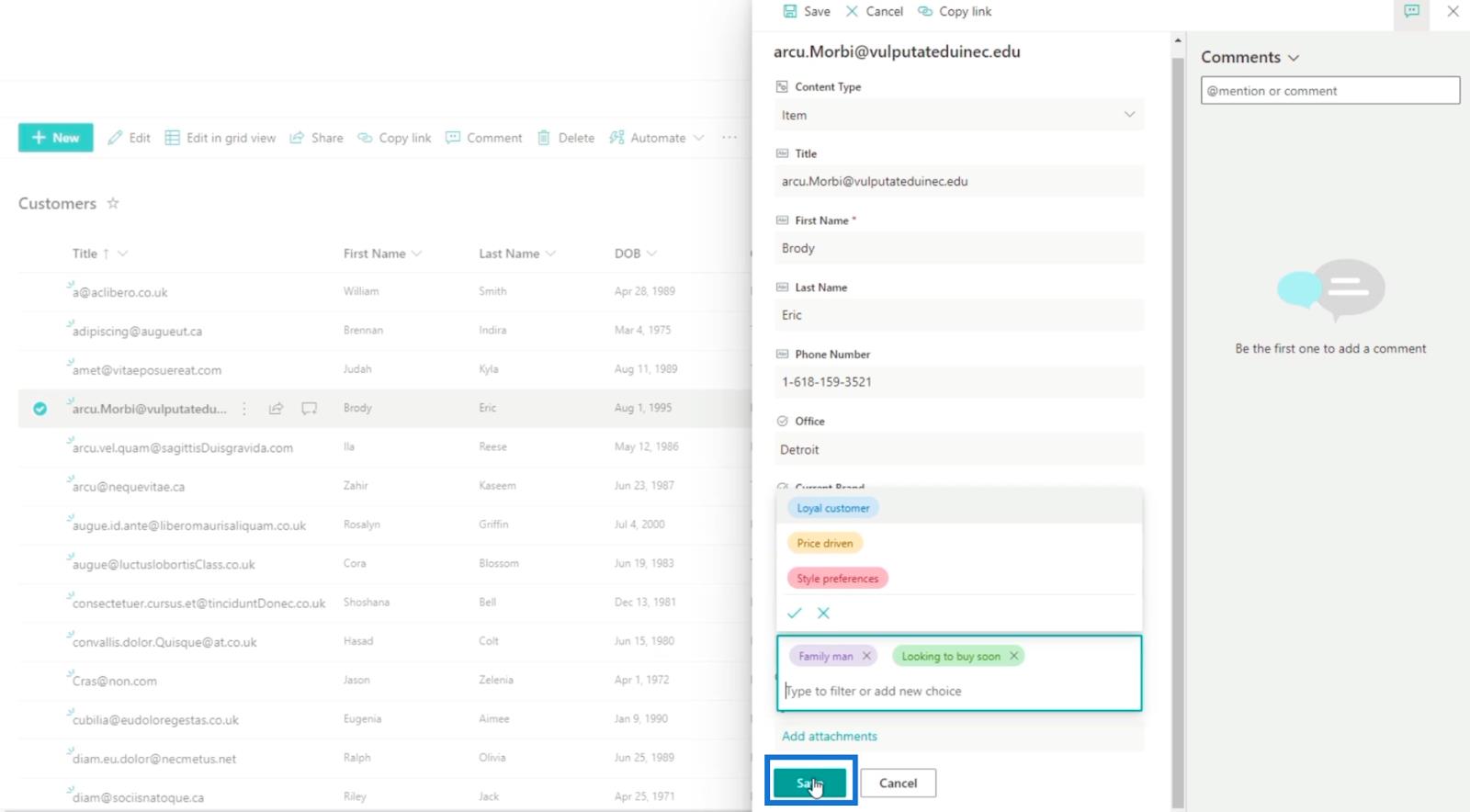
E você verá que “ Brody ” tem duas tags.
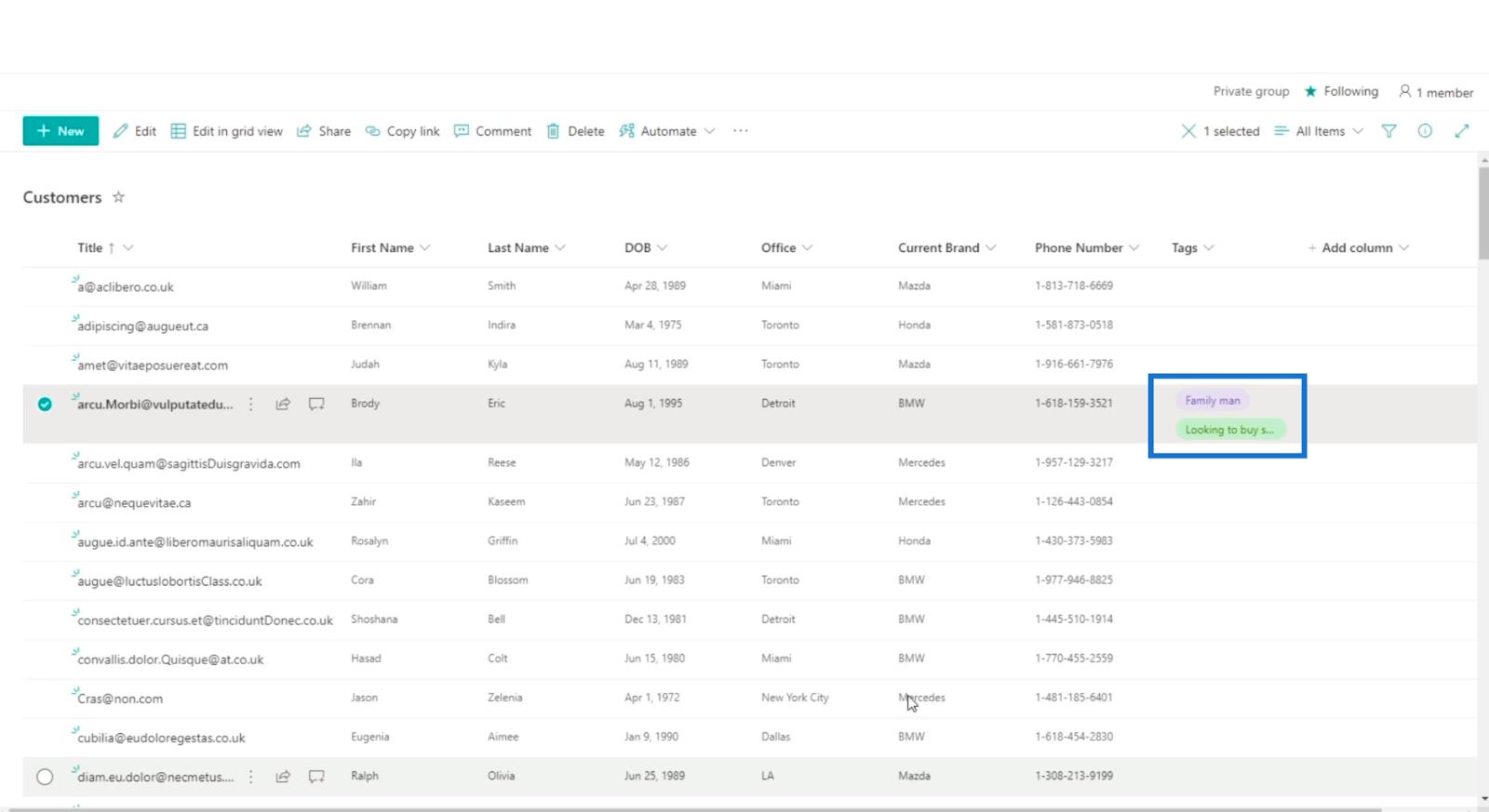
Agora, vamos tentar adicionar tags a outro item. Em nosso próximo exemplo, usaremos “ Jason ”. Outra maneira de editar um item é clicando diretamente em sua linha.
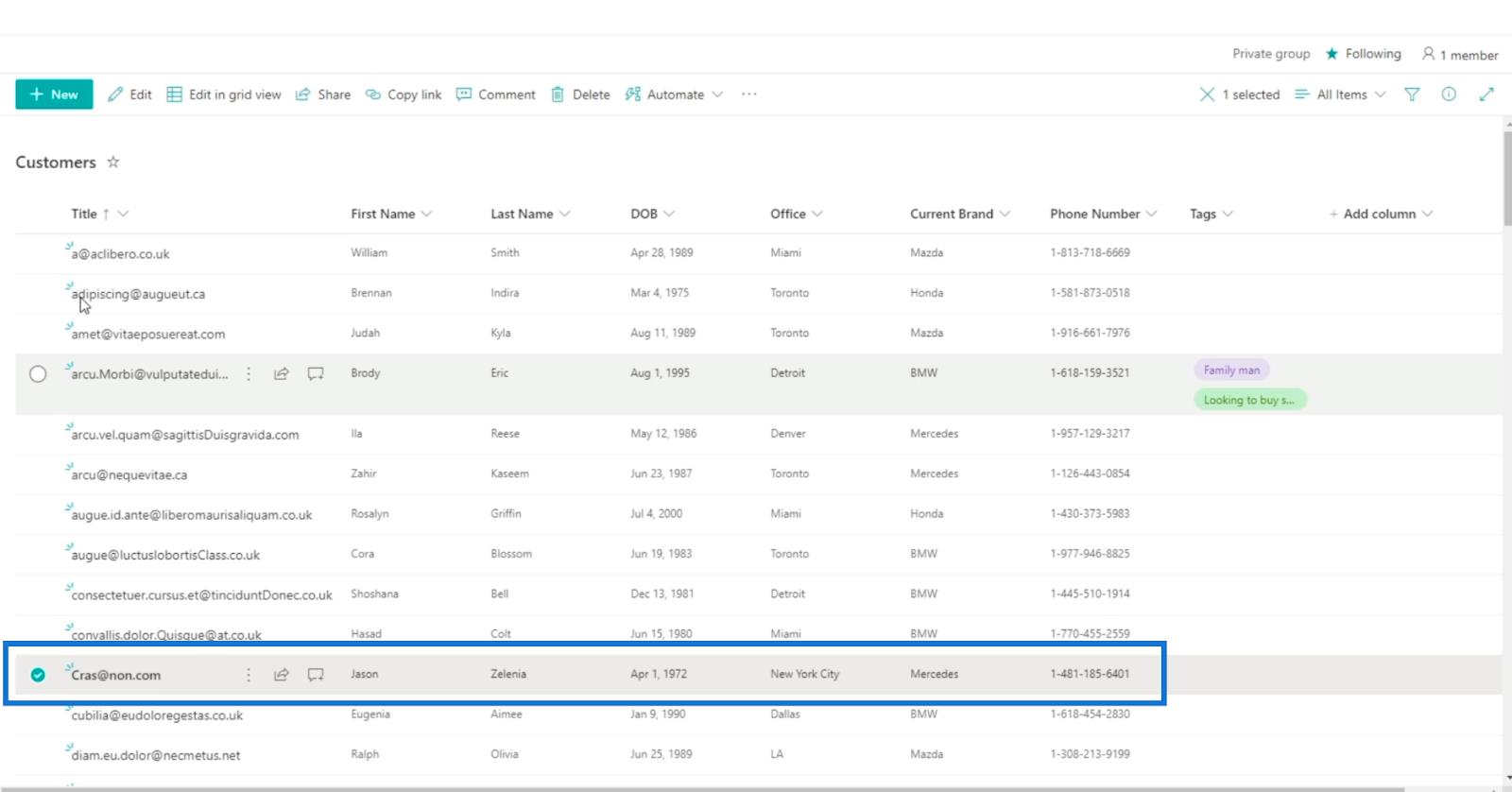
Em seguida, clique em Editar.
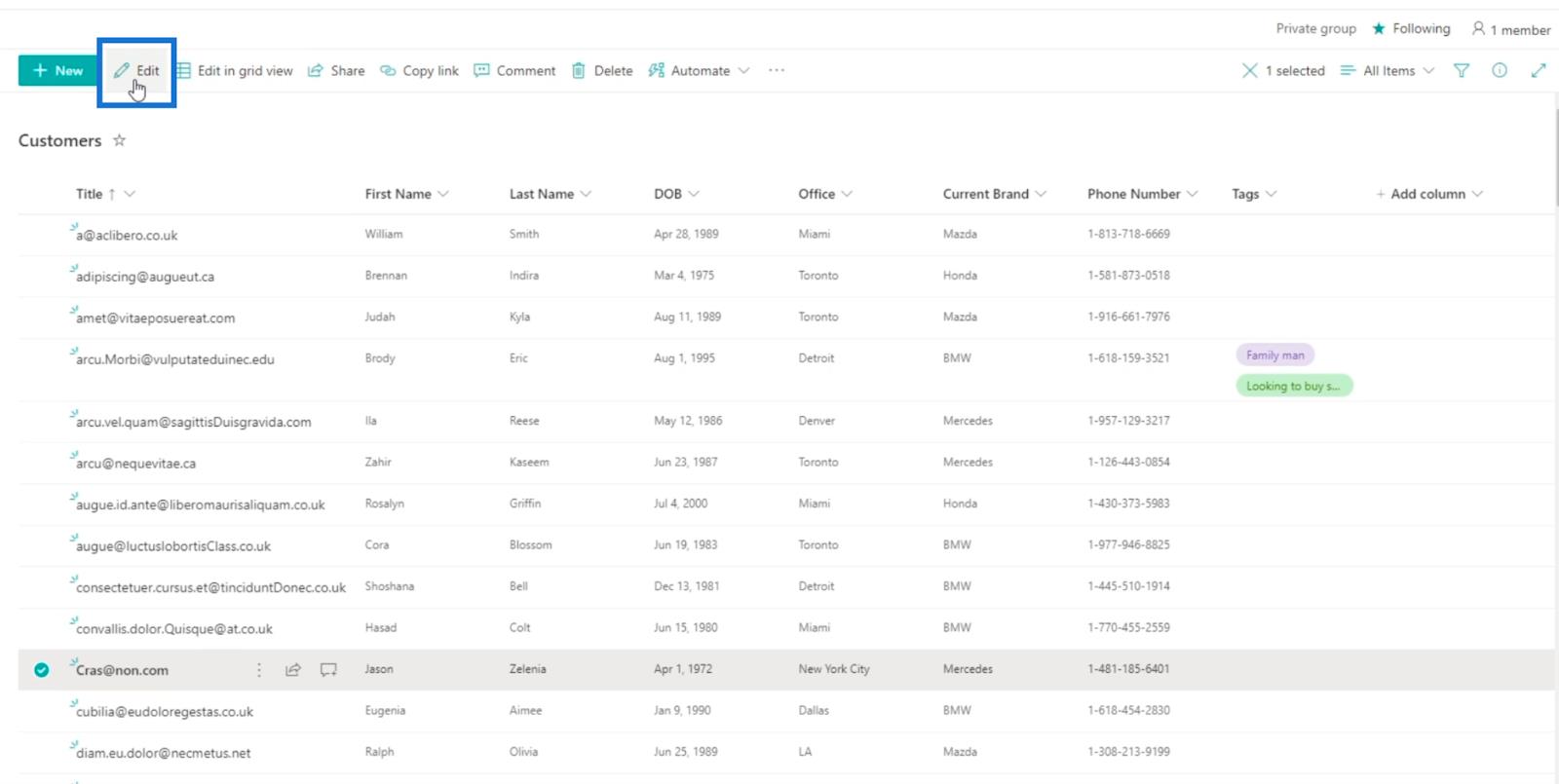
Em seguida, no painel do lado direito, escolheremos “ Preço orientado ” e “ Homem de família ”.
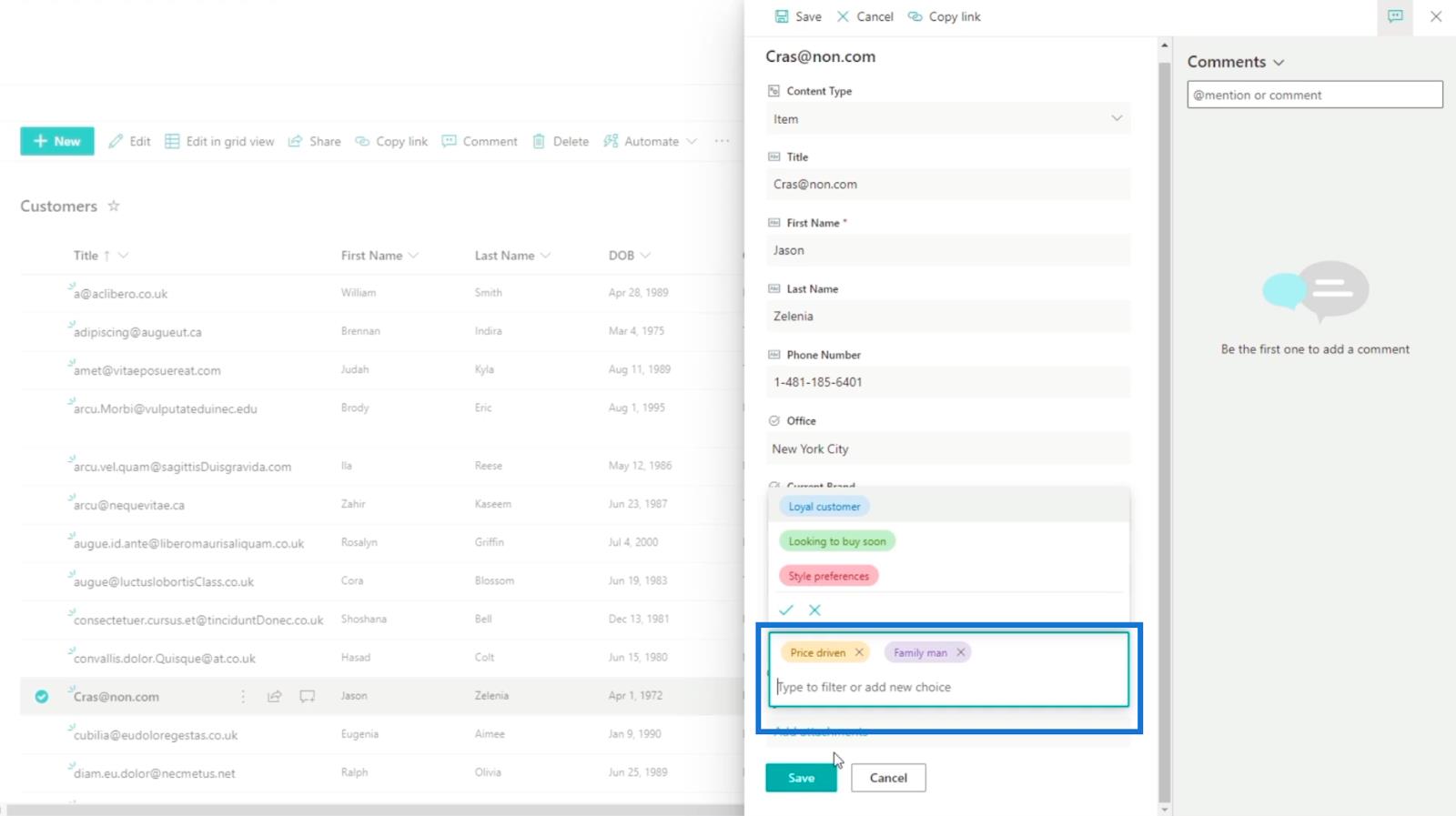
Em seguida, clique em Salvar.
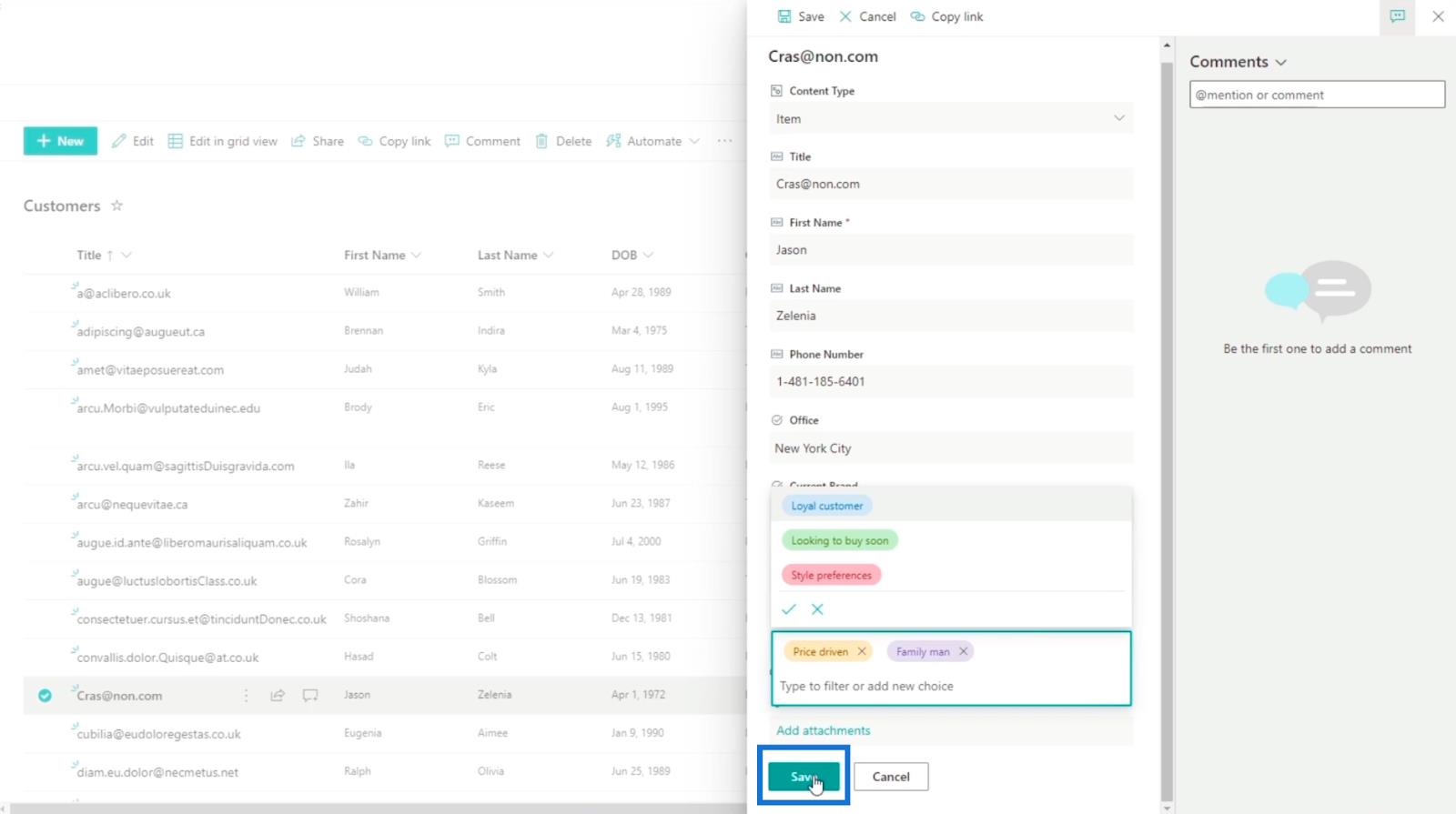
E você verá que temos dois itens com tags.
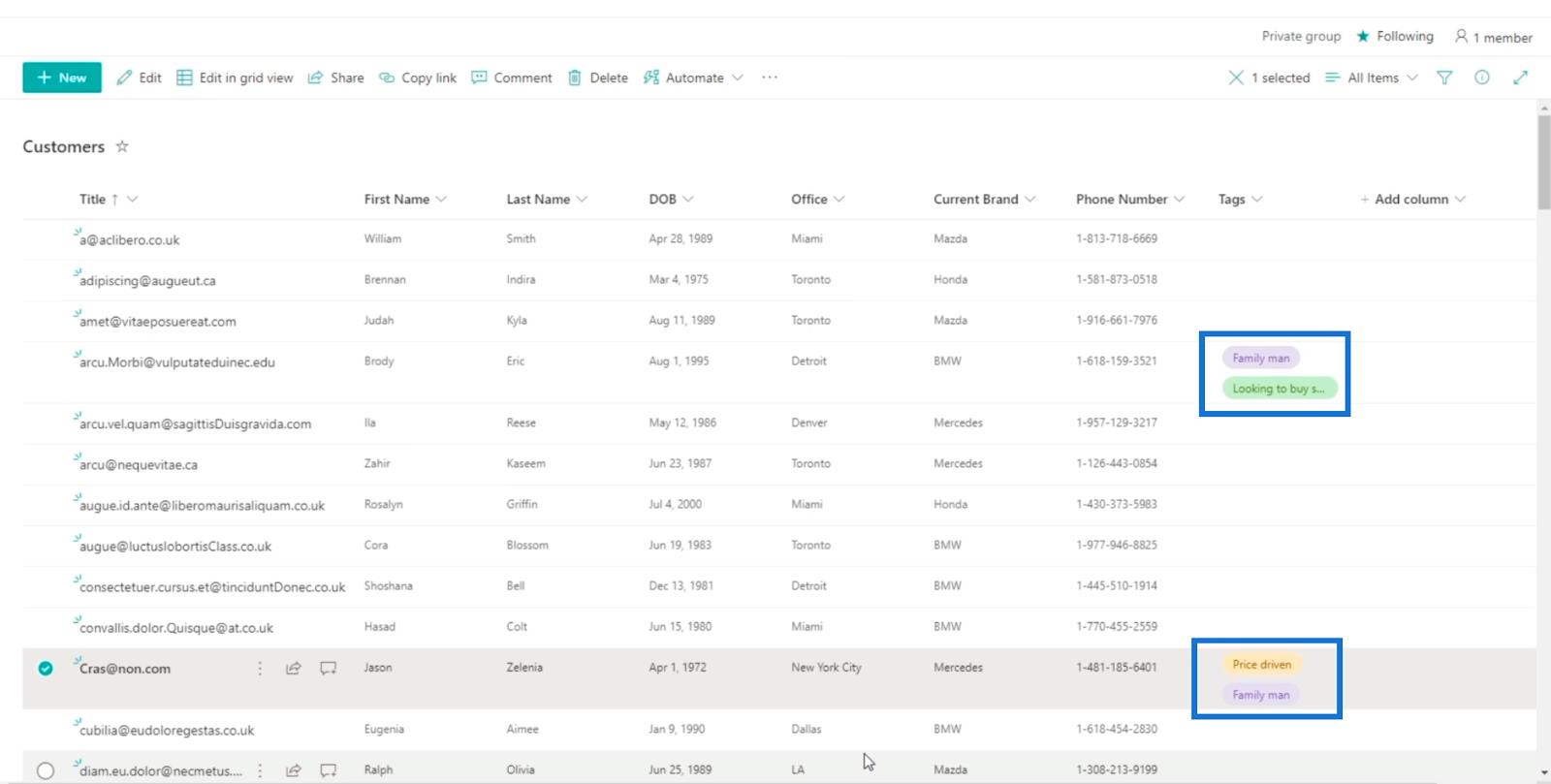
Observe que as tags que usamos também serão incluídas nos registros.
Filtrando itens de lista do SharePoint usando tags
Uma das melhores características de usar esse tipo de coluna é que você pode usá-la para filtrar os itens que deseja ver. Para fazer isso, vamos clicar em Tags.

Em seguida, clique em Filtrar por .

Em seguida, você poderá escolher quais Tags deseja ver.
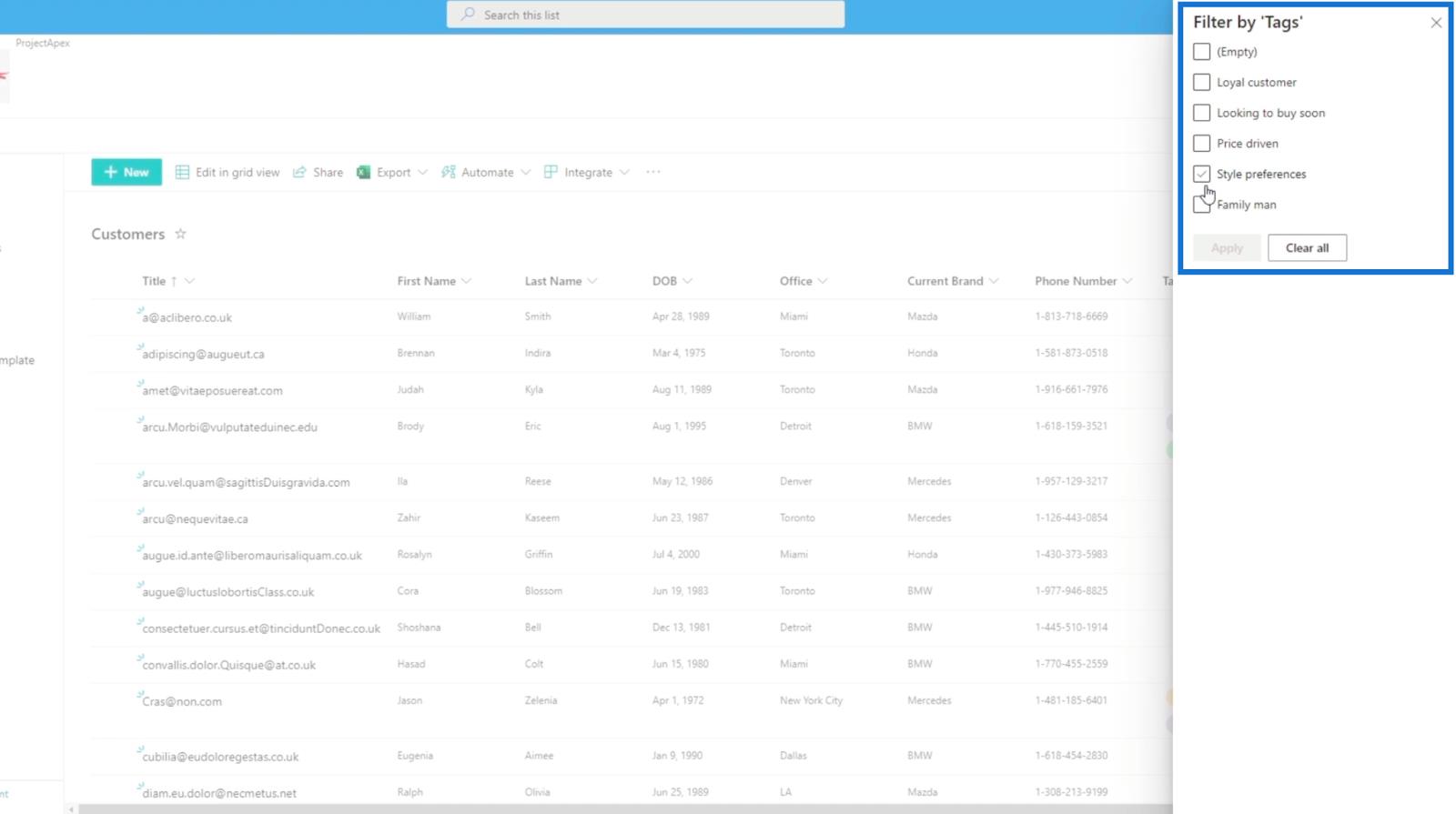
Para o nosso exemplo, marcaremos “ Homem de família” na caixa de seleção.
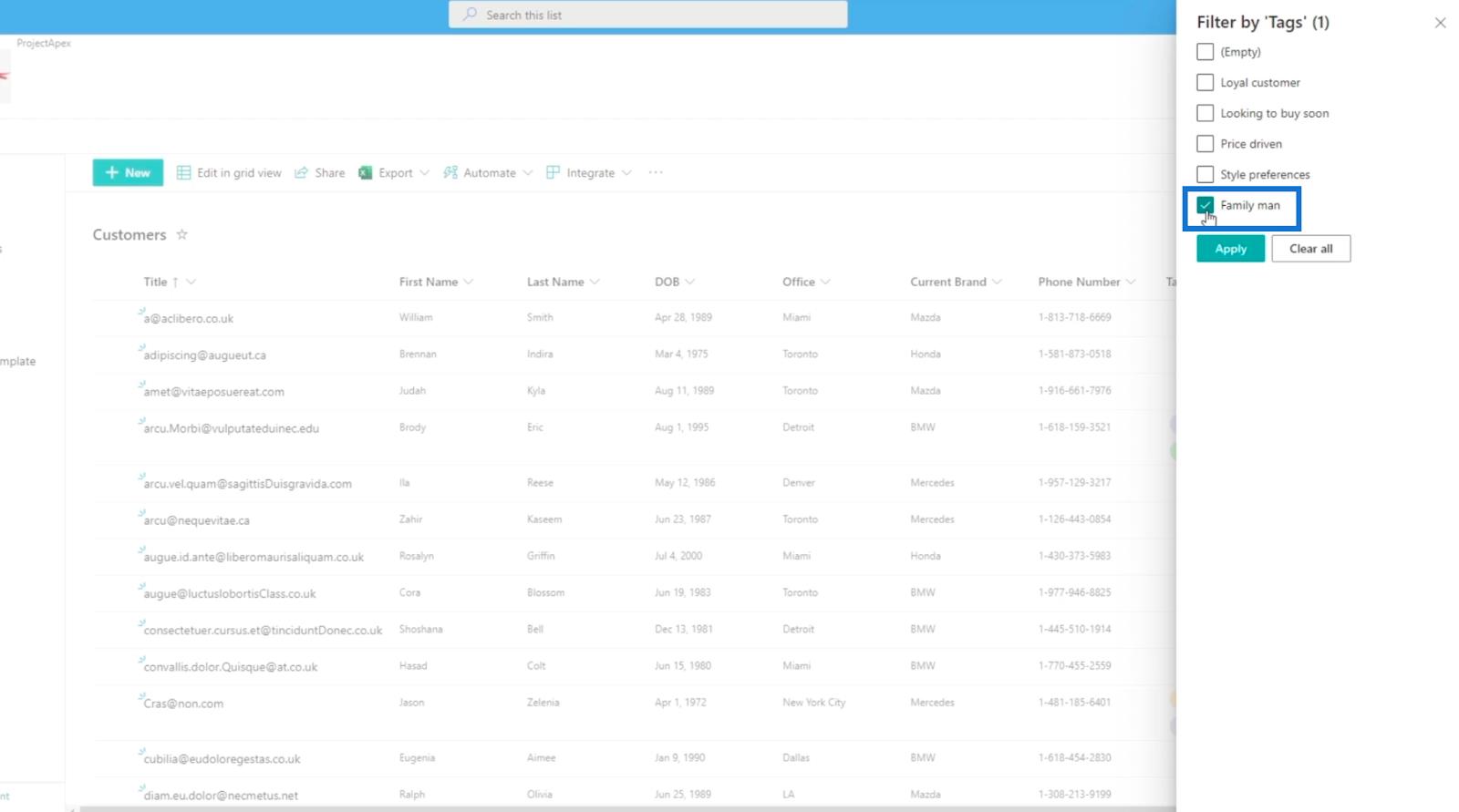
Em seguida, clique em Aplicar .
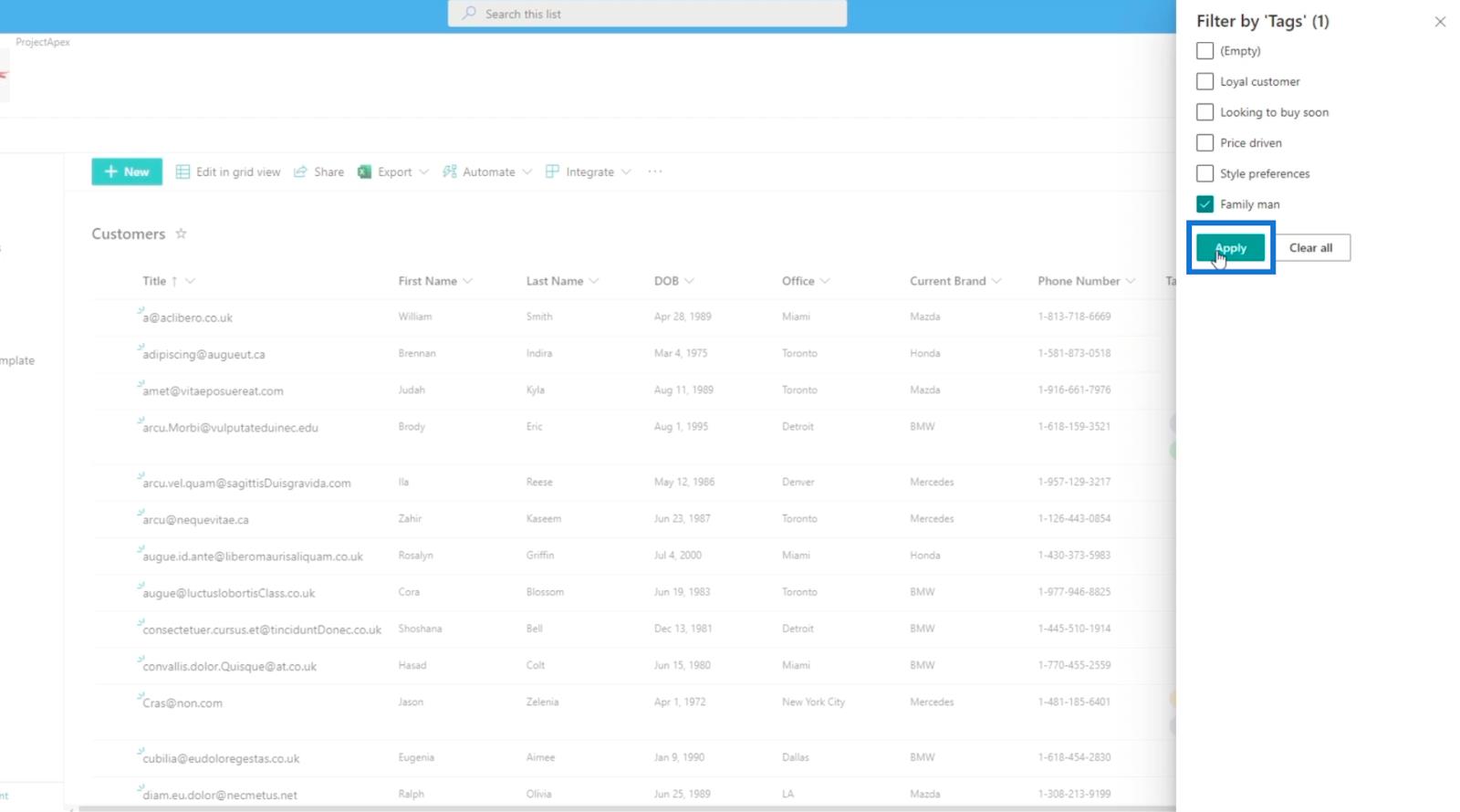
Ele mostrará apenas os itens que foram marcados como “ homem de família ”.

Adicionando manualmente uma opção em um item de lista do SharePoint
Ao escolher um item e clicar em Editar, você pode adicionar manualmente uma opção porque marcamos a caixa de seleção Pode adicionar valor manualmente ao configurá-lo.
Você pode digitar na caixa de texto onde pode selecionar uma opção para suas tags.

No nosso exemplo, vamos digitar “ Acessórios ”.
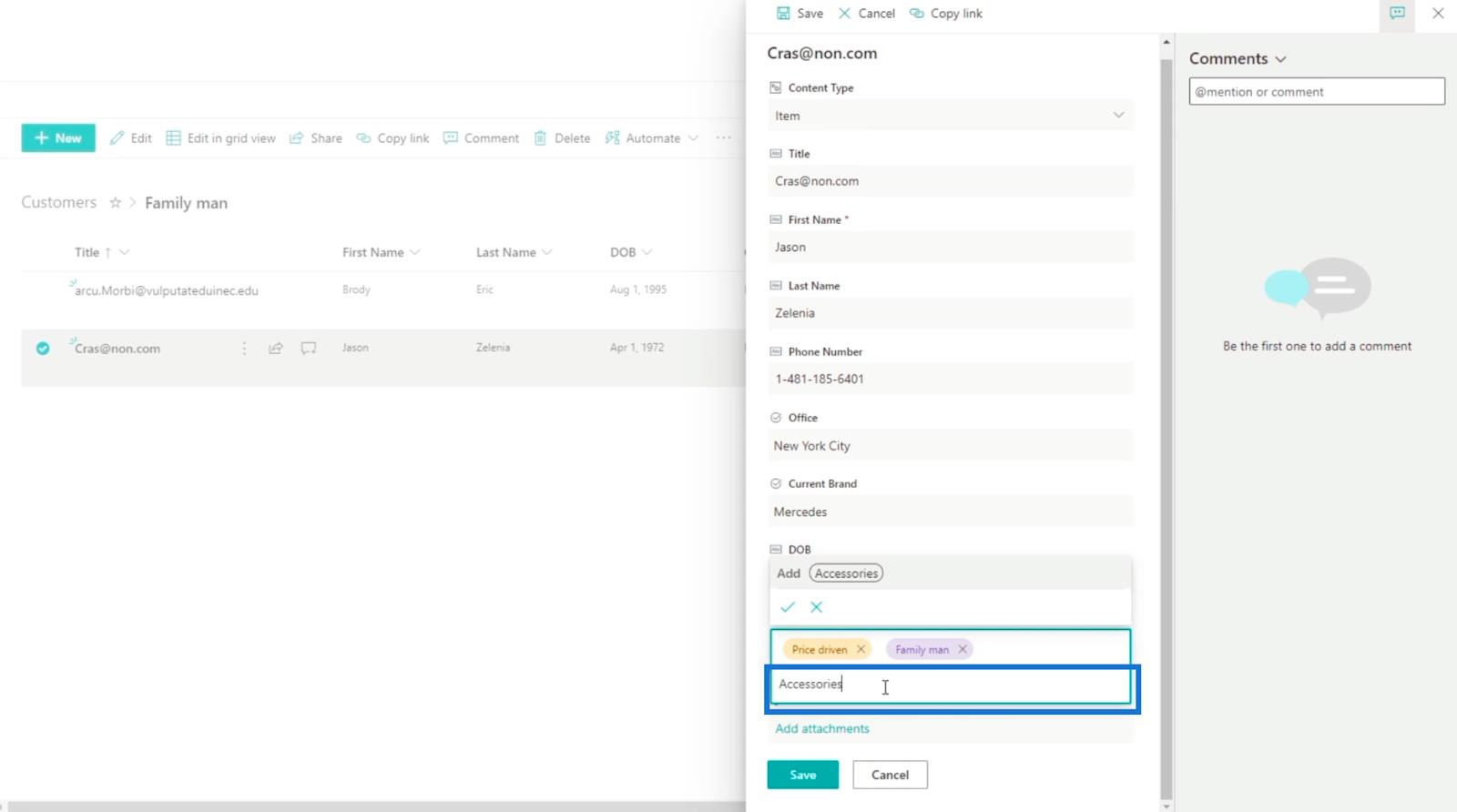
Em seguida, clique na tecla Enter do seu teclado.
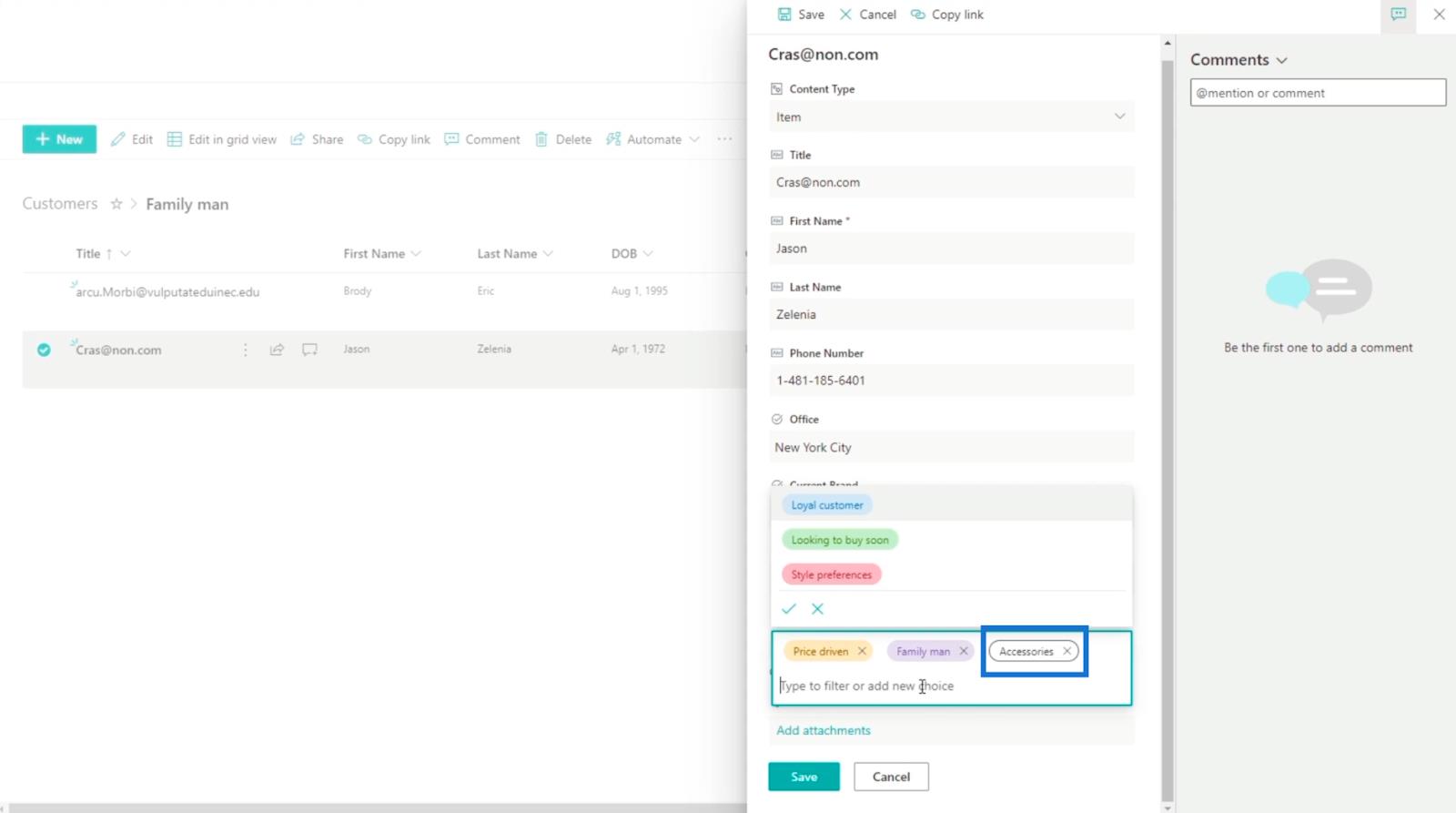
Por fim, clique em Salvar.

E você verá que a nova opção foi adicionada e atribuída.
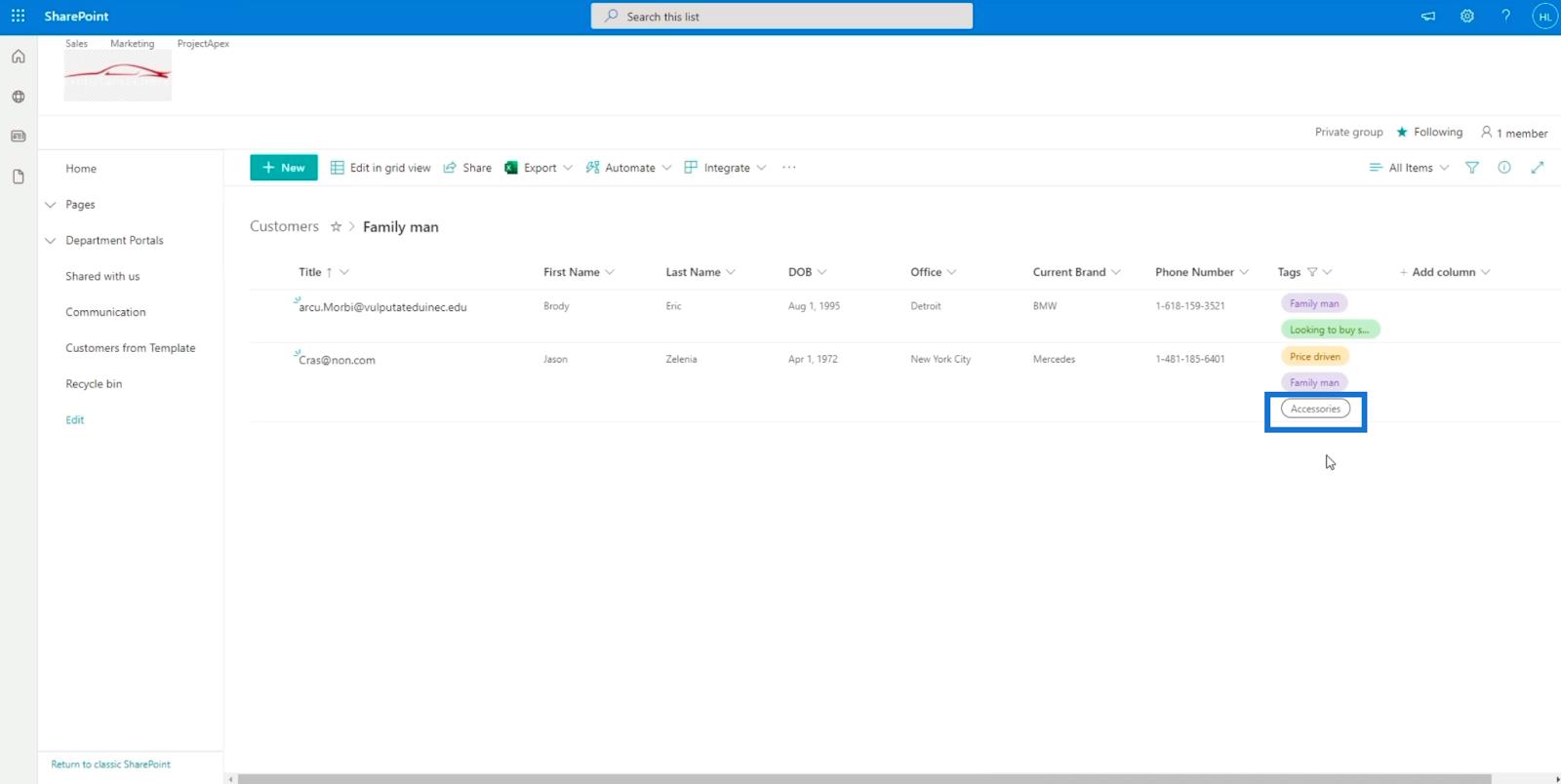
Item de lista do SharePoint: editando itens únicos e múltiplos
Listas do SharePoint: uma visão geral
adicionando metadados no SharePoint usando colunas
Conclusão
Em resumo, você aprendeu como adicionar um novo campo ou coluna de seleção múltipla do SharePoint à sua lista. Isso pode tornar sua lista mais gerenciável porque você pode identificar facilmente quais itens possuem essas tags.
Além disso, você aprendeu a usar as tags para filtrar a lista. Lembre-se de que você pode visualizar os itens específicos que possuem as tags específicas que você deseja. Espero que você tenha entendido o uso e a importância das colunas de seleção múltipla nas listas do SharePoint.
Tudo de bom,
henrique
Descubra a importância das colunas calculadas no SharePoint e como elas podem realizar cálculos automáticos e obtenção de dados em suas listas.
Descubra todos os atributos pré-atentivos e saiba como isso pode impactar significativamente seu relatório do LuckyTemplates
Aprenda a contar o número total de dias em que você não tinha estoque por meio dessa técnica eficaz de gerenciamento de inventário do LuckyTemplates.
Saiba mais sobre as exibições de gerenciamento dinâmico (DMV) no DAX Studio e como usá-las para carregar conjuntos de dados diretamente no LuckyTemplates.
Este tutorial irá discutir sobre Variáveis e Expressões dentro do Editor do Power Query, destacando a importância de variáveis M e sua sintaxe.
Aprenda a calcular a diferença em dias entre compras usando DAX no LuckyTemplates com este guia completo.
Calcular uma média no LuckyTemplates envolve técnicas DAX para obter dados precisos em relatórios de negócios.
O que é self em Python: exemplos do mundo real
Você aprenderá como salvar e carregar objetos de um arquivo .rds no R. Este blog também abordará como importar objetos do R para o LuckyTemplates.
Neste tutorial de linguagem de codificação DAX, aprenda como usar a função GENERATE e como alterar um título de medida dinamicamente.








