Colunas calculadas no SharePoint | Uma visão geral

Descubra a importância das colunas calculadas no SharePoint e como elas podem realizar cálculos automáticos e obtenção de dados em suas listas.
Neste tutorial, discutiremos transformações essenciais no LuckyTemplates Query Editor que podem ser usadas para otimizar suas linhas e colunas. Ao desenvolver um modelo intuitivo do LuckyTemplates, é melhor simplificar suas linhas e colunas dentro de sua tabela.
Otimizar sua tabela é essencial na criação de visualizações, para que você possa reconhecer facilmente seus dados.
Existem inúmeras transformações de linhas e colunas que podem ser feitas no Editor de consultas . Primeiro, aprenderemos sobre transformações de coluna .
A maneira mais rápida de acessar as transformações de uma coluna é clicando com o botão direito nela. Em seguida, serão exibidas todas as principais transformações que podemos aplicar para essa coluna.

Índice
Criando uma coluna de código de canal
Agora vamos começar a fazer algumas transformações de coluna adicionando um código ou uma coluna abreviada para a coluna Canal . De acordo com isso, precisamos alterar o formato desta coluna porque queremos apenas as quatro primeiras letras de seus valores.
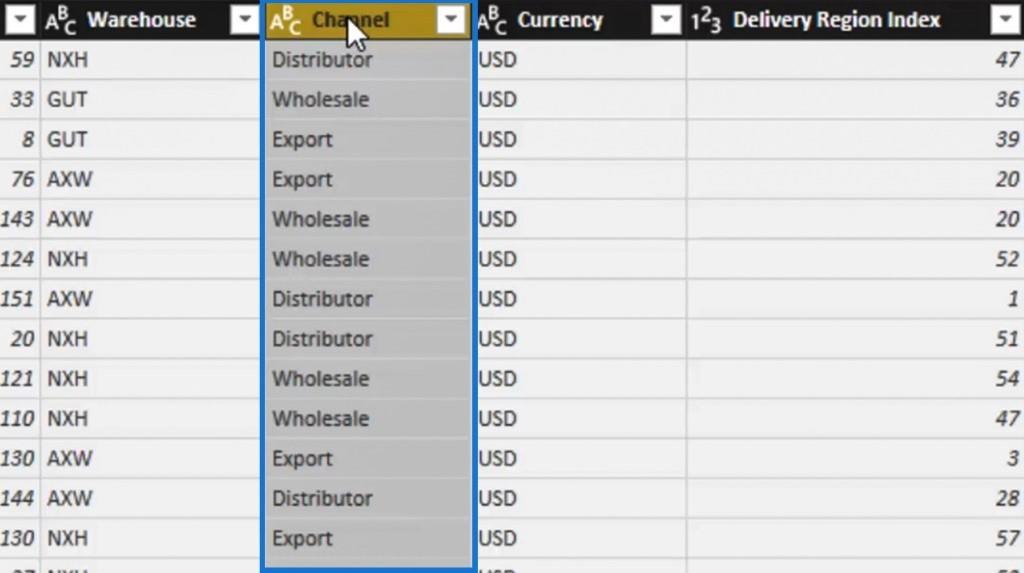
Primeiro, vamos duplicar esta coluna para reter a coluna Canal original . Clique com o botão direito do mouse nessa coluna e selecione Duplicar coluna.
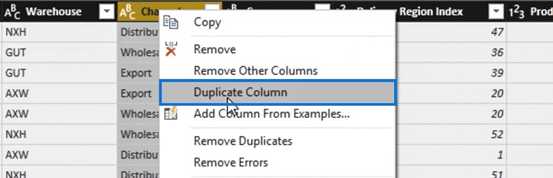
Depois disso, clique com o botão direito do mouse em nosso canal duplicado - coluna Copiar e selecione a opção Dividir coluna . Dentro da Coluna Dividida , selecione Por Número de Caracteres .
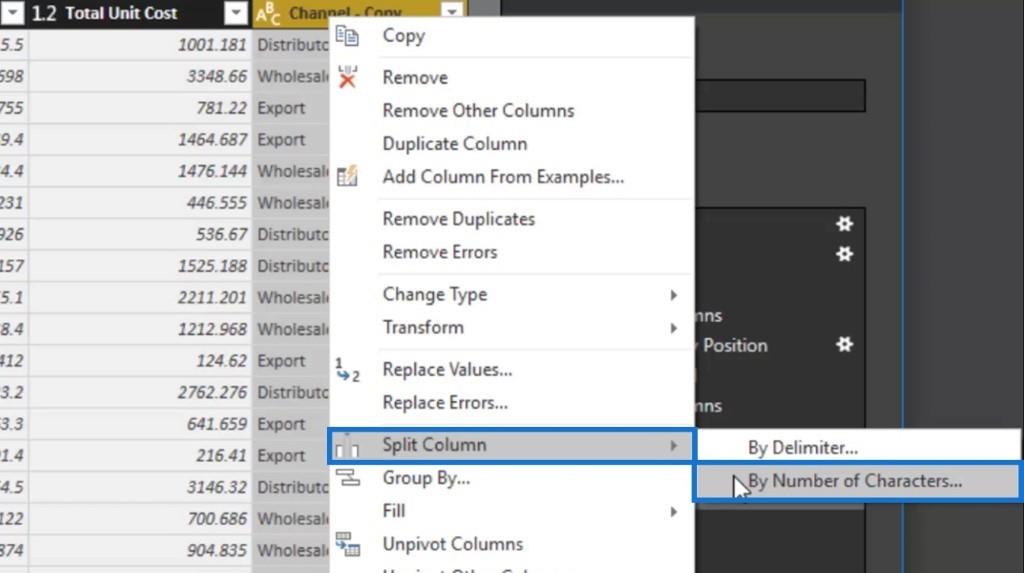
Uma janela pop-up aparecerá. Como queremos manter apenas as quatro letras dessa coluna, definiremos o valor da entrada Number of Characters como 4 . Em seguida, defina as configurações de divisão para “ Uma vez, o mais à esquerda possível ”. Para finalizar as atualizações, clique no botão OK .

Agora, já está separado em duas colunas. Removeremos a outra coluna que foi criada porque não precisaremos mais dela. Basta clicar com o botão direito do mouse na coluna Canal – Copiar.2 e clicar na opção Remover .
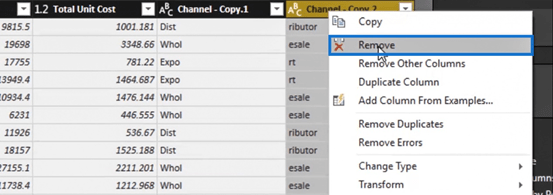
Vamos fazer outra transformação aqui clicando com o botão direito nesta coluna novamente, então selecione a opção Transform . Veremos que temos mais opções dentro do Transform , como lowercase , UPPERCASE e assim por diante. Neste cenário, usaremos a opção Trim .
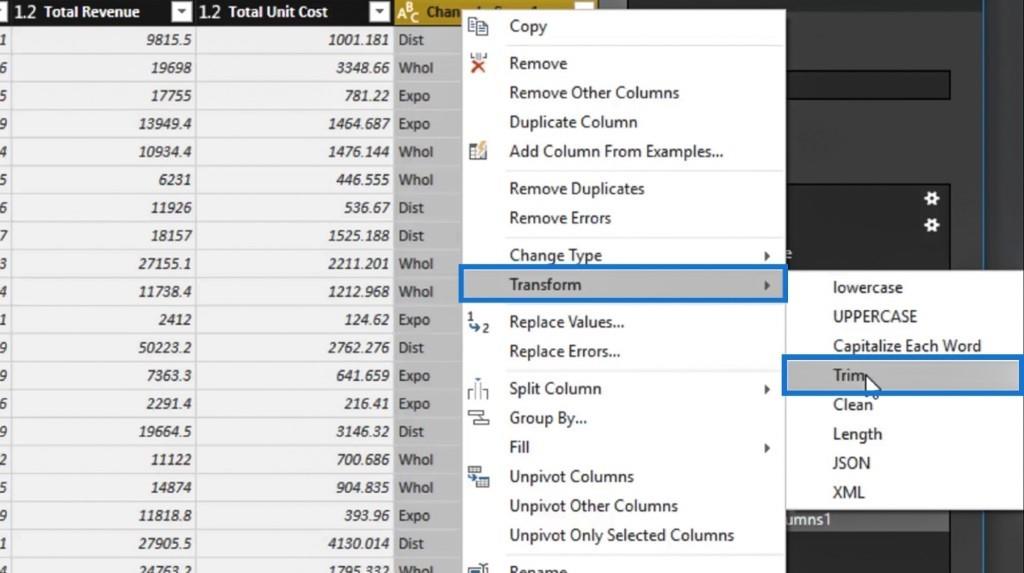
A opção Trim remove todos os espaços em qualquer lado de uma palavra específica. Então, vamos clicar na opção Trim para limpar espaços desnecessários dentro desta coluna.
Depois de cortar essa coluna, vamos transformar o conteúdo e alterá-lo para letras maiúsculas. Clique com o botão direito novamente nessa coluna e, em seguida, clique em MAIÚSCULAS na opção Transformar .
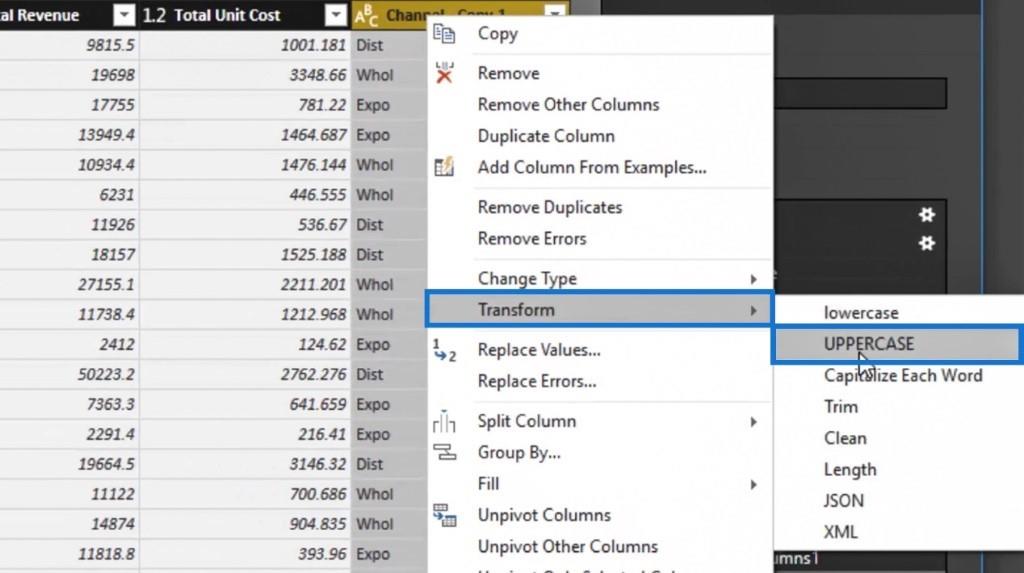
Vamos agora renomear essa coluna para “ Código do canal ”. Este será um nome melhor se todos em nossa organização estiverem mais acostumados com abreviações ou nomes de código.
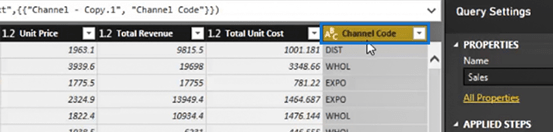
Por último, vamos mover nossa coluna Channel Code para o lado direito da coluna Channel . Agora criamos uma coluna Channel Code usando uma transformação de coluna diferente.
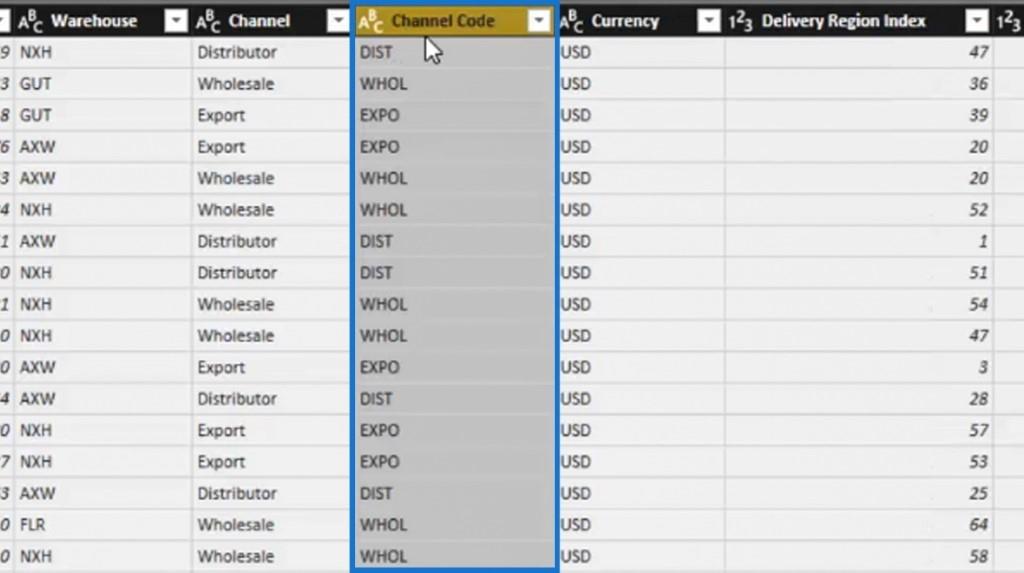
Usando a opção Substituir valores
Há também outra transformação poderosa que podemos usar em nossas colunas, que é a opção Substituir Valores . Vamos dar um exemplo para entender melhor essa transformação.
Em nossa coluna Canal , se não gostarmos da palavra Exportar em nosso conjunto de valores, podemos chamá-la de Internacional . Então, vamos clicar com o botão direito nessa coluna e então clicar na opção Substituir Valores .
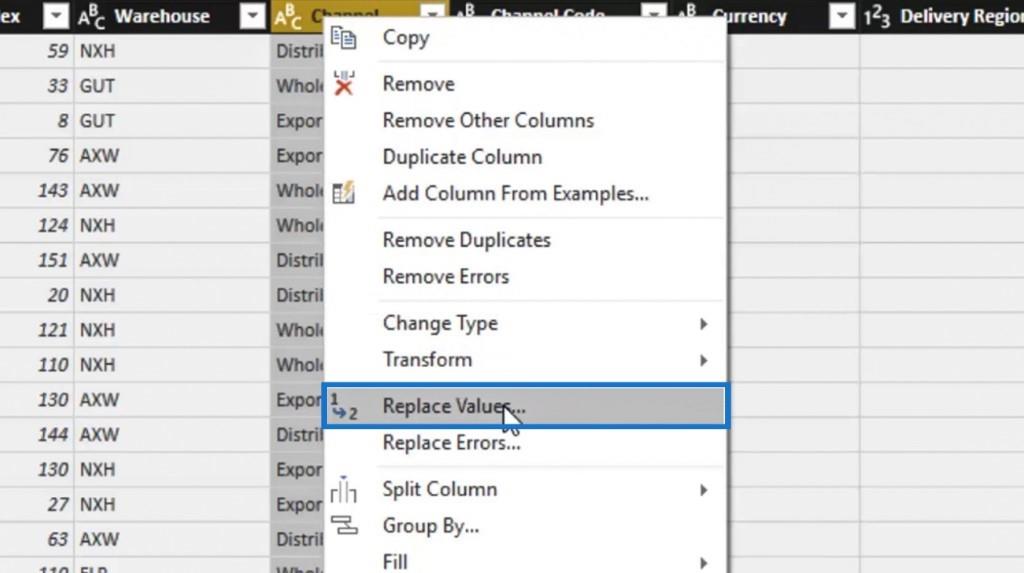
Uma janela pop-up aparecerá. Vamos digitar a palavra ' Exportar ' na entrada Valor a Localizar e, em seguida, digitar ' Internacional ' na entrada Substituir por . Clique no botão OK para aplicar as configurações.
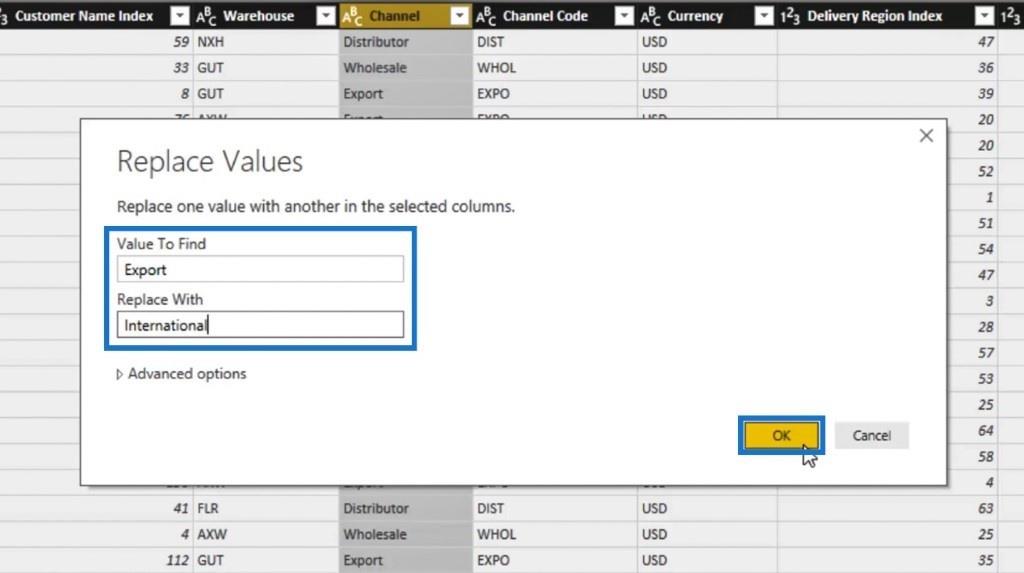
Após fazer isso, todos os nossos valores de Exportação serão alterados para Internacional .
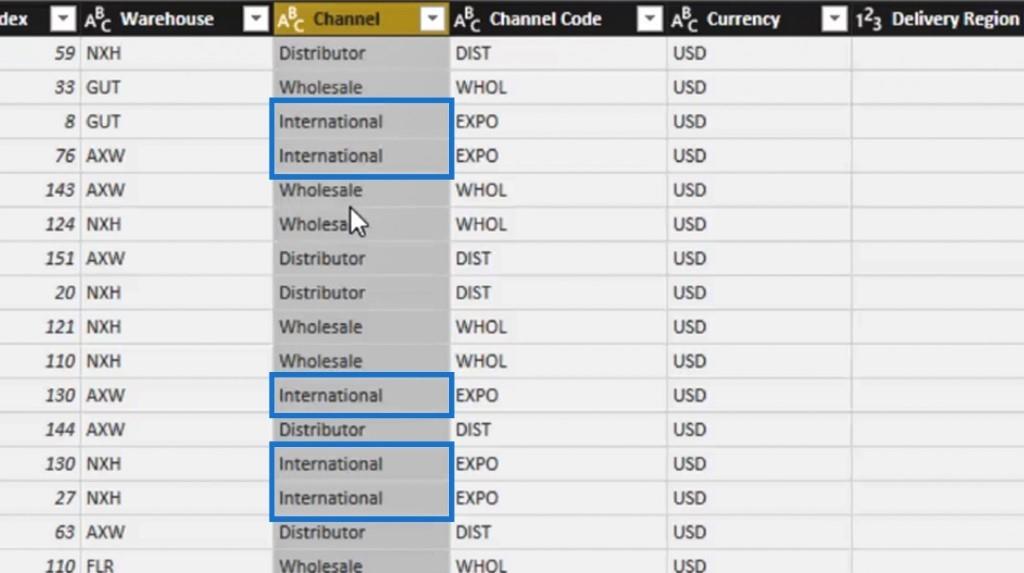
Observe que isso não afeta nossa coluna Código do canal .
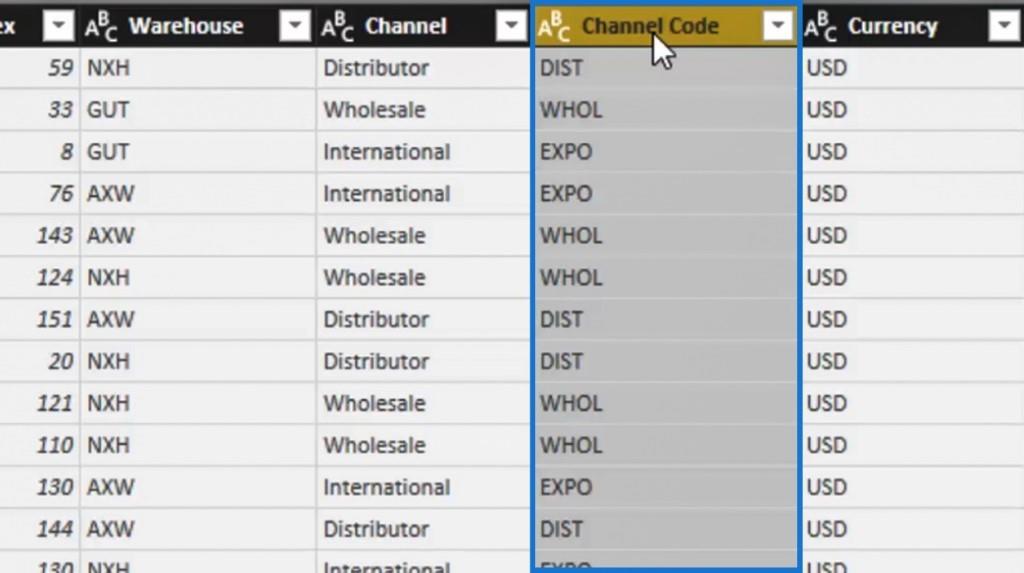
Este é o verdadeiro poder das transformações sequenciais no painel APPLIED STEPS . Vamos voltar às etapas anteriores selecionando Renamed Columns1 . Como podemos ver, a coluna Canal reteve seu primeiro valor inicial.
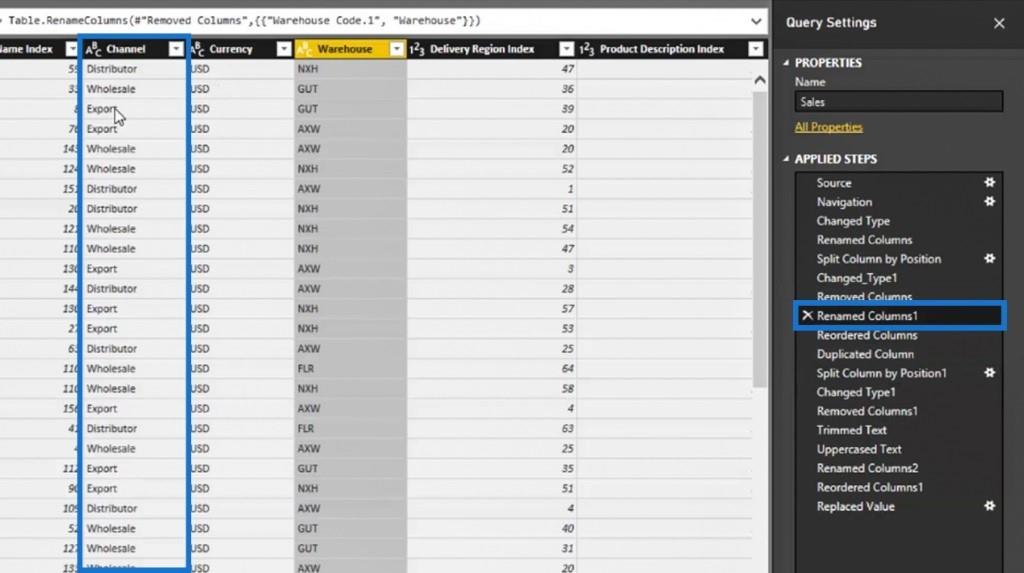
Em seguida, vamos clicar na última etapa Reordered Columns1 e veremos que o alteramos para um valor abreviado em outra coluna.
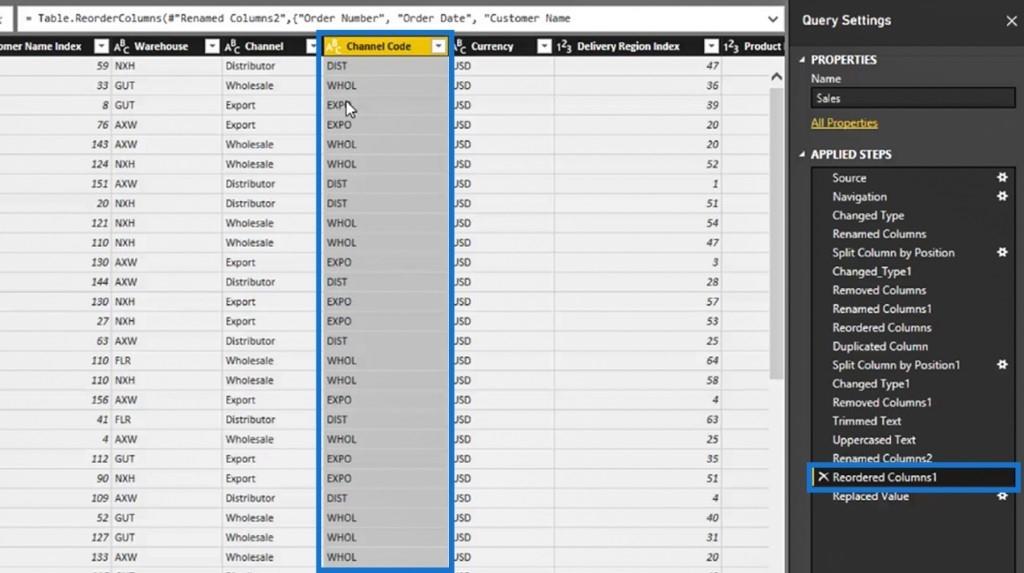
Agora, vamos clicar em nossa etapa mais recente, que é o valor de substituição . Veremos que podemos fazer outra transformação depois disso, mas não afeta nada antes. Isso ocorre porque a consulta muda uma etapa por vez. Portanto, podemos mudar muitas coisas dentro de qualquer tabela.
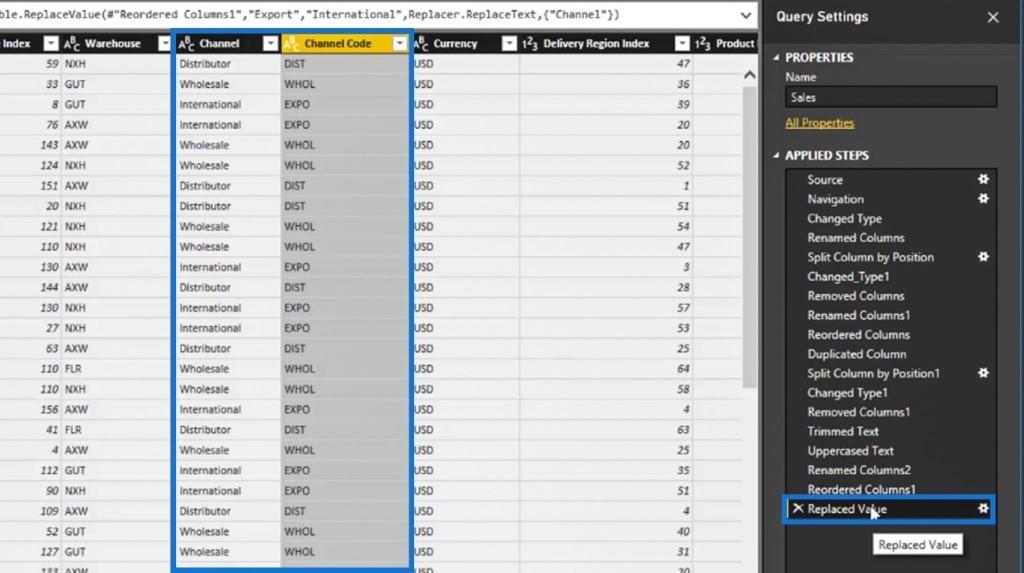
Corrigindo o tipo de dados de colunas numéricas
Vejamos outro exemplo de transformação no editor de consultas. Se dermos uma olhada em nossa coluna Unit Price , é aqui que podemos querer fazer uma transformação Change Type . Nesse caso, corrigiremos seu tipo de dados porque, com base em seu ícone de tipo de dados, ele está sendo exibido como um número decimal.
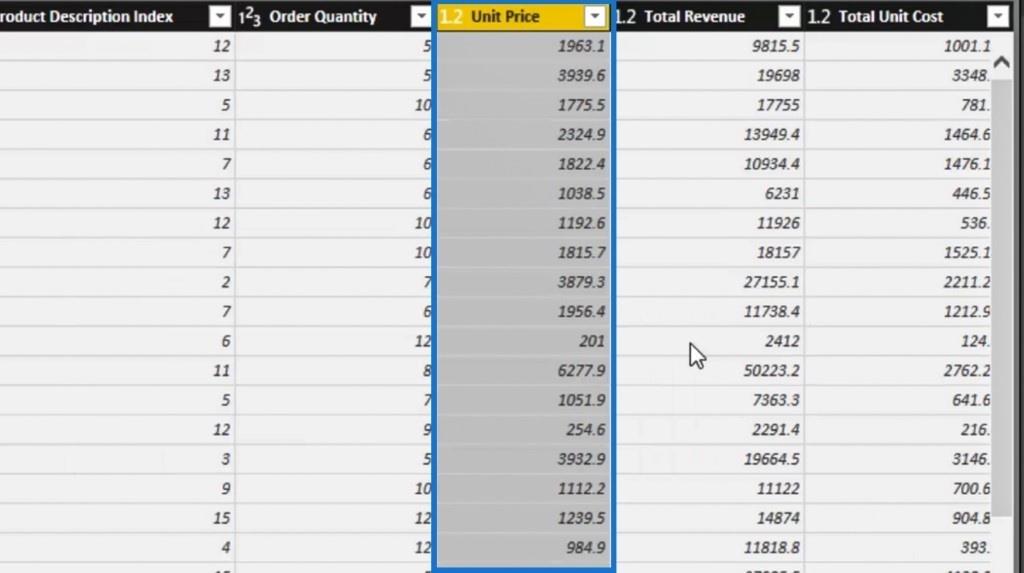
Vamos corrigir o tipo de dados desta coluna clicando com o botão direito nela. Em seguida, clique em Alterar tipo e selecione a opção Número decimal fixo .
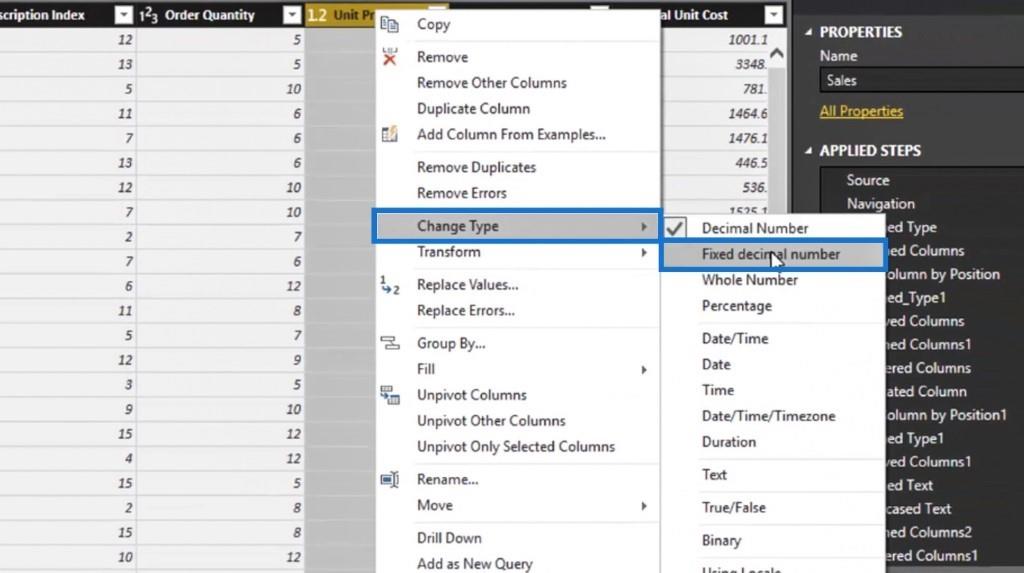
Em vez de um decimal, o ícone do tipo de dados agora é um cifrão. Isso é muito melhor porque representa o preço unitário .
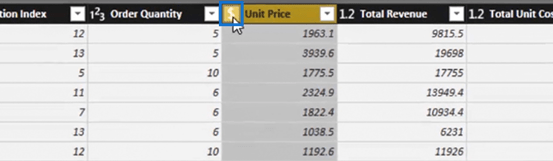
Vamos também corrigir o tipo de dados da coluna Total Revenue e Total Unit Cost fazendo o mesmo passo que fizemos com a coluna Unit Price .
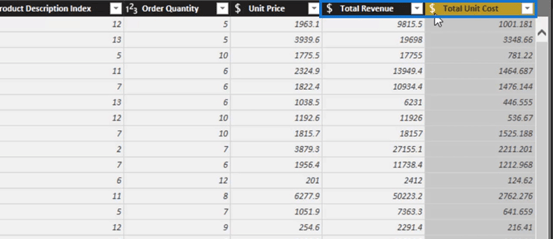
Outra opção que podemos fazer para fazer uma transformação de coluna é clicar com o botão direito do mouse nos ícones de tipo de dados das colunas.
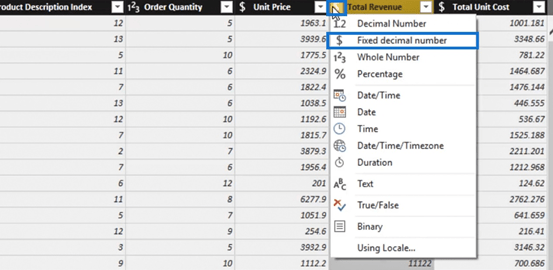
O bom dessa transformação é que isso vai passar para a nossa mesa. Depois de confirmarmos esses dados enquanto ainda estão em sua outra forma, temos que transformar nossa receita total em um dólar real, e temos que fazer isso dentro de nosso modelo.
Podemos fazer várias transformações usando Group By , Unpivot Columns , Rename e muito mais. Você também pode acessar algumas dessas transformações aqui na faixa Transform . No entanto, prefiro clicar com o botão direito do mouse nas colunas para acessar facilmente todas as transformações.
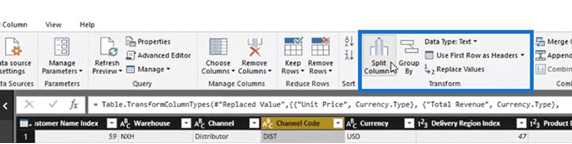
Esta é uma boa oportunidade para nos familiarizarmos com todas as coisas diferentes que podemos fazer no LuckyTemplates.
Usar o Excel ou outras ferramentas para limpar nossos dados leva muito tempo. Ao usar o LuckyTemplates, podemos fazer muita limpeza do conjunto de dados combinando todas as diferentes técnicas de transformação de colunas que usaremos. Não precisamos escrever nenhuma fórmula complexa para isso.
Clique na opção Atualizar visualização para atualizar todas as transformações que criamos.
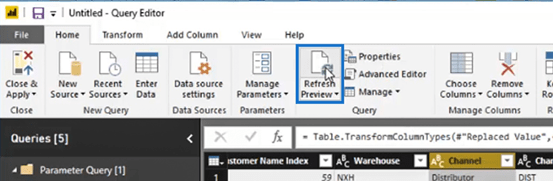
Agora podemos publicar nossa consulta clicando na opção Fechar e aplicar na guia Início .
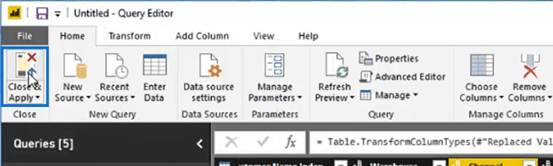
Em seguida, publicará tabelas físicas que estão em um estado limpo e otimizado. E isso é tudo para transformações de coluna. A próxima coisa que vamos discutir são as transformações de linha.
Transformações de Linha no Editor de Consultas do LuckyTemplates
A transformação de linha não nos dá tantas opções quanto temos na transformação de coluna. No entanto, existem algumas finalidades específicas ou ocorrências únicas em que uma transformação de linha pode ser útil.
O local onde acessaremos a maioria das transformações de linha não está dentro de cada linha individual. Isso ocorre porque clicar com o botão direito do mouse em uma linha específica não nos dará opções de transformação.
O que podemos fazer é ir para a parte superior esquerda dessa consulta específica. Em seguida, clique no ícone suspenso que nos dará opções. É aqui que podemos fazer a maioria de nossas transformações de linha.
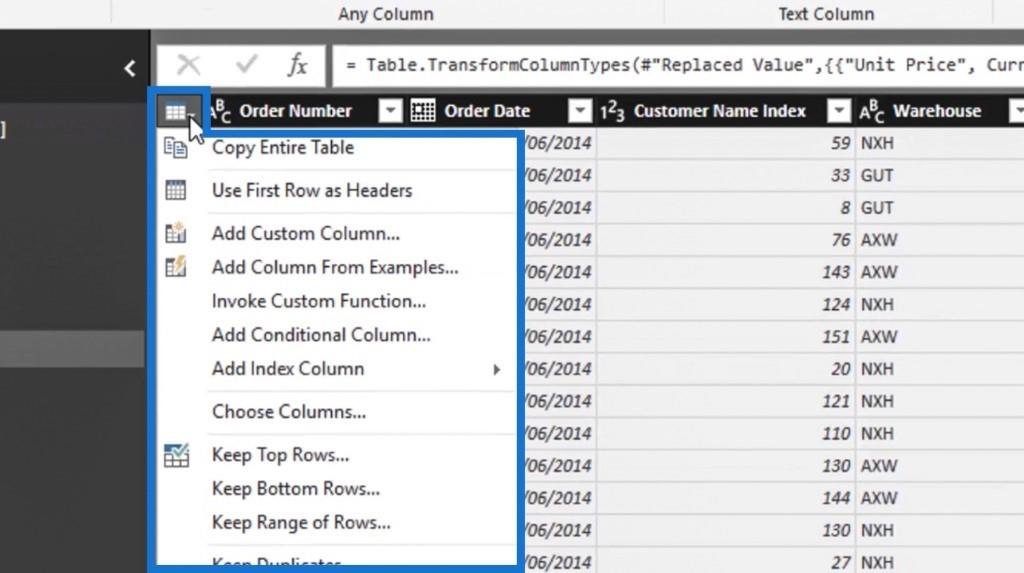
Também podemos acessar algumas dessas transformações na guia T ransform .

Vamos agora tentar alguns exemplos usando a transformação de linha. Normalmente, quando consultamos uma planilha, nossos cabeçalhos provavelmente estão na primeira linha. Como exemplo, vamos definir temporariamente nossos cabeçalhos como a primeira linha.
Clique na opção Usar primeira linha como cabeçalhos e selecione Usar cabeçalhos como primeira linha .

Às vezes, podemos obter um tipo de consulta semelhante ao local onde os cabeçalhos de nossas colunas estão localizados na primeira linha.

Podemos alterar ou corrigir isso clicando na opção Usar primeira linha como cabeçalhos . Em seguida, ele definirá os cabeçalhos da primeira linha como nossos cabeçalhos de coluna reais. E essa é uma das várias transformações de linha que podemos fazer.
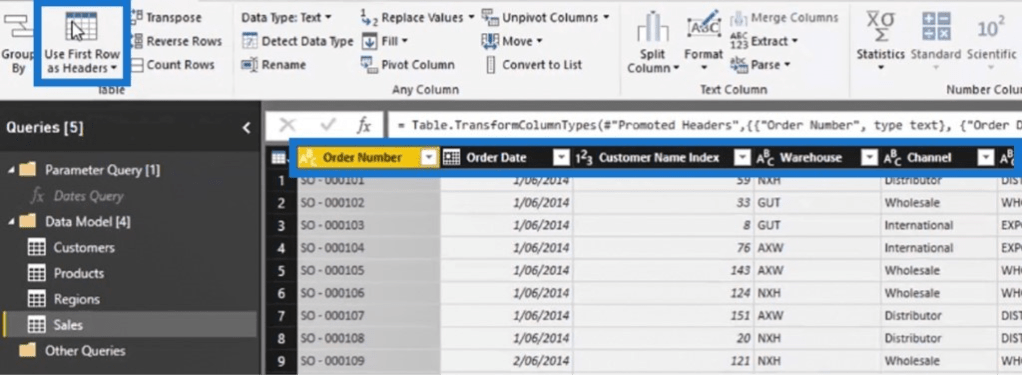
Há também outras opções como as opções Transpose , Reverse Rows e Count Rows que podemos usar em circunstâncias em que são aplicáveis.
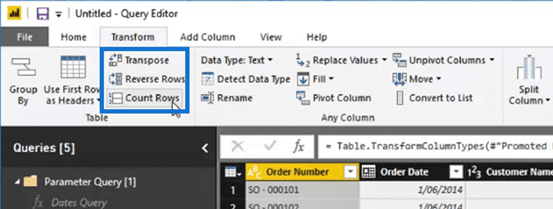
Usando a opção de transposição no editor de consultas do LuckyTemplates
Vamos para uma tabela menor como a tabela Products para que possamos experimentar a opção Transpose.

Em seguida, clique na opção Transpor . Esta opção alterna a linha e as colunas de uma tabela conforme mostrado na imagem.
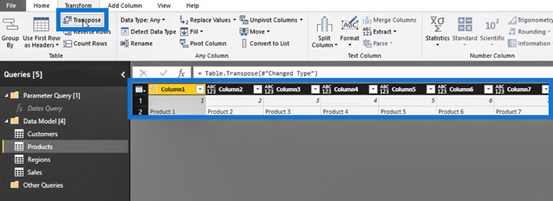
Vamos usar a opção Usar primeira linha como cabeçalhos para definir a primeira linha como cabeçalhos de coluna.
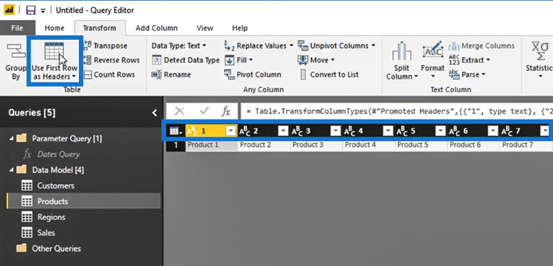
Este exemplo não é aplicável aqui, mas conhecer a opção Transpose pode ser útil especialmente se encontrarmos um cenário oposto no futuro, onde precisamos trocar a coluna e as linhas de uma determinada tabela.
Vamos agora remover as transformações que fizemos nesta tabela, pois fizemos apenas como exemplo. Em APPLIED STEPS no painel Query Settings , remova as transformações Change Type1 , Promoted Headers e Transpose Table clicando no ícone x ao lado delas.
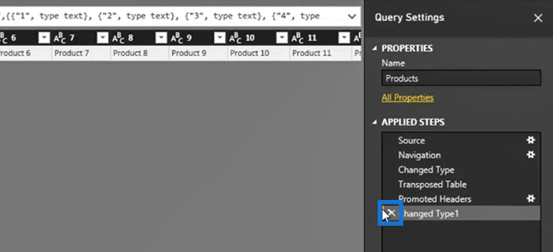
Nossa tabela Produtos agora deve voltar ao seu estado original. Podemos remover facilmente as transformações que estamos tentando para fins experimentais. Por isso, podemos fazer e experimentar quantas transformações quisermos.
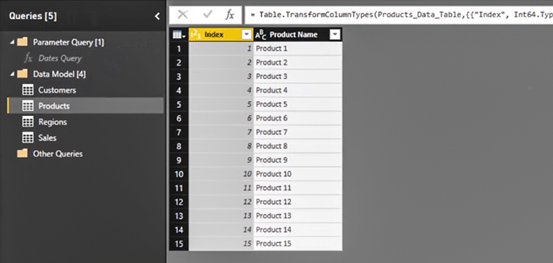
Usando a opção Reverse Rows e Count Rows
Também podemos usar a opção Linhas Inversas . Isso pode ser útil quando queremos fazer uma direção de classificação ou se nossos dados são estruturados na direção inversa.

Vamos clicar em Reverse Rows e veremos que os valores de nossas linhas agora estão invertidos. Pode haver certas razões pelas quais podemos querer ou precisar usar essa transformação.
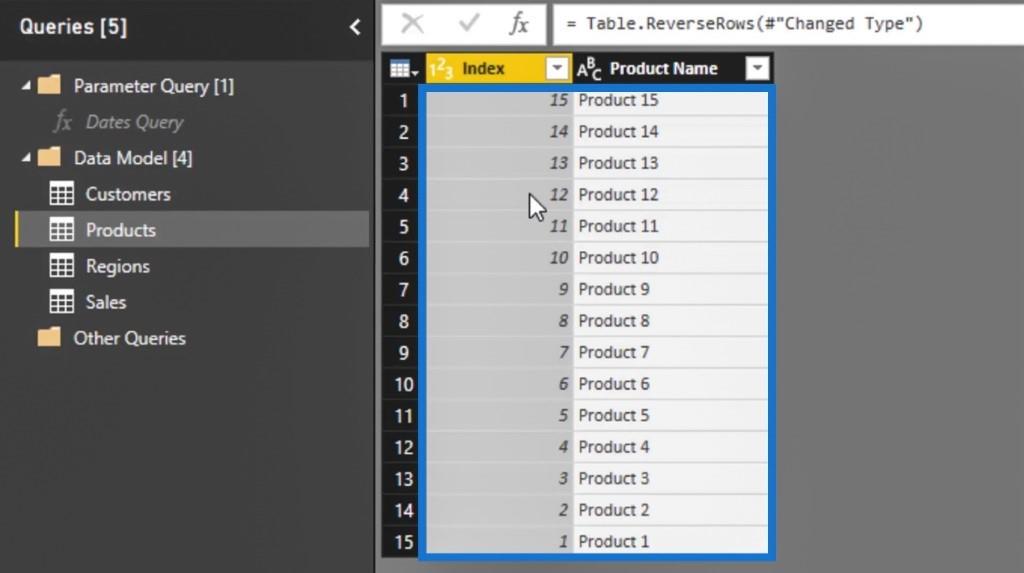
Vamos trazer nossa mesa novamente ao seu estado original. Basta remover a transformação Reversed Rows nas APPLIED STEPS clicando no ícone x ao lado dela.
A outra opção que podemos usar é a opção Count Rows . Vamos para nossa tabela Sales para experimentar a opção Count Rows . Podemos usar esta opção se, por exemplo, quisermos mostrar o número de transações que temos.
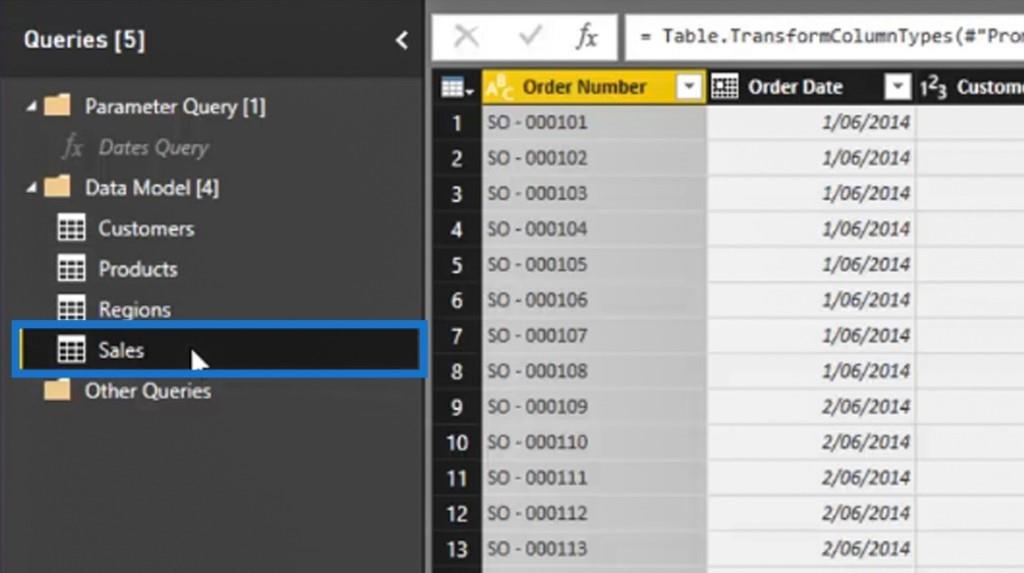
Vamos agora clicar na opção Count Rows .
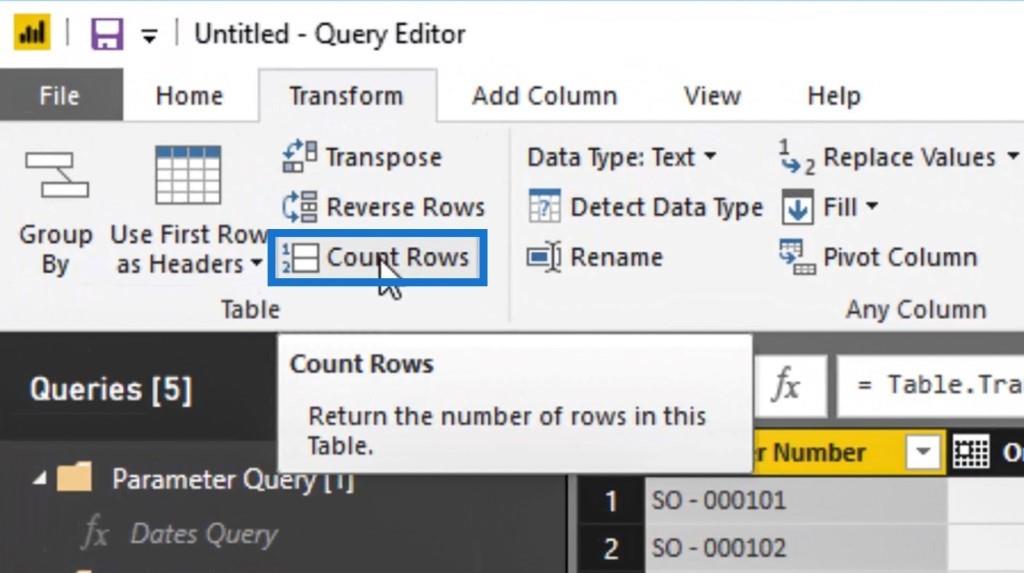
Então, ele nos mostrará que temos 8.000 linhas ou transações.
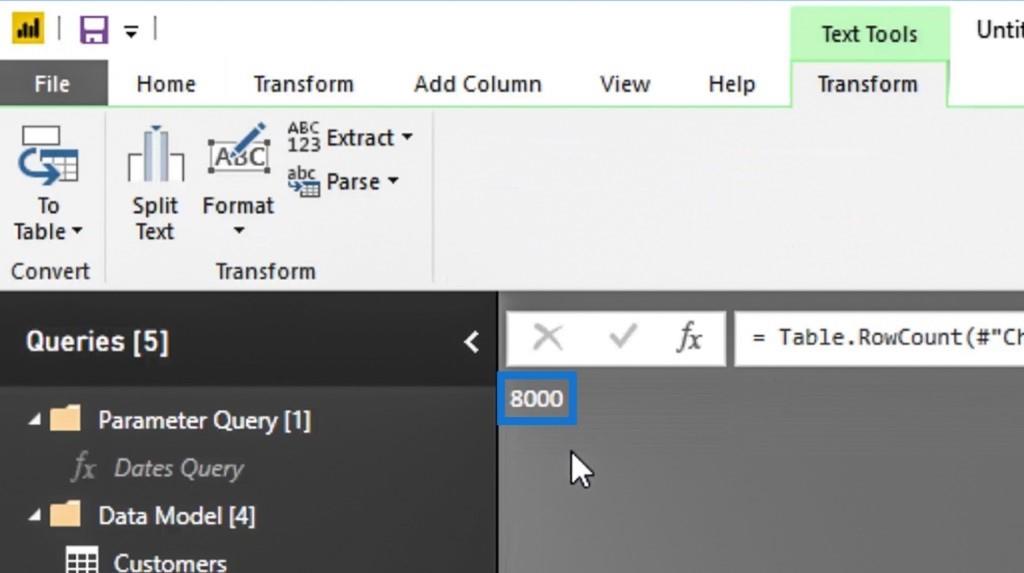
Vamos remover essa transformação novamente porque não queremos que nossa tabela fique permanentemente assim. Basta ir para APPLIED STEPS e, em seguida, remover a transformação Counter Rows .
Usando a opção Remover linhas superiores e adicionar coluna de índice
Vamos agora tentar as outras transformações de linha disponíveis que temos. Se soubermos que existem algumas linhas redundantes na parte superior de nossa tabela de dados, podemos removê-las facilmente clicando no ícone Row Transformation . Em seguida, selecione a opção Remover linhas superiores… .
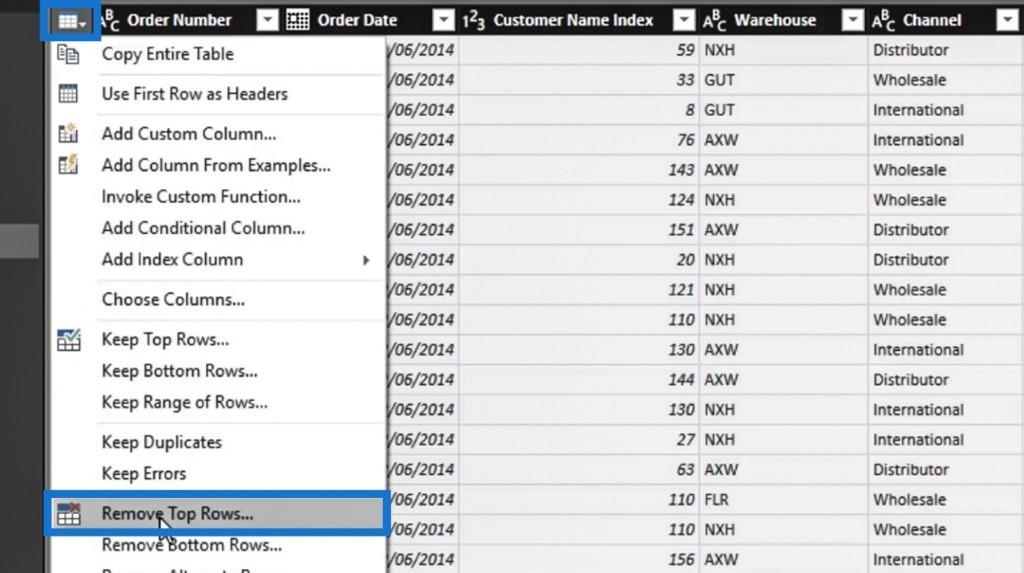
Uma janela pop-up aparecerá. Agora podemos remover as 50 primeiras linhas de nossa tabela de dados inserindo 50 na entrada Número de linhas e, em seguida, clicar no botão OK . E essa é outra boa transformação de linha que podemos utilizar.
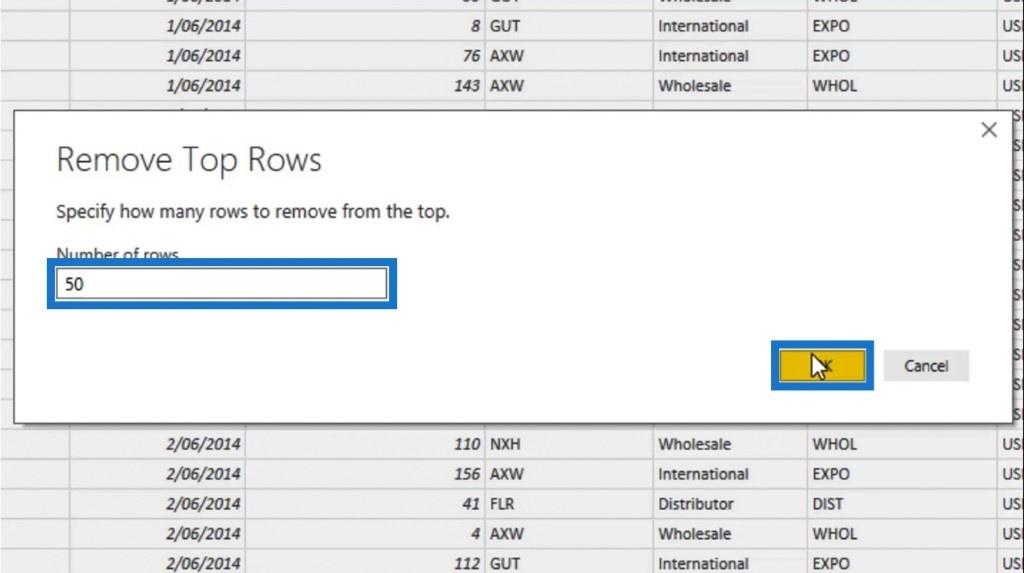
Antes de tentar a próxima transformação, não vamos nos esquecer de remover a transformação de exemplo Remove Top Rows que fizemos.
Outra boa transformação que podemos usar é Add Index Column . Já temos colunas de índice em nossas tabelas. Mas, só para exemplificar, vamos até nossa tabela Clientes e utilizar a opção Adicionar Coluna Índice .
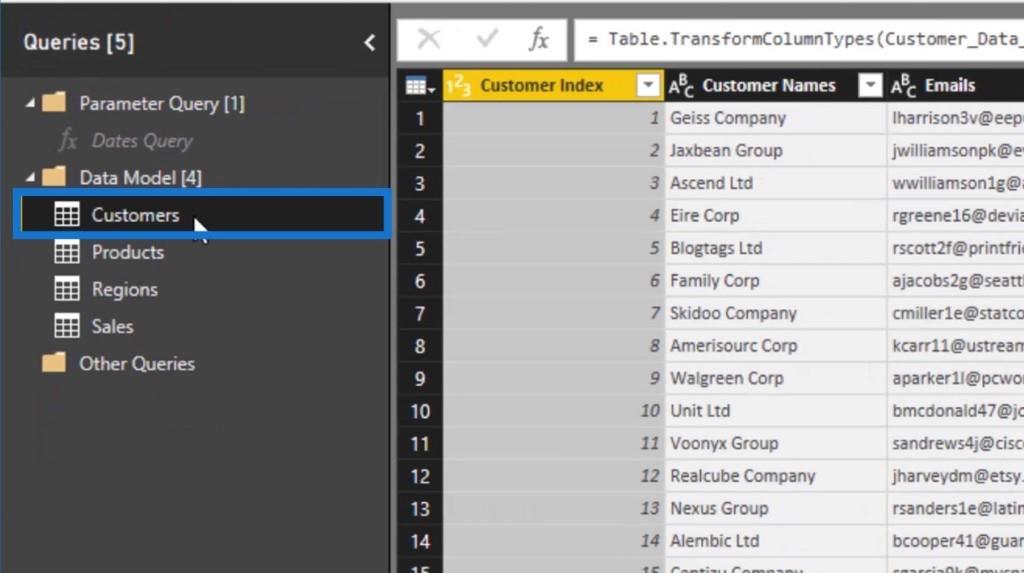
Após entrar na tabela Customers , clique no ícone Row Transformation , selecione a opção Add Index Column e selecione a opção From 1 .
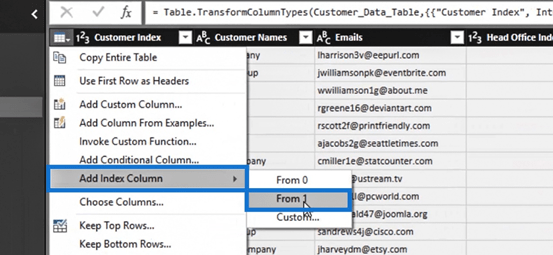
Veremos então que uma coluna Index foi adicionada. Não vamos esquecer de remover essa transformação novamente porque realmente não precisamos disso em nossa tabela Clientes . Nós apenas tentamos como um exemplo.
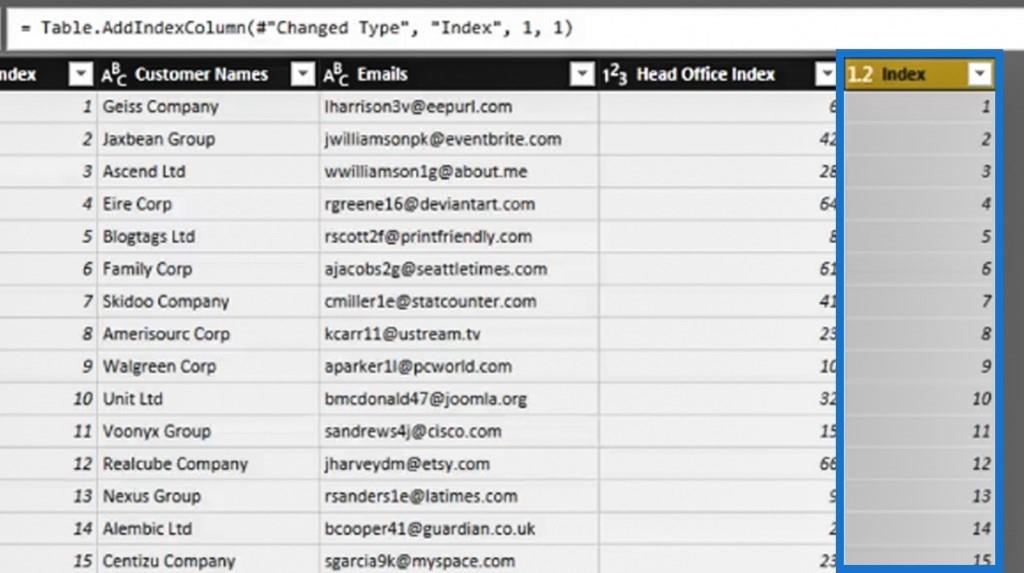
Também temos outras opções de transformação de linha que podemos usar como Keep Bottom Rows , Keep Duplicates , Keep Errors e assim por diante.
Como eu disse, as transformações de linha não são tão desenvolvidas quanto as transformações de coluna . No entanto, existem alguns casos únicos em que eles podem ser realmente úteis.
Conclusão
Outra coisa interessante sobre o LuckyTemplates é que não podemos alterar nada individualmente em nenhuma célula ou linha específica. Isso porque o LuckyTemplates tem tudo a ver com colunas e tabelas. Essa também é a razão pela qual as transformações de coluna são mais detalhadas do que qualquer transformação de linha.
Você provavelmente verá algumas dessas transformações em alguns de nossos artigos. É essencial usá-los adequadamente em combinação com todas as outras transformações diferentes. Espero que este tutorial tenha ajudado você a pensar sobre a importância da transformação de dados no LuckyTemplates.
Tudo de bom,
Descubra a importância das colunas calculadas no SharePoint e como elas podem realizar cálculos automáticos e obtenção de dados em suas listas.
Descubra todos os atributos pré-atentivos e saiba como isso pode impactar significativamente seu relatório do LuckyTemplates
Aprenda a contar o número total de dias em que você não tinha estoque por meio dessa técnica eficaz de gerenciamento de inventário do LuckyTemplates.
Saiba mais sobre as exibições de gerenciamento dinâmico (DMV) no DAX Studio e como usá-las para carregar conjuntos de dados diretamente no LuckyTemplates.
Este tutorial irá discutir sobre Variáveis e Expressões dentro do Editor do Power Query, destacando a importância de variáveis M e sua sintaxe.
Aprenda a calcular a diferença em dias entre compras usando DAX no LuckyTemplates com este guia completo.
Calcular uma média no LuckyTemplates envolve técnicas DAX para obter dados precisos em relatórios de negócios.
O que é self em Python: exemplos do mundo real
Você aprenderá como salvar e carregar objetos de um arquivo .rds no R. Este blog também abordará como importar objetos do R para o LuckyTemplates.
Neste tutorial de linguagem de codificação DAX, aprenda como usar a função GENERATE e como alterar um título de medida dinamicamente.








