Colunas calculadas no SharePoint | Uma visão geral

Descubra a importância das colunas calculadas no SharePoint e como elas podem realizar cálculos automáticos e obtenção de dados em suas listas.
Índice
Tutoriais da plataforma de energia
Neste tutorial de consulta avançada, quero mostrar a você uma maneira de dividir células com várias linhas em várias linhas. Às vezes, você obterá um arquivo do Excel em que os dados dentro da célula são divididos em várias linhas. Hoje, quero mostrar como você pode usar Text.Split e List.Zip para ajudá-lo em um caso como este. Você pode assistir ao vídeo completo deste tutorial na parte inferior deste blog.
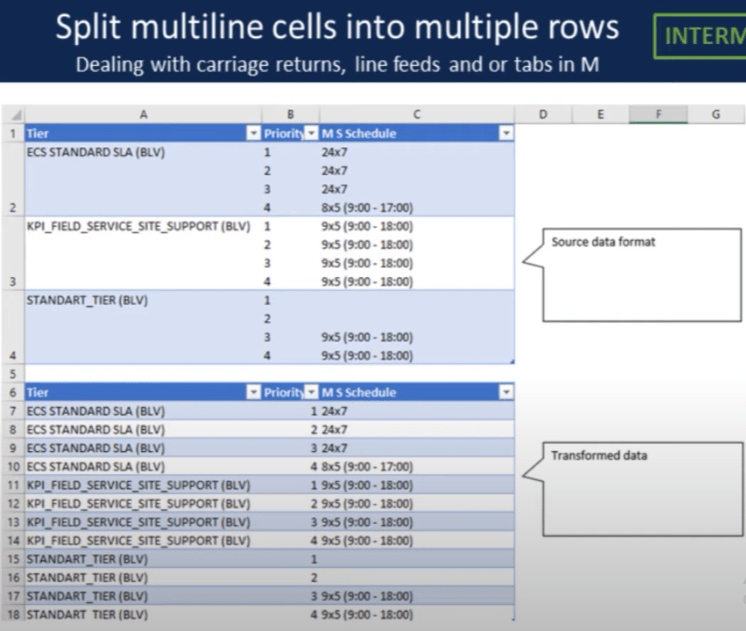
Vamos passar para a consulta de energia.
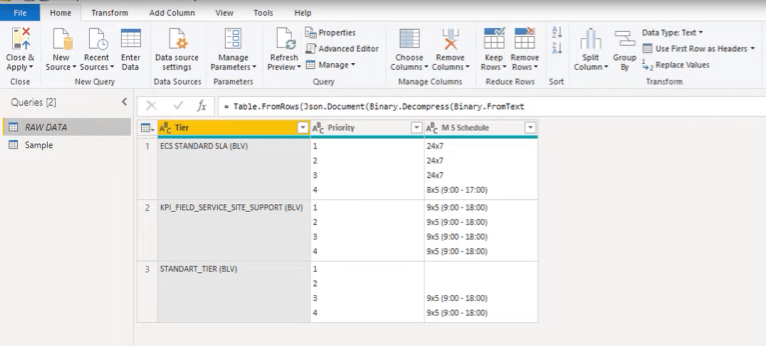
Antes de fazer qualquer coisa, certifique-se de ter essa barra de fórmula visível na tela. Se não estiver visível, vá para a guia Exibir e ative-o.
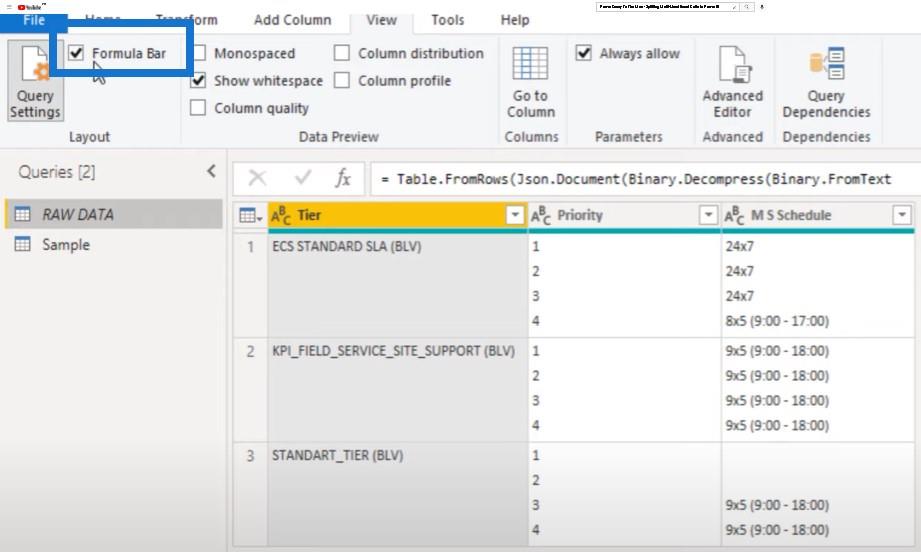
Em segundo lugar, vamos também descobrir como podemos procurar retornos de carro ou feeds de linha. Para este, abro a janela do editor avançado e clico no ponto de interrogação no canto superior direito.
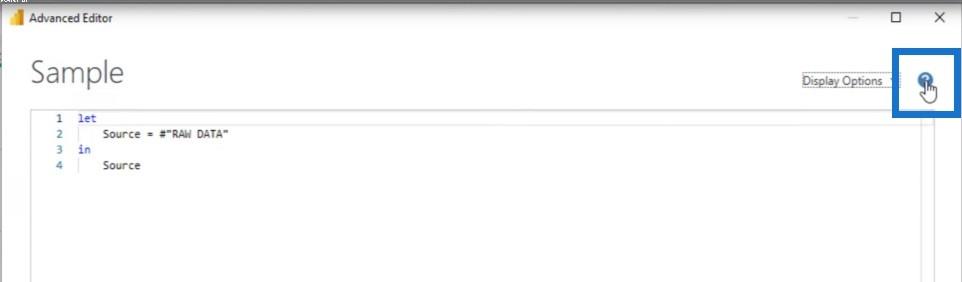
Isso me leva direto para a documentação online. Vou selecionar a especificação de linguagem Power Query M e ir para Consolidated Grammar .
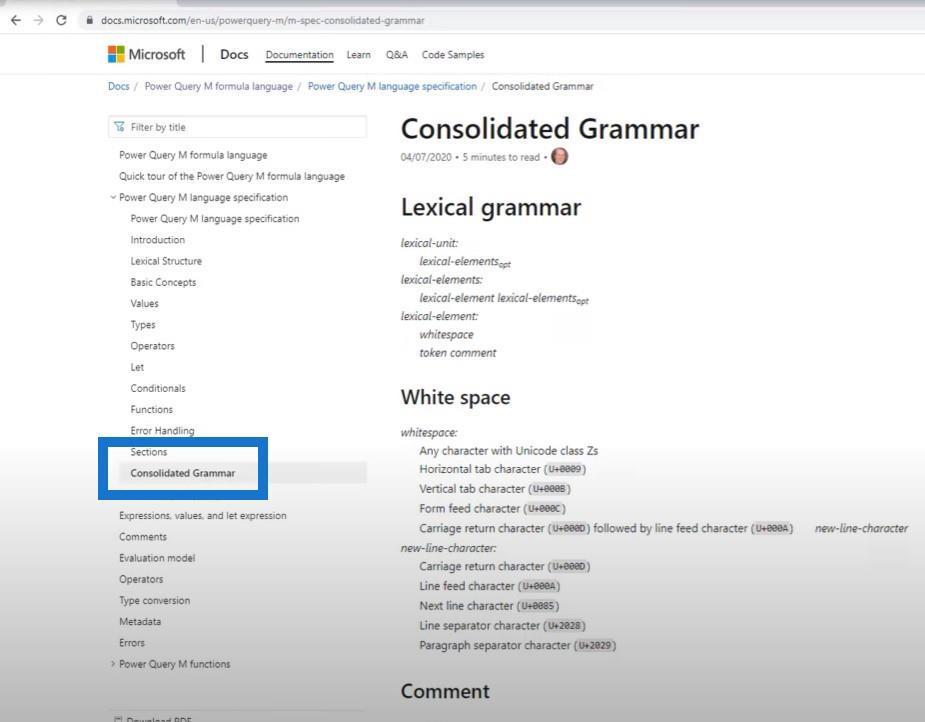
Vamos rolar um pouco para baixo para ver as sequências de escape de caracteres . Isso nos mostra como escrever esses retornos de carro ou alimentações de linha. Precisamos começar com um hash ou um sinal de libra, seguido por um parêntese de abertura e, em seguida, o caractere de controle.
Como você pode ver, são duas ou três letras. É CR para retorno de carro, LF para alimentação de linha ou tabulação por tabulação e, em seguida, um parêntese de fechamento.
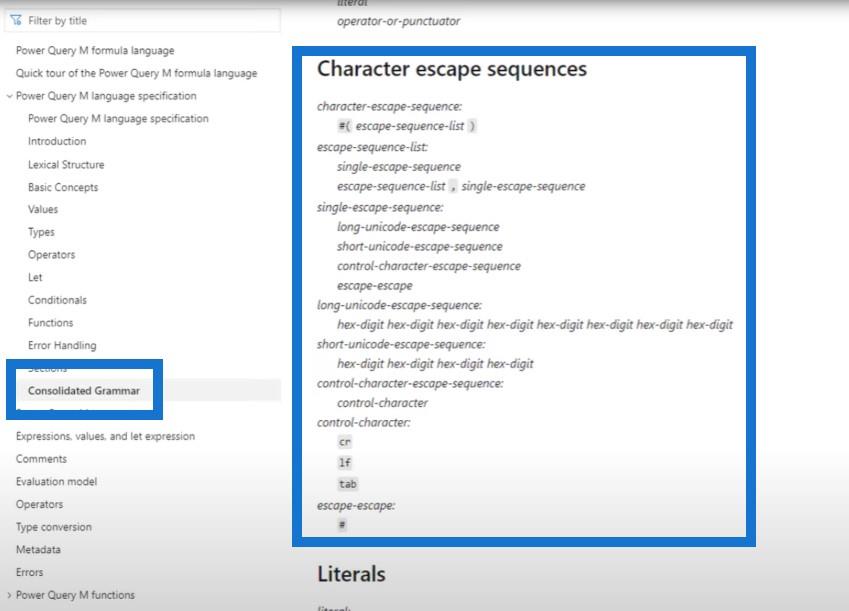
Dividindo as células em vários itens de lista
Vamos voltar ao nosso exemplo e discutir qual usar. Adicionaremos uma coluna personalizada clicando no ícone da minimesa no canto superior esquerdo e selecionando Adicionar coluna personalizada .
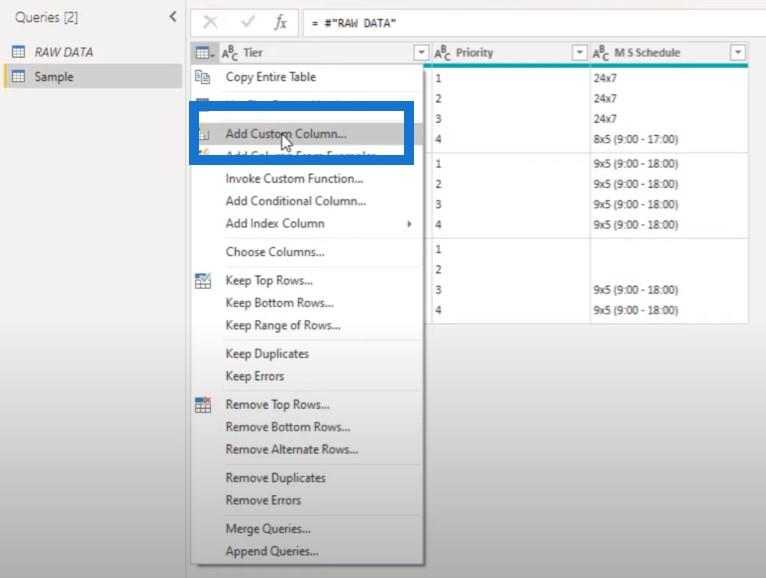
Chamaremos essa coluna de Temp e inseriremos uma função chamada Text.Split .
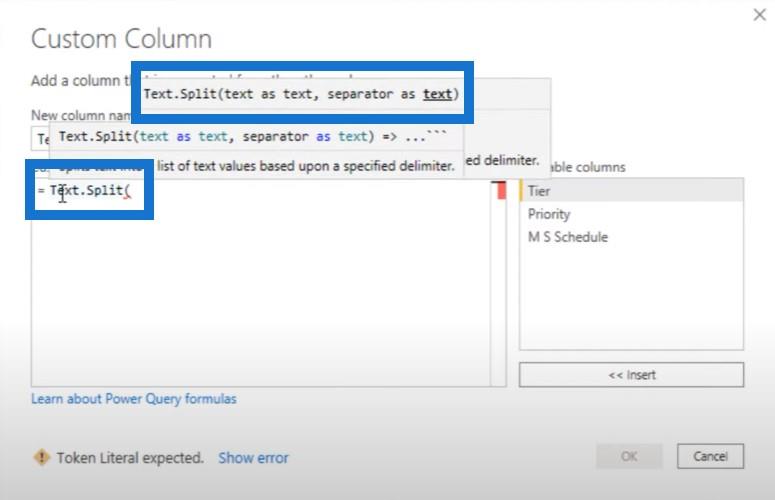
Esta função quer um texto como texto e um separador como texto também. Portanto, selecionarei a coluna Priority , inserirei um retorno de linha e pressionarei OK .
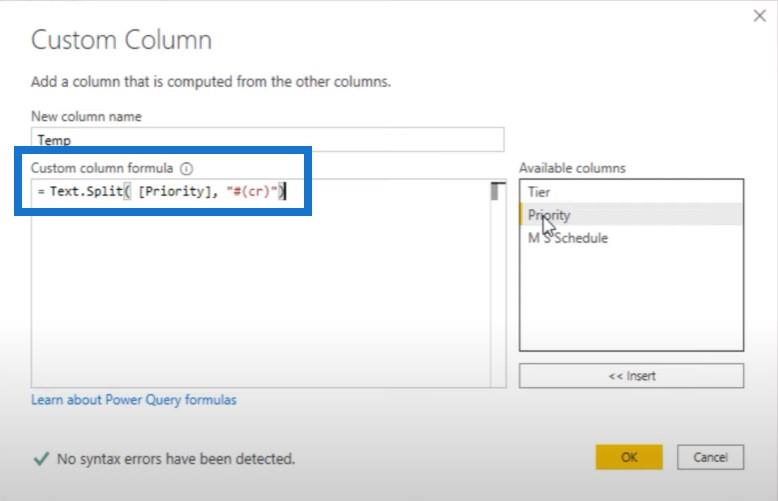
Como resultado, obteremos uma lista. Quando clicamos ao lado no espaço em branco, vemos uma visualização abaixo.
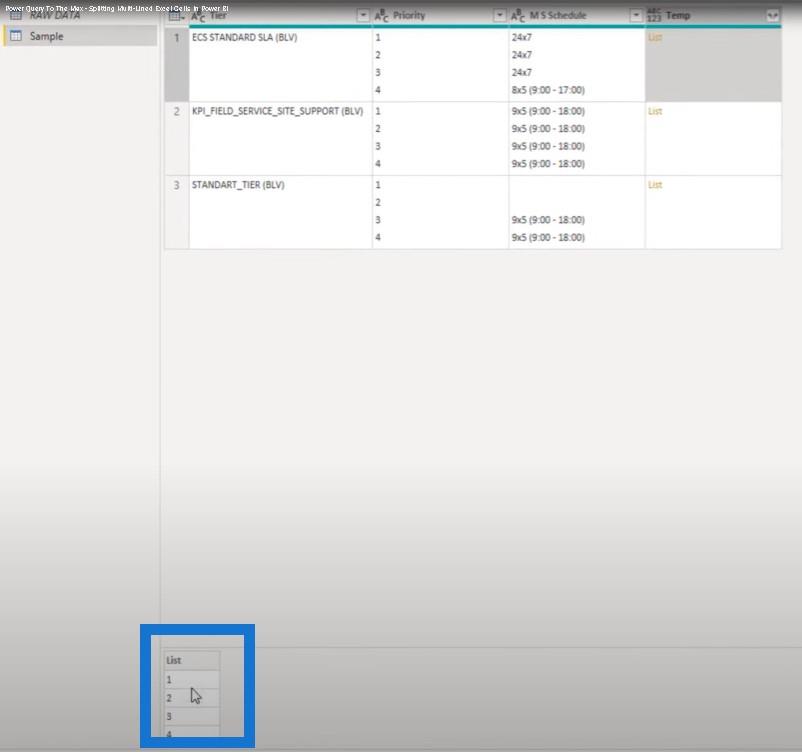
Isso agora está funcionando bem, então vamos para a nossa segunda coluna. Vamos clicar no ícone da roda dentada e, em vez de Priority , vamos clicar na coluna MS Schedule e , em seguida, clicar em OK .
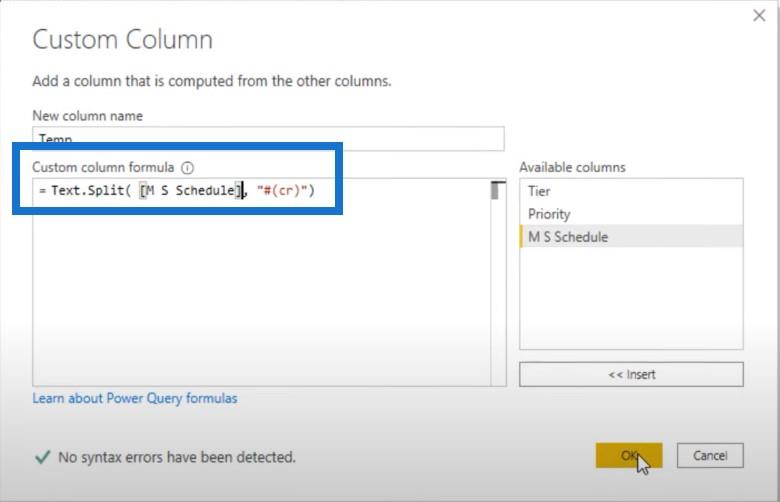
Vamos ver o conteúdo. Isso não parece bom, então precisaremos mudar isso.
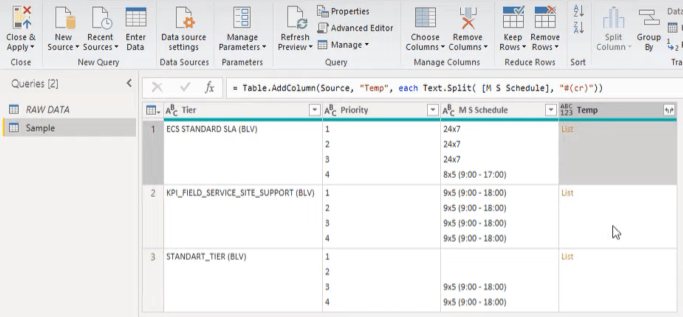
Vamos mudar algo dentro da barra de fórmulas. Vamos substituir cr por lf (alimentação de linha) e pressione OK . Em seguida, clique ao lado no espaço em branco.
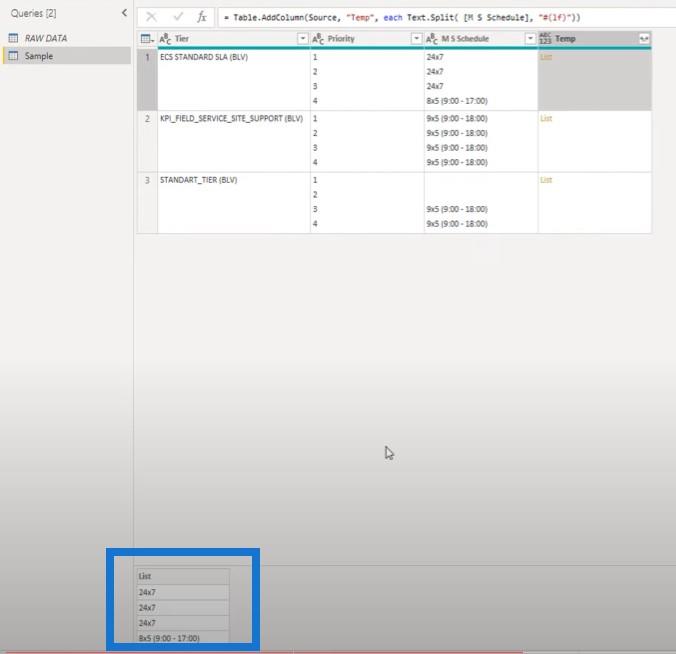
Vamos verificar isso também para nossa coluna Prioridade. Precisamos do feed de linha para este.
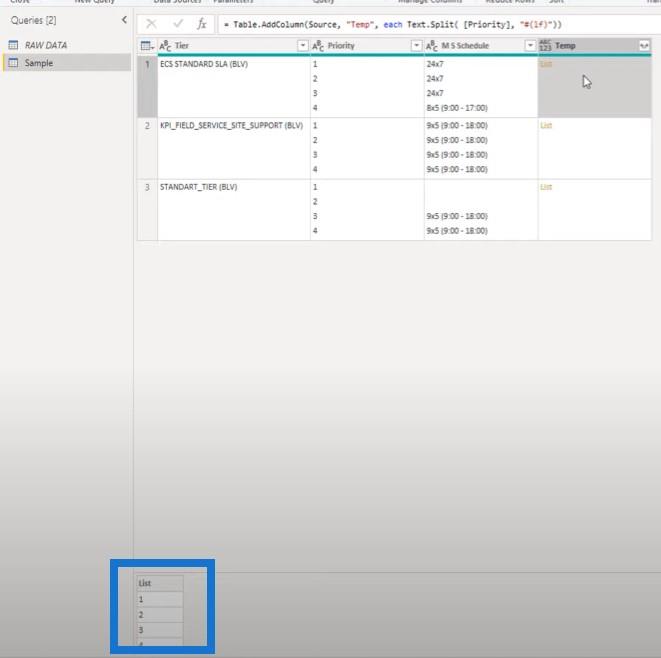
Reunindo os itens com base na posição
Agora que sabemos como dividir nossas células em vários itens de lista, podemos reunir os itens com base em sua posição na lista para criar um conjunto de pares de valores.
Para isso, podemos usar List.Zip . Vamos copiar esta seção da fórmula.
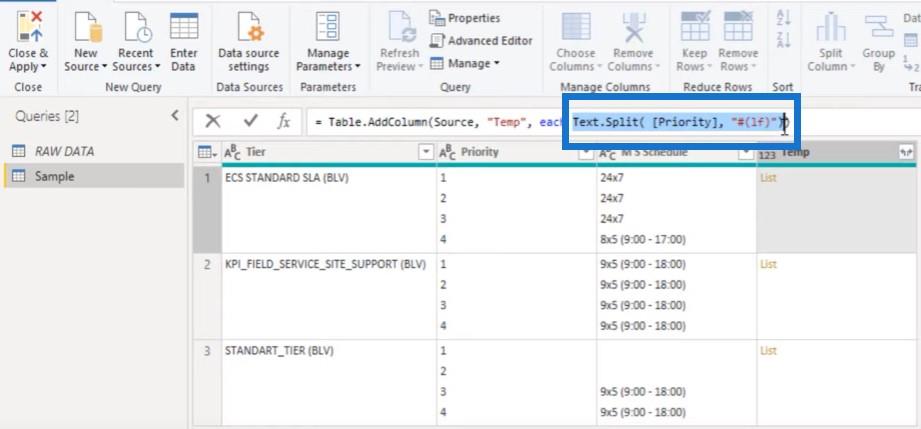
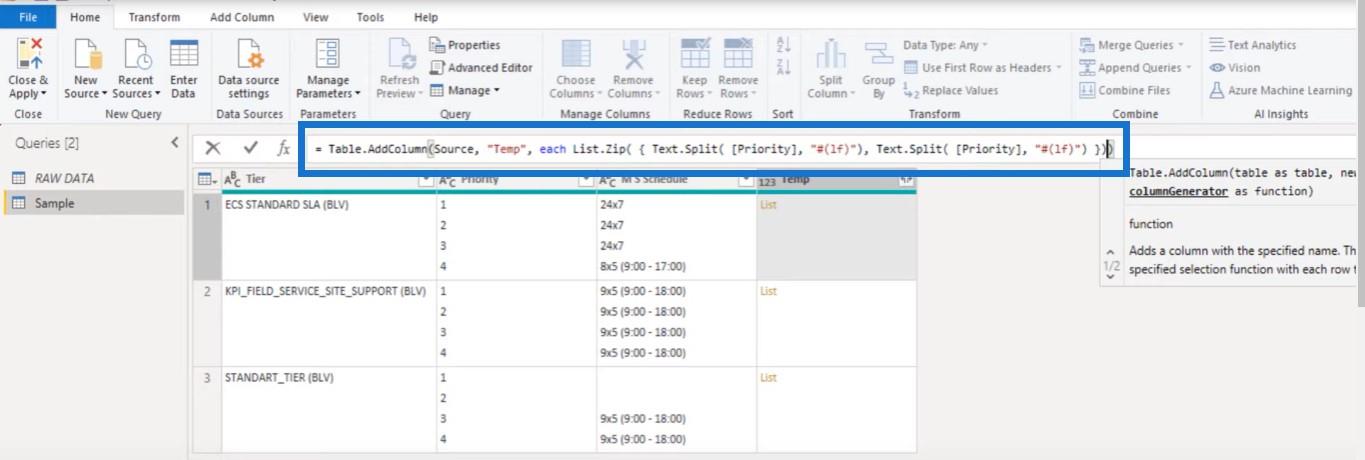
Em seguida, adicionaremos List.Zip , abrindo parênteses e, em seguida, colchetes para criar uma lista contendo listas. Vamos digitar uma vírgula, depois colar esse pedaço de código novamente e, em seguida, a chave de fechamento e os parênteses de fechamento.
Vamos também alterar a referência da coluna aqui de Priority para MS Schedule , e pressione OK .
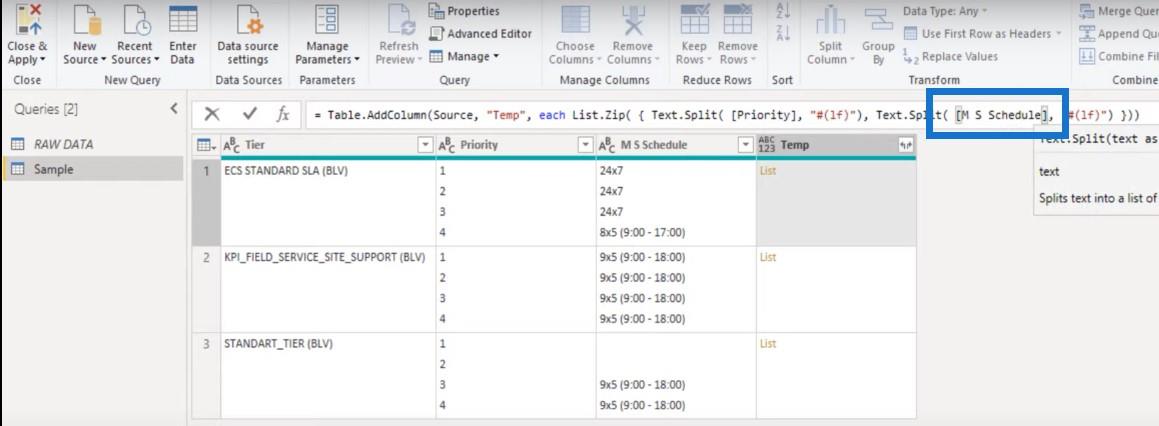
Clique ao lado no espaço em branco e agora você pode ver uma lista contendo várias listas.
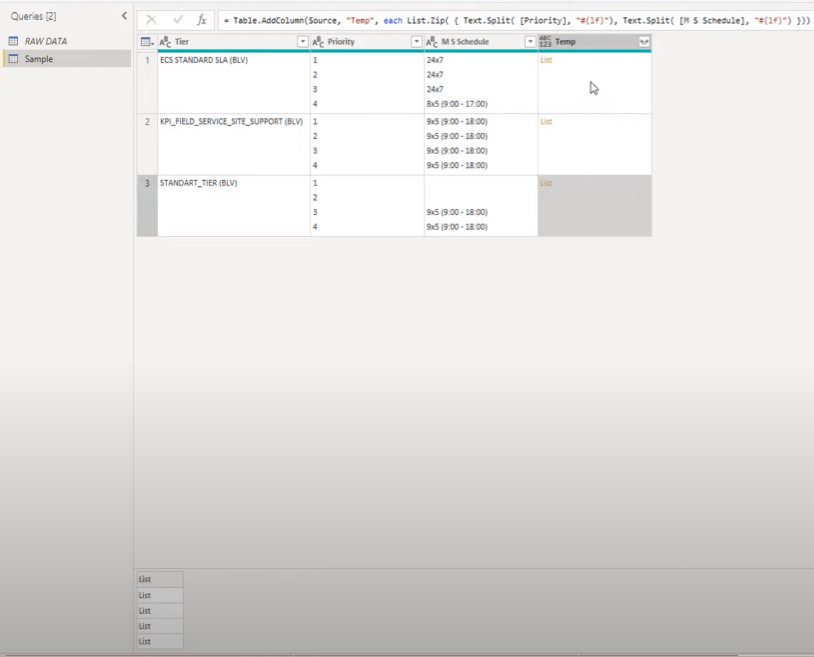
Vamos adicionar um como uma nova consulta para que possamos ver o conteúdo, porque precisamos reunir esses pares de valores.
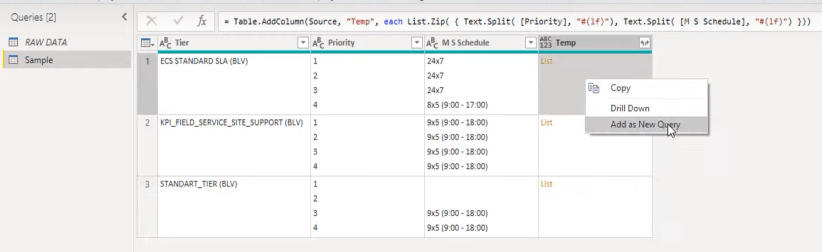
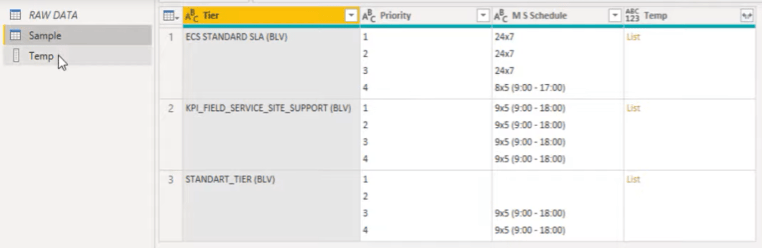
Mantendo as Colunas Selecionadas
Também podemos manter apenas as colunas que queremos. Estamos interessados apenas na primeira coluna chamada Tier e na coluna que acabamos de criar chamada Temp .
Em um conjunto de colchetes, podemos apontar para as colunas que queremos manter. Esses nomes de coluna também precisam passar em um conjunto de colchetes.
Então vamos digitar nos colchetes, então Tier, que é a nossa primeira coluna. Vamos digitar vírgula, depois outro conjunto de colchetes e Temp.

Ficamos com esta pequena tabela, que podemos expandir para novas linhas.
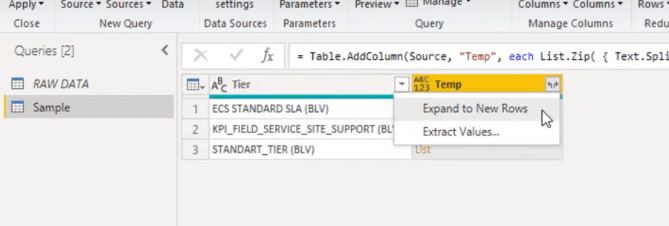
Ao clicarmos no ícone à esquerda, podemos ver a opção de extrair os valores.
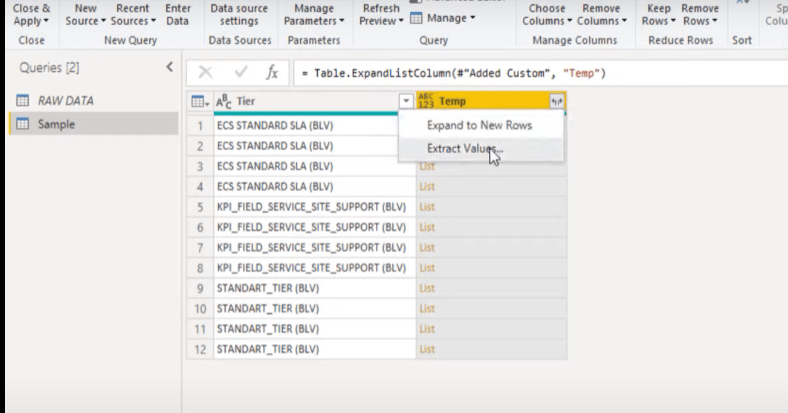
Vamos adicionar um delimitador personalizado e pressionar OK .
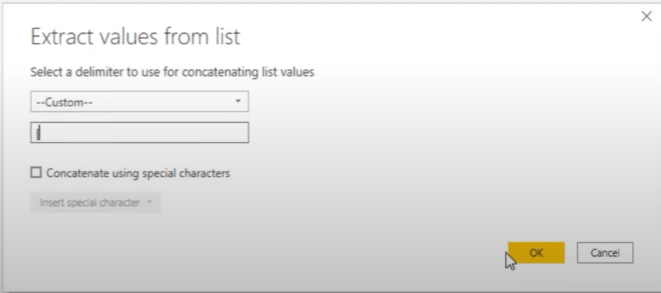
Bem, ainda não chegamos lá e precisamos fazer uma limpeza.
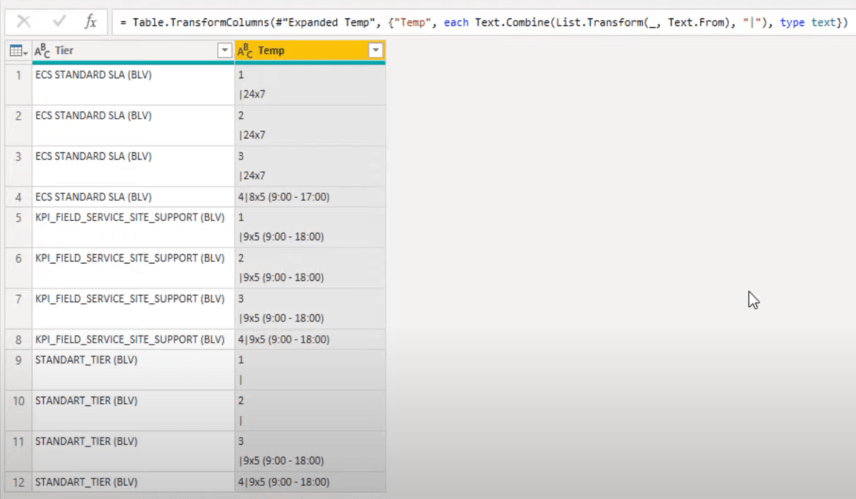
Então, vamos para a etapa Adicionar coluna personalizada .
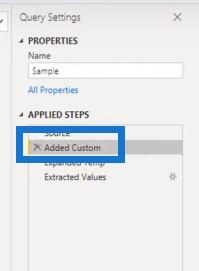
Precisamos transformar o conteúdo desta lista.

Precisamos usar uma função chamada List.Transform , então vou adicioná-la aqui na barra de fórmulas.

Também precisamos limpar esses textos usando a função Text.Clean .

Vamos voltar para a etapa final. Os resultados são impressionantes.
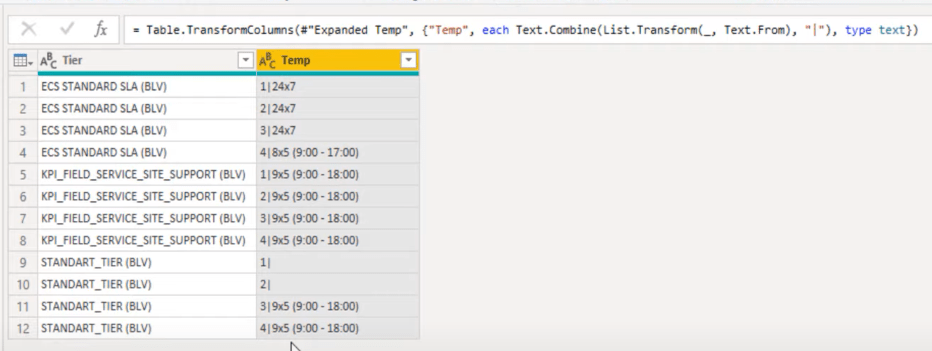
Dividindo Coluna por Delimitador
Bem, tudo o que resta a fazer é dividir a coluna da direita pelo delimitador que demos a ela.
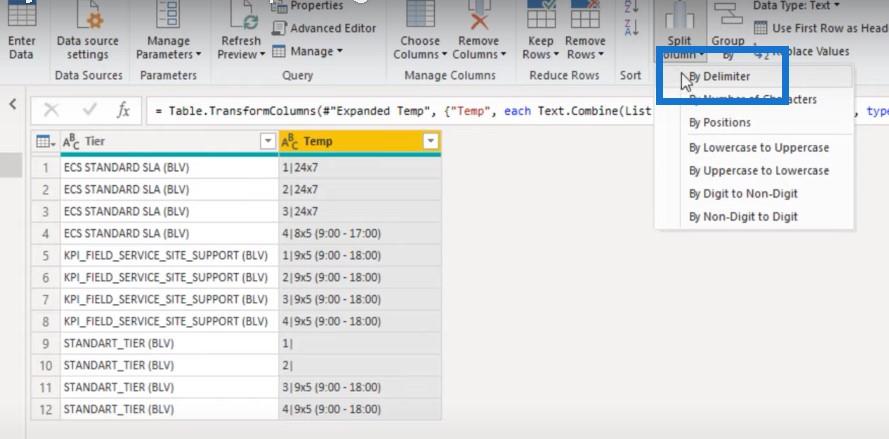
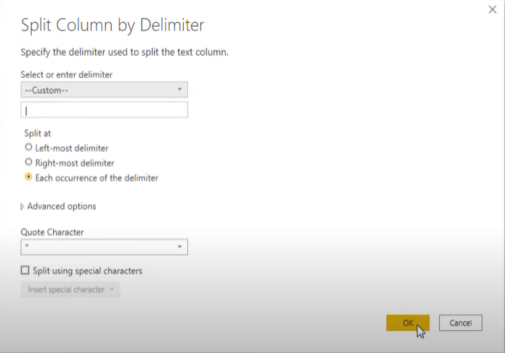
Por fim, dentro da barra de fórmulas, podemos devolver a essas colunas seus nomes próprios. O primeiro chamava-se Priority e o segundo MS Schedule .
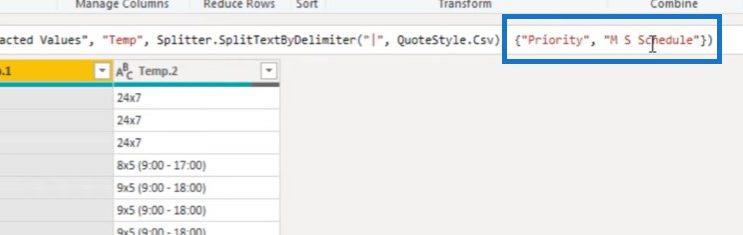
Conclusão
Para resumir este tutorial de consulta avançada, usamos sequências de escape de caracteres para procurar alimentações de linha e retornos de carro. Também aprendemos como usá-los para dividir células de várias linhas em várias linhas para transformar nossos dados de volta em um formato tabular adequado.
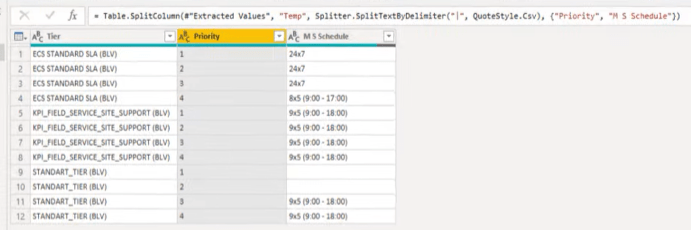
Isso é tudo por enquanto, e se você gostou do conteúdo abordado neste tutorial em particular, assine o canal de TV LuckyTemplates . Sempre temos uma grande quantidade de conteúdo sendo lançado o tempo todo, dedicado a melhorar a maneira como você usa o LuckyTemplates e a Power Platform.
melissa
Descubra a importância das colunas calculadas no SharePoint e como elas podem realizar cálculos automáticos e obtenção de dados em suas listas.
Descubra todos os atributos pré-atentivos e saiba como isso pode impactar significativamente seu relatório do LuckyTemplates
Aprenda a contar o número total de dias em que você não tinha estoque por meio dessa técnica eficaz de gerenciamento de inventário do LuckyTemplates.
Saiba mais sobre as exibições de gerenciamento dinâmico (DMV) no DAX Studio e como usá-las para carregar conjuntos de dados diretamente no LuckyTemplates.
Este tutorial irá discutir sobre Variáveis e Expressões dentro do Editor do Power Query, destacando a importância de variáveis M e sua sintaxe.
Aprenda a calcular a diferença em dias entre compras usando DAX no LuckyTemplates com este guia completo.
Calcular uma média no LuckyTemplates envolve técnicas DAX para obter dados precisos em relatórios de negócios.
O que é self em Python: exemplos do mundo real
Você aprenderá como salvar e carregar objetos de um arquivo .rds no R. Este blog também abordará como importar objetos do R para o LuckyTemplates.
Neste tutorial de linguagem de codificação DAX, aprenda como usar a função GENERATE e como alterar um título de medida dinamicamente.








