Colunas calculadas no SharePoint | Uma visão geral

Descubra a importância das colunas calculadas no SharePoint e como elas podem realizar cálculos automáticos e obtenção de dados em suas listas.
Muitos de vocês devem saber que conduzimos regularmente os Desafios do LuckyTemplates. Existem muitas técnicas que quero destacar dentro desses relatórios que estão sendo submetidos ao desafio. Mas neste tutorial, vou me concentrar em uma técnica específica relacionada ao fatiador do LuckyTemplates . Essa técnica foi usada por Greg, que é um dos nossos especialistas LuckyTemplates. Você pode assistir ao vídeo completo deste tutorial na parte inferior deste blog.
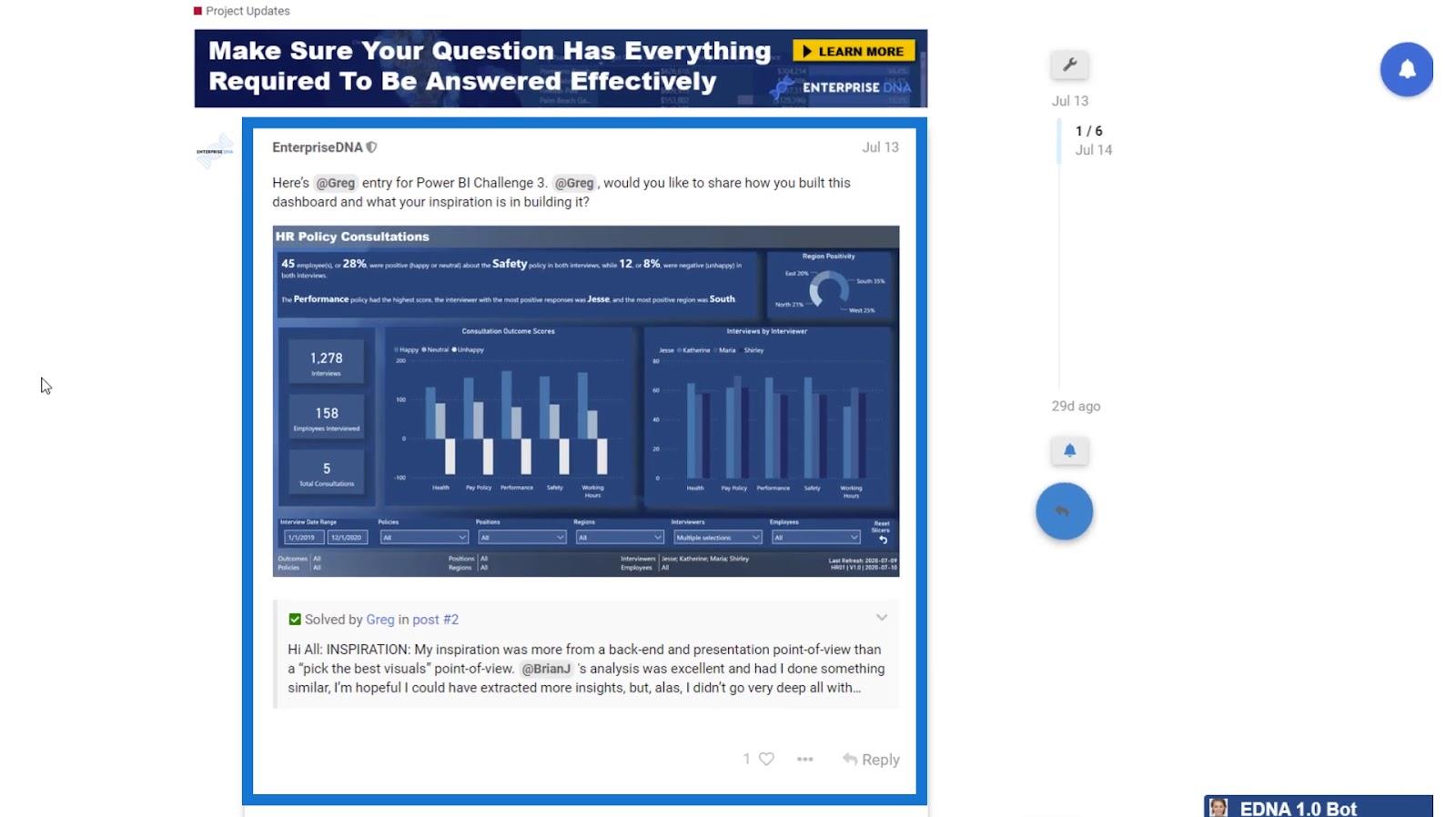
Ele conseguiu criar uma técnica em um de seus relatórios enviados que mostra as opções selecionadas em um slicer. Isso efetivamente resolve um problema que vejo frequentemente em outros trabalhos e envios. Você pode achar isso útil especialmente em situações semelhantes às que discutirei.
Índice
Compreendendo o problema principal
Quando você tem várias seleções em uma segmentação de dados do LuckyTemplates, geralmente não exibe o que você selecionou.
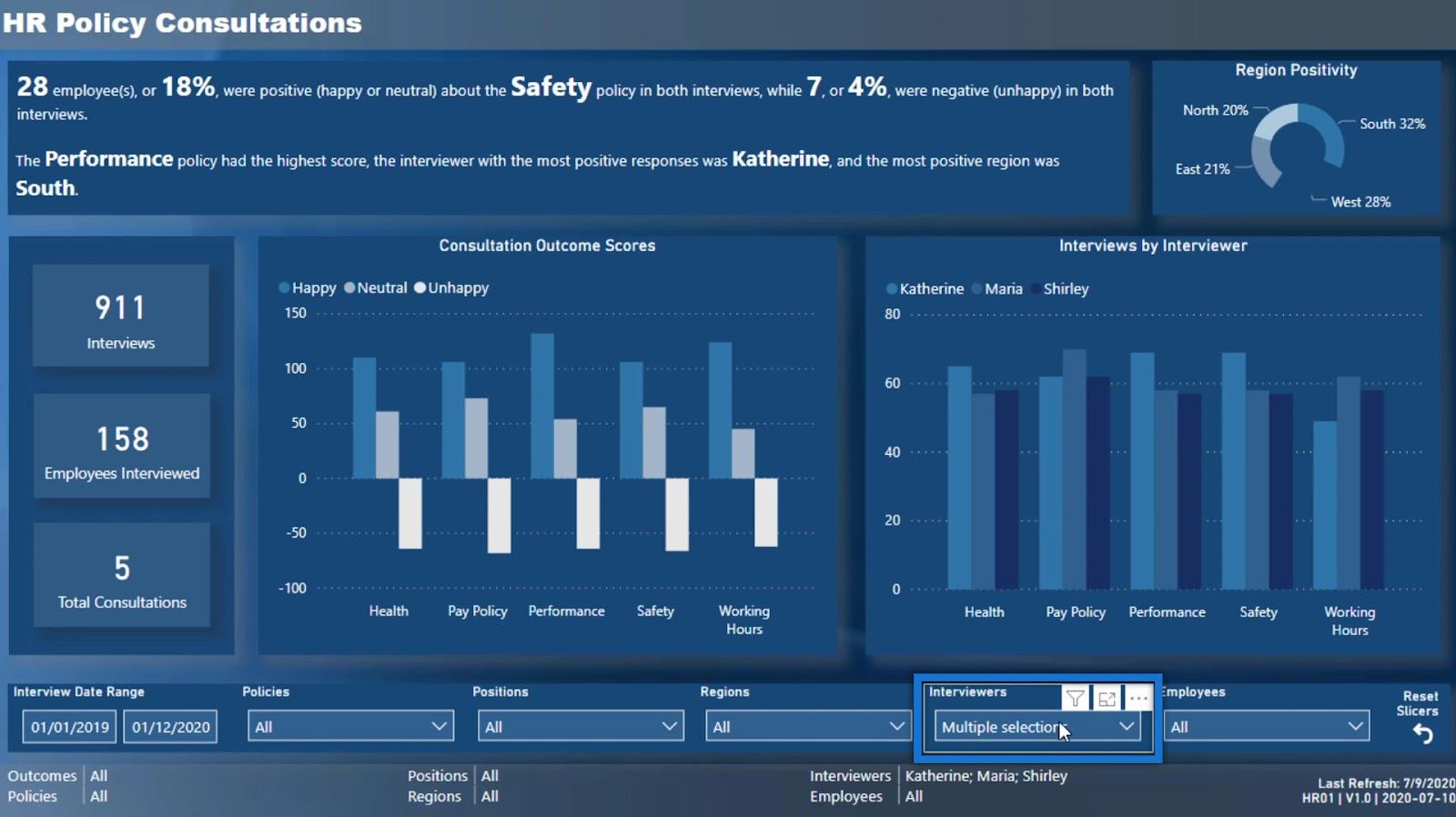
Isso representa um possível problema em seus relatórios, especialmente se você não praticar a rotulagem adequada. Pode ser difícil saber o que é selecionado em qualquer tipo de dimensão, como localizações de lojas, regiões ou até mesmo clientes. Digamos, por exemplo, que você queira fazer várias seleções de clientes de forma dinâmica, mas o que você selecionou não é óbvio em seu relatório porque o slicer não o está exibindo.
Neste relatório, Greg criou uma barra na parte inferior que mostra as opções selecionadas das segmentações em formato de texto.
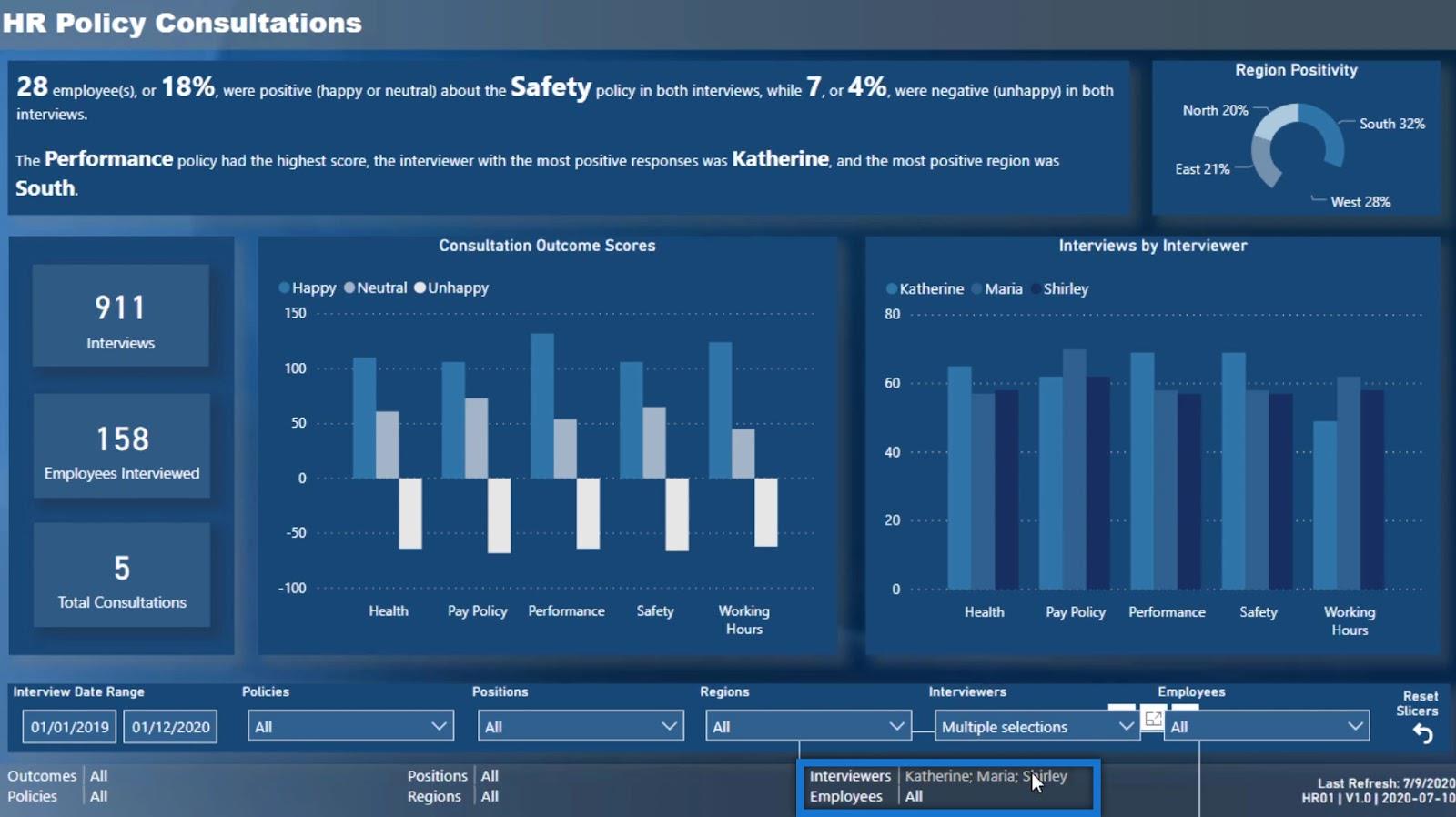
Para entender melhor o ponto principal, selecionarei Sul e Oeste no filtro Regiões .
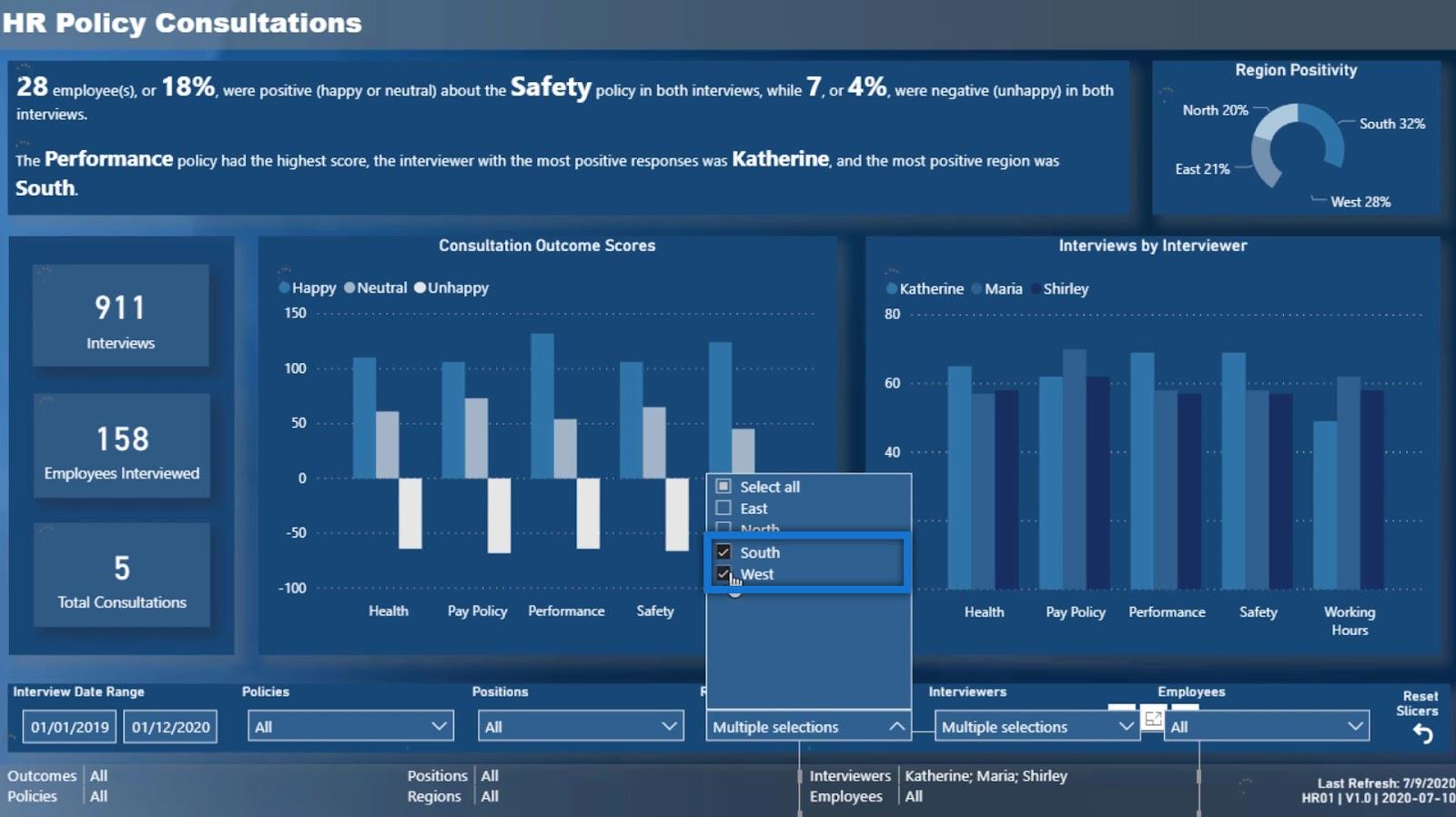
Depois disso, esta parte será atualizada automaticamente com base nas minhas seleções.
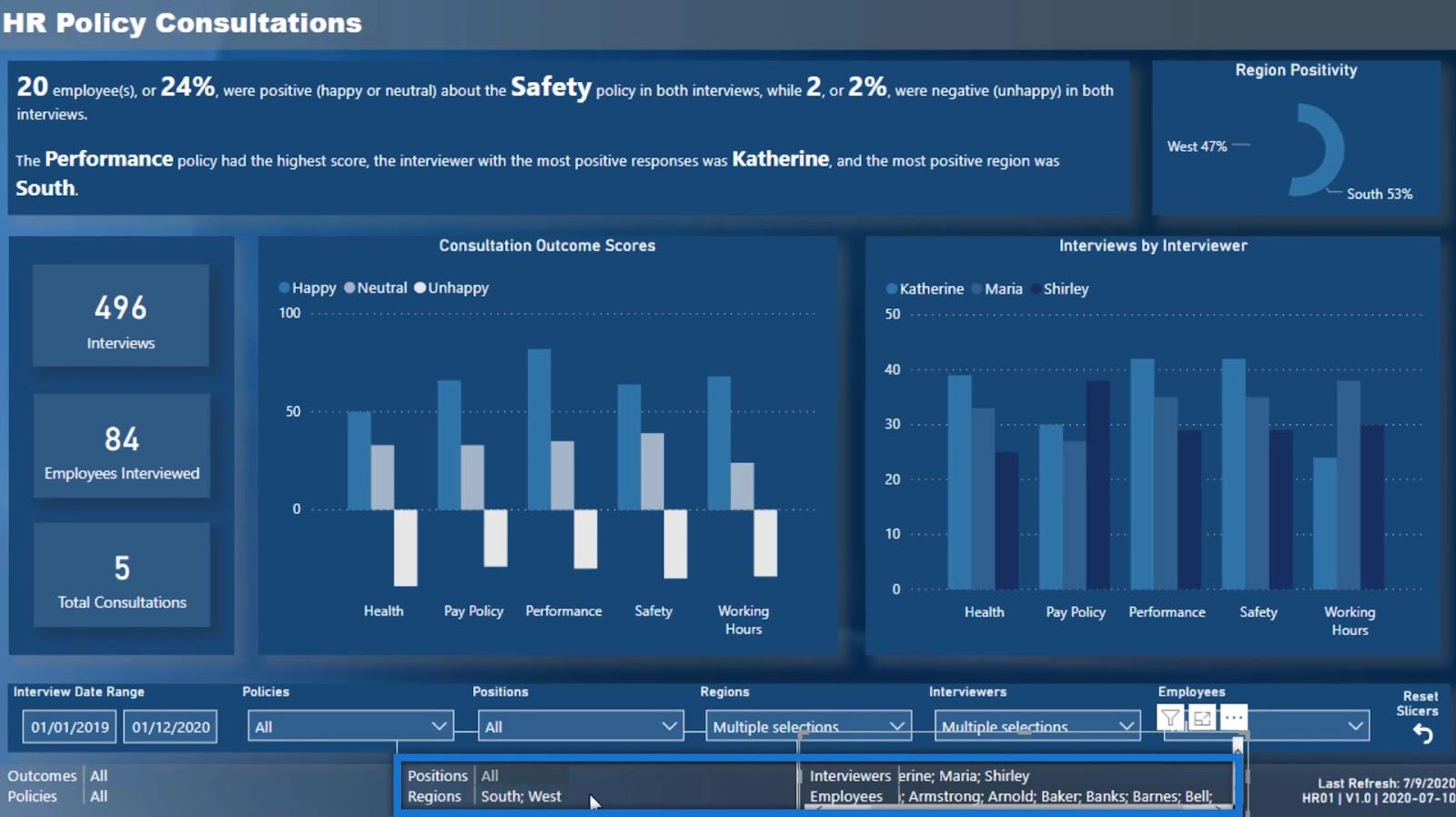
Isso elimina a ambigüidade na apresentação geral do relatório. Eu estarei mostrando a você a técnica que ele usou para criar este.
Analisando a fórmula dentro de um Slicer do LuckyTemplates
Usarei o filtro Entrevistadores como exemplo e explicarei a fórmula da medida por trás dele.
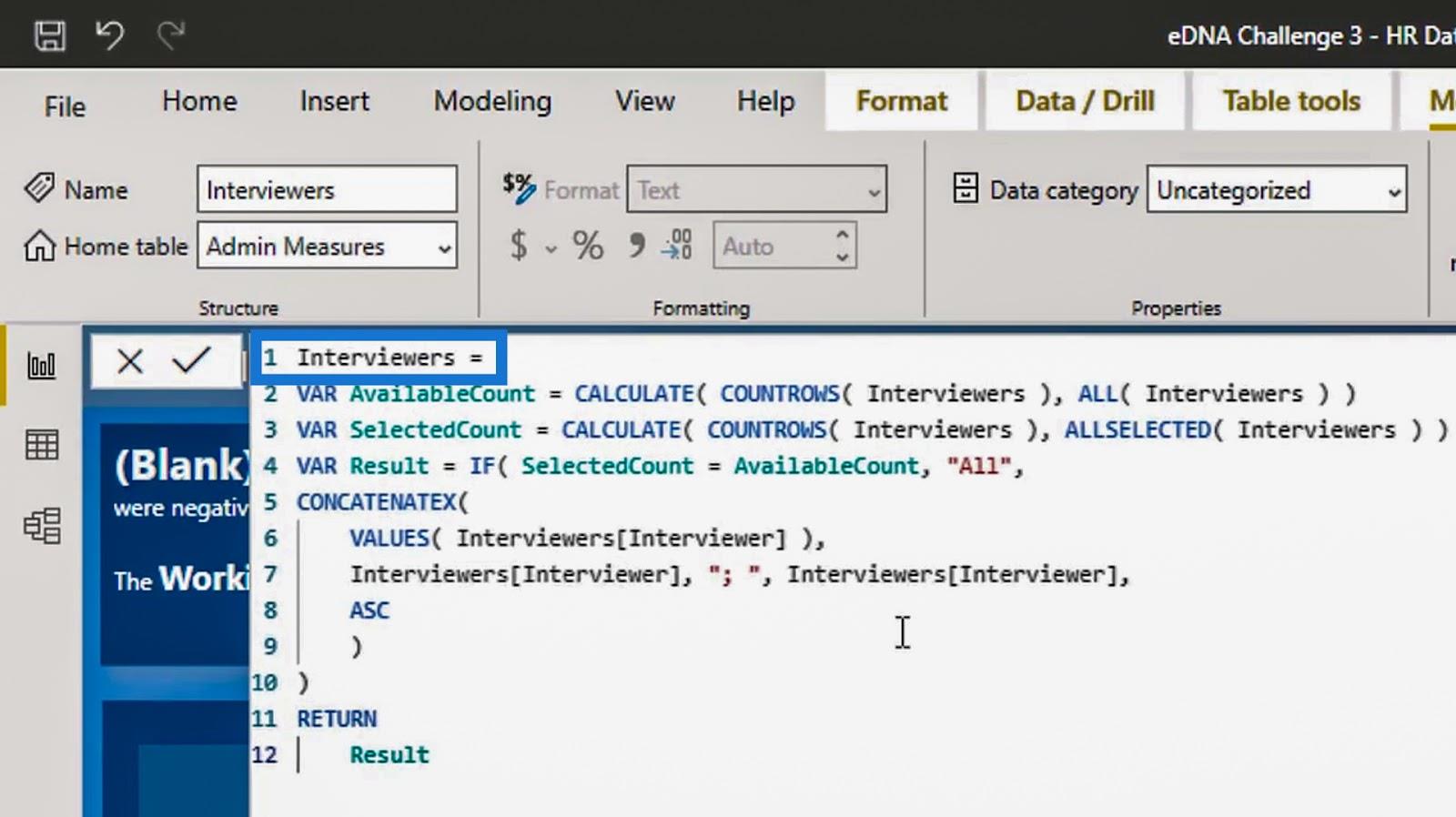
A primeira variável foi utilizada para calcular o número total de entrevistadores.
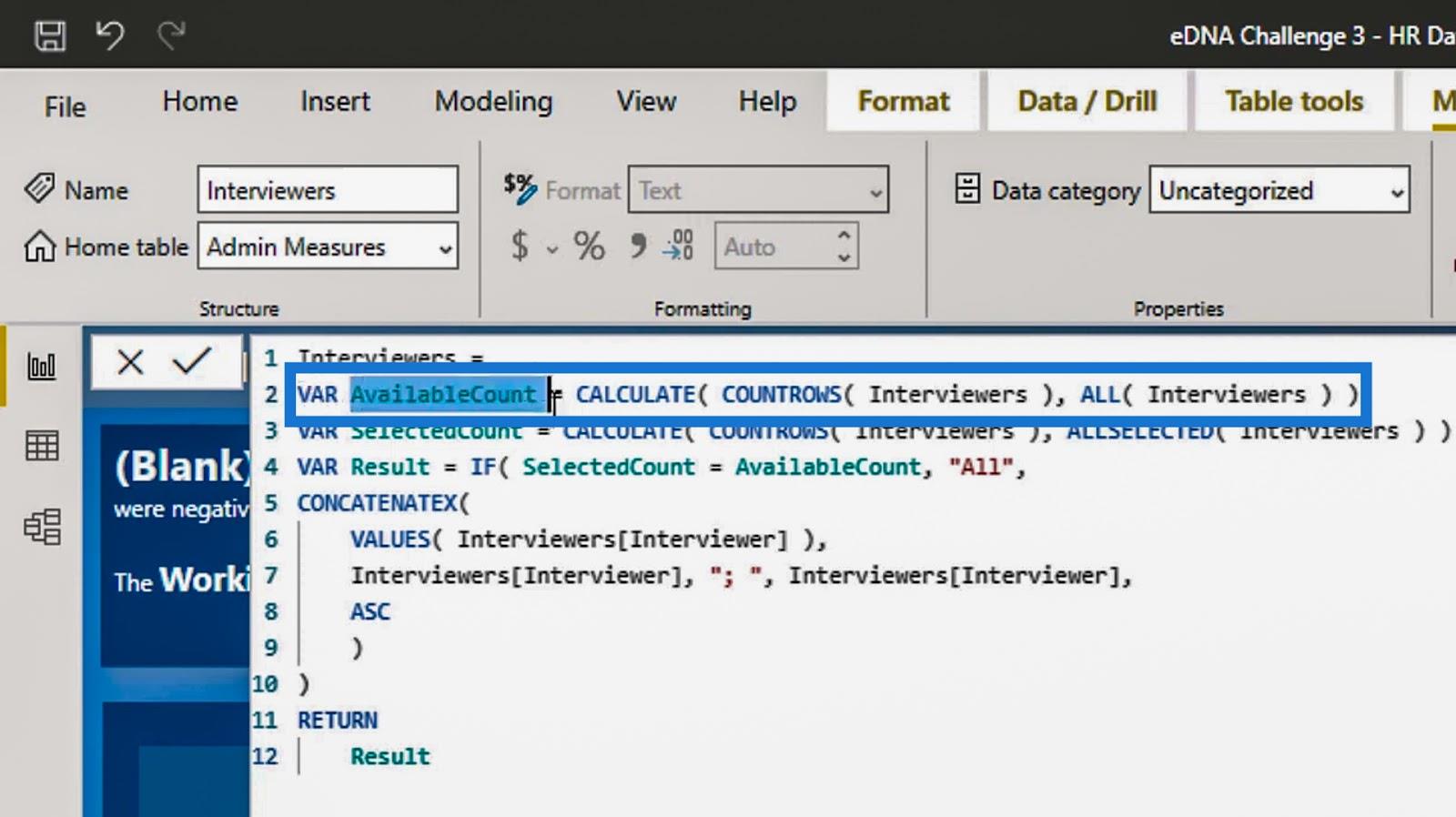
A segunda variável foi para contagem do número de entrevistadores selecionados.
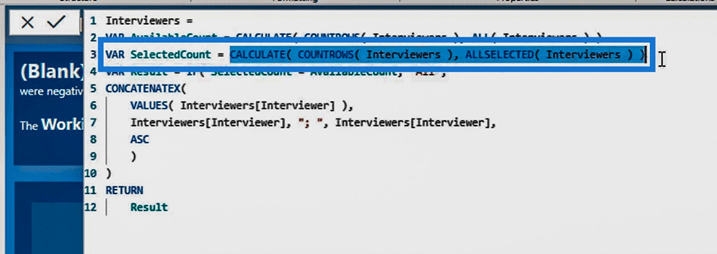
A terceira variável foi para verificar se o número total de entrevistadores é igual ao número de entrevistadores selecionados. Se forem iguais, deve exibir “ Todos ” em vez de exibir cada entrevistador no menu suspenso. Se você tem um dropdown, é importante ser estratégico porque ter mil itens no dropdown não faz o menor sentido.
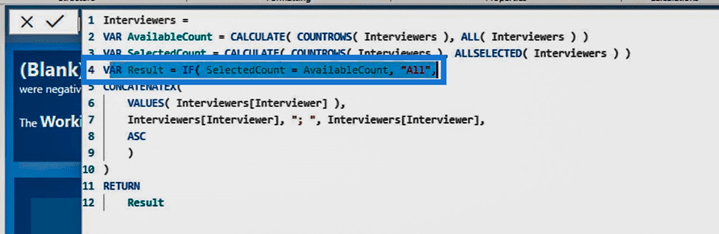
Este é a parte principal da fórmula. Esta é uma função iterativa. Nesta parte, está iterando pelos valores das opções selecionadas no filtro Entrevistadores .
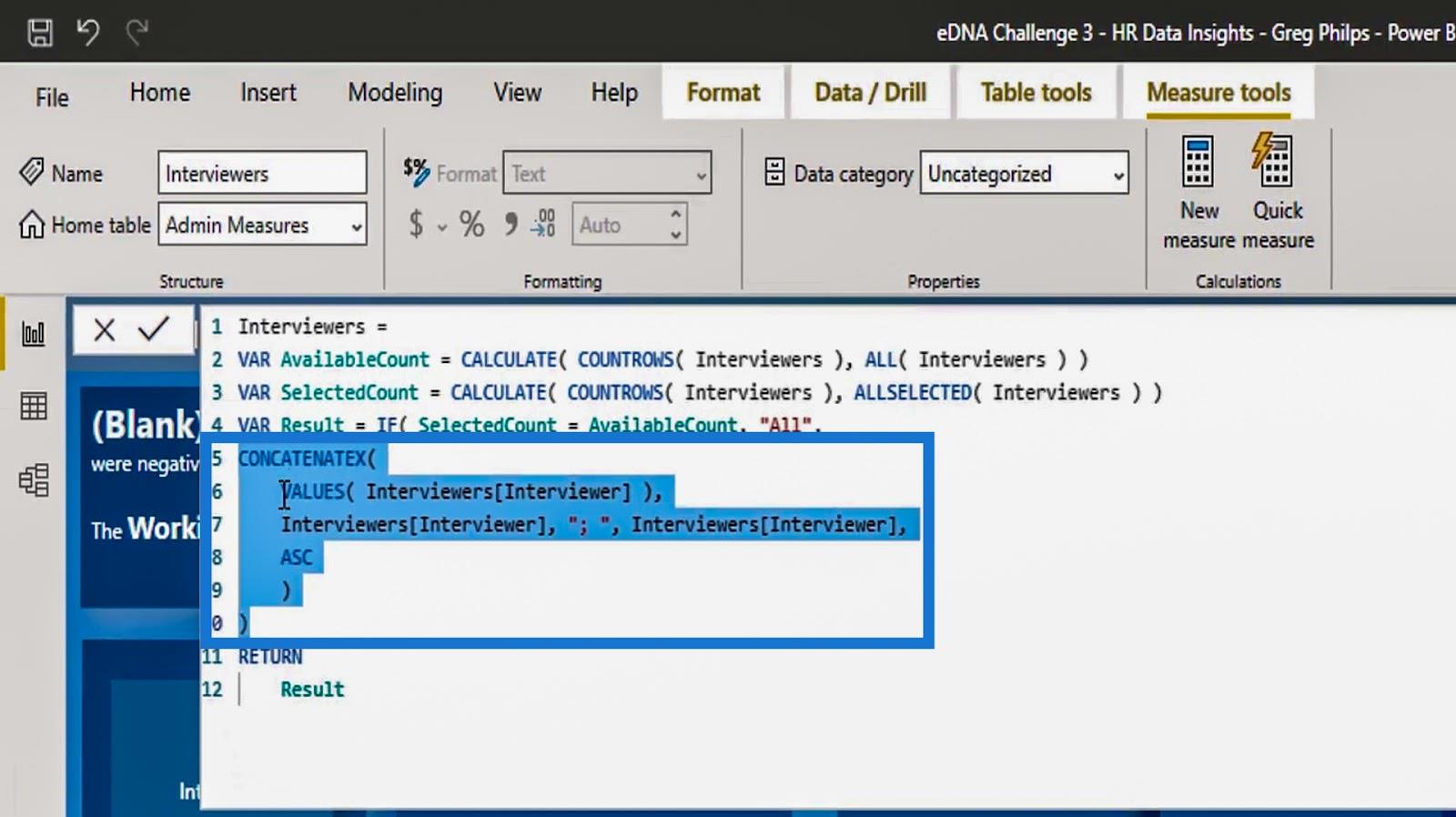
Essa função aqui vai analisar o contexto dos entrevistadores selecionados no filtro Entrevistadores . Ele não exibirá todos os entrevistadores, mas apenas os selecionados. Nesse caso, a lista de nomes que obteremos da função VALUES será Katherine, Maria e Shirley.
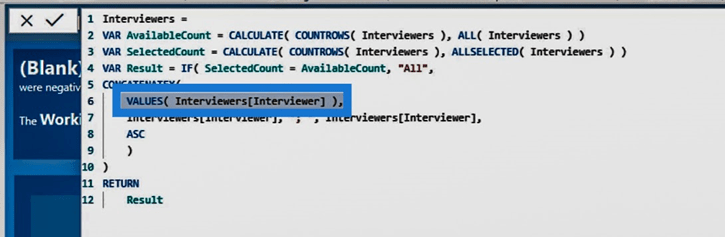
Depois de obter a lista, ele exibirá os resultados em ordem crescente usando este formato.
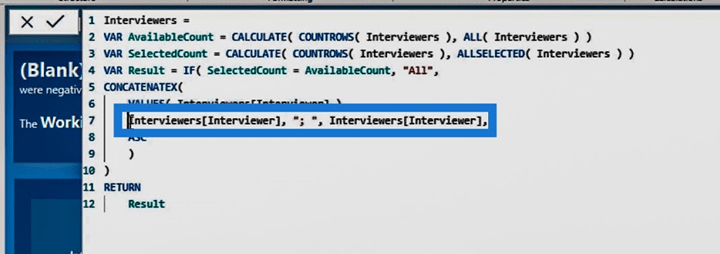
Assim, o resultado ficará assim.

A função RETURN serve para retornar os resultados que vêm da variável Result .
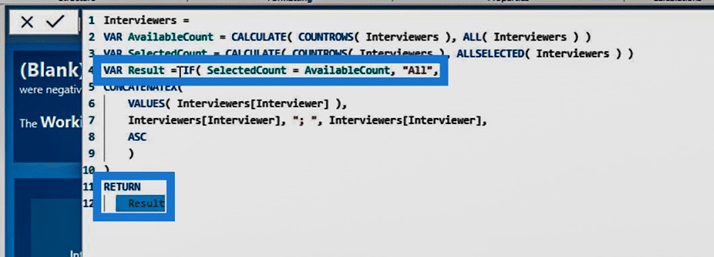
Esta é a técnica que quero destacar neste tutorial. É muito útil para criar um relatório. Ele nos permite criar uma visualização com base nas opções selecionadas em um filtro suspenso de seleção múltipla.
Resultados dinâmicos baseados em várias seleções em uma segmentação de dados do LuckyTemplates
Também quero destacar esta parte em que Greg criou uma seção com todos esses resultados diferentes.
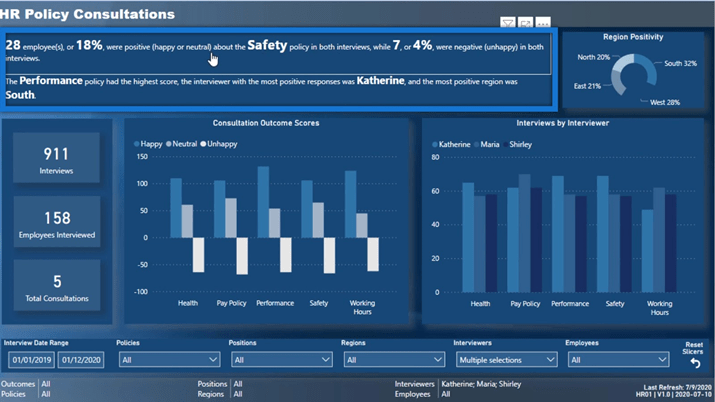
Ao alterar uma seleção no filtro Entrevistadores , isso não alterará apenas os resultados na parte inferior.
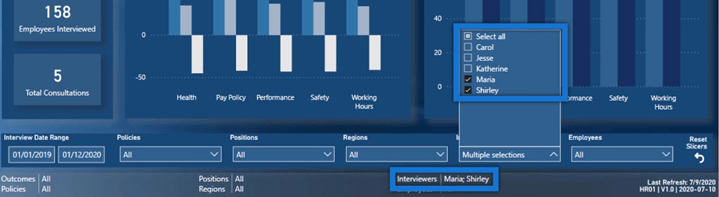
Isso também mudará os resultados nesta seção.
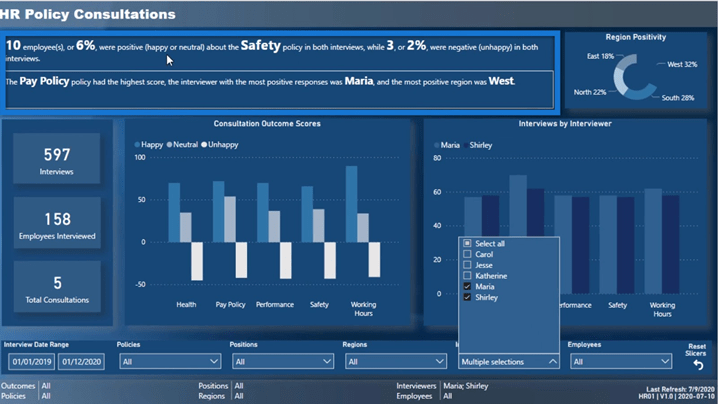
Vou discutir essa técnica em outro tutorial.
Calculando o cumulativo reverso ou o total de execução reversa no LuckyTemplates
Conclusão
Espero que você tenha gostado deste tutorial e aprendido muito. Eu realmente acho que esta é uma ótima técnica que você acabará utilizando muito.
Ser capaz de exibir os resultados com base em várias seleções em uma segmentação do LuckyTemplates pode melhorar efetivamente a clareza de seus relatórios.
Em alguns dos meus próximos tutoriais, compartilharei mais dicas excelentes como essa, das quais nossa comunidade pode se beneficiar.
Tudo de bom,
Descubra a importância das colunas calculadas no SharePoint e como elas podem realizar cálculos automáticos e obtenção de dados em suas listas.
Descubra todos os atributos pré-atentivos e saiba como isso pode impactar significativamente seu relatório do LuckyTemplates
Aprenda a contar o número total de dias em que você não tinha estoque por meio dessa técnica eficaz de gerenciamento de inventário do LuckyTemplates.
Saiba mais sobre as exibições de gerenciamento dinâmico (DMV) no DAX Studio e como usá-las para carregar conjuntos de dados diretamente no LuckyTemplates.
Este tutorial irá discutir sobre Variáveis e Expressões dentro do Editor do Power Query, destacando a importância de variáveis M e sua sintaxe.
Aprenda a calcular a diferença em dias entre compras usando DAX no LuckyTemplates com este guia completo.
Calcular uma média no LuckyTemplates envolve técnicas DAX para obter dados precisos em relatórios de negócios.
O que é self em Python: exemplos do mundo real
Você aprenderá como salvar e carregar objetos de um arquivo .rds no R. Este blog também abordará como importar objetos do R para o LuckyTemplates.
Neste tutorial de linguagem de codificação DAX, aprenda como usar a função GENERATE e como alterar um título de medida dinamicamente.








