Colunas calculadas no SharePoint | Uma visão geral

Descubra a importância das colunas calculadas no SharePoint e como elas podem realizar cálculos automáticos e obtenção de dados em suas listas.
Quero mostrar a você uma técnica especial que usei para destacar pontos em gráficos de dispersão com base em uma seleção de filtro. Você pode assistir ao vídeo completo deste tutorial na parte inferior deste blog.
Na verdade, esse exemplo veio de um dos . Recebemos informações da Universidade John Hopkins sobre a situação do COVID em relação ao número de novos casos confirmados, recuperados e mortos em todos os países. Todos os dias, tínhamos que criar um relatório em uma página com as informações mais importantes.
Índice
Usando gráficos de dispersão para mostrar casos de COVID em diferentes países
A ideia principal do relatório que eu queria construir era criar algo dinâmico , algo que permitisse ao usuário final se envolver com os dados e fazer benchmark entre países com muita facilidade e ver rapidamente as diferentes métricas que são úteis para seguir.
Imediatamente pensei em gráficos de dispersão porque eles têm muitas vantagens na experiência do usuário. Podemos comparar com muita facilidade as informações dentro de um gráfico de dispersão. Esse tipo de visualização é muito flexível porque você tem o eixo Y e o eixo X, além das dicas de ferramenta.
A única coisa que faltou aqui na minha opinião foi a relação entre um filtro e o gráfico de dispersão. Por exemplo, no relatório abaixo, se eu escolher um determinado país no filtro, quero destacar esse ponto em um gráfico de dispersão que chamará a atenção do usuário final que mostrará algumas informações adicionais, que são incorporadas em um dica de ferramenta. Isso tornará o relatório mais envolvente.
É por isso que criei esses gráficos de dispersão com a técnica de realce .
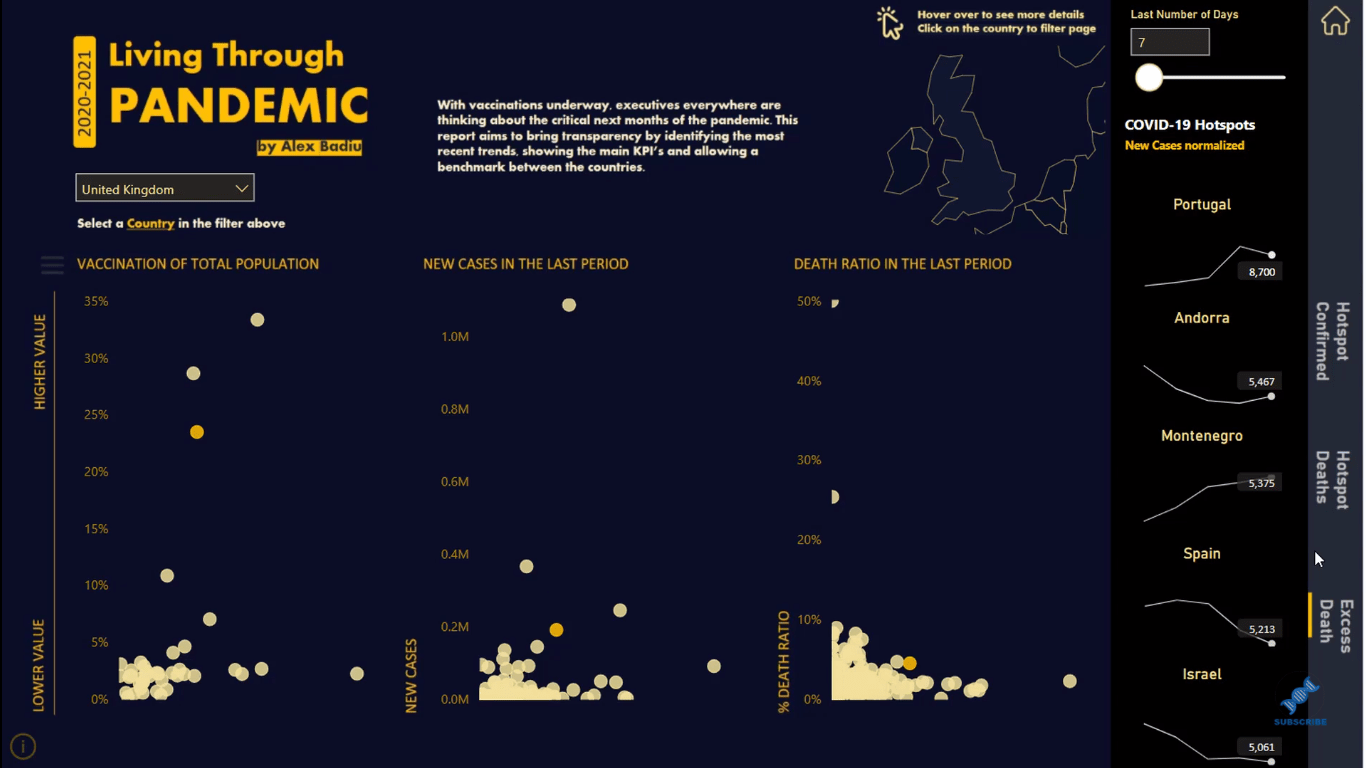
Outra coisa que estava me incomodando aqui é que quando você olha o relatório, a maioria dos pontos estão muito próximos. É difícil ver cada país.
Então, para resolver isso, adicionei um menu onde você pode personalizar o eixo Y. Isso torna muito mais fácil ver os pontos dentro dos gráficos de dispersão.
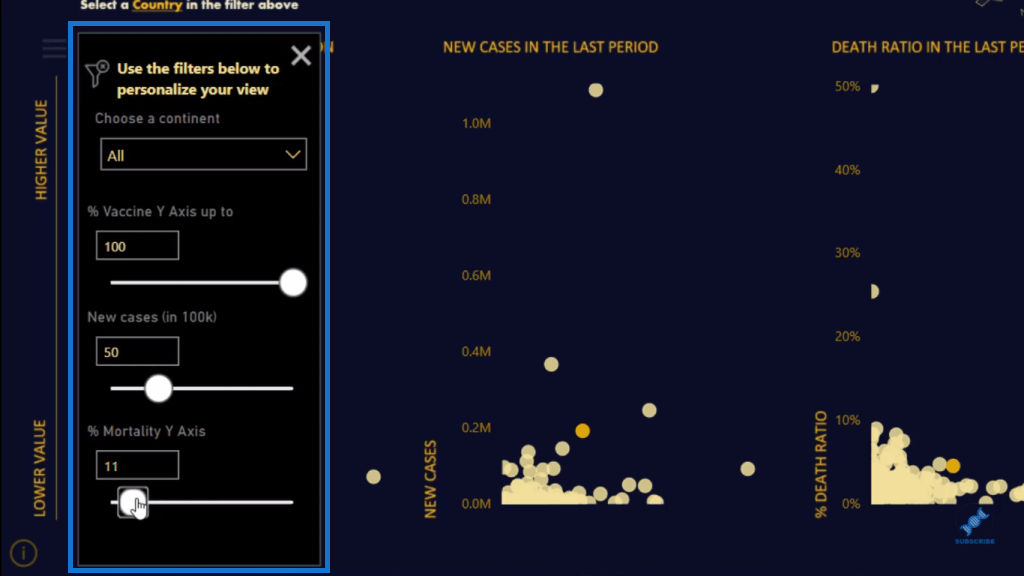
O relatório é bastante dinâmico e permite ao usuário final visualizar e comparar as informações. Então, agora vou mostrar como se faz.
Criando e formatando filtros
Primeiro, mostrarei como formatar os filtros nos gráficos de dispersão.
Como você pode ver, eu tenho meus gráficos de dispersão aqui. Mas, quando eu mudar a seleção do meu filtro, terei apenas um ponto no gráfico de dispersão, que é o país que selecionei.
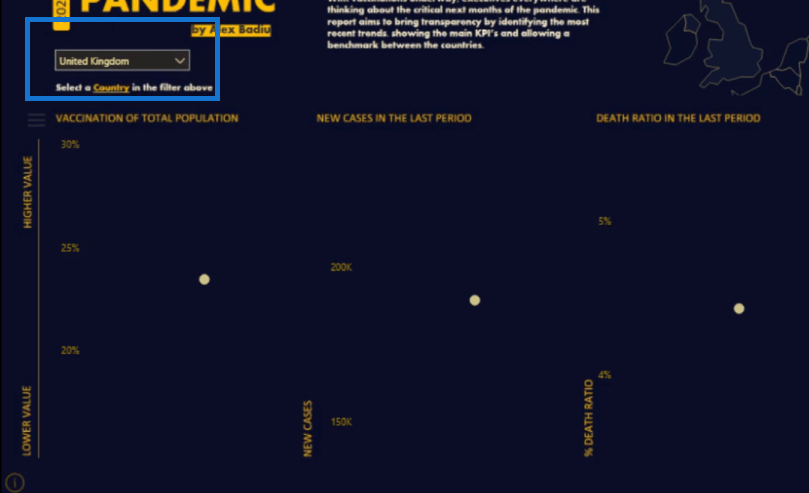
Quero ver todos os países nos gráficos de dispersão. Para corrigir isso, clico no filtro, vou para Formatar e, em seguida, Editar interações .
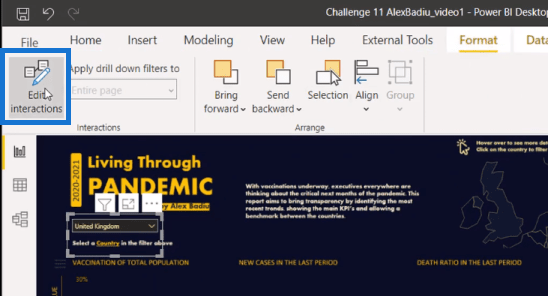
E aí eu vou cortar a interação do meu campo clicando nesse ícone aqui em cada gráfico.
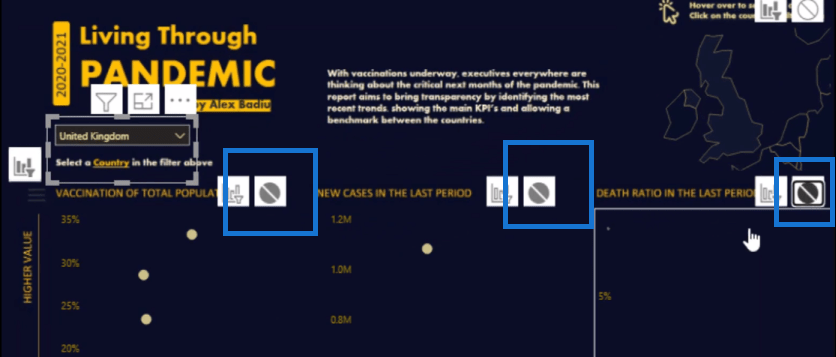
Em seguida, criarei uma nova tabela com as mesmas informações deste filtro de segmentação. Então eu quero ter uma tabela com todos os países. Para fazer isso, irei em Modelagem , depois clicarei em Nova Tabela .
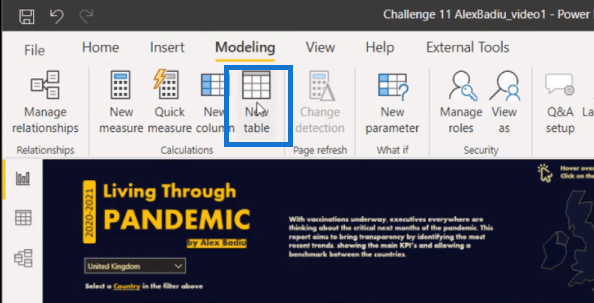
Aqui, criarei uma tabela que pegará todos os países da primeira tabela (slicer) usando a função

Em seguida, levarei essa nova tabela para a página do relatório e a transformarei em uma segmentação de dados. Em seguida, vou transformá-lo em um menu suspenso.
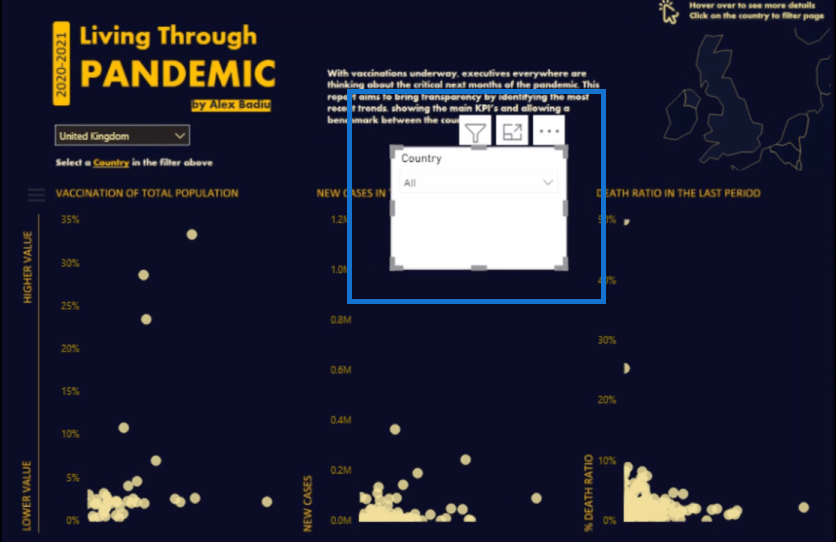
Observe que esta tabela não está conectada ao modelo.
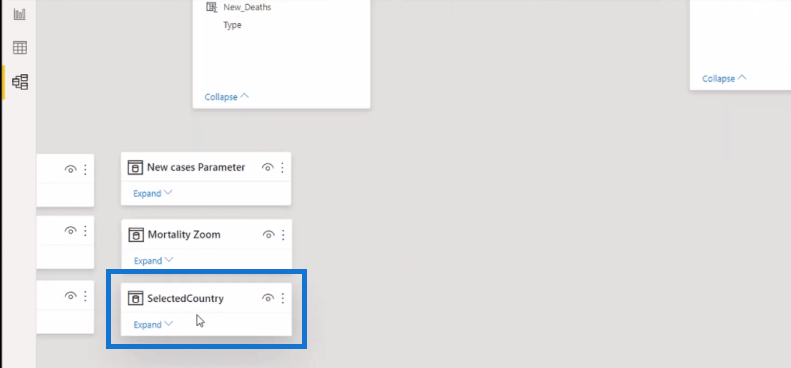
Eu quero colocar esses dois fatiadores em sincronia. Então vou clicar no primeiro slicer, depois ir para View e clicar em Sync Slicers .
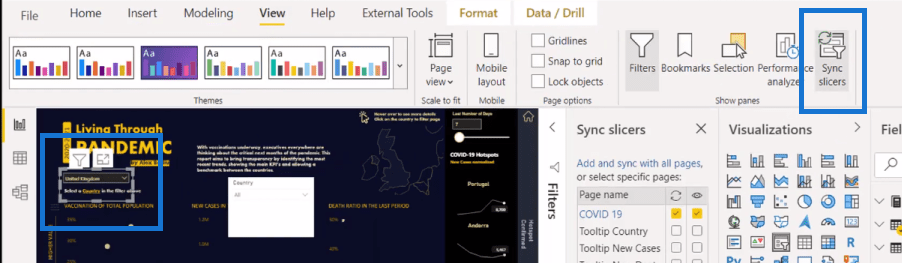
Em seguida, irei para Opções avançadas e darei um nome. Neste exemplo, chamarei isso de Highlight .
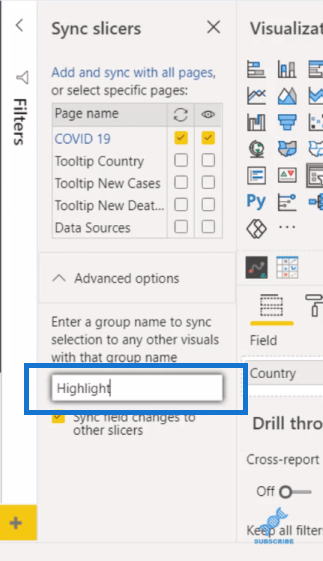
Em seguida, clicarei no segundo cortador e darei o mesmo nome a ele.
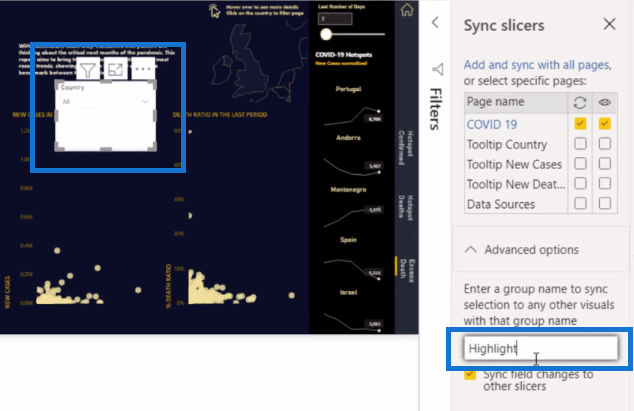
Agora os dois filtros estão sincronizados. Então, quando escolho o primeiro slicer, por exemplo, o Reino Unido, podemos ver que o Reino Unido está selecionado no segundo slicer.
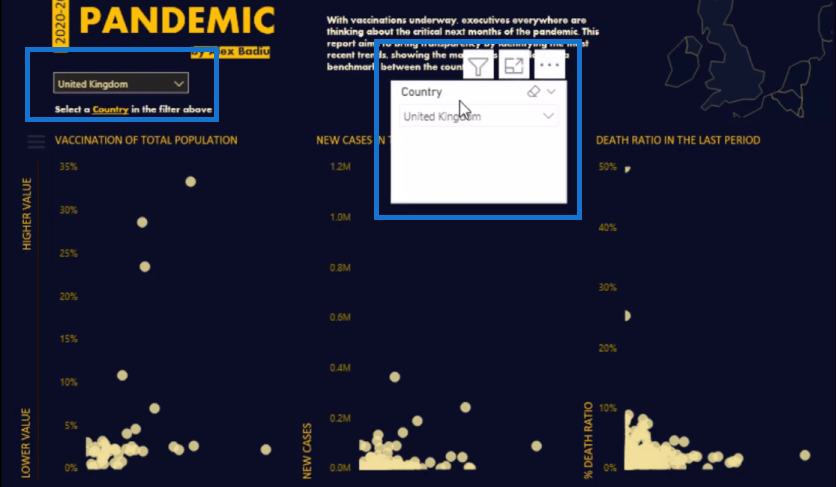
Se eu clicar em Argélia na segunda segmentação, também poderemos vê-la na segmentação principal ou na primeira.
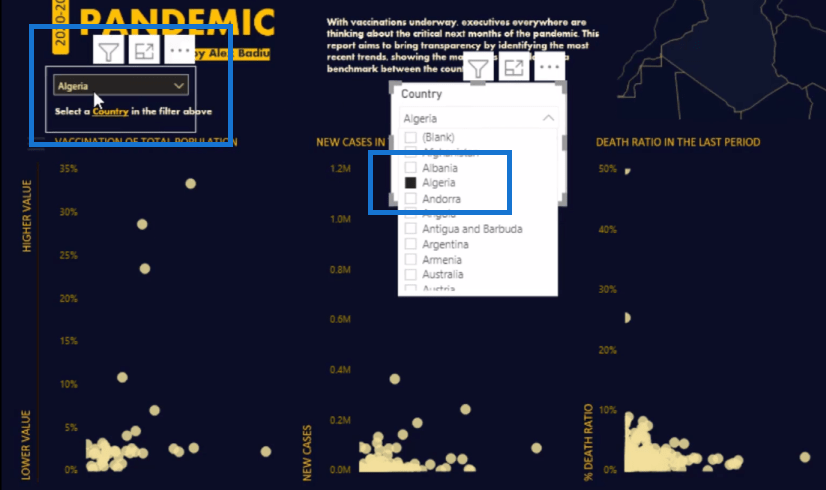
Usando DAX para destacar pontos em gráficos de dispersão
A próxima coisa a fazer aqui é criar uma medida que será usada para destacar resultados específicos nos gráficos de dispersão. Vamos dar uma olhada mais de perto na medida ou fórmula que criei para este exemplo.
Criei variáveis ( ), que são ótimas para simplificar fórmulas complexas como essa. A primeira é uma lista de todos os países que estão no filtro usando a função . Então, eu uso o para o filtro principal. Então, eu uso o para a nova tabela.
E então, tenho a instrução na parte inferior, que diz que, se não for filtrada , aparecerá nos gráficos de dispersão como a cor amarela. O que for selecionado será de cor laranja.
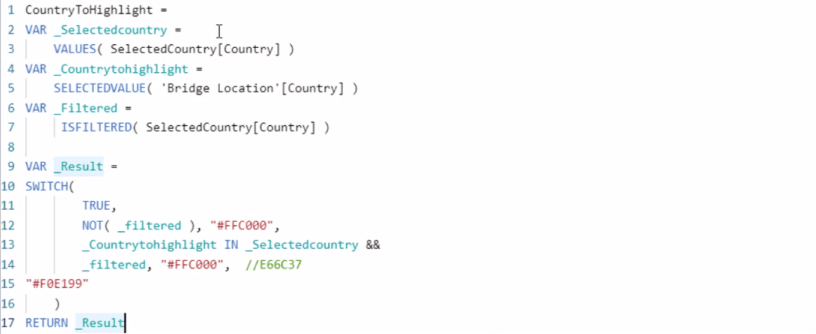
Em seguida, na página do relatório, clicarei no gráfico de dispersão e irei para a seção de pintura com rolo. Vou para Data Colors e clico no pequeno fx .
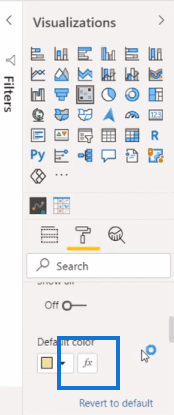
Aqui irei Formatar por Valores de Campo , e Baseado em Campo , que é a medida que criei. Farei o mesmo com os outros gráficos de dispersão.
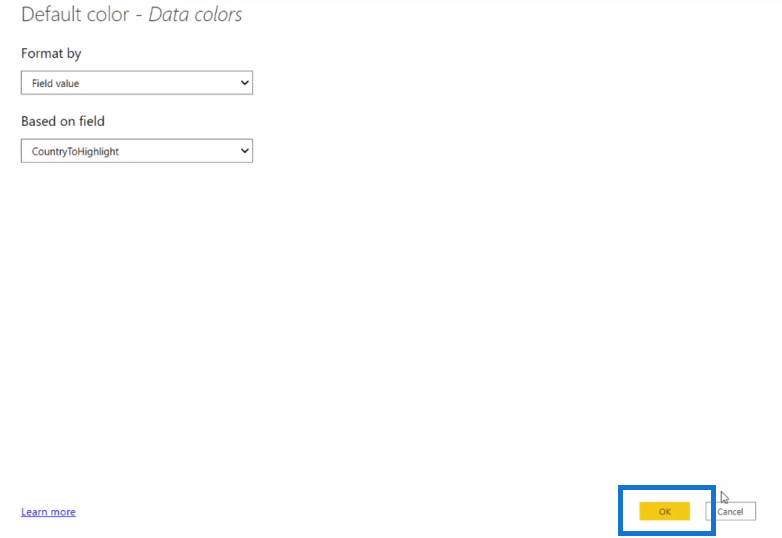
E agora você pode ver que o país selecionado é destacado nos gráficos de dispersão com a cor laranja.
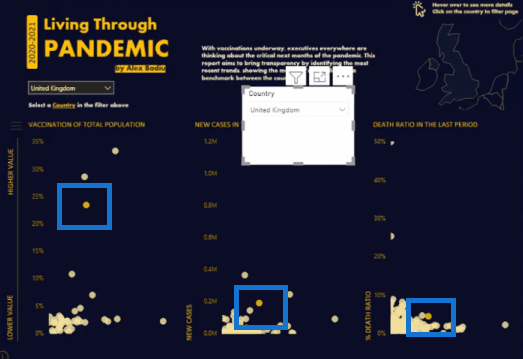
Agora não queremos ver este segundo slicer aqui na página do relatório. Então, vamos apenas ocultar isso indo para a guia Exibir , depois vá para Seleção e clique no ícone de olho do cortador.
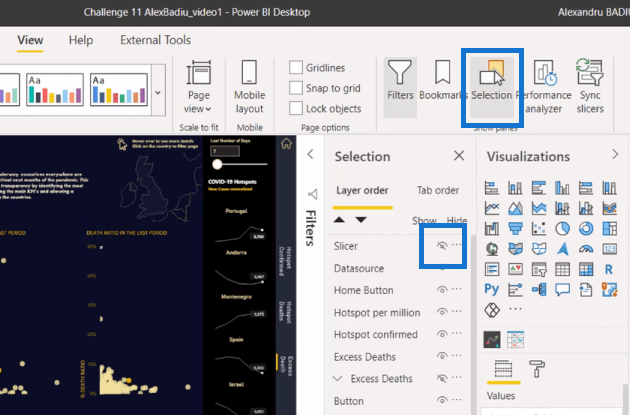
E agora temos uma página de relatório limpa com gráficos de dispersão que destacam o país que selecionamos na segmentação de dados.
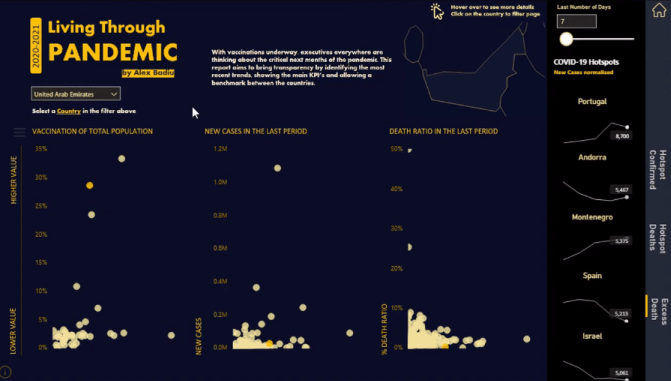
Como usar a análise integrada para gráficos de dispersão do LuckyTemplates
Encontrando padrões em seus dados Usando a lógica interna no LuckyTemplates
Detectando e apresentando resultados atípicos no LuckyTemplates
Conclusão
Essa é uma técnica muito fácil que você pode implementar rapidamente em seus próprios relatórios. Essa é uma maneira simples de tornar seus relatórios realmente atraentes e envolventes para seus usuários.
Espero que você ache este tutorial útil. Se você quiser saber mais sobre gráficos de dispersão, confira os links abaixo.
Tudo de bom!
Descubra a importância das colunas calculadas no SharePoint e como elas podem realizar cálculos automáticos e obtenção de dados em suas listas.
Descubra todos os atributos pré-atentivos e saiba como isso pode impactar significativamente seu relatório do LuckyTemplates
Aprenda a contar o número total de dias em que você não tinha estoque por meio dessa técnica eficaz de gerenciamento de inventário do LuckyTemplates.
Saiba mais sobre as exibições de gerenciamento dinâmico (DMV) no DAX Studio e como usá-las para carregar conjuntos de dados diretamente no LuckyTemplates.
Este tutorial irá discutir sobre Variáveis e Expressões dentro do Editor do Power Query, destacando a importância de variáveis M e sua sintaxe.
Aprenda a calcular a diferença em dias entre compras usando DAX no LuckyTemplates com este guia completo.
Calcular uma média no LuckyTemplates envolve técnicas DAX para obter dados precisos em relatórios de negócios.
O que é self em Python: exemplos do mundo real
Você aprenderá como salvar e carregar objetos de um arquivo .rds no R. Este blog também abordará como importar objetos do R para o LuckyTemplates.
Neste tutorial de linguagem de codificação DAX, aprenda como usar a função GENERATE e como alterar um título de medida dinamicamente.








