Colunas calculadas no SharePoint | Uma visão geral

Descubra a importância das colunas calculadas no SharePoint e como elas podem realizar cálculos automáticos e obtenção de dados em suas listas.
Neste tutorial de blog, mostrarei como usar grupos de cálculo do LuckyTemplates para criar agrupamentos personalizados e uma visualização perspicaz, especialmente se você não conseguir adicionar novas tabelas e colunas à sua área de trabalho do LuckyTemplates. Você pode assistir ao vídeo completo deste tutorial na parte inferior deste blog.
Esta foi basicamente uma consulta no por um de nossos membros e ele queria ver quantos funcionários faltaram ao trabalho e queria criar agrupamentos personalizados com base no número de dias de ausência. Ele não pode adicionar tabelas e colunas, então vamos usar grupos de cálculo neste caso.
Grupos de cálculo são um recurso de modelagem do LuckyTemplates que você pode usar por meio das Ferramentas Externas, Editor Tabular. Grupos de cálculo são tabelas especiais com expressões DAX que representam cada item de cálculo em que você colocou.
Isso não é nada difícil de fazer, então podemos pular direto.
Índice
Criando agrupamentos personalizados
O membro queria ter agrupamentos personalizados. Um grupo para funcionários com menos de 25 dias de afastamento, outro para menos de 50 dias e um para menos de 75 dias.
Para criar um agrupamento personalizado, vamos às nossas tabelas e apenas adicionamos um grupo personalizado. Para este exemplo, está na tabela Lesões .
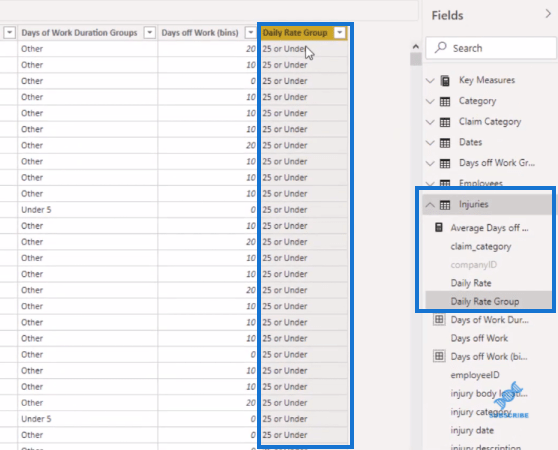
Então, podemos usar essa nova coluna para obter uma visualização como esta.
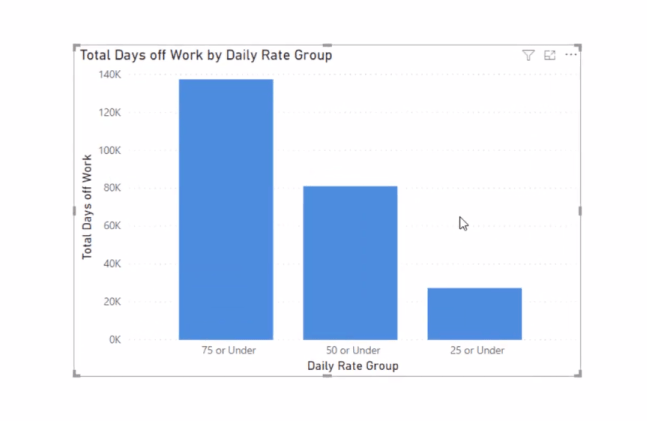
A medida que estou usando aqui é o que chamei de Total Days Off Work . É uma medida bastante simples, usando a função .

É simplesmente somar todos os dias de folga de lesões da tabela de lesões . Utilizaremos esta medida dentro de outra medida, que utilizaremos em nossos itens de cálculo.
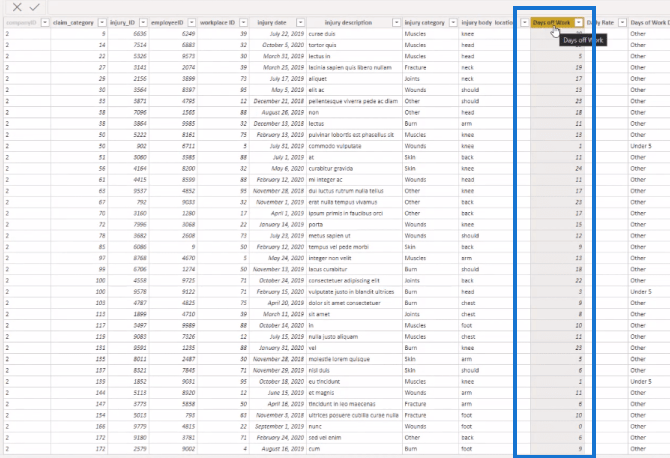
Agora, o problema era que não era possível para o membro criar novas tabelas ou novas colunas, pois elas estavam esmaecidas porque ele estava conectado a um modelo PBI diferente. É aqui que os grupos de cálculo vêm em socorro.
Criando grupos de cálculo do LuckyTemplates
A medida que usaremos é bem simples. Nesta fórmula, temos a função e agruparemos o total de dias de folga (nossa medida principal) em 25 dias ou menos de 50 dias ou qualquer tipo de agrupamento personalizado que desejarmos.

Então vamos copiar essa medida porque eu já criei ela aqui, e depois vamos para External Tools , depois para Tabular Editor .
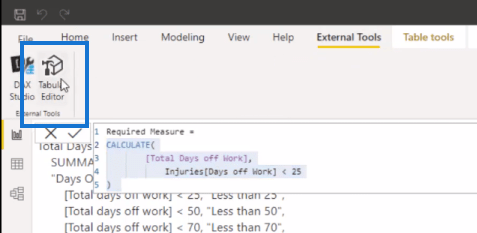
Em seguida, vamos para Tabelas , clique com o botão direito do mouse e selecione criar novo – grupo de cálculo .
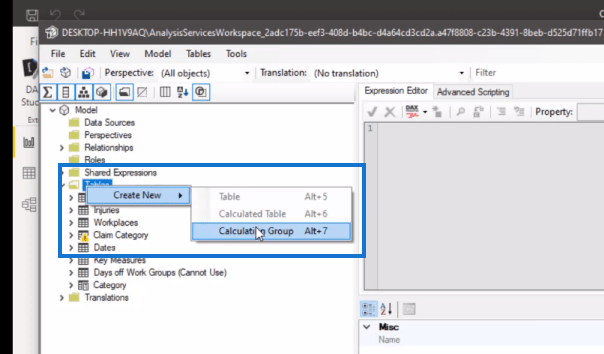
Vamos nomear isso como Grupos de cálculo . Em seguida, criaremos um item de cálculo. Para fazer isso, clicamos com o botão direito do mouse no grupo de cálculo que acabamos de criar e criamos um novo – item de cálculo .
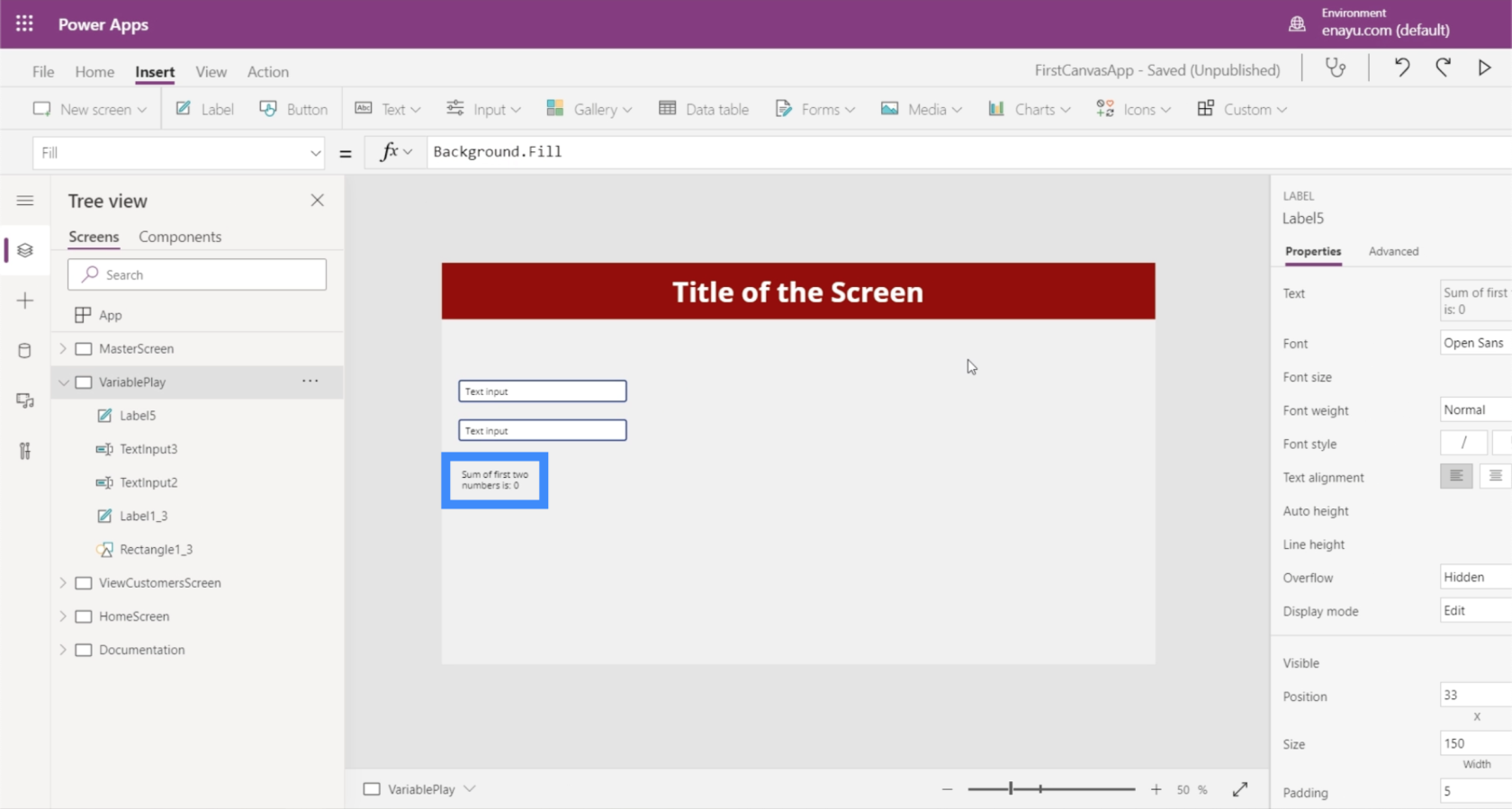
Vamos chamar este de menos de 25 dias . Em seguida, vamos para a seção Expression Editor e colamos a medida que copiamos.
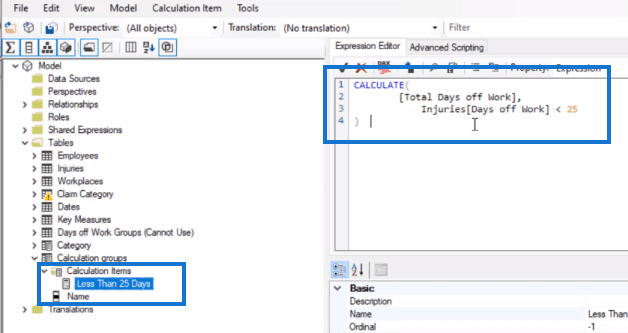
Agora vamos criar outro item de cálculo e vamos chamá-lo de Less than 50 Days . Usaremos a mesma medida, mas apenas alteraremos os critérios de agrupamento de 25 para 50.
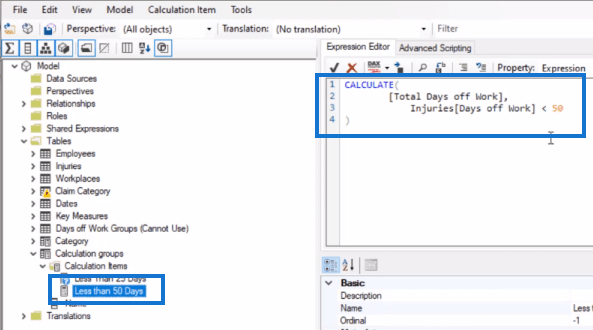
O próximo item de cálculo é para menos de 70 dias . Fazemos as mesmas etapas e apenas alteramos os critérios de agrupamento para 70.
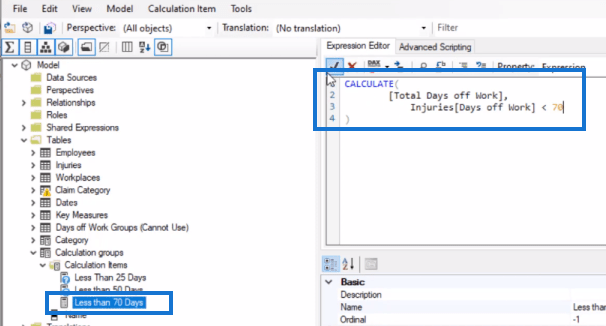
Por fim, criaremos um item de cálculo para Maior que 70 dias . Na expressão DAX, alteraremos os critérios de agrupamento para maior que (>) 70.
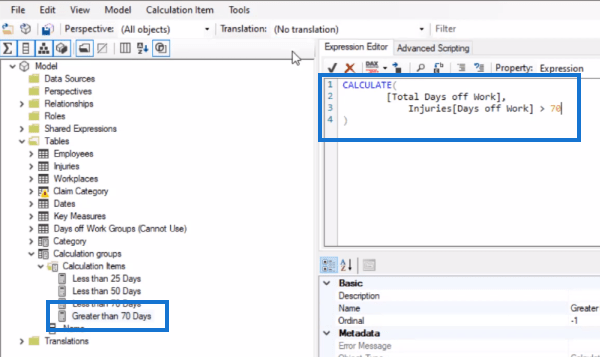
Por fim, criaremos um item de cálculo para Maior que 70 dias . Na expressão DAX, alteraremos os critérios de agrupamento para maior que (>) 70.
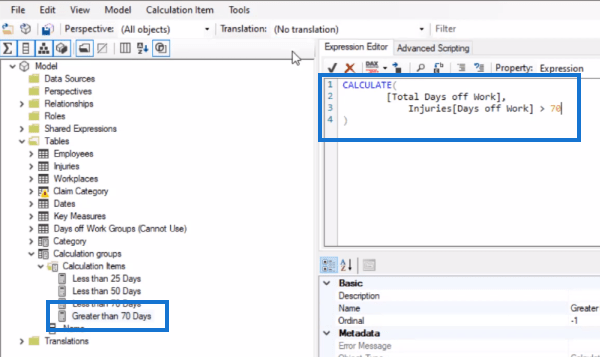
Clique em salvar e atualize-o na área de trabalho do LuckyTemplates. Agora podemos trazer nosso grupo de cálculo para a visualização e podemos ver os agrupamentos que criamos.
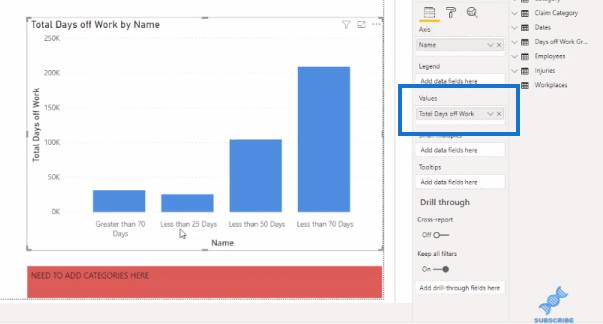
Clique em salvar e atualize-o na área de trabalho do LuckyTemplates . Agora podemos trazer nosso grupo de cálculo para a visualização e podemos ver os agrupamentos que criamos.
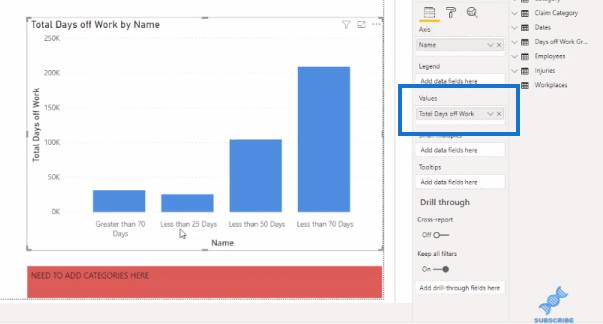
Mudando a Ordem de Agrupamento
Se quisermos alterar a ordem dos agrupamentos na visualização, podemos fazê-lo facilmente com a ajuda do Editor Tabular.
No Editor Tabular, vamos ao nosso grupo de cálculo e depois clicamos nos itens de cálculo. Você verá aqui que em cada item de cálculo, a ordinalidade foi definida como -1 por padrão.
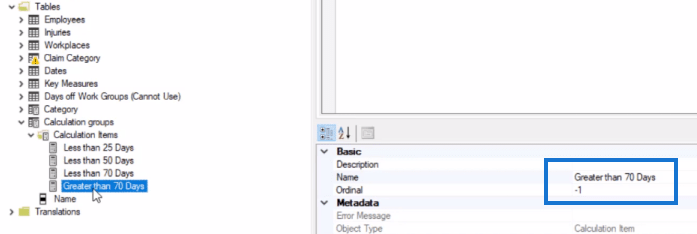
Por exemplo, queremos que nosso Menos de 70 dias esteja no topo aqui ou seja o primeiro no lado esquerdo da visualização. Podemos simplesmente alterar a ordinalidade para 0 ou arrastar e soltar.
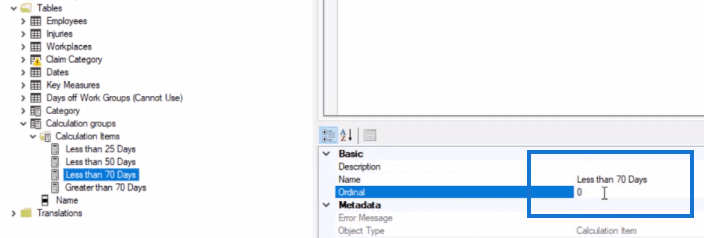
Agora, o que eu quero fazer aqui é ter o Menor que 25 Dias no topo, depois o Menor que 50 Dias, seguido pelo Menor que 70 Dias e por último o Maior que 70 Dias; então vou apenas arrastar e soltar cada um deles na ordem que eu quiser. Você poderá ver que a ordinalidade mudou automaticamente.
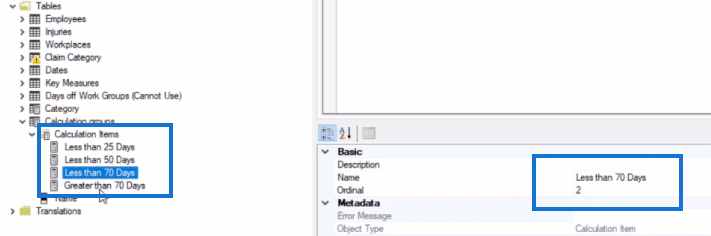
Em seguida, salve as alterações e atualize a página. Agora temos a ordem dos agrupamentos de cálculo que queríamos.
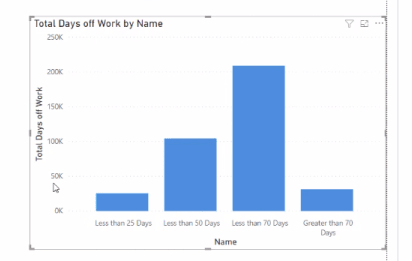
Formatação condicional em grupos de cálculo –
Múltiplos pequenos do LuckyTemplates com grupos de cálculo no LuckyTemplates
Aumente o nível do menu de ferramentas externas no LuckyTemplates
Conclusão
Este é um ótimo exemplo de como você pode utilizar os grupos de cálculo do LuckyTemplates. Como você pode ver, esta é uma técnica de correção rápida e fácil quando você não consegue adicionar novas tabelas e novas colunas em sua área de trabalho do LuckyTemplates.
Espero que você tenha achado este tutorial útil e que possa aplicá-lo ao seu próprio trabalho. Confira os links abaixo para mais conteúdo relacionado.
Tudo de bom,
Mudassir
Descubra a importância das colunas calculadas no SharePoint e como elas podem realizar cálculos automáticos e obtenção de dados em suas listas.
Descubra todos os atributos pré-atentivos e saiba como isso pode impactar significativamente seu relatório do LuckyTemplates
Aprenda a contar o número total de dias em que você não tinha estoque por meio dessa técnica eficaz de gerenciamento de inventário do LuckyTemplates.
Saiba mais sobre as exibições de gerenciamento dinâmico (DMV) no DAX Studio e como usá-las para carregar conjuntos de dados diretamente no LuckyTemplates.
Este tutorial irá discutir sobre Variáveis e Expressões dentro do Editor do Power Query, destacando a importância de variáveis M e sua sintaxe.
Aprenda a calcular a diferença em dias entre compras usando DAX no LuckyTemplates com este guia completo.
Calcular uma média no LuckyTemplates envolve técnicas DAX para obter dados precisos em relatórios de negócios.
O que é self em Python: exemplos do mundo real
Você aprenderá como salvar e carregar objetos de um arquivo .rds no R. Este blog também abordará como importar objetos do R para o LuckyTemplates.
Neste tutorial de linguagem de codificação DAX, aprenda como usar a função GENERATE e como alterar um título de medida dinamicamente.








