Colunas calculadas no SharePoint | Uma visão geral

Descubra a importância das colunas calculadas no SharePoint e como elas podem realizar cálculos automáticos e obtenção de dados em suas listas.
Depois de entender como é um diagrama de fluxo, será mais fácil fazer algumas alterações nele. Neste tutorial, você aprenderá como editar e controlar Microsoft Flows no Power Automate.
Este é um exemplo de um fluxo que envia um email para uma variável chamada User email .
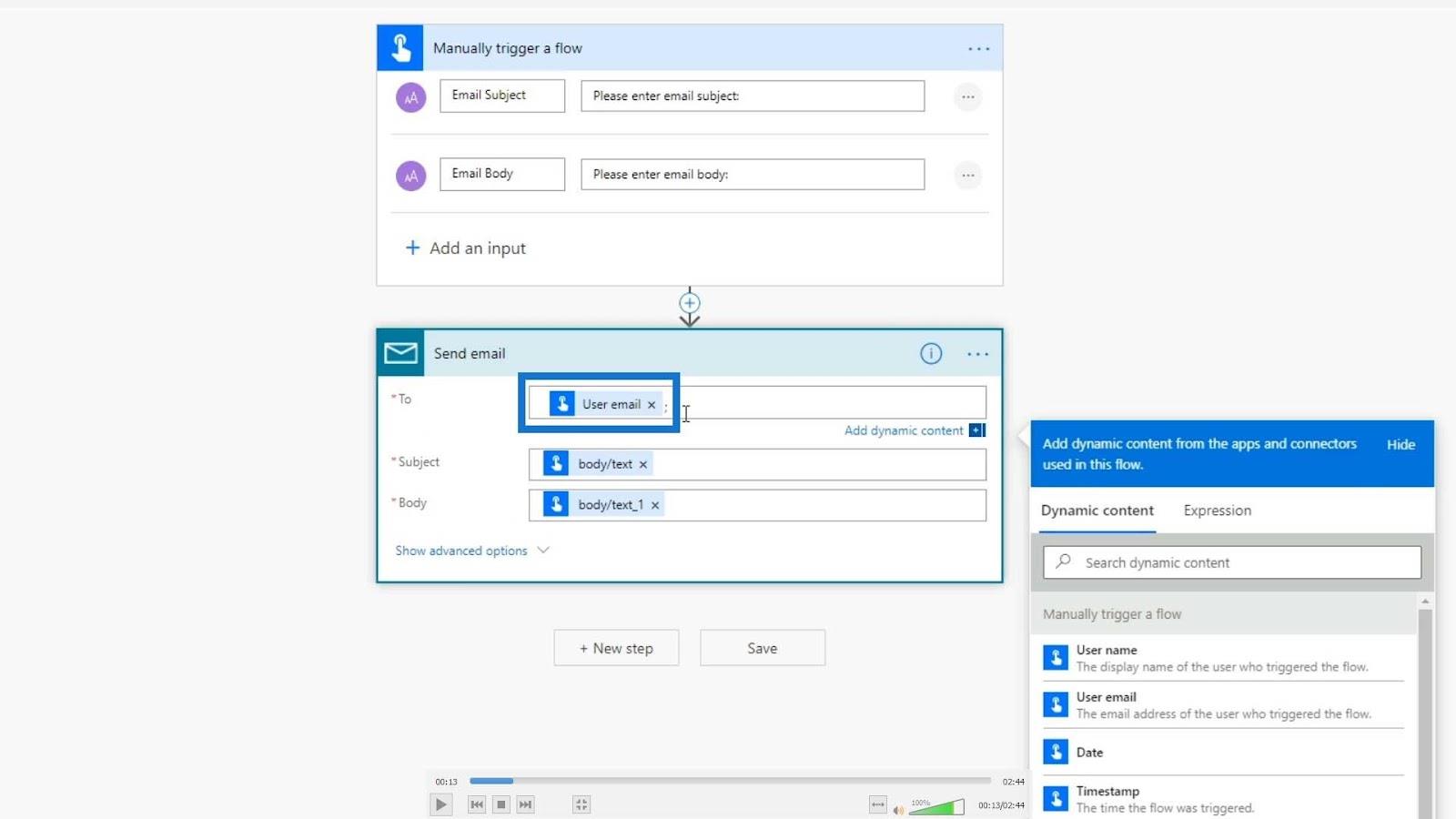
Se clicarmos dentro dele, veremos que o e-mail do usuário é o endereço de e-mail do usuário que acionou o fluxo.
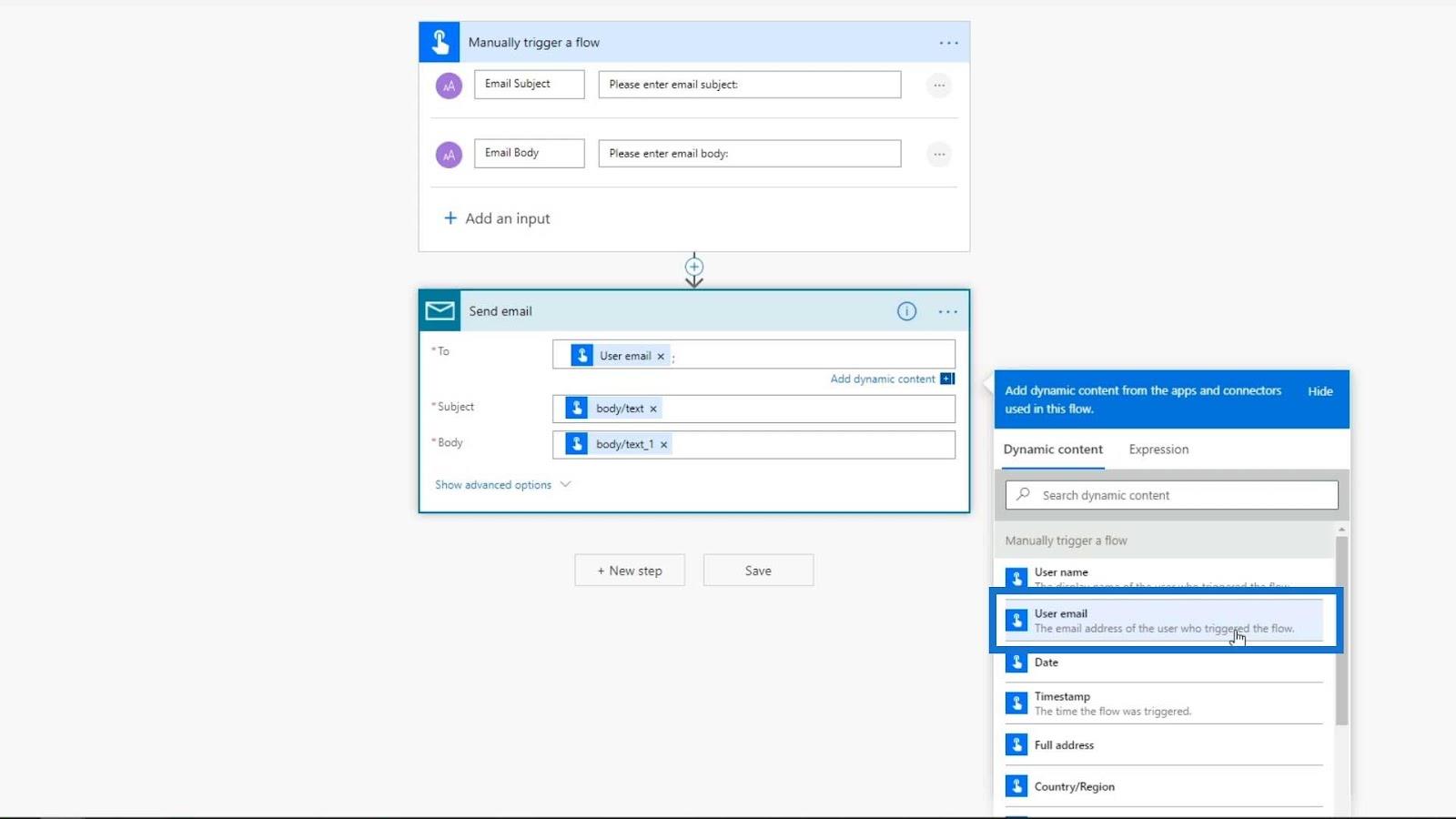
Quando acionamos o fluxo, vimos que ele envia um e-mail para este endereço de e-mail aqui. Para você, será o endereço de e-mail que você usou para se inscrever.
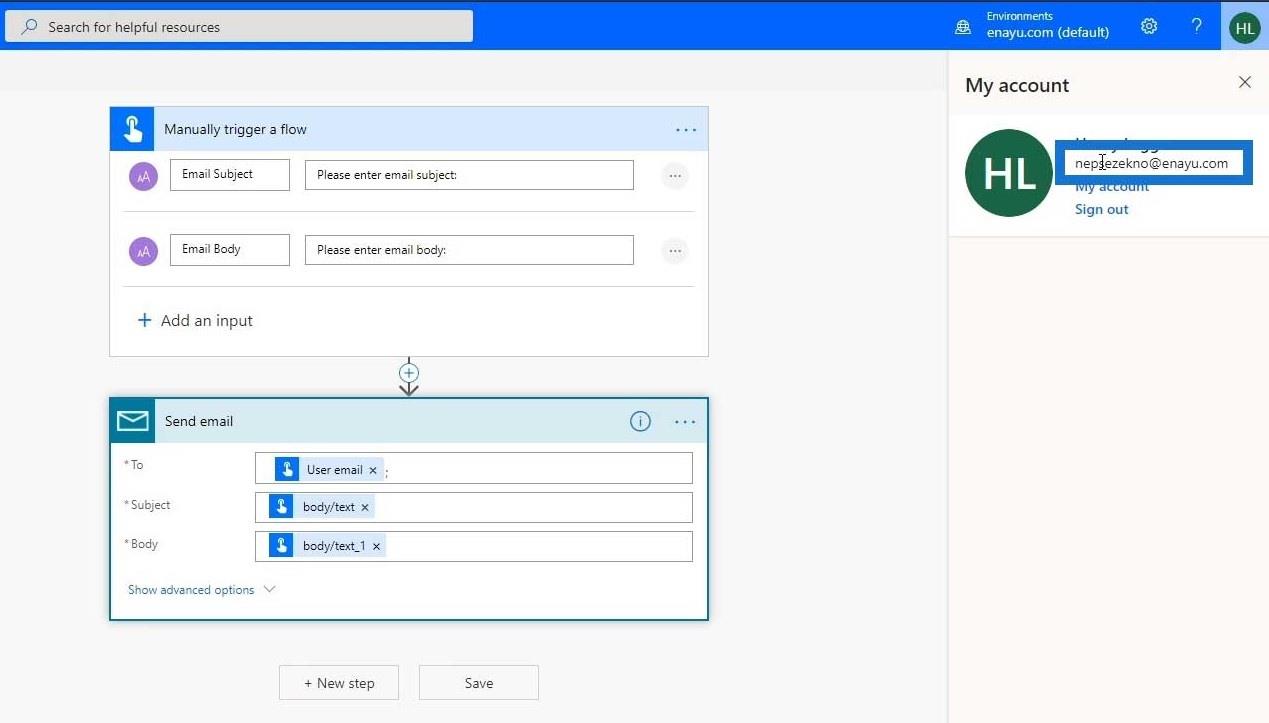
Índice
Editando Microsoft Flows no Power Automate
Agora, vamos mudar isso para outro e-mail. Para este exemplo, usarei meu e-mail pessoal. Você pode usar ou alterar isso dependendo de sua preferência.
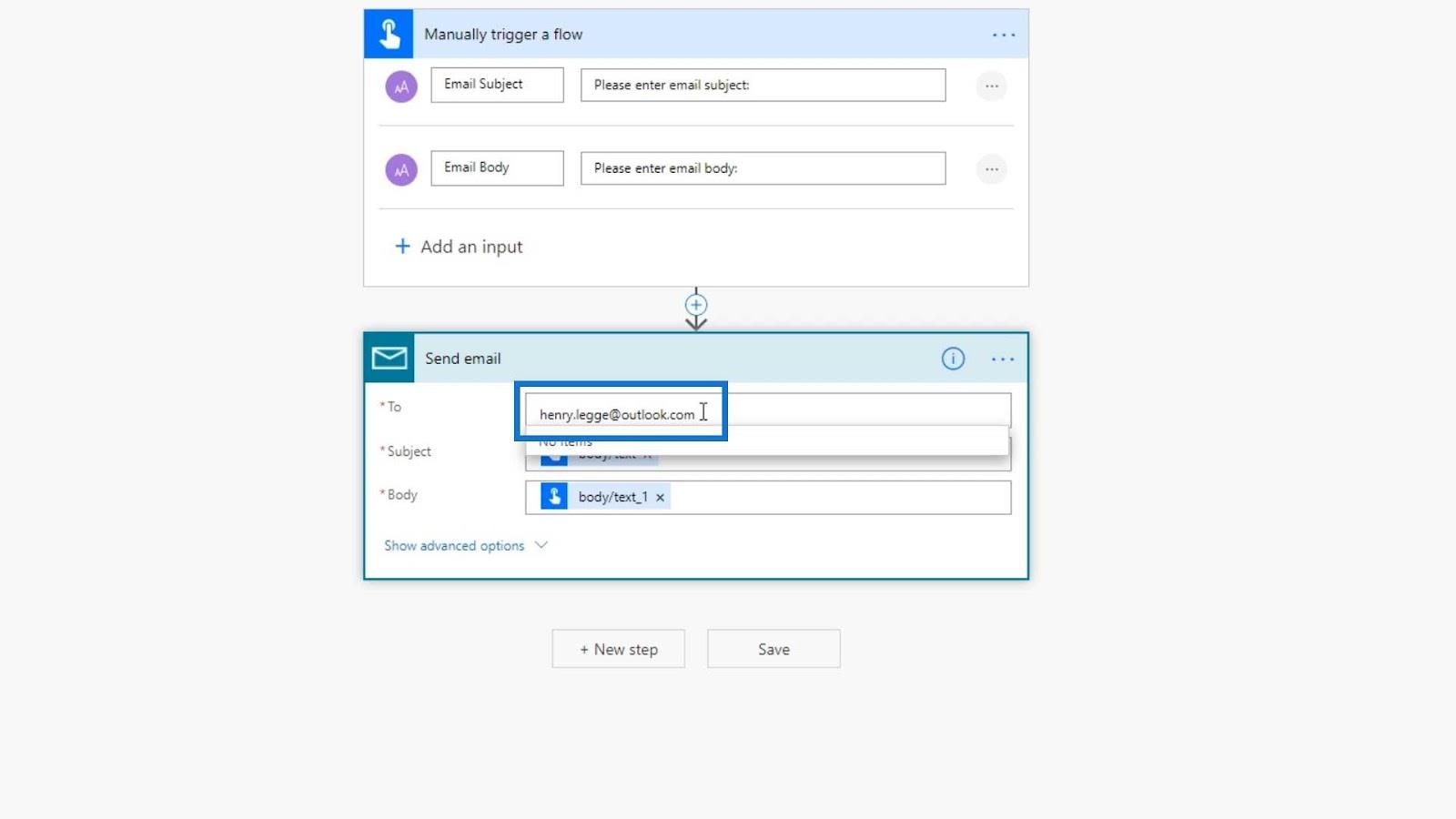
Vamos clicar no verificador de fluxo apenas para garantir que não haja erros.
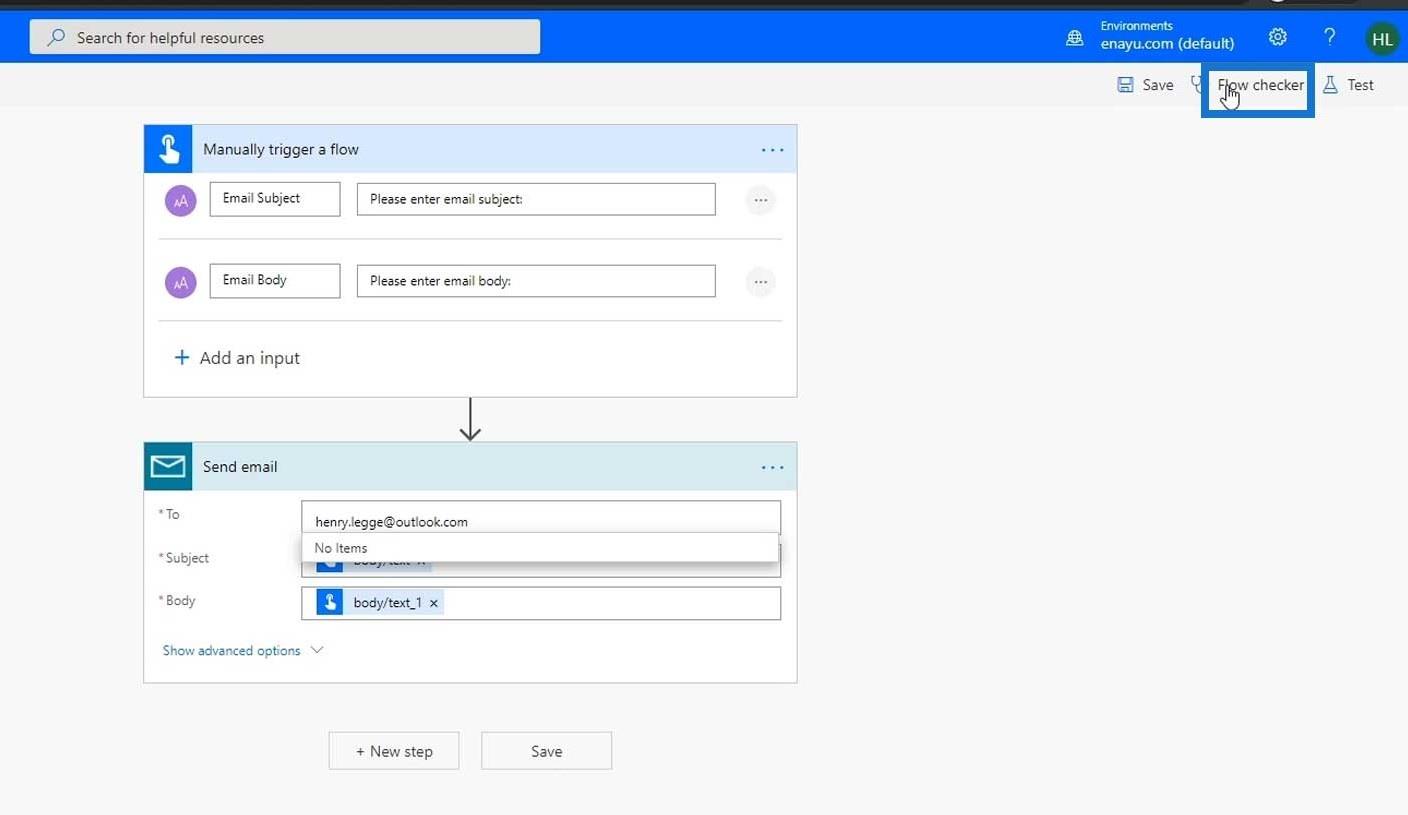
Se não houver erro, basta clicar em Salvar .
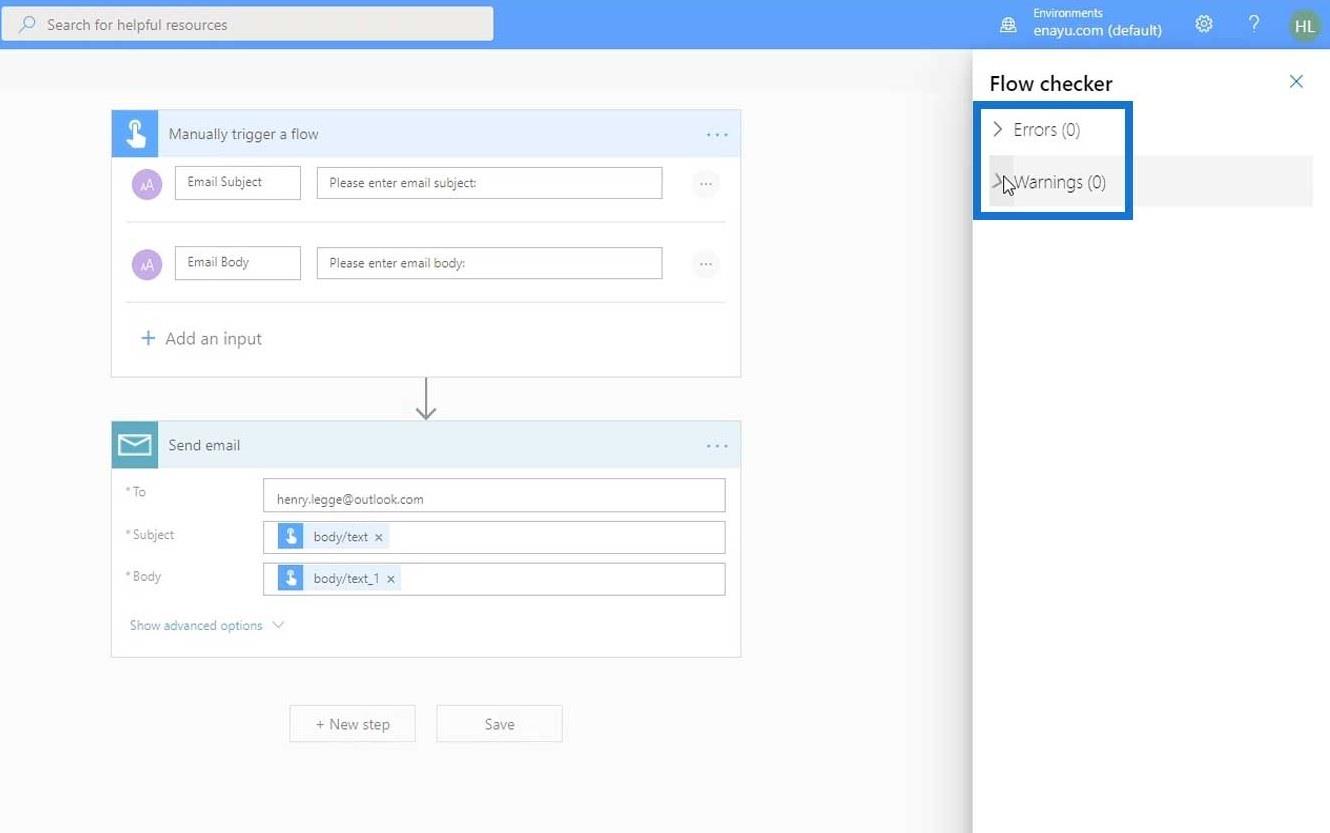
Há muitas coisas diferentes que podemos fazer ao editar fluxos. No entanto, quando você está fazendo um novo fluxo e não tem ideia de como algo funciona, a melhor solução é olhar para um modelo semelhante ao que você deseja fazer. Você pode olhar para o diagrama de fluxo e começar a partir daí.
Testando o Microsoft Flows no Power Automate
Agora mudamos nosso fluxo. Vamos então testá-lo clicando na opção Testar .
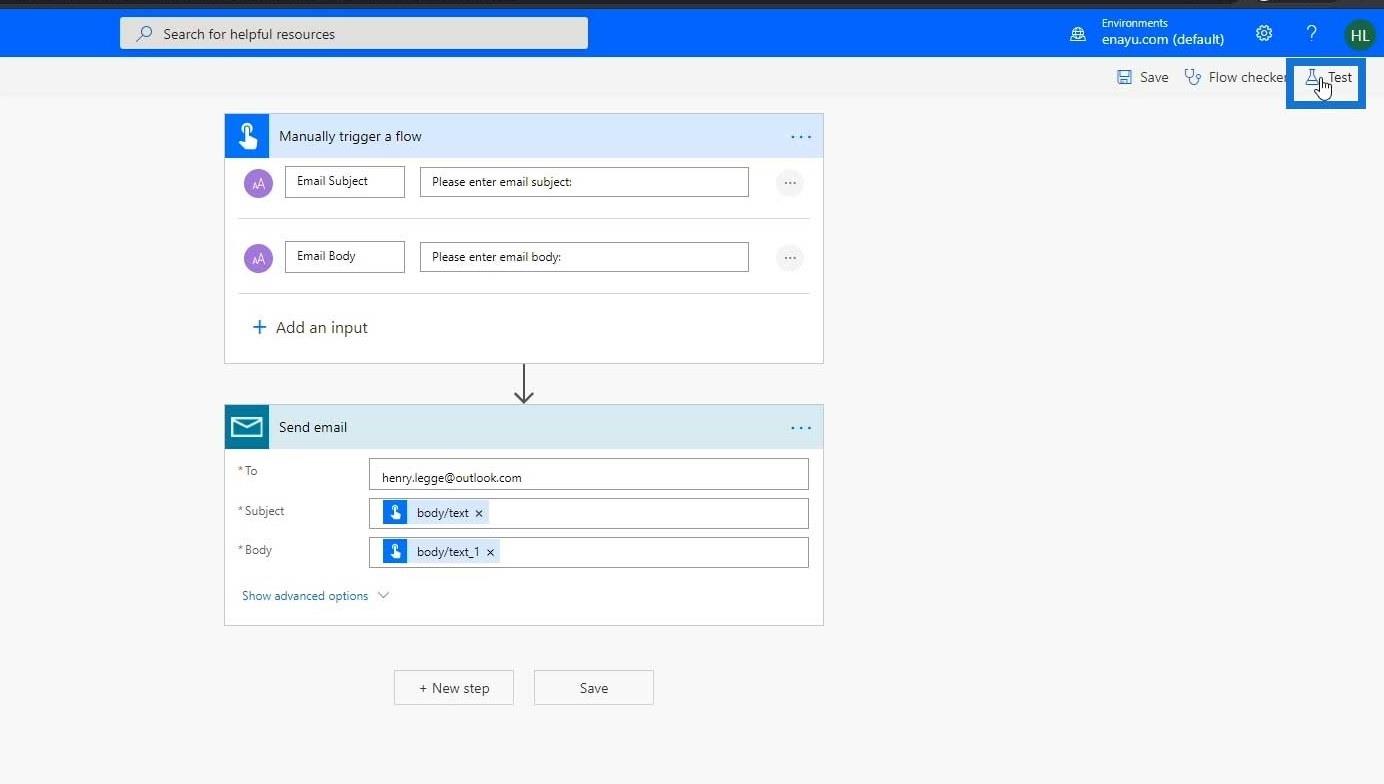
Há duas maneiras de testar fluxos. Podemos optar por iniciar o fluxo desde o início, onde ele nos solicitará o assunto e o corpo do email.
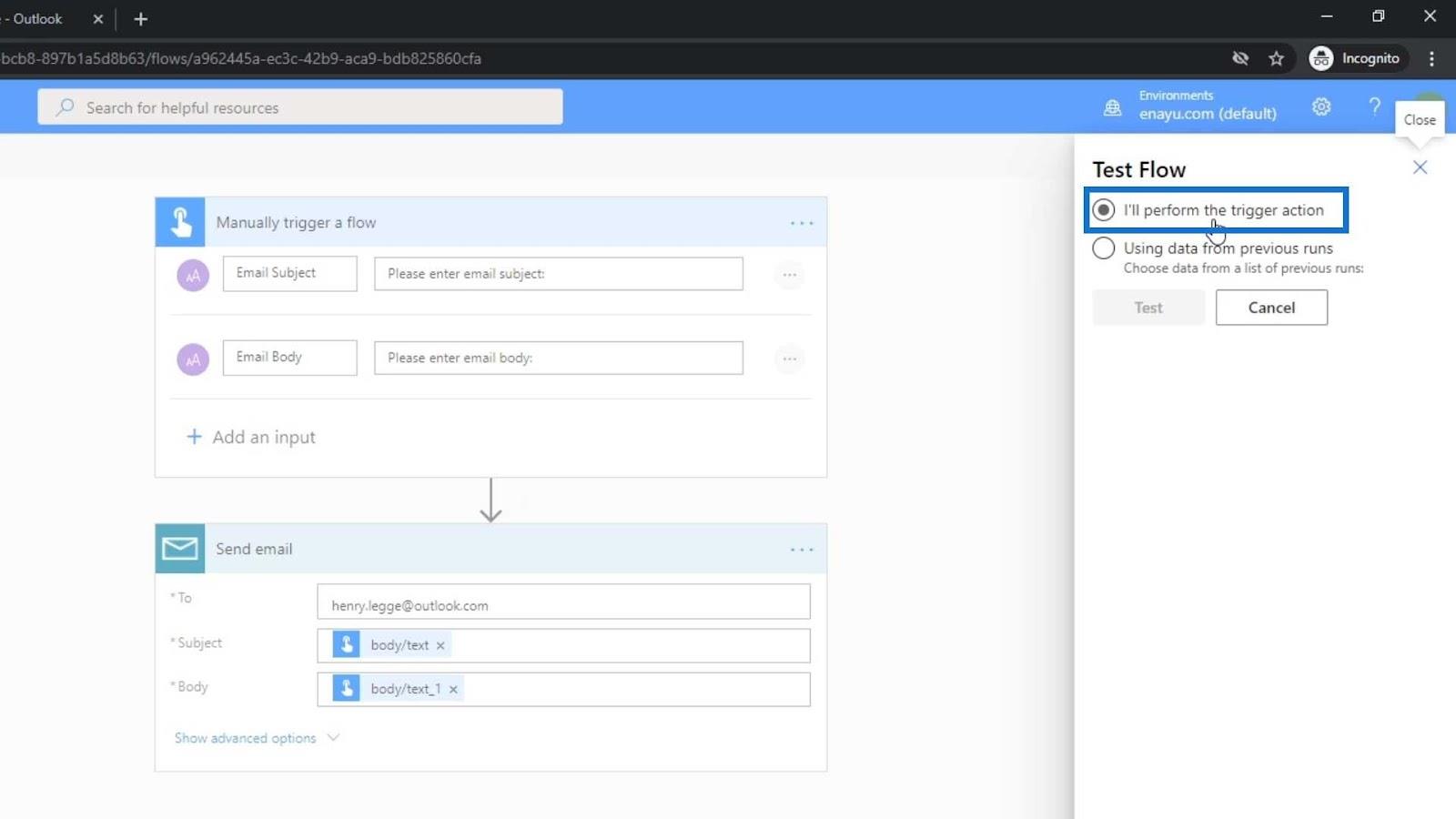
Também podemos usar a opção Usando dados de execuções anteriores . Isso acionará o fluxo e usará as entradas de uma execução anterior.
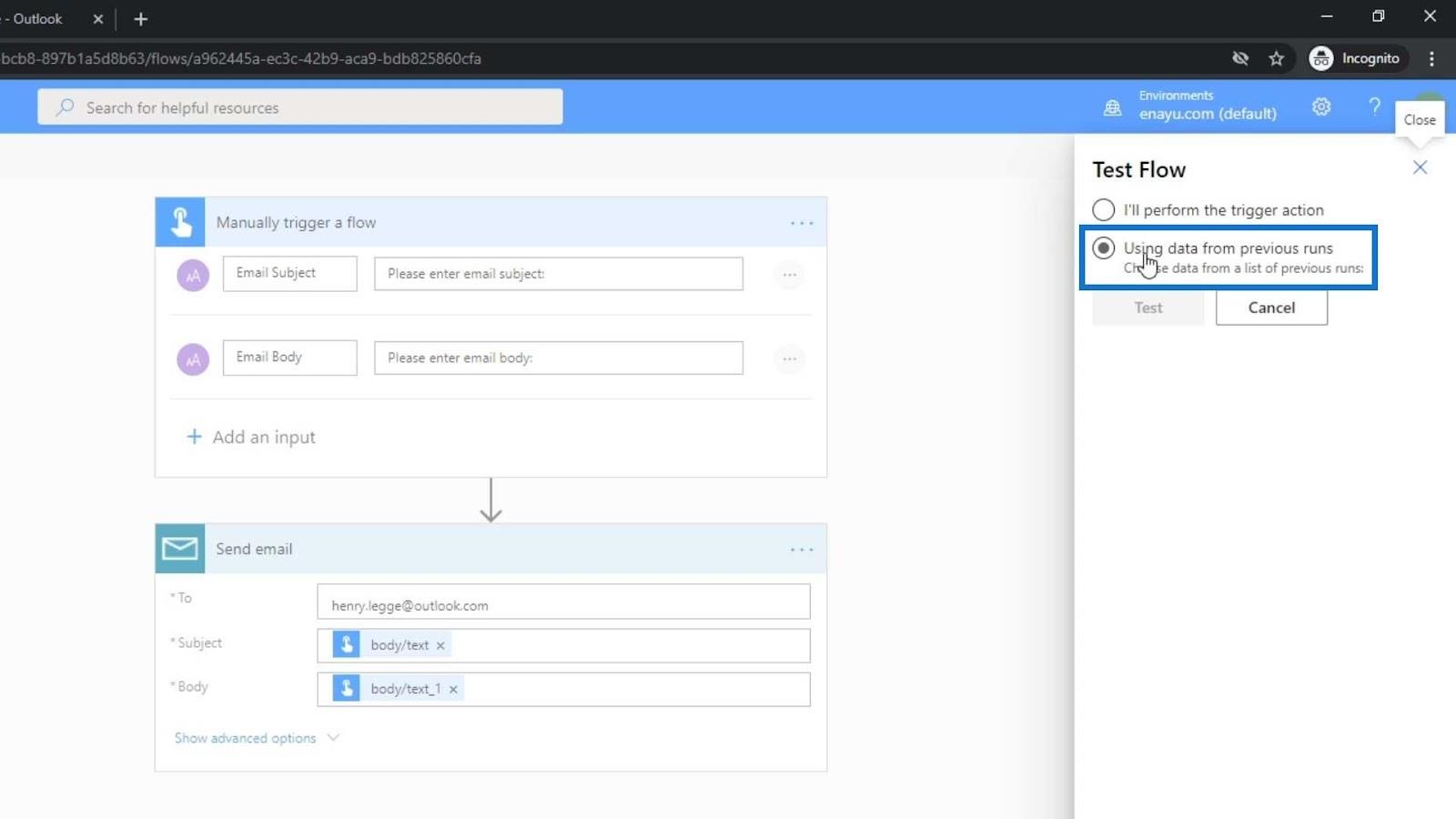
Para este exemplo, vamos usar os dados da ação que fizemos anteriormente e clicar no botão Testar .
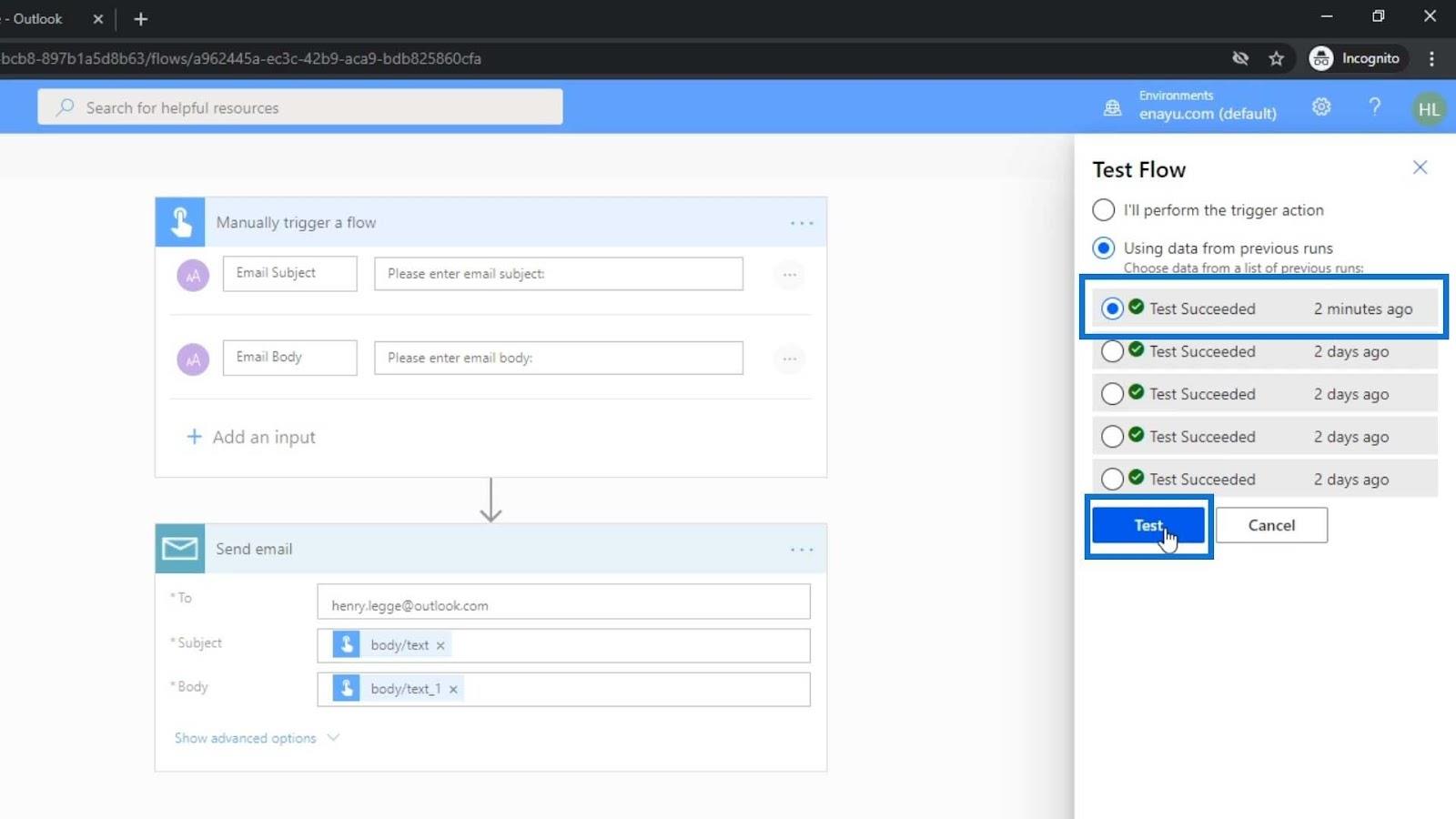
Como você pode ver, nosso fluxo foi executado com sucesso.
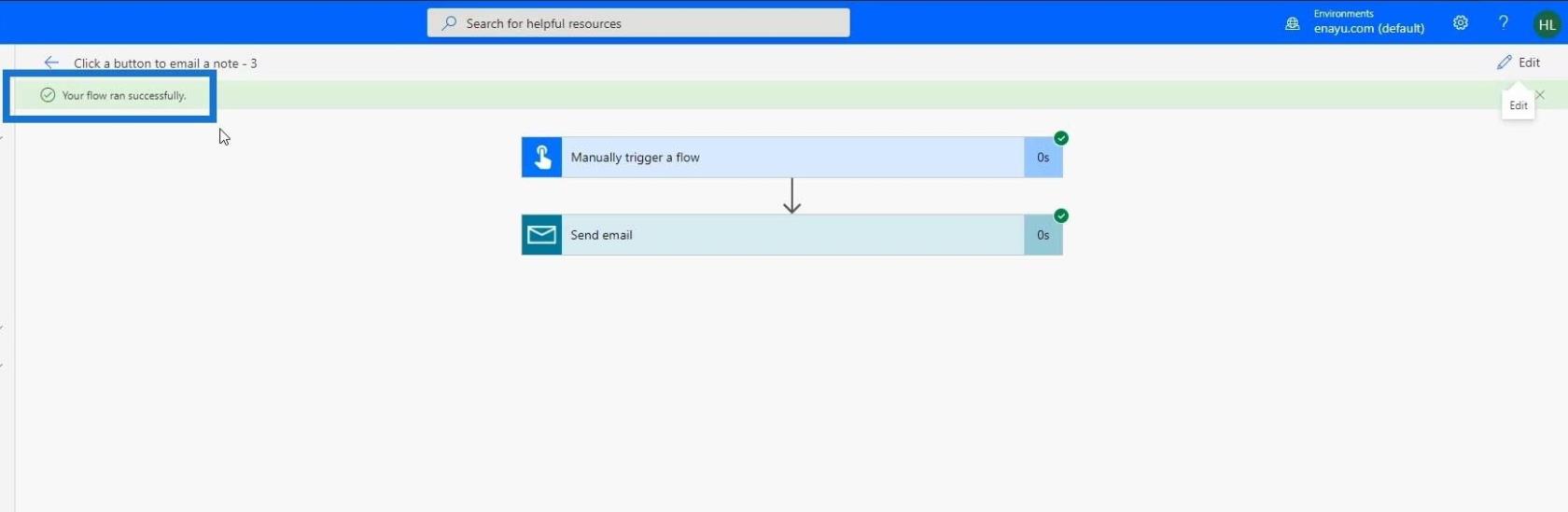
Depois disso, vamos para o lixo eletrônico onde podemos ver que há um novo email. Deve estar na caixa de entrada , mas às vezes o classifica como lixo eletrônico .
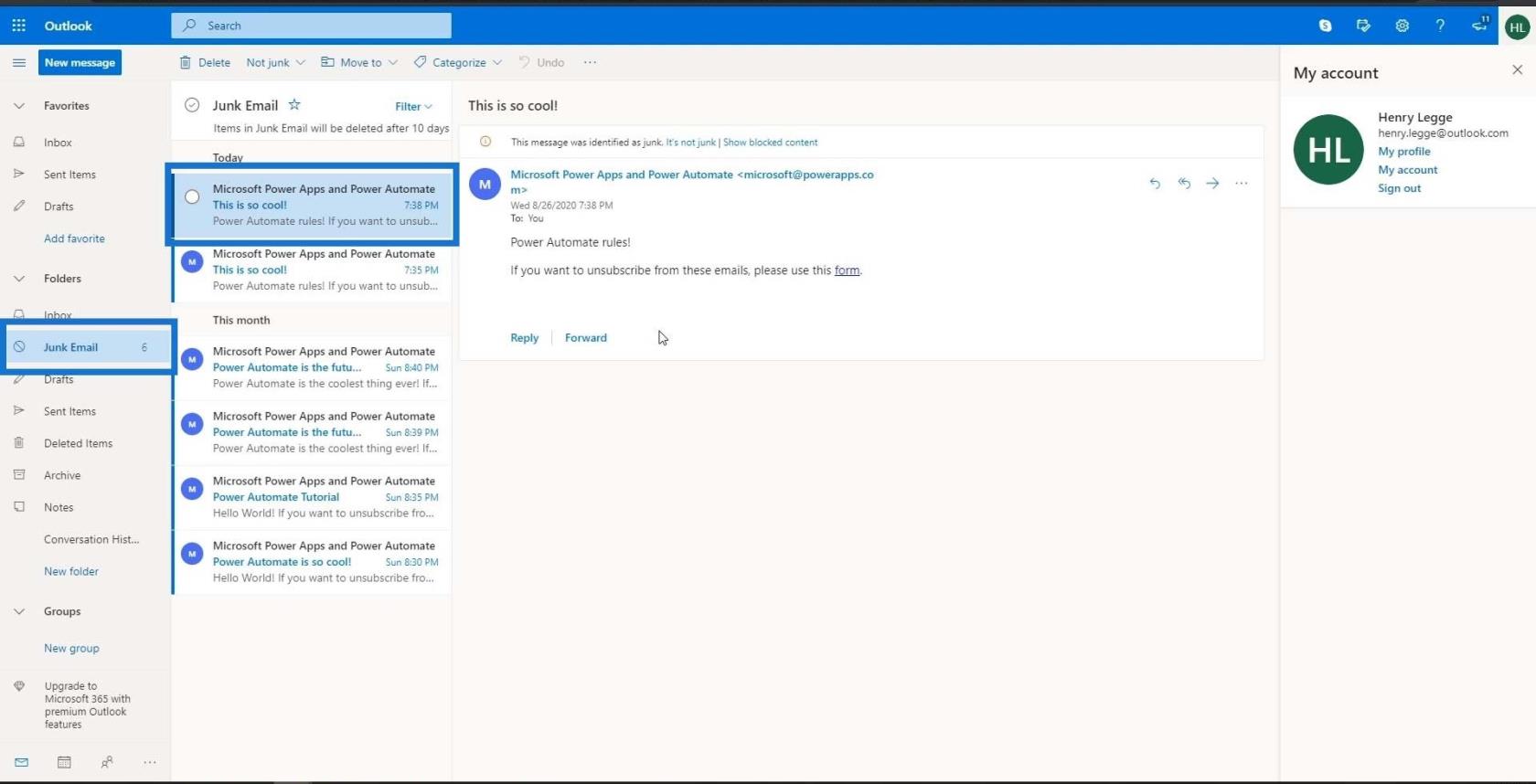
Modificamos com sucesso esse fluxo de forma que, em vez de enviar um e-mail para o parâmetro User Email , ele sempre enviará um e-mail para o endereço de e-mail que adicionamos anteriormente.
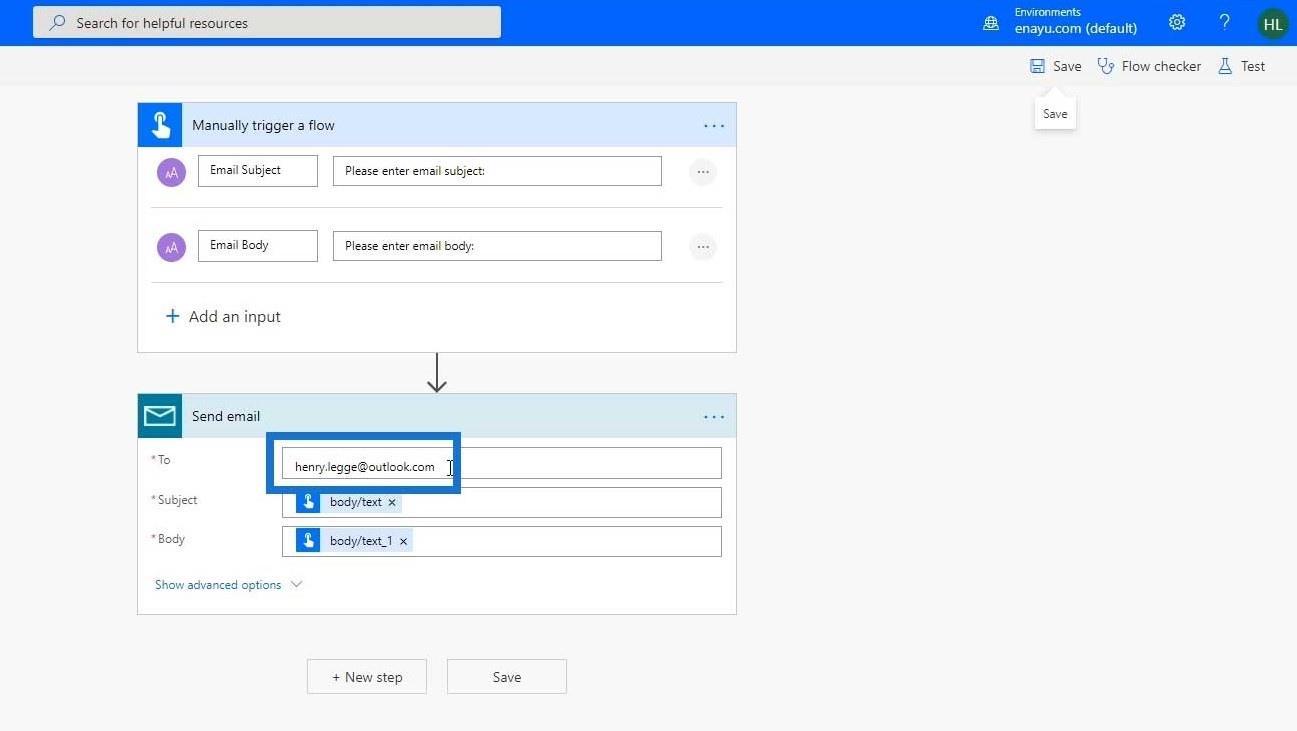
Este é apenas um exemplo simples de modificação de um modelo de fluxo existente com base em nossas necessidades.
Acompanhando os fluxos da Microsoft no Power Automate
Outra coisa que quero abordar neste tutorial é rastrear o histórico de nossos fluxos. O que é bom sobre os fluxos no Power Automate é que podemos realmente ver o histórico. Portanto, se enviarmos esse fluxo para outra pessoa e ela o executar, poderemos ver seus testes.
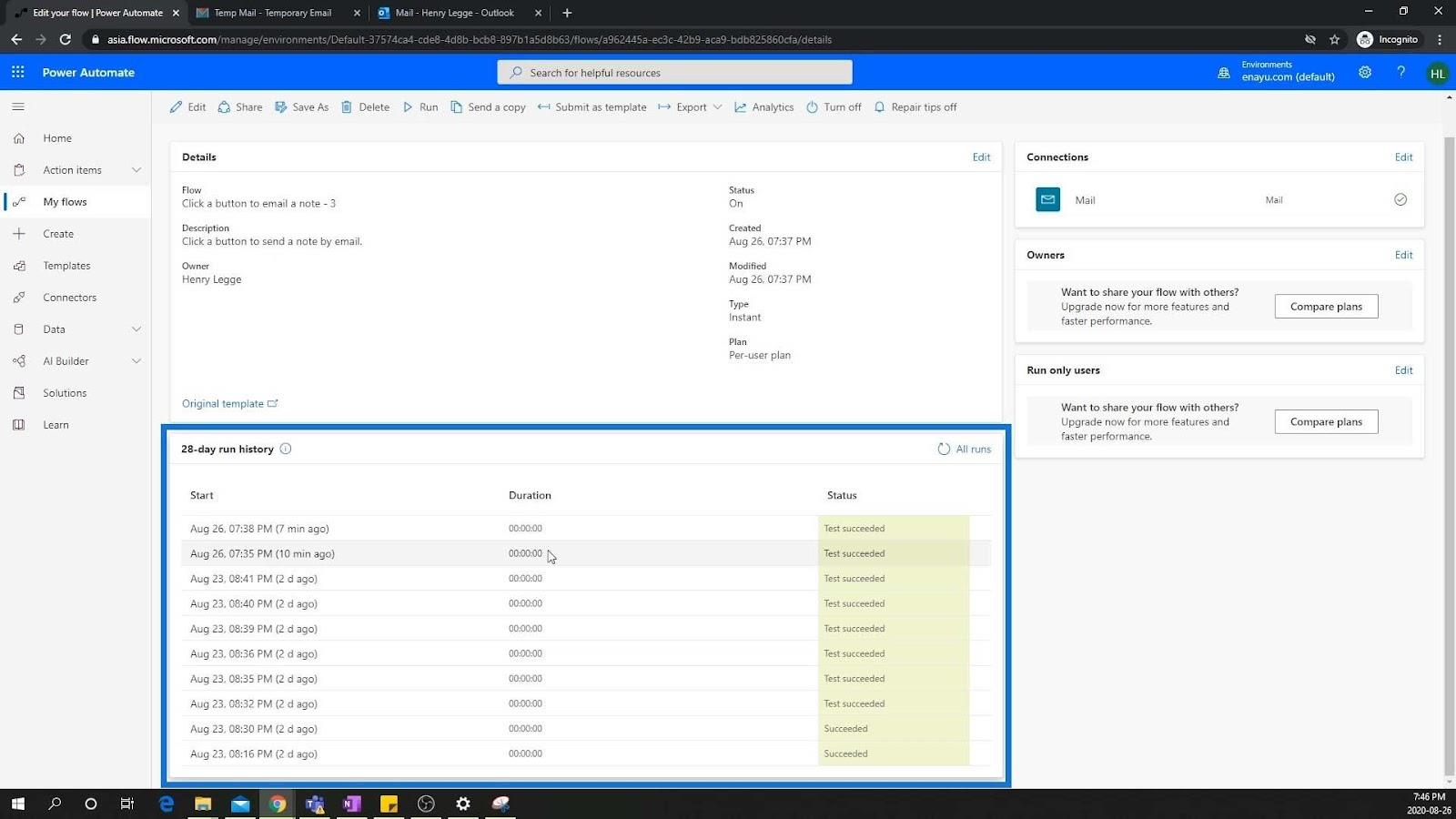
Além disso, podemos ver o que escrevemos anteriormente também. Por exemplo, foi isso que fiz 7 minutos atrás. Agora, vamos dar uma olhada nisso.
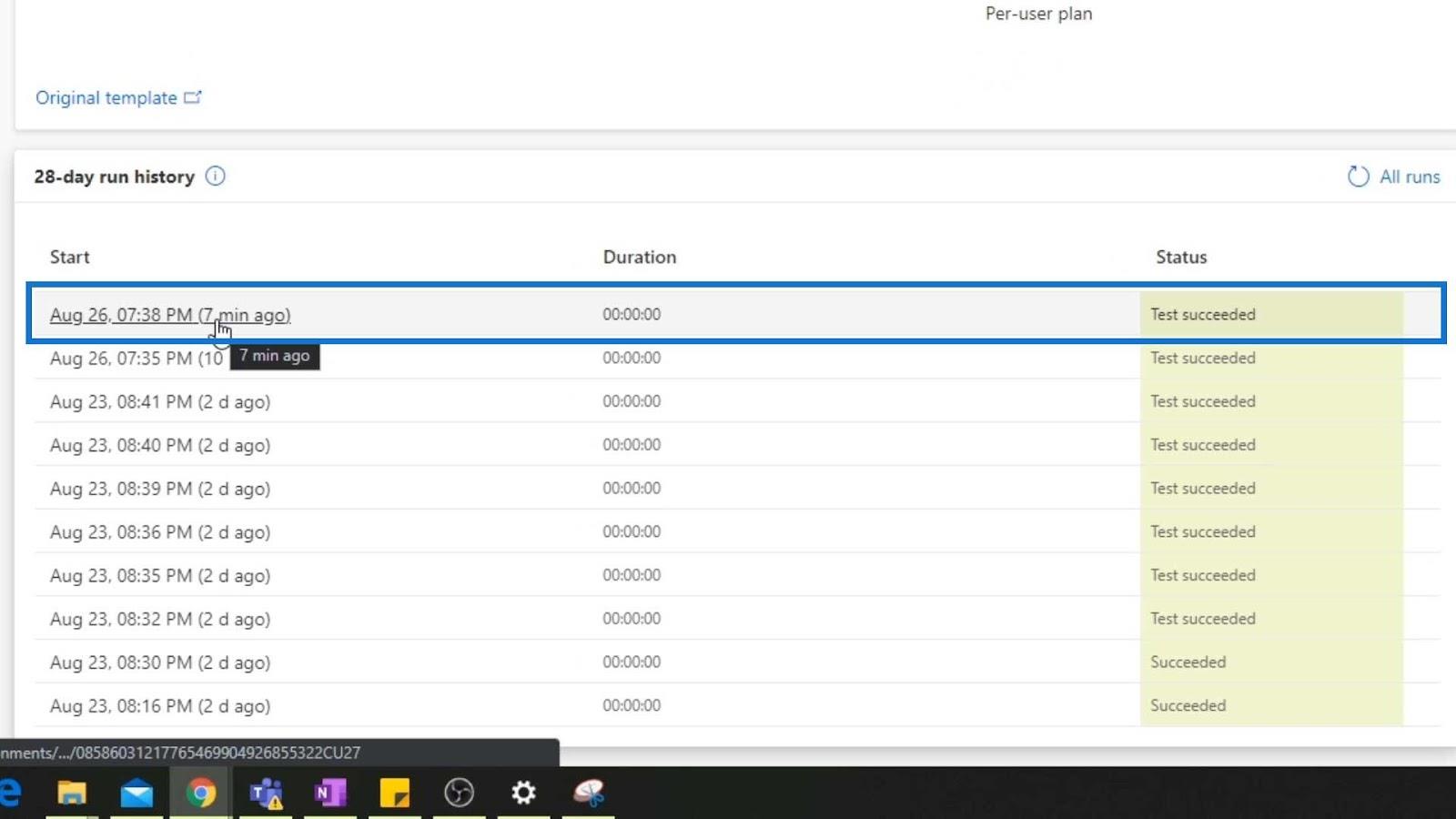
Com base nesse código JSON simples, podemos ver que ele exigia essas duas entradas.
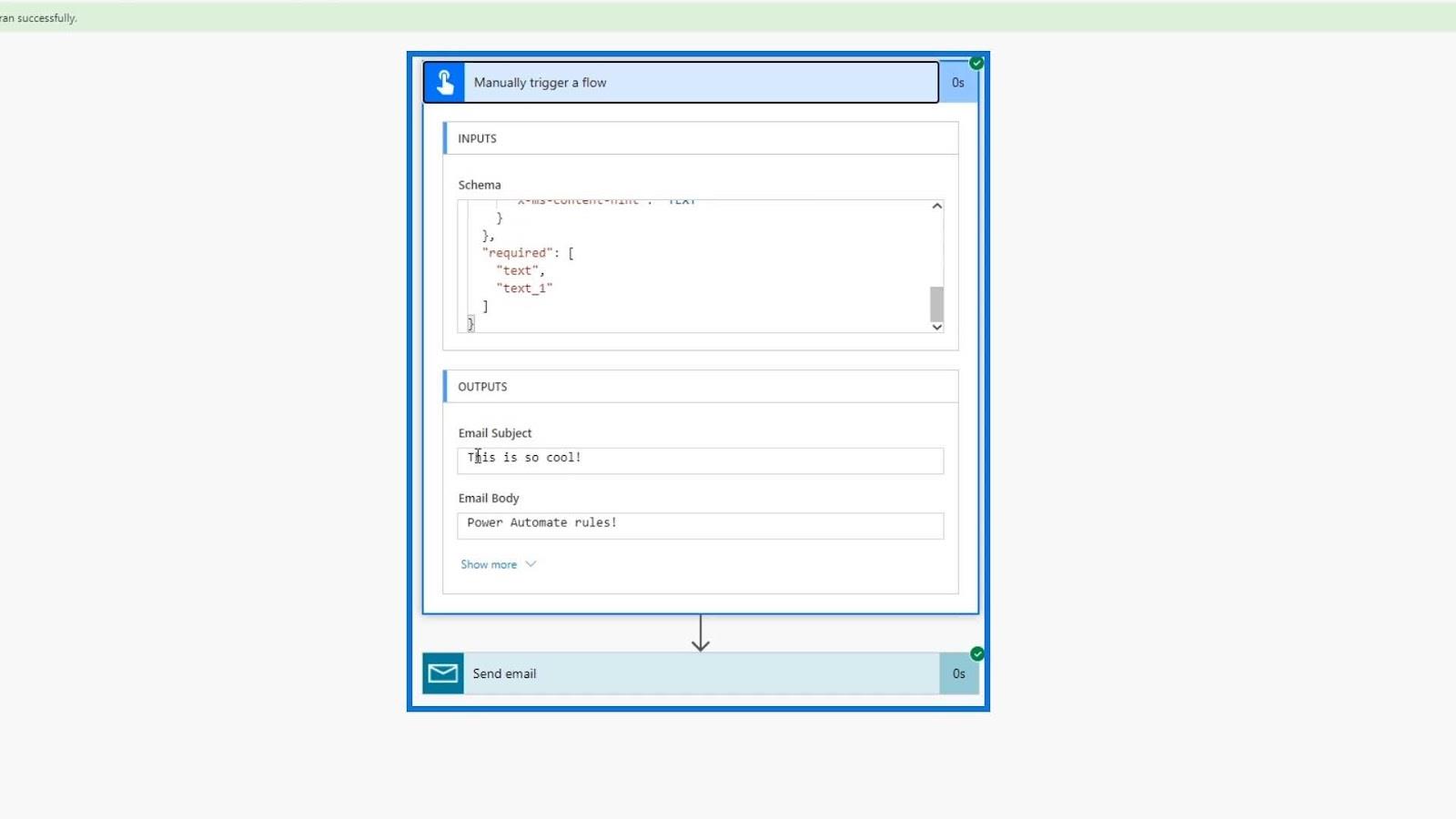
Estes são os que eu inseri anteriormente.
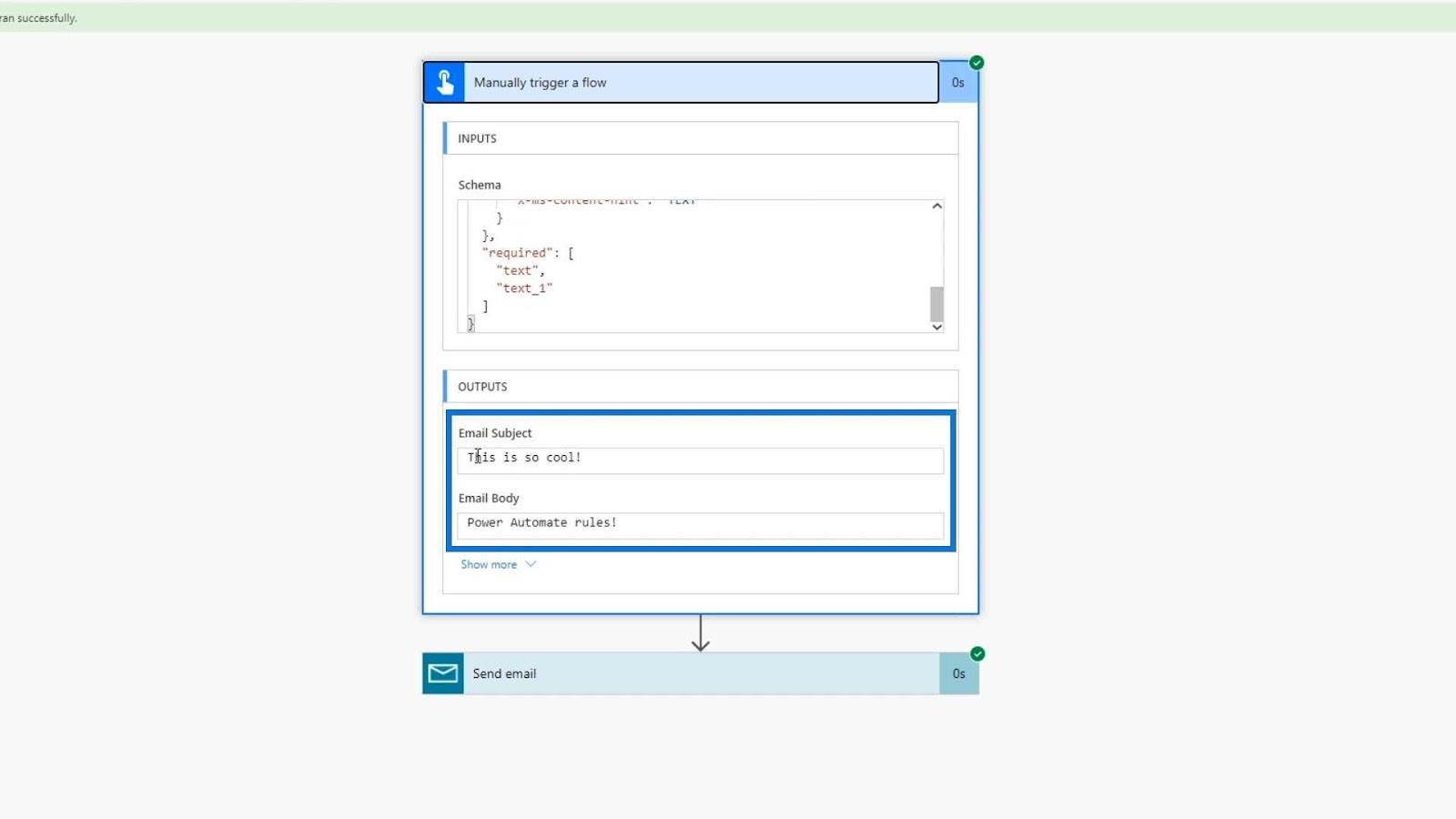
Podemos basicamente usar essas coisas e fazer isso para cada corrida criada. E o melhor de tudo é que a Microsoft mantém todos os registros dos últimos 28 dias.
Como criar uma conta no Power Apps | LuckyTemplates Tutorial
Power Apps: Introdução a esta ferramenta revolucionária
Power Apps & Power Automate Masterclass Course Rollout
Conclusão
Cobrimos como podemos editar os fluxos da Microsoft no Power Automate. Ainda podemos adicionar e modificar muitas coisas para nossos fluxos.
Também discutimos como podemos rastrear fluxos no Power Automate. Este é realmente um recurso muito útil, especialmente se quisermos saber qual fluxo acionamos em um determinado momento e o processo subjacente que aconteceu com ele.
Tudo de bom,
henrique
Descubra a importância das colunas calculadas no SharePoint e como elas podem realizar cálculos automáticos e obtenção de dados em suas listas.
Descubra todos os atributos pré-atentivos e saiba como isso pode impactar significativamente seu relatório do LuckyTemplates
Aprenda a contar o número total de dias em que você não tinha estoque por meio dessa técnica eficaz de gerenciamento de inventário do LuckyTemplates.
Saiba mais sobre as exibições de gerenciamento dinâmico (DMV) no DAX Studio e como usá-las para carregar conjuntos de dados diretamente no LuckyTemplates.
Este tutorial irá discutir sobre Variáveis e Expressões dentro do Editor do Power Query, destacando a importância de variáveis M e sua sintaxe.
Aprenda a calcular a diferença em dias entre compras usando DAX no LuckyTemplates com este guia completo.
Calcular uma média no LuckyTemplates envolve técnicas DAX para obter dados precisos em relatórios de negócios.
O que é self em Python: exemplos do mundo real
Você aprenderá como salvar e carregar objetos de um arquivo .rds no R. Este blog também abordará como importar objetos do R para o LuckyTemplates.
Neste tutorial de linguagem de codificação DAX, aprenda como usar a função GENERATE e como alterar um título de medida dinamicamente.








