Colunas calculadas no SharePoint | Uma visão geral

Descubra a importância das colunas calculadas no SharePoint e como elas podem realizar cálculos automáticos e obtenção de dados em suas listas.
Este tutorial irá discutir sobre o valor da tabela . É um dos valores estruturados mais comuns que você pode encontrar em muitos relatórios de dados do LuckyTemplates . Você aprenderá como construir tabelas usando diferentes expressões para obter informações específicas e tornar seu relatório perspicaz.
Índice
Criando um valor de tabela
Pense nas tabelas como uma lista de registros. A função de tabela hash ou libra pode ser usada para construir um valor de tabela a partir de uma lista de nomes de coluna e uma lista de valores de campo de registro.
Para criar uma tabela, crie uma nova consulta clicando com o botão direito do mouse no espaço abaixo do painel Consulta. Clique em Nova consulta e selecione Consulta em branco .
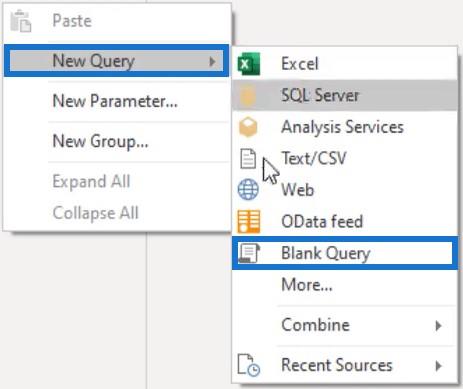
Insira o seguinte código e pressione Enter. Você pode ver o ícone da tabela ao lado do nome da consulta dentro do painel Consulta.
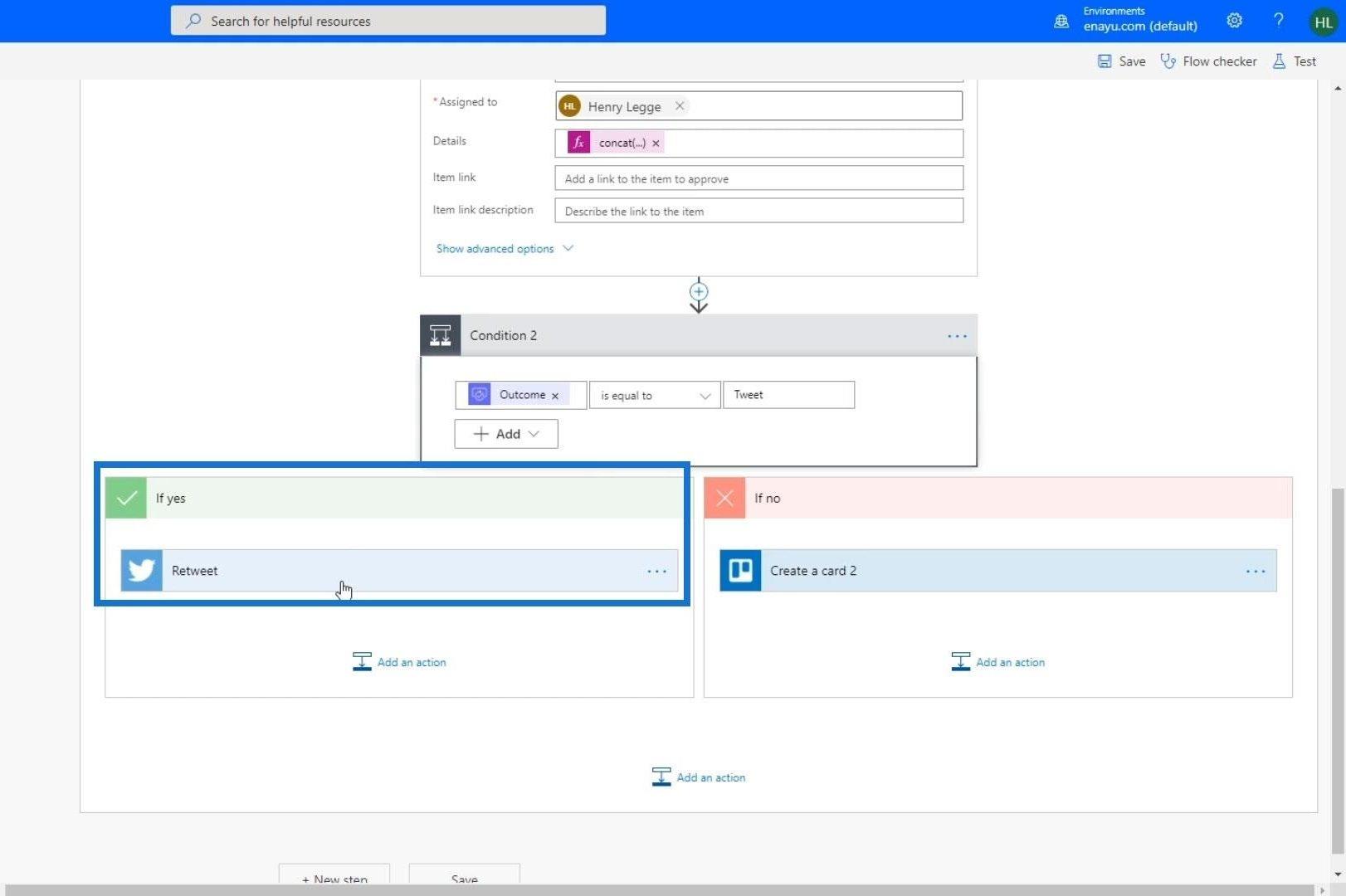
Se você deseja criar um número de colunas sem nomes de coluna específicos, pode inserir um número como o primeiro parâmetro seguido por uma lista de valores de campo de registro.

A fórmula criou 5 colunas com 2 registros. Os dois registros são listas com valores de 1 a 5 e 6 a 10 separados por vírgula. Se você inserir 4 valores em vez de 5 no segundo registro, receberá um erro.

Se você clicar no espaço ao lado do erro, receberá uma mensagem de erro informando que 5 chaves foram especificadas na fórmula, mas apenas 4 valores foram fornecidos.

Mas se você alterar o número de colunas para 4 e pressionar Enter, o primeiro registro agora retornará um erro.

E quando você clicar no espaço ao lado do erro, verá uma mensagem de erro dizendo que apenas 4 chaves foram especificadas, mas 5 valores foram fornecidos.

Definindo tipos de dados de colunas
Na maioria das vezes, ao construir uma tabela, você deseja incluir os nomes das colunas. Nesta sintaxe, você pode ver que os nomes das colunas são a e b . Você também pode ver dois registros com valores 1 e 2 e 3 e 4.
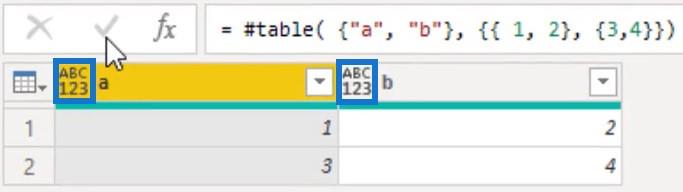
Você também notará que os ícones de coluna têm ABC123 . É porque as listas com valores de campo de registro podem obter tipos de dados primitivos e estruturados.
É possível declarar tipos de dados ao construir uma tabela. O primeiro parâmetro não será mais uma lista de nomes de coluna, mas uma declaração de um tipo de tabela que inclui o nome da coluna e o tipo de coluna.

Na fórmula, a primeira coluna é chamada de a e tem um tipo de número. A segunda coluna é chamada b com um tipo de dados de texto. Existem também 3 valores de registro contendo um número e um texto. Você também pode ver cada ícone de coluna com seus tipos associados.
Se você alterar o valor do campo do segundo registro de {2,“dois”} para {2,2} , não receberá uma mensagem de erro e o nome do campo dois será alterado para 2 na coluna. Embora 2 seja um número, não há validação de tipo ocorrendo. No entanto, se você passar esse campo para uma função que espera um valor de texto ou carregar essa consulta no modelo de dados, ele será avaliado e ocorrerá um erro de incompatibilidade.
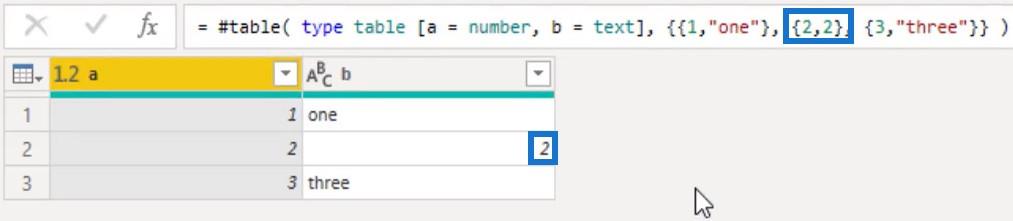
Acessando itens de um valor de tabela
Existem outras maneiras de criar tabelas. Você pode usar funções M que retornam tabelas de listas ou registros ou pode adicionar manualmente uma tabela usando a opção Inserir dados na guia Início . Mas a maioria das tabelas com as quais você lidará dentro do Power Query são os resultados da conexão com uma fonte de dados externa.
Quando se trata de acessar elementos de uma tabela, você pode acessar linhas e colunas referindo-se à sua posição de índice baseada em zero. Você pode usar o operador de índice posicional, que é um conjunto de chaves ( { } ).
Se você deseja acessar o primeiro item na tabela de amostra acima, insira colchetes no final da fórmula e escreva 0 dentro dos colchetes. A fórmula retornará o primeiro valor.

Acessar o primeiro item em uma tabela retorna a linha inteira como um valor de registro . Você também pode executar a seleção de item opcional adicionando um ponto de interrogação. Isso altera o comportamento não encontrado de retornar um erro para retornar um null .
Portanto, se você deseja acessar o quarto item, altere o operador de índice para 3 e pressione enter. Em seguida, adicione o ponto de interrogação no final da fórmula. A sintaxe retornará um null .

As tabelas também oferecem suporte à seleção de campo, que é o nome do campo entre colchetes.

A sintaxe retorna a primeira coluna adicionando colchetes no final. A coluna a é então escrita dentro dos colchetes para retirar a primeira coluna.
Uma coluna pode conter mais de um valor, então isso retorna uma lista em uma sequência ordenada de valores .
Tabelas de Combinação e Equação
Operadores de combinação e equação podem ser usados com tabelas. As tabelas podem ser anexadas usando o operador de combinação, e comercial ( & ).
Você pode comparar tabelas com o sinal igual ou diferente. Pode ser útil lembrar que uma tabela é uma lista de registros. As tabelas são consideradas iguais se atenderem a todos os quatro critérios:
Aqui está um exemplo:

A fórmula contém duas tabelas com duas colunas cada. A primeira tabela tem as colunas a e b e os valores 1 e 2 . A segunda tabela tem as colunas b e a e os valores 2 e 1 . Esta fórmula resultou em TRUE porque a ordem do nome do campo ou da coluna é irrelevante ao comparar tabelas.
Criando tabelas de medidas e subpastas no LuckyTemplates
Conectando tabelas de dados – dicas sobre relacionamentos do LuckyTemplates
Conclusão
A maioria dos relatórios do LuckyTemplates tem tabelas que consistem em vários dados dentro de linhas e colunas . Essas tabelas são as principais entidades geradoras de dados dentro do LuckyTemplates . Eles mostram informações em forma de tabela, o que torna seus relatórios atraentes.
melissa
Descubra a importância das colunas calculadas no SharePoint e como elas podem realizar cálculos automáticos e obtenção de dados em suas listas.
Descubra todos os atributos pré-atentivos e saiba como isso pode impactar significativamente seu relatório do LuckyTemplates
Aprenda a contar o número total de dias em que você não tinha estoque por meio dessa técnica eficaz de gerenciamento de inventário do LuckyTemplates.
Saiba mais sobre as exibições de gerenciamento dinâmico (DMV) no DAX Studio e como usá-las para carregar conjuntos de dados diretamente no LuckyTemplates.
Este tutorial irá discutir sobre Variáveis e Expressões dentro do Editor do Power Query, destacando a importância de variáveis M e sua sintaxe.
Aprenda a calcular a diferença em dias entre compras usando DAX no LuckyTemplates com este guia completo.
Calcular uma média no LuckyTemplates envolve técnicas DAX para obter dados precisos em relatórios de negócios.
O que é self em Python: exemplos do mundo real
Você aprenderá como salvar e carregar objetos de um arquivo .rds no R. Este blog também abordará como importar objetos do R para o LuckyTemplates.
Neste tutorial de linguagem de codificação DAX, aprenda como usar a função GENERATE e como alterar um título de medida dinamicamente.








