Colunas calculadas no SharePoint | Uma visão geral

Descubra a importância das colunas calculadas no SharePoint e como elas podem realizar cálculos automáticos e obtenção de dados em suas listas.
Vou mostrar como criar uma lista delimitada usando o Power Query.
Me deparei com esta questão no , onde um membro queria criar uma lista de produtos que cada cliente distinto comprou. Isso pode ser feito facilmente por meio do Power Query. Você pode assistir ao vídeo completo deste tutorial na parte inferior deste blog.
Índice
Como criar uma lista delimitada
No Power Query, a única tabela disponível é a tabela Sales.
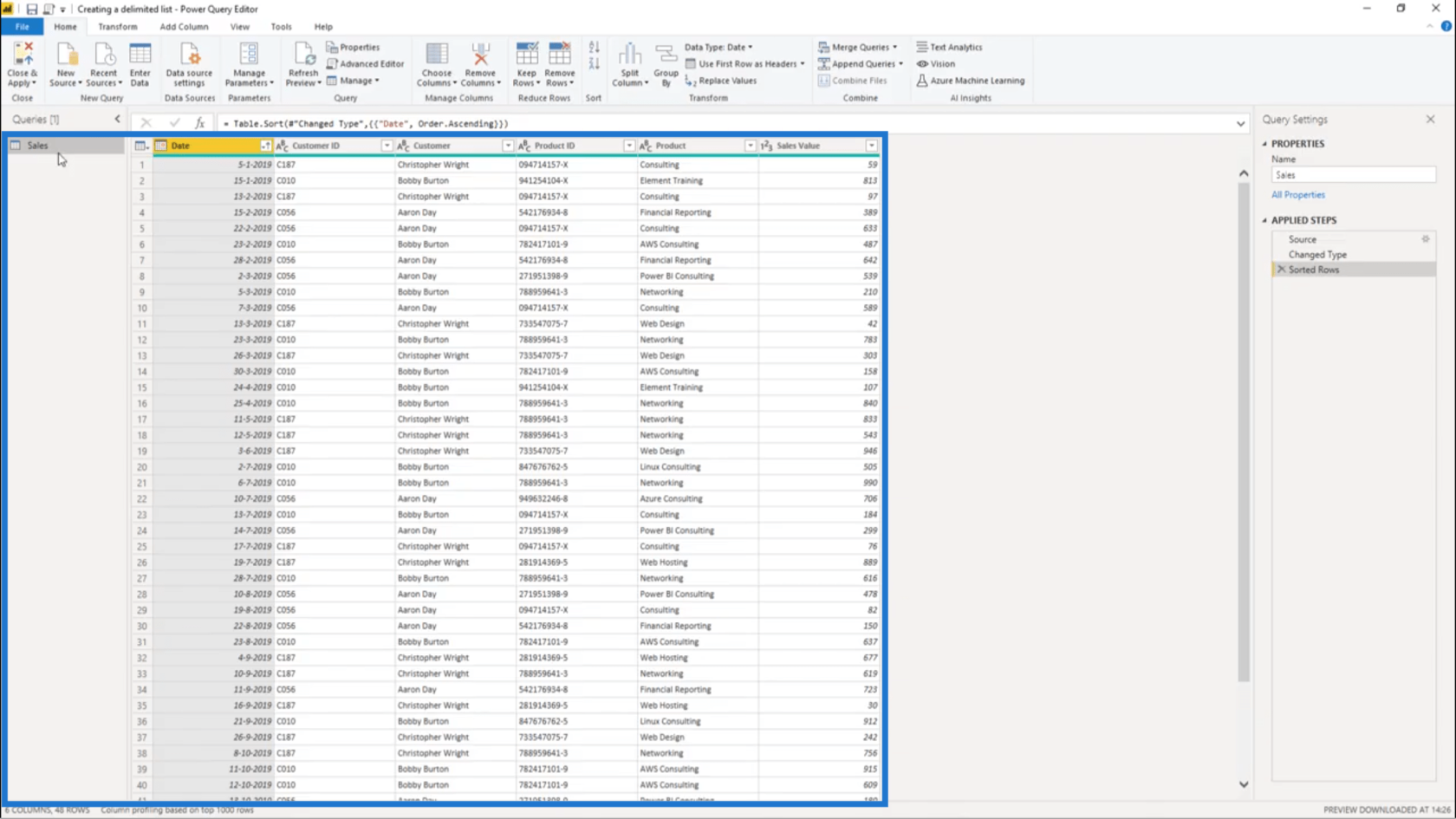
Vou fazer referência a isso clicando com o botão direito do mouse no nome da tabela no painel direito e selecionando Referência.
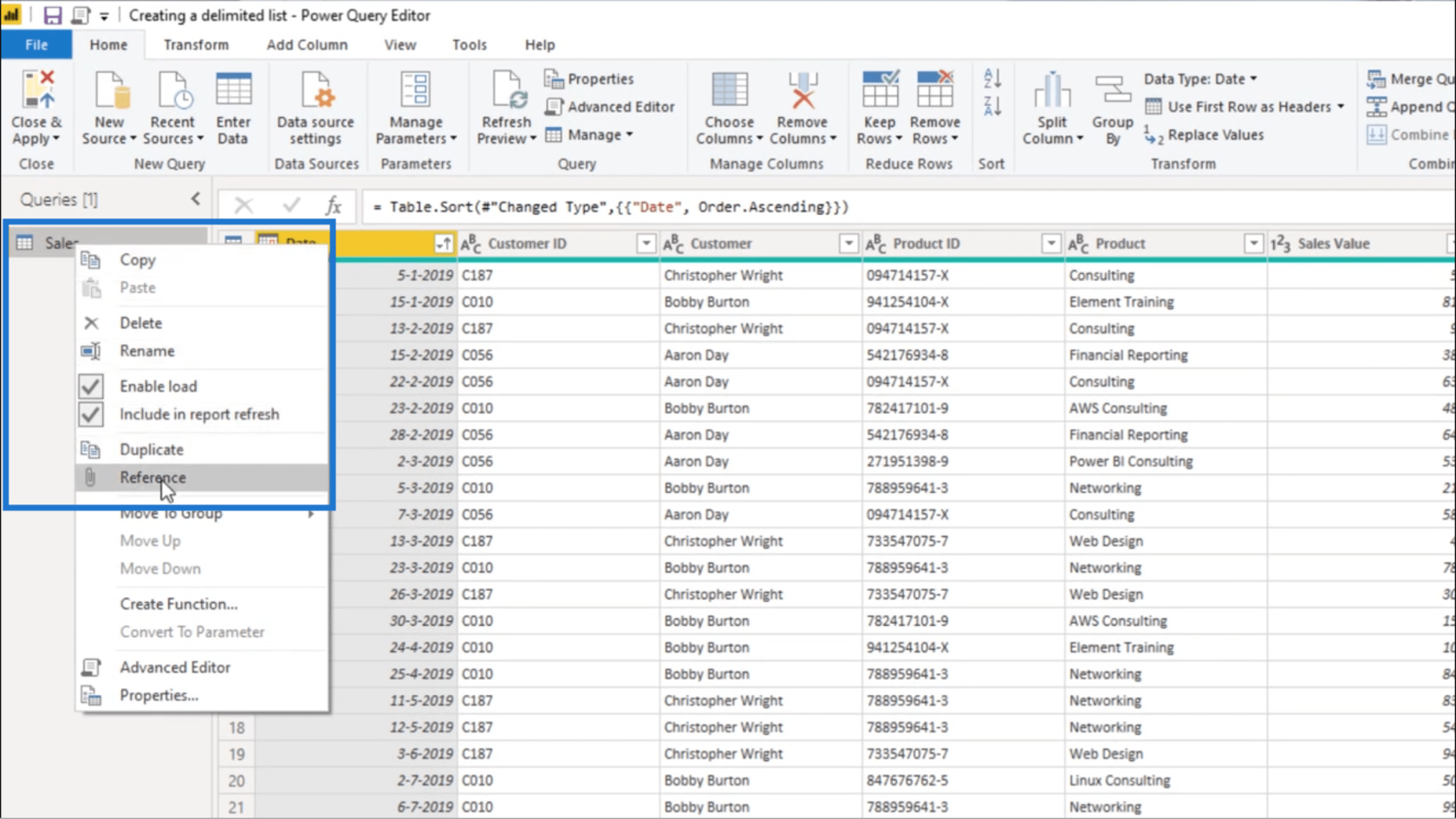
Fazer referência à tabela Sales me dará uma cópia exata da tabela original.
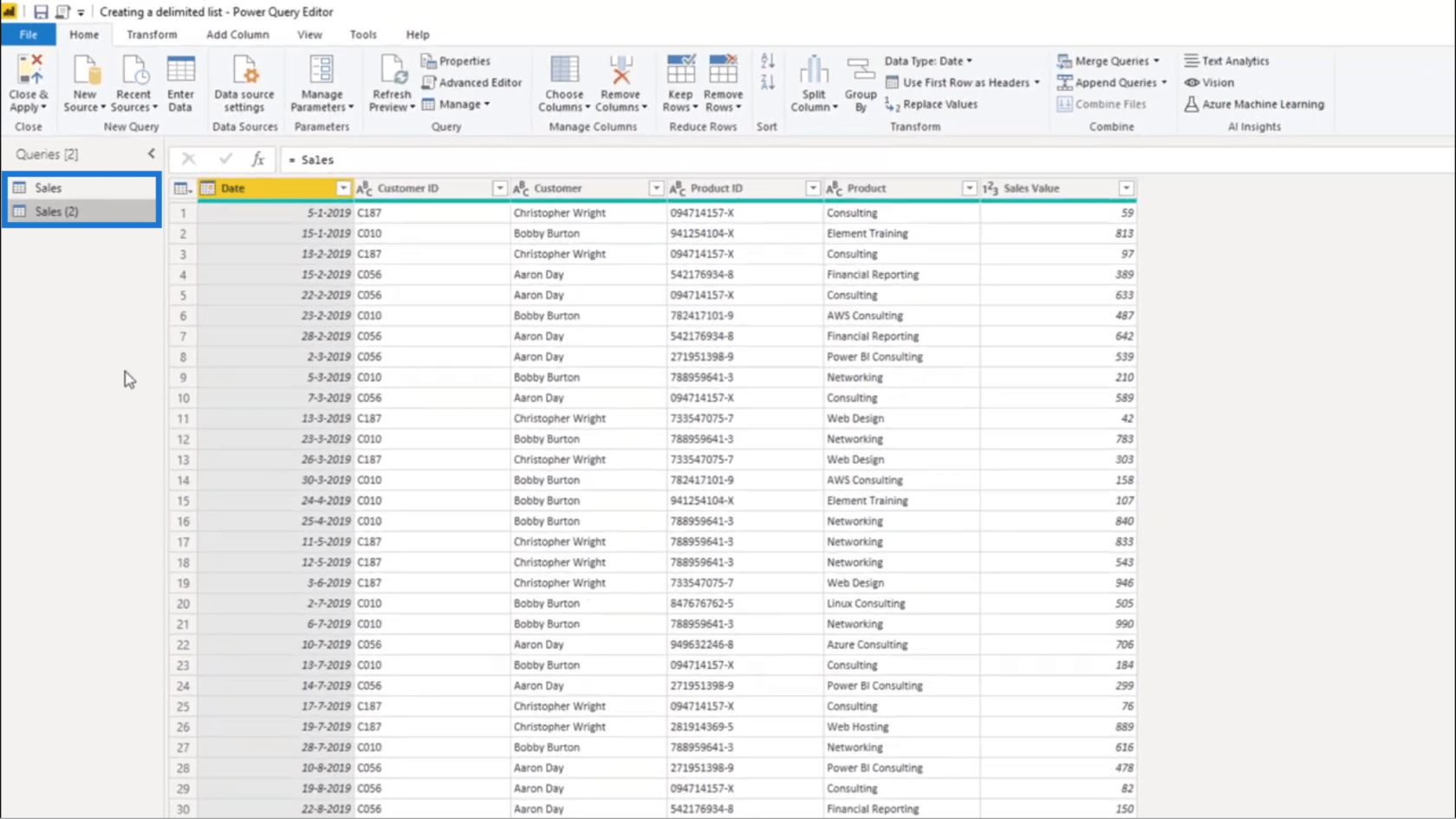
Dessa duplicata, preciso apenas da coluna Cliente e da coluna Produto.
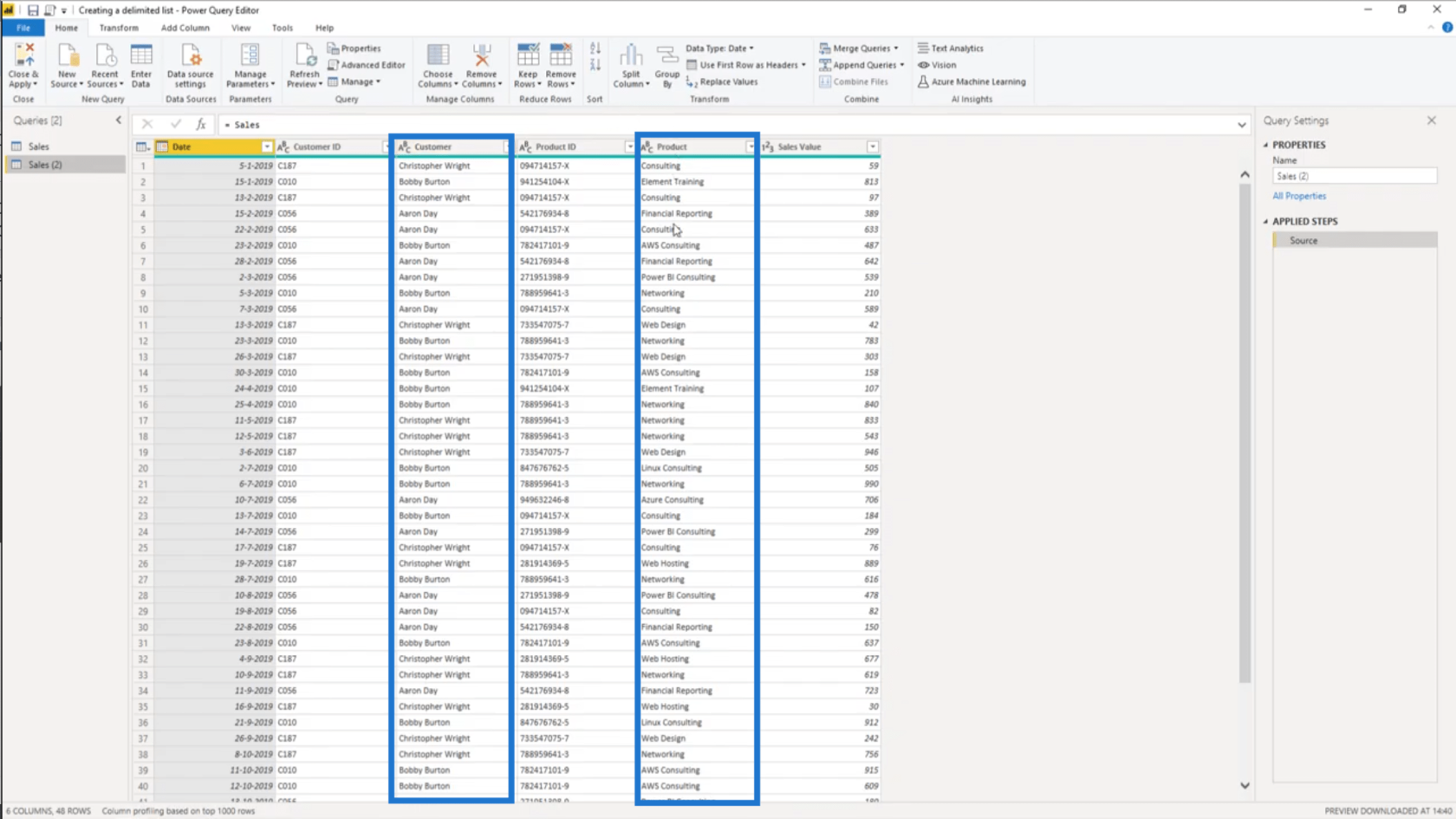
Vou fazer referência a essas duas tabelas entre colchetes na minha medida.
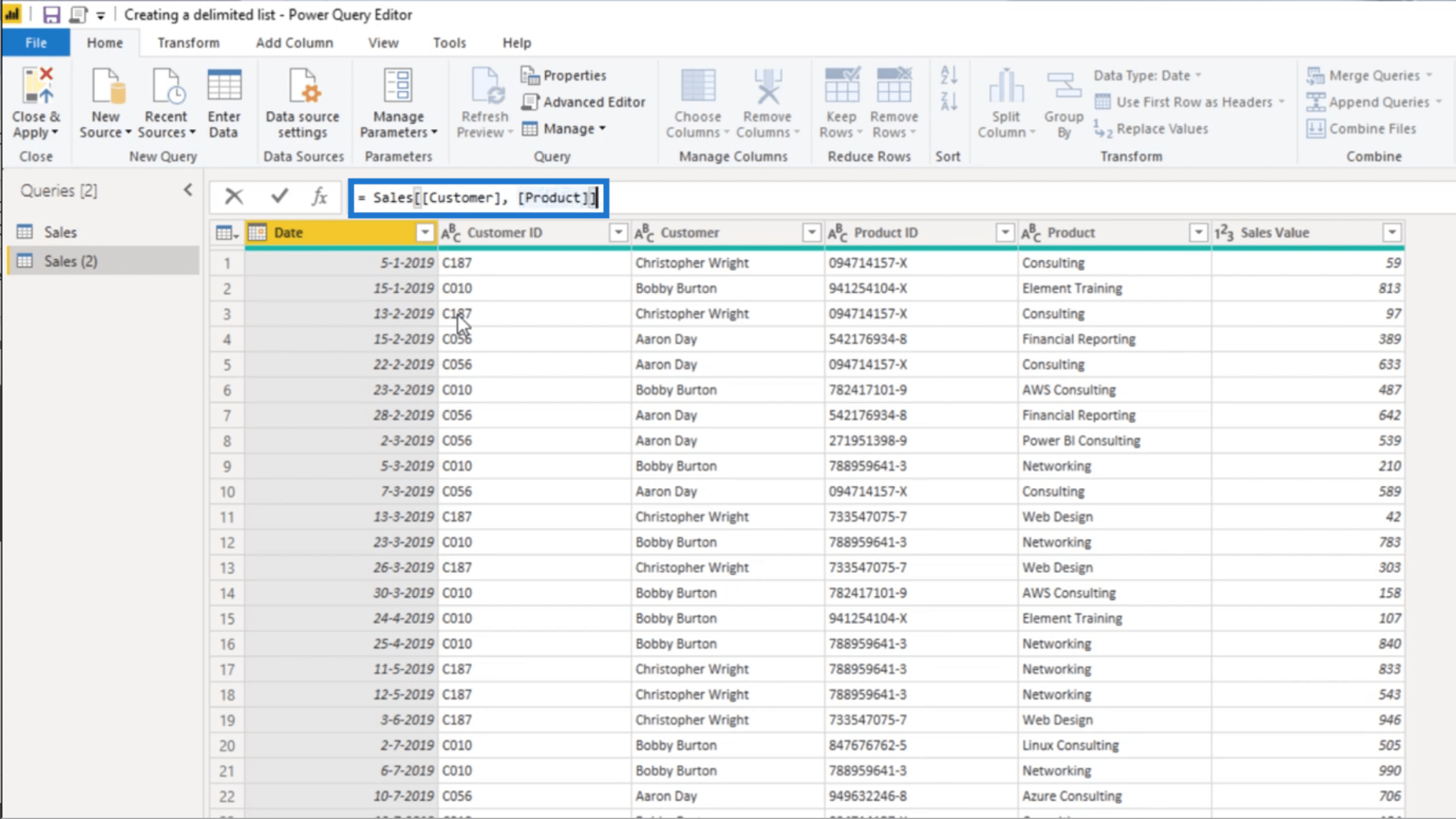
Depois de pressionar enter, terminarei com uma tabela que contém apenas essas duas colunas.
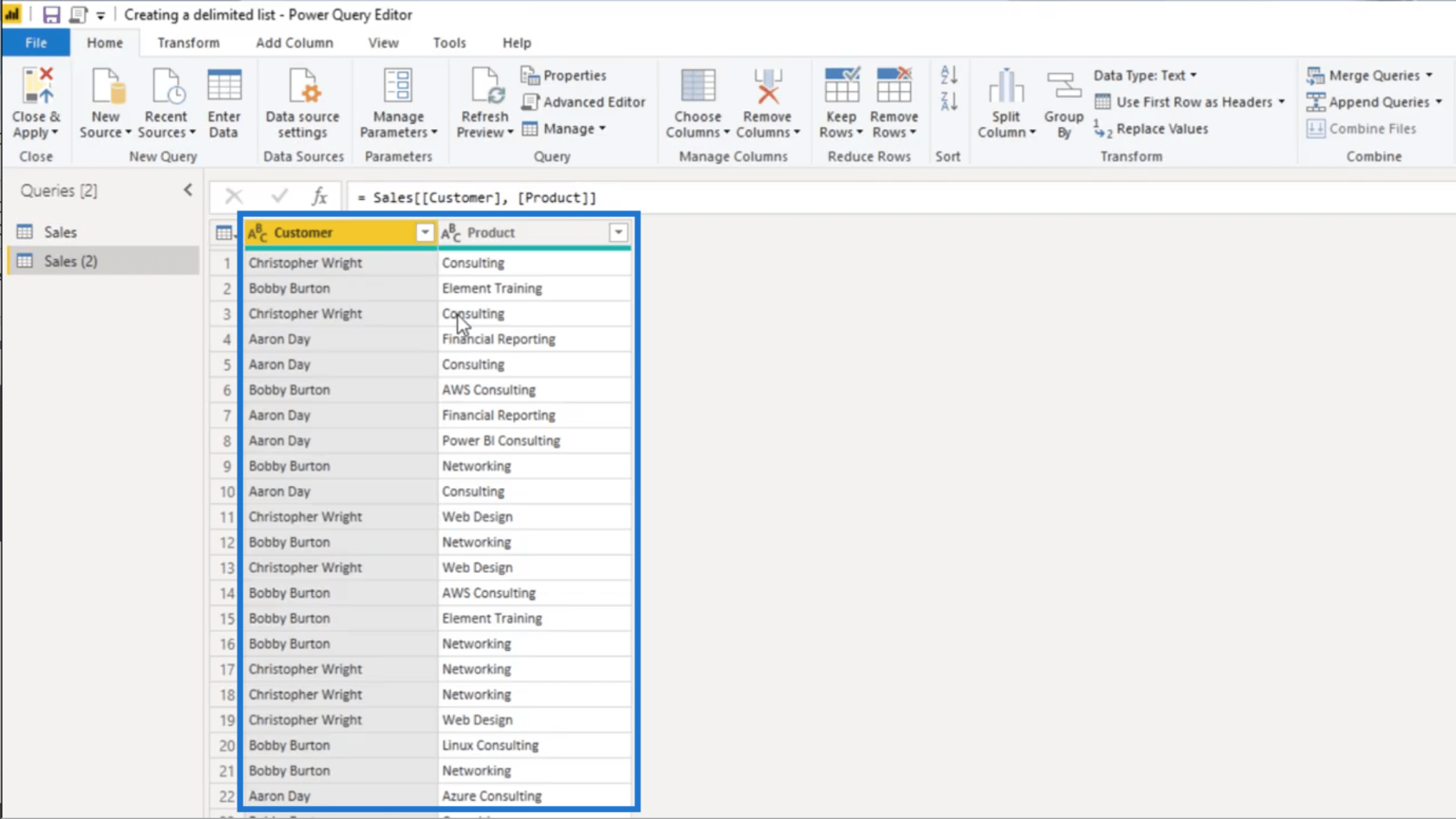
Como há valores duplicados nessas colunas, adicionarei Table. Distinto à minha medida. Isso significa que eu quero apenas que valores distintos apareçam na minha tabela.
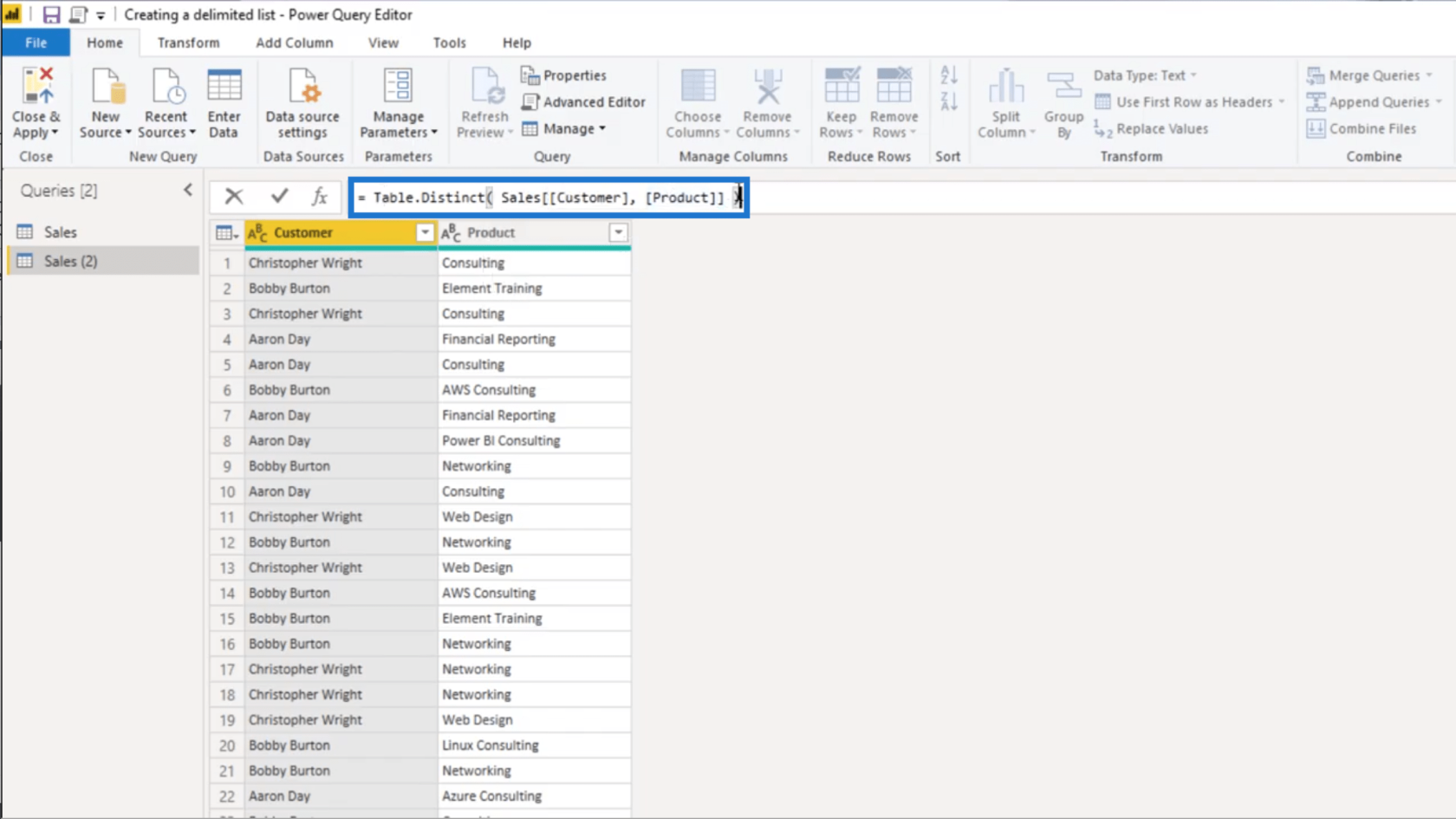
Isso me deixa com uma tabela muito menor que mostra apenas uma combinação distinta de cada cliente e produto.
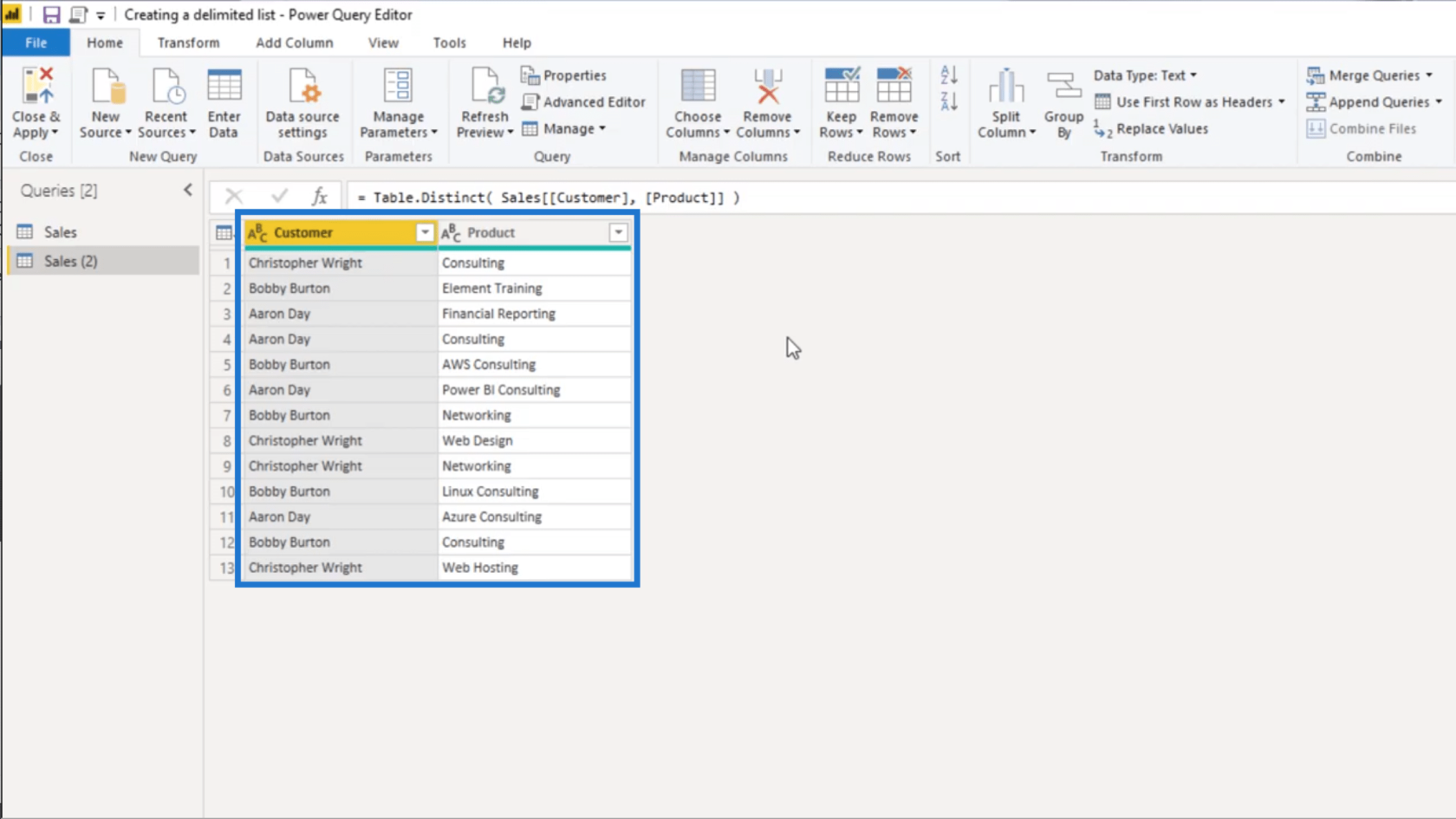
Para criar uma lista de produtos por cliente, clicarei na coluna Cliente para realçá-la e, em seguida, clicarei em Agrupar por na faixa de opções Início.
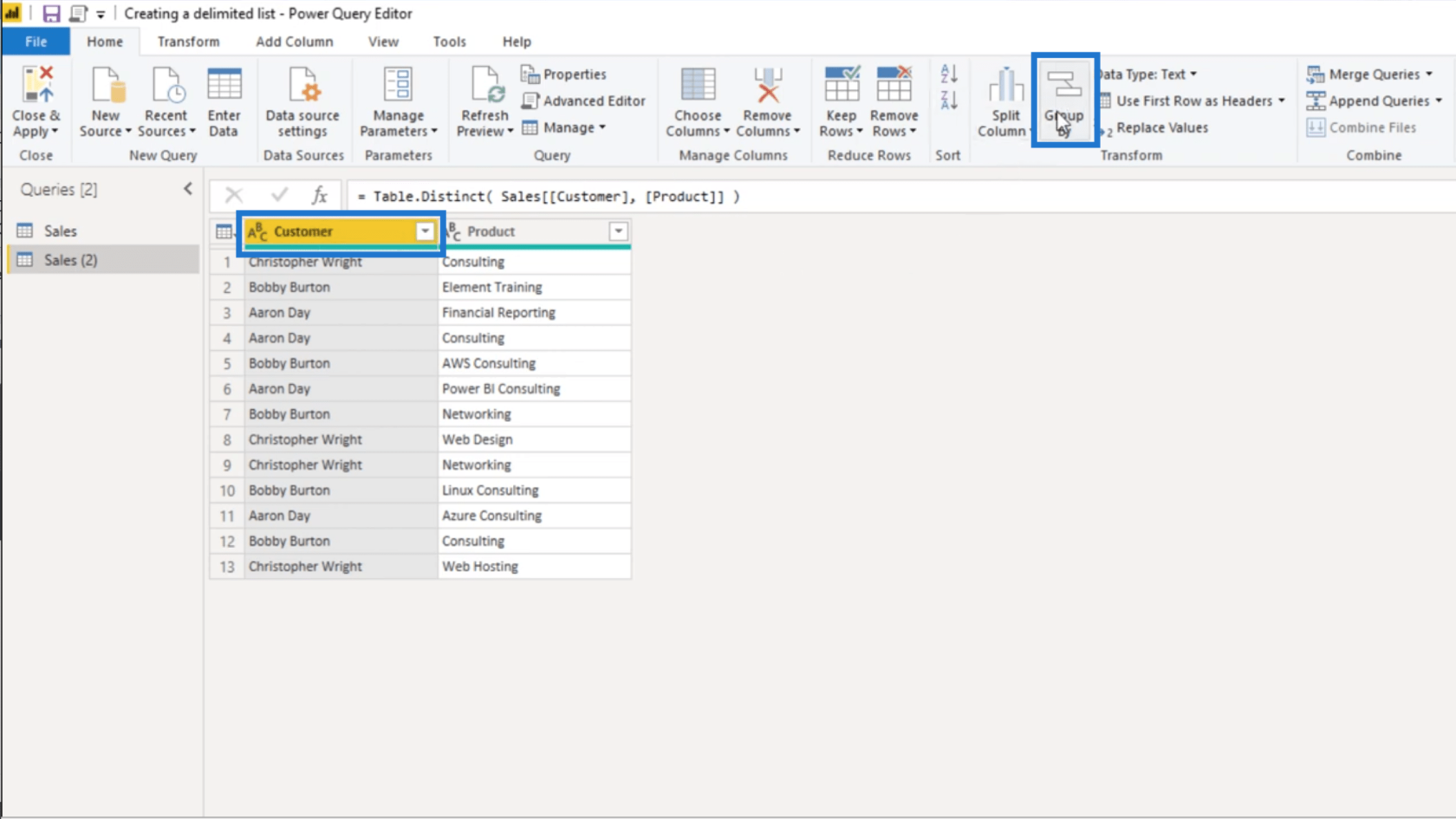
Como destaquei a coluna Cliente, ela aparecerá na tabela suspensa automaticamente. Vou selecionar All Rows em Operation e, em seguida, vou nomear esta nova coluna AllRows.
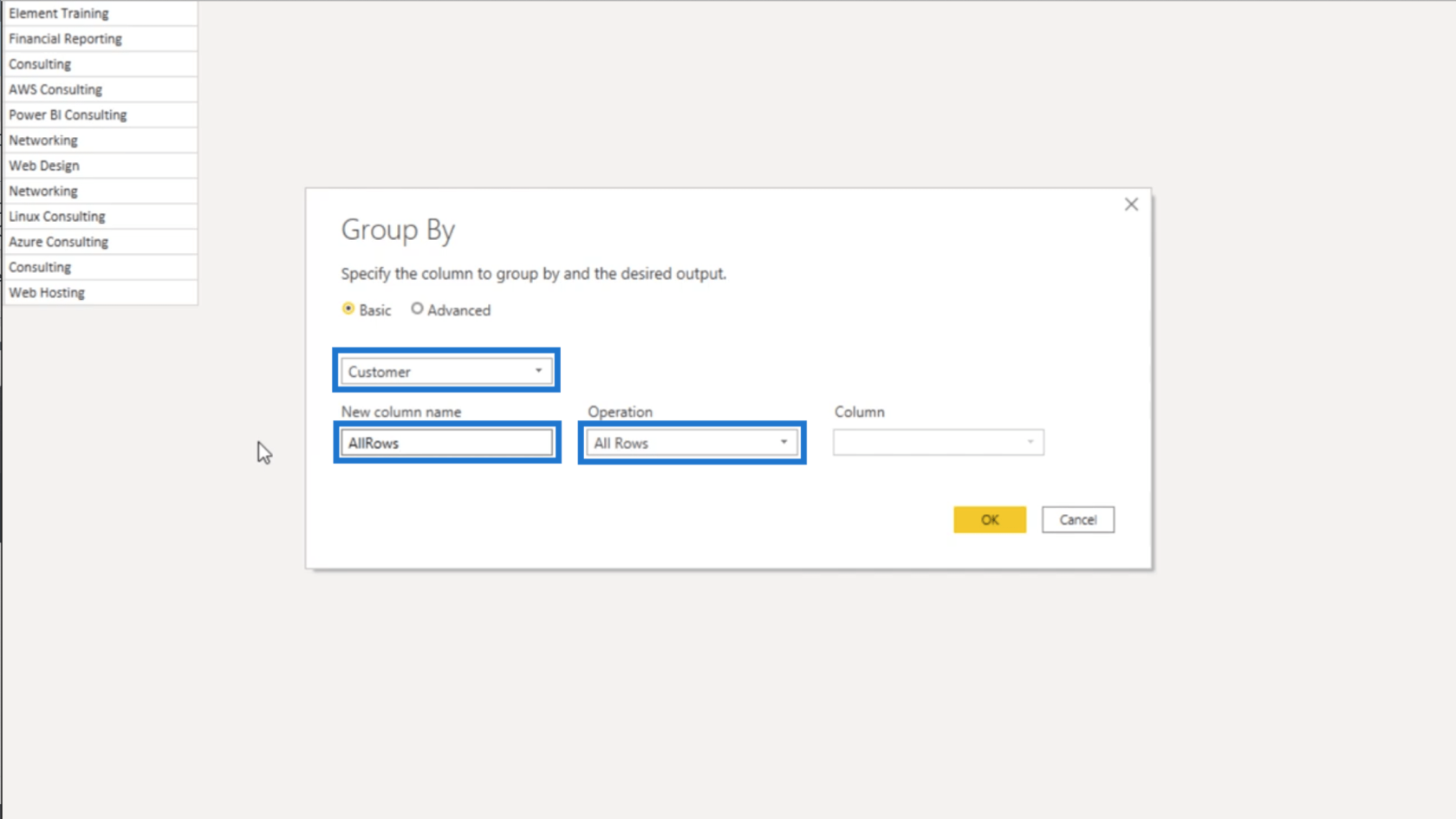
Depois de pressionar OK, terminarei com esta tabela aninhada.
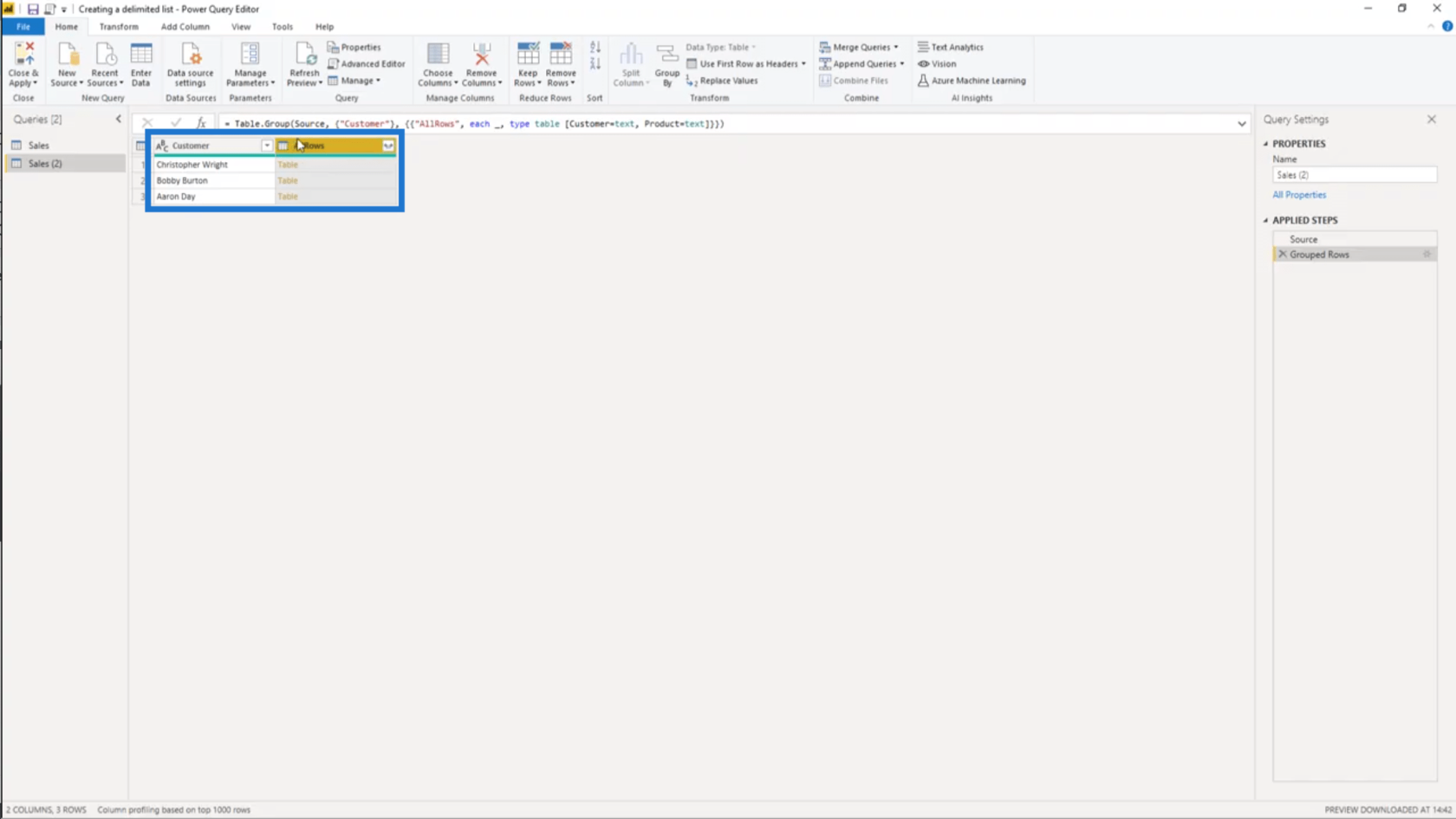
Uma tabela aninhada significa que tenho uma tabela dentro de uma tabela. Então, se eu clicar em qualquer um dos espaços em branco na coluna AllRows (e não no próprio objeto da tabela), posso ver uma visualização da tabela que está sendo referenciada.
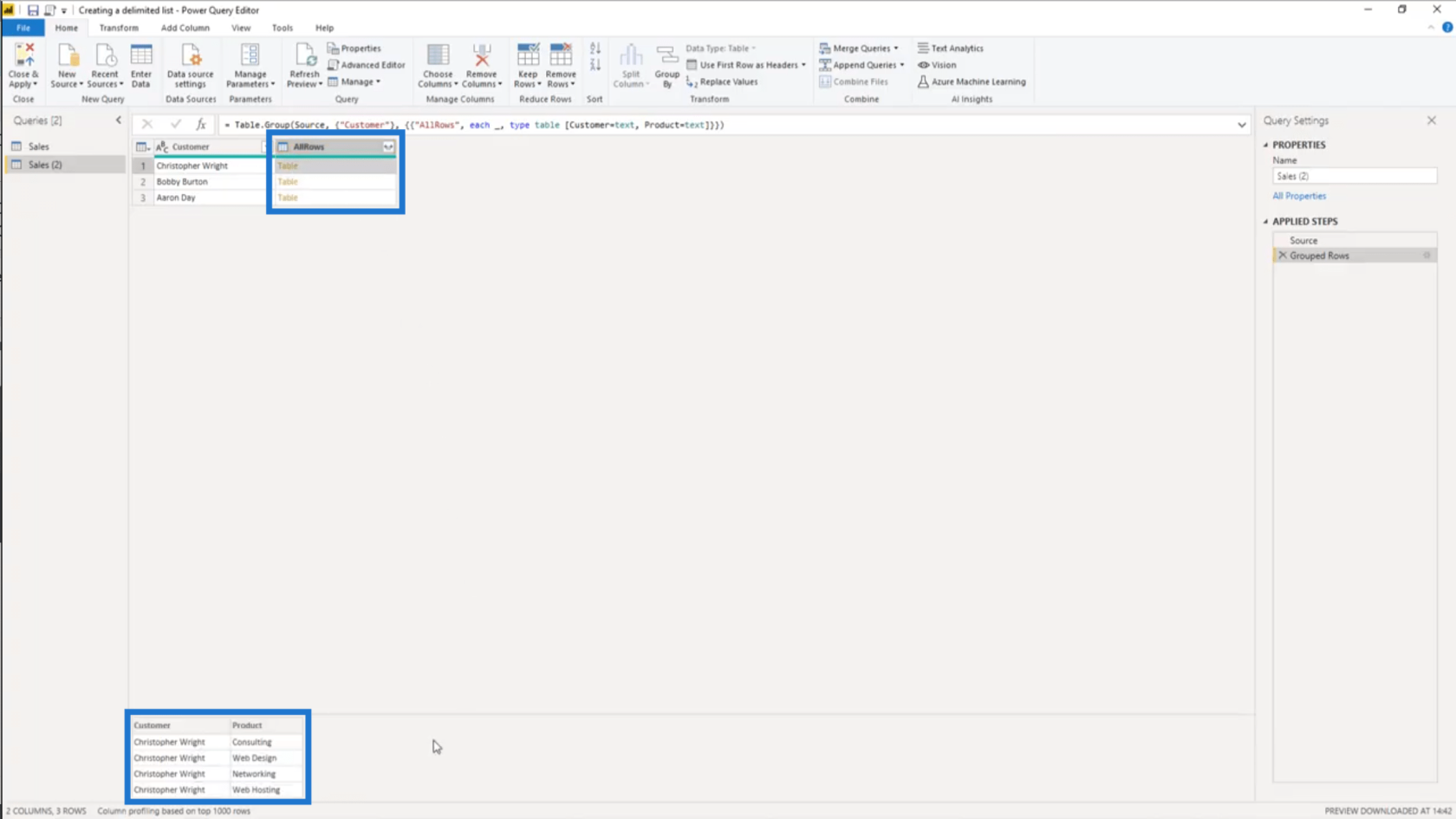
Agora que tenho uma tabela limitada para meus clientes únicos, vou extrair os valores da coluna do produto.
Então, adicionarei uma coluna personalizada.
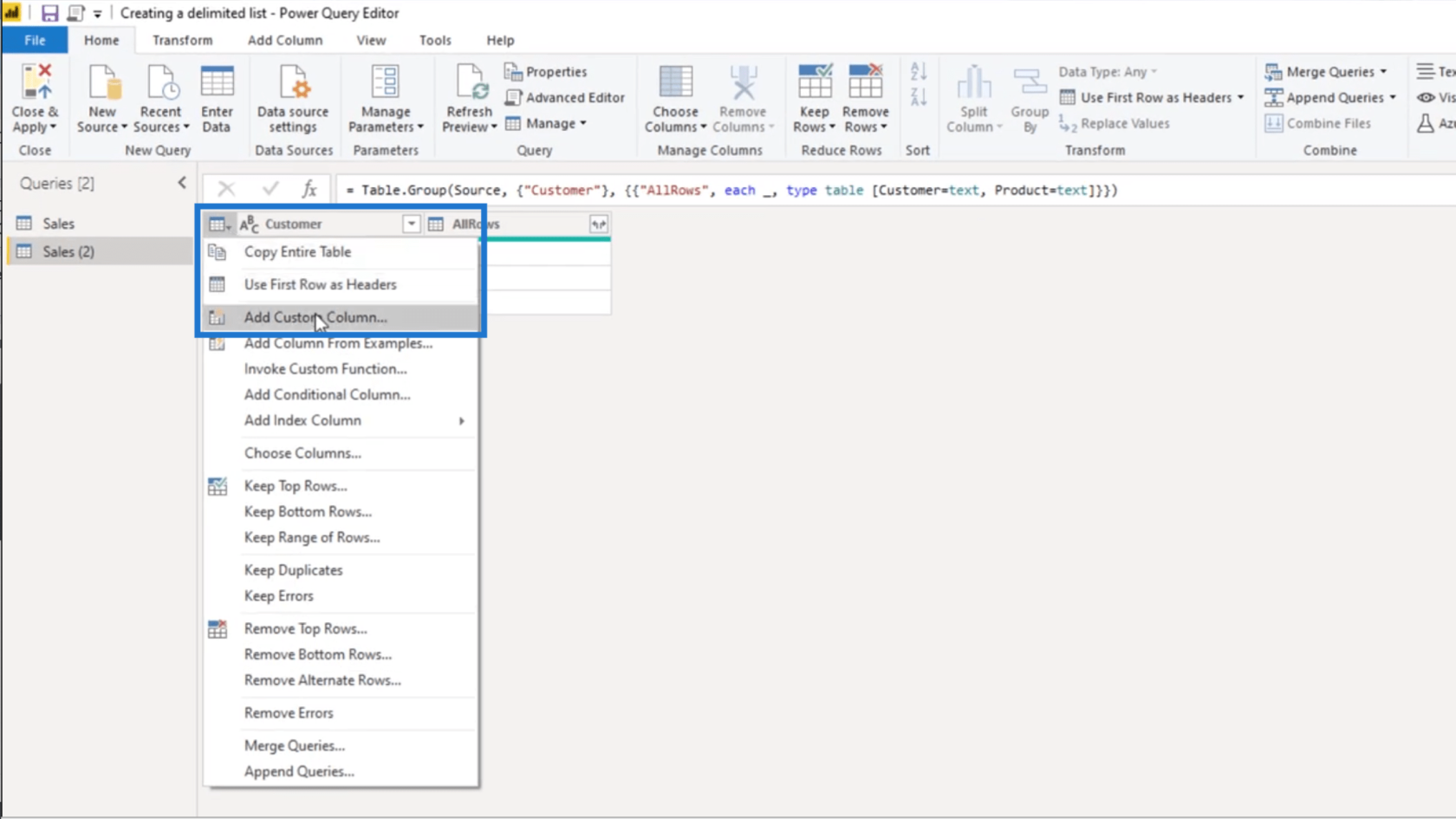
Vou renomear esta coluna personalizada para Produtos.
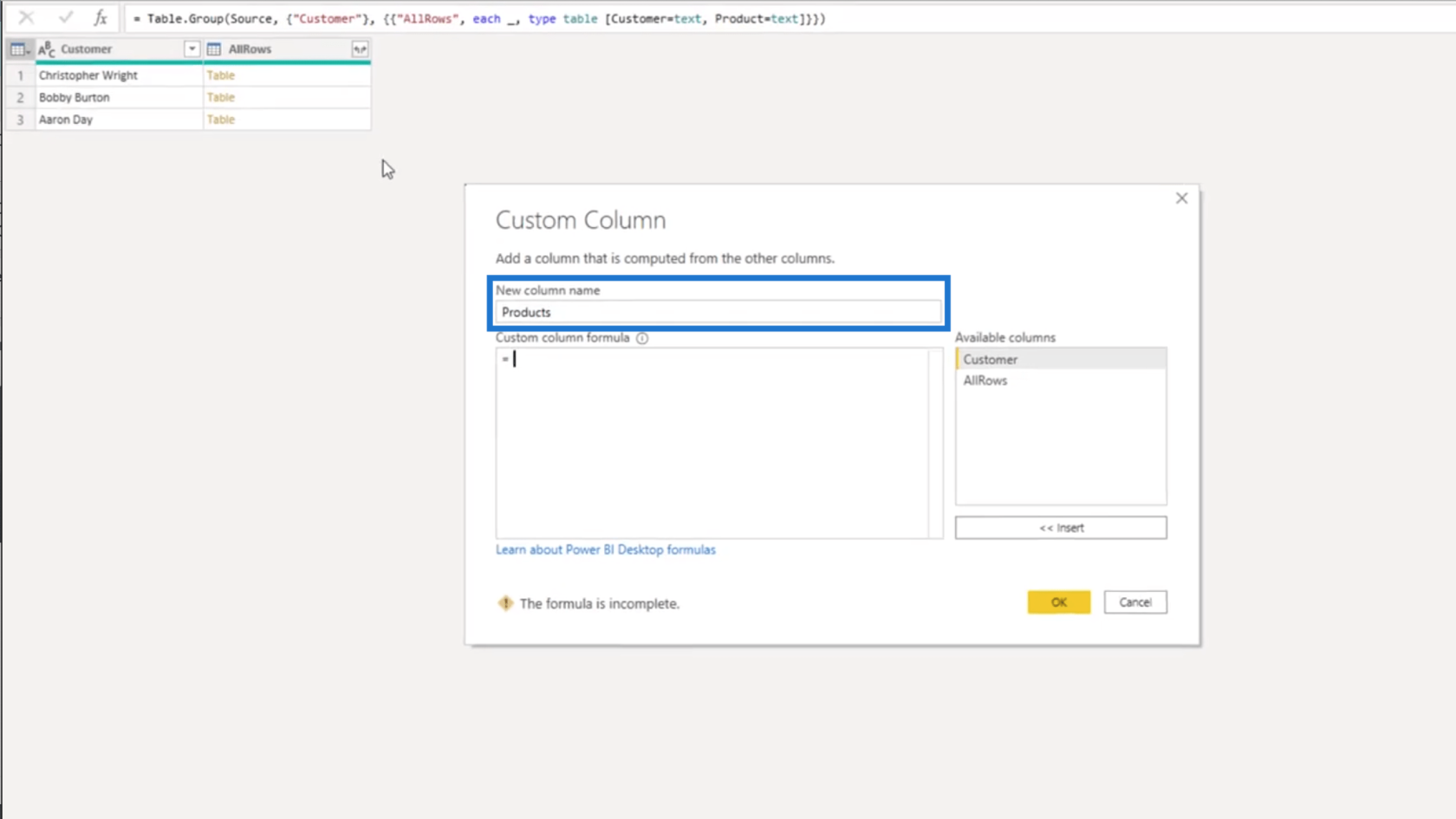
Em seguida, vou referenciar a coluna AllRows escolhendo-a na lista de colunas disponíveis à direita. Ao fazer isso, a tabela aninhada aparecerá automaticamente na minha fórmula de coluna personalizada.
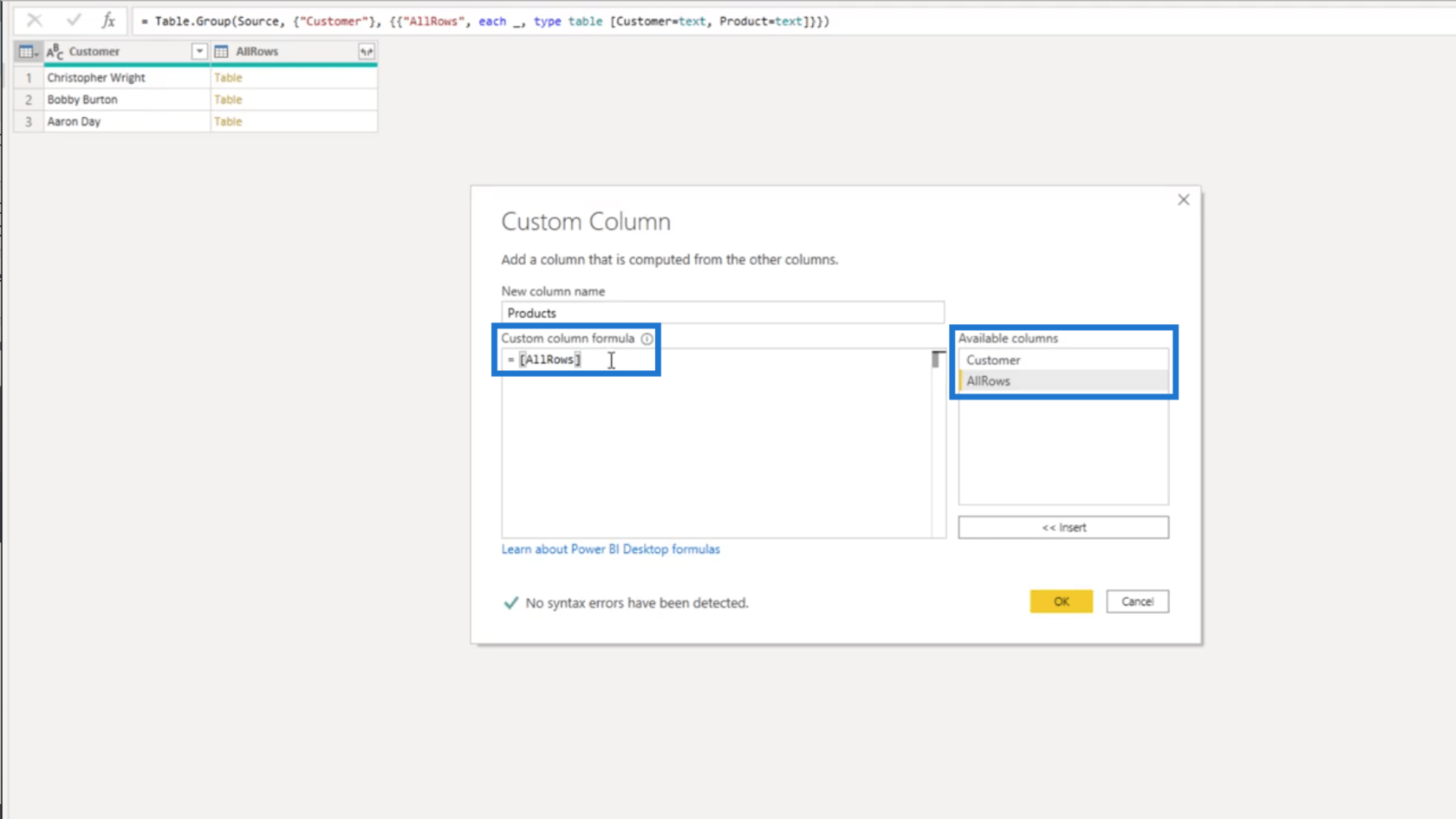
Como só preciso da minha coluna Produto dessa tabela aninhada, vou adicioná-la entre colchetes.
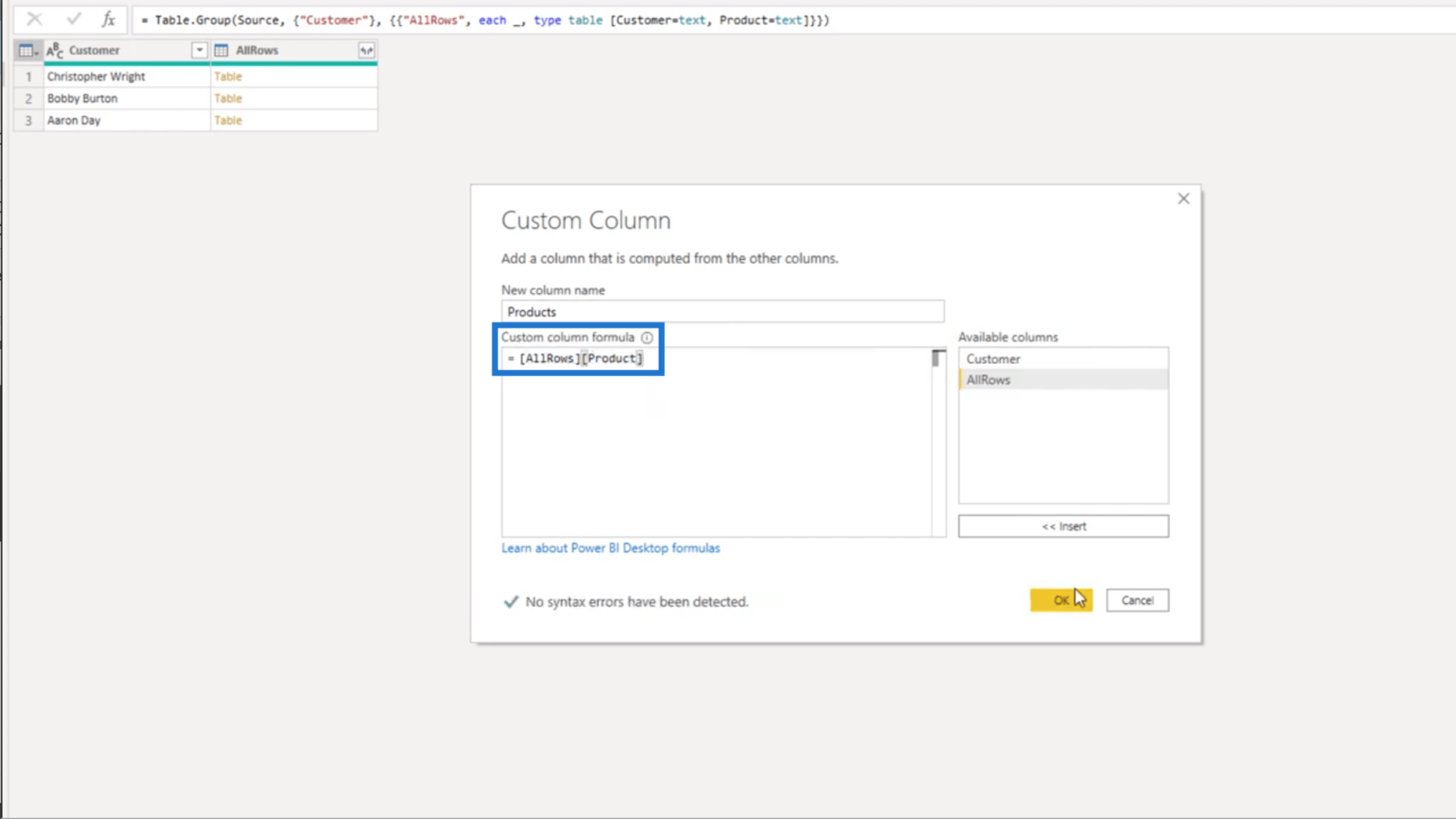
Depois de pressionar OK, a coluna aparecerá como um objeto de lista em minha tabela. Ele aparece como um objeto de lista e não como um objeto de tabela porque escolhi apenas uma única coluna aqui.
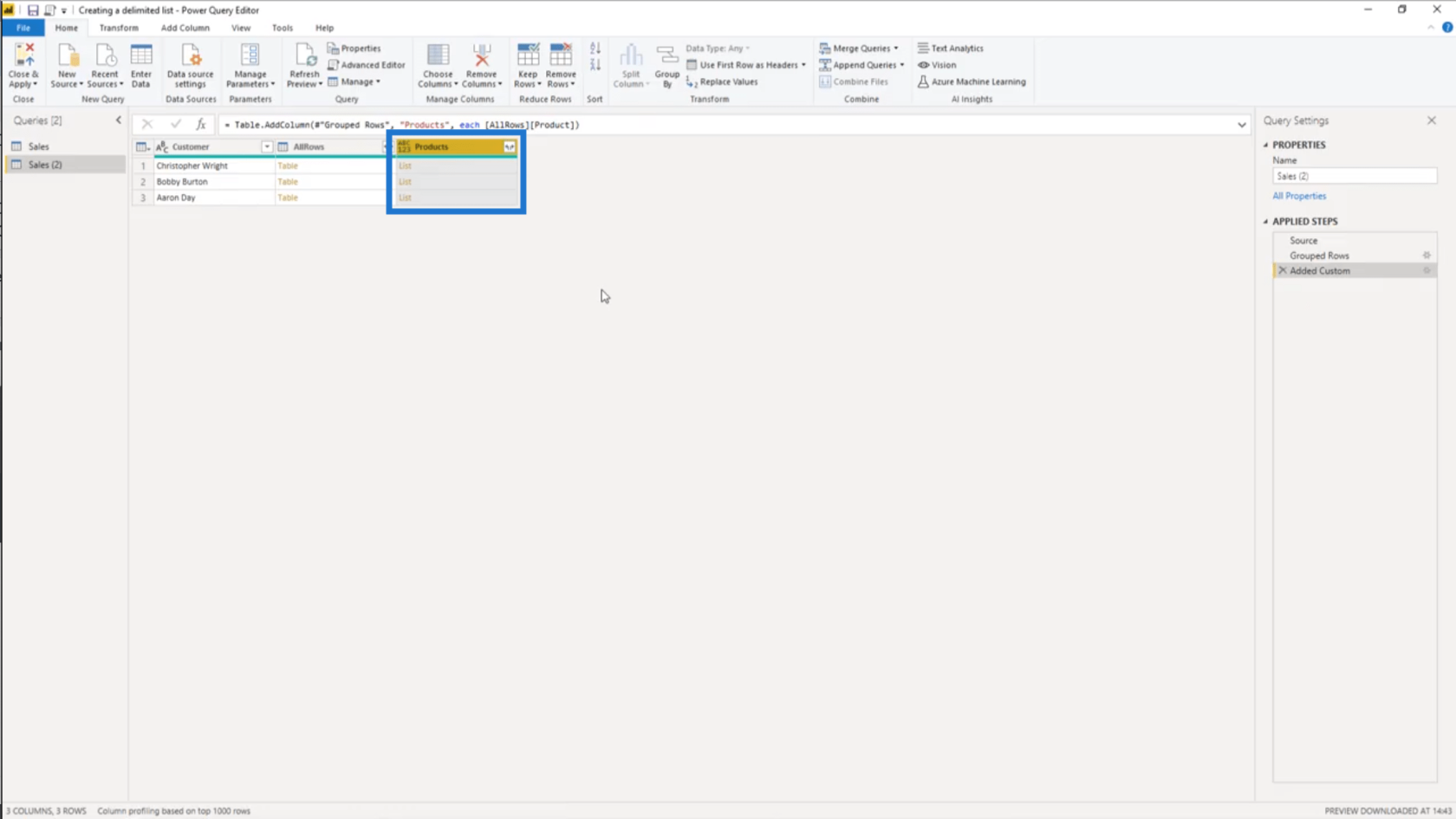
Assim como na coluna AllRows anterior, se eu clicar em qualquer um dos espaços em branco na coluna Produtos, verei uma visualização da lista de produtos na parte inferior.
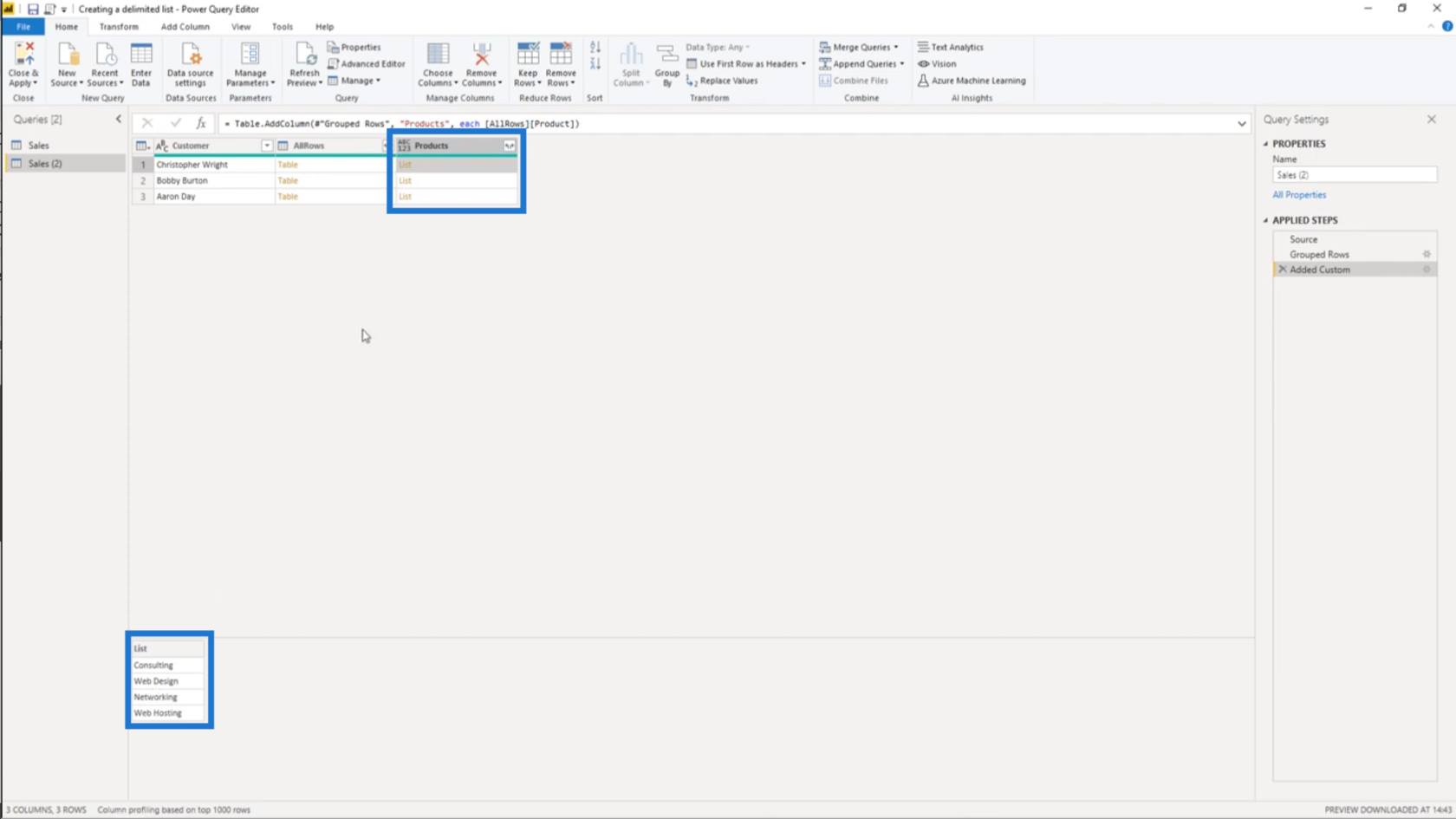
Agora, observe o nome da coluna Produtos. Se eu clicar nessas setas laterais, tenho duas opções.
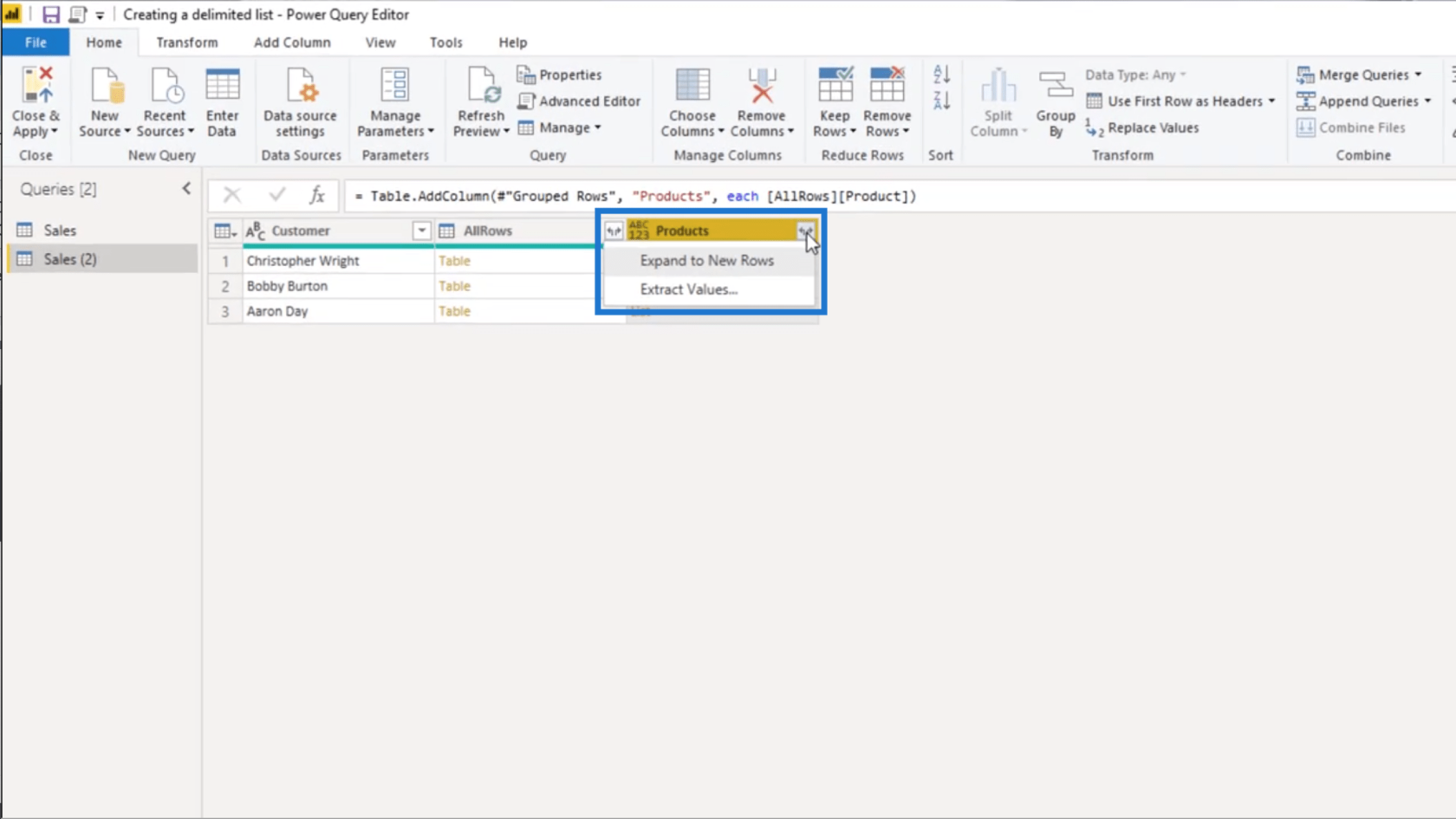
A primeira opção diz Expandir para novas linhas. Isso só vai me levar de volta para onde comecei porque só vai adicionar um novo registro na minha tabela para cada produto da minha lista, e eu não quero fazer isso.
Vou selecionar Extrair valores. É aqui que posso selecionar um delimitador. Vou selecionar Custom neste cenário.
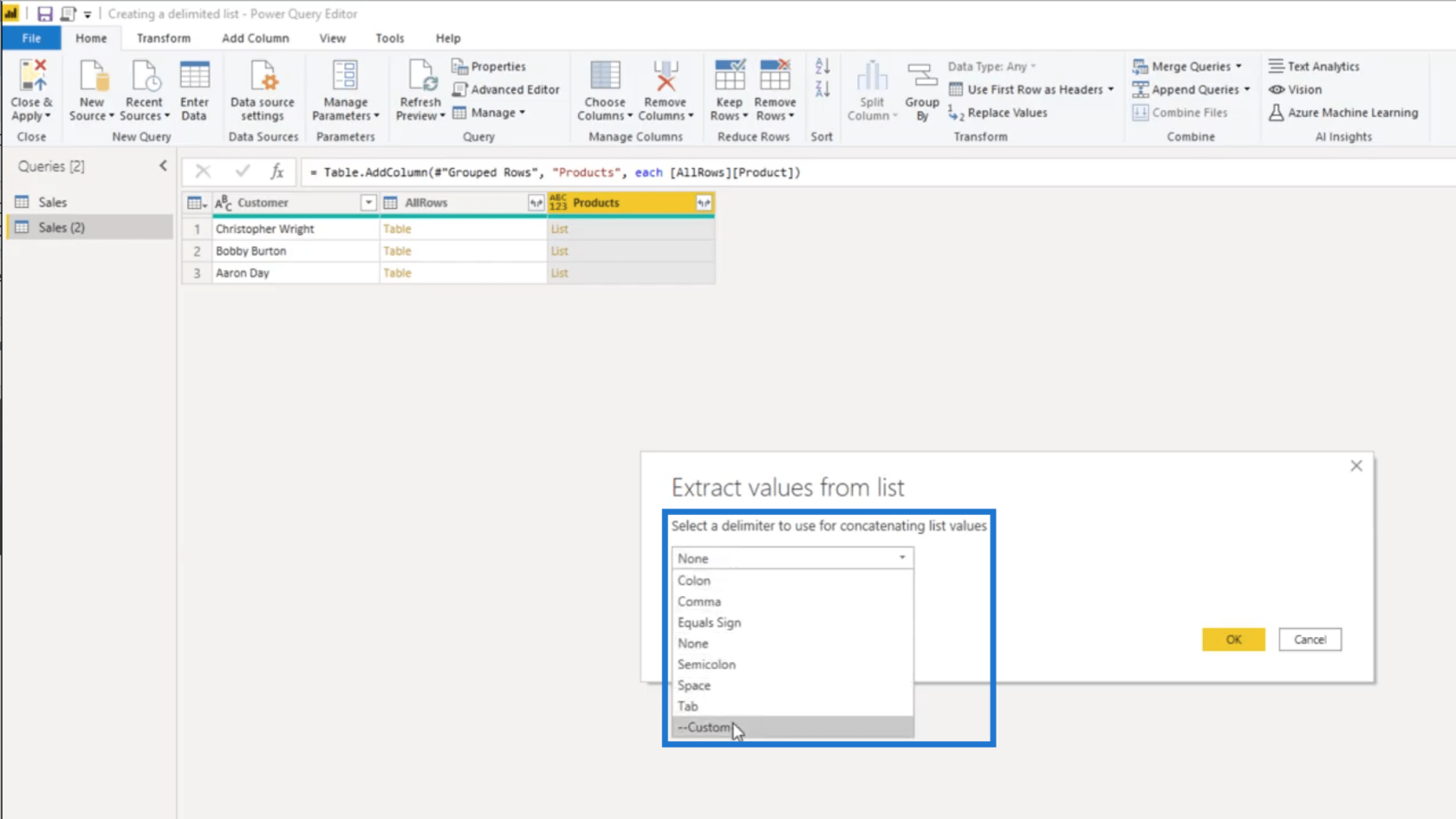
Vou apenas inserir uma vírgula e um espaço como meu delimitador personalizado.
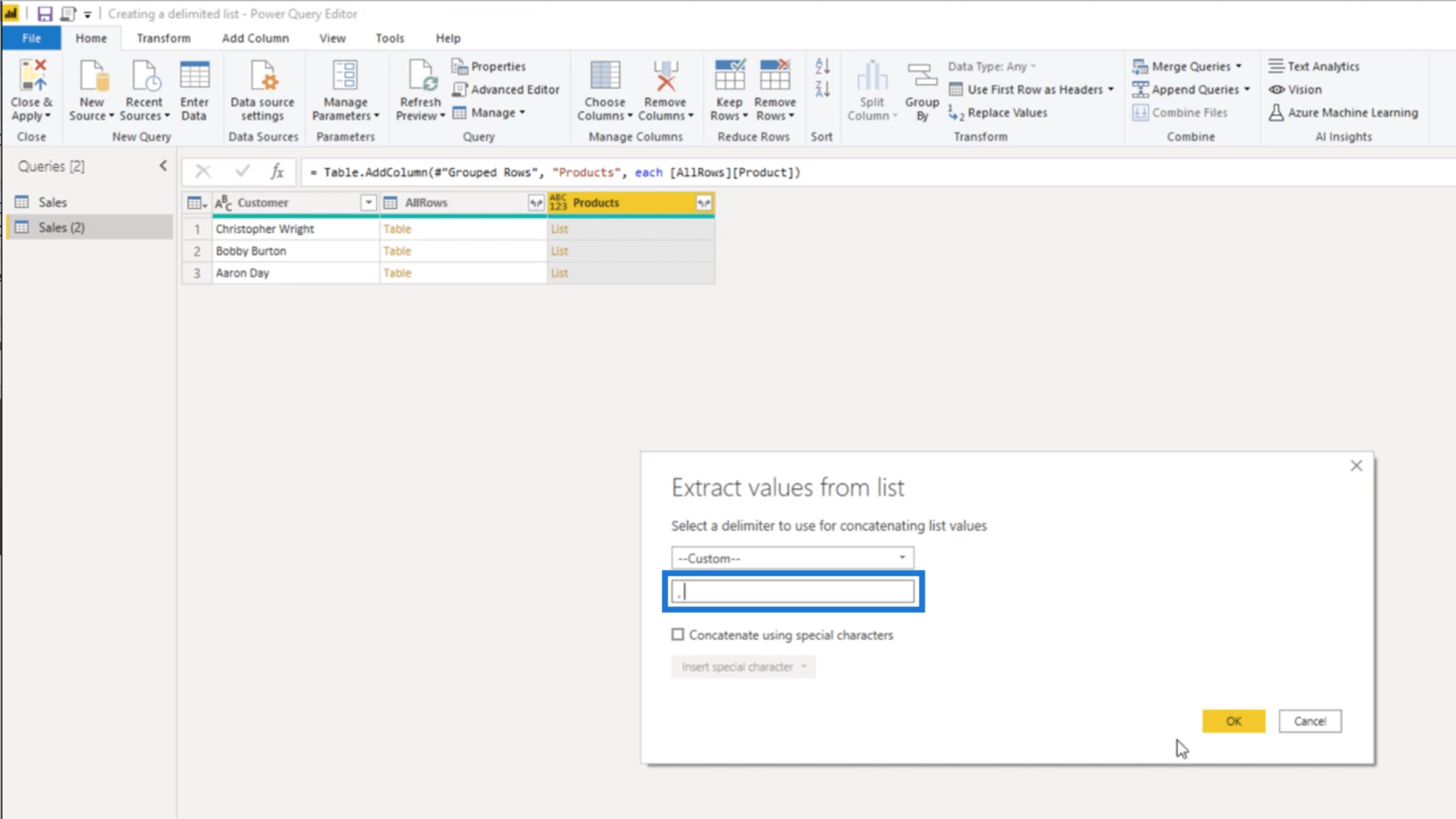
Depois de pressionar OK, terei uma lista de produtos comprados por cada cliente.
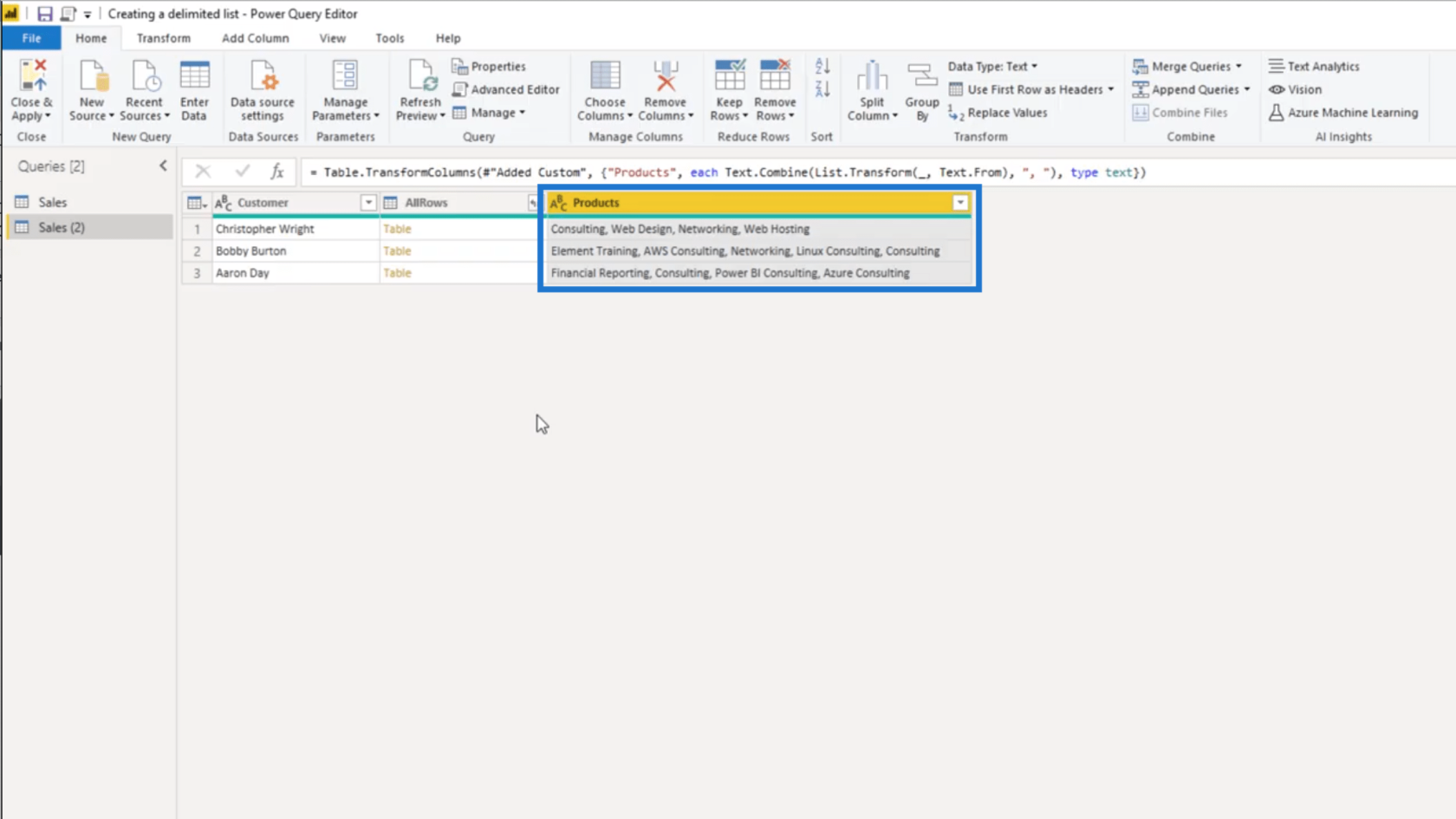
3 maneiras de combinar valores usando o DAX dentro do LuckyTemplates
Segmentação de clientes do LuckyTemplates: mostrando o movimento do grupo ao longo do tempo
Parâmetros de consulta do LuckyTemplates: otimizando tabelas
Conclusão
Uma lista delimitada é uma ótima maneira de exibir valores de maneira direta. A chave aqui é saber que tipo de delimitador usar para garantir que os valores sejam exibidos corretamente.
Isso apenas mostra como você pode ser flexível no LuckyTemplates, especialmente quando estiver usando o Power Query.
Tudo de bom,
melissa
Descubra a importância das colunas calculadas no SharePoint e como elas podem realizar cálculos automáticos e obtenção de dados em suas listas.
Descubra todos os atributos pré-atentivos e saiba como isso pode impactar significativamente seu relatório do LuckyTemplates
Aprenda a contar o número total de dias em que você não tinha estoque por meio dessa técnica eficaz de gerenciamento de inventário do LuckyTemplates.
Saiba mais sobre as exibições de gerenciamento dinâmico (DMV) no DAX Studio e como usá-las para carregar conjuntos de dados diretamente no LuckyTemplates.
Este tutorial irá discutir sobre Variáveis e Expressões dentro do Editor do Power Query, destacando a importância de variáveis M e sua sintaxe.
Aprenda a calcular a diferença em dias entre compras usando DAX no LuckyTemplates com este guia completo.
Calcular uma média no LuckyTemplates envolve técnicas DAX para obter dados precisos em relatórios de negócios.
O que é self em Python: exemplos do mundo real
Você aprenderá como salvar e carregar objetos de um arquivo .rds no R. Este blog também abordará como importar objetos do R para o LuckyTemplates.
Neste tutorial de linguagem de codificação DAX, aprenda como usar a função GENERATE e como alterar um título de medida dinamicamente.








