Colunas calculadas no SharePoint | Uma visão geral

Descubra a importância das colunas calculadas no SharePoint e como elas podem realizar cálculos automáticos e obtenção de dados em suas listas.
Nesta série, mostrarei como você pode criar um belo modelo de relatório de visualização de dados com a ajuda do PowerPoint. O processo que discutirei aqui acelerará seu próprio desenvolvimento do LuckyTemplates.
Sejamos honestos. Muitas pessoas lutam para criar modelos para seus relatórios do LuckyTemplates dentro de sua organização. Não somos designers, mas o LuckyTemplates exige que você tenha algumas habilidades em design.
Mostrarei dicas e truques básicos sobre como você pode usar o PowerPoint em seus relatórios do LuckyTemplates. Você não precisa ter habilidades avançadas para criar belos relatórios para suas organizações.
Vejamos os pontos que discutiremos no post de hoje e também nos próximos:
Índice
Começando com uma tela em branco
Vamos abrir o PowerPoint e começar com uma tela em branco. Em primeiro lugar, vou mostrar duas formas muito importantes no PowerPoint: retângulo e retângulo arredondado . Se você estiver usando retângulo, não poderá alterar as bordas dessa forma de retângulo.
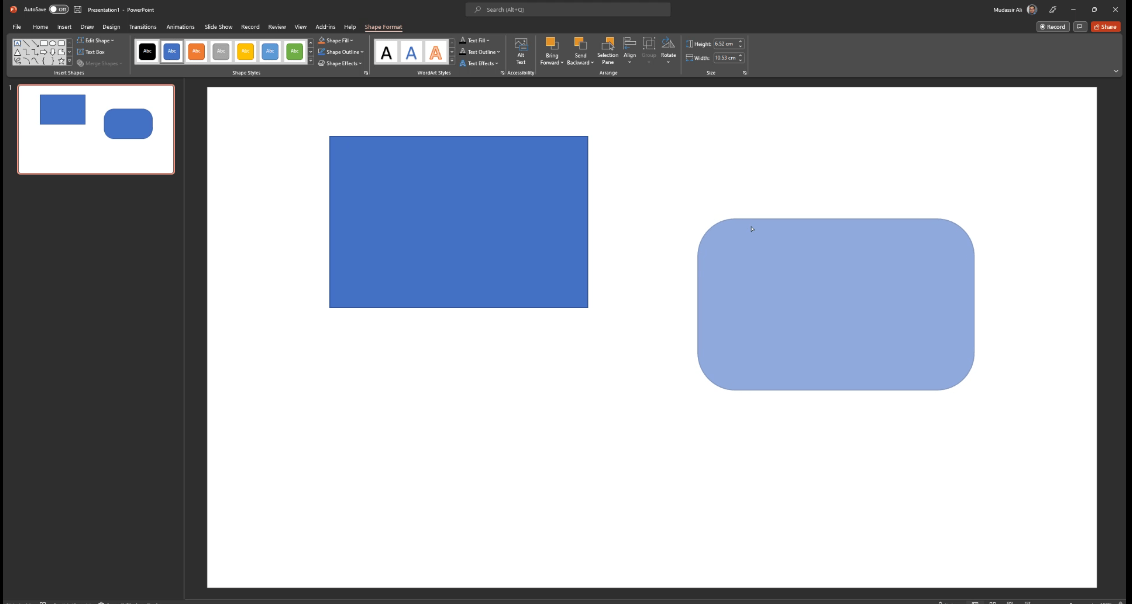
Para nosso primeiro exemplo, podemos criar nossos cartões no LuckyTemplates. Vamos primeiro selecionar a forma oval para desenhar um círculo. Para copiar o círculo, clique em Control + D para duplicar o círculo. Em seguida, coloque-o em cima do nosso círculo anterior.
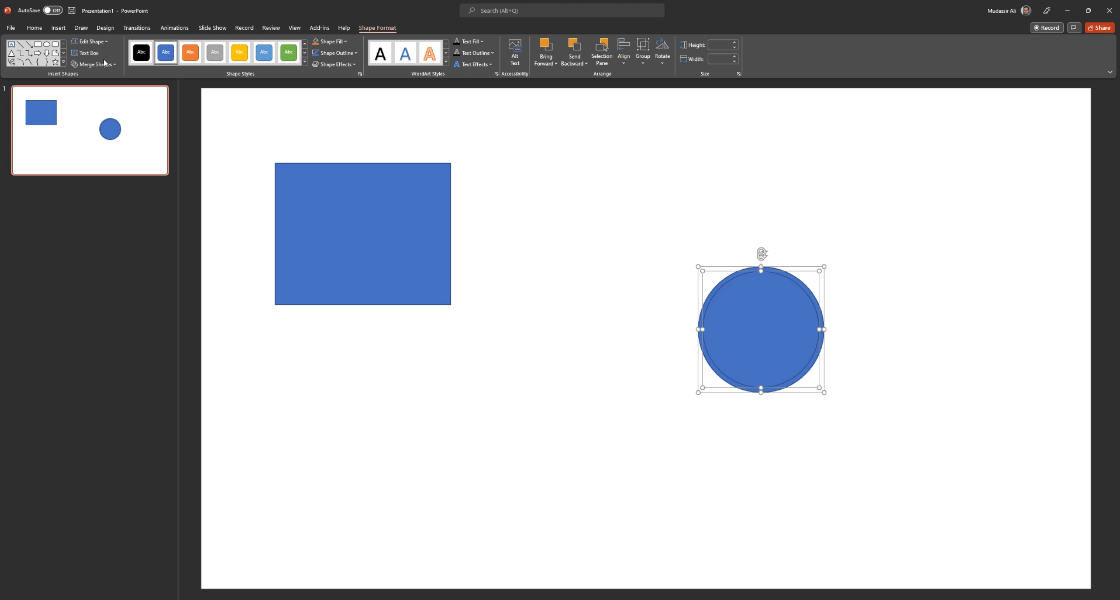
Queremos cortar esse círculo interno e retirá-lo do círculo externo. Para fazer isso, podemos clicar no círculo interno e depois no círculo externo. Em seguida, vá para Merge Shapes , onde podemos ver opções como Combine , Fragment e Intersect .
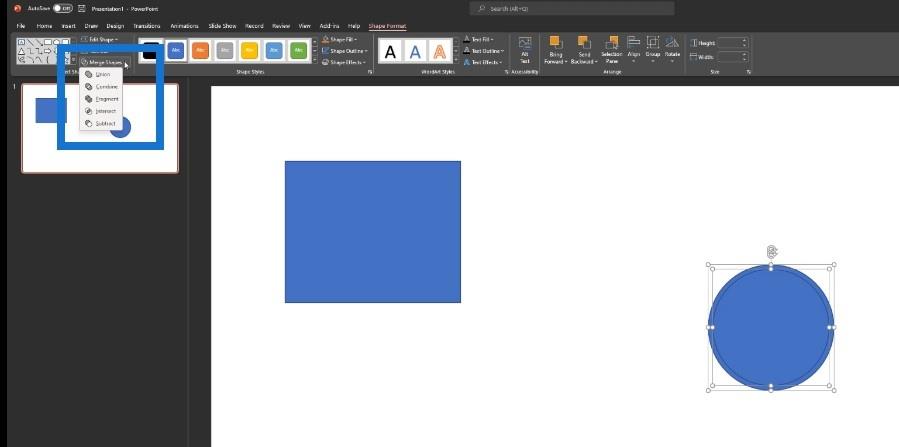
Quando clicarmos em Fragmento, ele dividirá a forma em dois: um círculo interno e um círculo externo. Vamos clicar no círculo interno, removê-lo e excluí-lo.
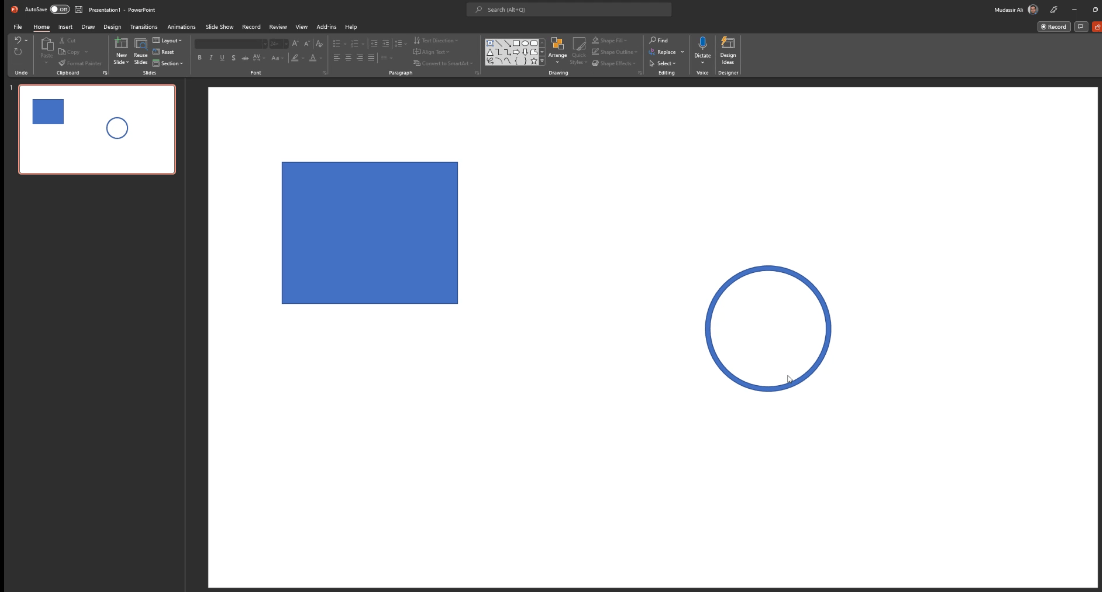
O próximo passo é remover esta linha particular no círculo.
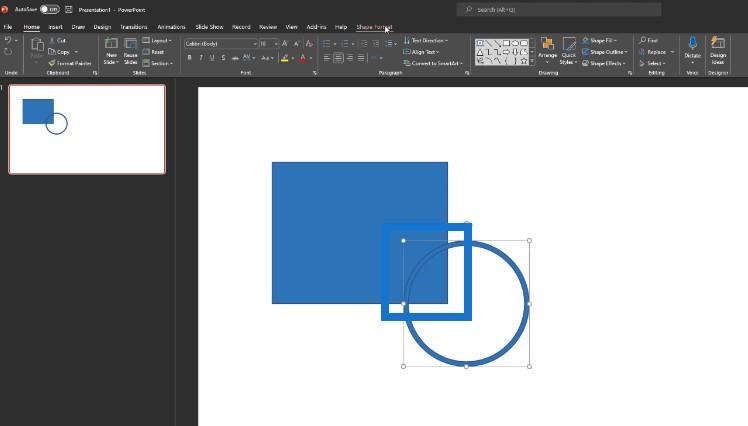
Queremos excluir o círculo fora deste quadrado ou retângulo. Iremos para Insert Shapes , então traremos um retângulo como este.
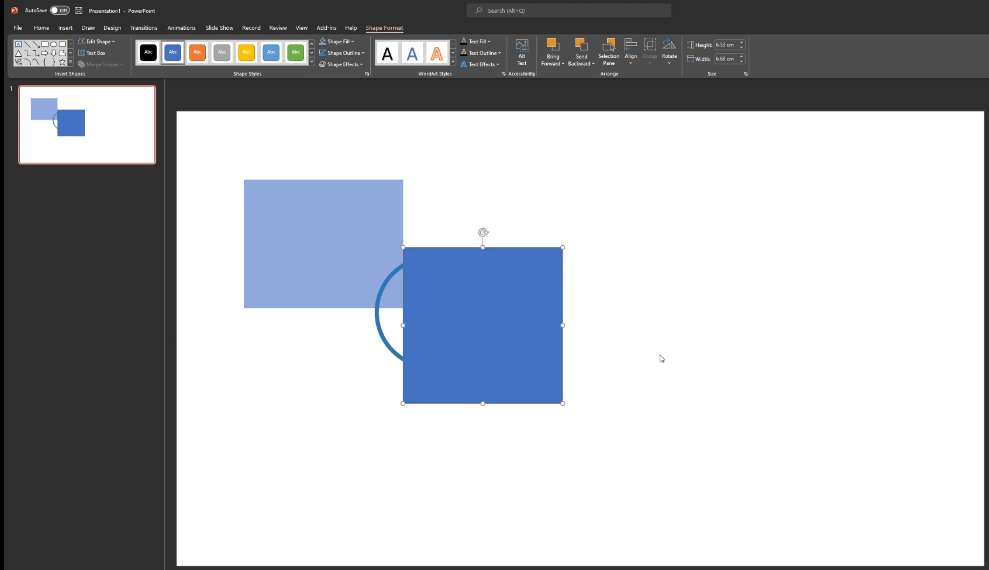
Podemos ocultar as outras partes do círculo clicando em Shape Format , Merge Shapes e Subtract . Subtrairemos as outras partes também até conseguirmos este desenho. Também diminuiremos a transparência desse círculo para que pareça que está embutido nessa forma quadrada.
Apenas uma observação rápida de que isso não precisa ser um círculo. Depende totalmente de você o tipo de design que deseja.
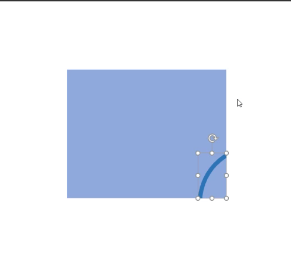
Podemos trazer outra forma, como hexágono, e fazer exatamente a mesma coisa que fizemos com a forma anterior de círculo. Vamos duplicar este com Control + D, colocar a duplicata no topo e reduzir o tamanho. Clicaremos em Shape Format , Merge Shapes e Combine .
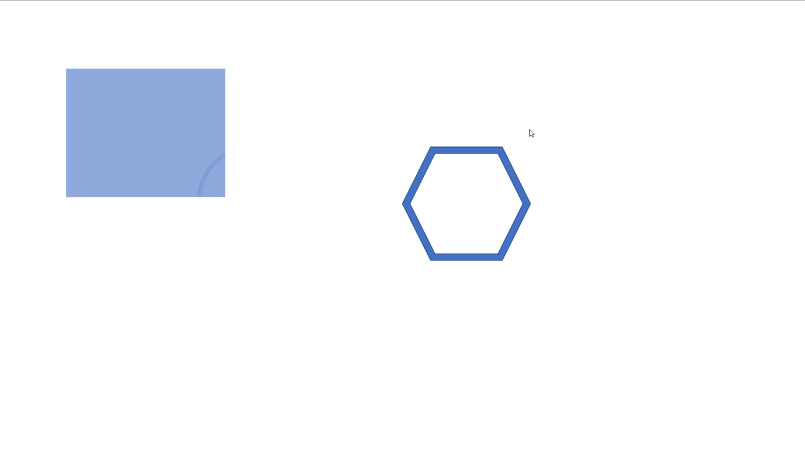
Vamos girar a forma do pentágono e colocá-la em cima do nosso cartão. Em seguida, clicaremos em Control + G para agrupar todos esses itens.
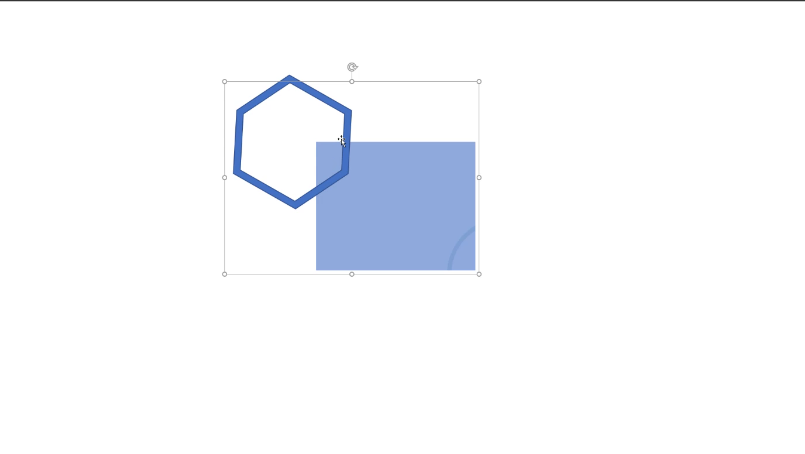
Agora temos um design em nosso cartão.
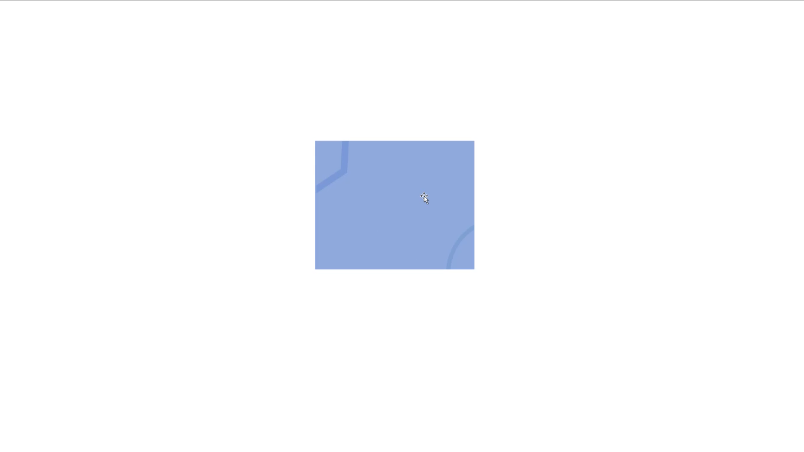
Cabe a você decidir que tipo de design deseja ter em seu cartão. O objetivo disso era mostrar como você pode brincar com diferentes tipos de formas no PowerPoint.
Criando um painel de navegação para um modelo de relatório de visualização de dados
Existem muitas formas padrão internas no PowerPoint que você pode usar para criar um modelo em minutos. Vamos em Insert Shapes , depois clique no canto superior arredondado . Podemos desenhar essa forma na tela e girá-la.
Agora temos um painel de navegação pronto.
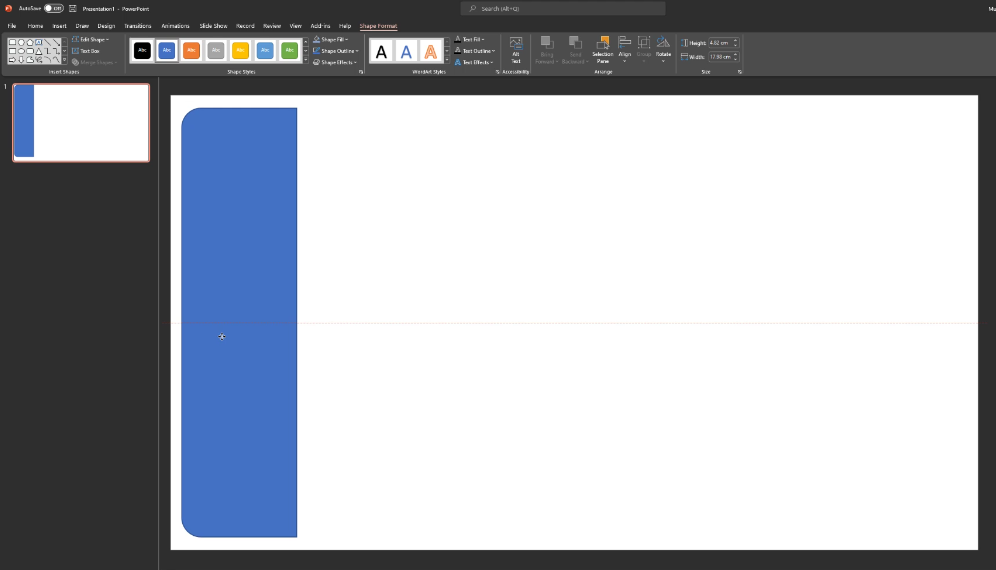
Criando a área de visualização principal
Para nossa página de relatório, podemos clicar em Inserir formas e escolher retângulo . Em seguida, desenhe o retângulo na tela, coloque-o ao lado do painel de navegação e certifique-se de que esteja alinhado corretamente.
Agora a área principal para nossa visualização está pronta.
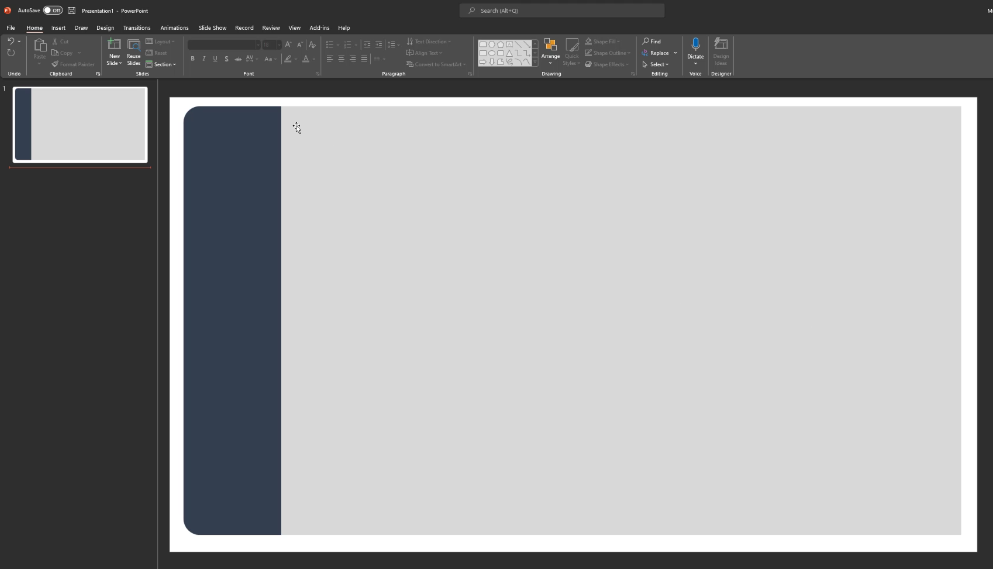
Mas se quisermos ter uma forma arredondada para a área principal, podemos fazer isso também. Basta clicar em Inserir Formas , selecionar Retângulo Arredondado e clicar em Enviar para Trás .
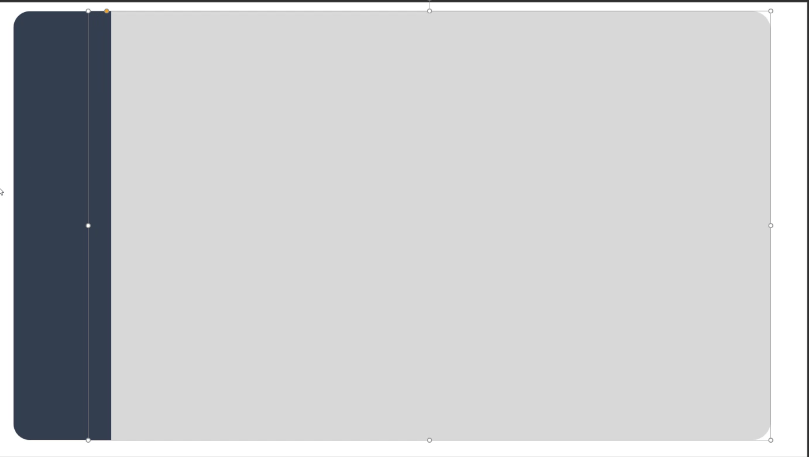
Agora temos o mesmo padrão de borda em nossas formas. Podemos selecionar ambos com Control + G, exportar esta imagem e trazê-la para o LuckyTemplates, então estamos prontos para usar isso em nosso relatório.
Criando os botões para um modelo de relatório de visualização de dados
Outro exemplo é o retângulo arredondado de canto diagonal , que podemos usar como um botão em nosso relatório do LuckyTemplates. Podemos usar o preenchimento gradiente para criar botões de boa aparência. Existem várias opções para escolher: linear , radial e retangular . Estamos usando a opção linear para este.
Também temos que escolher qual parada de gradiente usar. Na maioria das vezes, usamos 2-3 paradas. Também podemos alterar a cor do gradiente.
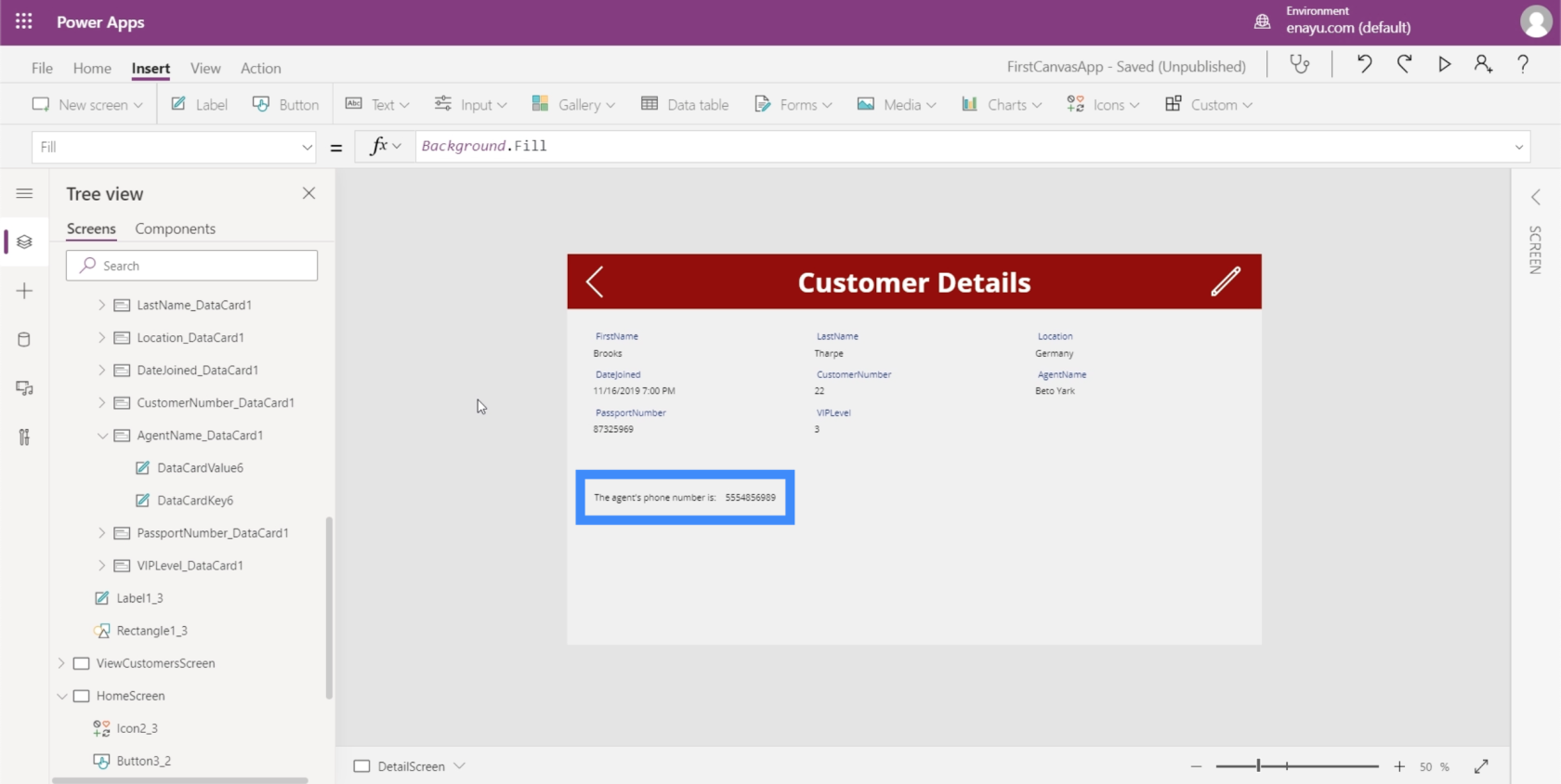
Agora temos este belo botão para o nosso relatório do LuckyTemplates. Você pode brincar com isso e criar o que achar melhor e, em seguida, importar esse objeto no LuckyTemplates.
Conclusão
Usar os recursos do PowerPoint para criar seu modelo de relatório de visualização de dados é uma maneira rápida e fácil de padronizar , simplificar e acelerar o desenvolvimento de seu relatório.
Fique ligado na segunda parte desta série, na qual mostro como usar o PowerPoint para criar modelos de relatório do LuckyTemplates.
Mudassir
Descubra a importância das colunas calculadas no SharePoint e como elas podem realizar cálculos automáticos e obtenção de dados em suas listas.
Descubra todos os atributos pré-atentivos e saiba como isso pode impactar significativamente seu relatório do LuckyTemplates
Aprenda a contar o número total de dias em que você não tinha estoque por meio dessa técnica eficaz de gerenciamento de inventário do LuckyTemplates.
Saiba mais sobre as exibições de gerenciamento dinâmico (DMV) no DAX Studio e como usá-las para carregar conjuntos de dados diretamente no LuckyTemplates.
Este tutorial irá discutir sobre Variáveis e Expressões dentro do Editor do Power Query, destacando a importância de variáveis M e sua sintaxe.
Aprenda a calcular a diferença em dias entre compras usando DAX no LuckyTemplates com este guia completo.
Calcular uma média no LuckyTemplates envolve técnicas DAX para obter dados precisos em relatórios de negócios.
O que é self em Python: exemplos do mundo real
Você aprenderá como salvar e carregar objetos de um arquivo .rds no R. Este blog também abordará como importar objetos do R para o LuckyTemplates.
Neste tutorial de linguagem de codificação DAX, aprenda como usar a função GENERATE e como alterar um título de medida dinamicamente.








