Colunas calculadas no SharePoint | Uma visão geral

Descubra a importância das colunas calculadas no SharePoint e como elas podem realizar cálculos automáticos e obtenção de dados em suas listas.
O Editor de Consultas no LuckyTemplates foi projetado para ajudar o usuário a aplicar a maioria das transformações comuns interagindo com um conjunto de faixas e menus.
Neste tutorial, você aprenderá como o editor de consultas é organizado. Conhecer a interface do usuário ajudará você a se tornar mais eficiente.
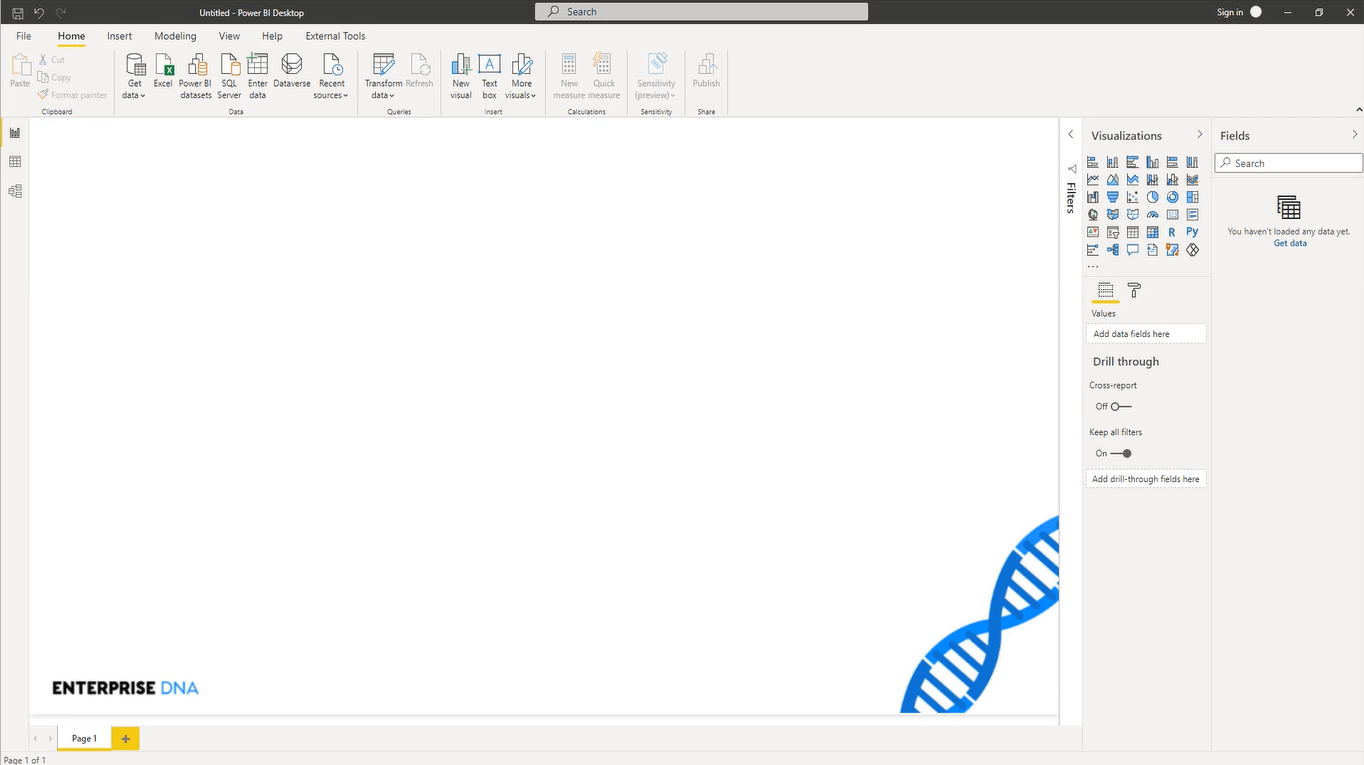
Índice
O Editor de Consultas no LuckyTemplates: Introdução
Primeiro, vamos verificar as opções do Power Query Editor dentro da área de trabalho do LuckyTemplates.
Vá para Arquivo , selecione Opções e configurações e selecione Opções . Na guia Global , você encontrará as configurações do Power Query Editor .
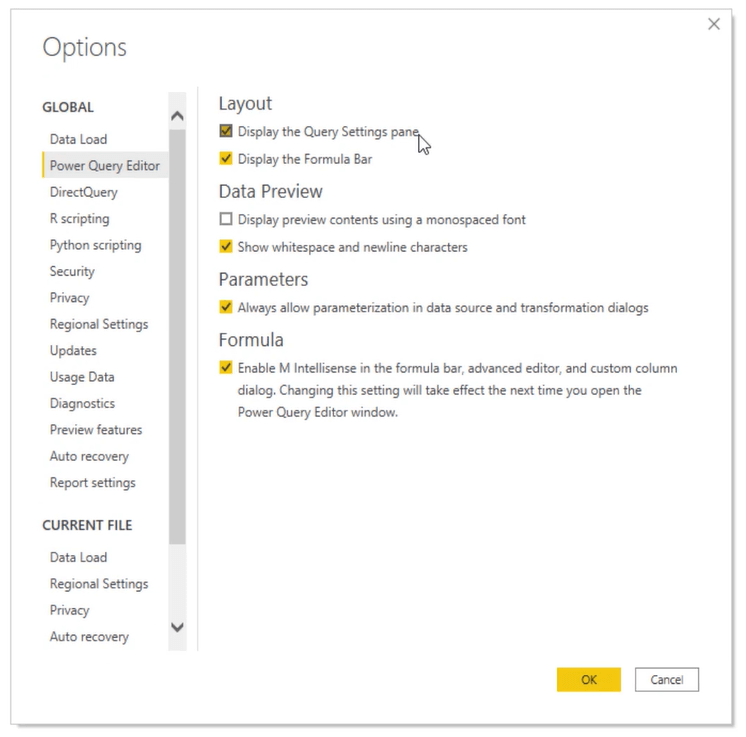
Recomenda-se habilitar a exibição do painel Configurações de Consulta e da Barra de Fórmulas. Você também precisa permitir parâmetros e habilitar o M IntelliSense.
A área de trabalho do LuckyTemplates oferece duas maneiras de abrir o Editor de consultas. Na guia inicial, você encontrará uma seção chamada Queries com um botão chamado Transform data .
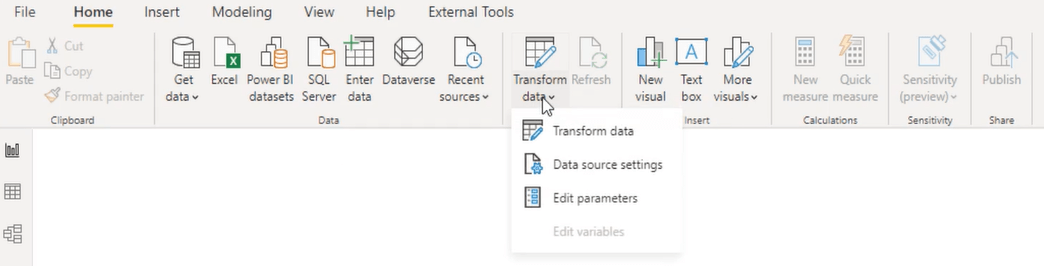
Este botão é dividido em duas seções. A metade superior o levará direto ao Editor de consultas, enquanto a metade inferior abre um menu com quatro itens. O primeiro item deste menu também o levará ao Editor de consultas.
O Editor sempre abre em uma janela separada. Possui uma faixa de opções organizada em várias guias.
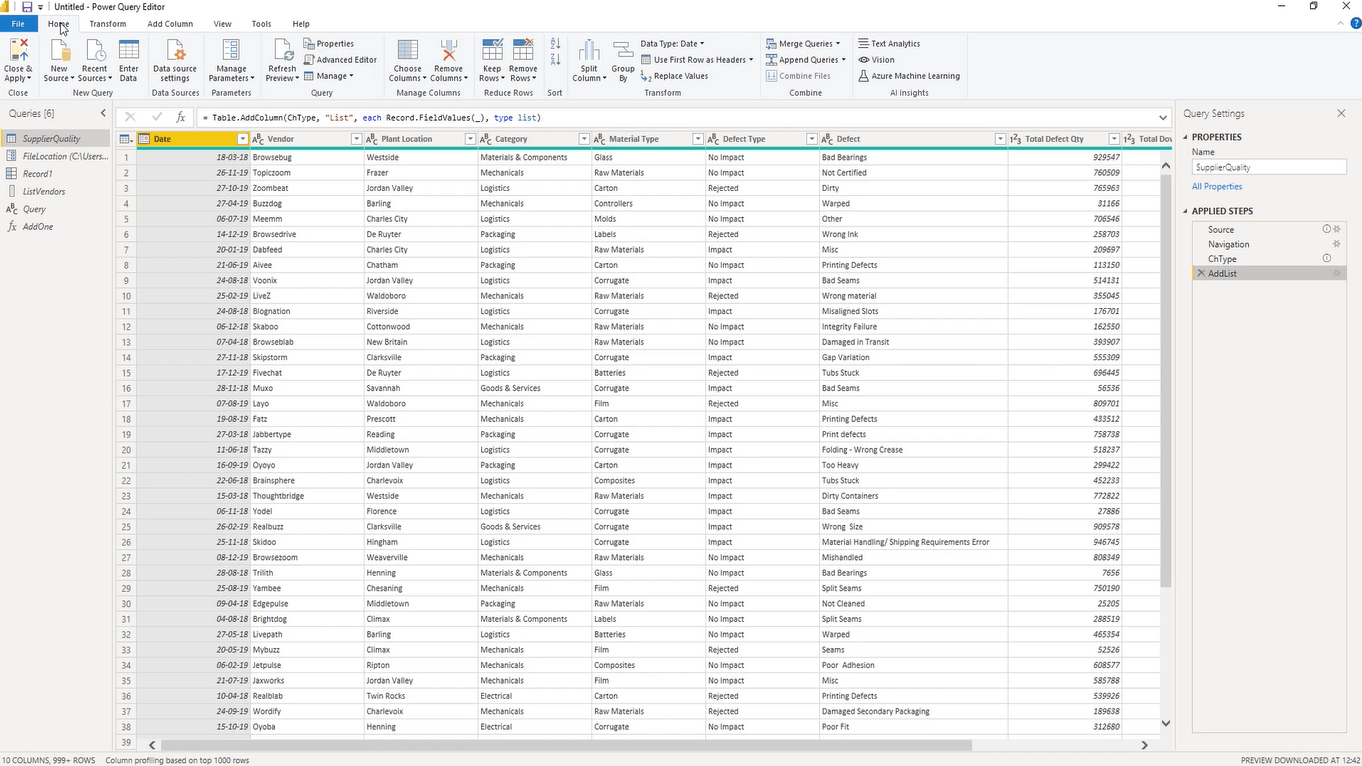
O menu do Editor de consultas no LuckyTemplates
A guia Início contém uma coleção das ações mais usadas em nível de consulta, tabela e coluna.

A guia Transformar contém uma coleção de ações em nível de tabela e coluna. Uma vez selecionado, cada um desses botões transformará o conteúdo da tabela ou coluna.

Por exemplo, se você clicar em Data e selecionar Ano, verá que a coluna Data na tabela conterá apenas o ano em vez da data completa.
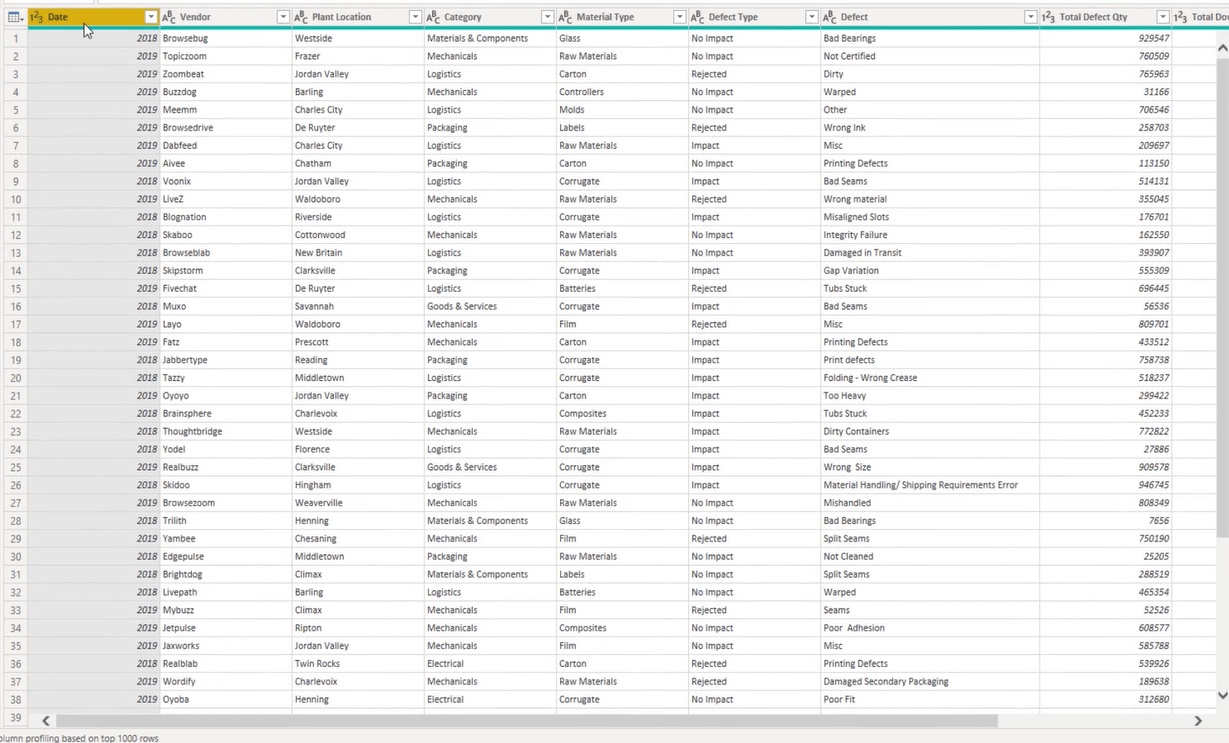
A guia Incluir Coluna contém uma coleção de ações em nível de coluna. Algumas dessas ações já podem ser vistas na aba Transformar.

A diferença é que ao invés de transformar o conteúdo de uma coluna existente , é adicionada uma nova coluna que contém a transformação.
Se você clicar no botão Data na guia Adicionar coluna e selecionar Ano, verá que uma nova coluna foi adicionada mostrando o ano, enquanto a coluna de data original foi preservada.
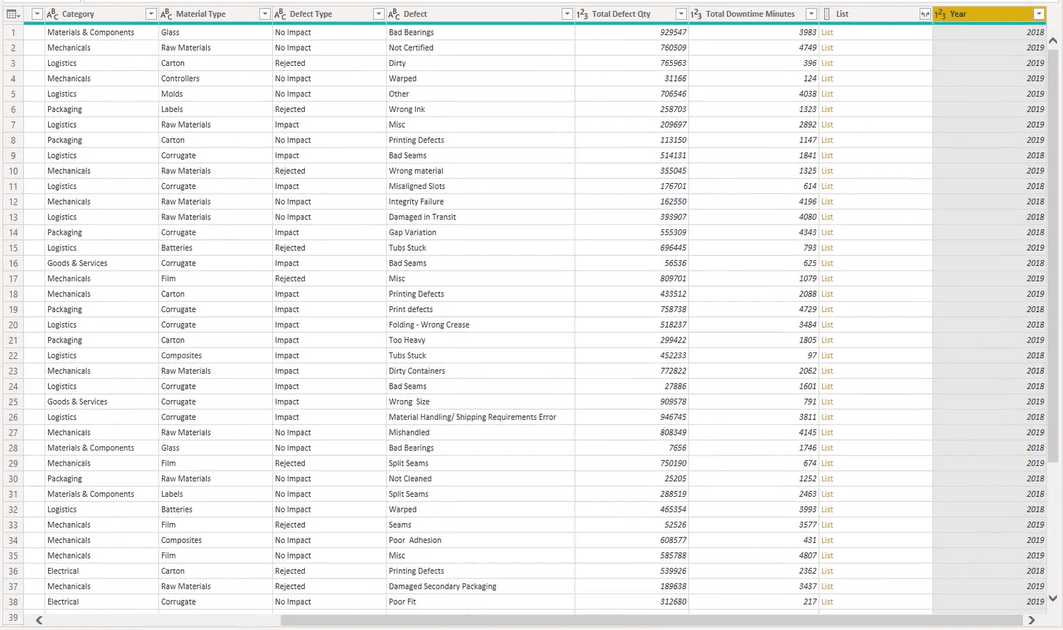
A guia Exibir contém a opção de habilitar ou desabilitar a visibilidade da barra de fórmulas e do painel de configurações de consulta .

A guia Ferramentas contém todas as opções de diagnóstico de consulta. Os diagnósticos de consulta oferecem informações sobre o que o mecanismo do Power Query está fazendo.
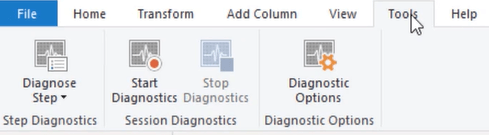
Guias Opcionais
A guia Ferramenta também pode ficar disponível dependendo do tipo de retorno da consulta selecionada. Por exemplo, se você selecionar uma consulta, uma faixa opcional de ferramentas de texto aparecerá.
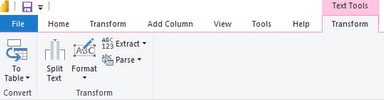
As fitas opcionais List Tools e Record Tools também aparecem dependendo do tipo de consulta que você selecionar.
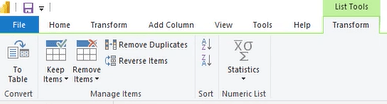
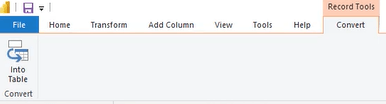
Há muitas maneiras de minimizar e expandir a faixa de opções. No canto superior direito do Editor de consultas, você encontrará um botão para minimizar ou expandir a faixa de opções. Você também pode pressionar o atalho de teclado Ctrl+F1 .
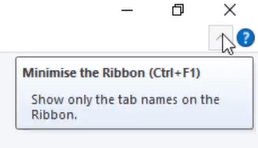
Você também pode clicar com o botão direito do mouse na área cinza claro da barra de menus para minimizar a faixa de opções.

Se preferir usar atalhos de teclado para navegar na barra de ferramentas de acesso rápido ou na faixa de opções, você pode usar a tecla Alt para revelar um número ou combinação de letras.

Depois de pressionar Alt, pressione a combinação de número ou letra para navegar entre as opções na barra de ferramentas de acesso rápido. Para sair, pressione a tecla Esc até que todos os números ou letras desapareçam.
A Barra de Fórmulas do Editor de Consultas
Diretamente abaixo da faixa de opções, você encontrará a barra de fórmulas. Ele contém o código M gerado pela interface do usuário.

A barra de fórmulas expõe você ao fluxo e à sintaxe do código M. Isso não apenas ajuda você a entender melhor a linguagem M , mas também permite que você acesse e faça alterações rapidamente no código.
Você também pode adicionar uma etapa manual pressionando o fx antes da barra de fórmulas.
Os painéis do Editor de consultas no LuckyTemplates
Painel de consulta
O painel de consulta é colocado no lado esquerdo do Editor de Consulta. Isso lista todas as consultas no arquivo atual.
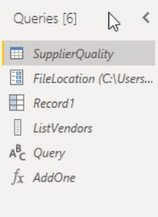
O ícone na frente do nome da consulta representa o tipo de consulta .
Clicar com o botão direito do mouse no espaço em branco mostra um menu de contexto para criar novos itens, como uma nova consulta, um novo parâmetro ou um novo grupo.
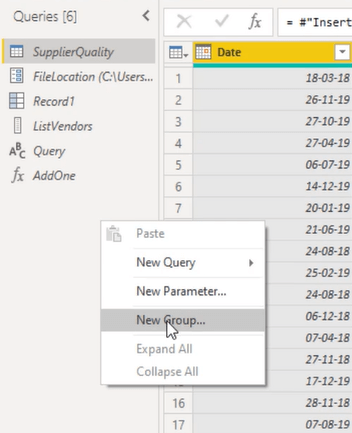
Para gerenciar qualquer uma das consultas existentes, clique com o botão direito do mouse em seu nome.
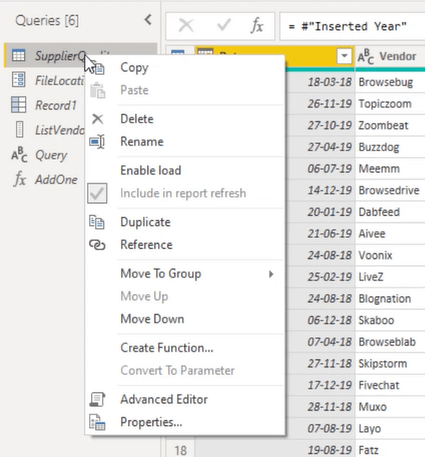
A opção de cópia não apenas copia as consultas selecionadas, mas também outras consultas de referência, se relevantes. Ativar carregamento permite carregar a consulta no modelo de dados quando Fechar e aplicar é selecionado.
A opção de atualização Incluir no relatório atualiza a consulta quando uma ação de atualização é acionada. Duplicar copia o script M completo de uma consulta selecionada para uma nova consulta.
Referência retorna a saída da consulta selecionada e a adiciona como uma nova consulta à lista de consultas. Usando a opção Mover para grupo , você pode organizar suas consultas e colocá-las em um grupo.
Configurações de consulta
No lado direito do Editor de Consultas, você pode encontrar o painel Configurações de Consulta que contém as Propriedades e Etapas Aplicadas .
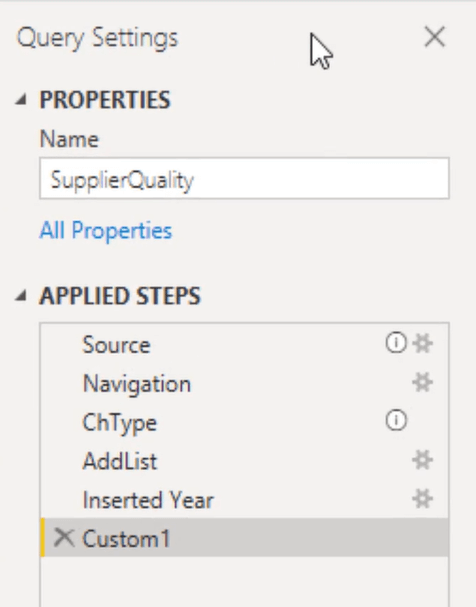
Este painel permite renomear rapidamente sua consulta e obter acesso à caixa de diálogo de propriedades. Etapas aplicadas contém uma lista de todas as etapas de transformação aplicadas à sua consulta.
Os ícones de engrenagem, quando clicados, dão acesso às caixas de diálogo associadas.
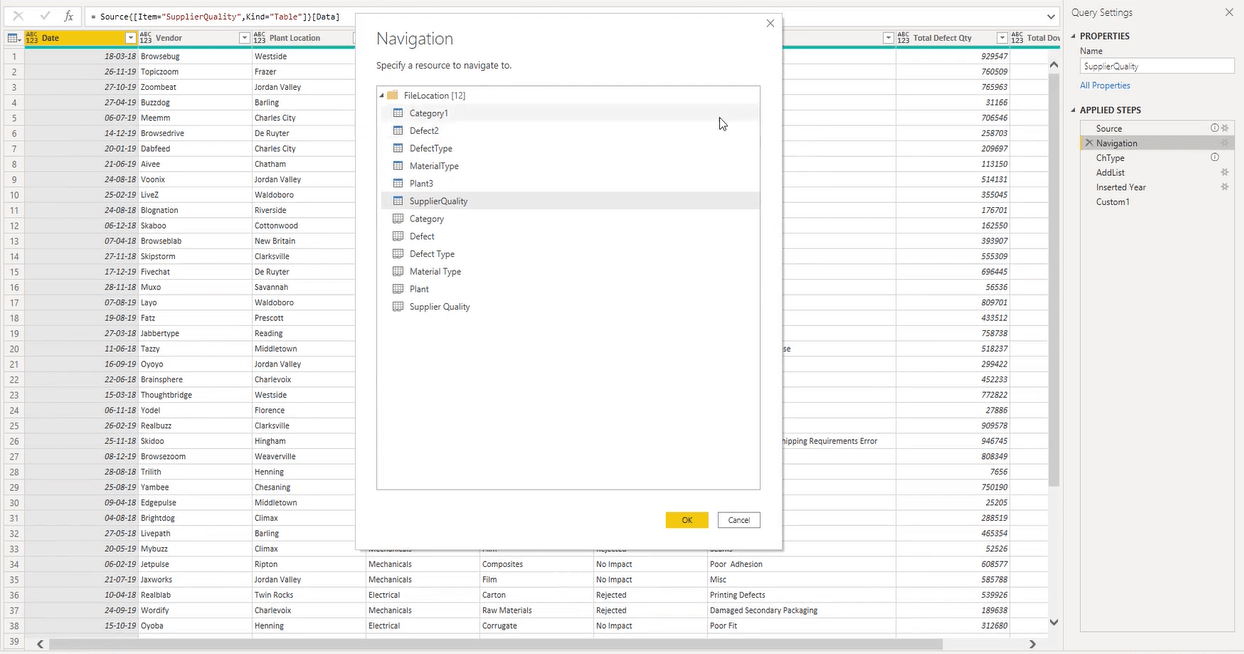
Os pontos de exclamação, por outro lado, exibem comentários. Você pode visualizar um comentário passando o mouse sobre o ícone.
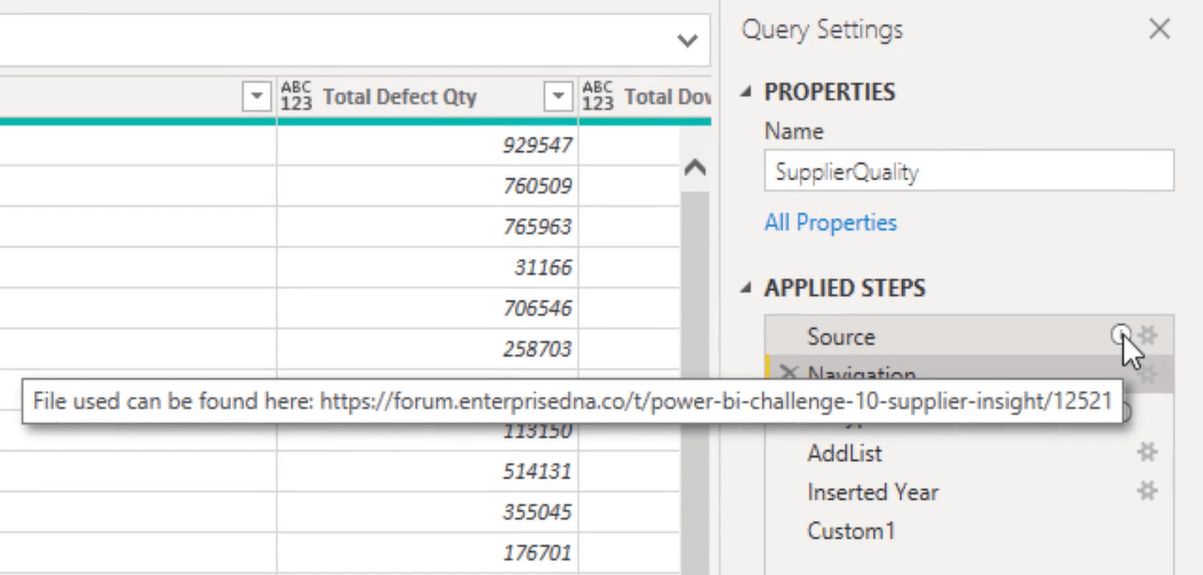
Além disso, ao clicar em uma etapa, um menu de contexto aparecerá.
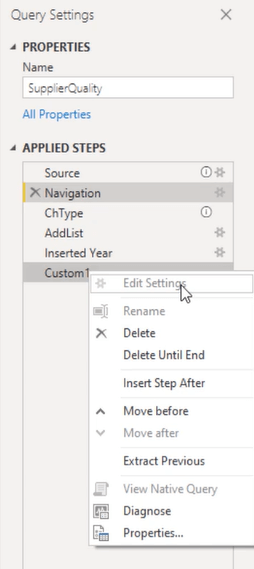
Editar configurações está disponível apenas para etapas com um ícone de engrenagem. Você também pode renomear e excluir uma etapa, mas observe que não há uma opção de desfazer.
Se você cometer um erro, repetir a mesma transformação por meio da interface do usuário é a única maneira de retroceder. A opção Excluir até o fim remove as etapas atualmente selecionadas.
Inserir etapa após cria uma etapa manual. Ele retorna o nome da etapa anterior como resultado da etapa recém-adicionada. Extrair anterior divide a consulta na etapa anterior e faz referência à saída na etapa de origem da consulta original.
View Native Query permite dobrar a consulta para a fonte. A caixa de diálogo Propriedade permite renomear e adicionar um comentário à etapa atual.
Painel de visualização
O centro do Editor do Power Query é o painel de visualização . Possui um menu de contexto adicional que só está disponível para consultas que retornam um tipo de tabela indicado pelo ícone de mini tabela no canto superior esquerdo.
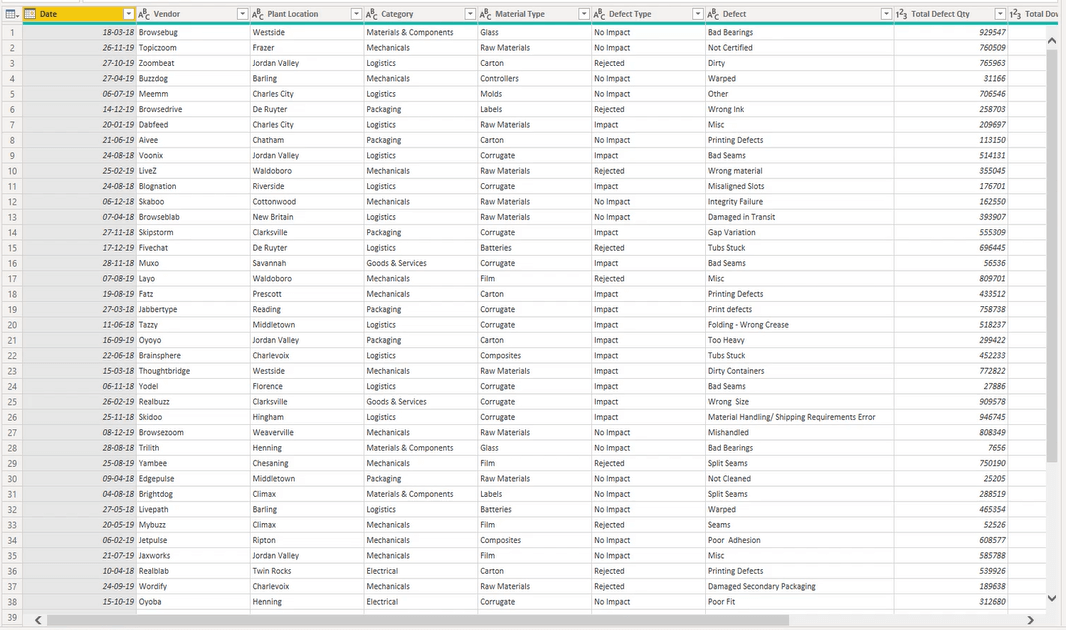
Ao clicar neste ícone de tabela, você terá acesso à maior parte da tabela e adicionará opções de coluna.
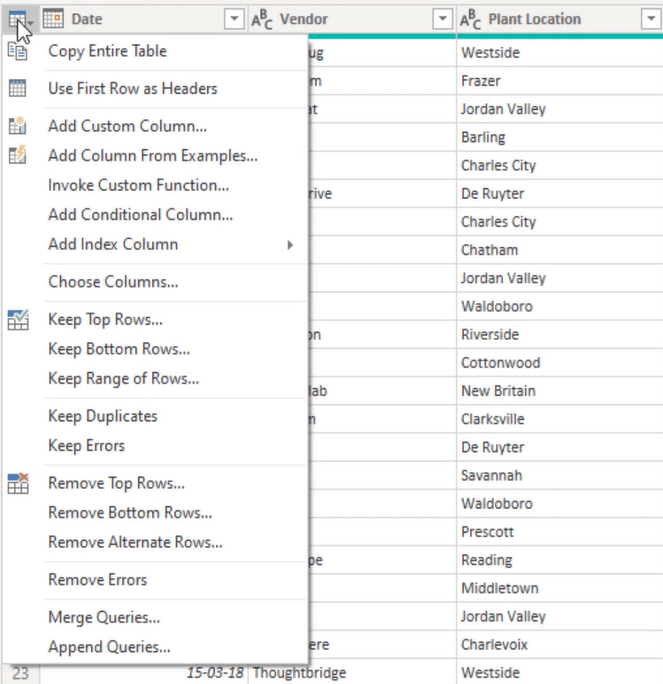
Além disso, quando você clica com o botão direito do mouse no cabeçalho de uma coluna, um menu de contexto é exibido.
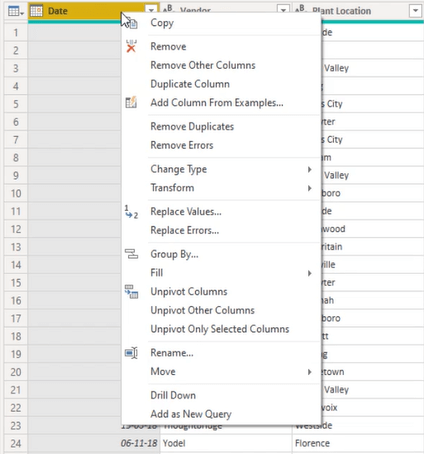
Ele contém a maioria das opções de coluna e transformação da faixa de opções. O conteúdo deste menu pode mudar dependendo das colunas selecionadas.
Além disso, semelhante a outros produtos da Microsoft, pressionar o botão Shift permite selecionar um intervalo contínuo de colunas, enquanto o botão Controle destaca apenas as colunas específicas selecionadas.
Clicar com o botão direito do mouse na linha verde logo abaixo do cabeçalho da coluna revela um menu de contexto para resolver problemas com a qualidade da coluna. Uma visualização secundária fica disponível quando você clica na lateral do espaço em branco de uma célula que contém um tipo de dados estruturados.
No final da tabela, você encontrará um objeto List . Depois de clicar aqui, uma seção de visualização adicional na parte inferior da tela aparece, permitindo que você visualize uma amostra do conteúdo dessa lista.
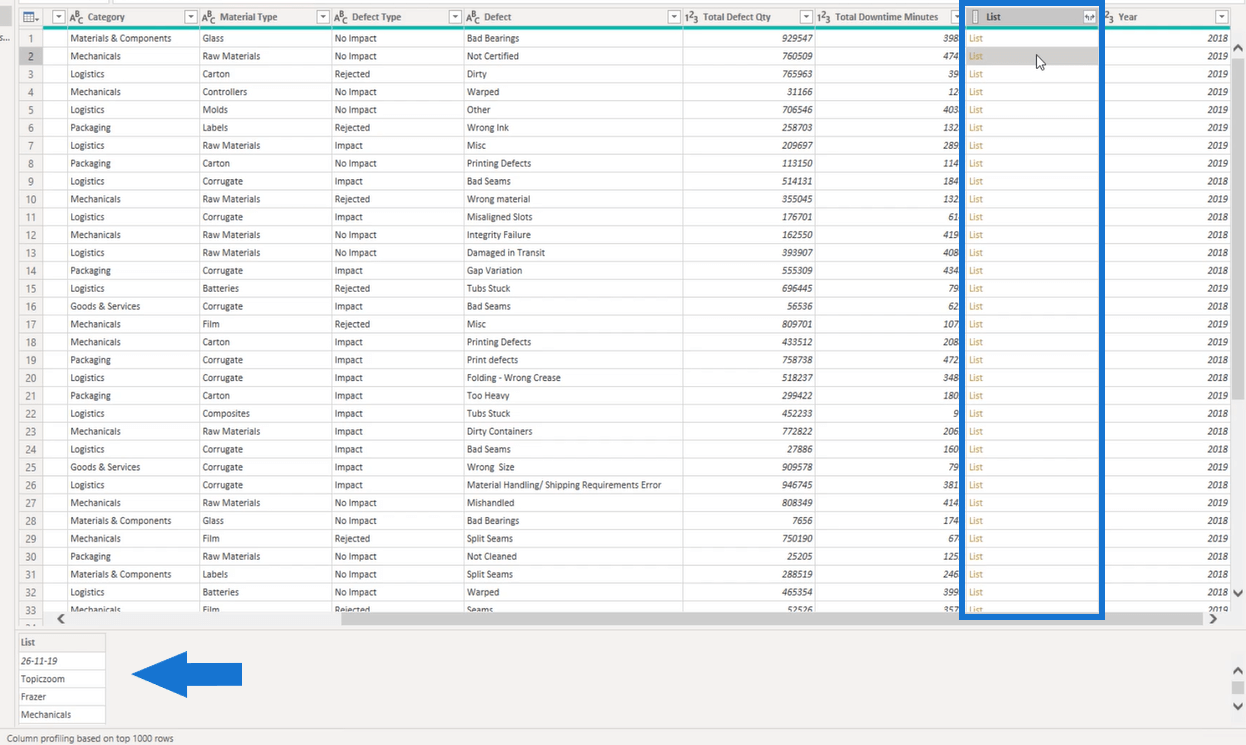
Na parte inferior do Editor de consultas, você pode ver a barra de status .
Considera-se uma prática recomendada selecionar as 1.000 linhas principais em vez de todo o conjunto de dados para melhorar o desempenho do seu relatório.
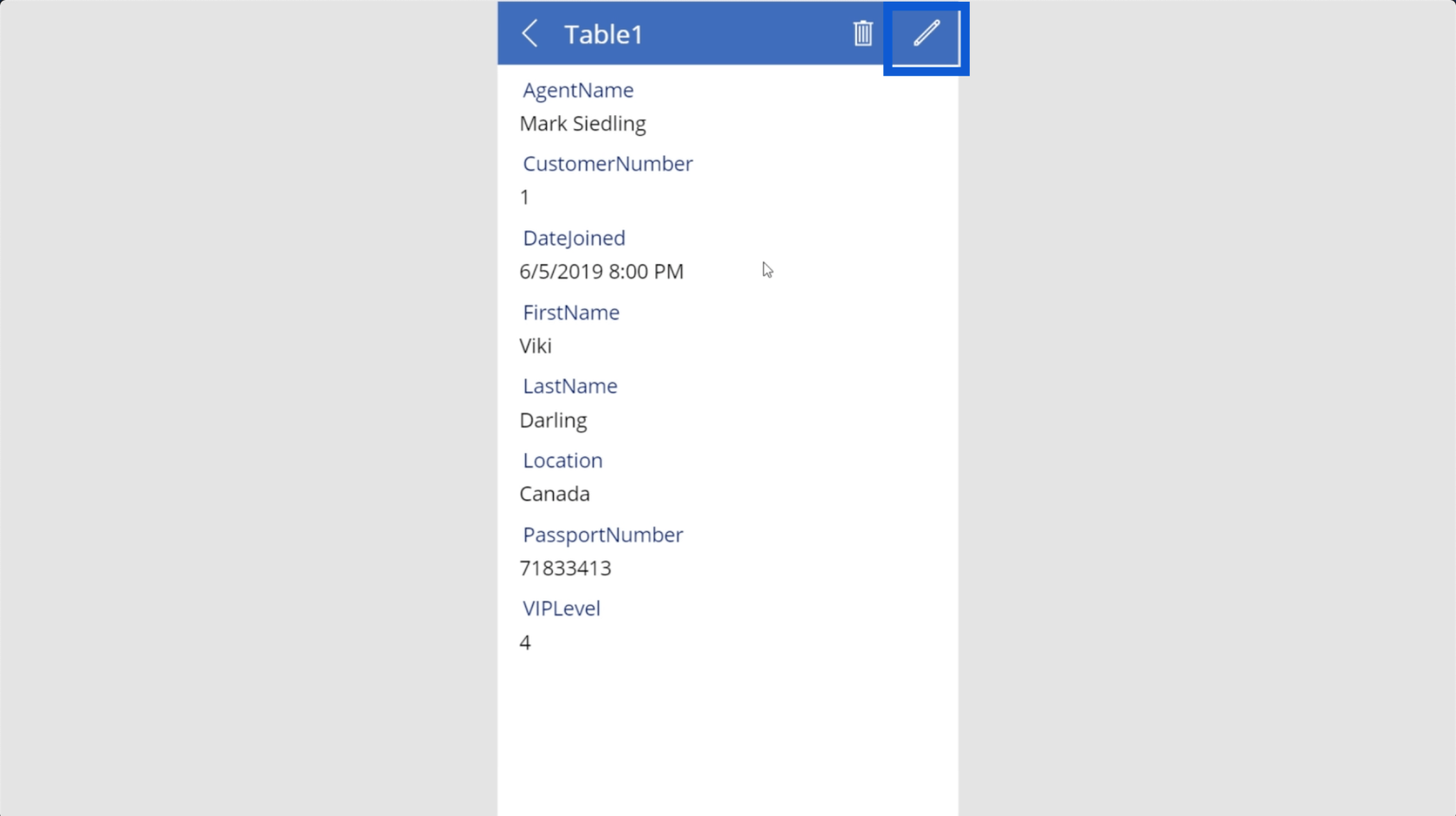
A Barra de Ferramentas de Acesso Rápido do Editor de Consultas
Na parte superior do Editor de consultas, ao lado do botão Salvar, está a barra de ferramentas de acesso rápido .
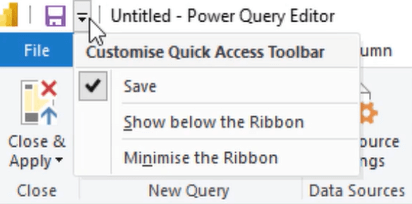
Você pode personalizar esta barra de ferramentas de acordo com sua preferência. A personalização da barra de ferramentas de acesso rápido permite que você tenha acesso imediato às opções que usa com frequência, para que não precise navegar na faixa de opções para acessar os itens.
Outra vantagem de colocar itens na barra de ferramentas de acesso rápido é que eles recebem um atalho de teclado.
Conclusão
Há uma grande vantagem em conhecer o básico ao criar consultas. Ter um bom entendimento da interface do usuário do Editor de consultas facilita a navegação entre painéis e faixas.
Semelhante a organizar sua mesa para melhorar a experiência geral de trabalho, o mesmo vale para a interface de usuário de qualquer software.
melissa
Descubra a importância das colunas calculadas no SharePoint e como elas podem realizar cálculos automáticos e obtenção de dados em suas listas.
Descubra todos os atributos pré-atentivos e saiba como isso pode impactar significativamente seu relatório do LuckyTemplates
Aprenda a contar o número total de dias em que você não tinha estoque por meio dessa técnica eficaz de gerenciamento de inventário do LuckyTemplates.
Saiba mais sobre as exibições de gerenciamento dinâmico (DMV) no DAX Studio e como usá-las para carregar conjuntos de dados diretamente no LuckyTemplates.
Este tutorial irá discutir sobre Variáveis e Expressões dentro do Editor do Power Query, destacando a importância de variáveis M e sua sintaxe.
Aprenda a calcular a diferença em dias entre compras usando DAX no LuckyTemplates com este guia completo.
Calcular uma média no LuckyTemplates envolve técnicas DAX para obter dados precisos em relatórios de negócios.
O que é self em Python: exemplos do mundo real
Você aprenderá como salvar e carregar objetos de um arquivo .rds no R. Este blog também abordará como importar objetos do R para o LuckyTemplates.
Neste tutorial de linguagem de codificação DAX, aprenda como usar a função GENERATE e como alterar um título de medida dinamicamente.








