Colunas calculadas no SharePoint | Uma visão geral

Descubra a importância das colunas calculadas no SharePoint e como elas podem realizar cálculos automáticos e obtenção de dados em suas listas.
Neste tutorial, você aprenderá como formatar dados em seus relatórios paginados no Report Builder. O Report Builder é um produto da Microsoft que permite criar relatórios paginados. Um relatório paginado permite que você crie um relatório imprimível a partir de um conjunto de dados do LuckyTemplates.
Esta é a continuação de uma série de tutoriais sobre relatórios paginados. Certifique-se de primeiro aprender como importar conjuntos de dados para o Report Builder e como criar uma página de relatório em branco .
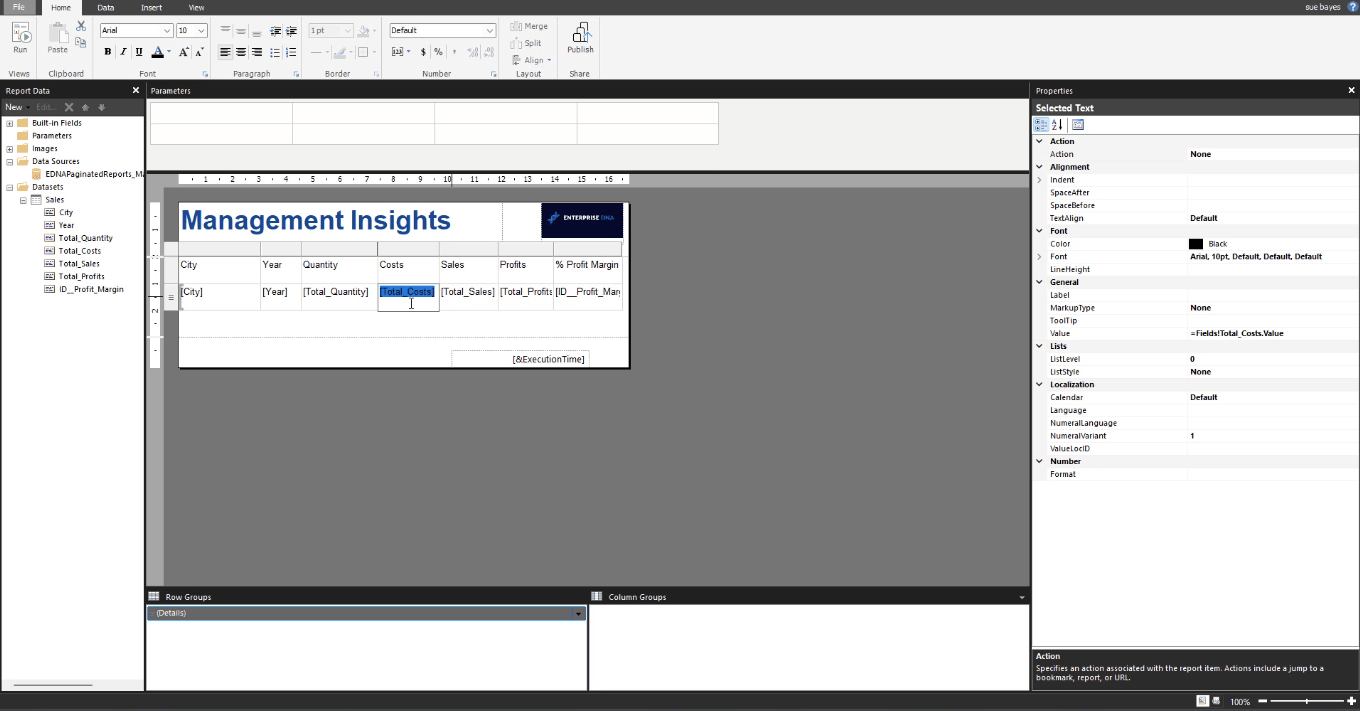
Índice
Valores de formato no criador de relatórios
Os relatórios paginados permitem que você formate cada caractere/número em uma caixa de texto. Uma das maneiras mais rápidas e fáceis de formatar dados no Report Builder é usar a formatação .NET .
Para usá-lo, realce qualquer item, como uma caixa de texto, vá para o painel Propriedades e digite C0 na opção Formatar.
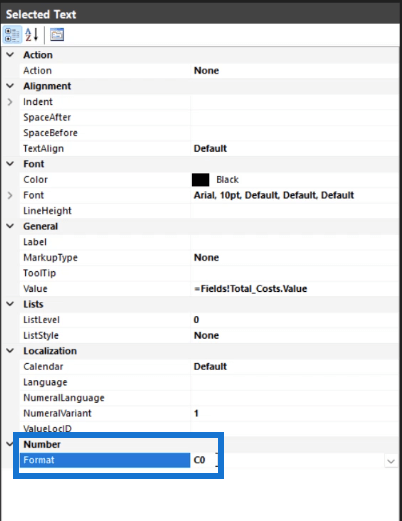
Se você executá-lo, o relatório usará um método padrão específico de formatação nos itens realçados. Ele adiciona um sinal de libra (£) e remove os decimais.
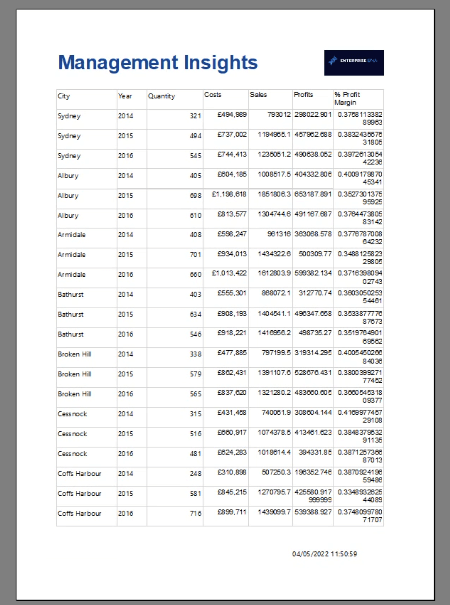
Se você digitar C2 , o relatório mostrará duas casas decimais.
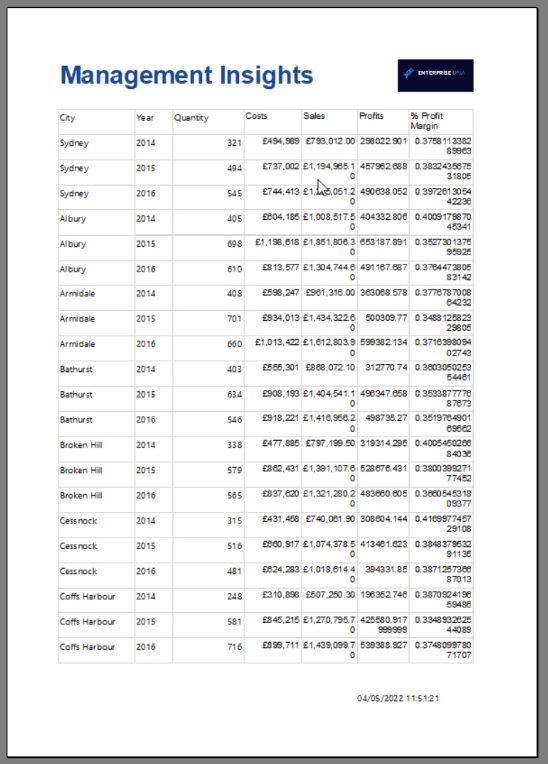
Outra opção é clicar duas vezes no seu valor. Isso inicia a janela Propriedades do espaço reservado .
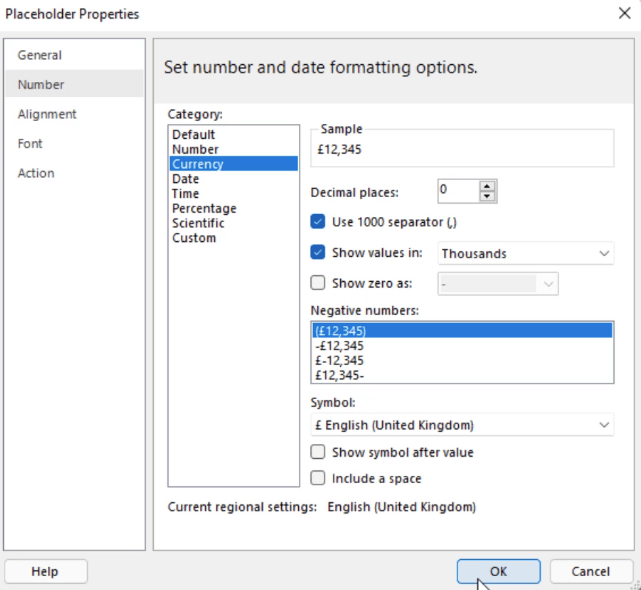
Você pode formatar o valor usando as diferentes opções na guia Número . Você pode escolher entre as categorias para chegar ao formato que precisa em seu relatório.
Formatando Valores em Milhares
Se você estiver lidando com valores na casa dos milhares, há três maneiras de formatá-los. O mais fácil é adicionar um (k) no cabeçalho da coluna para indicar que os valores estão em milhares.
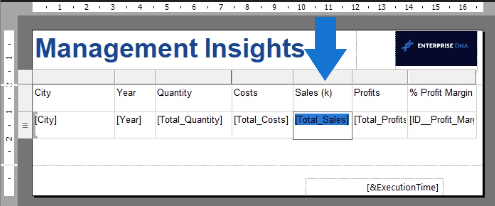
Outra maneira é usar a janela Propriedades do espaço reservado para mostrar valores em Milhares .
O último método é adicionar um k após cada valor. Você pode fazer isso clicando na seta suspensa Formato e, em seguida, clicando em Expressão .

Isso abre a janela Expressão . Você pode ver o formato na caixa de texto.
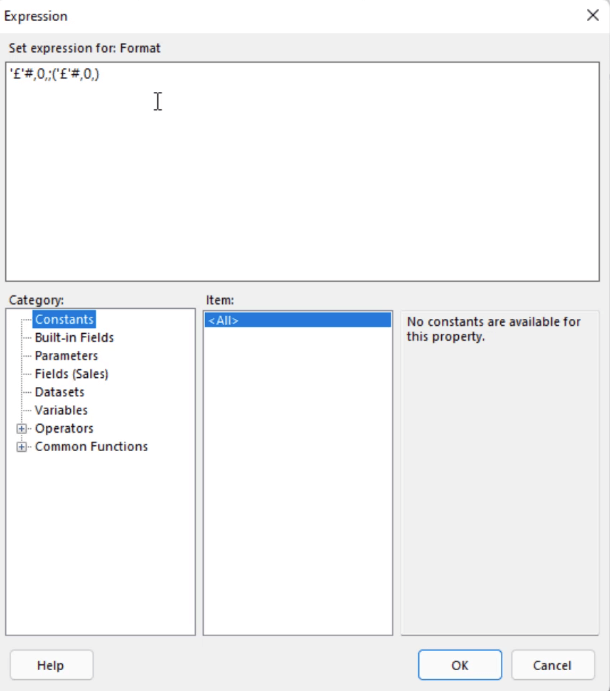
Para adicionar um k para todos os valores nesta coluna, digite k conforme mostrado abaixo:
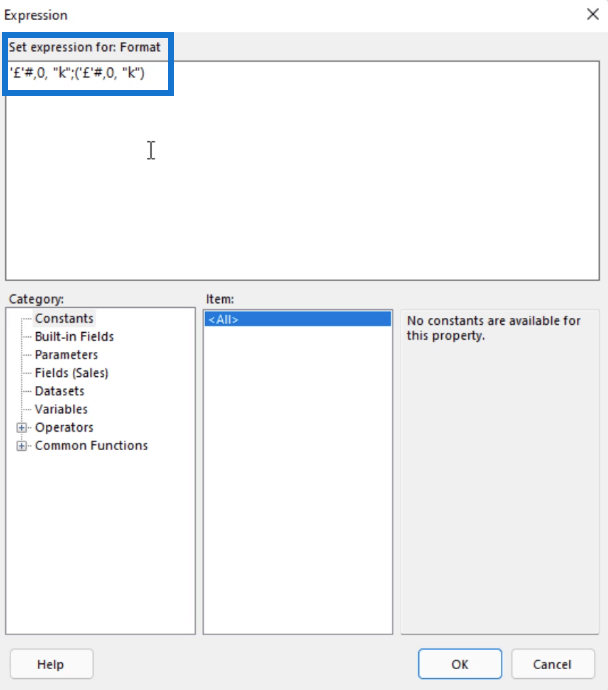
Ao executar seu relatório, você verá que todos os valores nesta coluna agora terminam com k .
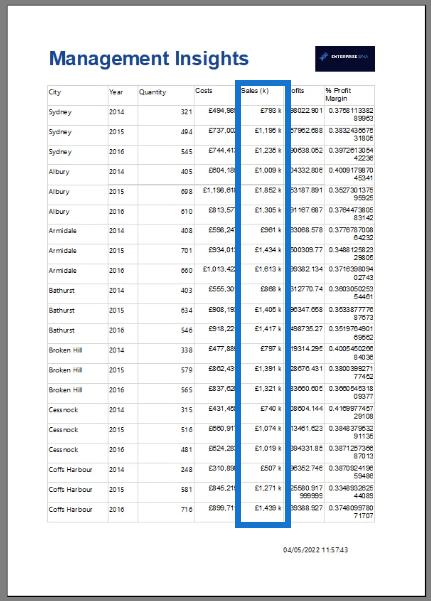
Se você não quiser que k e os números sejam separados, volte para a janela Expressão e exclua o espaço entre eles.
Porcentagens de formatação
Para formatar porcentagens, use P em vez de C . Por exemplo, você deseja que suas margens de lucro sejam uma porcentagem com duas casas decimais. Escreva P2 na opção Formato no painel Propriedades.
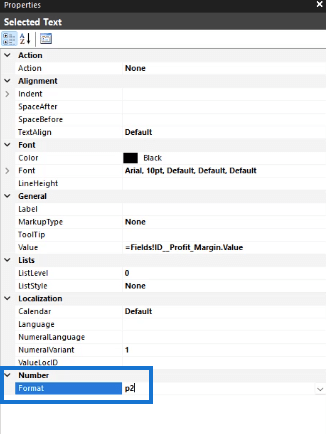
Ao executar seu relatório, você verá que a coluna Margem de lucro agora contém valores percentuais com duas casas decimais.
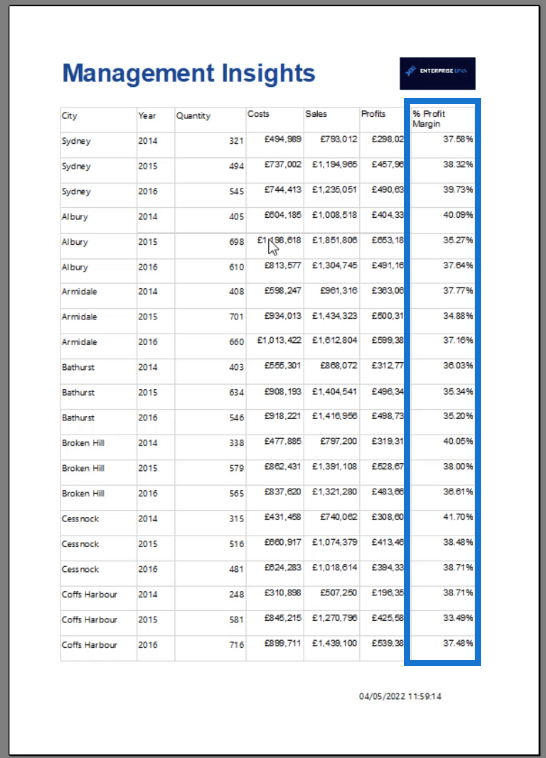
Uma lista completa de atalhos para formatar valores no Report Builder pode ser encontrada nos recursos do curso em nossa plataforma de aprendizado sob demanda.
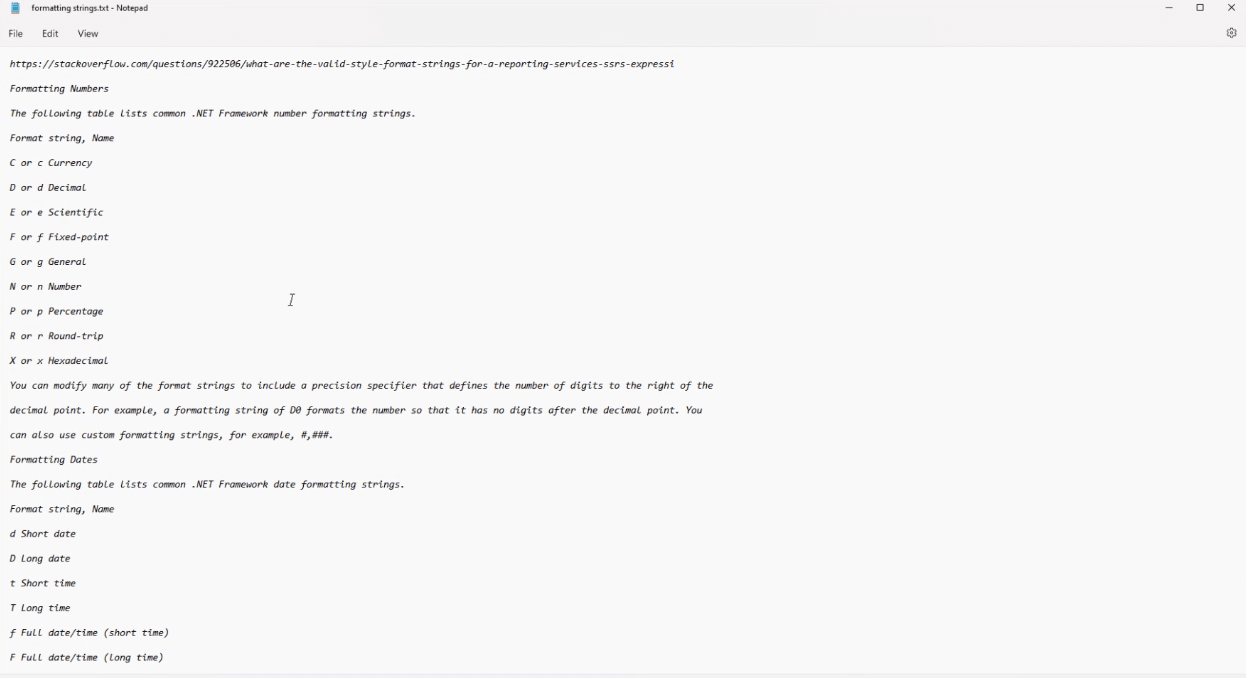
Formatar cabeçalhos no criador de relatórios
Para formatar uma linha de cabeçalho, realce-a e vá para o painel Propriedades. Nesse painel, procure os menus suspensos Preenchimento e Fonte .
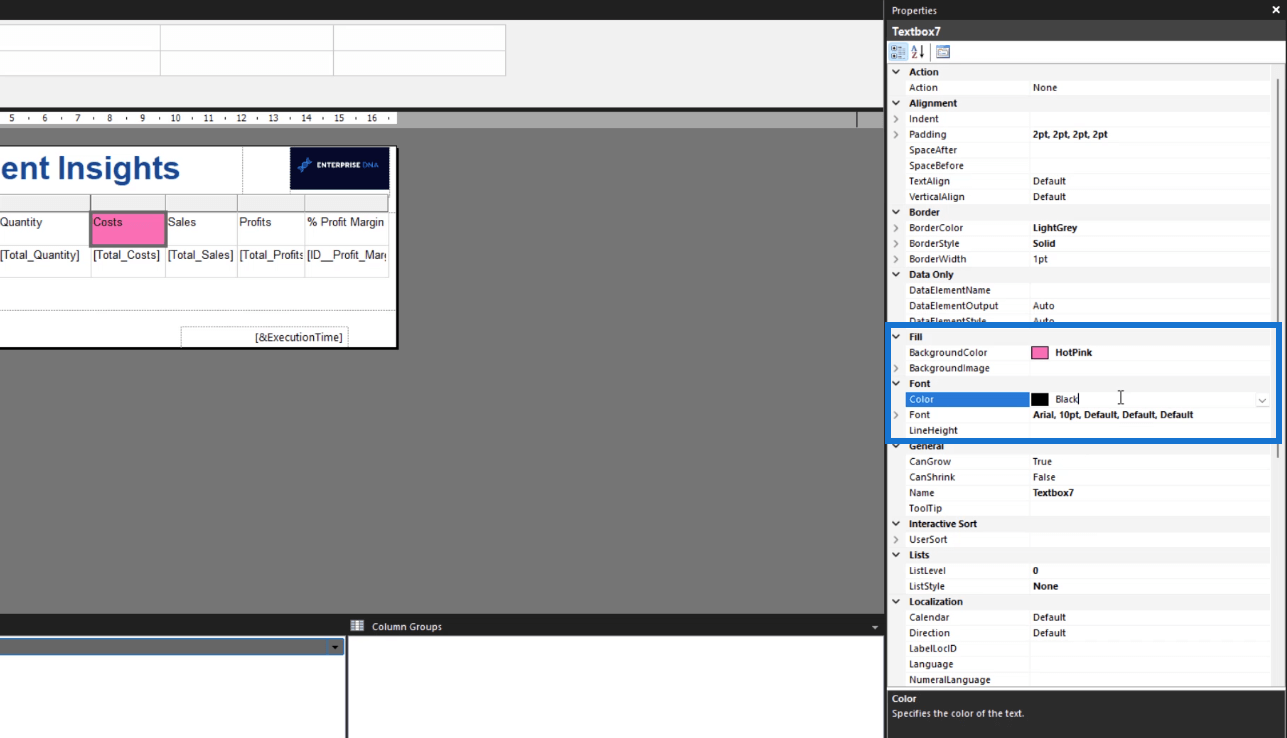
Escolha qualquer plano de fundo e cor de fonte que desejar para o cabeçalho.
Uma linha de cabeçalho no Report Builder também é chamada de tablix . Ele contém todos os campos da sua tabela.
Para formatar todos os cabeçalhos de uma vez, destaque-os antes de ir para o painel Propriedades. Você pode destacar toda a linha do cabeçalho clicando no espaço antes do primeiro cabeçalho. Você também pode colar um código hexadecimal nas opções de cores.
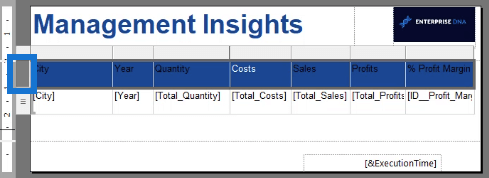
Além das cores, você também pode personalizar o tipo de fonte e o alinhamento do texto .
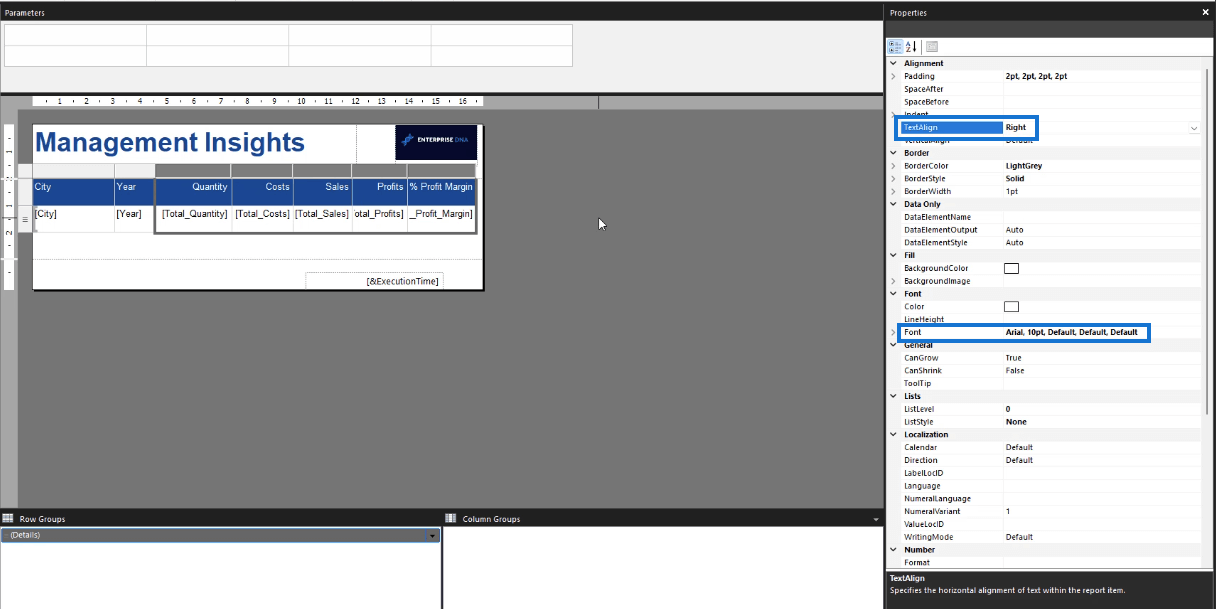
Há também uma opção para ajustar o preenchimento de células específicas.
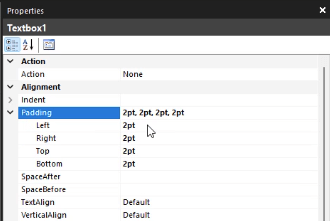
Conclusão
O Report Builder é um software relativamente fácil de usar. Como a maioria de seus recursos são semelhantes a outros produtos da Microsoft, aprender a usá-lo é simples.
Neste tutorial, você aprendeu como formatar dados em seu relatório paginado. Ao alterar a cor e a fonte da sua tabela, você pode torná-la mais organizada e fácil de entender. Você pode experimentar ainda mais o painel Propriedades para chegar ao formato de relatório desejado.
Processar
Descubra a importância das colunas calculadas no SharePoint e como elas podem realizar cálculos automáticos e obtenção de dados em suas listas.
Descubra todos os atributos pré-atentivos e saiba como isso pode impactar significativamente seu relatório do LuckyTemplates
Aprenda a contar o número total de dias em que você não tinha estoque por meio dessa técnica eficaz de gerenciamento de inventário do LuckyTemplates.
Saiba mais sobre as exibições de gerenciamento dinâmico (DMV) no DAX Studio e como usá-las para carregar conjuntos de dados diretamente no LuckyTemplates.
Este tutorial irá discutir sobre Variáveis e Expressões dentro do Editor do Power Query, destacando a importância de variáveis M e sua sintaxe.
Aprenda a calcular a diferença em dias entre compras usando DAX no LuckyTemplates com este guia completo.
Calcular uma média no LuckyTemplates envolve técnicas DAX para obter dados precisos em relatórios de negócios.
O que é self em Python: exemplos do mundo real
Você aprenderá como salvar e carregar objetos de um arquivo .rds no R. Este blog também abordará como importar objetos do R para o LuckyTemplates.
Neste tutorial de linguagem de codificação DAX, aprenda como usar a função GENERATE e como alterar um título de medida dinamicamente.








