Colunas calculadas no SharePoint | Uma visão geral

Descubra a importância das colunas calculadas no SharePoint e como elas podem realizar cálculos automáticos e obtenção de dados em suas listas.
Neste tutorial, mostrarei meu processo de criação de relatórios do LuckyTemplates e como organizo minhas medidas DAX para me ajudar a navegar tranquilamente em meu relatório. Vou me concentrar principalmente em como desenvolvi as análises de defeitos e tempo de inatividade neste relatório.
Vou usar o relatório que enviei como minha inscrição para a 10ª rodada do LuckyTemplates Challenge . Esta é uma série de desafios lançados no , onde todos podem tentar trabalhar em um problema usando o conjunto de dados e o resumo do desafio fornecido.

Índice
Organizando medidas DAX em subpastas
Vou começar entrando na exibição do modelo na área de trabalho do LuckyTemplates. É assim que a exibição do modelo de dados se parece com a atualização mais recente do LuckyTemplates.
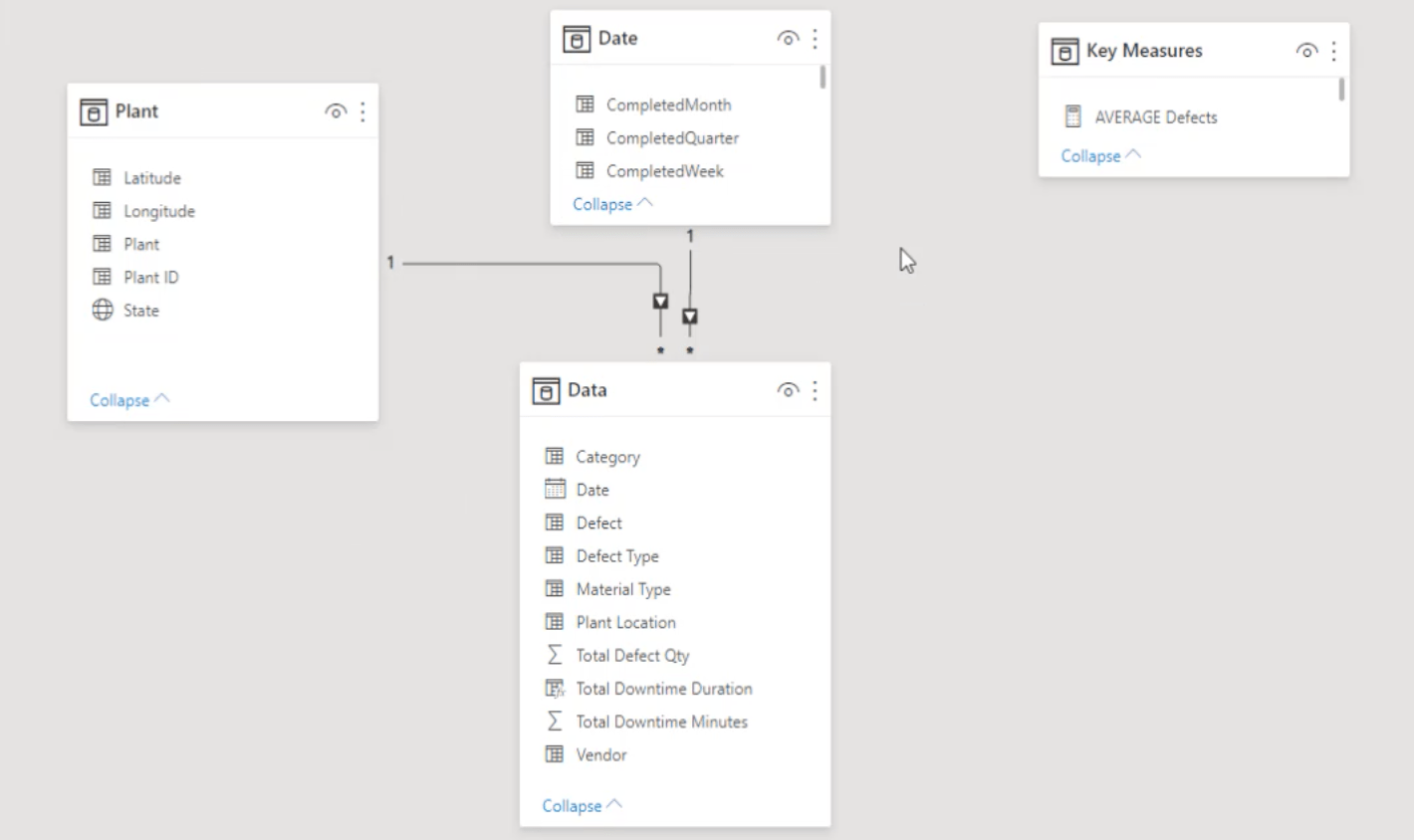
À direita, tenho uma tabela para todas as minhas medidas principais.
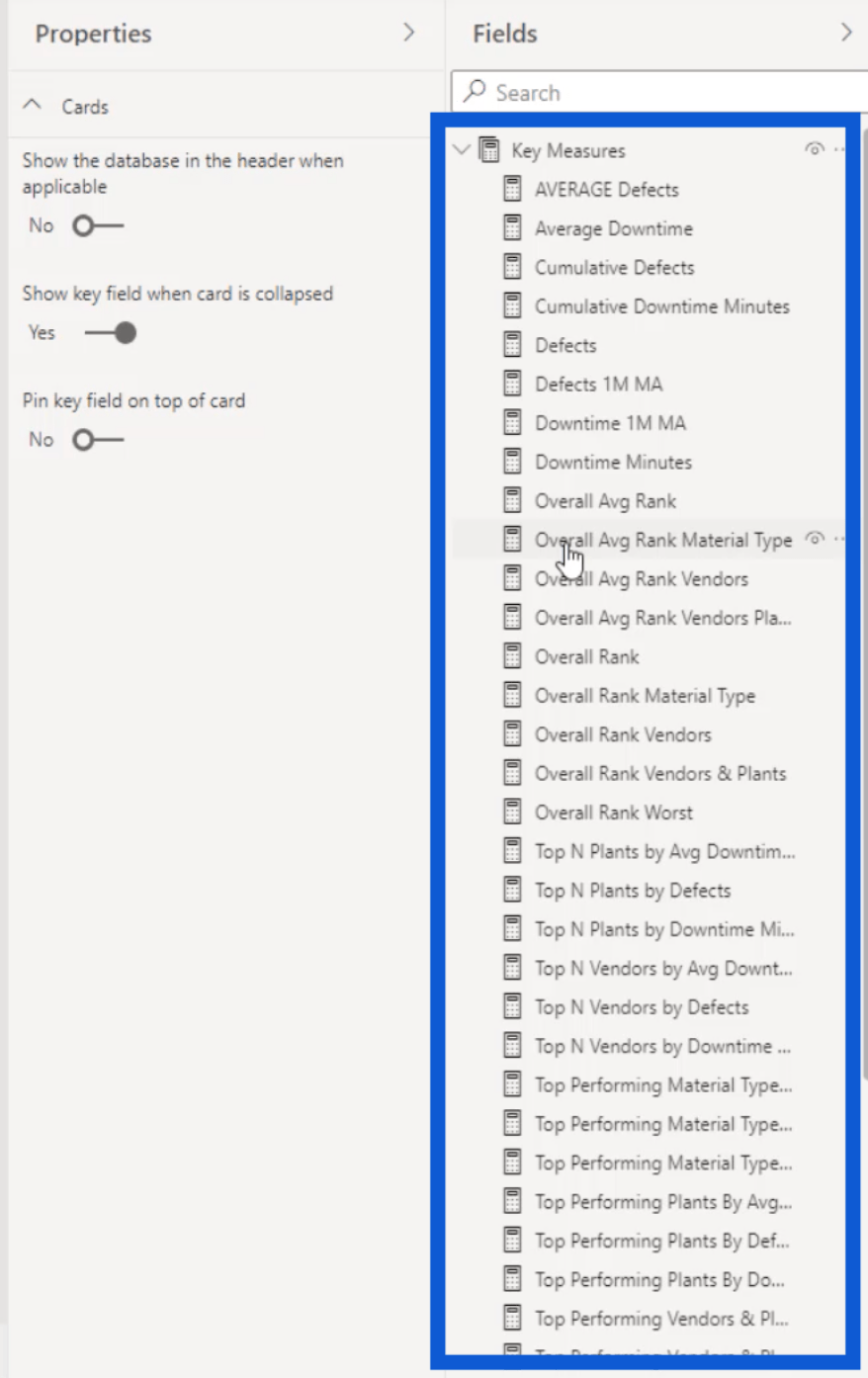
Como você pode ver, há um grande número de medidas aqui. Embora eu já tenha modelos com muito mais medidas, organizá-los em subpastas tornará o trabalho mais fácil e eficiente.
Vou começar com essas medidas N principais. Vou clicar em cada compasso enquanto mantenho a tecla ctrl pressionada para selecionar os que vou juntar em uma única pasta.
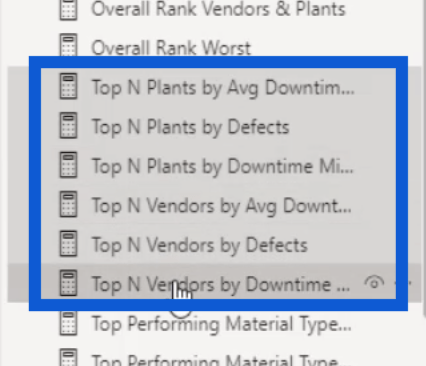
Em seguida, nomearei a subpasta como pasta de exibição. Para ter certeza de que é fácil saber do que se trata essa pasta, vou chamá-la de Top N. Depois de clicar na tecla Enter, as medidas que selecionei anteriormente serão agrupadas em uma única subpasta.
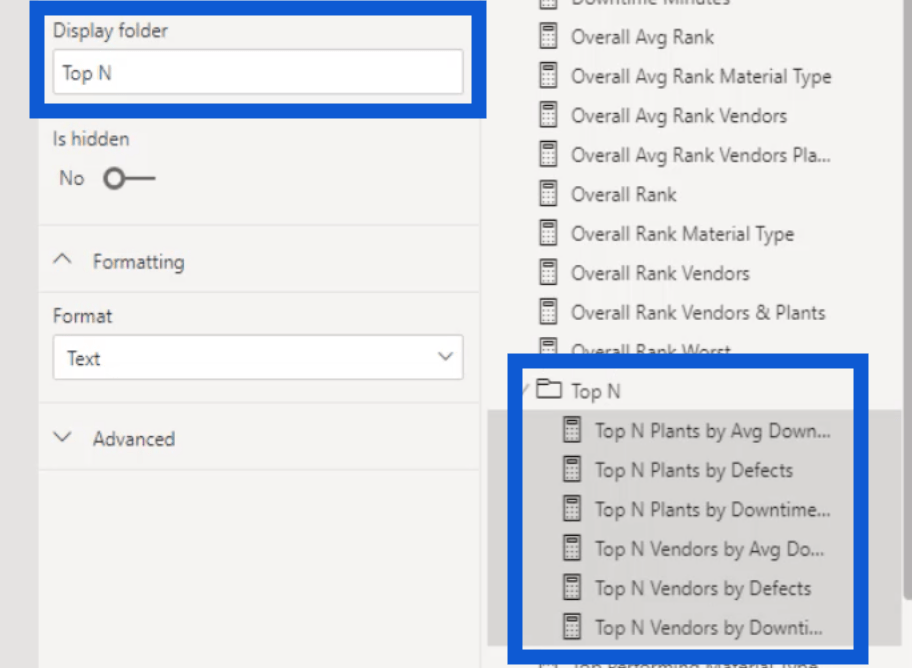
Farei o mesmo com minhas medidas de melhor desempenho. Organizei pastas para a classificação geral e as medidas de pior desempenho também.
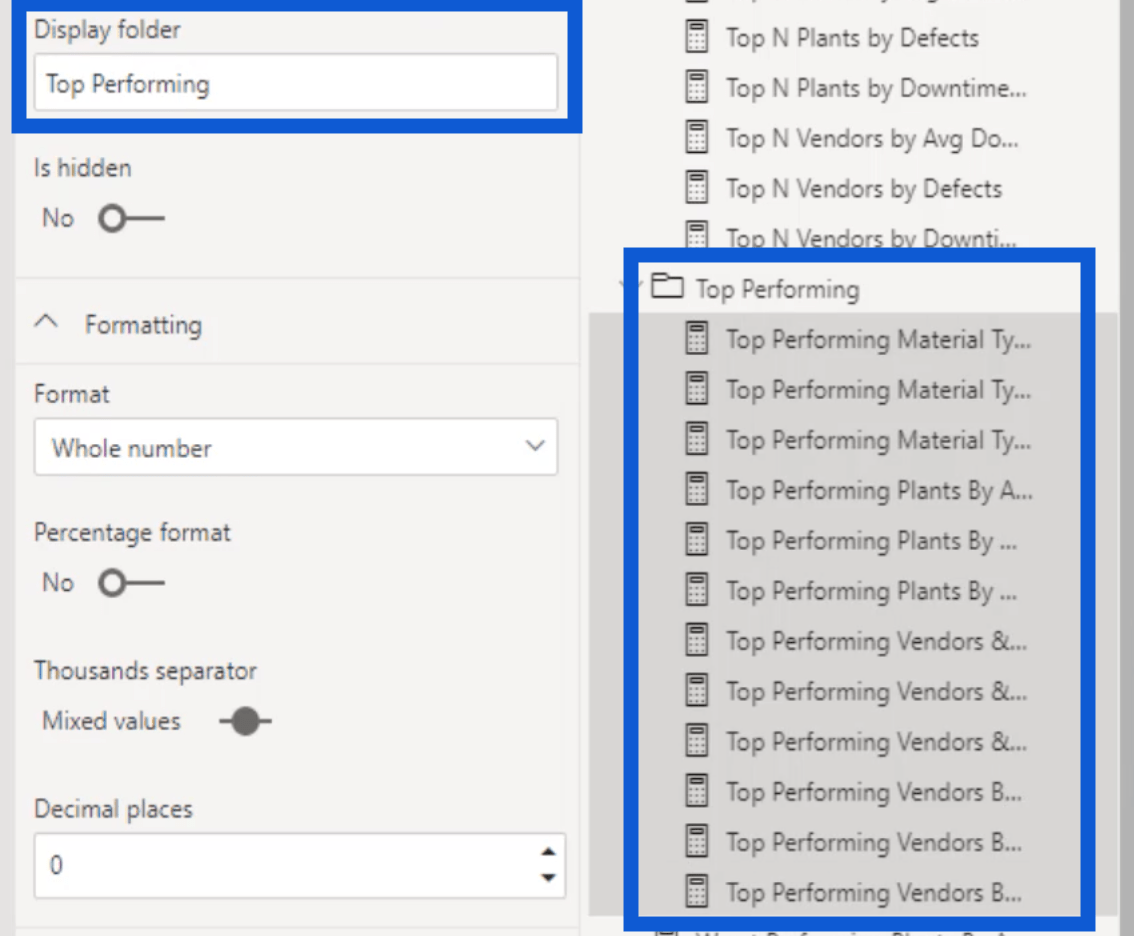
Agora, vou mostrar como tudo fica na exibição do relatório. Como você pode ver, colocar as medidas DAX do LuckyTemplates em subpastas me dá mais espaço na tabela Medidas principais. Também facilita a procura das medidas que preciso.
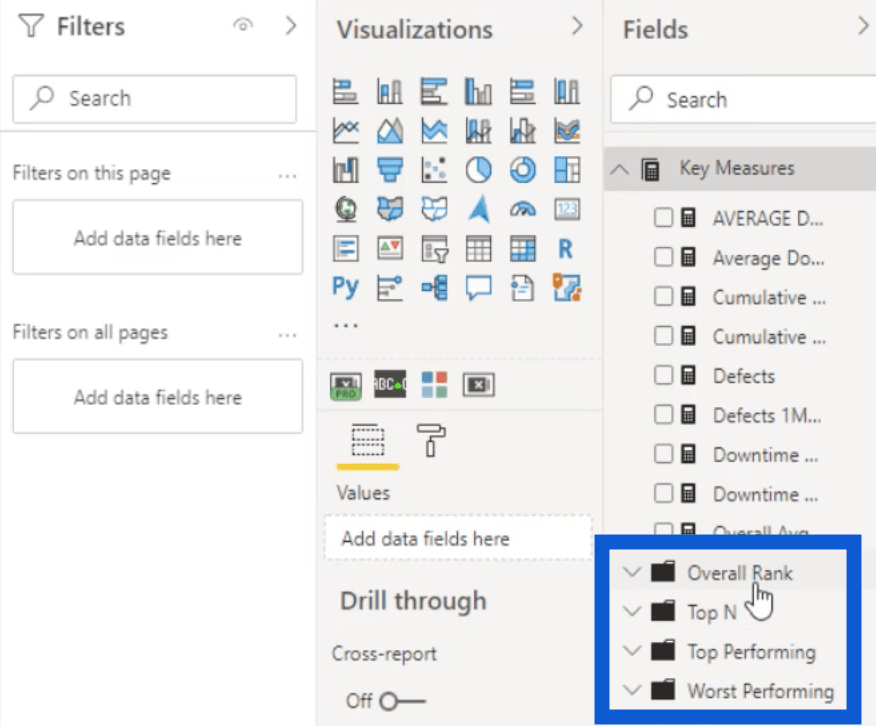
Portanto, se eu abrir a subpasta para classificação geral, você poderá ver as medidas que agrupei anteriormente.
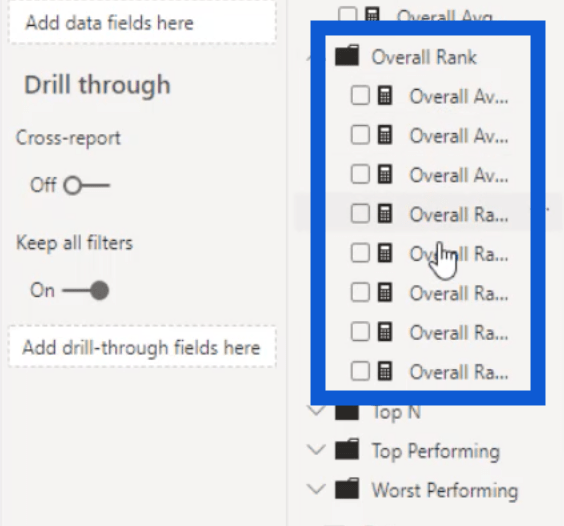
Essa é uma ótima técnica que você pode aplicar ao criar relatórios do LuckyTemplates no futuro, especialmente se estiver trabalhando com um grande número de medidas em um único relatório.
Criando relatórios do LuckyTemplates: a página de defeitos
Agora que organizei minhas medidas, vou mostrar como trabalhei em duas das páginas do meu relatório – a página Defeitos e a página Tempo de inatividade. Como tenho muitos slides para este relatório, optei por manter as coisas o mais simples possível.
Vou começar com a página Defeitos. É assim que parece.
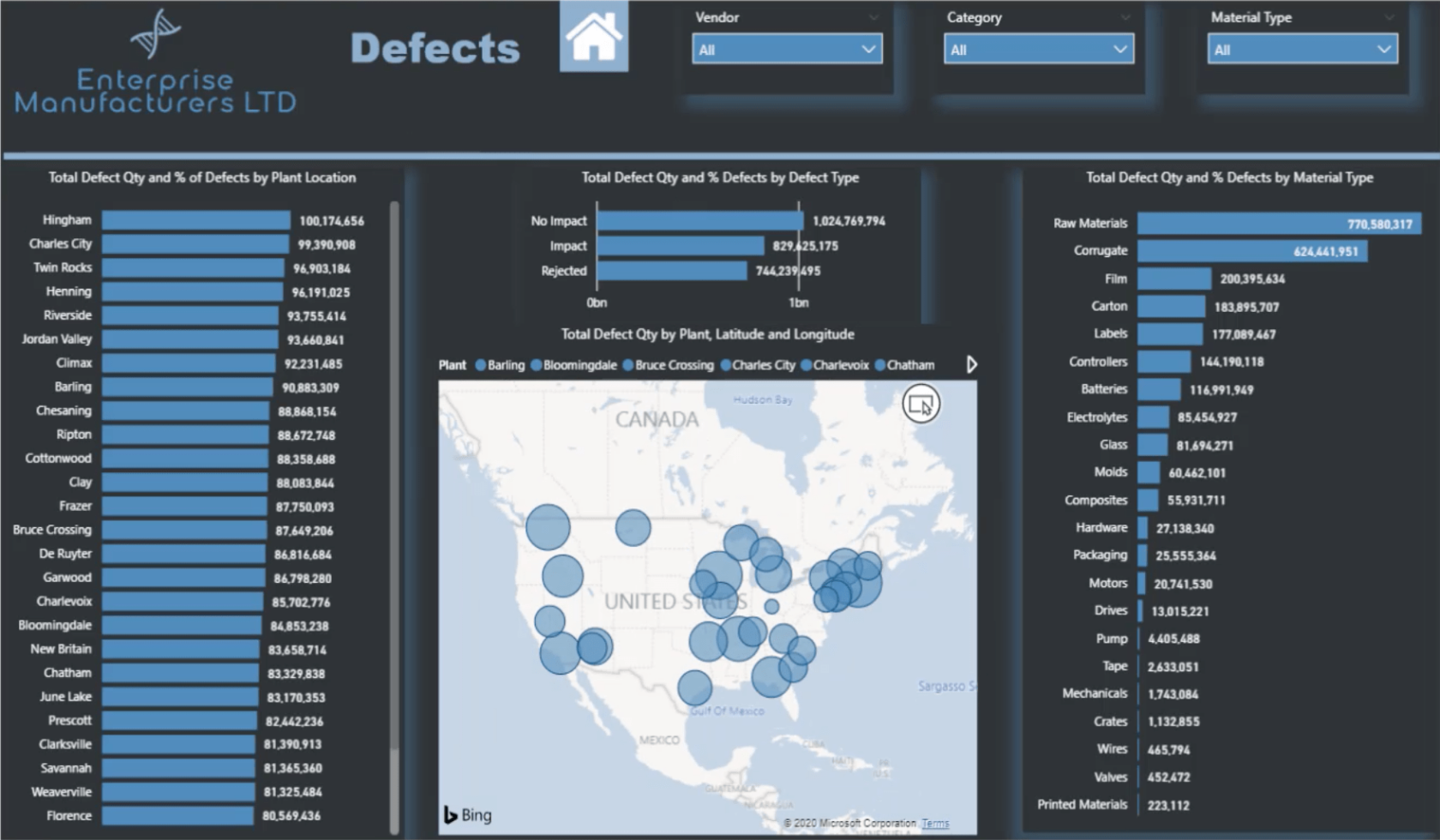
Adicionando o plano de fundo
Criei todos os planos de fundo que usei para todo este relatório no PowerPoint. Veja como a imagem ficou quando a importei para o LuckyTemplates.
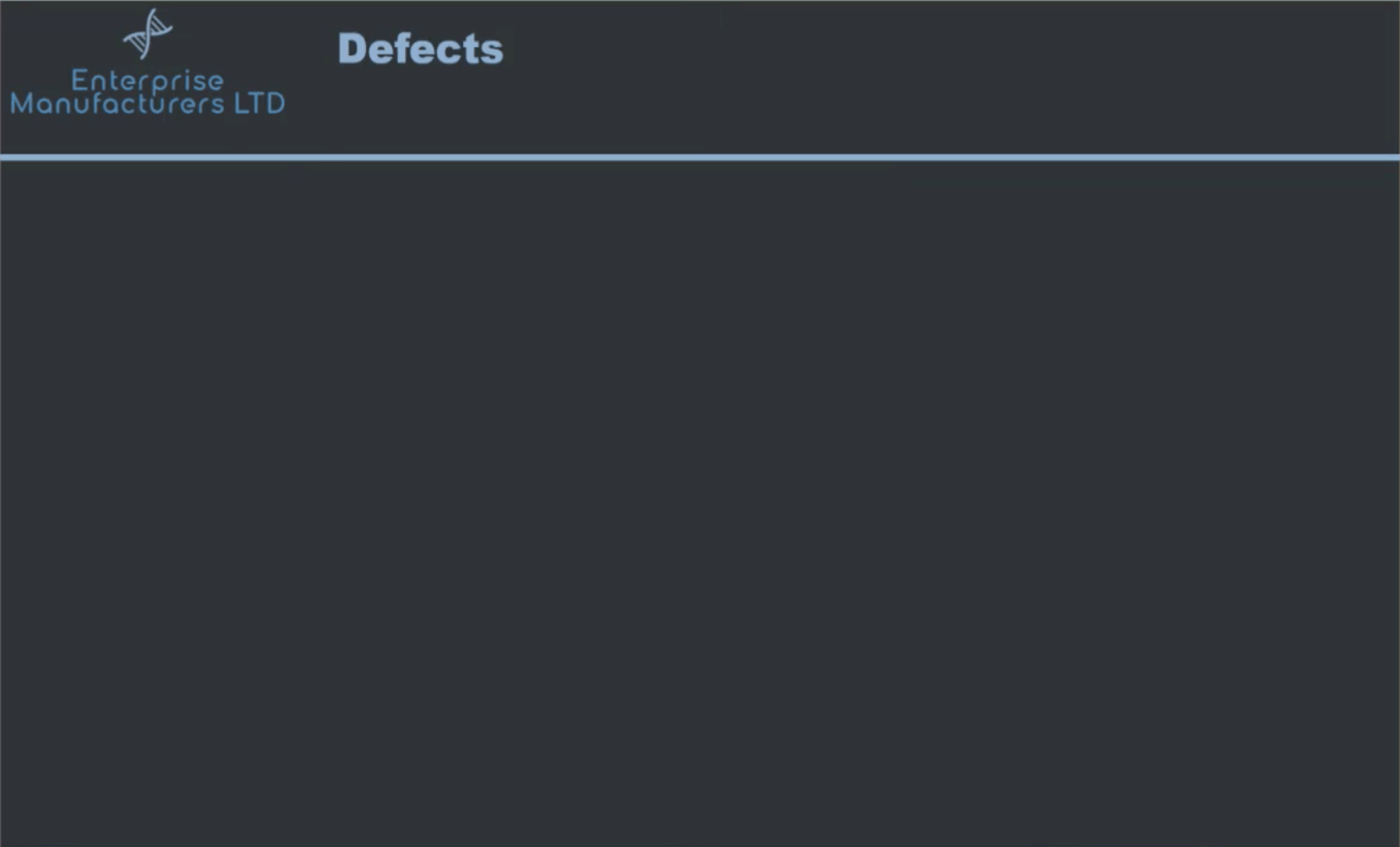
Você verá o arquivo em Page Background no painel de formatação. Como salvei o slide como Defects.png, esse é o nome do arquivo que aparece aqui também.
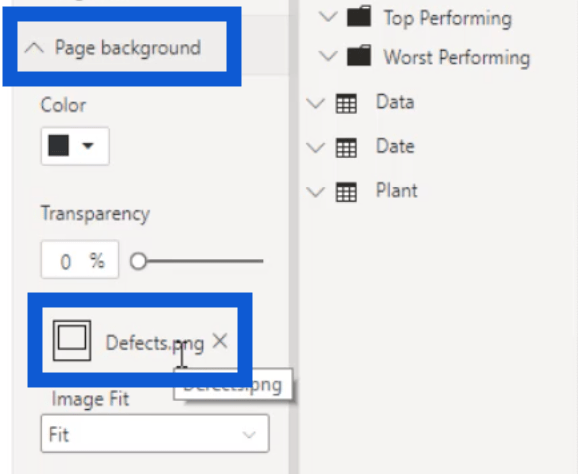
Há também algumas opções de como a imagem se encaixa na página do relatório. Certifique-se de escolher Ajustar, pois isso fornecerá a melhor visualização do slide que você está usando como plano de fundo.
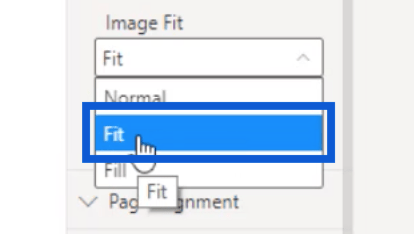
Adicionando navegação de página
Depois de colocar a imagem de fundo no lugar, comecei a adicionar mais elementos. Um dos elementos mais importantes que adicionei foi este ícone inicial no qual os usuários podem clicar para voltar à página inicial.
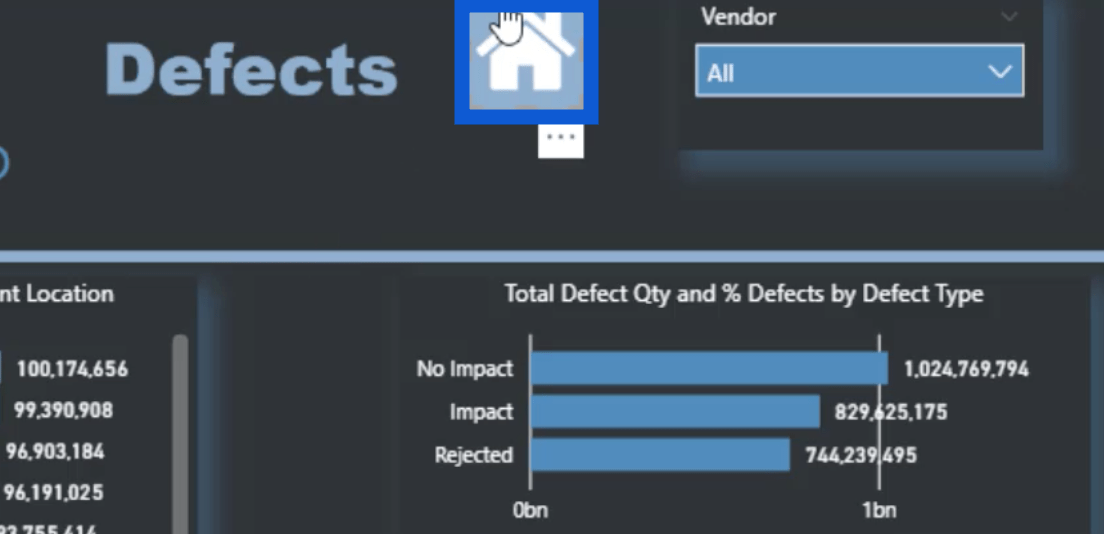
Tudo o que fiz foi definir uma ação para esse ícone. Nesse caso, escolhi Navegação de página em Tipo.
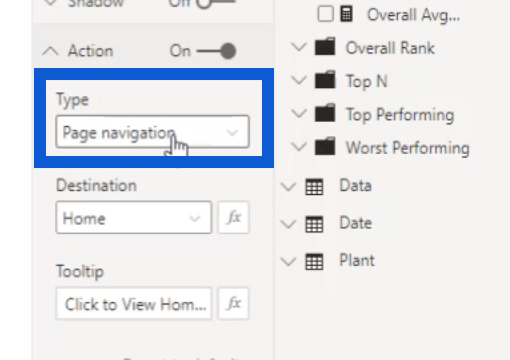
Então, escolhi Home como destino.
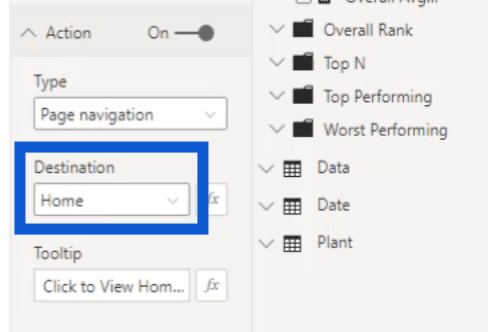
Também adiciono uma dica de ferramenta para ajudar na navegação da página. Eu configurei isso para dizer “Clique para ver a página inicial” toda vez que um usuário passa o ponteiro sobre o ícone Home.
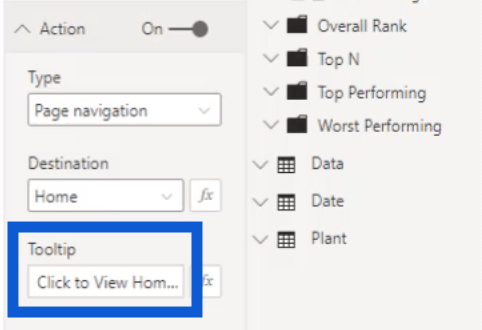
Adicionando Slicers
Em seguida, trabalhei nas segmentações no topo da página. Para este relatório, usei apenas as segmentações padrão fornecidas com a área de trabalho do LuckyTemplates ao baixá-lo.
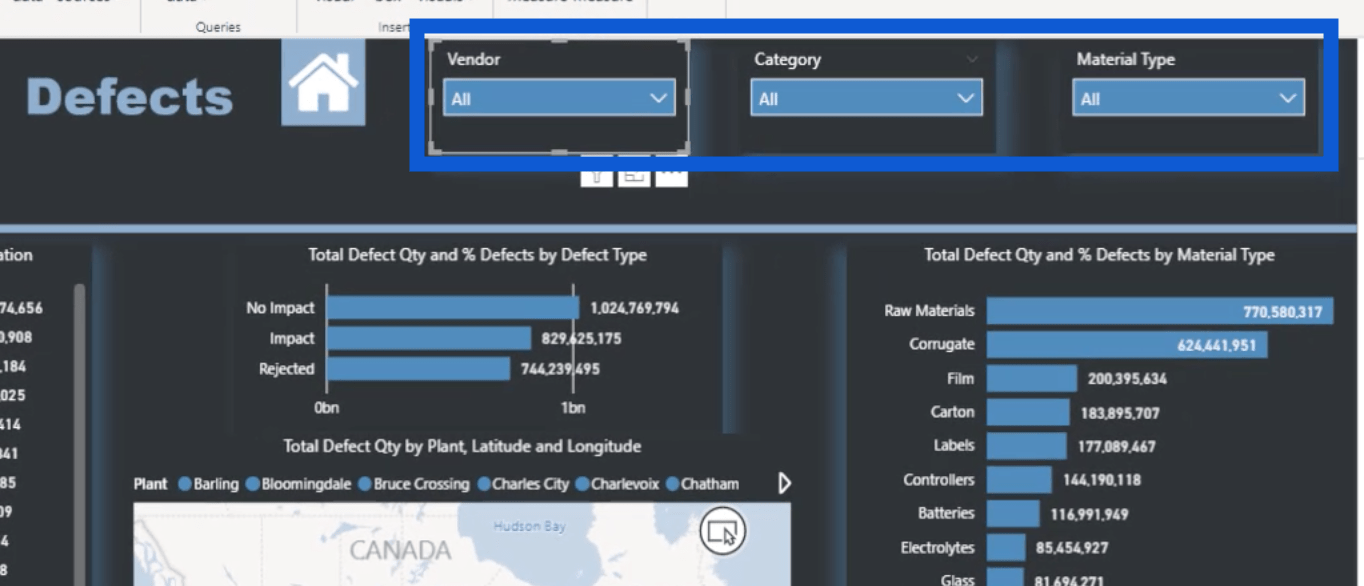
O melhor dessas segmentações é que elas aplicam automaticamente o mesmo tema de cores que defini para todo o relatório, que criei em um site chamado Powerbi.tips.
O que configurei no LuckyTemplates são as sombras que aparecem ao redor das segmentações. Mantendo-se fiéis ao tema, eles são automaticamente definidos como azuis.

Ativei as sombras acessando as configurações dos cortadores e clicando no ícone do rolo de pintura. A partir daí, simplesmente marquei o botão ao lado de Shadow.
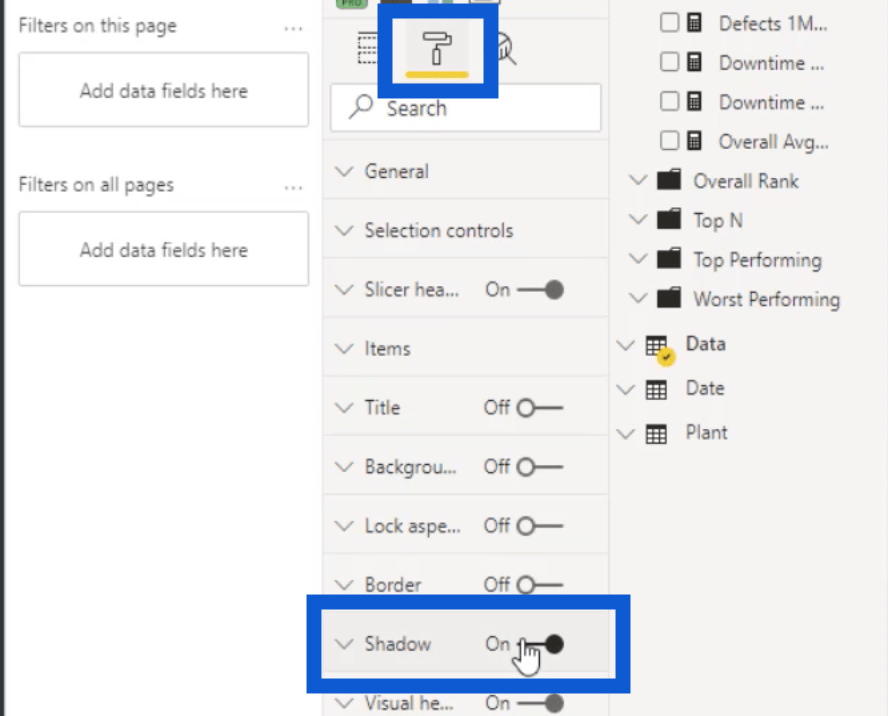
Você também pode escolher onde a sombra aparecerá clicando no menu suspenso em Predefinição. Nesse caso, optei por colocar minhas sombras no canto inferior direito.
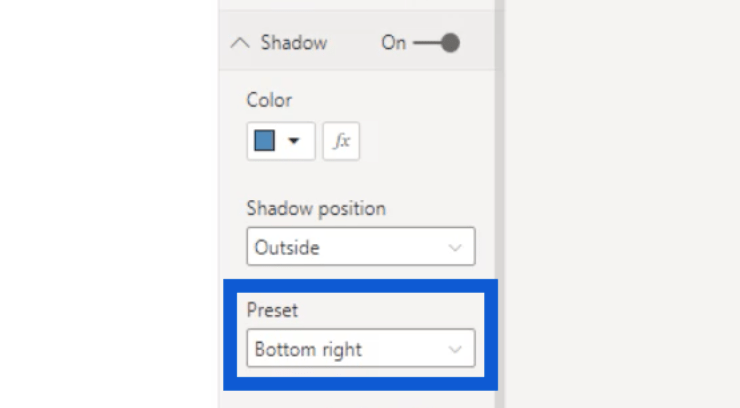
Como mencionei anteriormente, usei apenas o slicer integrado no painel de visualizações no LuckyTemplates, pois queria manter as coisas o mais simples possível.
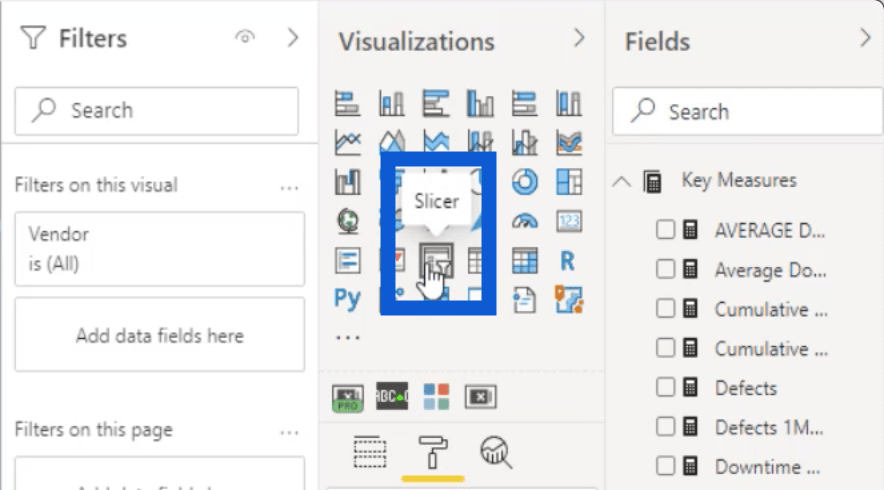
No entanto, também há momentos em que você não tem outra escolha a não ser criar mais segmentações do que o normal. Nesse caso, eu recomendaria usar o Smart Filter Pro da OKVIZ .
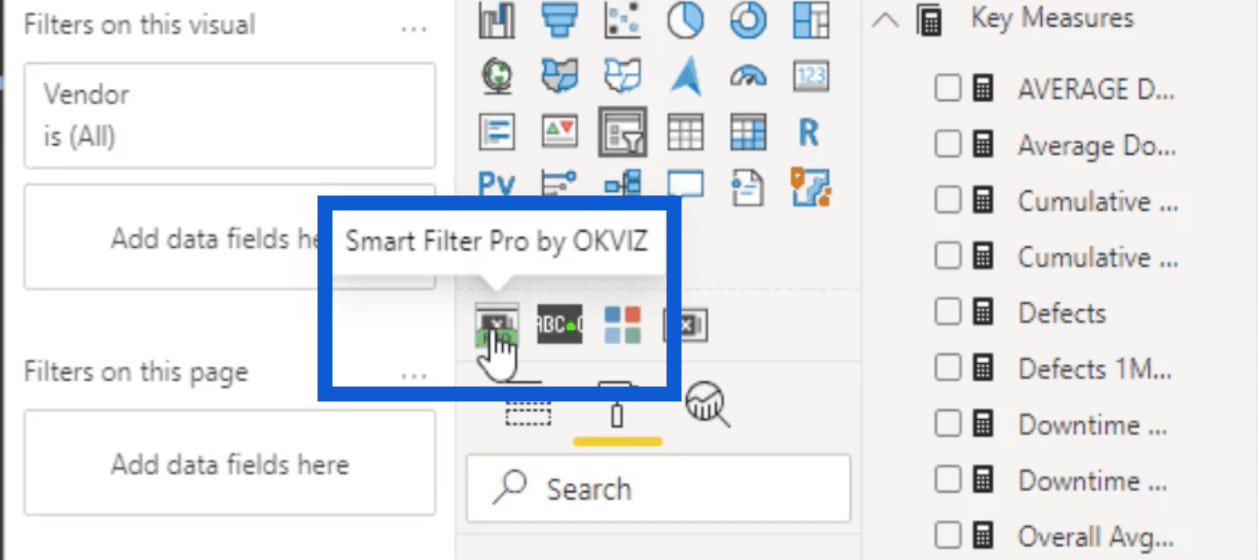
Esta é uma ferramenta paga destinada a visuais personalizados, mas é muito barata, fácil de usar e adiciona muito mais possibilidades ao criar relatórios do LuckyTemplates .
Voltando aos fatiadores, eu queria poder filtrar os dados por fornecedor, categoria e tipo de material. Mostrarei como isso afeta o restante dos recursos visuais da página.
Gráficos e outros recursos visuais
Esta tabela mostra a quantidade total de defeitos e a porcentagem de defeitos por localização da fábrica.
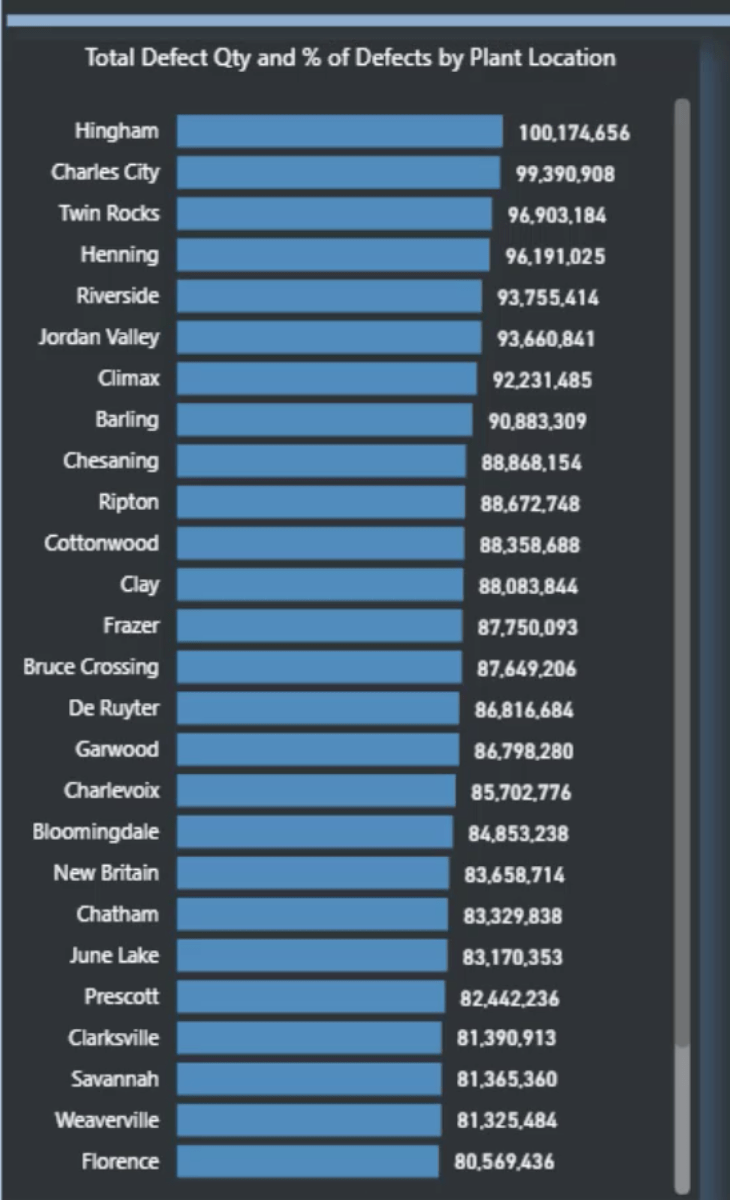
No painel Valores, podemos ver que não usei nenhuma medida DAX do LuckyTemplates.
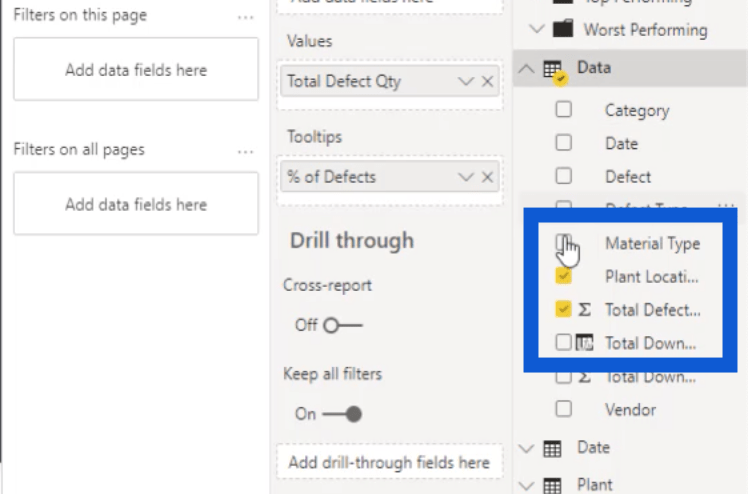
Tudo o que fiz foi usar a coluna Total Defect Qty e colocá-la na seção Values.
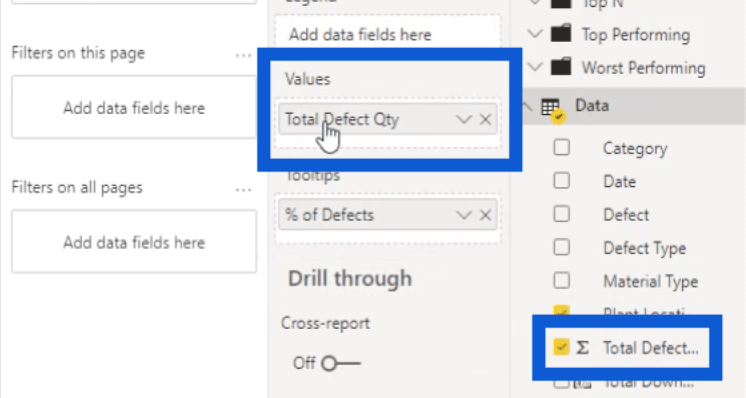
Em seguida, também usei Total Defect Qty em Tooltips.
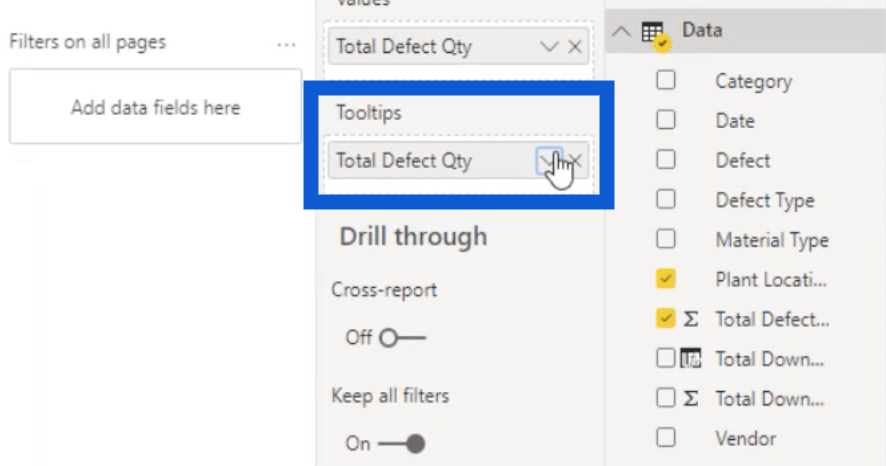
Se eu clicar no botão suspenso ao lado dele, ele me dará várias opções. Nesse caso, estendi o menu em Mostrar valor como e , em seguida, escolhi Porcentagem do total geral .
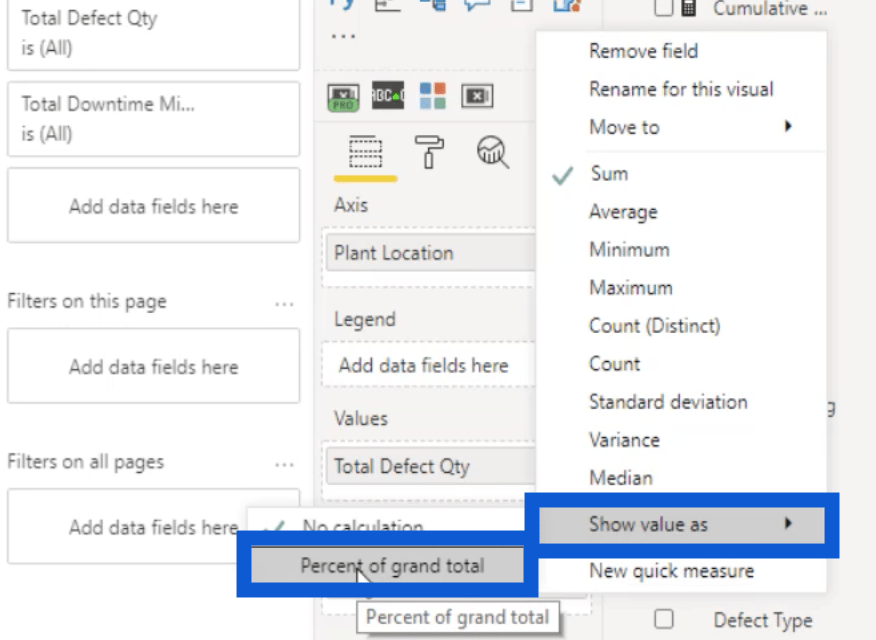
Então, apenas mudei o nome para % de defeitos digitando isso.
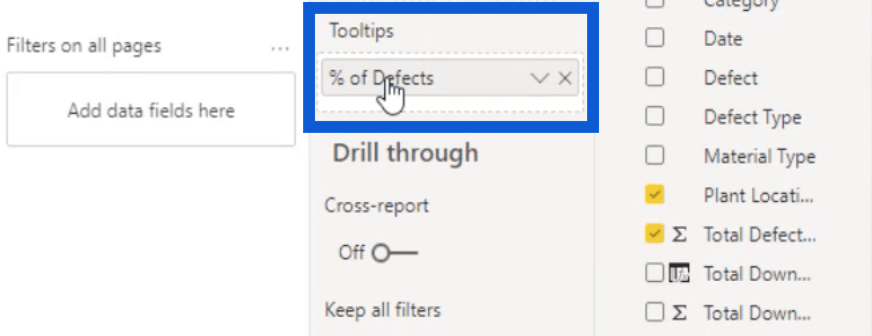
Quando olho para este gráfico de barras, vejo que Hingham tem o maior número de defeitos da lista.
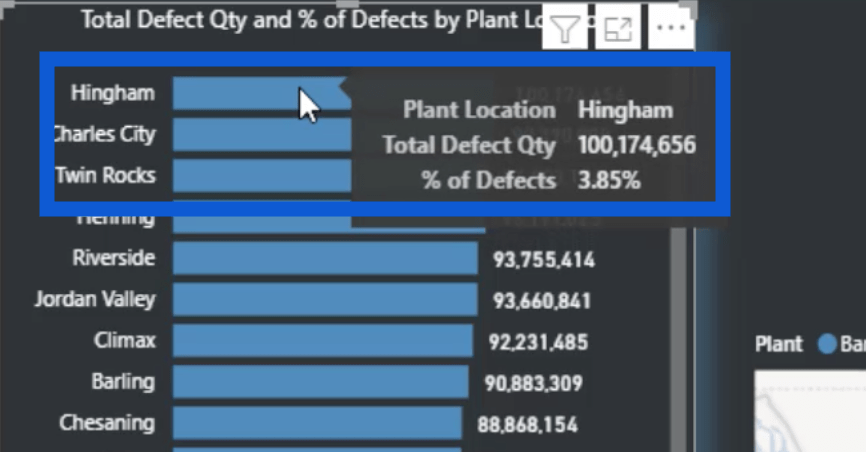
Passar o ponteiro sobre a barra mostra a localização da fábrica, a quantidade total de defeitos e a porcentagem de defeitos.
Também posso clicar em Hingham e ele dividirá automaticamente os dados em todas as outras tabelas.
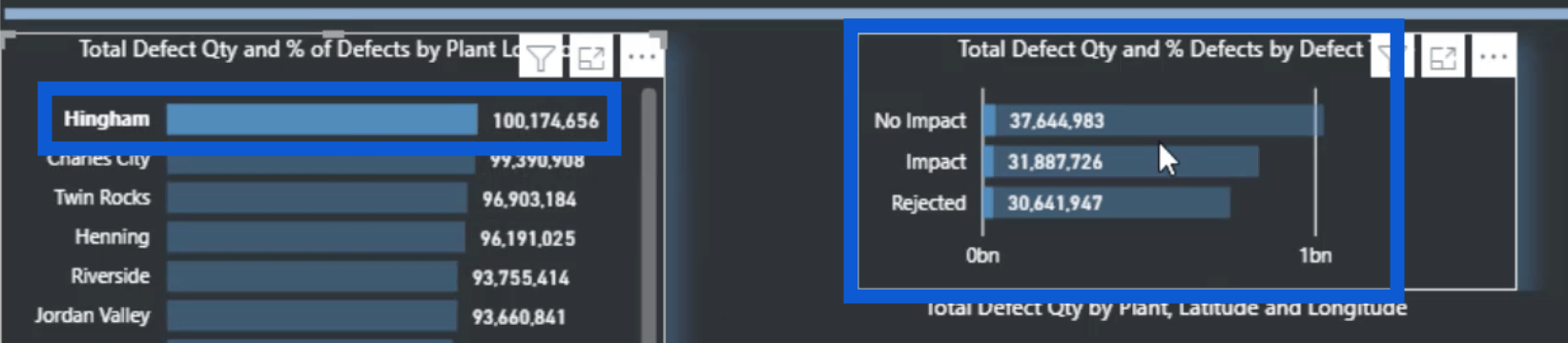
Ele ainda ajusta o visual do mapa para mostrar a localização desta planta.
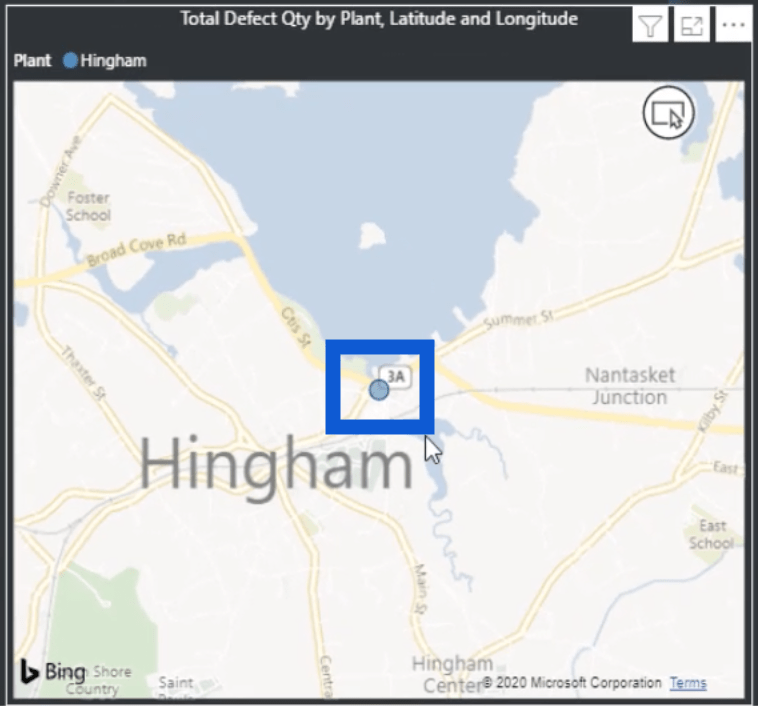
A próxima coisa que fiz foi visualizar os defeitos com base no material usado. Acabei de copiar a tabela para a localização da planta e alterei para o tipo de material.
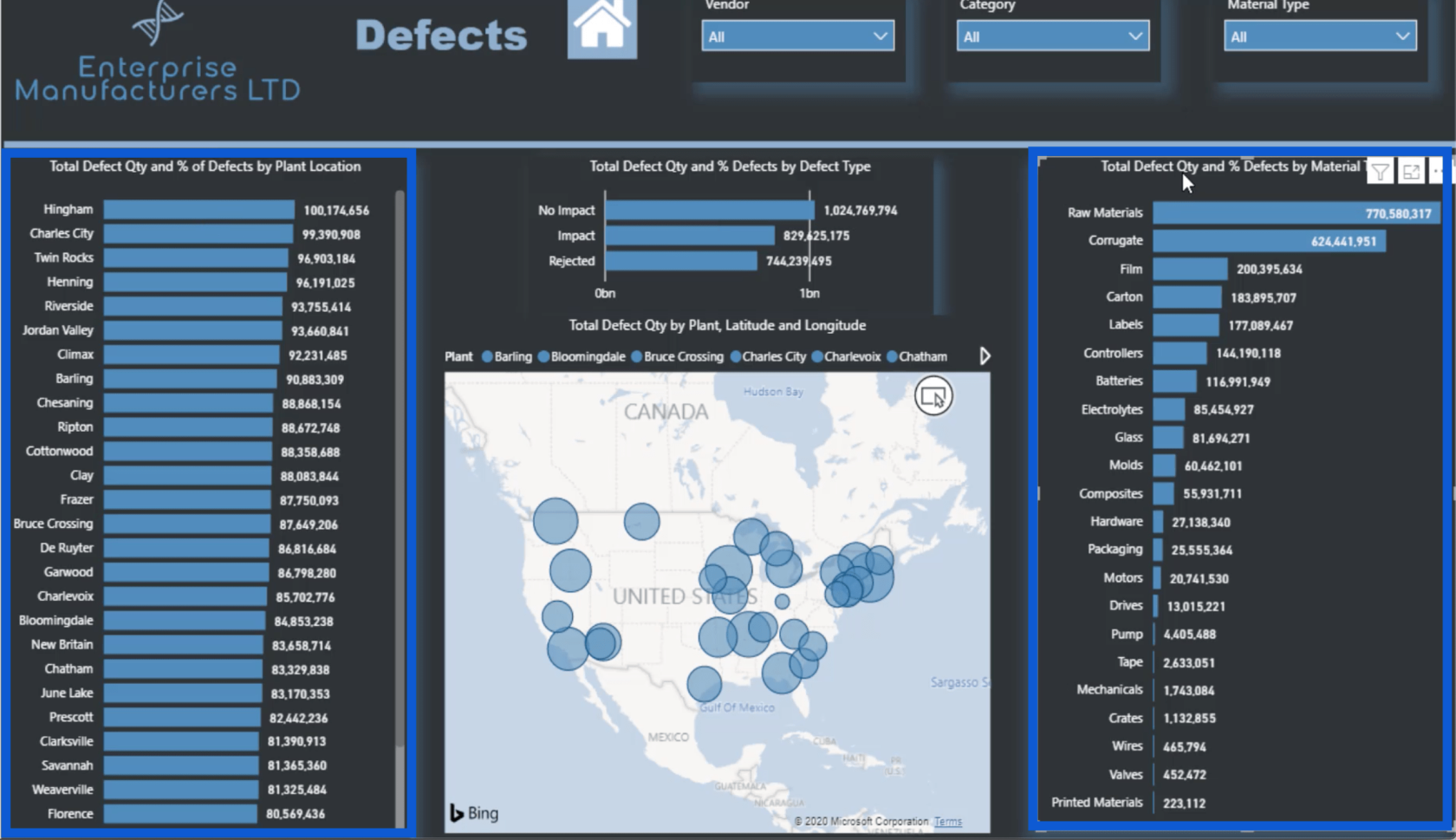
Usei a mesma estratégia que usei na tabela anterior. Se eu passar o mouse sobre a entrada mais alta, isso mostra que isso representa as matérias-primas e mostra a quantidade total de defeitos e a % de defeitos .
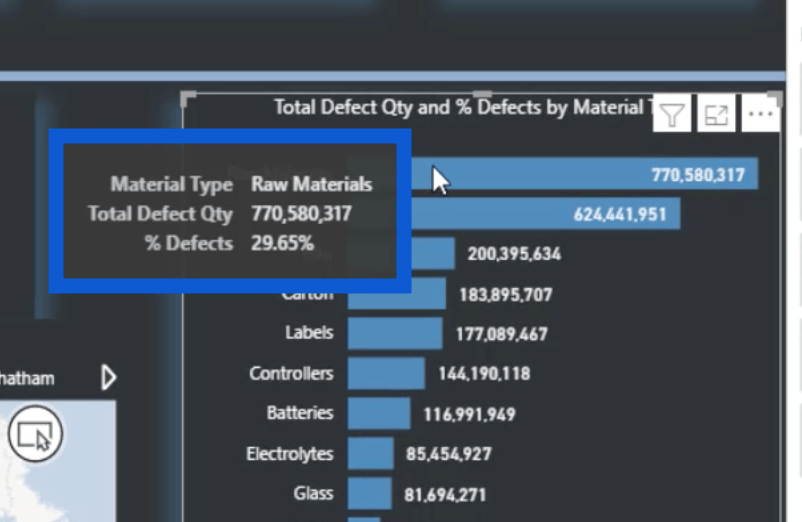
Clicar em qualquer uma dessas matérias-primas também cortará o restante dos dados nesta página. A única exceção seria o visual do mapa. Isso porque retrata apenas a localização da fábrica e não tem nada a ver com o tipo de material.
É também por isso que, mesmo que eu clique em matérias-primas, o mapa não se concentra em um único ponto, ao contrário do que aconteceu antes, quando cliquei em Hingham no outro gráfico de barras.
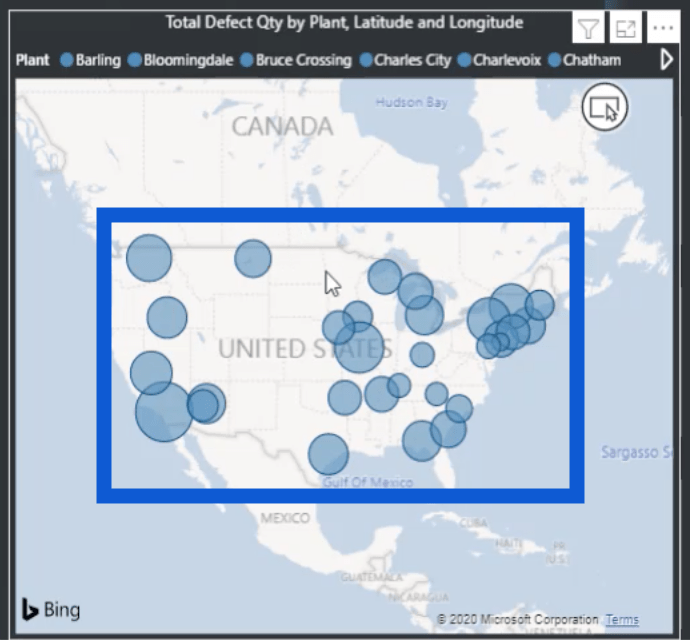
Mas quando eu verifico no gráfico que mostra os defeitos por localização da fábrica, ele mostra qual parte do total é feito de matéria-prima. O número exato aparece no resumo como o número realçado.
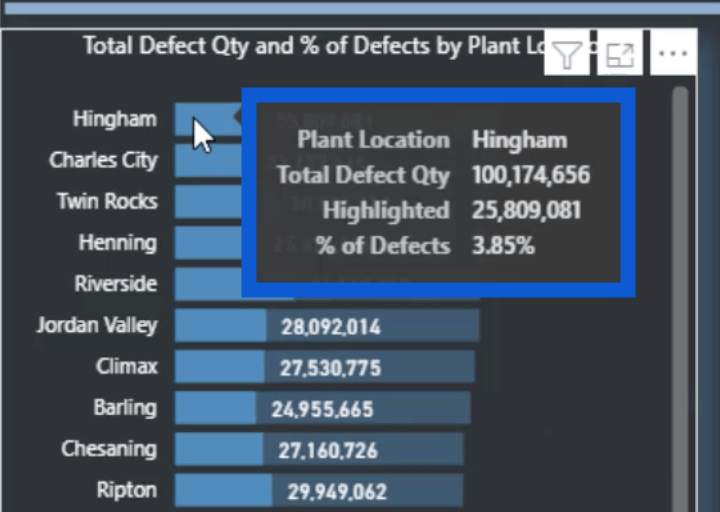
O próximo visual mostra o tipo de defeito. Isso tem menos entradas – No Impact , Impact e Rejected .
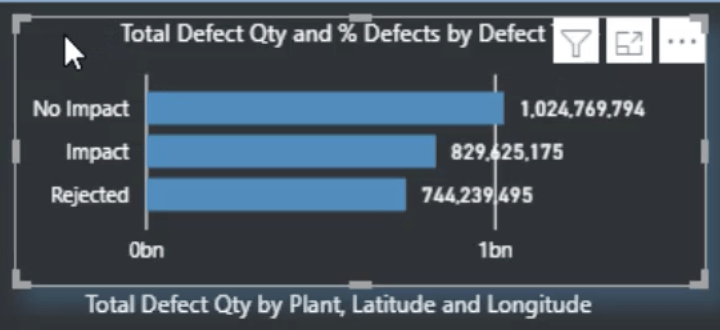
Se eu clicar em qualquer um desses três, você verá que ele corta todos os visuais, exceto o mapa. Novamente, isso ocorre porque o mapa depende da localização da fábrica.
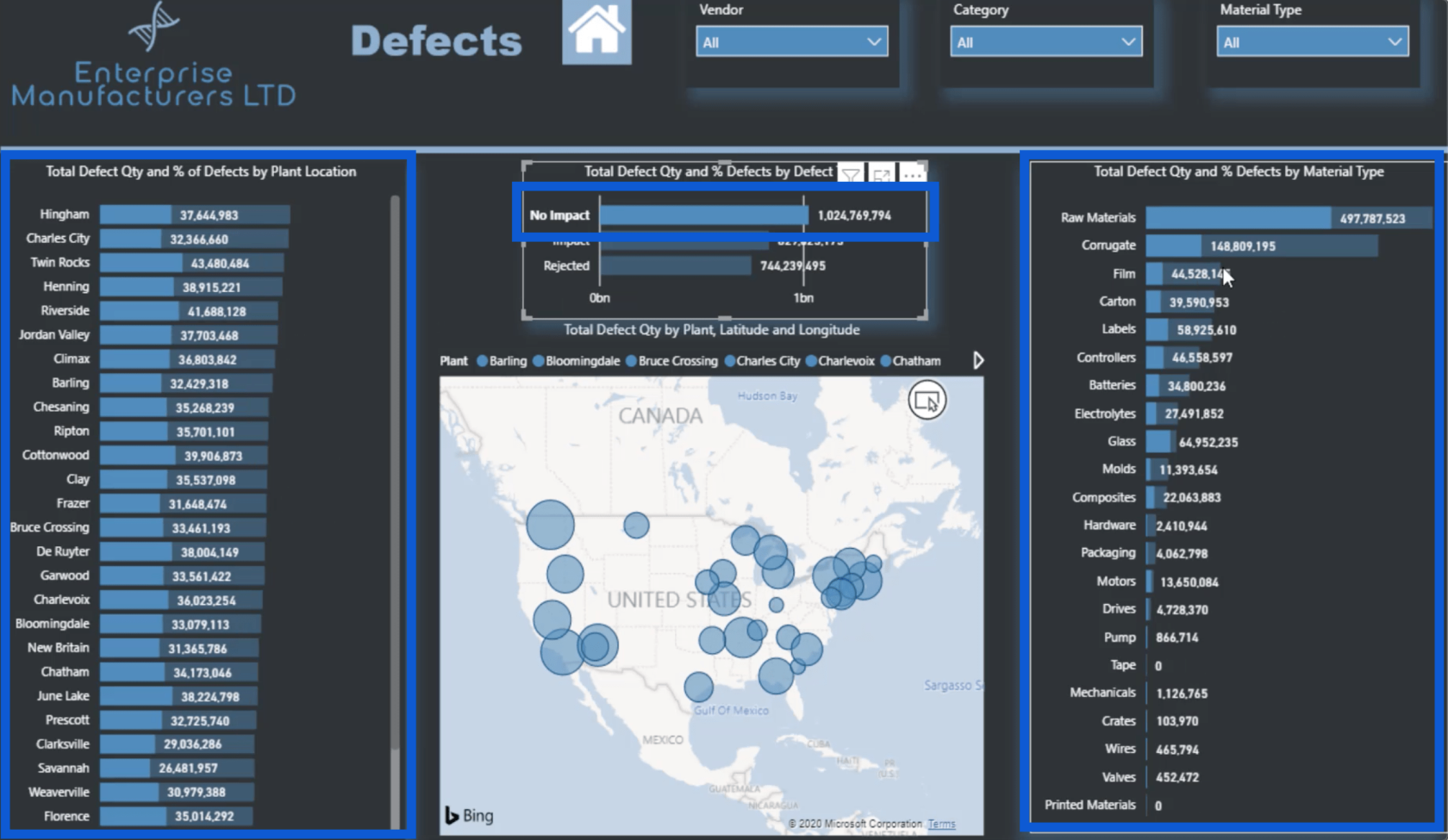
Quando você olha para este visual, as linhas verticais e os números na parte inferior realmente não contribuem para isso.
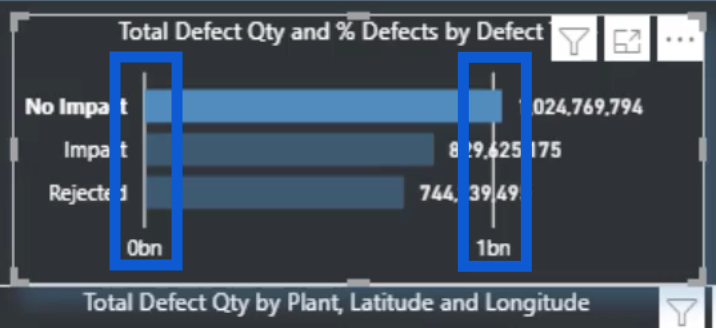
Então vou em frente e me livro disso desligando o eixo X. Posso fazer isso através do painel de formatação.
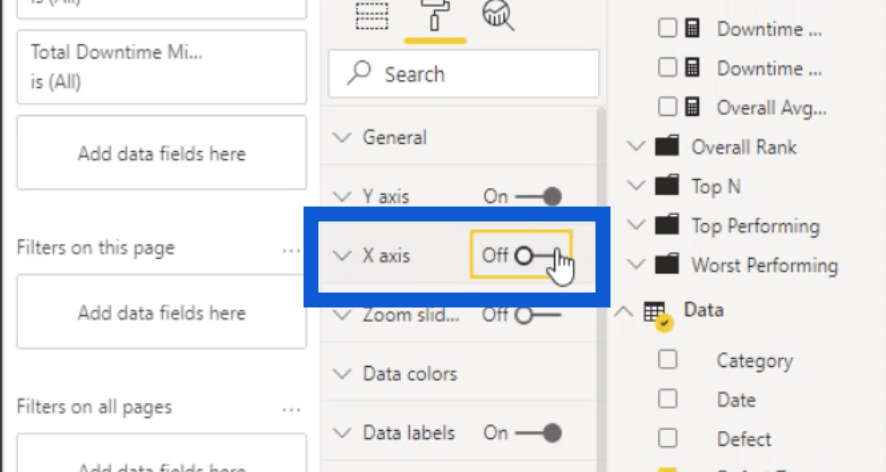
Sem o eixo X, o visual agora parece mais limpo e atraente.
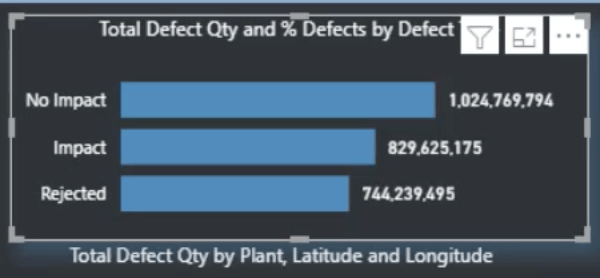
O último visual na página Defeitos é o mapa.
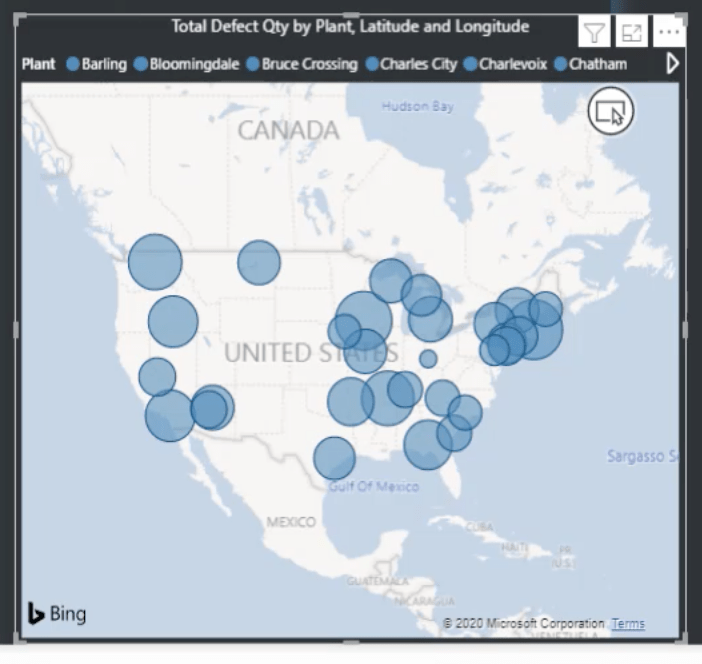
Incluí uma legenda que contém as localizações das plantas.
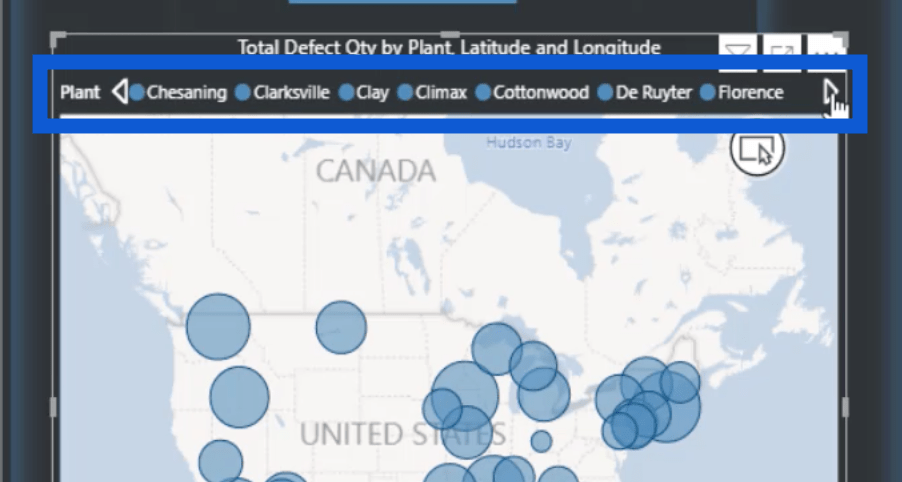
Também tenho a latitude e a longitude para corresponder cada local a um ponto no mapa.
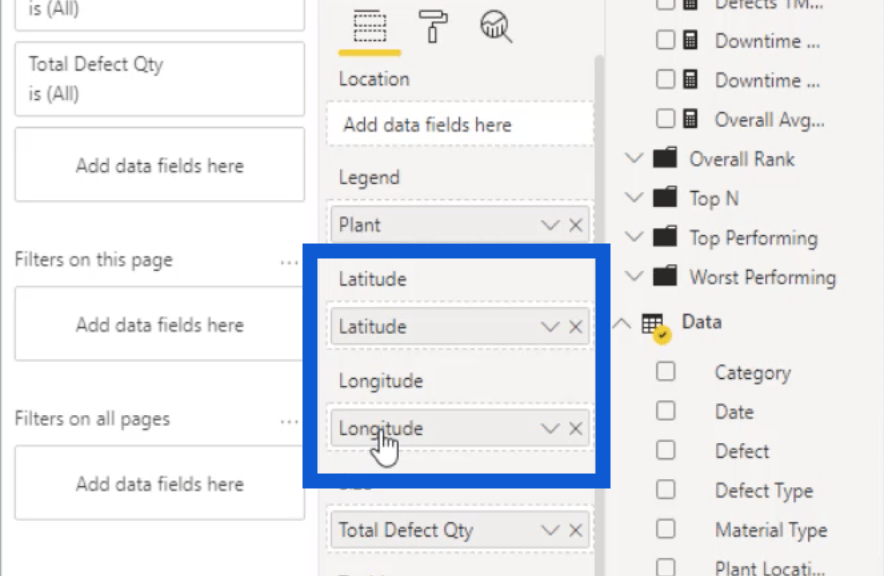
Também mostrei como consegui a latitude e longitude de cada uma dessas cidades no Google Maps em um tutorial separado onde mostrei como transformei todos os dados que usei neste relatório.
Os tamanhos dos círculos variam porque cada um desses círculos é baseado na quantidade real total de defeitos.
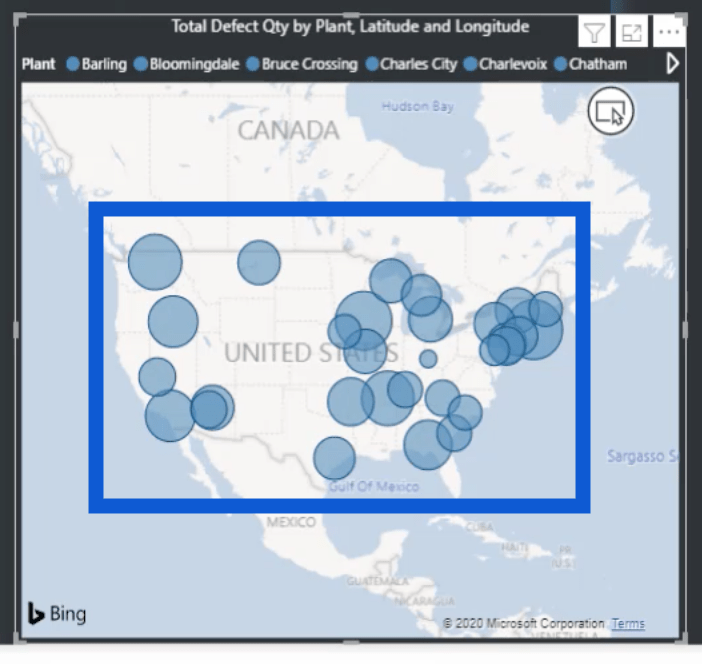
Este também é um gráfico interativo. Se eu passar o mouse sobre um ponto específico, ele mostrará os detalhes desse local. Por exemplo, isso mostra a localização da planta, latitude, longitude e o defeito total.
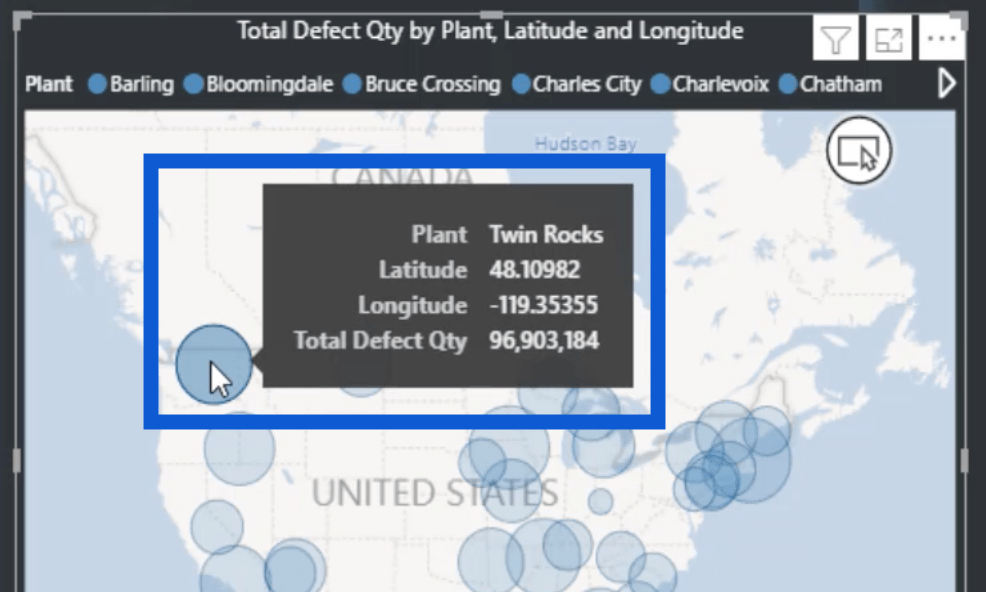
Clicar no círculo que representa Twin Rocks também filtrará os dados nas outras visualizações. Ele mostrará os defeitos no gráfico mais à esquerda, os tipos de defeitos no meio e os materiais usados à direita.
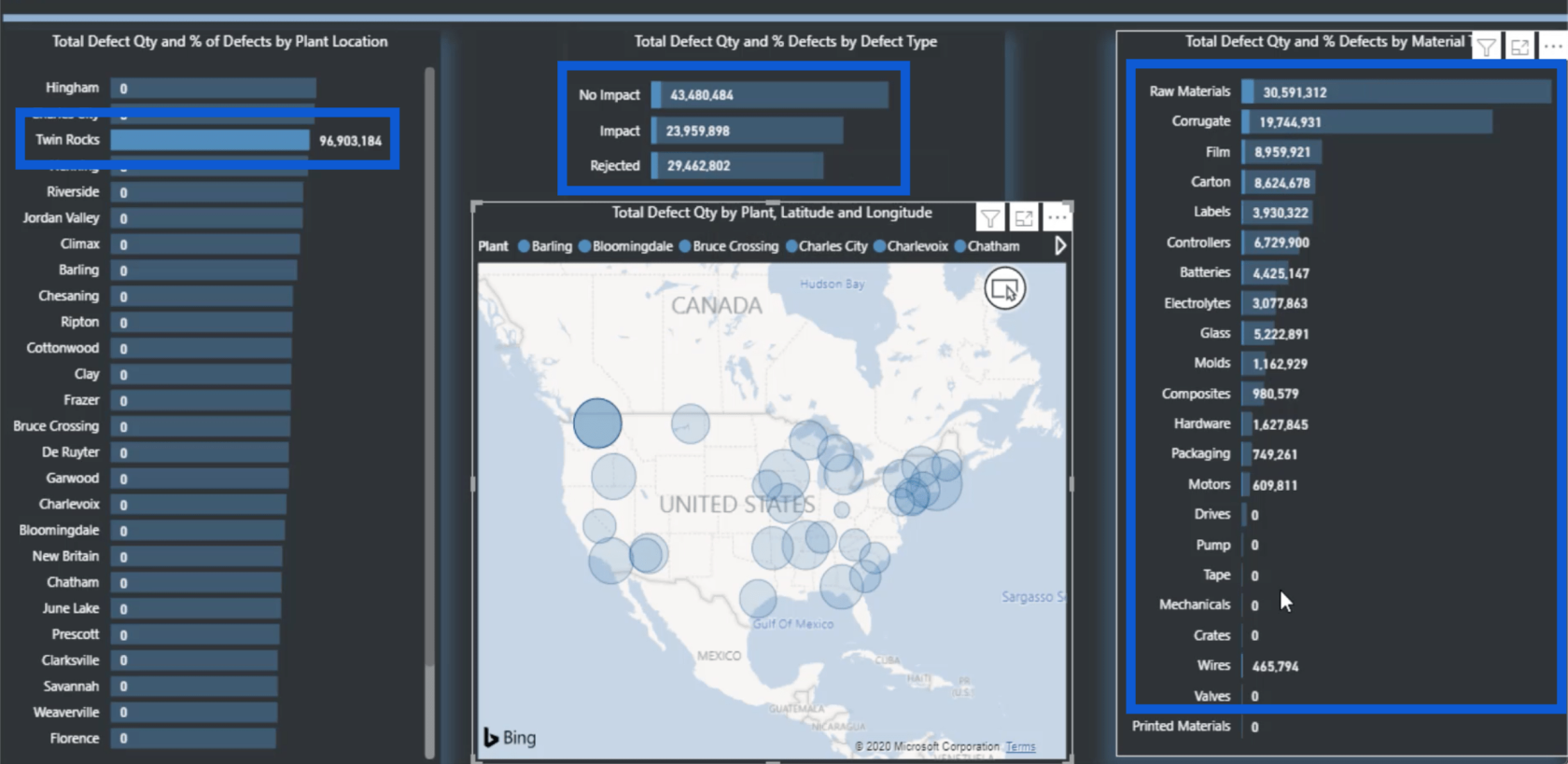
Se eu clicar no local novamente, tudo voltará à exibição normal.
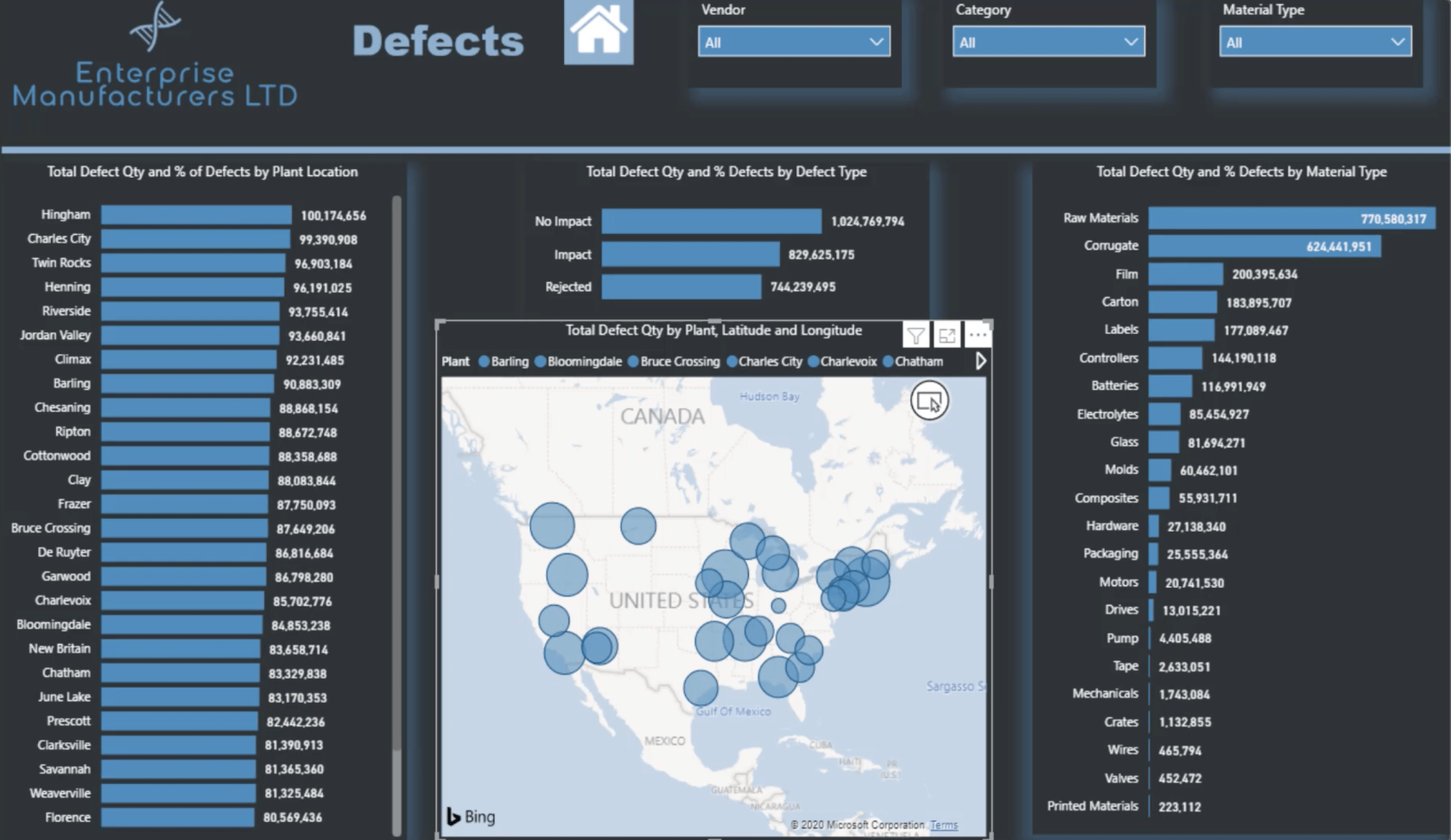
Foi assim que criei toda a página Defeitos. Pode parecer que há muita coisa acontecendo, mas posso usar o mesmo padrão para minhas outras páginas para tornar tudo mais fácil.
Criando relatórios do LuckyTemplates: a página de tempo de inatividade
Para trabalhar na minha página Downtime, só preciso duplicar a página Defects. Mais uma vez, tenho as segmentações para Fornecedor, Categoria e Tipo de material no topo.
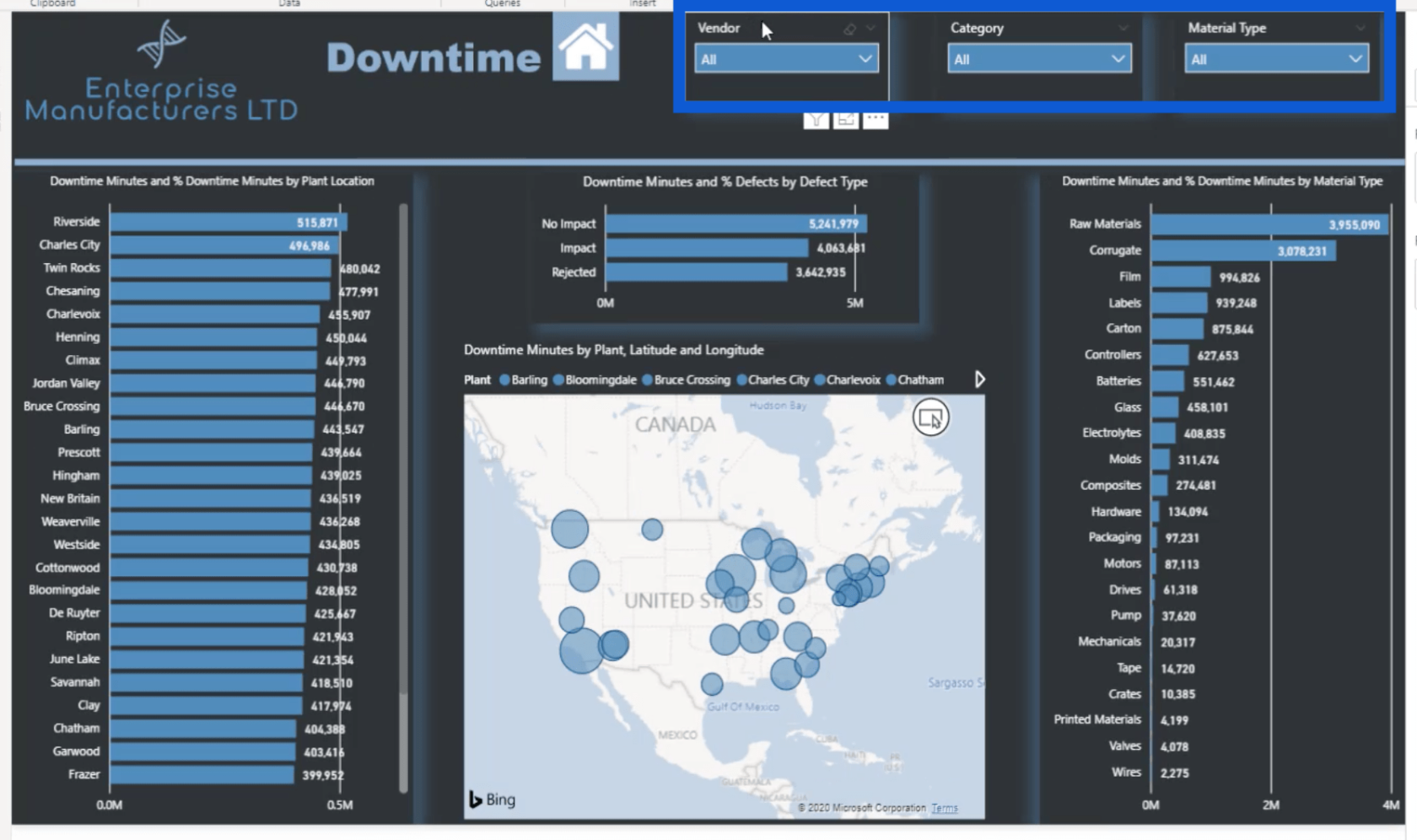
Cada uma das visualizações foi configurada de maneira semelhante. Mas desta vez, baseei-me em minutos de inatividade e não em defeitos.
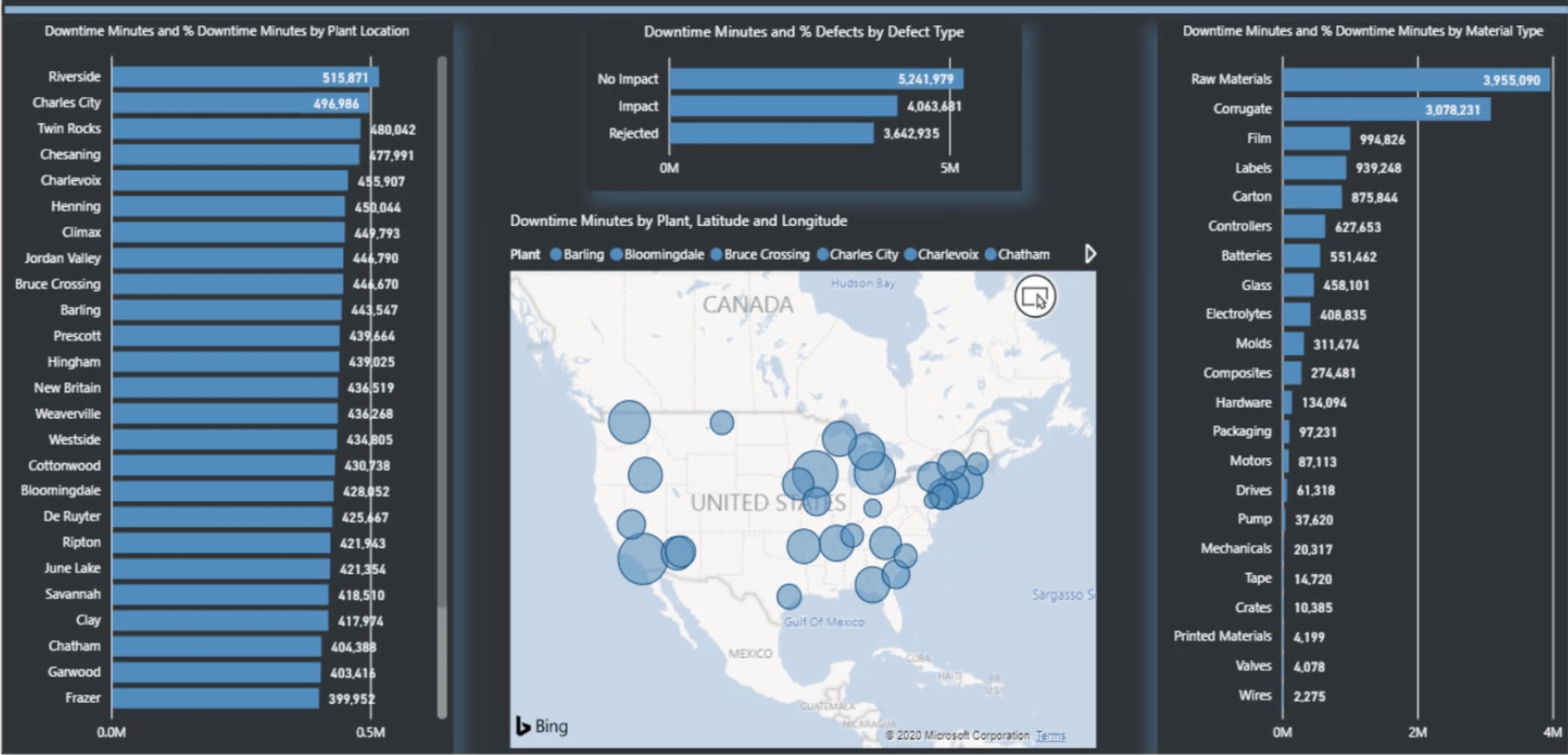
Observe que também enviei um slide do PowerPoint exclusivo para o plano de fundo desta página. Assim como copiei esta página e alterei a base dos dados em minutos de inatividade, também copiei o slide de fundo da imagem Defeitos e apenas alterei o título.
Criando grupos de medidas – Práticas recomendadas do LuckyTemplates
Implementando grupos de medidas DAX em seus relatórios – Uma revisão de modelagem do LuckyTemplates
As 3 principais práticas recomendadas para organizar seus modelos do LuckyTemplates
Conclusão
Essa é uma das vantagens de ter um processo claro ao criar relatórios do LuckyTemplates. Não há necessidade de refazer diferentes medições e visualizações DAX página após página. Isso acelera o trabalho que você está tentando fazer, exatamente o que aconteceu quando criei minhas páginas Defeitos e Tempo de inatividade.
A maneira como organizei minhas medidas DAX anteriormente contribuiu para esse nível de eficiência. Basicamente, o objetivo aqui é ter um relatório detalhado que forneça insights incríveis sem gastar muito tempo fazendo isso.
Tudo de bom,
Jarrett
Descubra a importância das colunas calculadas no SharePoint e como elas podem realizar cálculos automáticos e obtenção de dados em suas listas.
Descubra todos os atributos pré-atentivos e saiba como isso pode impactar significativamente seu relatório do LuckyTemplates
Aprenda a contar o número total de dias em que você não tinha estoque por meio dessa técnica eficaz de gerenciamento de inventário do LuckyTemplates.
Saiba mais sobre as exibições de gerenciamento dinâmico (DMV) no DAX Studio e como usá-las para carregar conjuntos de dados diretamente no LuckyTemplates.
Este tutorial irá discutir sobre Variáveis e Expressões dentro do Editor do Power Query, destacando a importância de variáveis M e sua sintaxe.
Aprenda a calcular a diferença em dias entre compras usando DAX no LuckyTemplates com este guia completo.
Calcular uma média no LuckyTemplates envolve técnicas DAX para obter dados precisos em relatórios de negócios.
O que é self em Python: exemplos do mundo real
Você aprenderá como salvar e carregar objetos de um arquivo .rds no R. Este blog também abordará como importar objetos do R para o LuckyTemplates.
Neste tutorial de linguagem de codificação DAX, aprenda como usar a função GENERATE e como alterar um título de medida dinamicamente.








