Colunas calculadas no SharePoint | Uma visão geral

Descubra a importância das colunas calculadas no SharePoint e como elas podem realizar cálculos automáticos e obtenção de dados em suas listas.
Vou discutir algumas opções de visualização disponíveis no LuckyTemplates que podem fazer uma grande diferença em sua apresentação, mesmo que você não tenha inclinação criativa para criar painéis ou relatórios em PowerPoint.
Você pode produzir insights realmente bons combinando o modelo que você tem com as medidas DAX.
Já fizemos alguns cálculos iniciais e agora vamos começar a visualizar as coisas. Queremos criar alguns insights valiosos com base no que criamos. Você pode assistir ao vídeo completo deste tutorial na parte inferior deste blog.
Índice
Criando um relatório de vendas usando visualizações
Na guia Inserir, há toda uma gama de coisas que você pode utilizar em seus relatórios.
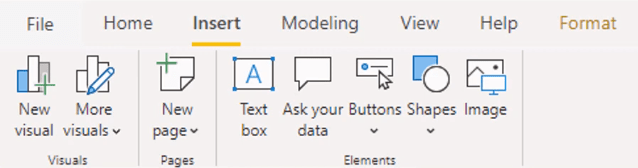
Vou começar criando um título chamado Desempenho de vendas . Posso alterar coisas como a fonte e o tamanho da fonte com esta barra.
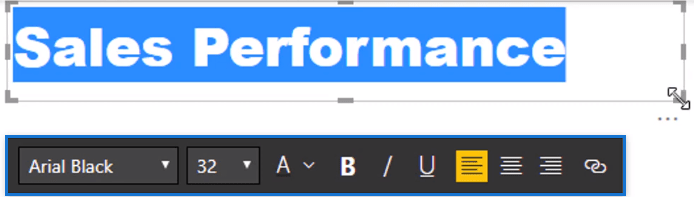
Para as visualizações, vou usar o painel Visualização aqui.
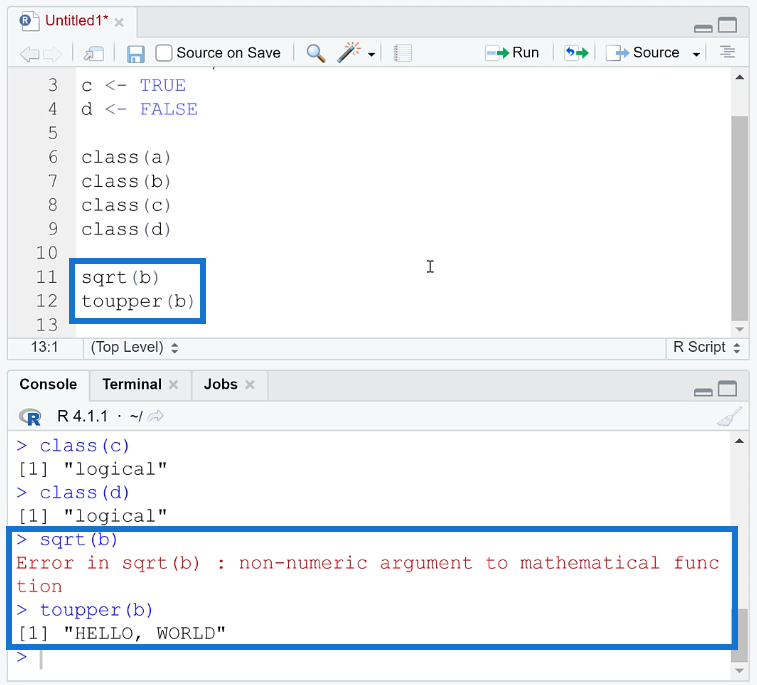
Essas são as visualizações integradas que o LuckyTemplates possui. Ele tem gráficos de pizza, gráficos de rosca, gráficos de colunas empilhadas, etc. que você já usou no Excel e em outras apresentações.
Você pode combinar tudo isso para apresentar os dados necessários em seus relatórios.
Vou começar com um gráfico de rosca.
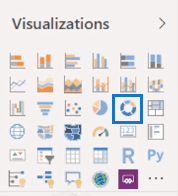
Normalmente, você pode arrastar colunas ou medidas para o relatório, mas eu gosto de usar este painel abaixo.
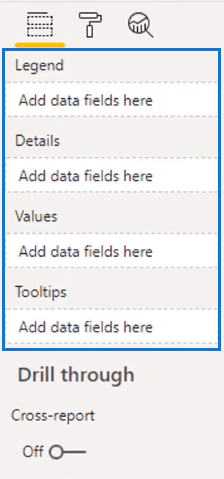
Aqui, posso simplesmente colocar as medidas nos campos certos.
Vou selecionar Locais e arrastar Nome para o campo Legenda.
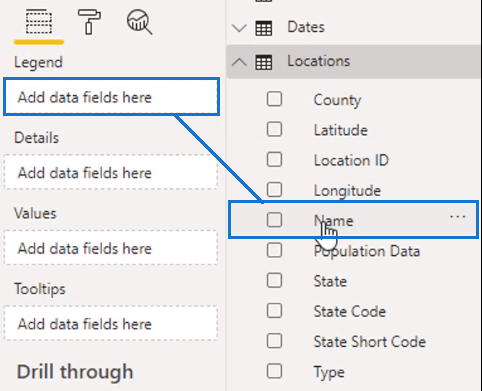
E então vou pegar meu Total Sales e colocá-lo no campo Values.
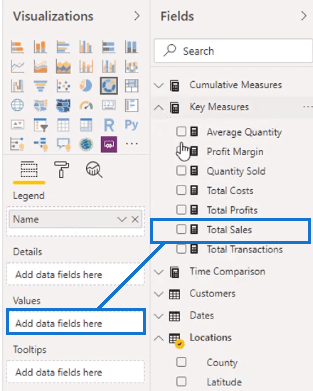
Inicialmente, o gráfico resultante contém muitas informações.
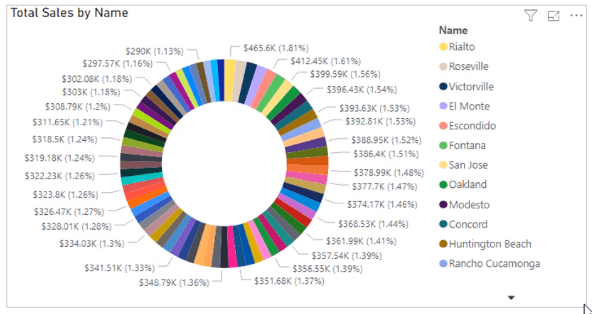
Então eu preciso ajustar os campos de dados.
Substituirei Nome por Condado aqui.
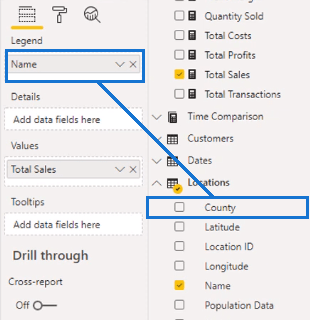
E então eu posso mudar a formatação. Toda a formatação das visualizações é feita na seção Formato.
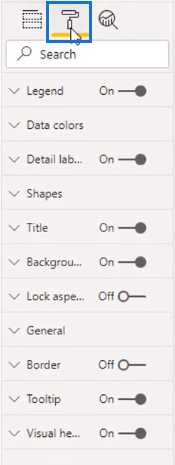
Aqui, você pode alterar qualquer coisa em uma visualização, como título, cores de dados, etc.
Agora vou desligar a legenda.
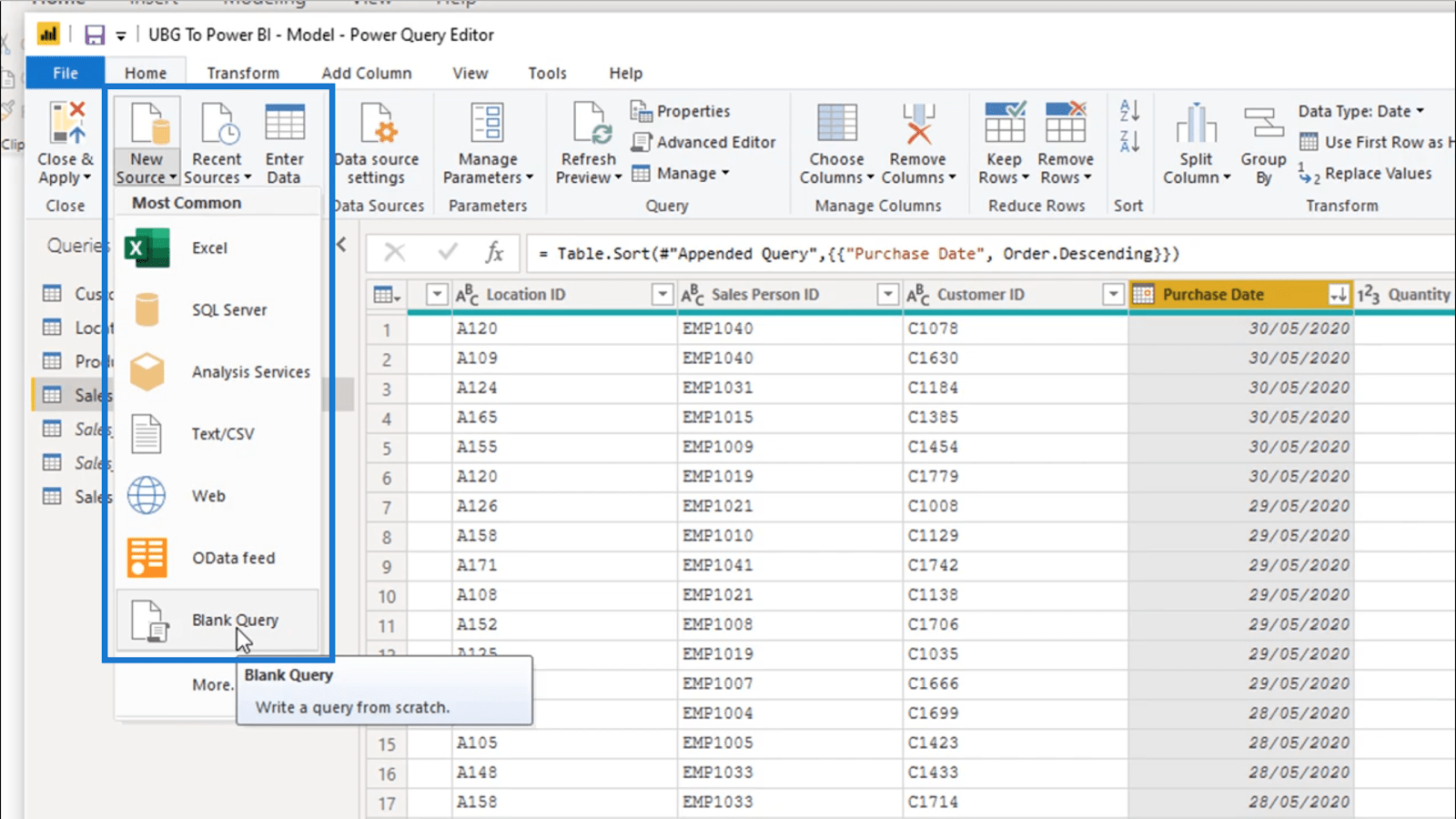
Em seguida, selecionarei Categoria, valor dos dados nos rótulos de detalhes.
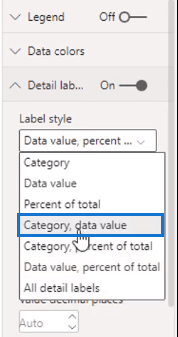
Portanto, agora tenho um resumo dos principais condados em meu conjunto de dados.
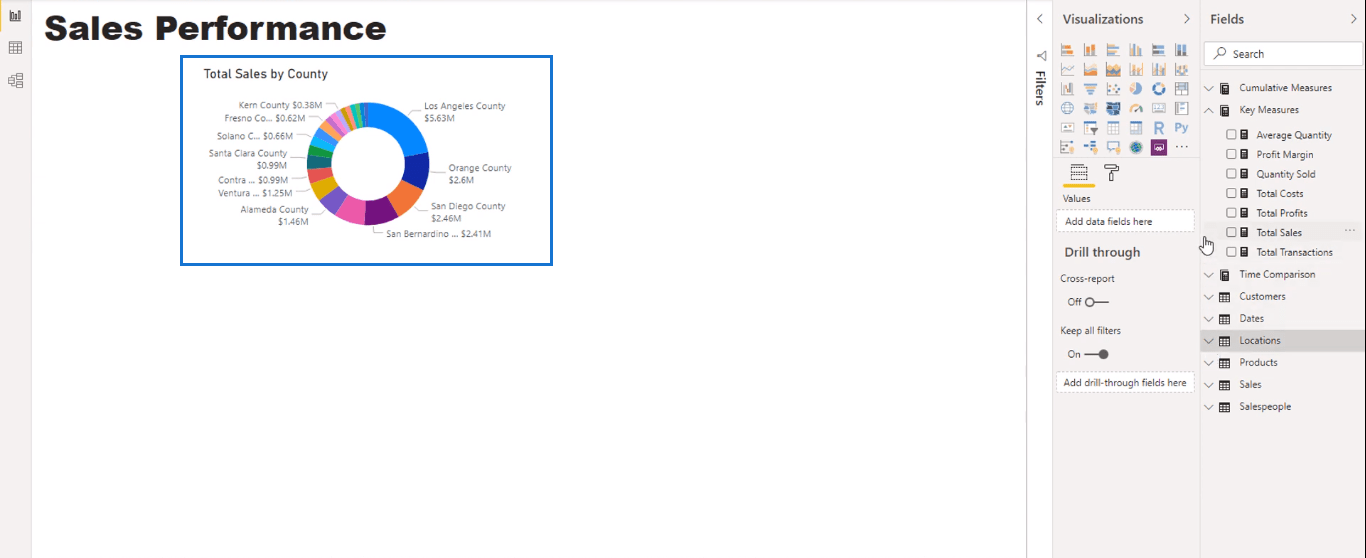
Para mim, ainda parece ocupado, mas tudo bem. Existem quatro condados que compõem 50% dos dados, o que o torna um visual razoável.
Usei County em vez de Name porque meu objetivo é apresentar um visual limpo e simples. Ter muitos dados torna tudo confuso e complicado.
Duplicando e formatando visualizações semelhantes
Em seguida, vou fazer uma visualização dos meus clientes.
Adicionarei o Nome do cliente e o Total de vendas em Valores e, em seguida, transformarei em um gráfico de barras empilhadas.
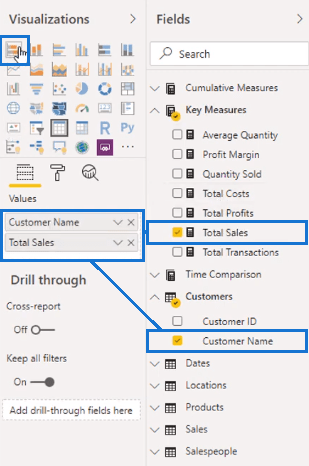
Este é o resultado dos dados.
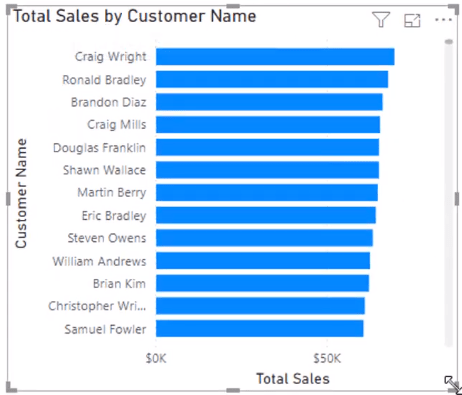
Você notará que o título e os eixos são criados automaticamente. Eles são dos dados que você adicionou na seção de campos.
Agora, vou copiar e colar o gráfico.
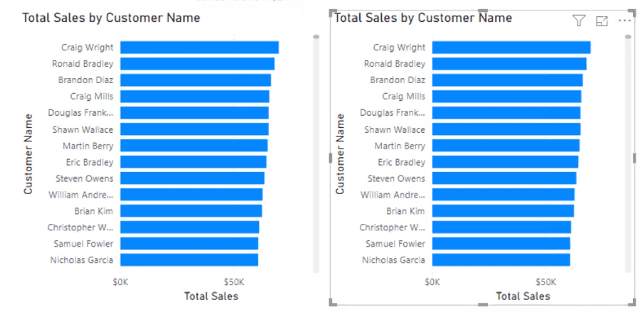
Em seguida, substitua o nome do produto no gráfico copiado.
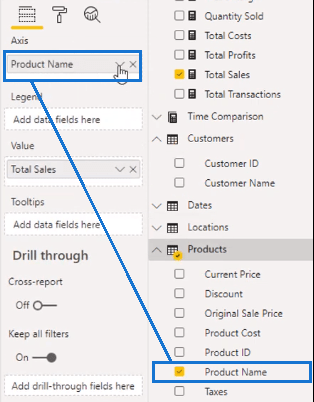
Você também pode formatá-los ao mesmo tempo, mantendo pressionada a tecla Ctrl e coletando os dois visuais.
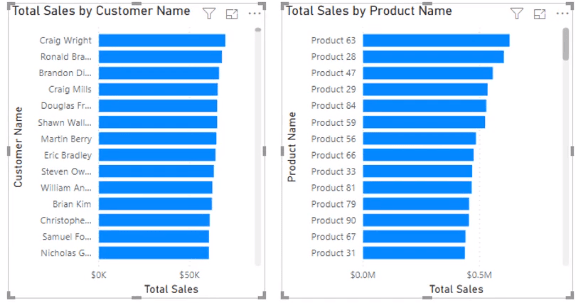
Em seguida, ative os rótulos de dados e desative o eixo x.
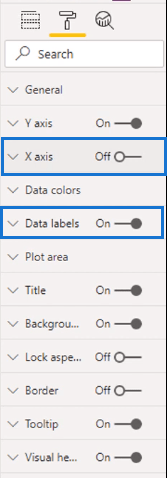
Também desativarei o eixo y. Como tenho os detalhes dos rótulos de dados e do título, não preciso mais deles.
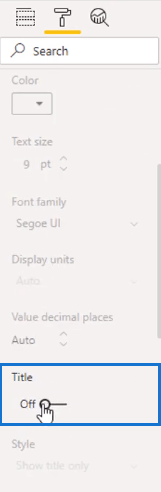
Em seguida, alterarei a cor do gráfico duplicado.
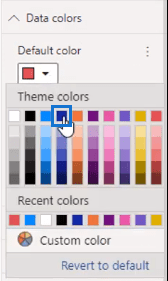
Agora tenho dois gráficos diferenciados de visuais semelhantes.
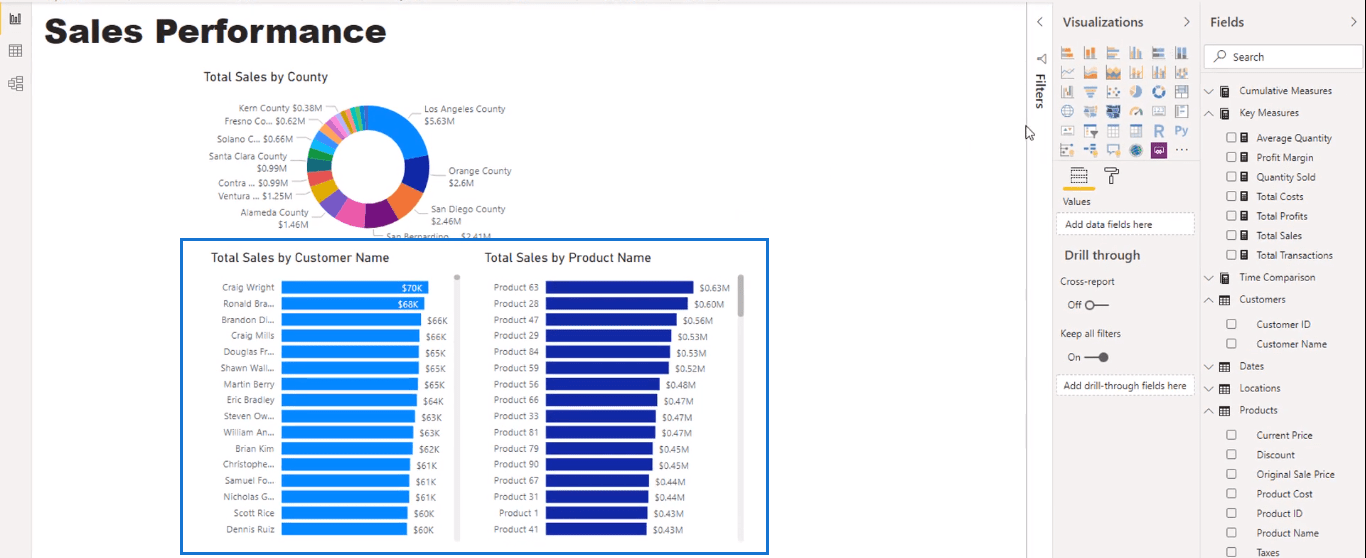
Essa é uma maneira rápida de gerar visualizações apenas com um rápido copiar e colar.
Criando um mapa de lucros
Em seguida, vou criar um mapa. E vou utilizar Lucros Totais .
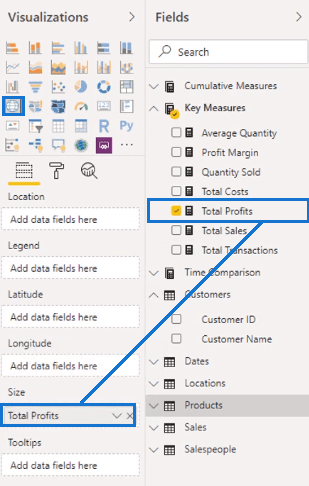
No meu conjunto de dados de locais, tenho Latitude e Longitude .
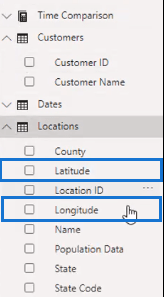
Com essas latitudes e longitudes, você deseja rotulá-las como uma determinada categoria de dados, como um eixo ou representação. Então, selecionarei Latitude como Latitude e Longitude como Longitude na Categoria de Dados.
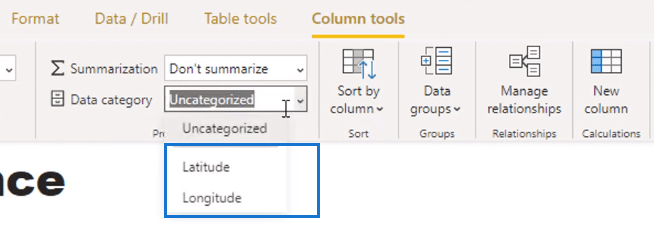
Em seguida, traga-os para seus campos correspondentes.
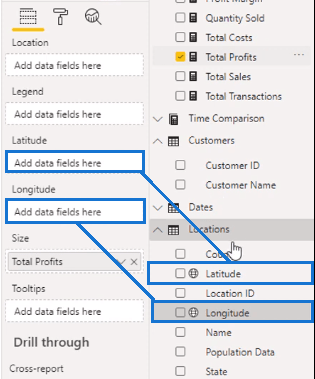
O título criado automaticamente não é o mais ideal, então vou alterá-lo para um mais simples. Vou chamá-lo de Lucros totais por localização da loja.
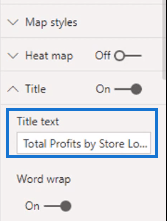
Agora tenho meus lucros da Califórnia em diferentes regiões da área.
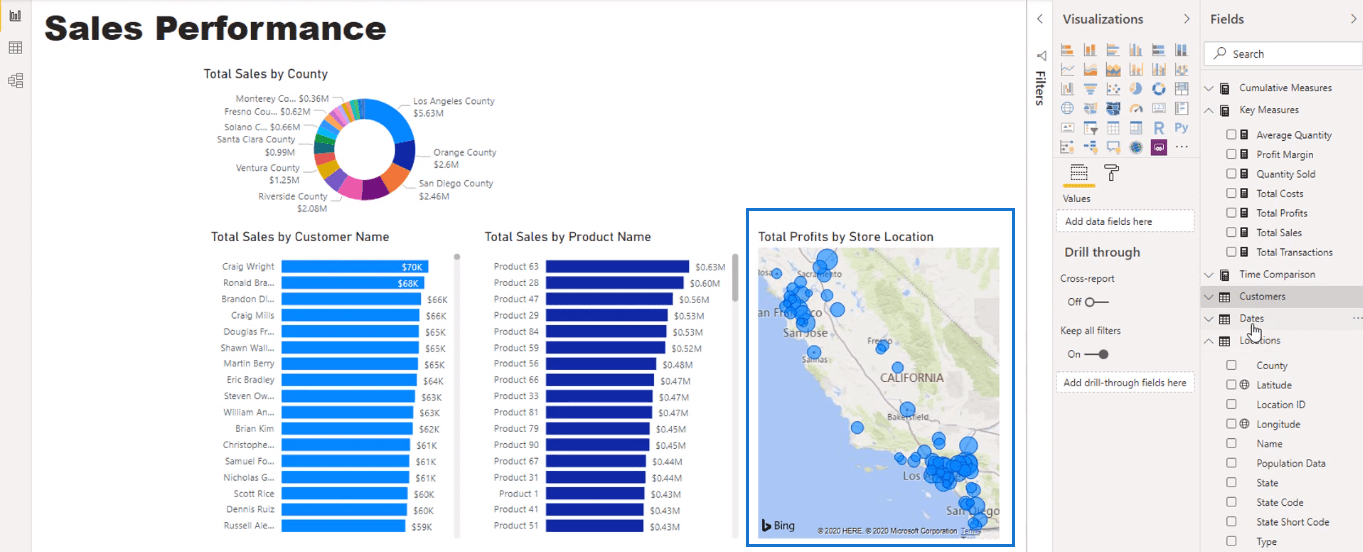
Criando uma visualização de vendas
Em seguida, usarei Date para uma nova visualização e eliminarei sua hierarquia.
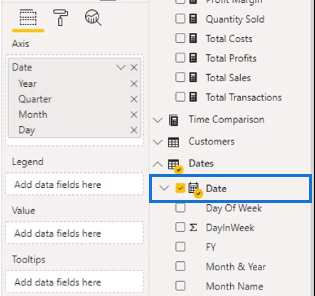
Vou colocar Total Sales em Values e transformá-lo em um gráfico de colunas empilhadas.
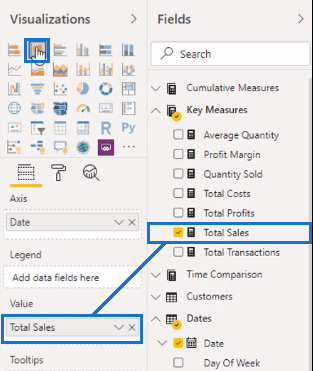
E removerei os títulos dos eixos.
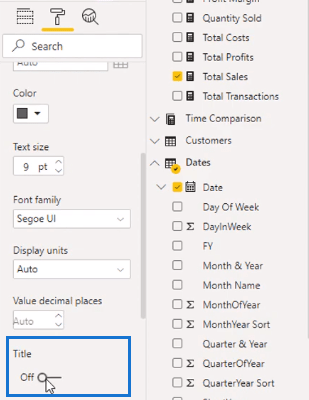
Agora tenho uma nova visualização para minhas vendas.
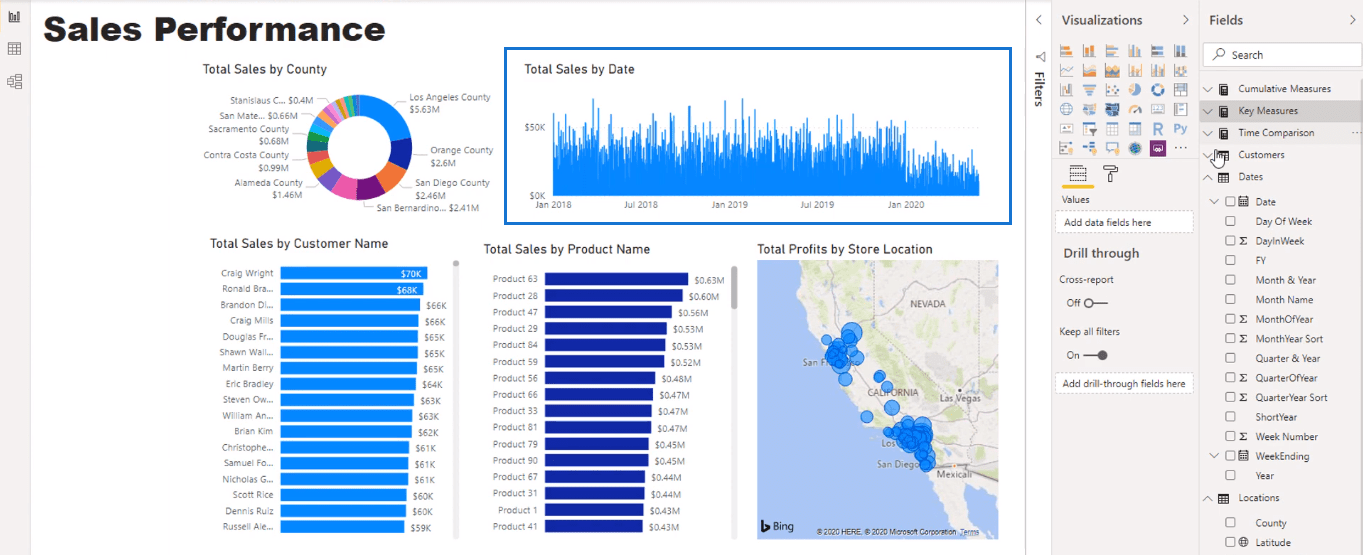
Criando um Slicer como um filtro
No momento, não temos nenhum filtro para nossos dados, então farei uma segmentação de Year .
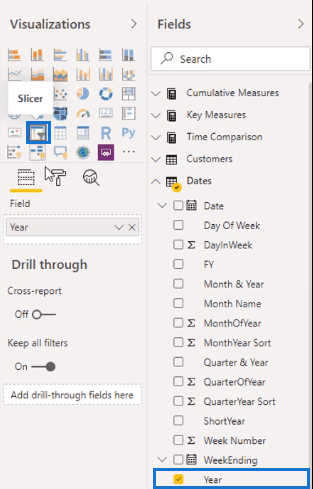
No painel Geral, alterarei a orientação para horizontal e desabilitarei a resposta.
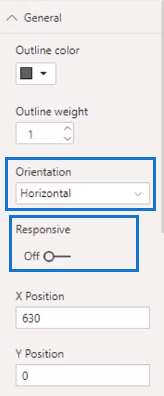
Em seguida, vou me livrar do cabeçalho do slicer e mudar o plano de fundo para um cinza mais claro.
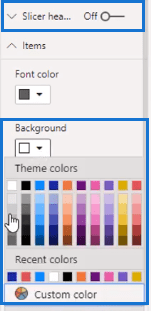
Agora podemos começar a filtrar as outras visualizações por data.
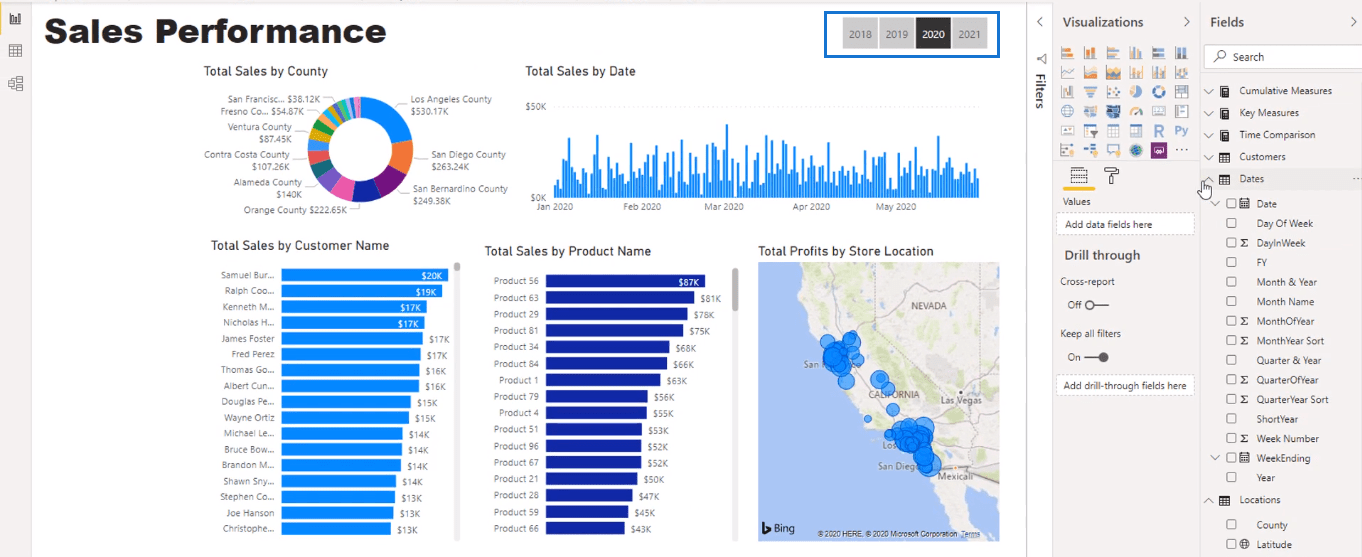
Criando figuras-chave usando cartões
Para finalizar, vou colocar algumas figuras-chave. Para fazer isso, vou pegar Total Sales e transformá-lo em um cartão.
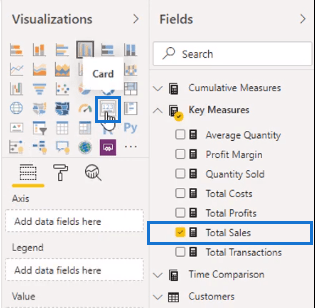
Então eu vou copiar o cartão cinco vezes.
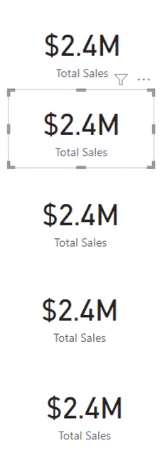
Em seguida, colocarei Lucros totais , Quantidade vendida , Transações totais e Margem de lucro em cada cartão duplicado.
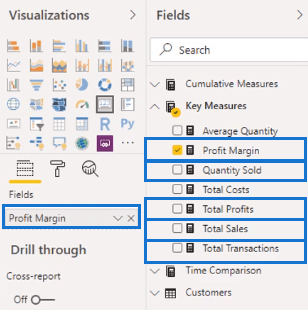
Ao clicar nos dados, os números vão de milhões a milhares.
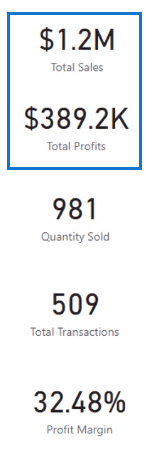
Para remediar isso, irei para o rótulo de dados e selecionarei Milhões. Isso tornará os números mais uniformes.
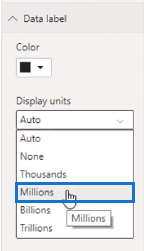
Agora temos diferentes índices para complementar nossos dados.
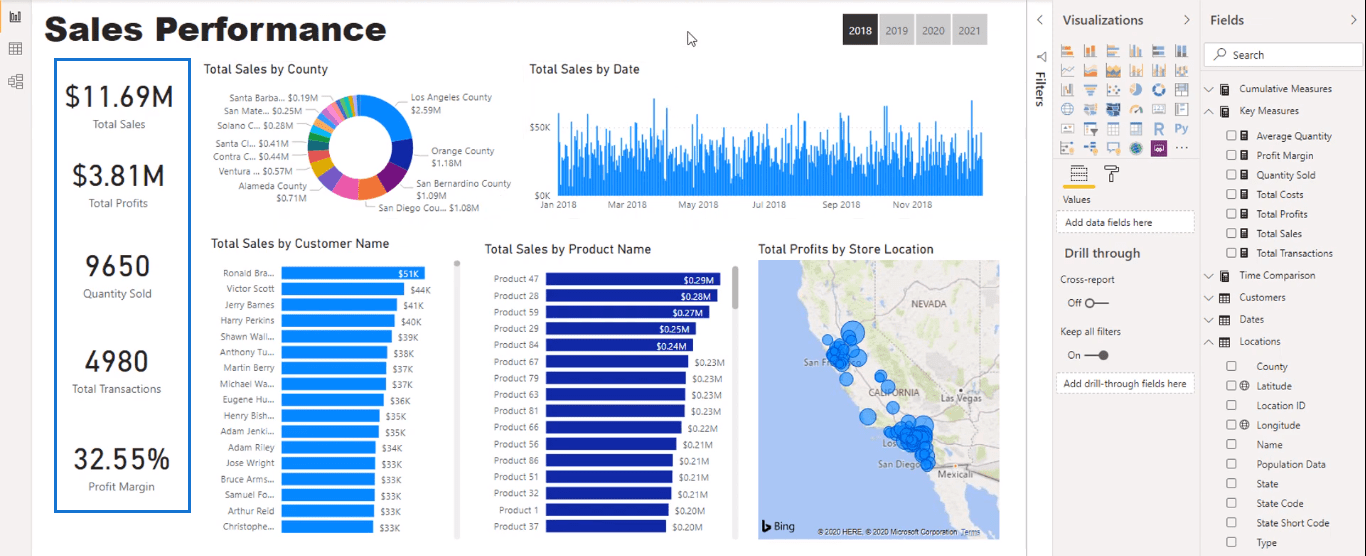
Editando interações nas opções de visualização
Ao selecionar um município, você observará que a forma como os gráficos estão interagindo entre si não é ideal.
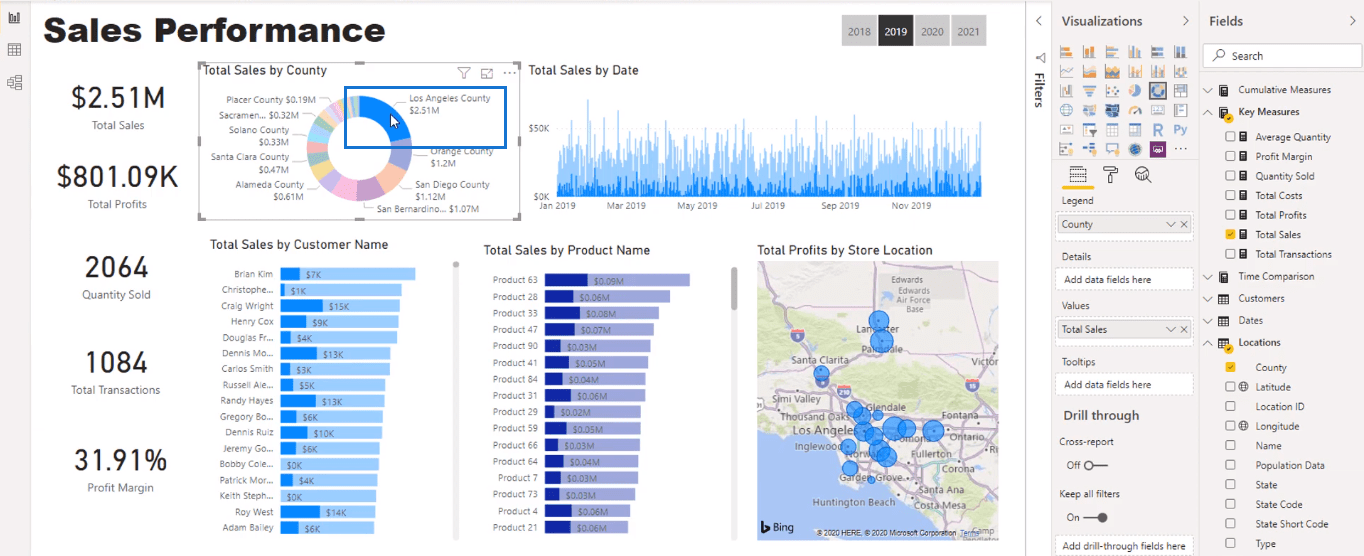
Isso ocorre porque a filtragem é diferente. Então, selecionarei Editar interações.
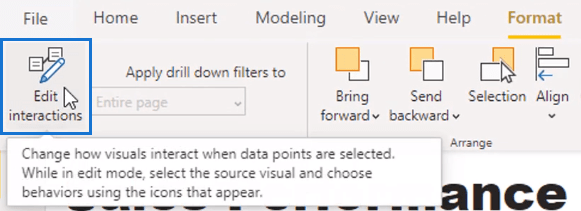
Isso me permitirá alterar a aparência dos gráficos em termos de aparência de outras visualizações.
Posso clicar no pequeno ícone no canto superior direito para editar cada visual. E farei o mesmo em todos os gráficos.
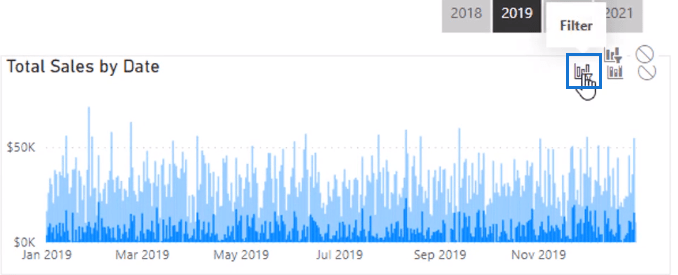
Quando terminar, você verá que as visualizações estão mais dinâmicas. Agora está realmente mostrando cada seleção individual.
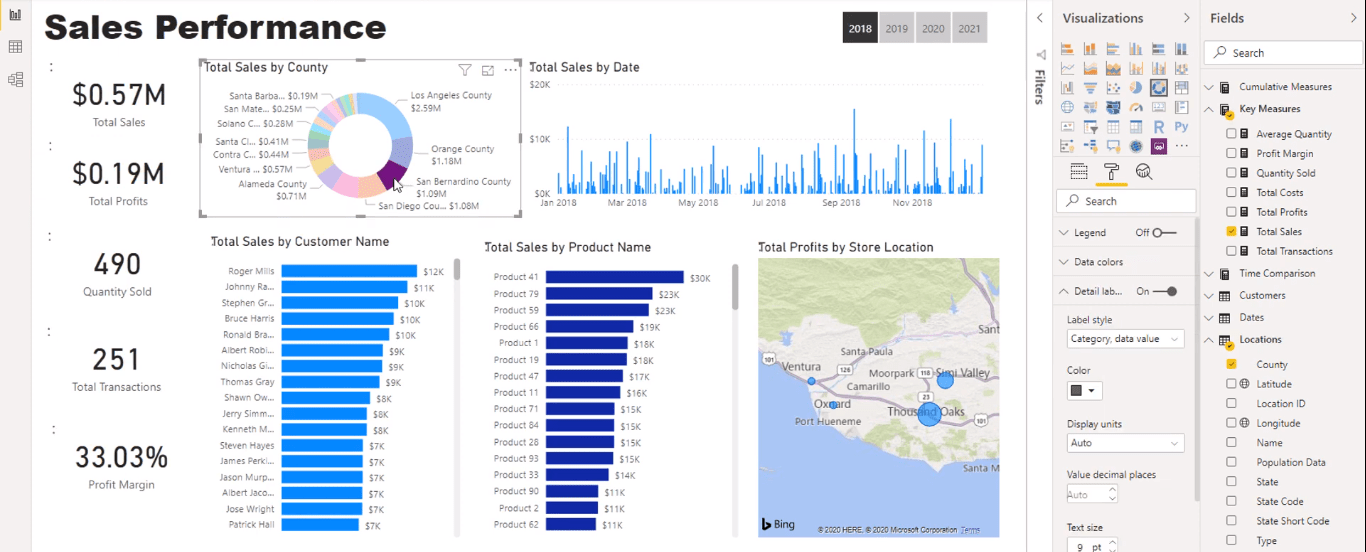
Criando uma nova segmentação para trimestres
Observe as colunas da tabela de datas.
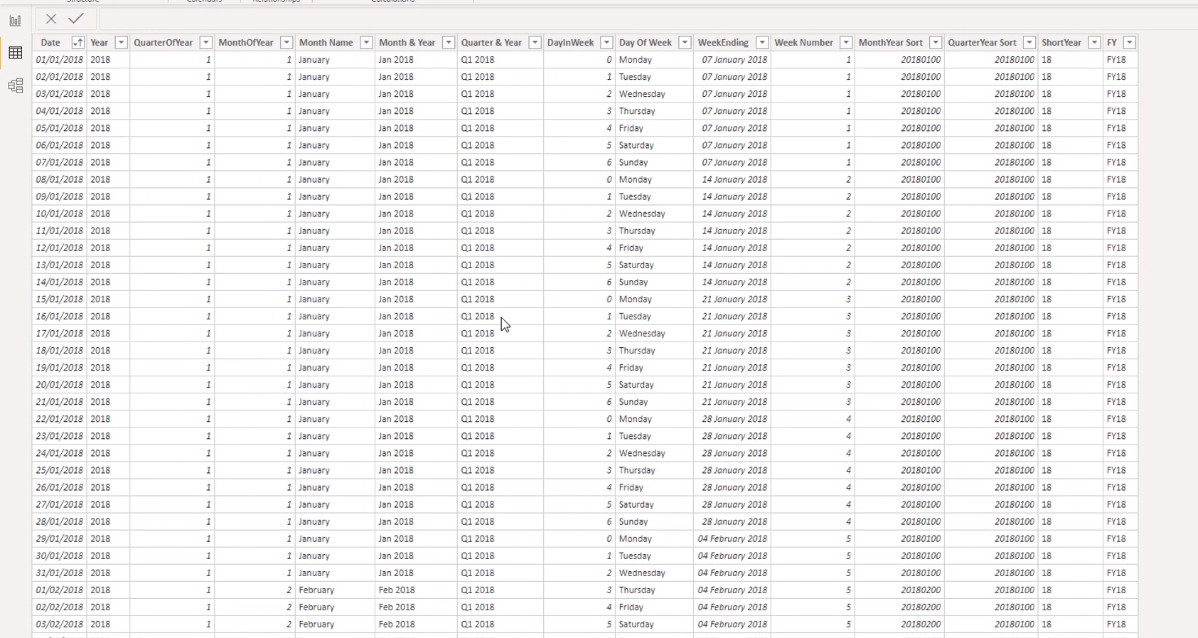
Há uma coluna Trimestre e Ano, mas nenhuma coluna Somente Trimestre.
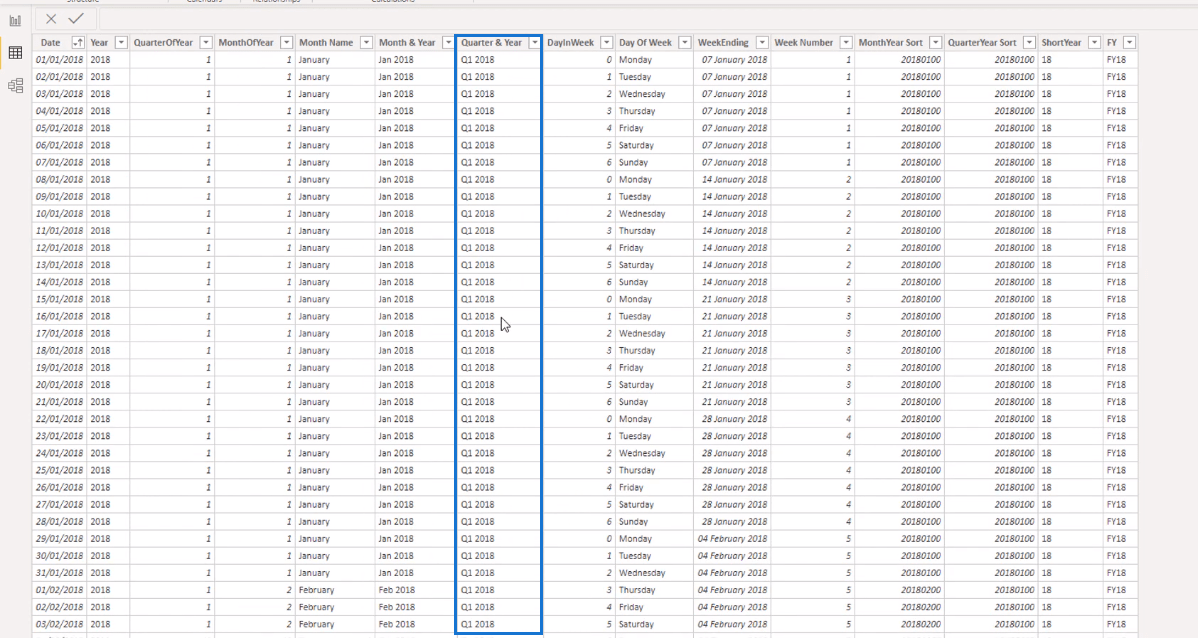
Por exemplo, quero calcular minhas vendas durante um determinado trimestre em 2018. Eu poderia criar uma coluna calculada para fazer isso, mas é mais fácil usar o editor do Power Query .
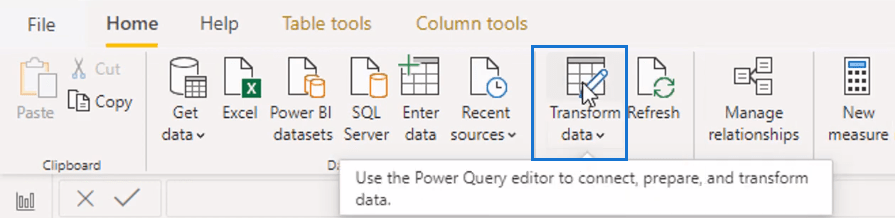
É uma maneira mais rápida do que ter uma coluna calculada. O editor do Power Query atualiza os dados nos cálculos com as outras transformações e não precisa de nenhum cálculo adicional.
No editor, temos o trimestre e o ano aqui.
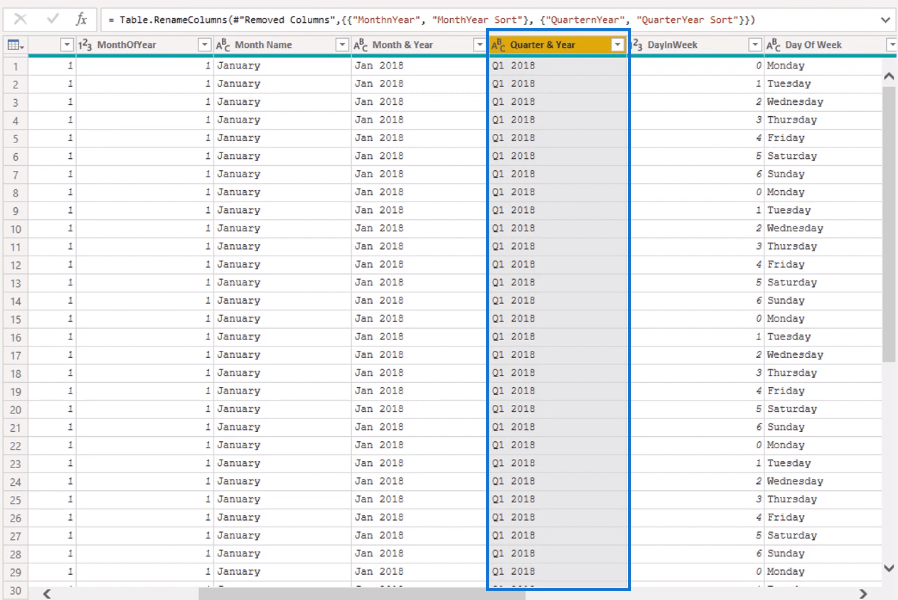
Para adicionar uma coluna para trimestres, usarei um recurso chamado Coluna de exemplos.
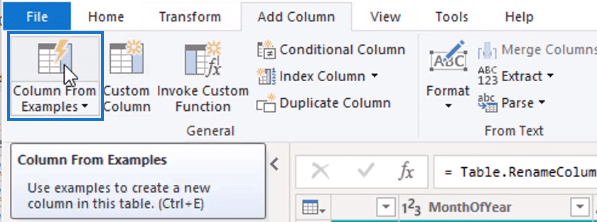
Quando você digita algo, o editor calcula automaticamente o que você deseja com base no que você digitou. Quando você digitou Q1, ele selecionou automaticamente esses resultados.
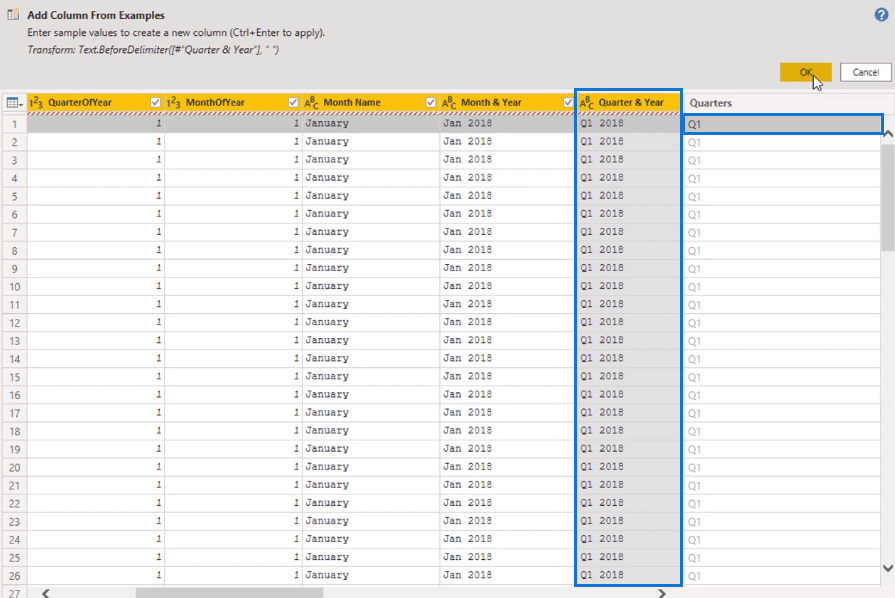
Com esta nova coluna de trimestres, vou selecionar Fechar e Aplicar.
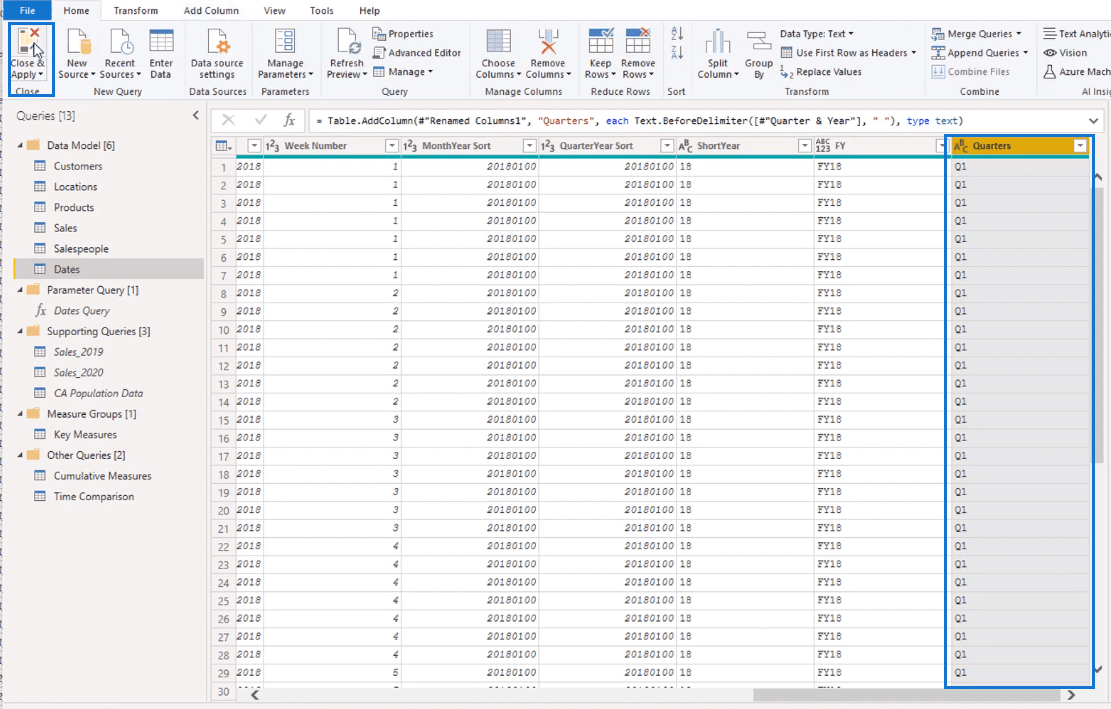
Agora, a coluna que criei no editor do Power Query foi traduzida para a tabela de datas.
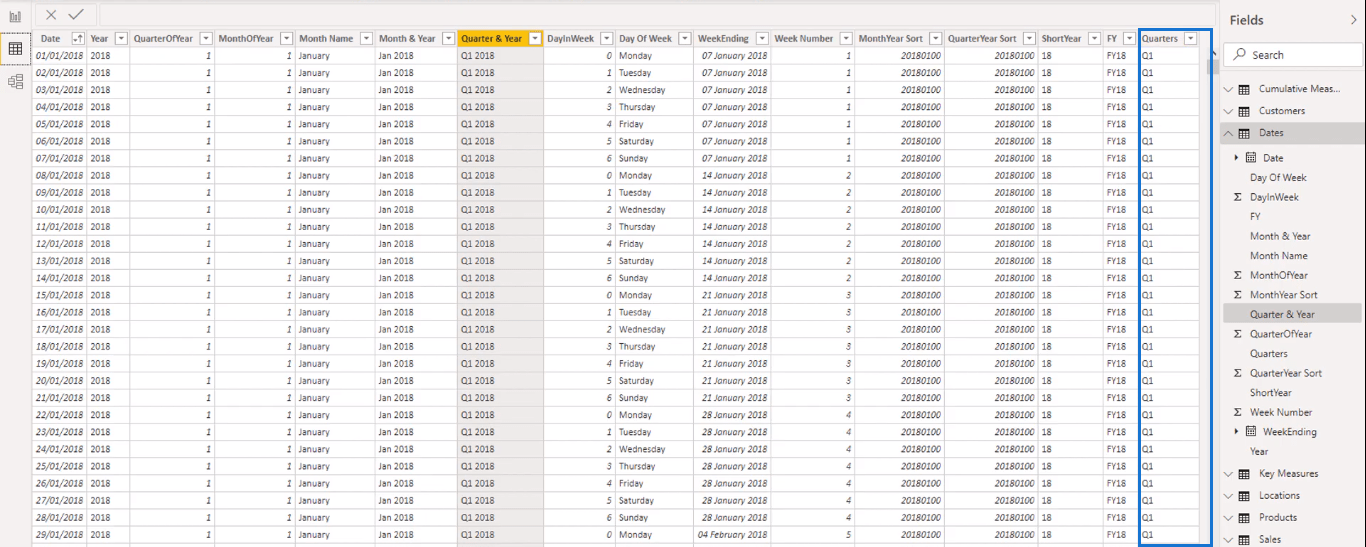
Voltando ao relatório, vou copiar e colar o slicer.

Em seguida, substitua o Ano por Trimestres, nossa coluna recém-criada.
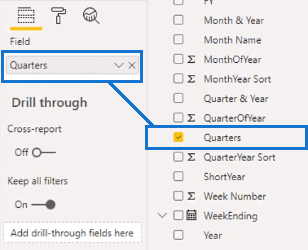
Agora tenho outro slicer para filtrar os dados definidos.
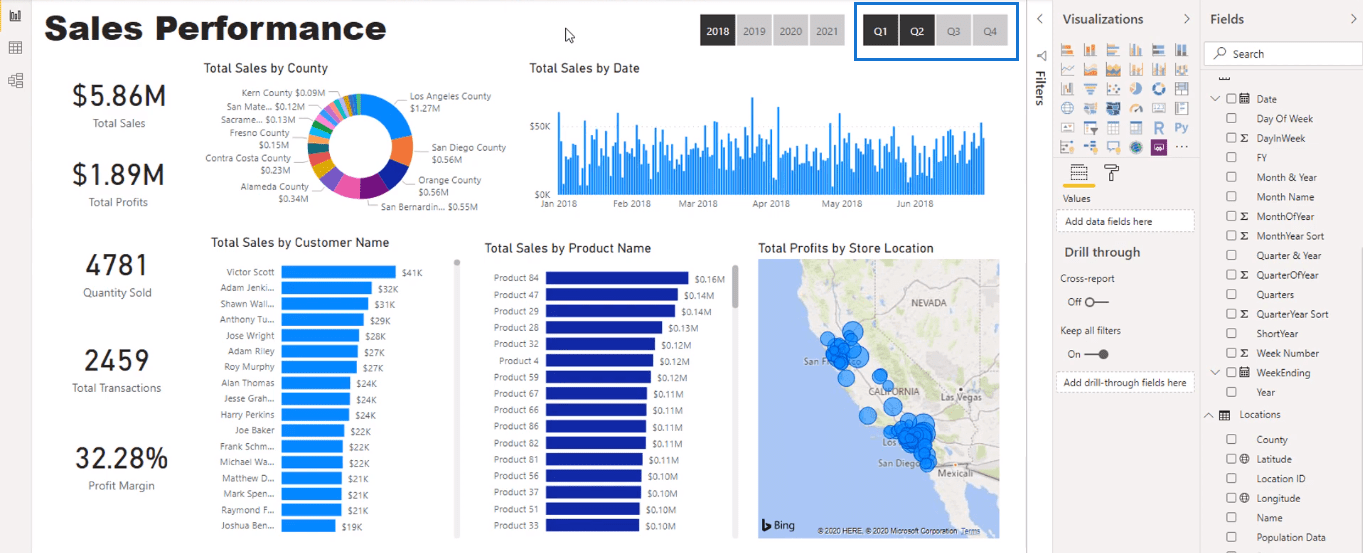
*****Links relacionados*****
Usando esquemas de cores para visualização de dados do LuckyTemplates
Barras de dados do LuckyTemplates na visualização
Como controlar as interações de seus recursos visuais no LuckyTemplates
Conclusão
Abordamos uma variedade de diferentes opções de visualização no LuckyTemplates. Você pode ver que existem possibilidades ilimitadas de visualizações. Depende de suas preferências sobre como você deseja que eles pareçam.
Ser capaz de fazer suas próprias visualizações ajudará você a melhorar a aparência de seus relatórios. Isso ajudará você a criar insights atraentes que podem ajudá-lo muito.
Boa sorte.
*****Aprendendo LuckyTemplates?*****
Descubra a importância das colunas calculadas no SharePoint e como elas podem realizar cálculos automáticos e obtenção de dados em suas listas.
Descubra todos os atributos pré-atentivos e saiba como isso pode impactar significativamente seu relatório do LuckyTemplates
Aprenda a contar o número total de dias em que você não tinha estoque por meio dessa técnica eficaz de gerenciamento de inventário do LuckyTemplates.
Saiba mais sobre as exibições de gerenciamento dinâmico (DMV) no DAX Studio e como usá-las para carregar conjuntos de dados diretamente no LuckyTemplates.
Este tutorial irá discutir sobre Variáveis e Expressões dentro do Editor do Power Query, destacando a importância de variáveis M e sua sintaxe.
Aprenda a calcular a diferença em dias entre compras usando DAX no LuckyTemplates com este guia completo.
Calcular uma média no LuckyTemplates envolve técnicas DAX para obter dados precisos em relatórios de negócios.
O que é self em Python: exemplos do mundo real
Você aprenderá como salvar e carregar objetos de um arquivo .rds no R. Este blog também abordará como importar objetos do R para o LuckyTemplates.
Neste tutorial de linguagem de codificação DAX, aprenda como usar a função GENERATE e como alterar um título de medida dinamicamente.








