Colunas calculadas no SharePoint | Uma visão geral

Descubra a importância das colunas calculadas no SharePoint e como elas podem realizar cálculos automáticos e obtenção de dados em suas listas.
Este tutorial discutirá sobre uma ferramenta de produtividade dentro do LuckyTemplates Desktop chamada Tabular Editor 3. Você aprenderá sobre as guias, menus e painéis dentro do editor que você pode usar para seu relatório de dados . Você também aprenderá como personalizar o editor de acordo com sua preferência.
Índice
Abrindo o Editor Tabular 3
Existem várias maneiras de abrir o Editor Tabular. A primeira é ir até a aba Ferramentas Externas e selecionar Editor Tabular 3.
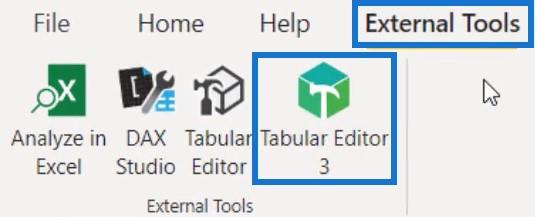
Dentro do Editor Tabular, você pode ver os arquivos e tabelas do LuckyTemplates no TOM Explorer.
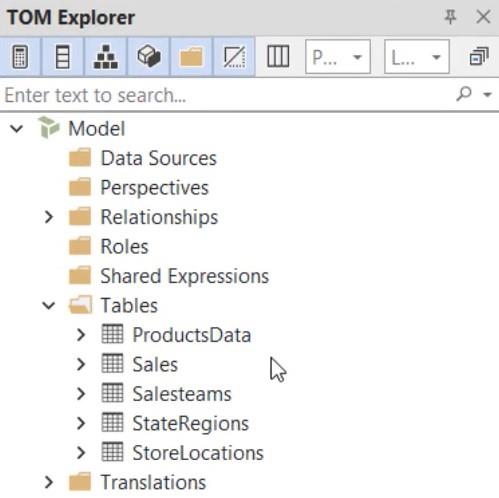
Outra maneira é ir ao menu Iniciar e procurar por Editor Tabular. Se você clicar e abrir o editor, verá que não há tabelas dentro do TOM Explorer.
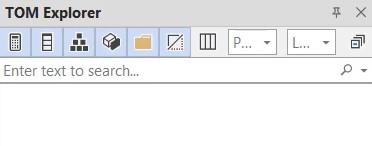
Adicione os arquivos e tabelas do LuckyTemplates conectando o Tabular Editor 3 ao LuckyTemplates Desktop . Primeiro, clique em Arquivo e selecione Abrir. Em seguida, clique em Model From DB para obter os dados do banco de dados.
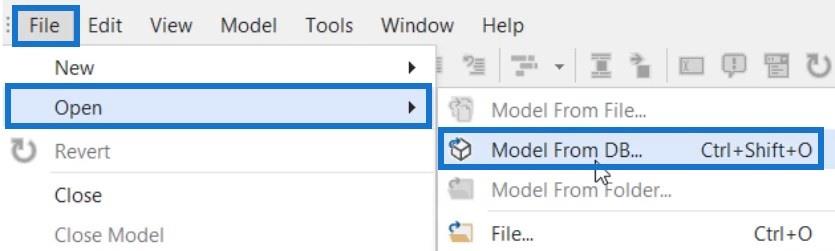
Em seguida, selecione o arquivo que você usará no editor e pressione OK.
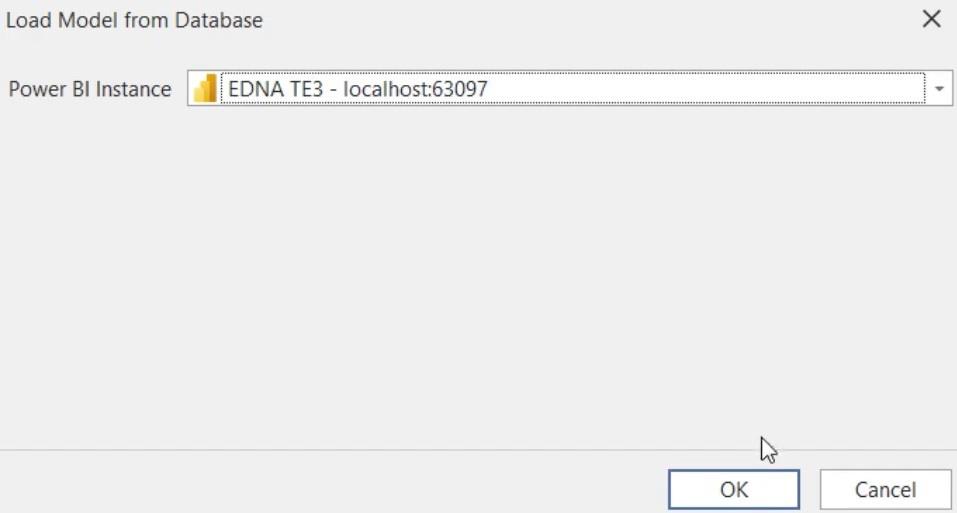
Depois disso, você verá todas as tabelas e arquivos do LuckyTemplates no TOM Explorer.
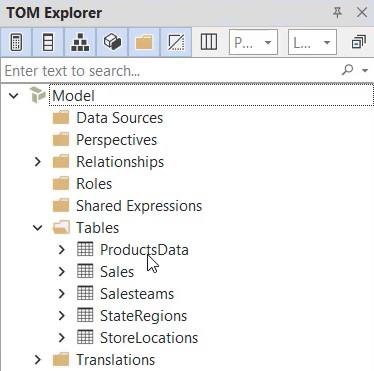
Familiarizando o Layout do Editor Tabular 3
O layout do Tabular Editor 3 difere dependendo de sua preferência. Para este tutorial, o layout clássico é usado. Se você deseja alternar para o layout padrão, vá para a guia Janela e selecione Padrão.
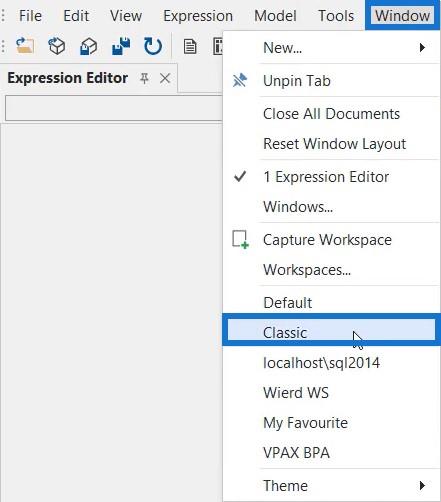
os painéis
No lado esquerdo do seu editor, você tem o Tablet Object Model Explorer ou o TOM Explorer. Ele contém as tabelas, medidas e hierarquia. Neste exemplo, você pode ver Relacionamentos, Funções, Expressões Compartilhadas e tabelas calculadas ou grupos de cálculo.
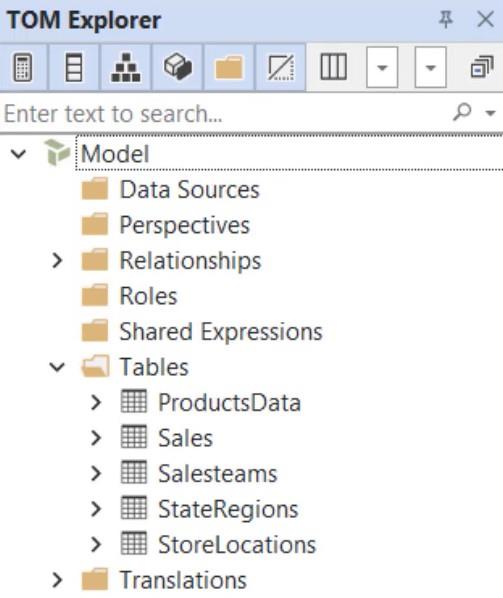
No lado direito do TOM Explorer, você verá o Expression Editor. É aqui que você escreverá seu código DAX .
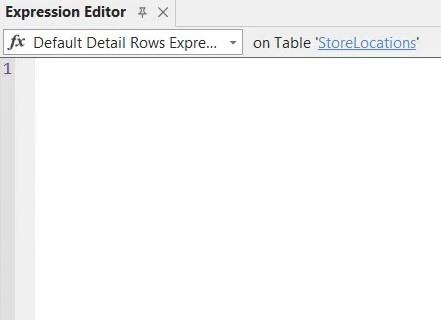
Abaixo do Editor de Expressão, você encontrará o painel Propriedades. Dependendo de sua seleção, as propriedades podem diferir porque uma propriedade pode não ser aplicável a outro campo.
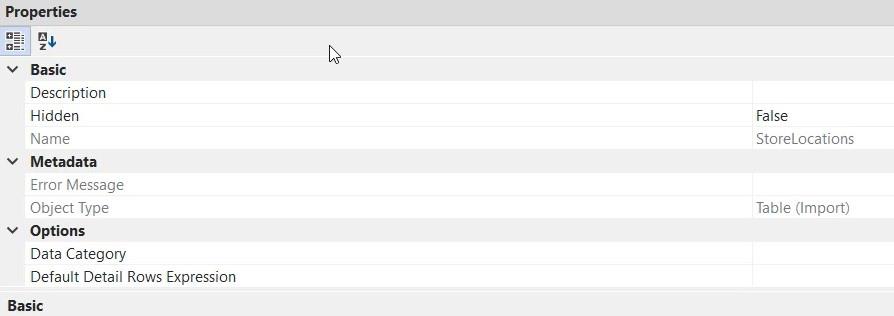
A opção Data Refresh, mais vocacionada para os serviços de análise, encontra-se no lado direito do Editor Tabular juntamente com a opção Macros. A opção Macros é para scripts do DAX ou scripts C# na seção avançada.

No canto inferior esquerdo do editor, você verá o painel Mensagens. Sempre que você escrever códigos DAX, aparecerá uma mensagem no painel mostrando sugestões ou correções para os códigos usados.
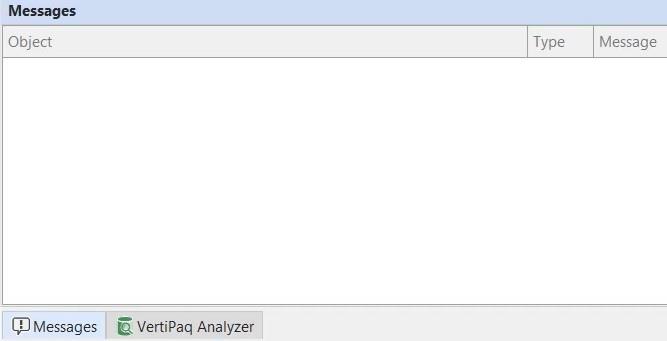
Ao lado do painel Mensagens, você encontrará o painel VertiPaq Analyzer , que armazena dados na memória e lê a estrutura dos dados que você está usando. Os dados dentro de um arquivo do LuckyTemplates são um banco de dados colunar na memória. Isso significa que os dados devem residir na RAM.
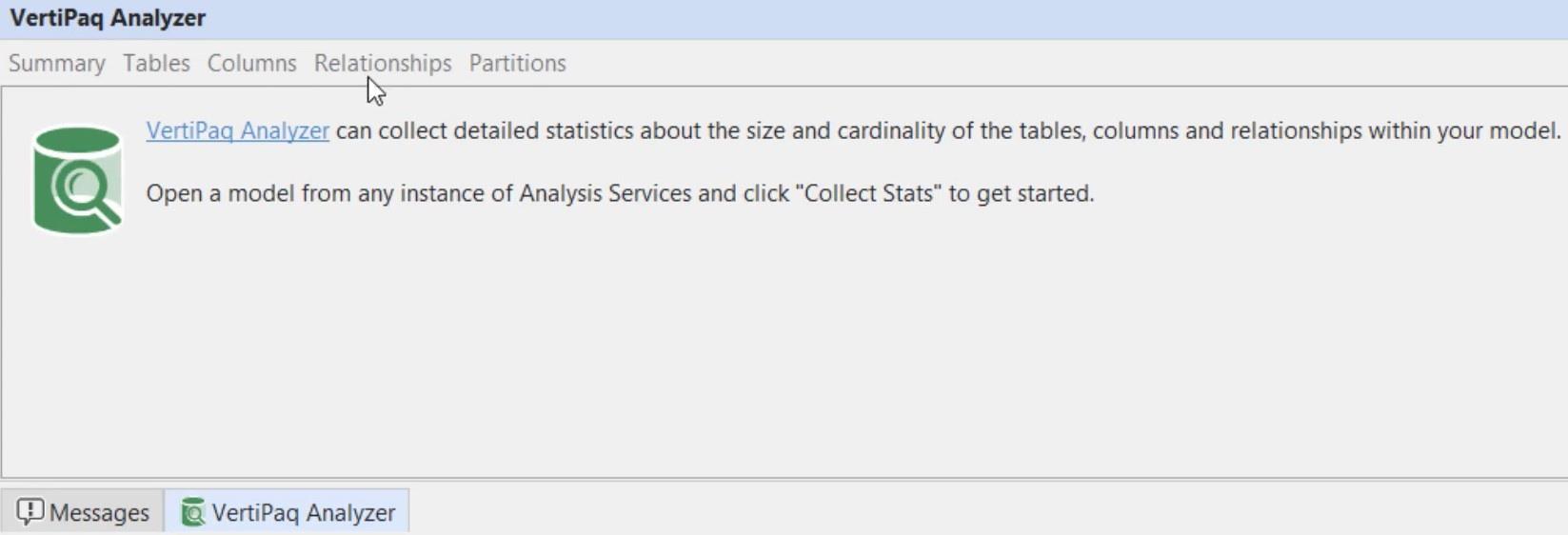
As Barras de Ferramentas
No canto superior esquerdo do editor, você verá diferentes barras de ferramentas que você pode utilizar. Dentro da barra de ferramentas Arquivo, você pode criar uma nova consulta DAX, grade dinâmica, script DAX, diagrama e um script C#. Ele também mostra opções comuns como Salvar, Fechar e Fechar Modelo.
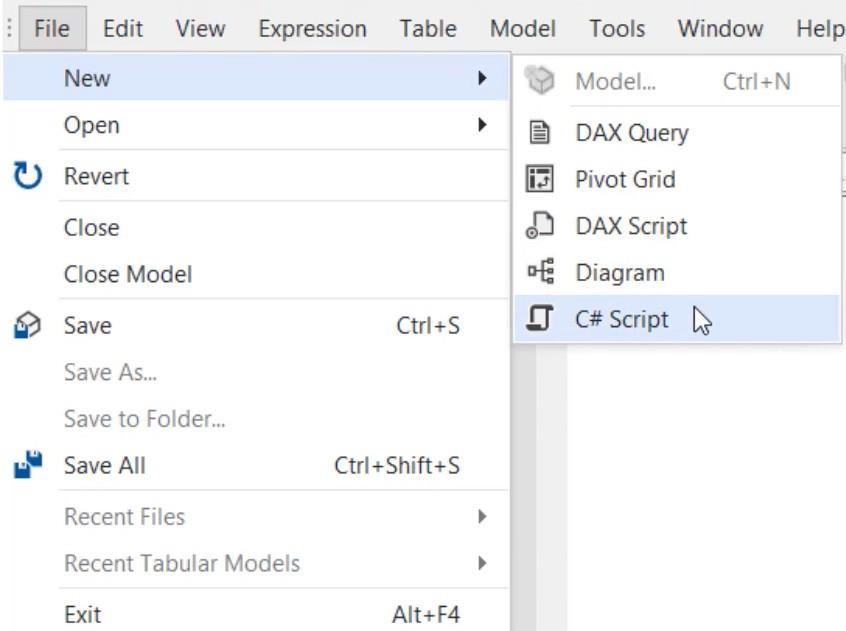
Na barra de ferramentas Exibir, você pode abrir qualquer painel que desejar.
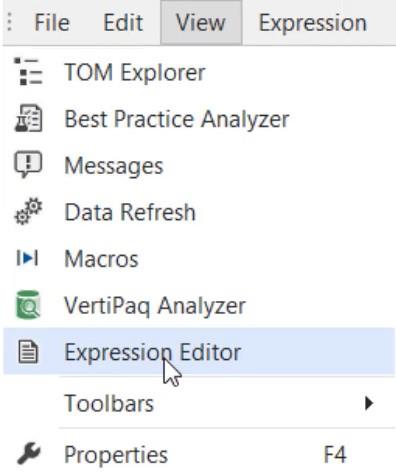
A barra de ferramentas Editar também tem opções para criar um script DAX, criar uma medida e exibir dependências.
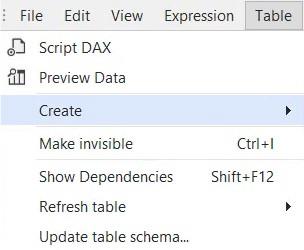
Na barra de ferramentas Ferramentas, você pode personalizar o Editor Tabular ou verificar as preferências.
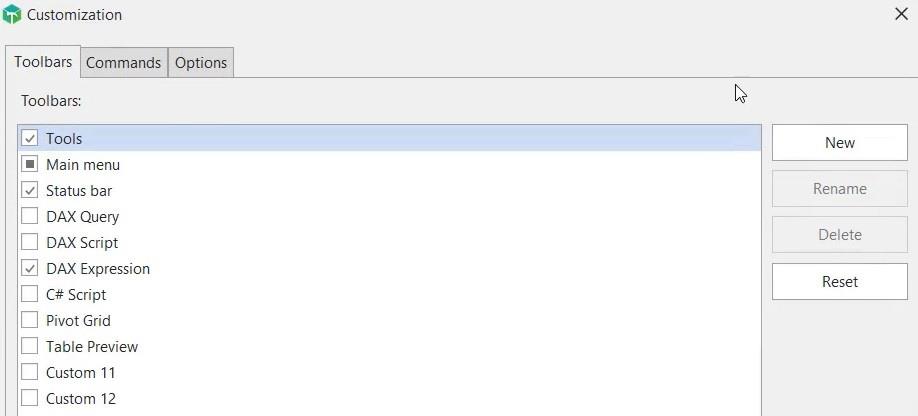
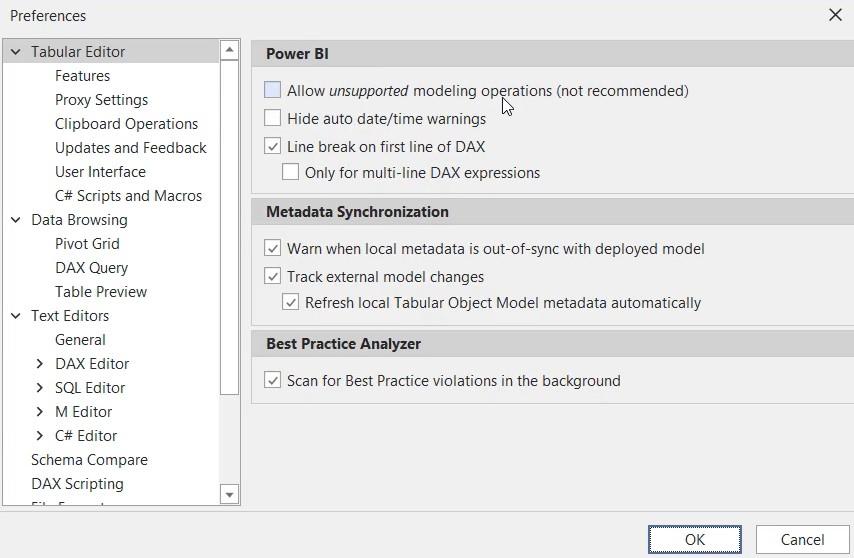
Por fim, na barra de ferramentas da Ajuda, você pode ler a documentação do Tabular Editor 3 ou levantar uma questão sobre o editor.
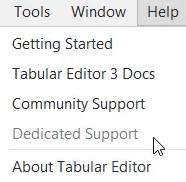
Mudando Temas e Áreas de Trabalho
O Tabular Editor 3 não é apenas uma ferramenta de produtividade. Ele também atende às suas necessidades básicas, como poder alterar os temas do seu software favorito, como o Visual Studio. Existem diferentes temas disponíveis dentro do editor que você pode usar no desenvolvimento de relatórios.
Se você for à barra de ferramentas da janela e selecionar Tema, poderá ver 5 temas que podem ser utilizados de acordo com suas preferências.
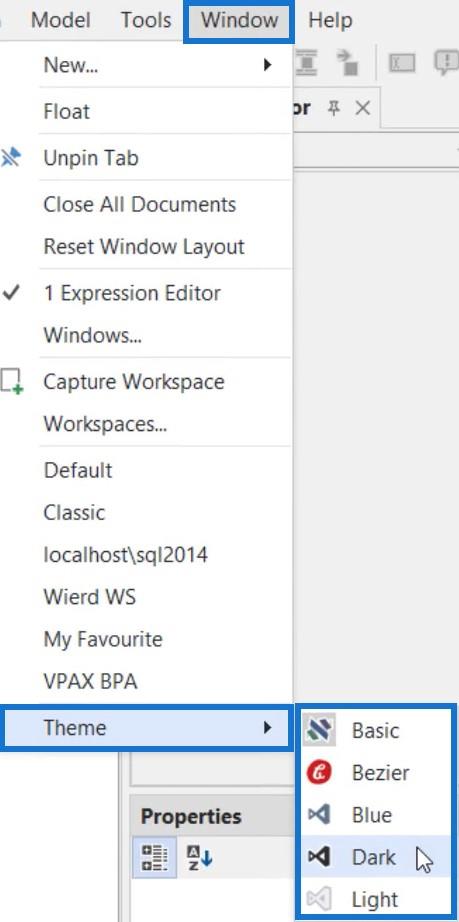
Por exemplo, se você selecionar o tema Preto, seu Editor Tabular ficará assim.
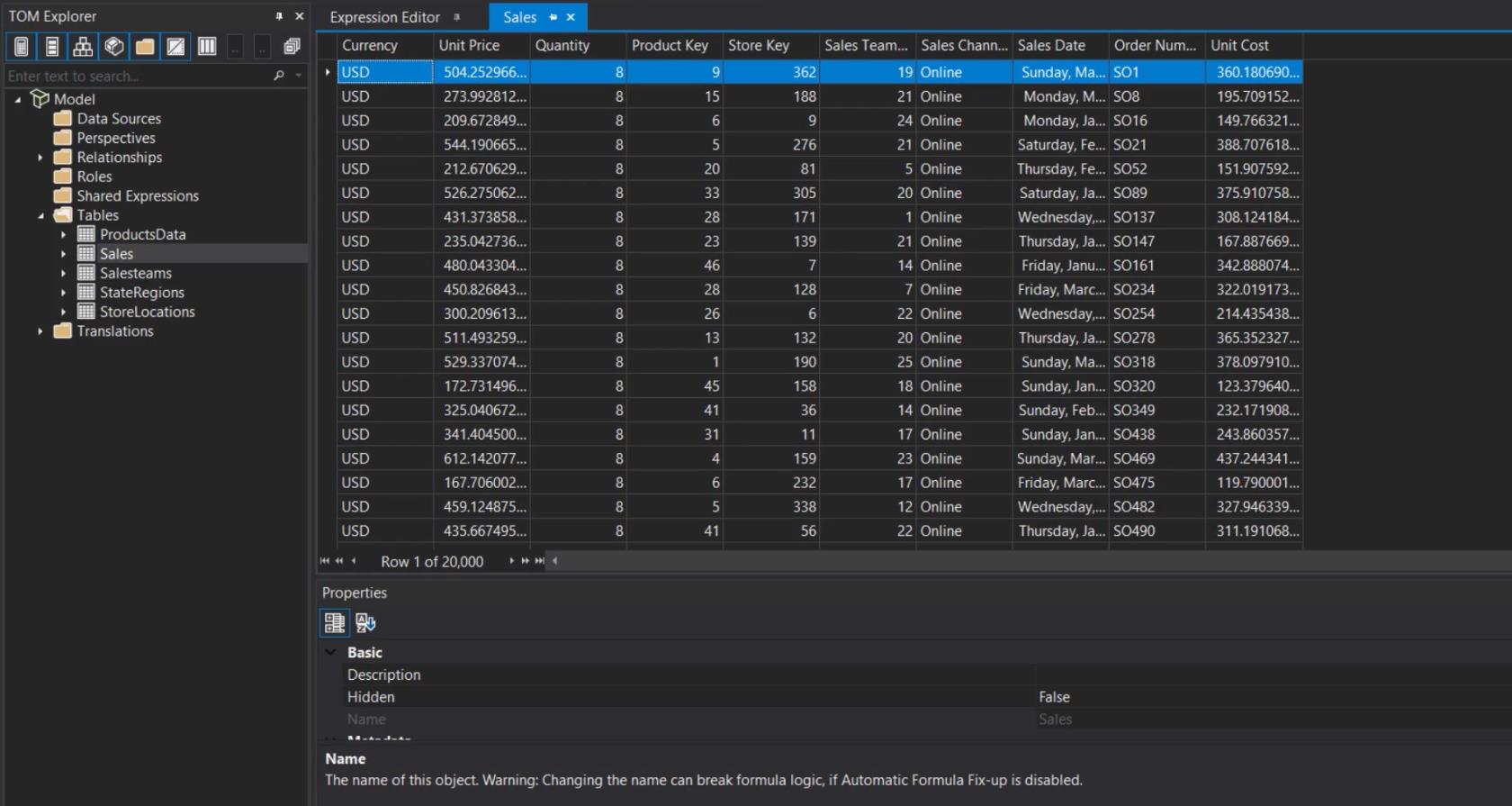
Se você usar o tema Bezier, o editor ficará assim.
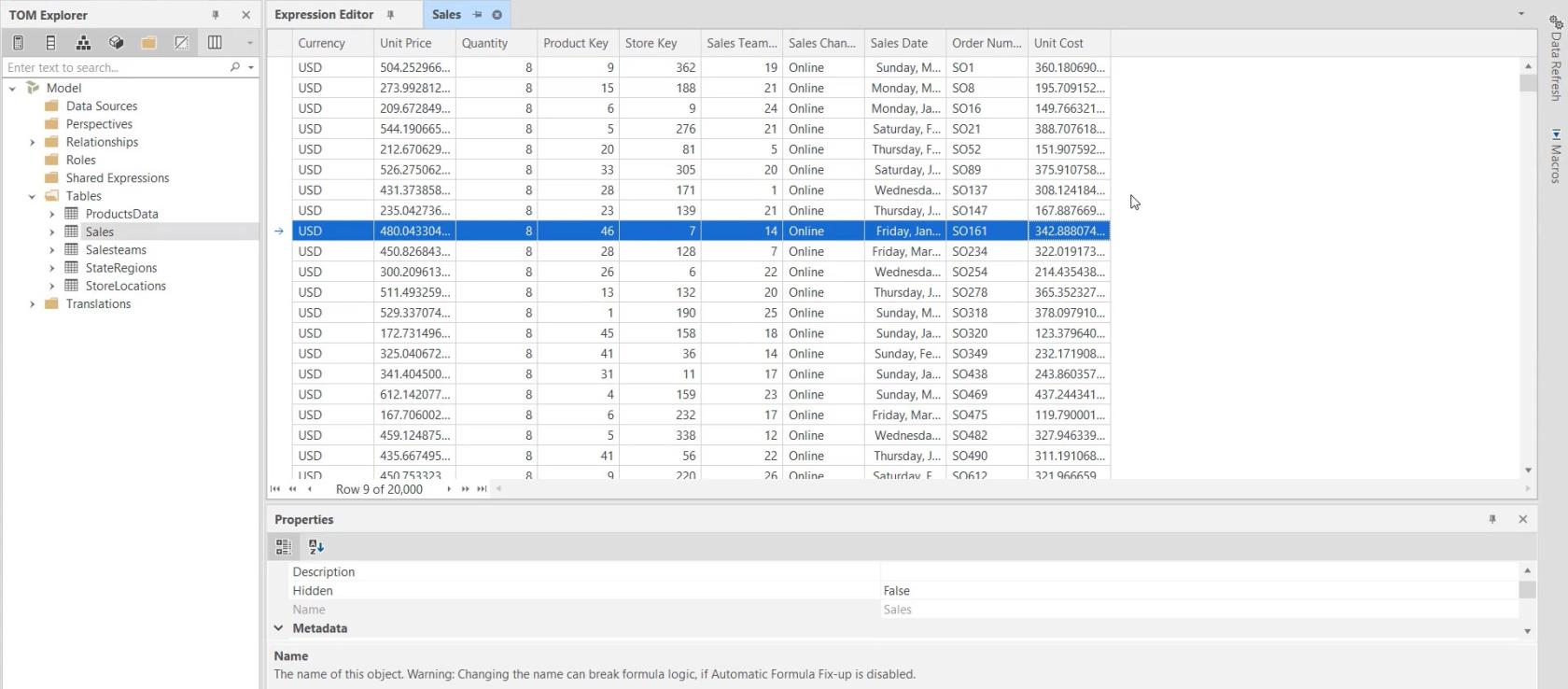
A área de trabalho do Tabular Editor 3 permite criar uma configuração dos painéis e menus disponíveis no editor. Se você deseja criar seu próprio espaço de trabalho, pode arrastar um painel e posicioná-lo em qualquer seta da tela.
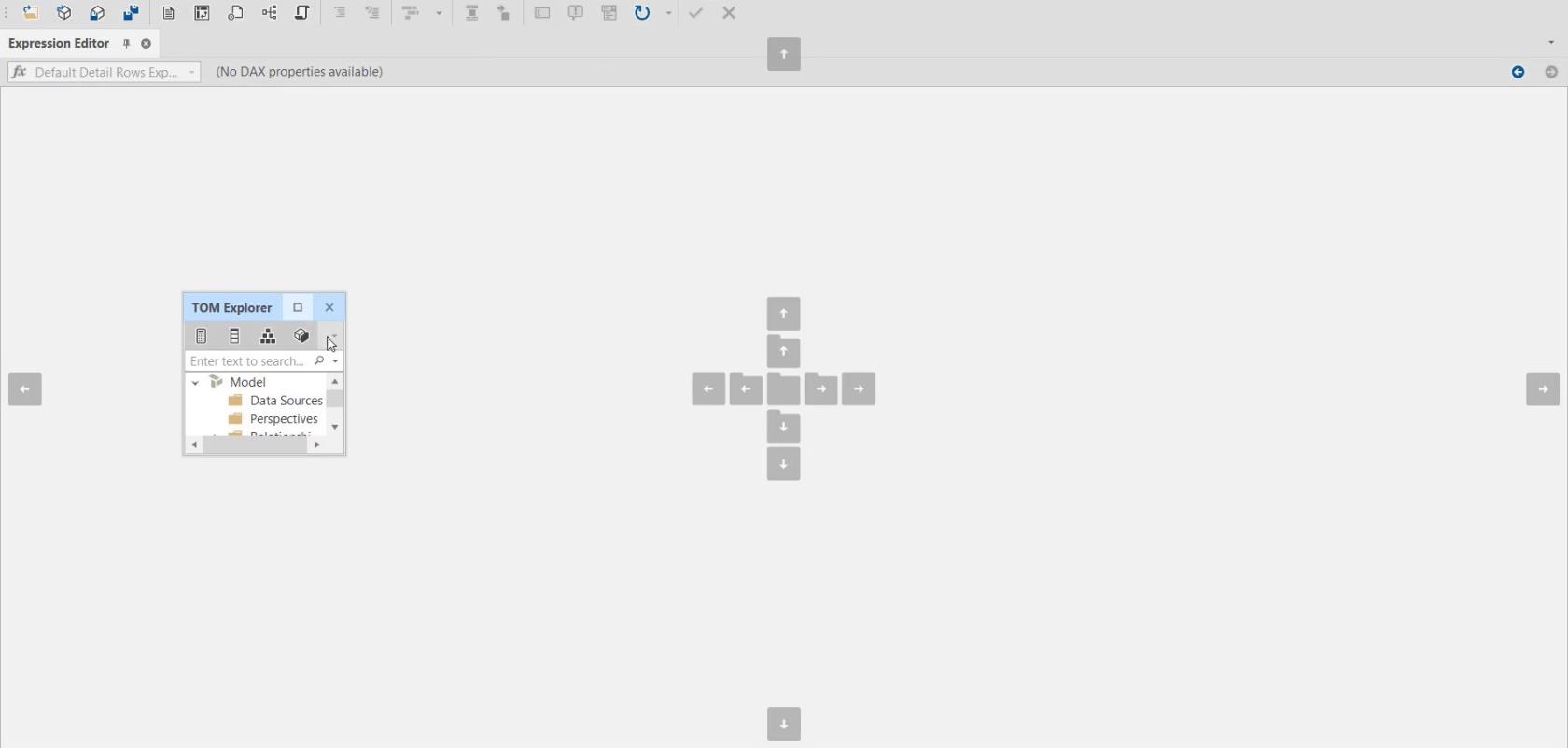
Nesta área de trabalho de amostra, os painéis TOM Explorer e Expression Editor são movidos para a parte inferior e para o lado direito do editor, respectivamente.
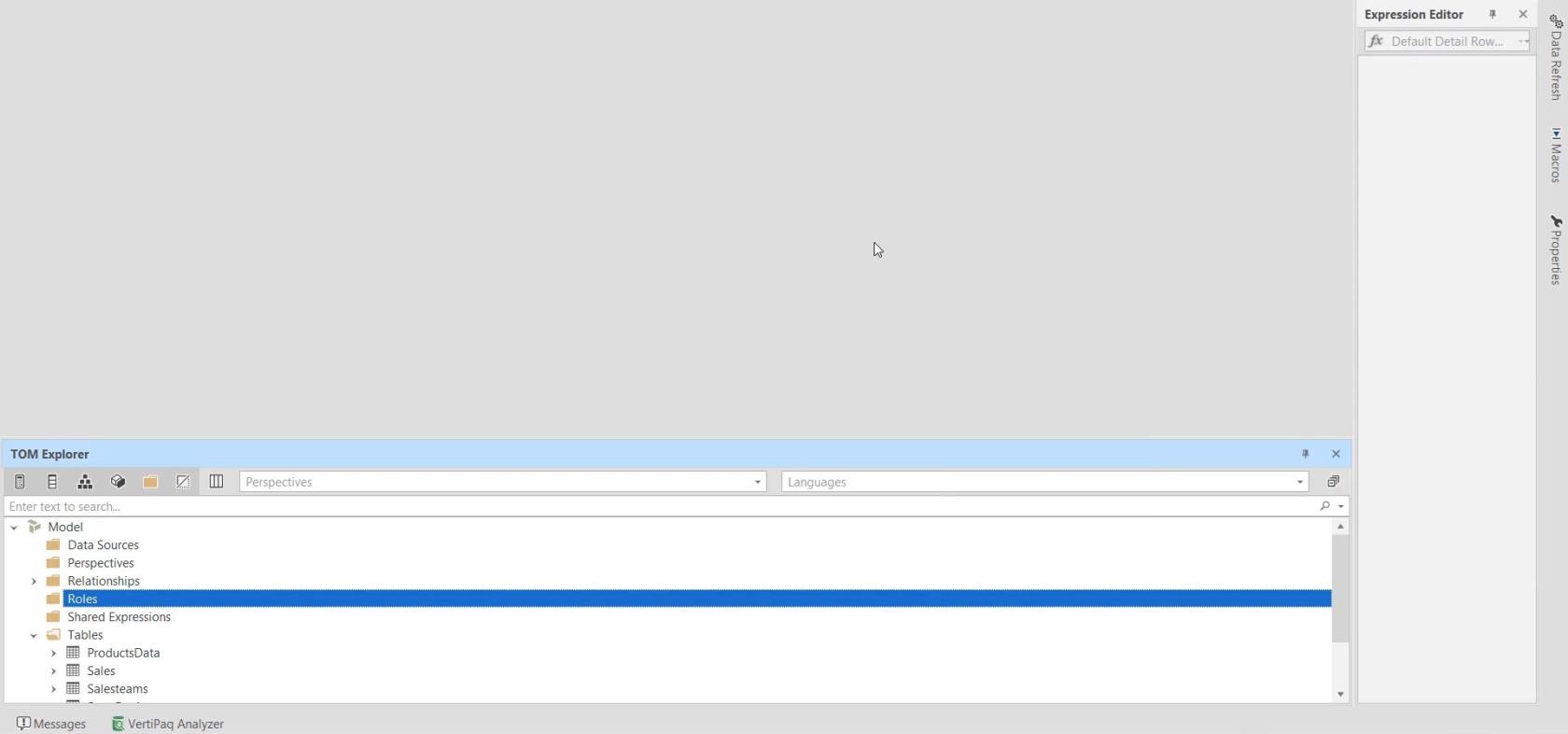
Depois de concluir a configuração, vá para a barra de ferramentas da janela e clique em Capturar área de trabalho.
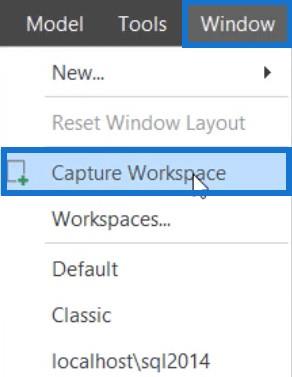
Nomeie o espaço de trabalho e clique em OK.
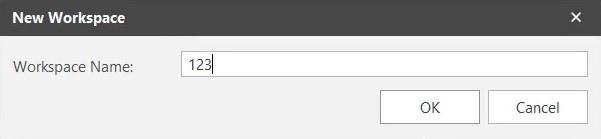
Se você estiver usando o layout padrão e quiser alternar para seu novo espaço de trabalho, clique na barra de ferramentas Janela e selecione o espaço de trabalho que você criou. Ele mudará instantaneamente o layout.
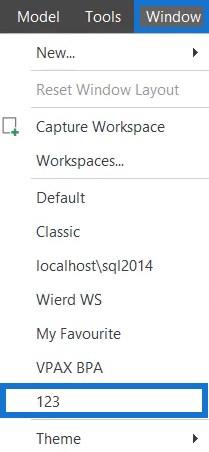
Para remover um espaço de trabalho, vá para a barra de ferramentas Janela e selecione Espaços de trabalho.
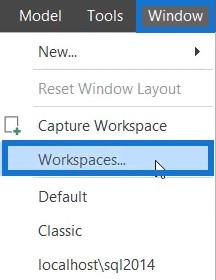
Selecione um espaço de trabalho e clique em Remover espaço de trabalho.
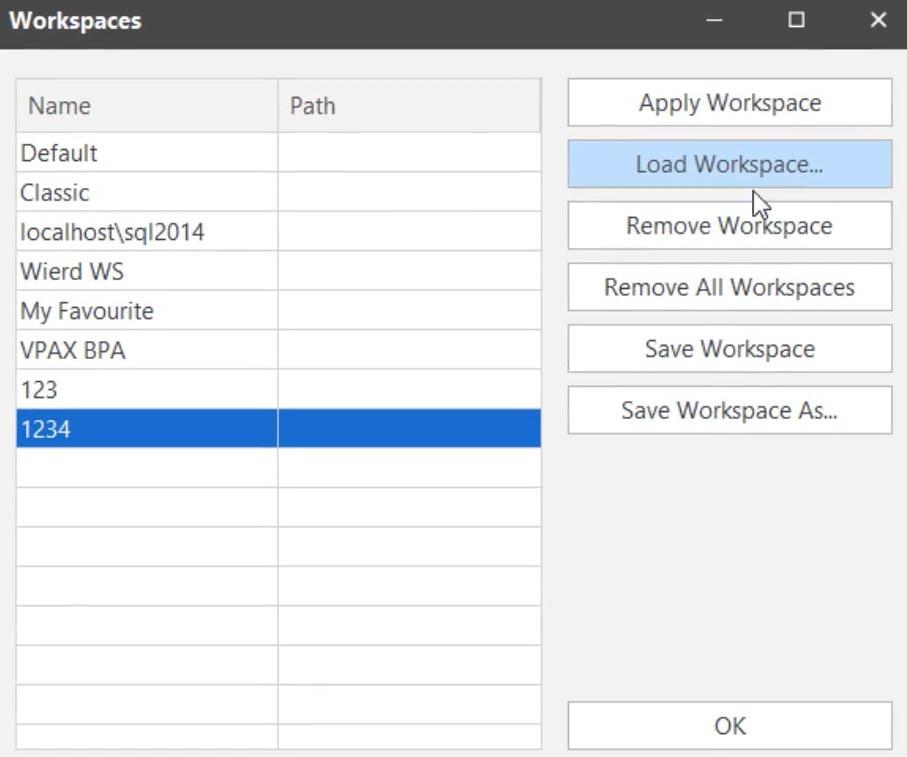
Compartilhamento de espaços de trabalho
O compartilhamento de áreas de trabalho também é possível no Tabular Editor 3. Para compartilhar sua área de trabalho com outras pessoas, vá para a barra de ferramentas Janela e selecione Áreas de trabalho.
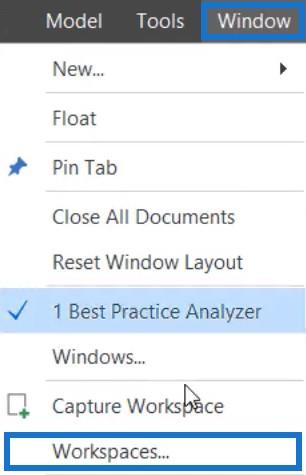
Selecione o espaço de trabalho que deseja compartilhar e clique em Salvar espaço de trabalho como . Em seguida, salve o arquivo em sua área de trabalho e compartilhe-o com sua equipe.
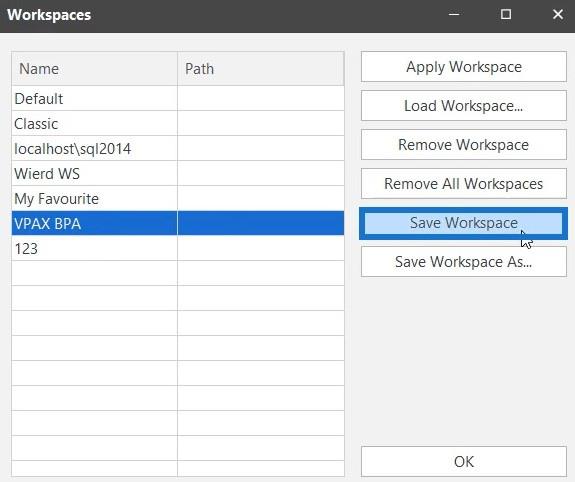
Sua equipe pode carregar esse espaço de trabalho clicando em Carregar espaço de trabalho e abrindo o arquivo.
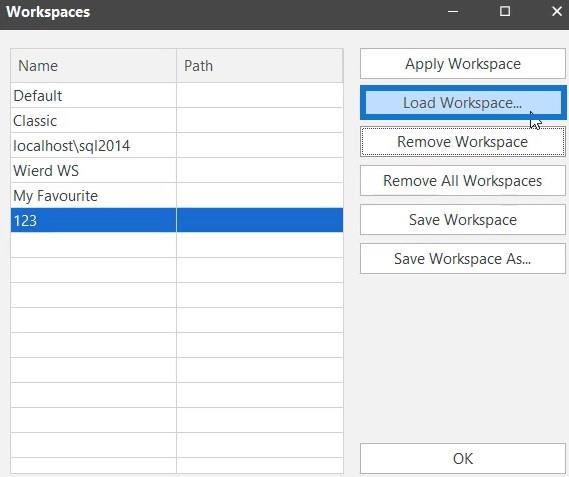
O Tabular Editor 3 permite que você mova as barras de ferramentas para locais diferentes. Se você clicar e arrastar as reticências ao lado das barras de ferramentas, poderá movê-las para qualquer local da tela.

Se você deseja ter espaço adicional para ver mais código, pode colocar as barras de ferramentas na extremidade do editor.
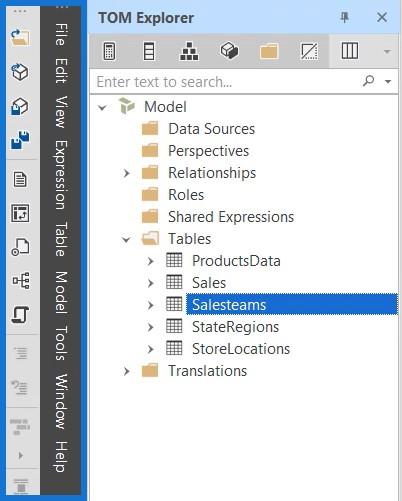
Você também pode remover a barra de status na parte inferior da tela clicando com o botão direito do mouse nesse painel e desmarcando a Barra de status.
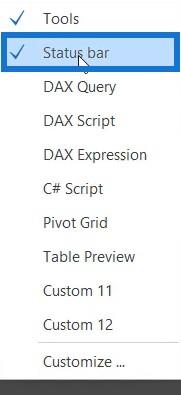
Personalizando o Editor Tabular 3
O Tabular Editor 3 também permite que você personalize as barras de ferramentas. Se você for à barra de ferramentas Ferramentas e selecionar Personalizar, poderá ver várias opções para personalizar suas barras de ferramentas.
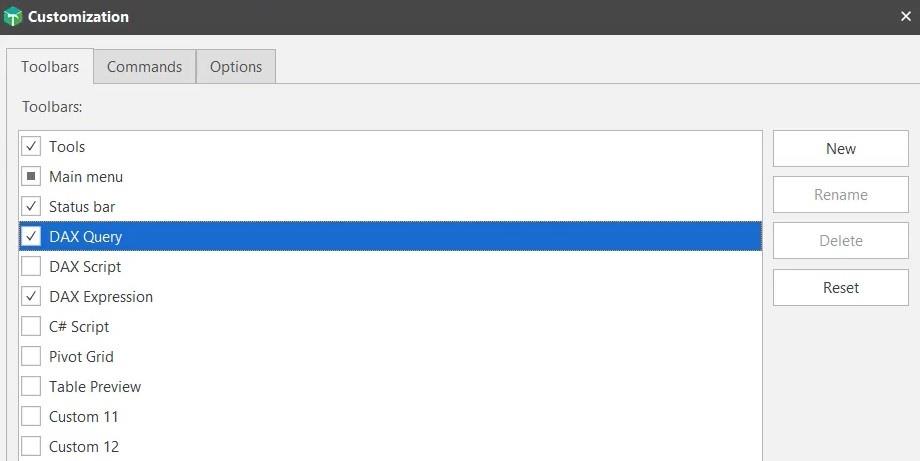
Se você marcar alguma ferramenta, ela aparecerá na barra de ferramentas acima. Você também pode adicionar comandos na barra de ferramentas na seção Comandos. Faça isso arrastando e soltando um comando na barra de ferramentas.
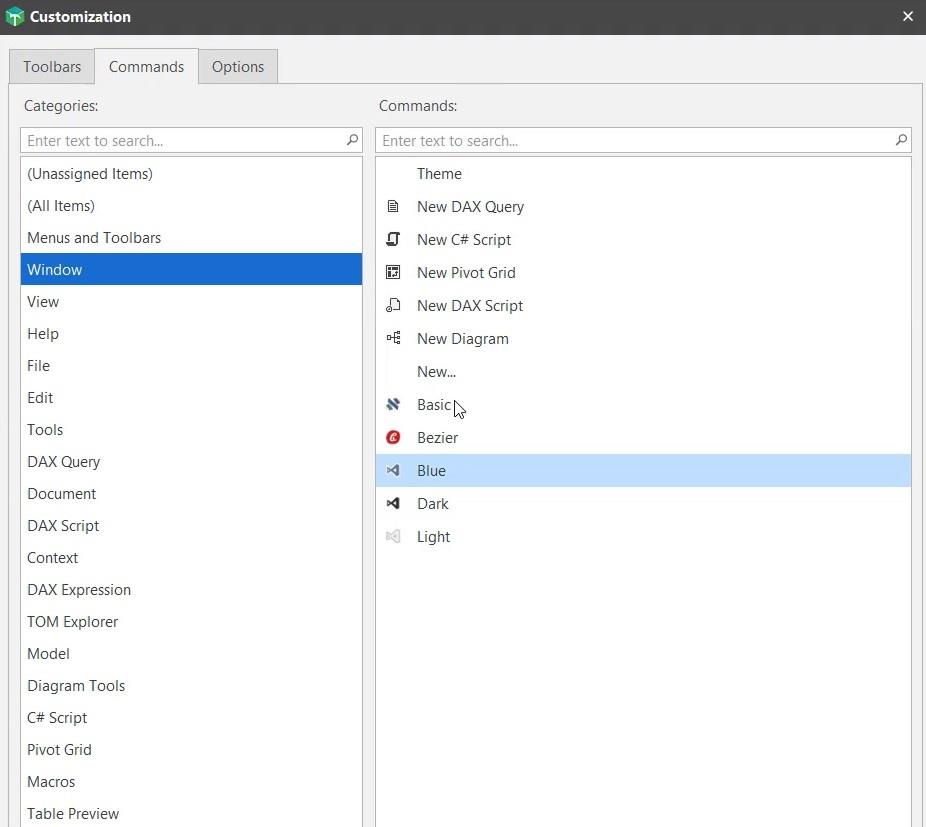
Nas configurações de Opções, você pode ajustar o tamanho dos ícones e personalizar menus e barras de ferramentas.
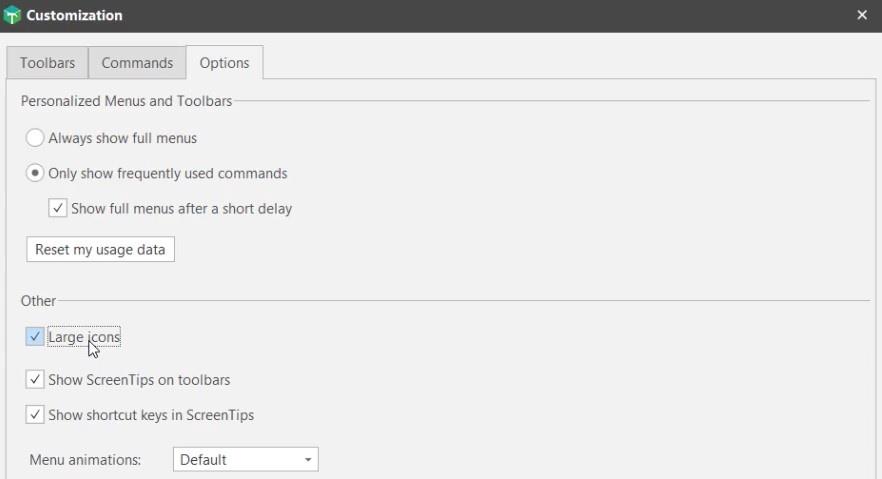
Relatando Bugs e Erros no Editor Tabular
O Tabular Editor é uma ferramenta relativamente nova que foi lançada em junho de 2021. Mesmo em sua versão mais recente, ainda existem alguns bugs que precisam ser corrigidos.
Se você encontrar algum tipo de bug durante o desenvolvimento de seus modelos tabulares, vá para a guia Get Help e levante um problema para que ele possa ser resolvido.
Há um bug na versão atual em que o Tabular Editor 3 trava. Se você criar uma grade dinâmica e clicar com o botão direito do mouse na prateleira dinâmica, uma mensagem de erro será exibida.
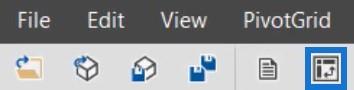
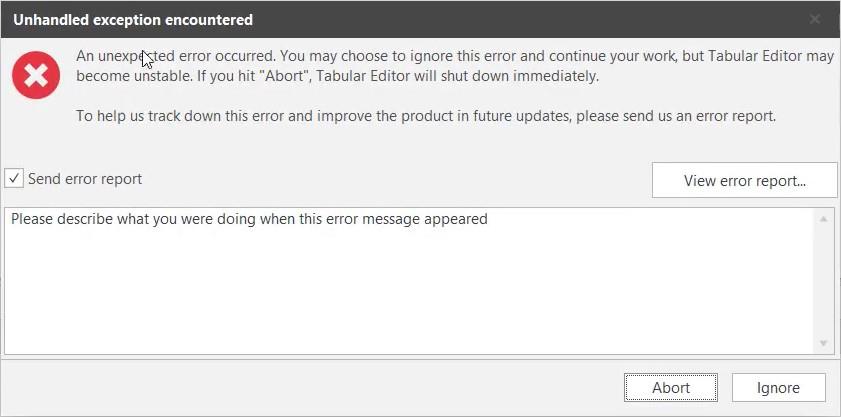
Se você selecionar Ignorar e fechar a grade dinâmica, nada acontecerá. No entanto, se você selecionar Abortar e fechar a Grade Dinâmica, o Editor Tabular trava e fecha.
Neste outro exemplo, um bug semelhante ocorre quando o espaço de trabalho VPAX BPA é selecionado.
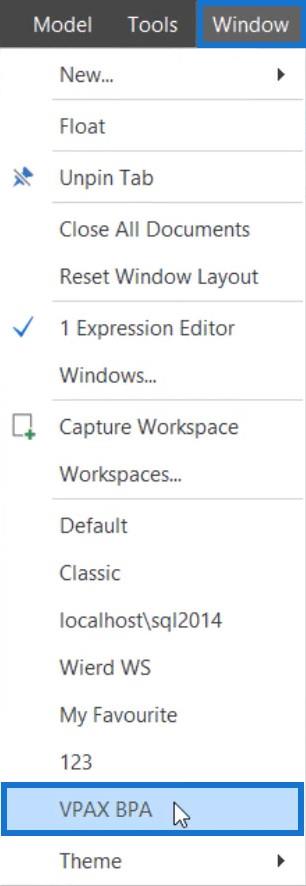
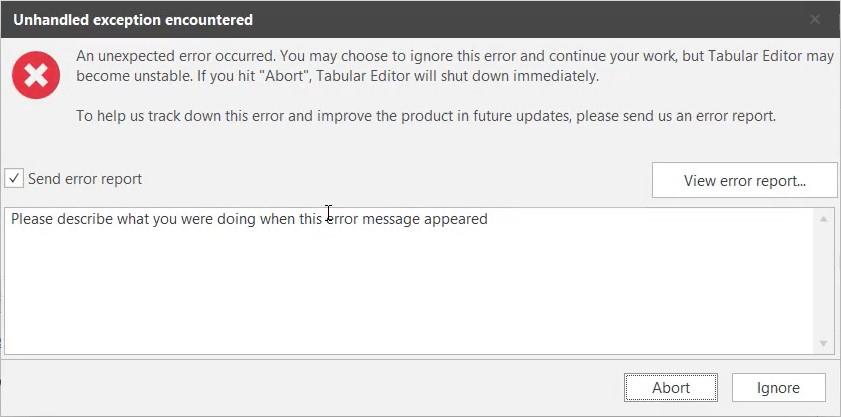
Você também pode ver uma marca vermelha na parte inferior do editor.

Outra opção para levantar problemas sobre qualquer tipo de bug neste site é clicar no botão Novo Problema.
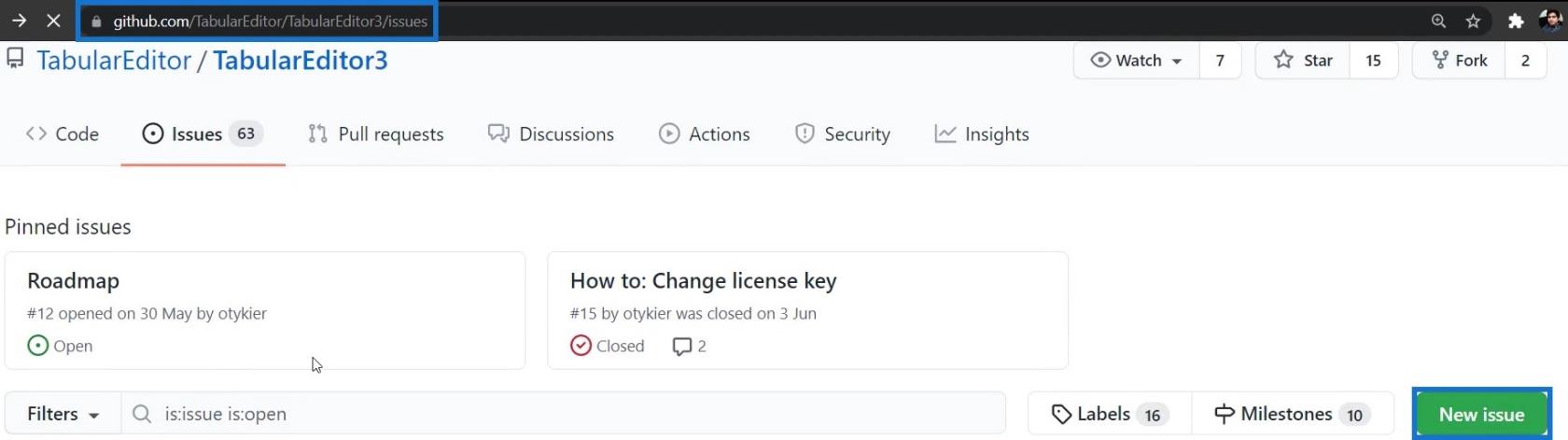
Em seguida, você pode fornecer um título e um comentário descritivo sobre os problemas que está enfrentando ou um bug que encontrou.
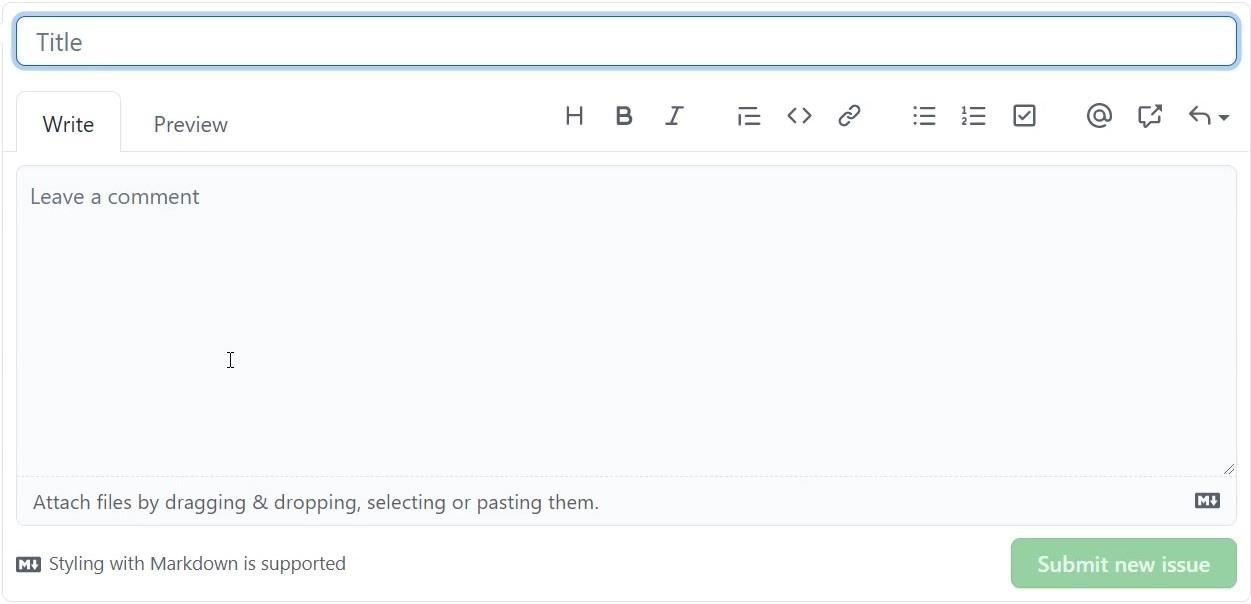
Conclusão
O Tabular Editor 3 é uma ferramenta de produtividade para LuckyTemplates e Analysis Services . Ele ajuda você a criar relatórios de dados de forma eficiente, permitindo que você altere e defina seu espaço de trabalho confortavelmente . Você pode utilizá-lo e maximizá-lo para facilitar o desenvolvimento de dados.
Descubra a importância das colunas calculadas no SharePoint e como elas podem realizar cálculos automáticos e obtenção de dados em suas listas.
Descubra todos os atributos pré-atentivos e saiba como isso pode impactar significativamente seu relatório do LuckyTemplates
Aprenda a contar o número total de dias em que você não tinha estoque por meio dessa técnica eficaz de gerenciamento de inventário do LuckyTemplates.
Saiba mais sobre as exibições de gerenciamento dinâmico (DMV) no DAX Studio e como usá-las para carregar conjuntos de dados diretamente no LuckyTemplates.
Este tutorial irá discutir sobre Variáveis e Expressões dentro do Editor do Power Query, destacando a importância de variáveis M e sua sintaxe.
Aprenda a calcular a diferença em dias entre compras usando DAX no LuckyTemplates com este guia completo.
Calcular uma média no LuckyTemplates envolve técnicas DAX para obter dados precisos em relatórios de negócios.
O que é self em Python: exemplos do mundo real
Você aprenderá como salvar e carregar objetos de um arquivo .rds no R. Este blog também abordará como importar objetos do R para o LuckyTemplates.
Neste tutorial de linguagem de codificação DAX, aprenda como usar a função GENERATE e como alterar um título de medida dinamicamente.








