Colunas calculadas no SharePoint | Uma visão geral

Descubra a importância das colunas calculadas no SharePoint e como elas podem realizar cálculos automáticos e obtenção de dados em suas listas.
O Power Query é uma ferramenta poderosa na transformação de dados. Depois de entender as faixas e painéis encontrados no Editor de consultas , o próximo passo é conhecer seus vários recursos.
Neste tutorial, faremos uma rápida visão geral das diferentes ferramentas do Power Query Editor que o ajudarão a organizar seus dados.
Índice
Ferramenta Power Query nº 1: Editor avançado
Na guia Início, você pode ver a opção Editor avançado .
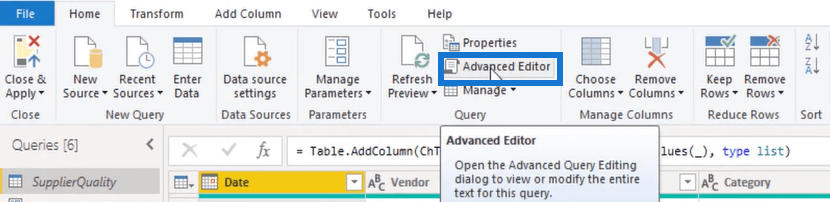
Quando clicado, abre a janela do Editor Avançado .
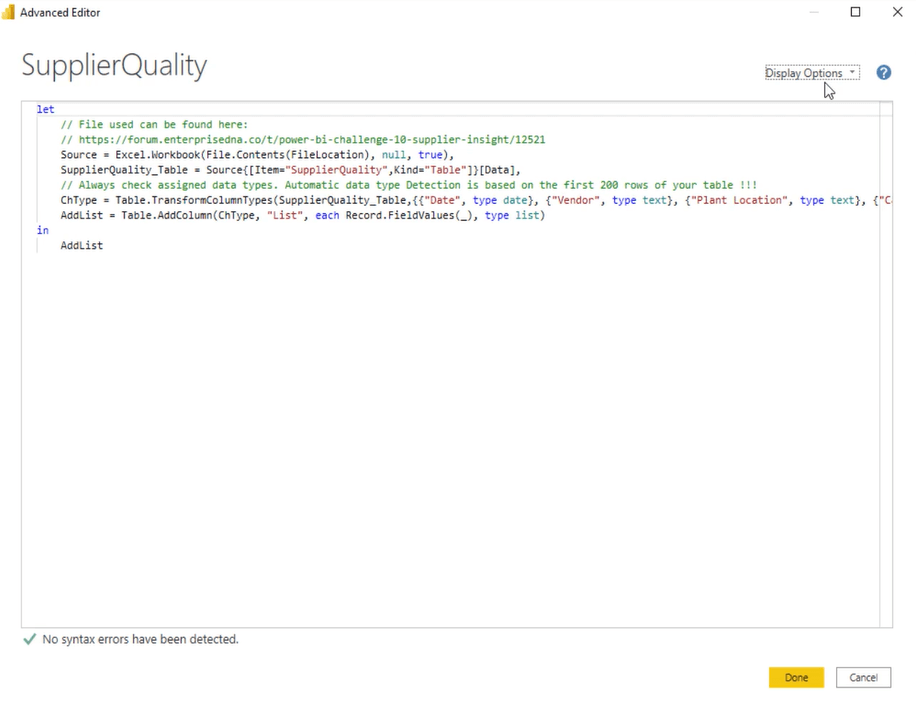
No canto superior esquerdo desta janela, ao lado do nome da consulta, você encontrará o menu suspenso Opções de exibição e o ponto de interrogação .
Quando você clica no ponto de interrogação, ele abre um navegador padrão que o leva direto para a referência de função do Power Query M.
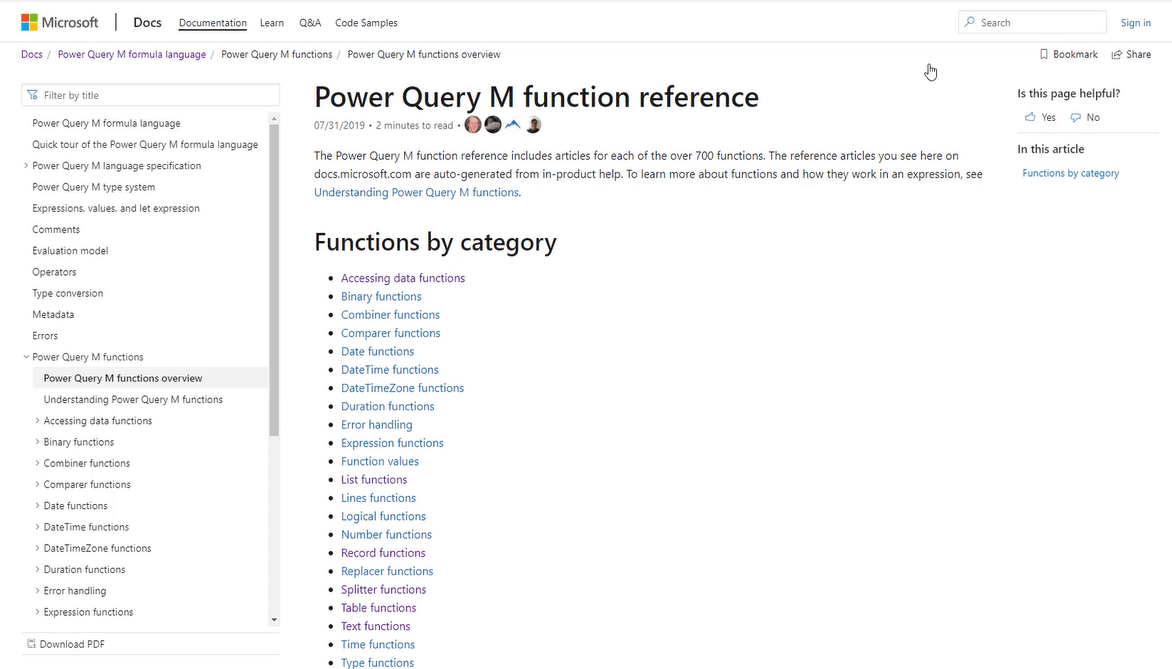
Isso é especialmente conveniente se você quiser procurar funções disponíveis ou explorar como elas funcionam. O Editor Avançado também permite escolher a opção de exibição do código M. Ao clicar em Opções de exibição , você pode escolher entre quatro exibições.
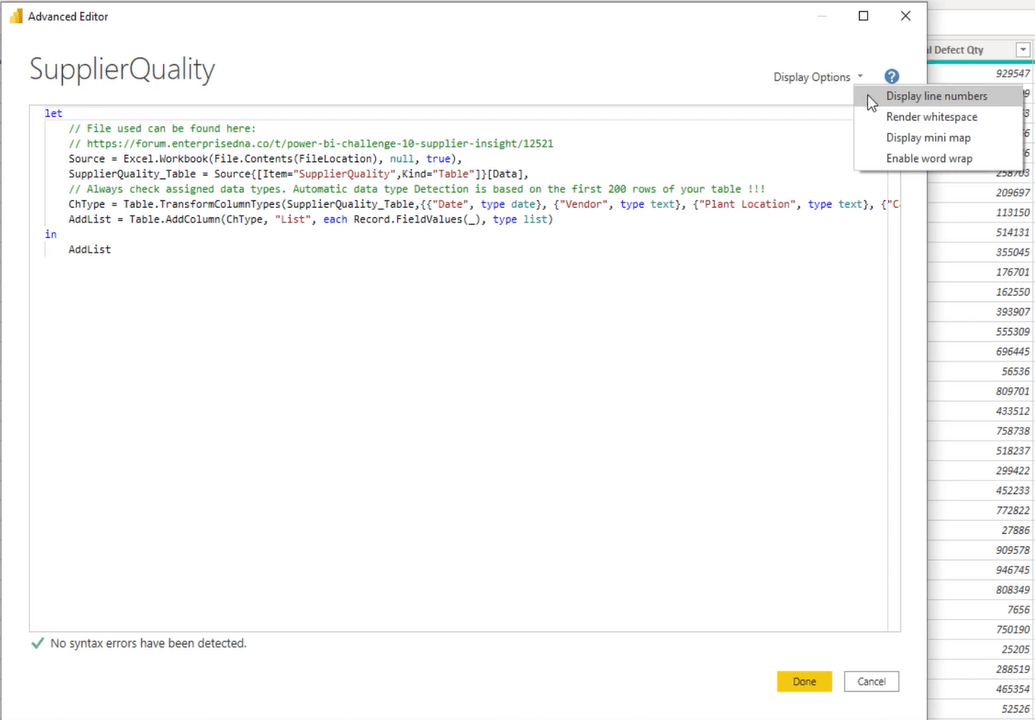
Se você optar por exibir números de linha, por exemplo, o código M gerado pelo Editor Avançado será escrito em uma única linha.
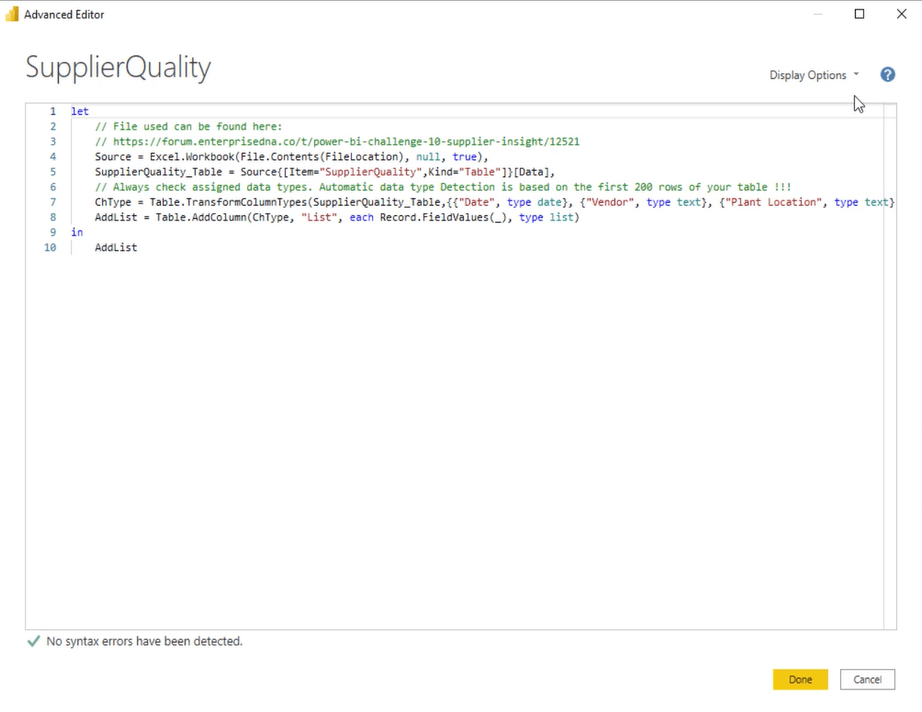
No entanto, esta opção de exibição exigirá que você role com frequência, a menos que você habilite a opção de quebra automática de linha . Quando você habilitar isso, o código M será automaticamente recuado e dividido em várias linhas .
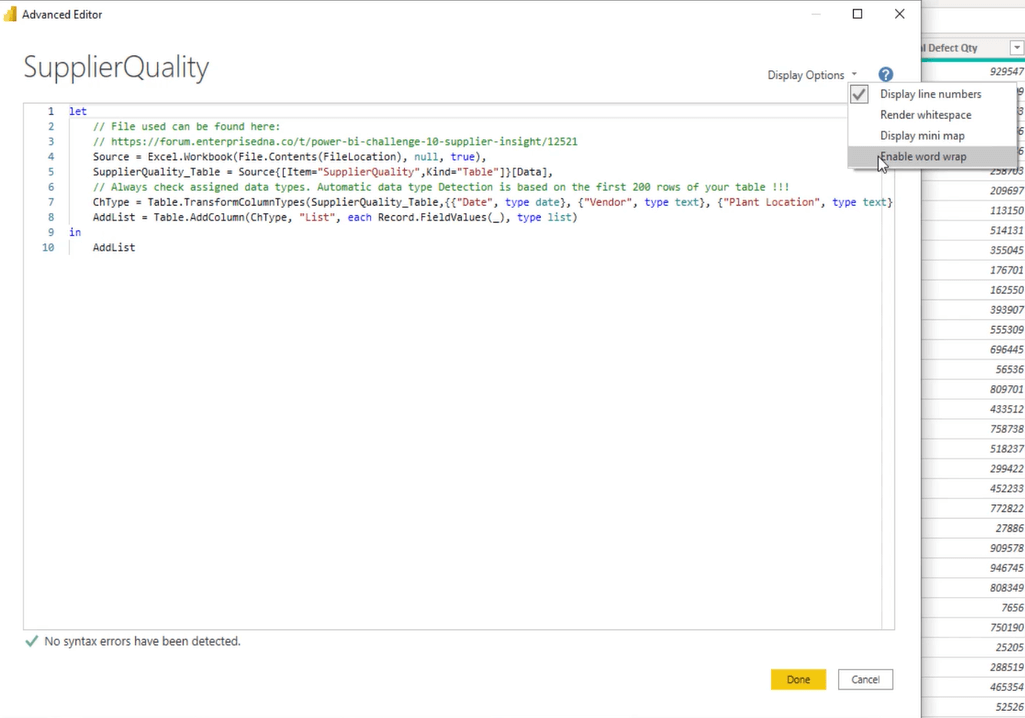
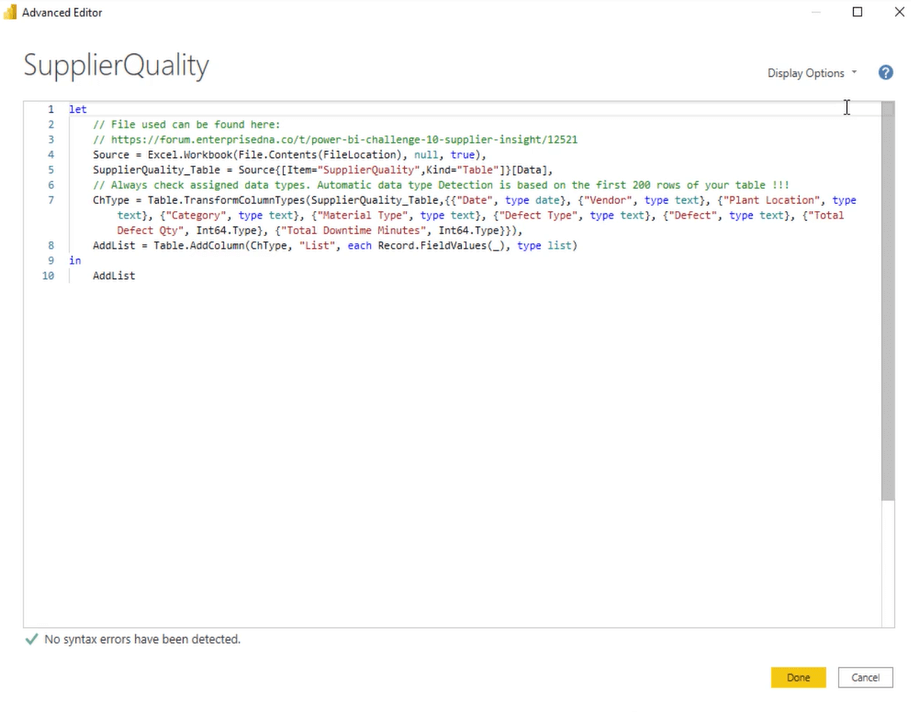
Você não pode ajustar o tamanho da fonte na janela do Editor Avançado. No entanto, você pode aumentar e diminuir o zoom pressionando Ctrl+Shift junto com o sinal de mais para aumentar o zoom ou o sinal de menos para diminuir o zoom . Pressione Ctrl+0 para restaurar a porcentagem de zoom padrão. Essas opções de zoom também funcionam no Editor de consultas.
Ferramenta Power Query nº 2: perfil de dados
Vá para a guia Exibir e concentre-se na seção Visualização de dados .

Por padrão, a criação de perfil de coluna é executada apenas nas mil primeiras linhas. Neste exemplo, mesmo que as opções de perfil estejam desativadas, você já pode ver um trecho da qualidade da coluna usando a linha verde diretamente abaixo do cabeçalho da coluna.
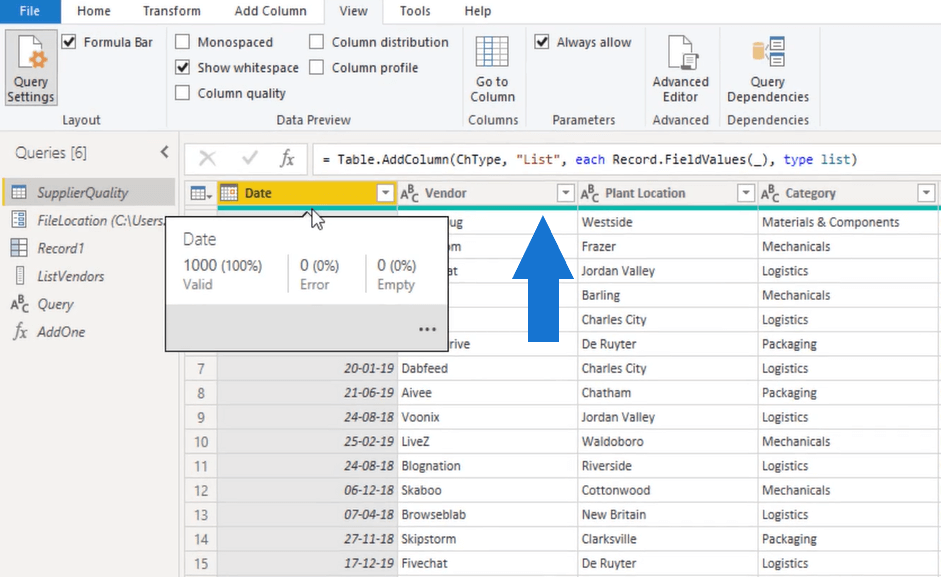
No canto inferior direito da visualização, há reticências. Se você clicar nele, terá acesso a um menu com opções que permitem começar imediatamente a trabalhar em seus dados.
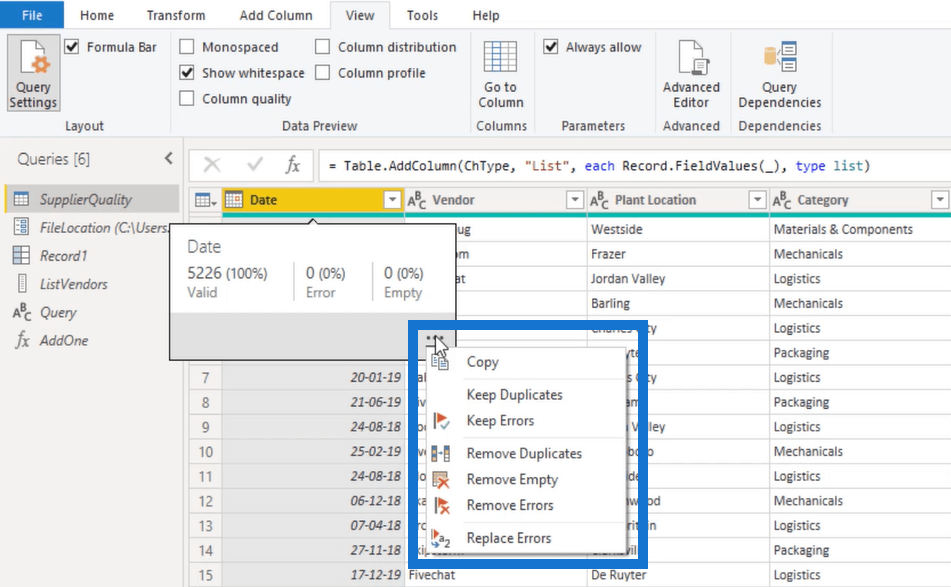
Se você habilitar a opção Qualidade da coluna, uma nova linha aparecerá sob os cabeçalhos das colunas. Esta linha mostra as mesmas informações de quando você passa o mouse sobre a linha verde.
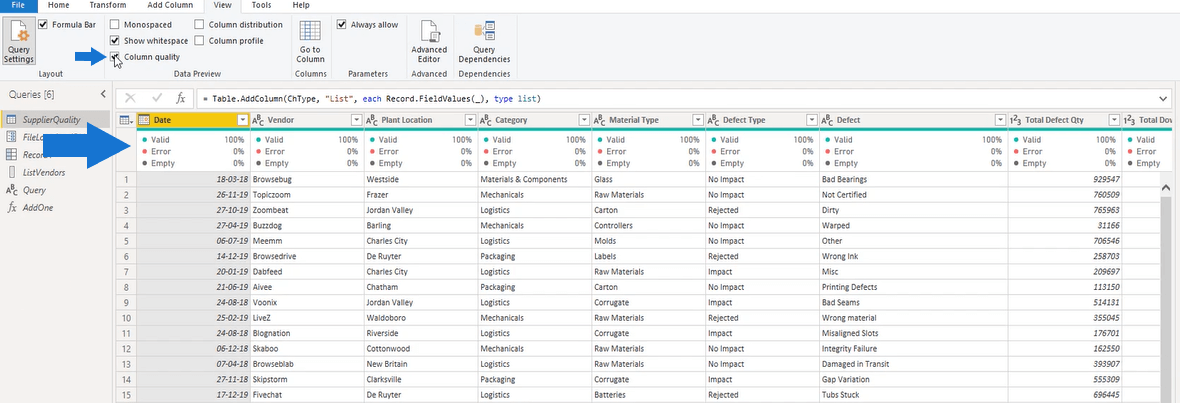
Se você habilitar a opção de distribuição de colunas , outra linha aparecerá.
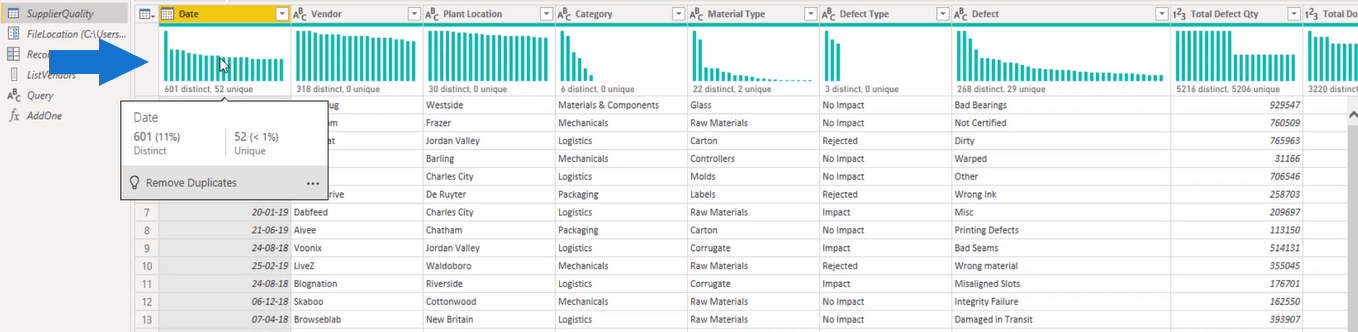
Isso mostra o número de valores distintos e exclusivos por coluna. Também pode ajudar a determinar a consistência dos dados.
Com uma olhada rápida, você pode ver se os dados estão distribuídos uniformemente. Isso facilita a identificação de problemas em seus dados que você precisa classificar antes de prosseguir com seu trabalho.
Em seguida, se você ativar a opção Perfil da coluna , verá as estatísticas da coluna e a distribuição de valores de seus dados encontrados na parte inferior.
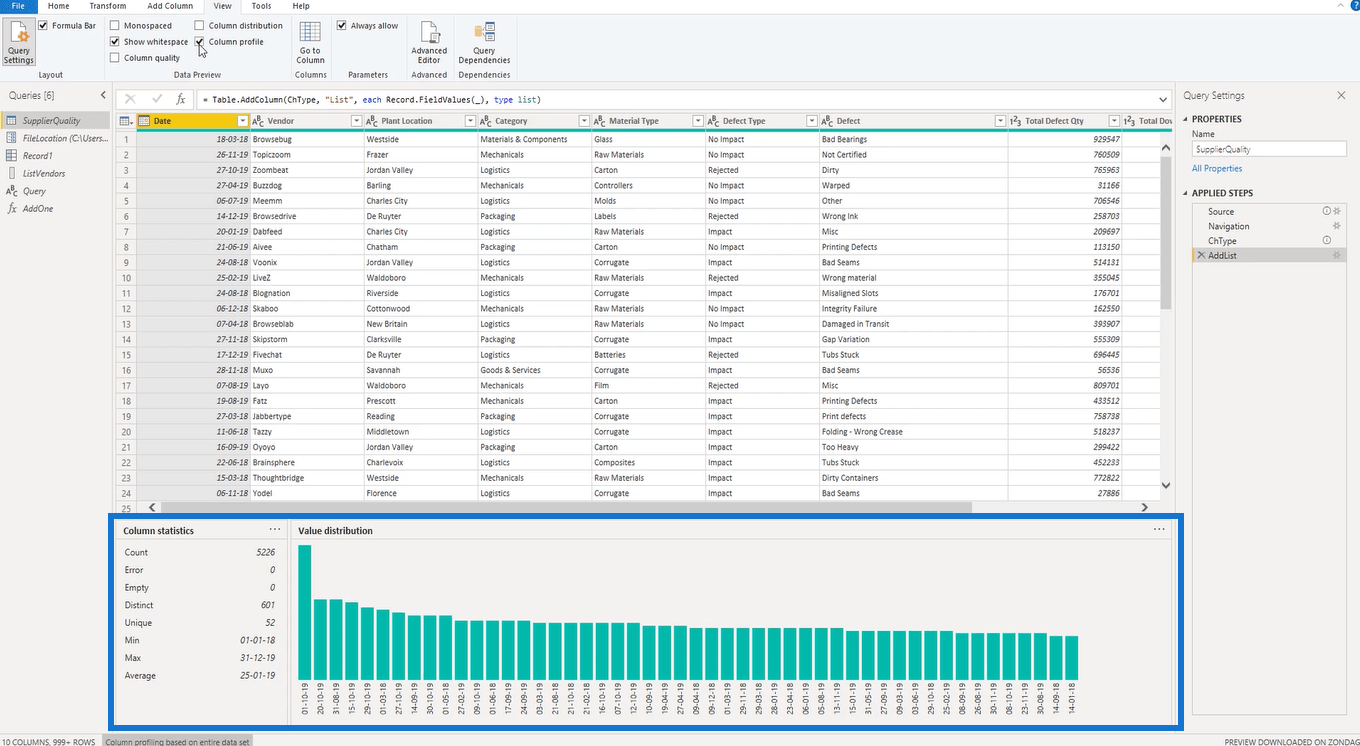
Além dos números que você já viu até agora, esta opção oferece uma explicação mais detalhada dependendo do seu tipo de dados.
Além disso, se você clicar nas reticências encontradas no canto superior direito da seção de distribuição de valores, poderá alterar o grupo definindo .


Novamente, as opções do menu de reticências mudam dependendo do tipo de dados . Se você selecionar uma coluna de texto, obterá um conjunto diferente de opções de agrupamento.
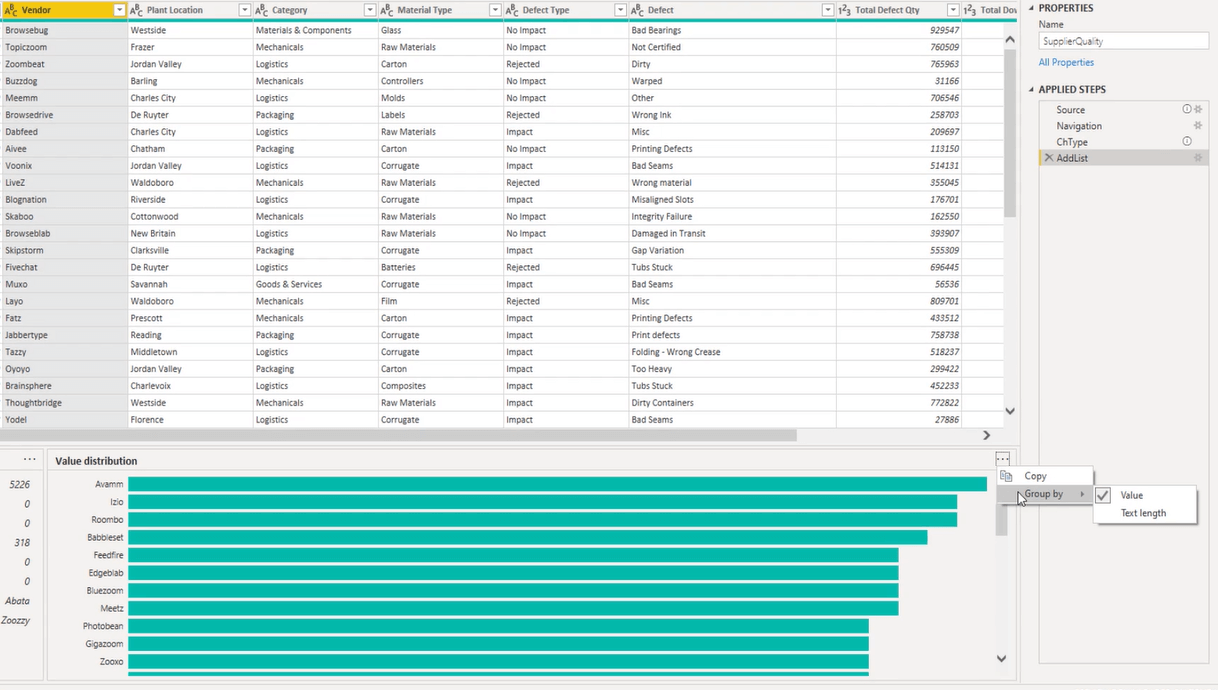
Ferramenta Power Query nº 3: Exibição de Dependência de Consulta
Clique no botão Query Dependency na guia View.

Uma nova janela aparece mostrando o fluxo de dados de uma consulta para a próxima.
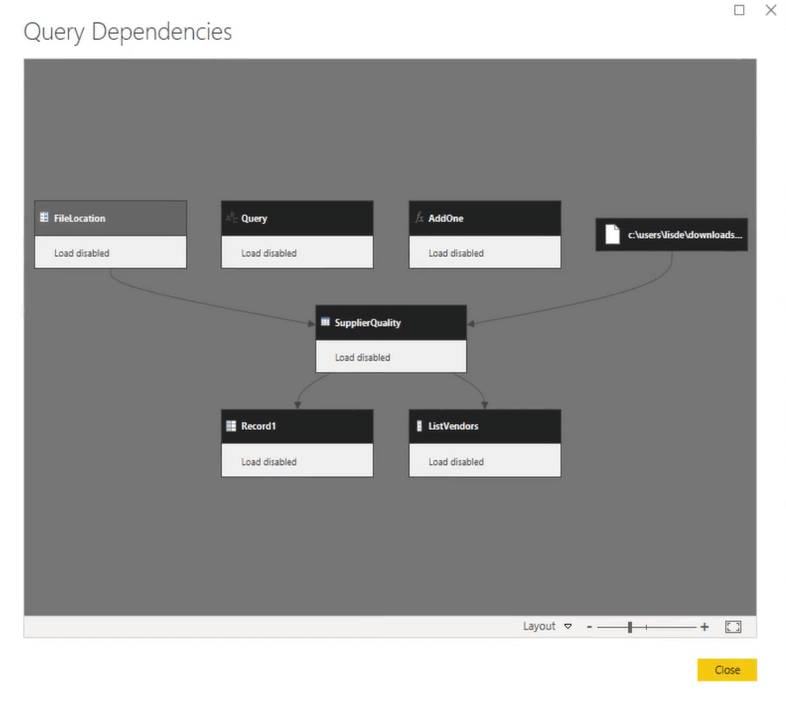
Se você clicar em uma consulta, todas as consultas associadas serão realçadas.
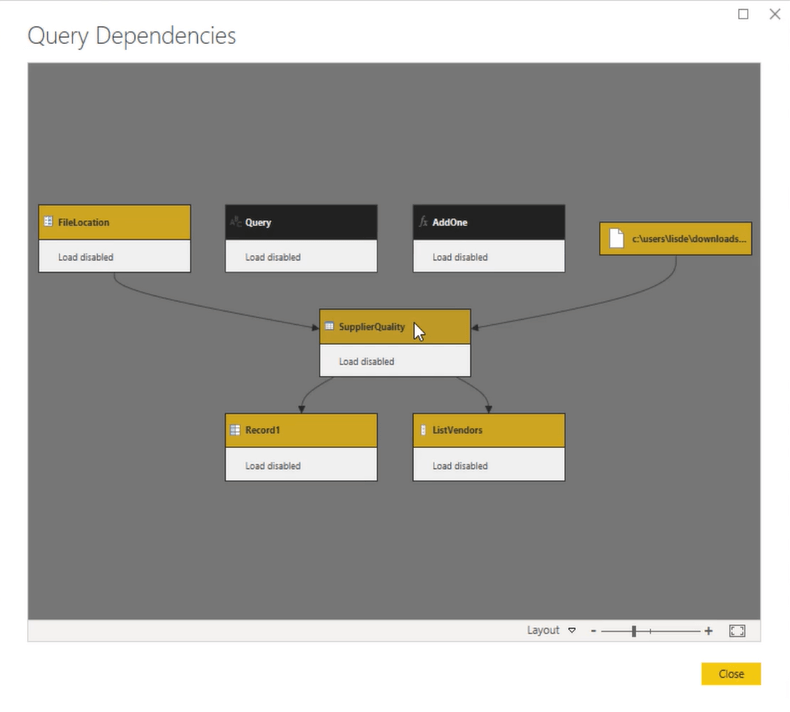
Isso torna mais fácil acompanhar os erros em seu relatório. Você também pode ver o destino de carregamento de suas consultas.
Dependendo de sua preferência pessoal, você pode alternar entre as visualizações clicando no menu suspenso na parte inferior.
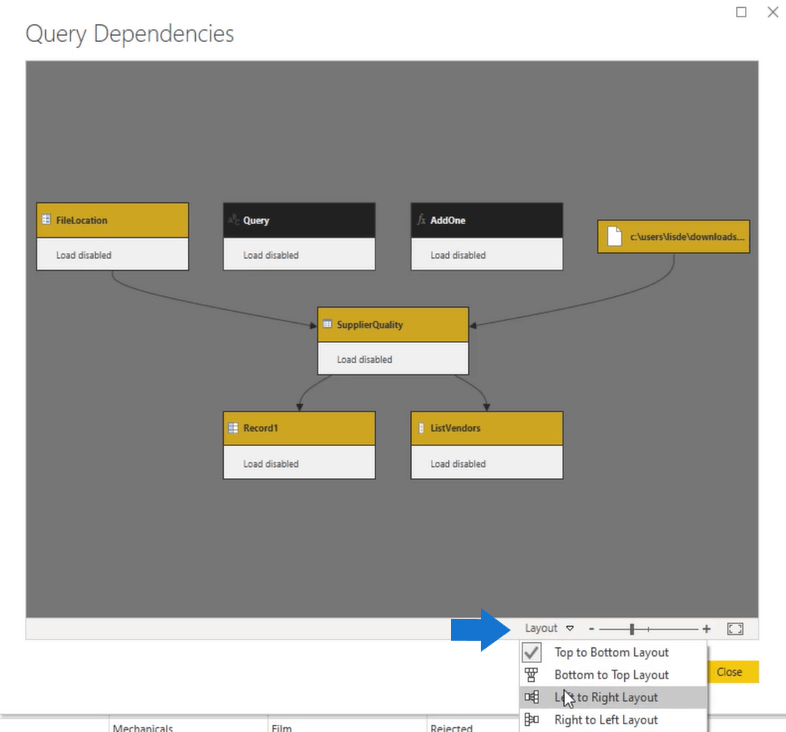
Se quiser excluir uma consulta com dependências , você receberá uma notificação listando todas as consultas downstream daquela que deseja excluir.
O Power Query nunca permitirá que você exclua uma consulta com dependências.
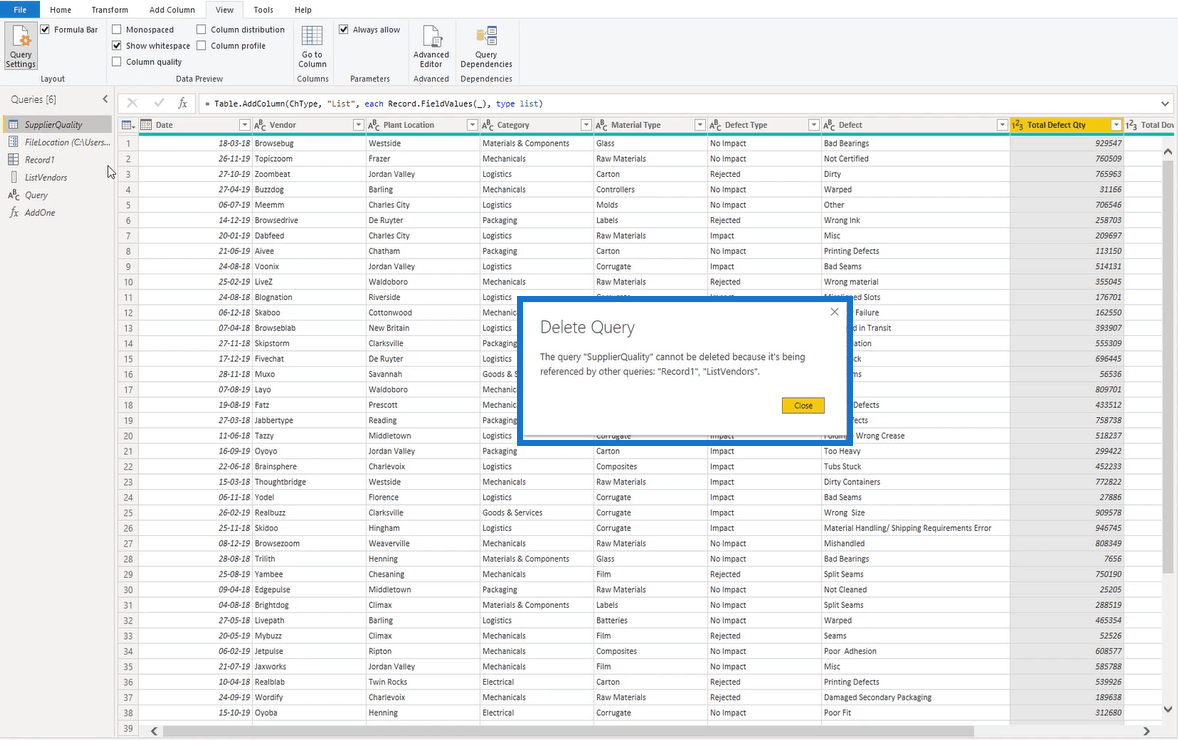
No entanto, se você precisar excluir uma consulta com dependências, terá duas opções. Primeiro, você pode excluir as consultas downstream . Em segundo lugar, você pode alterar a fonte de dados para que não dependam mais da consulta que deseja excluir.
Conclusão
Antes de aprender sobre consultas e códigos M, é importante primeiro se familiarizar com os recursos do Editor de consultas e como eles funcionam.
Ao entender como o editor de consultas é organizado junto com seus recursos, será mais fácil para você navegar pelo programa enquanto trabalha. Os atalhos e as opções de acesso rápido também o ajudarão a trabalhar com mais eficiência.
melissa
Descubra a importância das colunas calculadas no SharePoint e como elas podem realizar cálculos automáticos e obtenção de dados em suas listas.
Descubra todos os atributos pré-atentivos e saiba como isso pode impactar significativamente seu relatório do LuckyTemplates
Aprenda a contar o número total de dias em que você não tinha estoque por meio dessa técnica eficaz de gerenciamento de inventário do LuckyTemplates.
Saiba mais sobre as exibições de gerenciamento dinâmico (DMV) no DAX Studio e como usá-las para carregar conjuntos de dados diretamente no LuckyTemplates.
Este tutorial irá discutir sobre Variáveis e Expressões dentro do Editor do Power Query, destacando a importância de variáveis M e sua sintaxe.
Aprenda a calcular a diferença em dias entre compras usando DAX no LuckyTemplates com este guia completo.
Calcular uma média no LuckyTemplates envolve técnicas DAX para obter dados precisos em relatórios de negócios.
O que é self em Python: exemplos do mundo real
Você aprenderá como salvar e carregar objetos de um arquivo .rds no R. Este blog também abordará como importar objetos do R para o LuckyTemplates.
Neste tutorial de linguagem de codificação DAX, aprenda como usar a função GENERATE e como alterar um título de medida dinamicamente.








