Colunas calculadas no SharePoint | Uma visão geral

Descubra a importância das colunas calculadas no SharePoint e como elas podem realizar cálculos automáticos e obtenção de dados em suas listas.
Neste tutorial do Report Builder, você aprenderá como criar e formatar um gráfico em seus relatórios paginados .
O Report Builder contém uma ampla variedade de formatos de gráfico que você pode usar. Os gráficos permitem que você visualize dados em seu relatório. As visualizações ajudam a tornar as informações mais fáceis de entender pelos usuários finais.
Índice
Como inserir um gráfico do Construtor de Relatórios
Abra espaço para o gráfico arrastando para baixo a linha pontilhada horizontal na página do relatório.
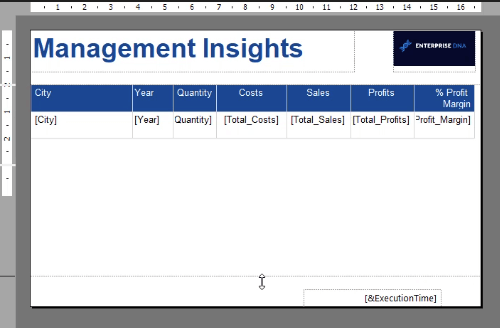
Para inserir um gráfico, clique com o botão direito do mouse na página. Clique em Inserir e depois em Gráfico .
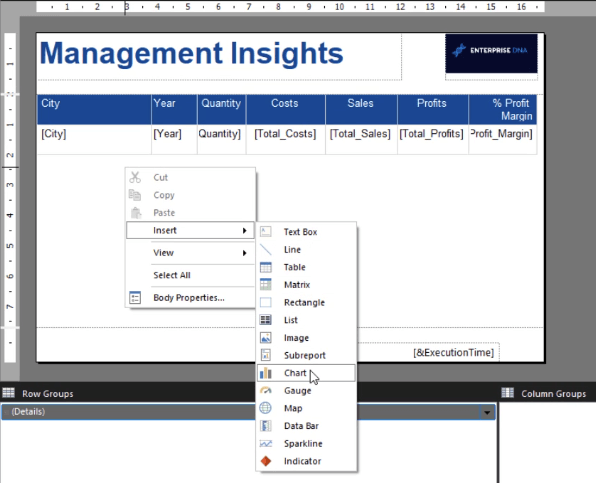
Isso abrirá uma janela que pergunta qual tipo de gráfico você deseja inserir em seu relatório. Você notará que ele se parece com quando você insere um gráfico em outros produtos da Microsoft .
Escolha o tipo de gráfico que deseja e pressione OK.
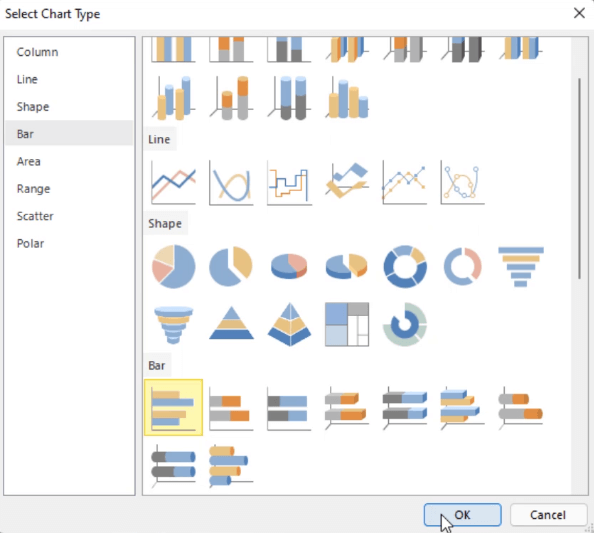
O gráfico é então colocado na página do relatório. Você pode redimensionar o gráfico arrastando suas bordas. Você também pode reposicioná-lo.
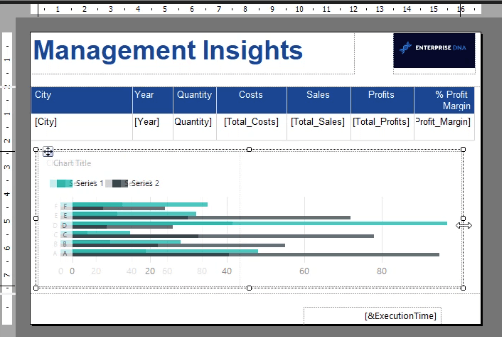
Você notará que o gráfico parece conter dados. Mas isso é apenas uma amostra ou visualização. Se você executar o relatório, aparecerá uma mensagem de erro informando que houve falha na visualização do relatório.
Isso acontece quando o gráfico não tem um nome de conjunto de dados anexado a ele.
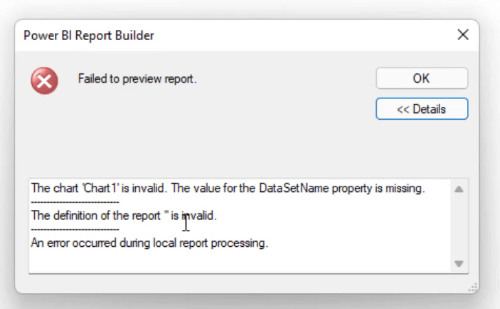
Para adicionar um conjunto de dados ao gráfico, clique duas vezes nele. Isso abre os dados do gráfico .
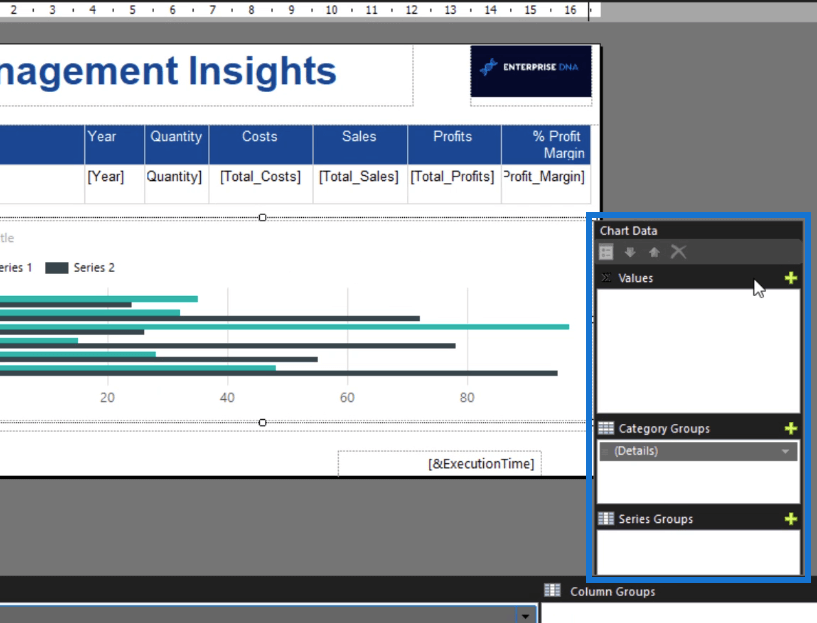
Na guia Valores, clique no sinal de mais . Em seguida, selecione os dados que deseja mostrar em seu gráfico.
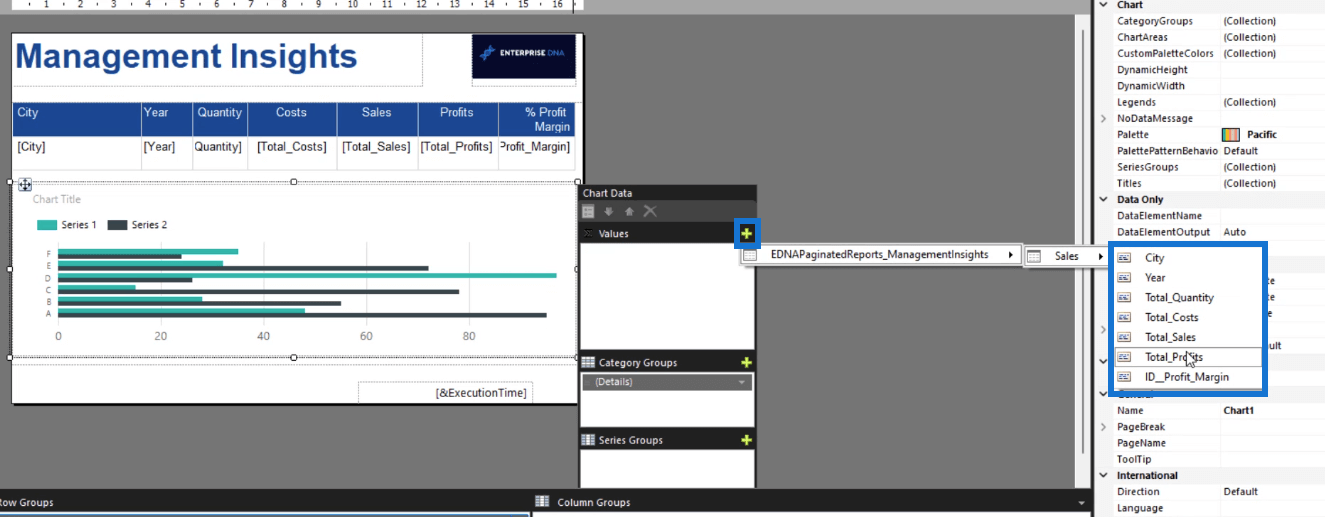
Faça o mesmo para os grupos de categorias e grupos de séries .
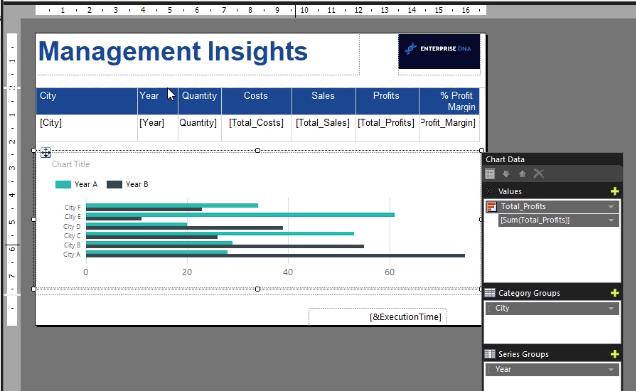
Neste caso, o Grupo de Categorias é Cidade, enquanto o Grupo de Séries é Ano.
Quando terminar, execute o relatório. Observe que, ao executar um gráfico, você deve escolher o ano. Em seguida, clique em Exibir relatório .
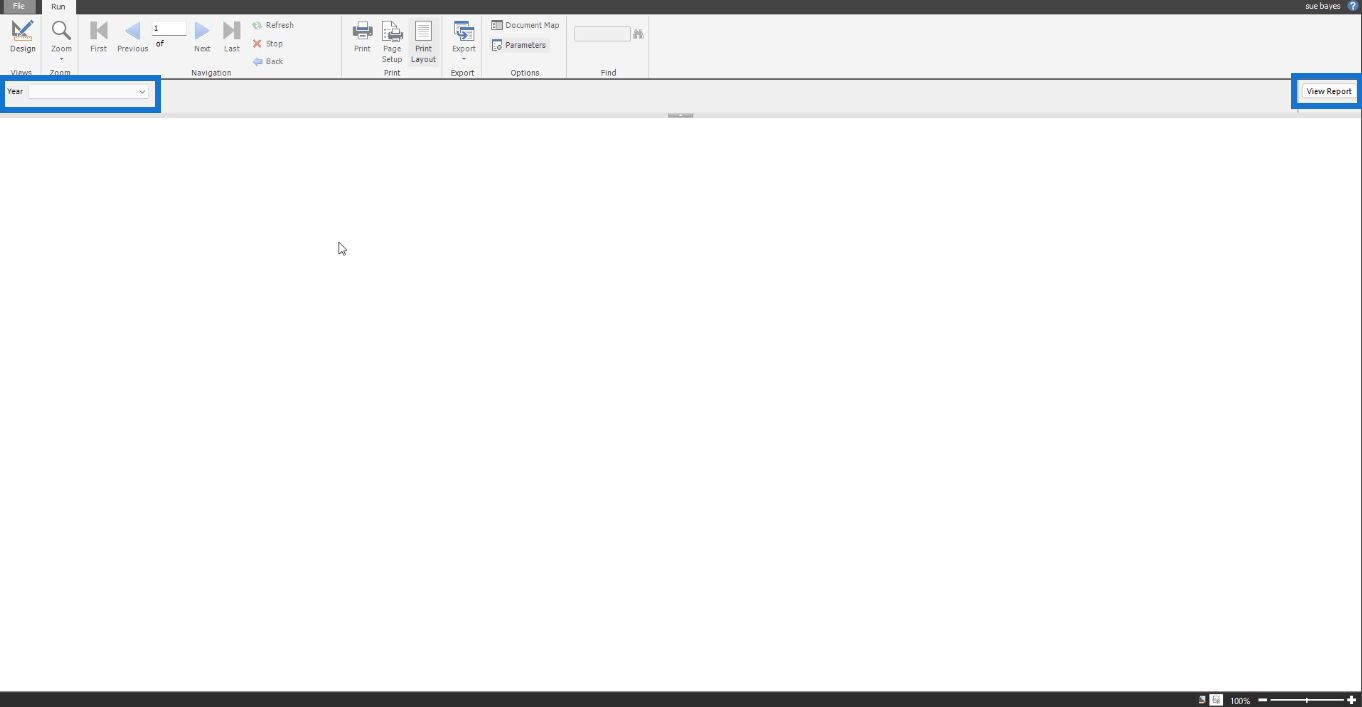
Na última página do relatório, você pode ver o gráfico.
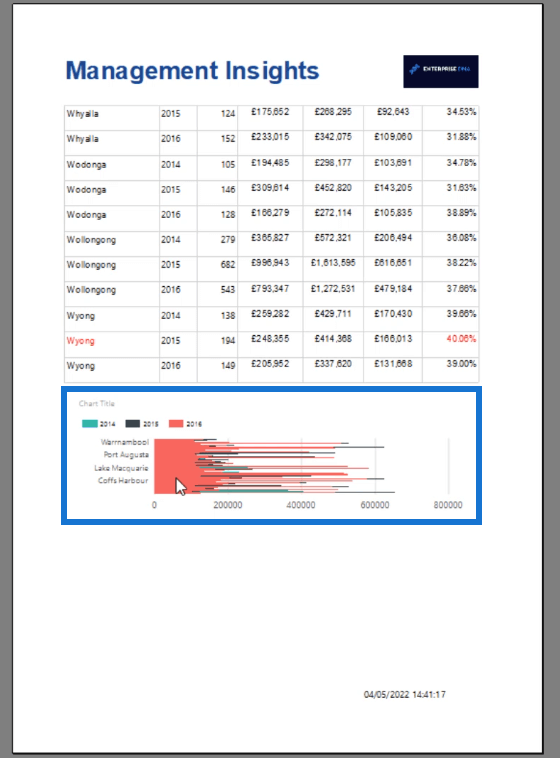
Como formatar um gráfico do Report Builder
Depois de criar seu gráfico, a próxima coisa que você precisa fazer é formatá-lo. Clique com o botão direito do mouse em seu gráfico. Selecione Gráfico e, em seguida, Propriedades do gráfico .
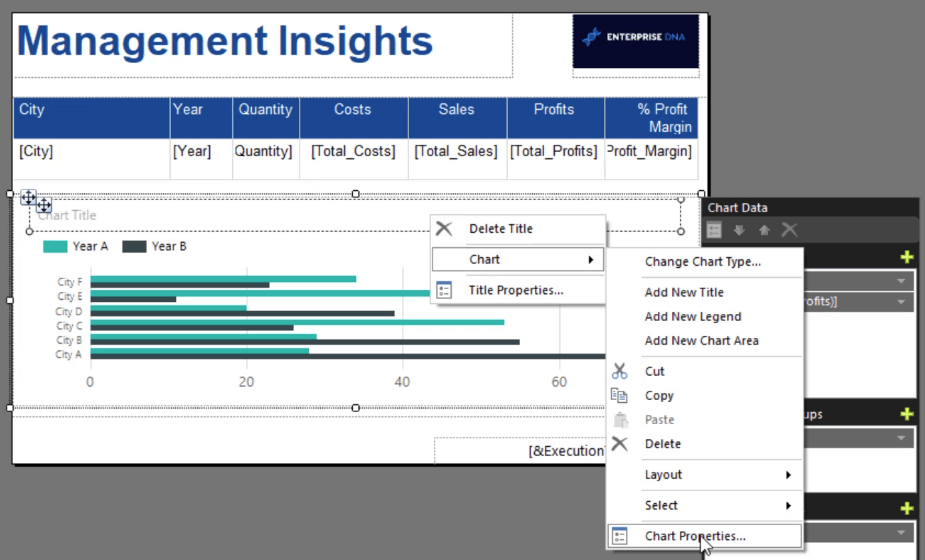
Na janela Propriedades do gráfico, você encontrará as diferentes propriedades que pode personalizar para deixar seu gráfico mais organizado e com aparência mais profissional.
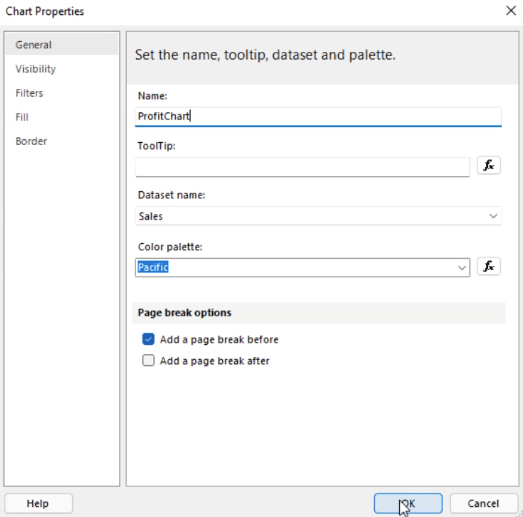
Certifique-se de alterar o nome do gráfico. Isso será útil quando você planeja criar muitos gráficos em seu relatório. Assim fica mais fácil identificá-los.
Também é recomendável adicionar uma quebra de página entre os elementos de um relatório . Nesse caso, você precisa adicionar uma quebra de página entre a tabela e o gráfico. Adicionar uma quebra de página move o gráfico para uma nova página.
Ao fazer isso, você fez o gráfico parecer mais distinto.
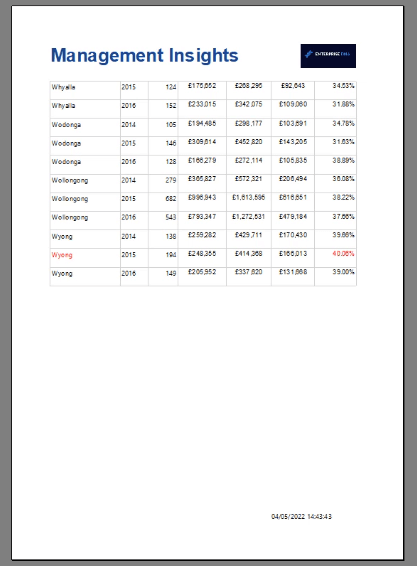
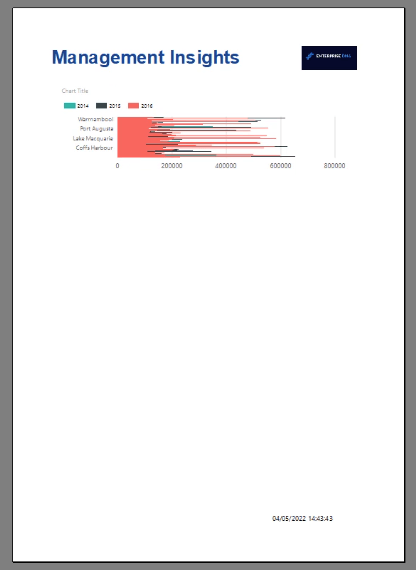
Você também pode ajustar o tamanho do gráfico usando o painel Propriedades.
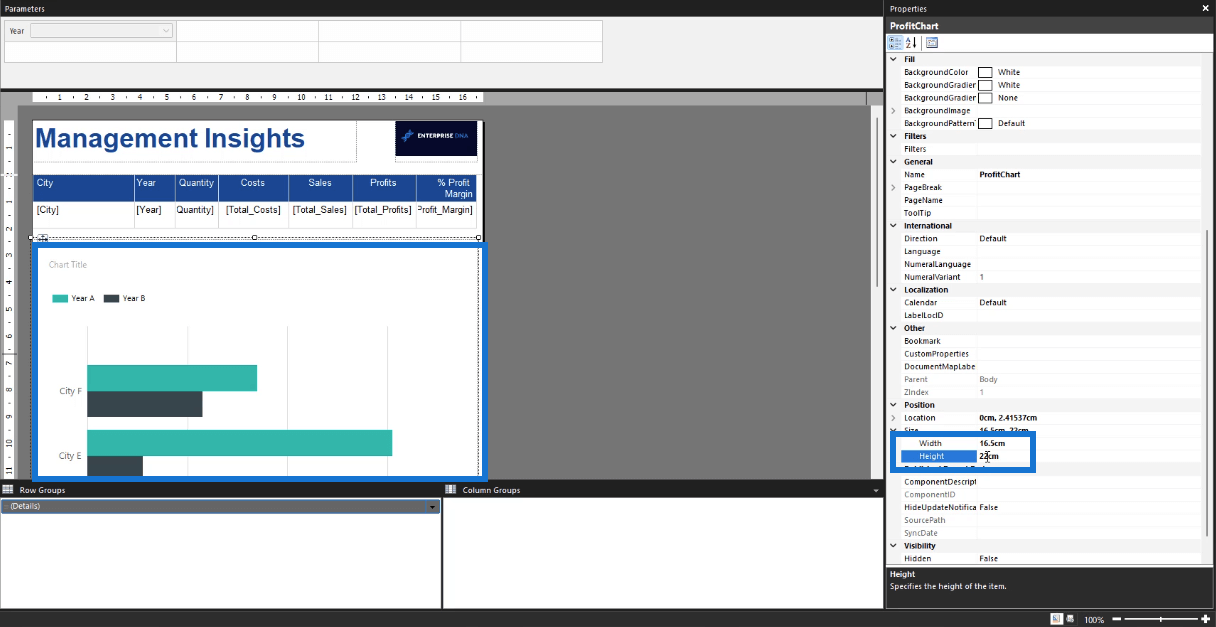
Depois de executar o relatório, você pode ver que o gráfico parece significativamente melhor do que antes.
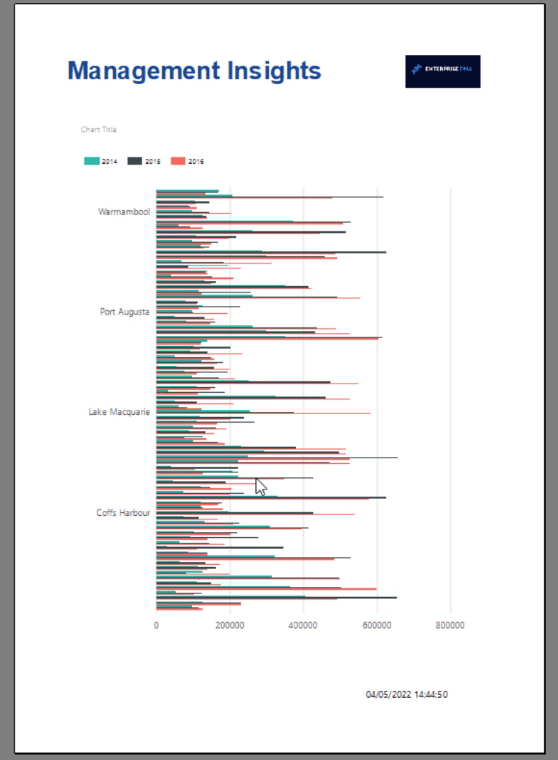
Isso ocorre porque os dados do gráfico anterior foram compactados. Ao estender o gráfico para caber na página do relatório, as informações do gráfico ficam mais claras.
Tutorial do Construtor de Relatórios: Classificar e Filtrar Dados em Relatórios Paginados
Formatar Gráficos Condicionalmente Usando o Chararticulator
Conclusão
Os relatórios nunca são completos sem visualizações. Eles ajudam a dar mais sentido à informação. Visualizações como gráficos facilitam a identificação de tendências entre diferentes elementos em um relatório, em vez de simplesmente olhar para uma tabela.
Para resumir, você aprendeu o básico sobre como criar e formatar um gráfico. Em um tutorial posterior, você aprenderá como classificar e filtrar dados em um gráfico no Report Builder.
Sue Bayes
Descubra a importância das colunas calculadas no SharePoint e como elas podem realizar cálculos automáticos e obtenção de dados em suas listas.
Descubra todos os atributos pré-atentivos e saiba como isso pode impactar significativamente seu relatório do LuckyTemplates
Aprenda a contar o número total de dias em que você não tinha estoque por meio dessa técnica eficaz de gerenciamento de inventário do LuckyTemplates.
Saiba mais sobre as exibições de gerenciamento dinâmico (DMV) no DAX Studio e como usá-las para carregar conjuntos de dados diretamente no LuckyTemplates.
Este tutorial irá discutir sobre Variáveis e Expressões dentro do Editor do Power Query, destacando a importância de variáveis M e sua sintaxe.
Aprenda a calcular a diferença em dias entre compras usando DAX no LuckyTemplates com este guia completo.
Calcular uma média no LuckyTemplates envolve técnicas DAX para obter dados precisos em relatórios de negócios.
O que é self em Python: exemplos do mundo real
Você aprenderá como salvar e carregar objetos de um arquivo .rds no R. Este blog também abordará como importar objetos do R para o LuckyTemplates.
Neste tutorial de linguagem de codificação DAX, aprenda como usar a função GENERATE e como alterar um título de medida dinamicamente.








