Colunas calculadas no SharePoint | Uma visão geral

Descubra a importância das colunas calculadas no SharePoint e como elas podem realizar cálculos automáticos e obtenção de dados em suas listas.
Neste tutorial, criaremos um guia do usuário do LuckyTemplates em nossos relatórios a partir de um simples ícone. Ao fazer isso, criaremos um ambiente de integração para nossos usuários finais diretamente no LuckyTemplates.
Neste relatório, queremos começar com o botão de informações no canto inferior direito da página do relatório, que mostra um ícone quando passamos o mouse. Há também uma dica de ferramenta dizendo que esta é uma informação de relatório.
Ao clicar neste botão, veremos todas as interações e todos os botões que queremos para garantir que os usuários não percam.
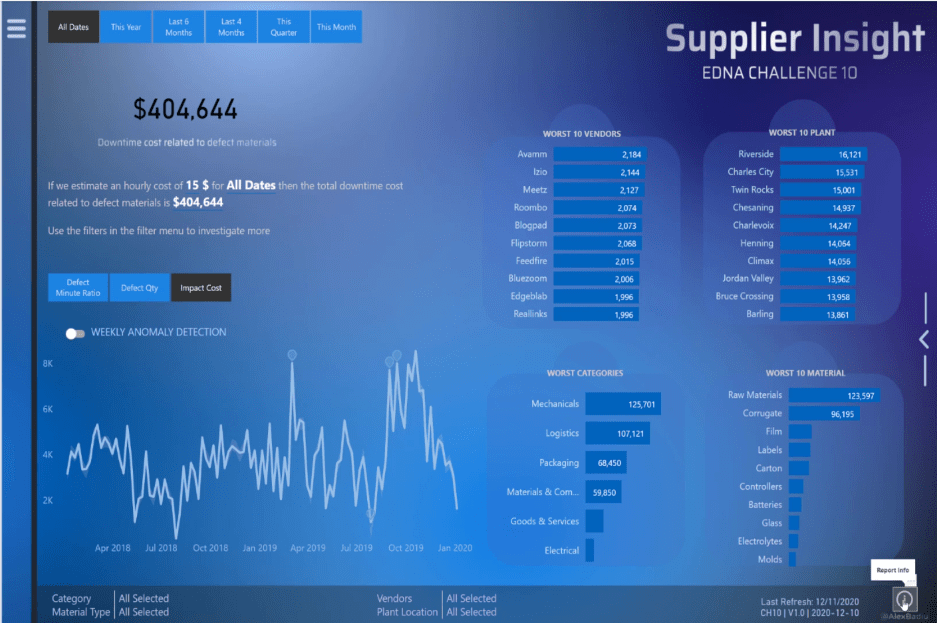
Por exemplo, queremos garantir que os usuários não percam este menu de hambúrguer que abre diferentes opções para o usuário neste relatório.
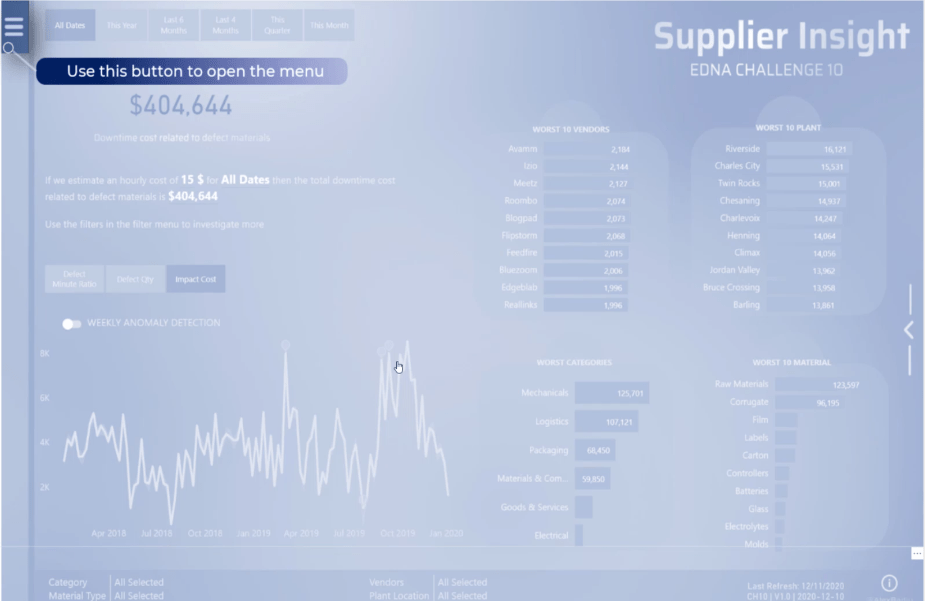
Queremos garantir que os usuários não percam o fato de que, clicando nos diferentes botões, eles podem alterar a simulação do custo do tempo de inatividade relacionado a materiais defeituosos.
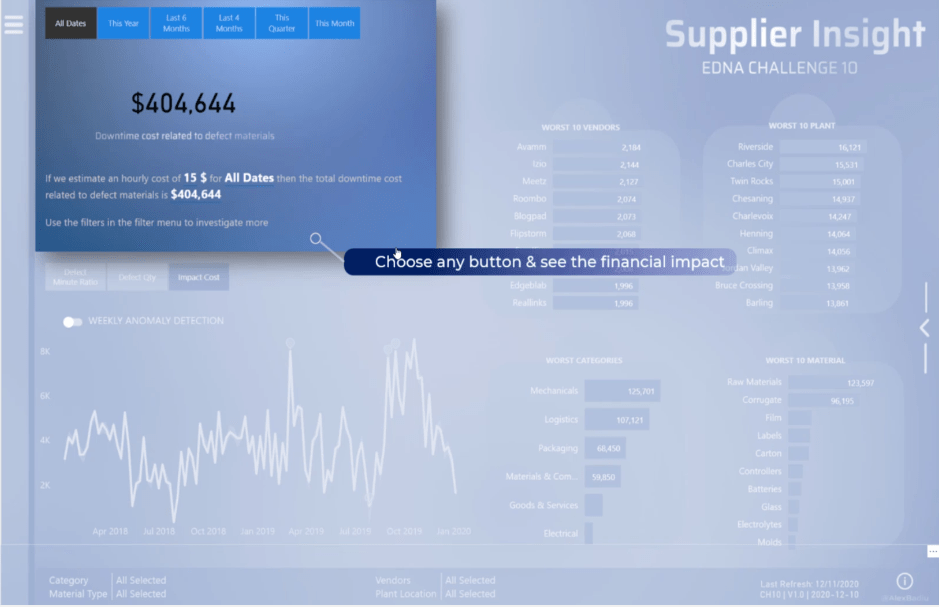
Nesta seção, queremos garantir que os usuários saibam que esses são os principais KPIs a serem verificados e que haja interação quando clicarmos neles.
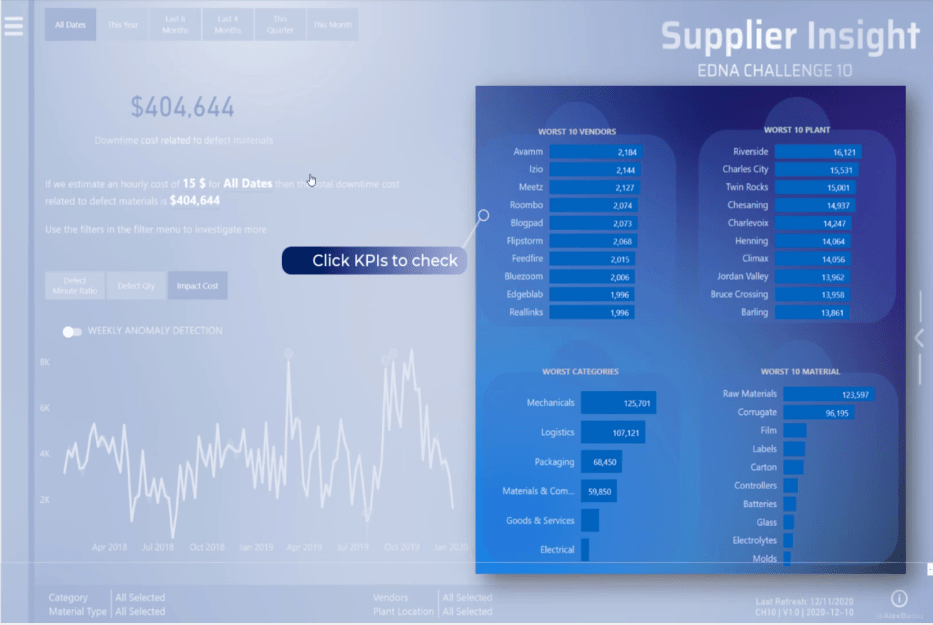
Para essa navegação específica, isso me levou a pensar e criar um guia do usuário do LuckyTemplates. Esses ícones de navegação são importantes e podem ser facilmente perdidos pelos usuários.
Se o usuário perder o botão, ele perderá uma parte importante do relatório. É por isso que colocar um botão de informações tem muito valor e pode ser facilmente reproduzido em qualquer relatório do LuckyTemplates.
O guia do usuário do LuckyTemplates fará com que os usuários se sintam mais confiantes ao explorar o relatório.
A melhor coisa sobre isso é que leva apenas alguns minutos para criar.
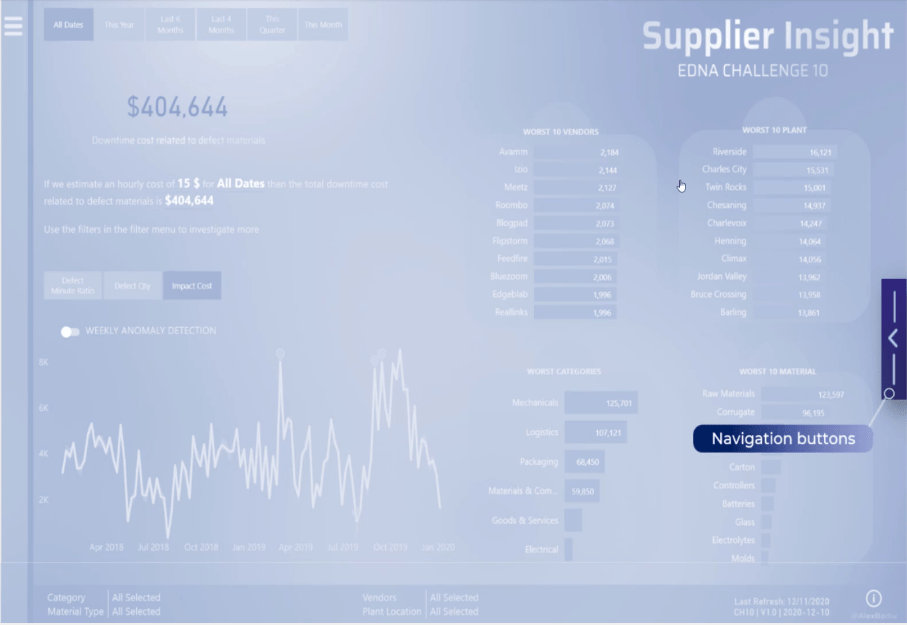
Índice
Como criar um guia do usuário do LuckyTemplates
Vamos construí-lo do zero. Para começar, pegue o tamanho total da página e faça um print screen.
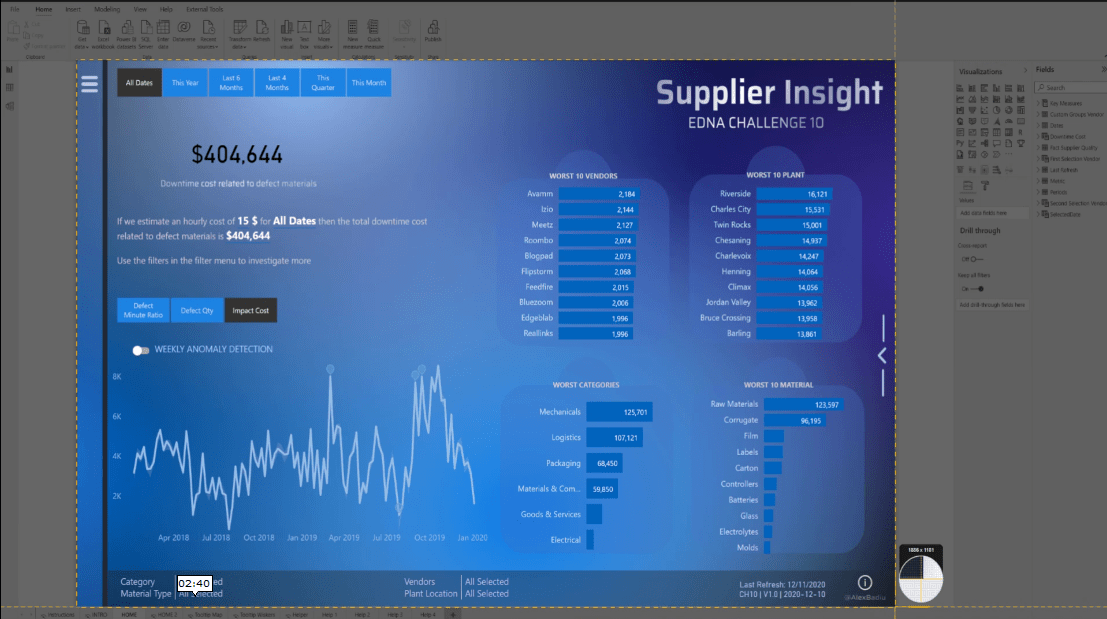
Abra um PowerPoint , copie e cole a imagem e duplique-a várias vezes.
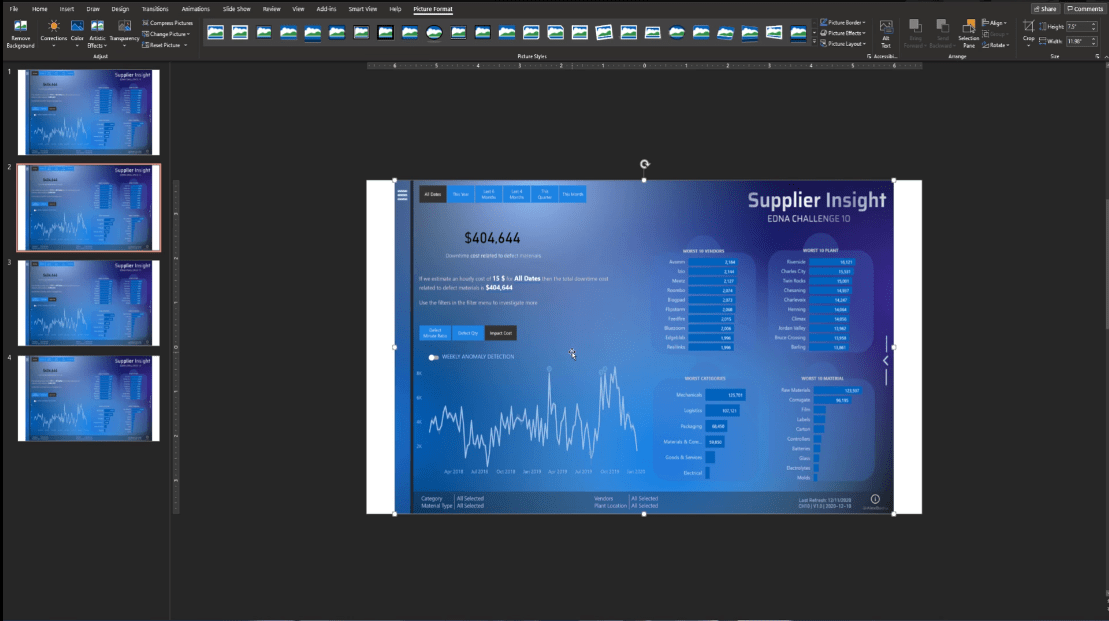
Na segunda página, selecione a imagem e clique na função Crop .

Em seguida, precisamos focar apenas na parte da página selecionando-a e clicando novamente em Cortar .
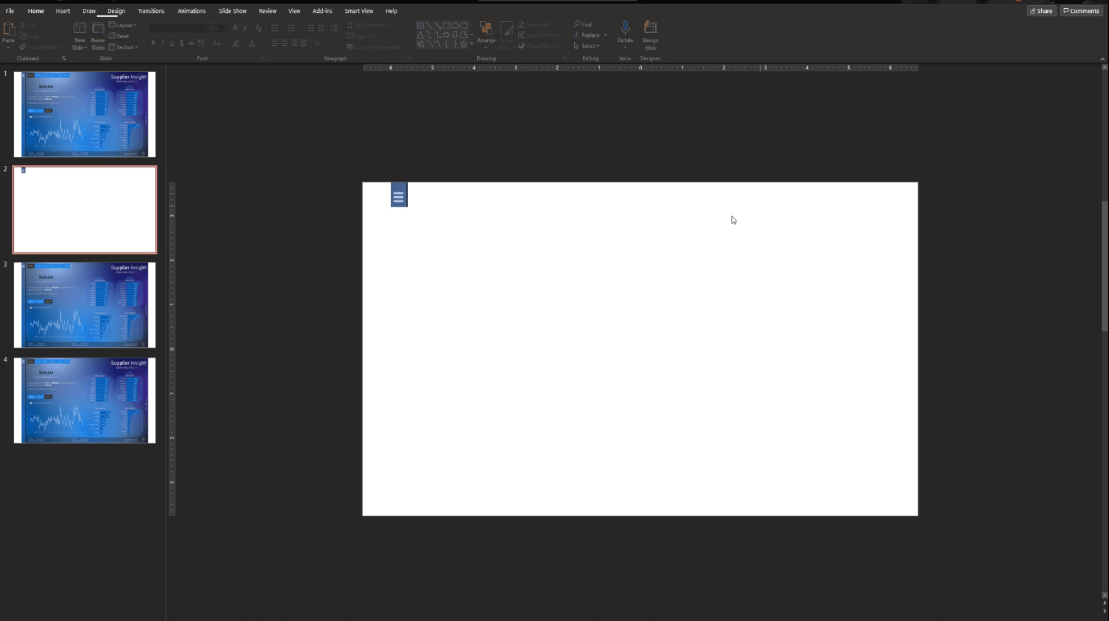
Da terceira à quinta página, vamos fazer a mesma coisa, selecionando a peça e depois clicando em Crop para recortar a imagem.
Agora temos os diferentes elementos que queremos destacar.
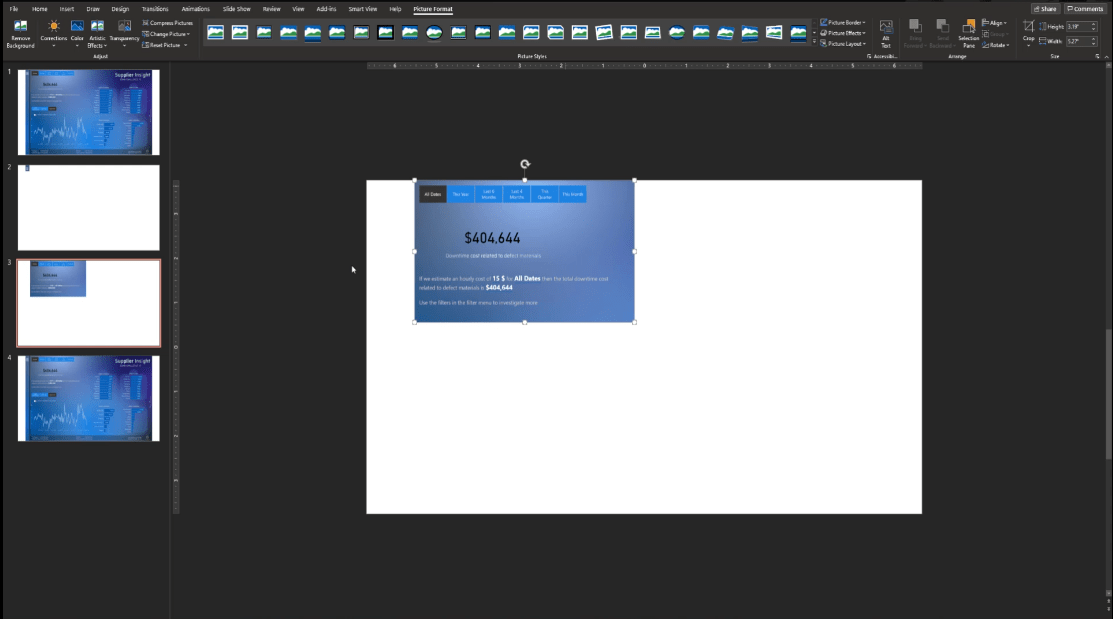
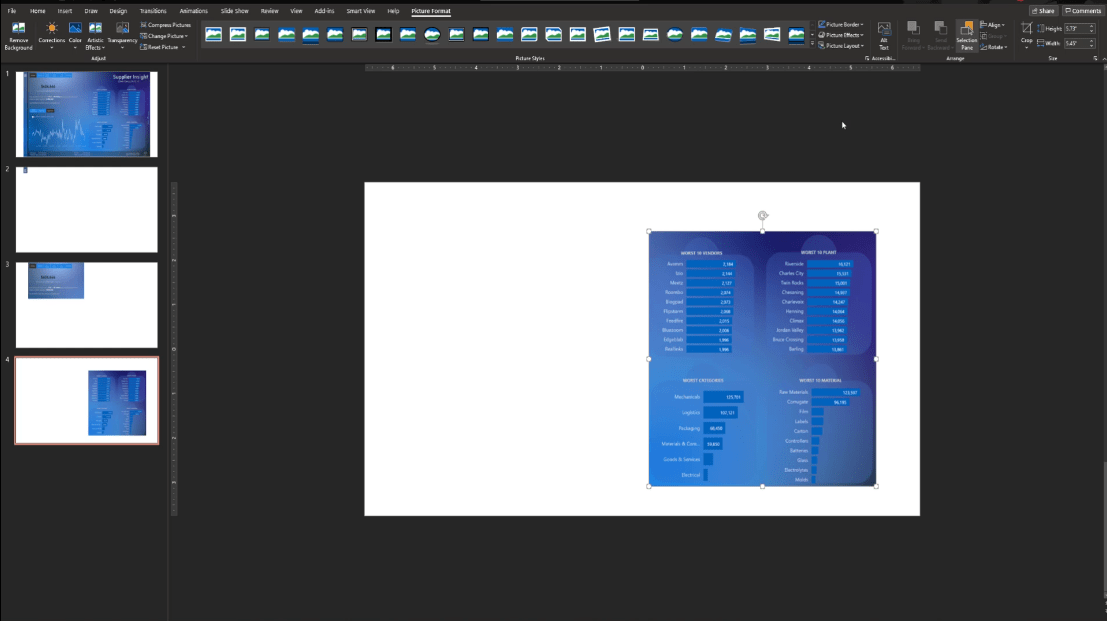
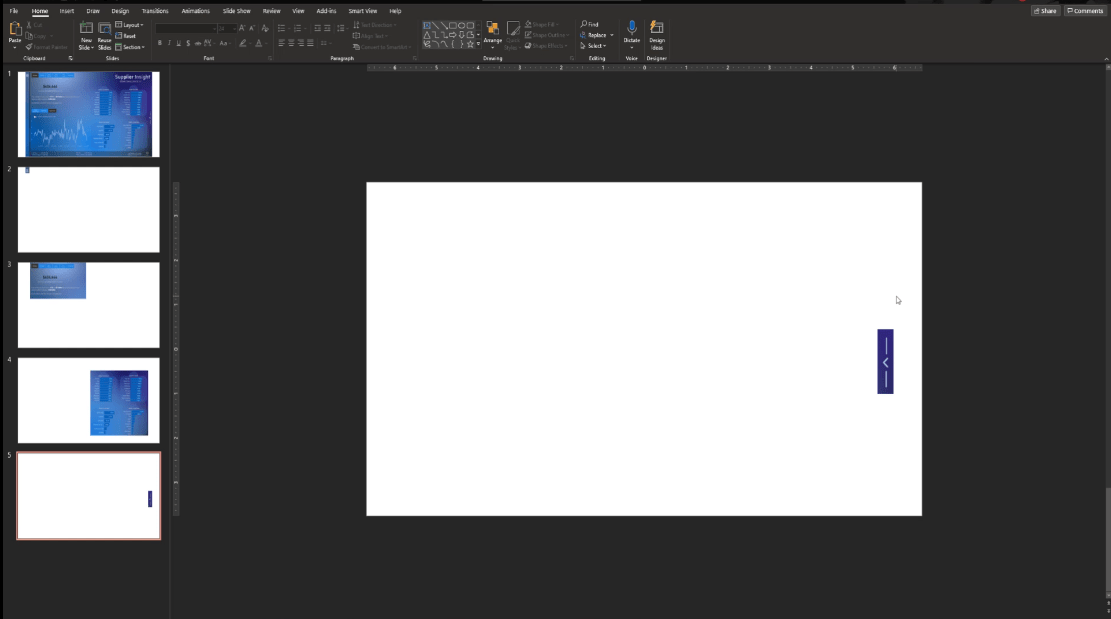
A próxima coisa a fazer é selecionar a primeira página. Vamos adicionar algumas opções e camadas à imagem.
Para torná-lo mais transparente e branco, clique na imagem, vá para Cor e escolha a cor de destaque azul .
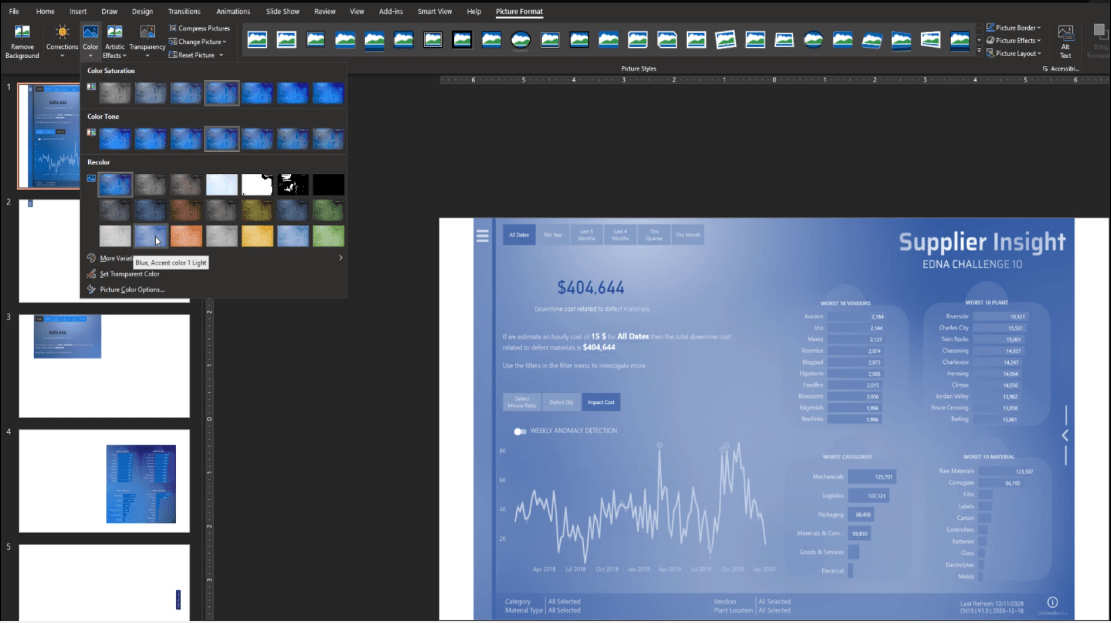
Vamos também definir a transparência para 50%.
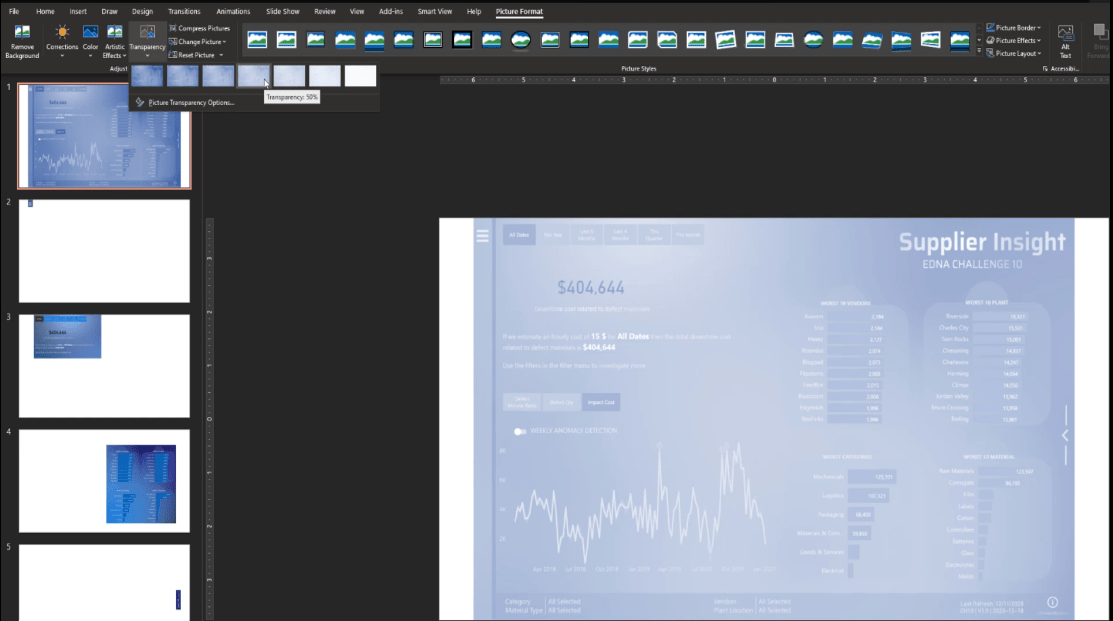
Depois disso, vamos copiar a imagem da primeira página e colá-la na segunda página. Em seguida, clique com o botão direito do mouse na imagem e selecione a opção Enviar para trás .
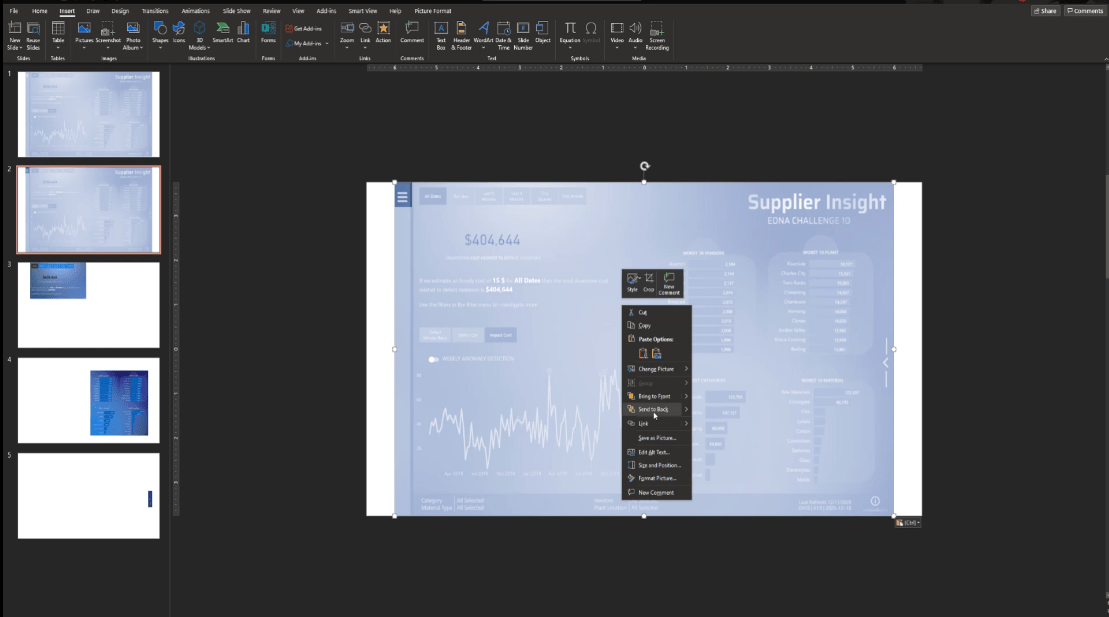
Iremos replicar essas etapas da segunda à quinta página e, em seguida, excluir a primeira página, pois não precisaremos mais desse slide.
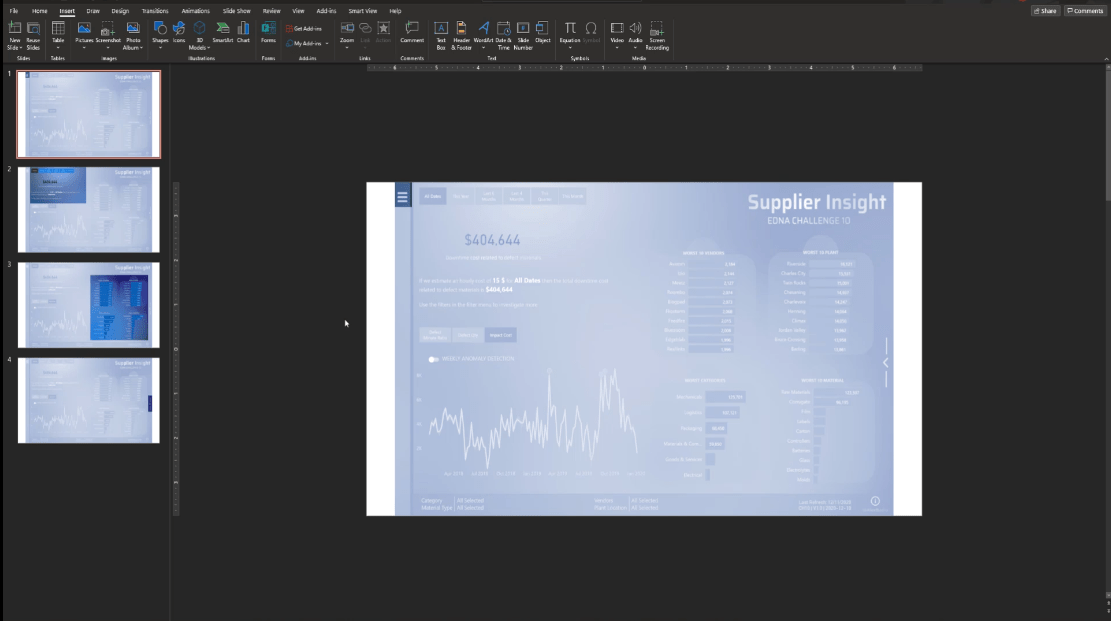
Para agilizar a adição dos textos, vou apenas copiar e colar os elementos que criei de outro PowerPoint. Isso é muito simples de fazer – apenas adicionei alguns textos e uma forma abaixo.
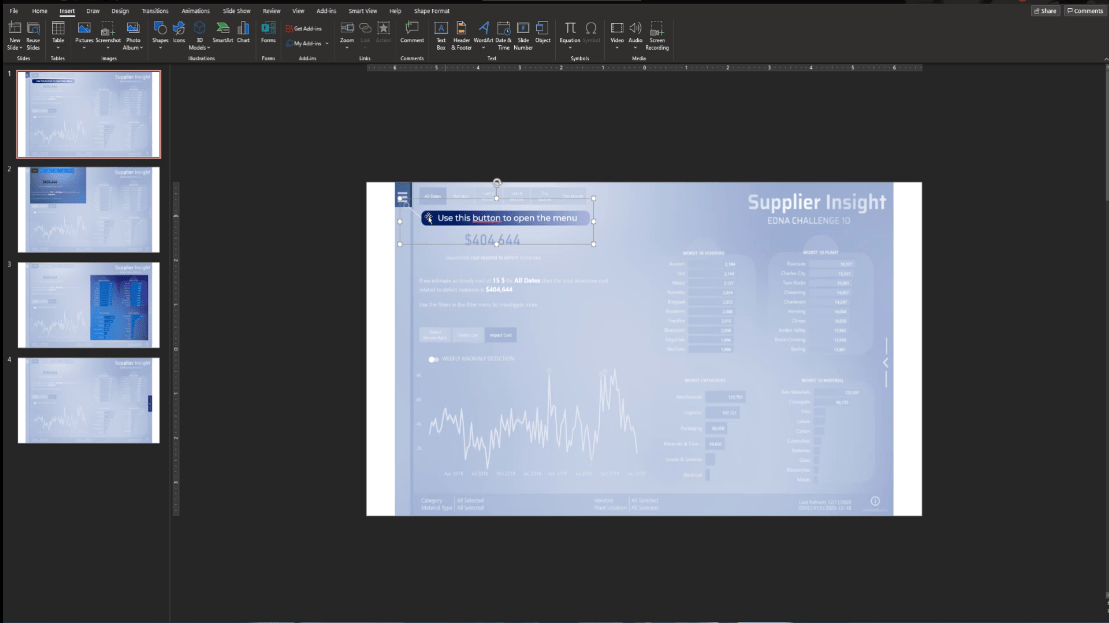
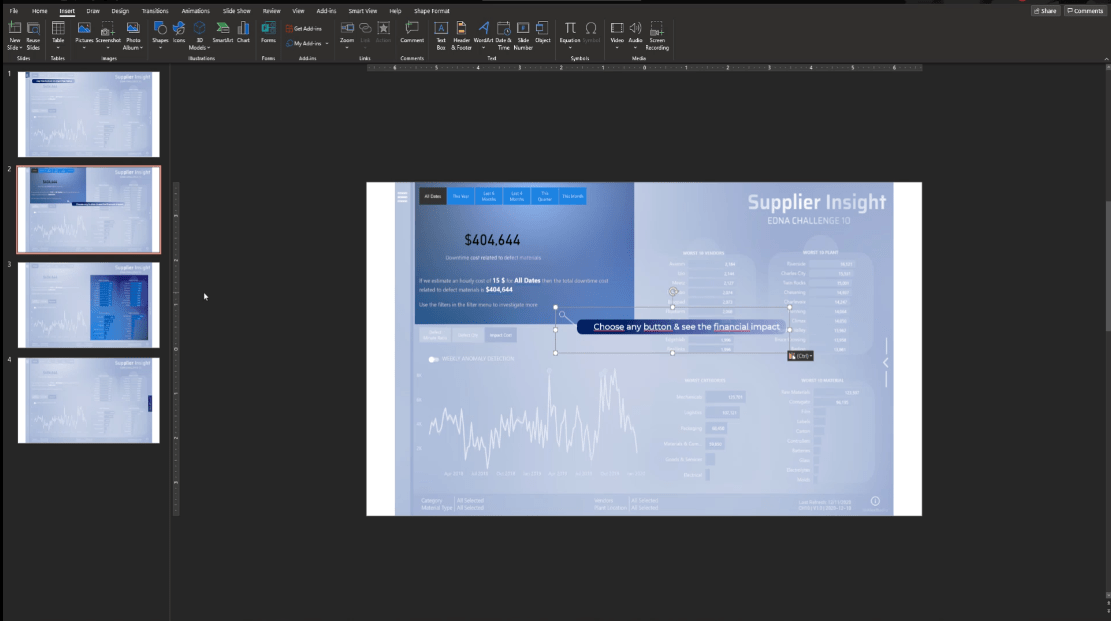
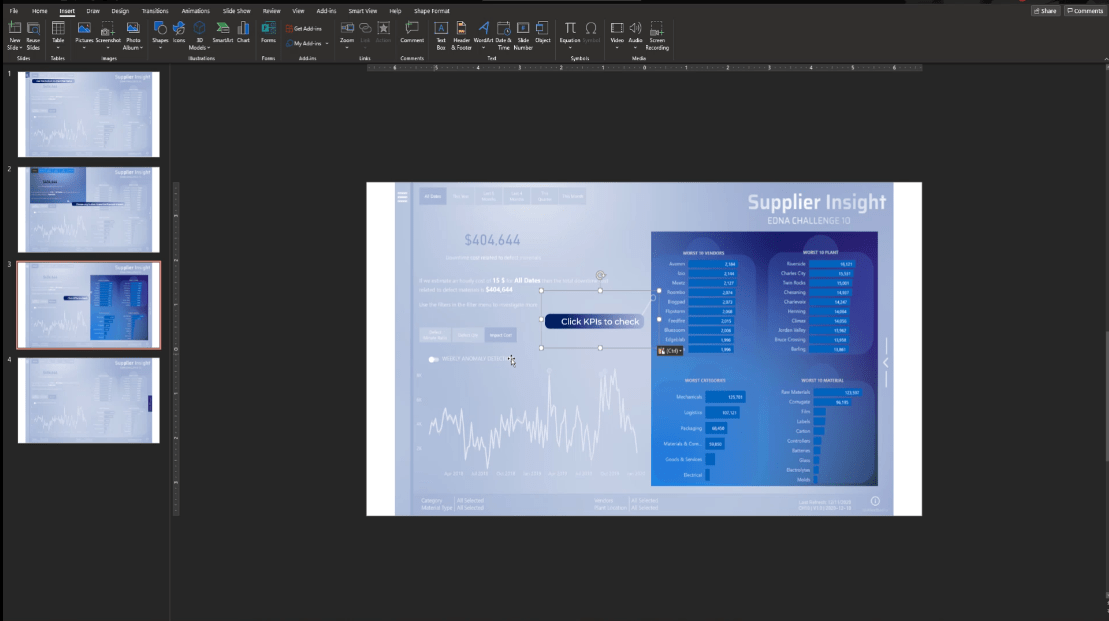
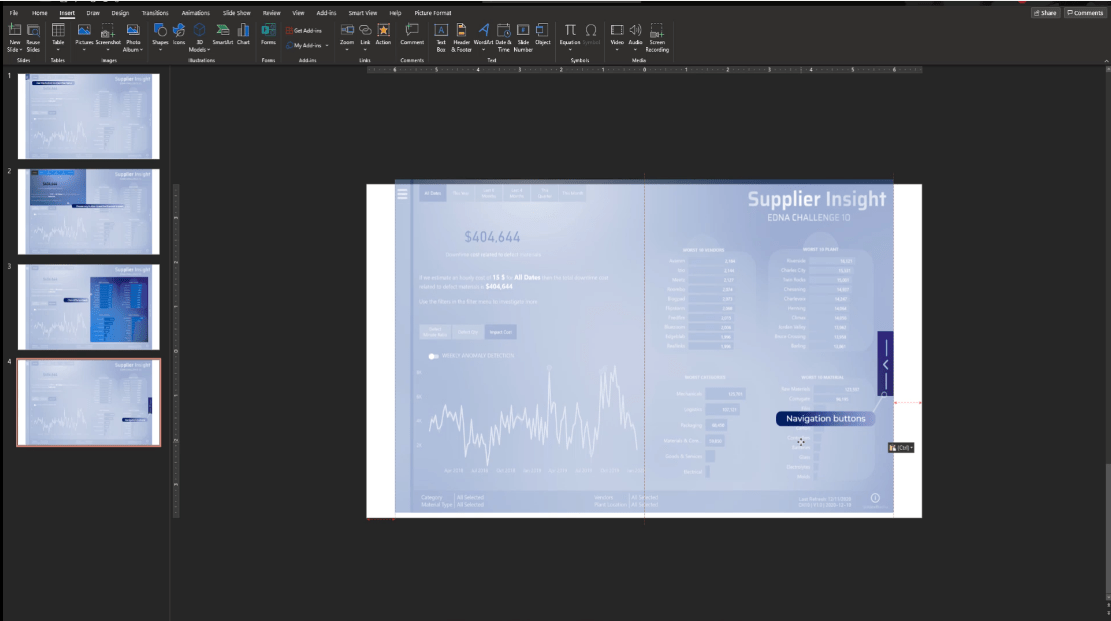
Agora temos os slides prontos para uso dentro do LuckyTemplates.
Clique na primeira página, selecione todos os elementos pressionando CTRL + A , clique com o botão direito do mouse e escolha Salvar como imagem .
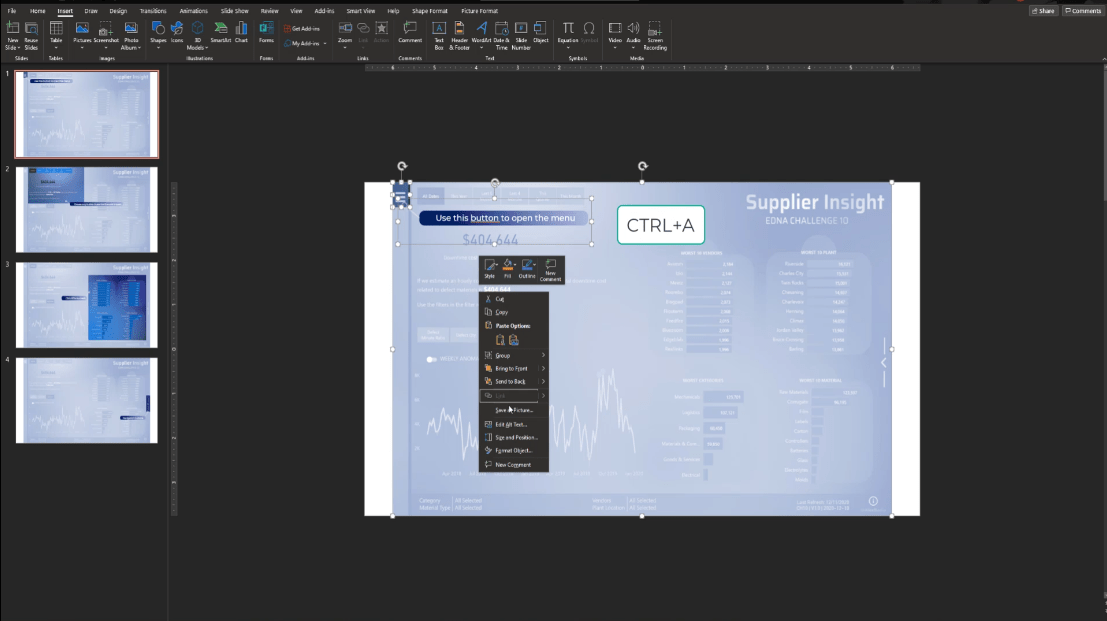
Então, vamos salvá-lo como Passo 1.
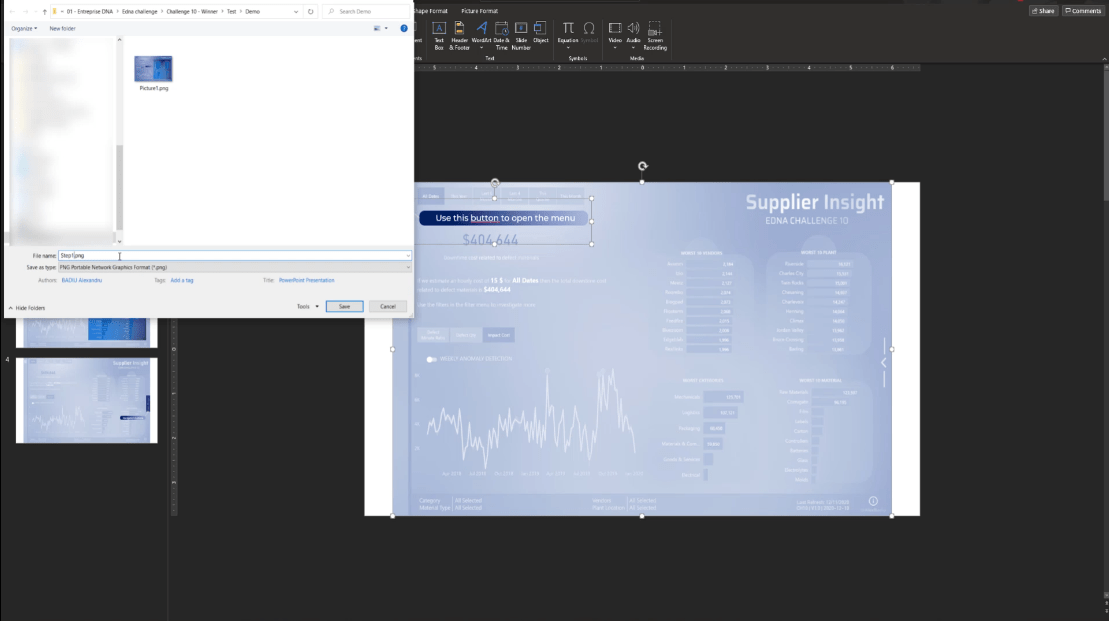
Novamente, faremos a mesma coisa com todos os outros slides e os nomearemos da Etapa 2 à Etapa 4.
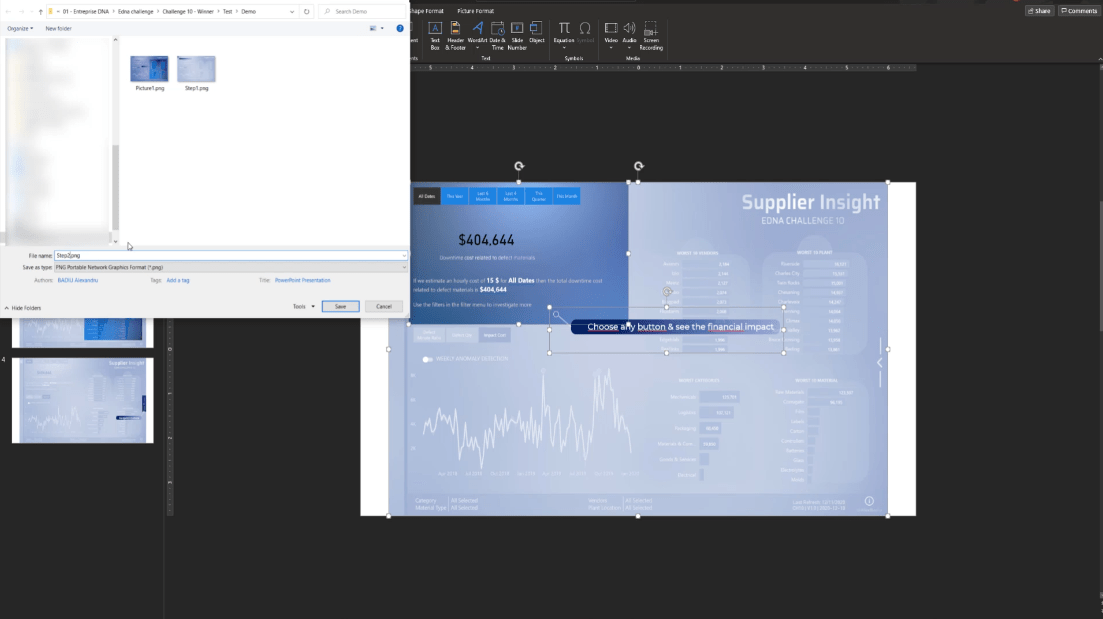
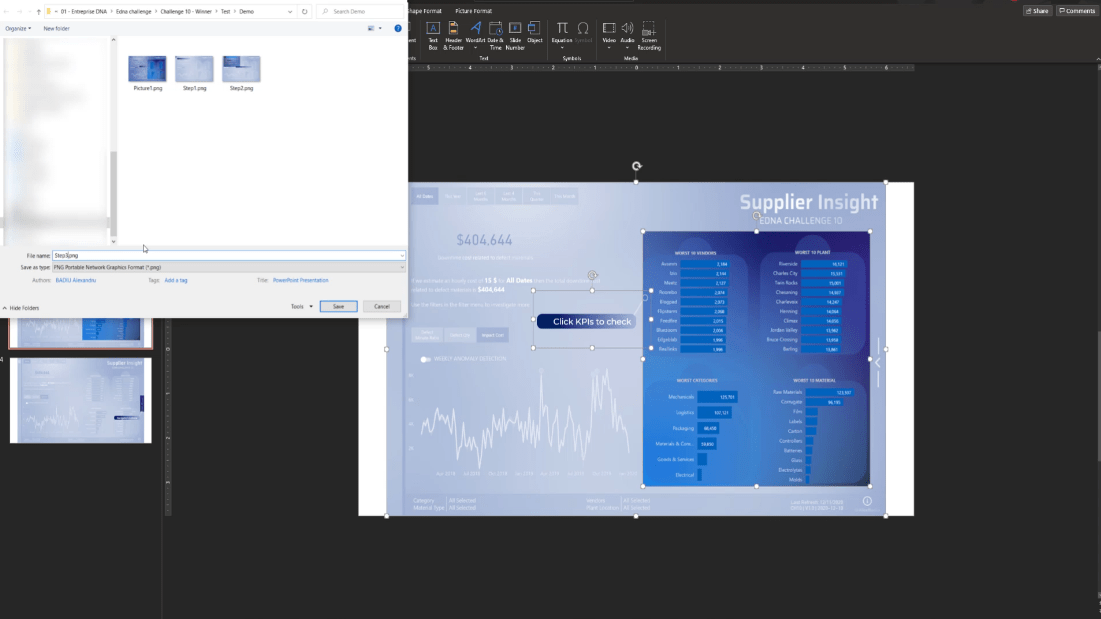
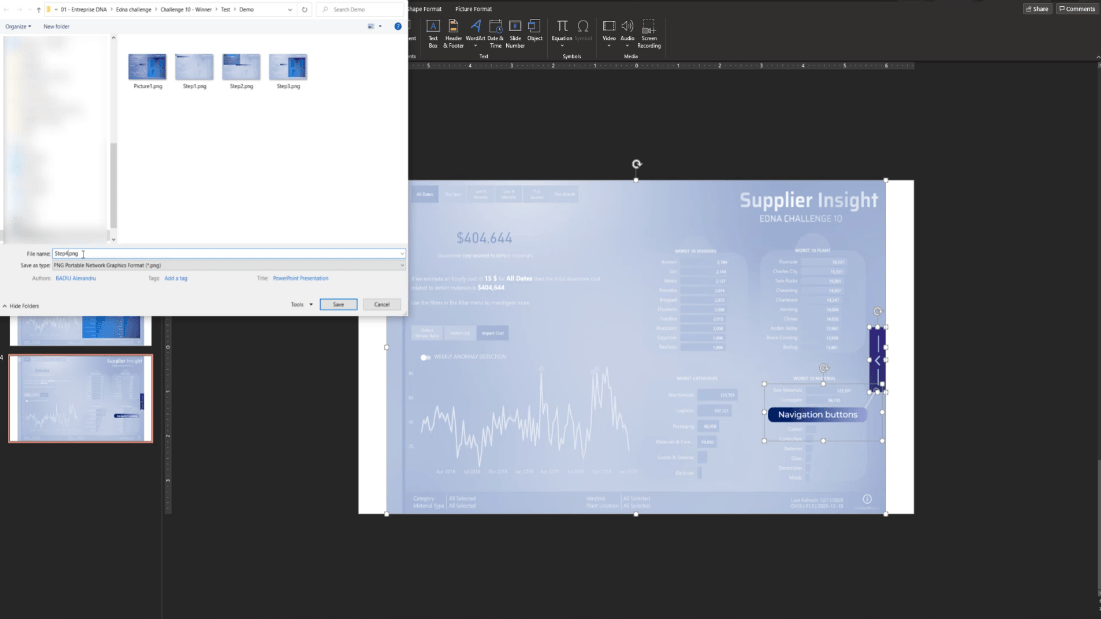
Volte para o LuckyTemplates, adicione uma página e nomeie-a como Etapa 1.
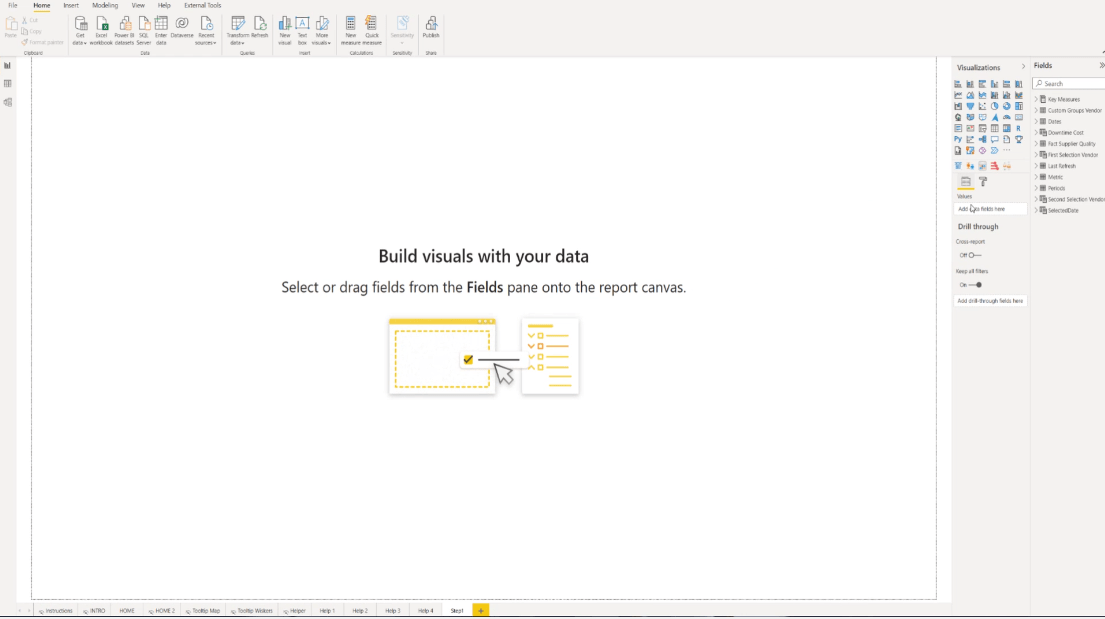
Em seguida, vá para o painel de visualização e vá para Formatar .
Na seção Plano de fundo da página , adicione a imagem da Etapa 1 e selecione Ajustar no menu suspenso Ajuste da imagem .
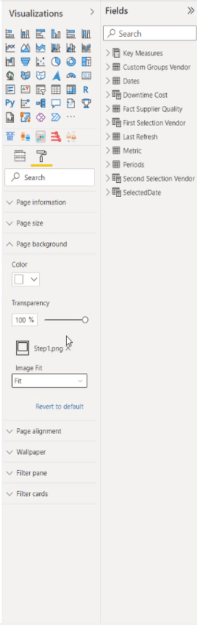
Defina a transparência para 0%.
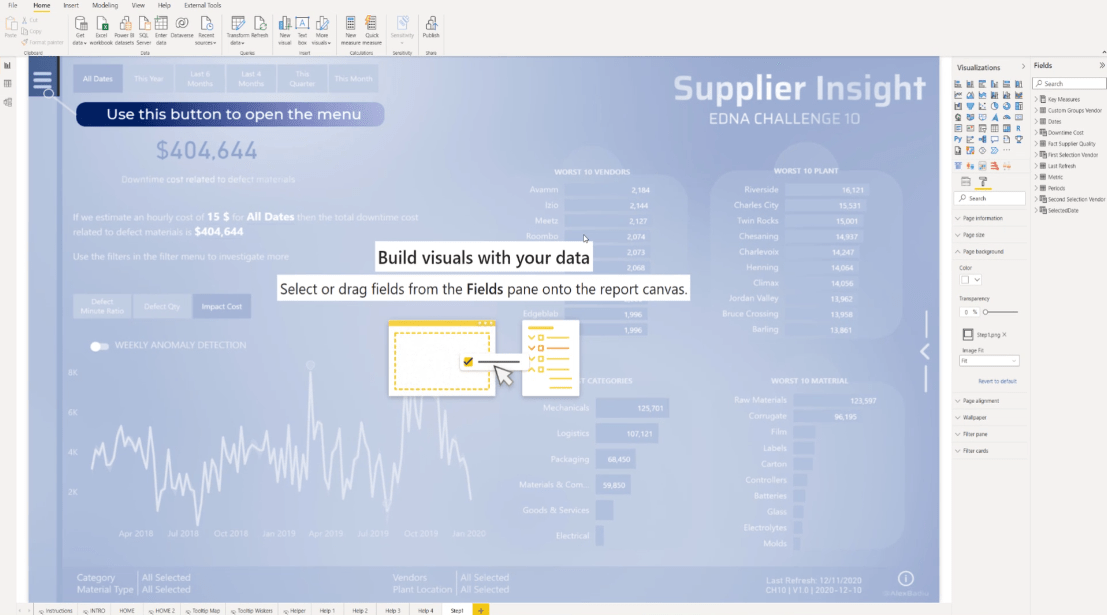
Além disso, para garantir que funcionará perfeitamente, vamos para a página inicial , verifique o tamanho da página e replique o tamanho exato para a página da Etapa 1.
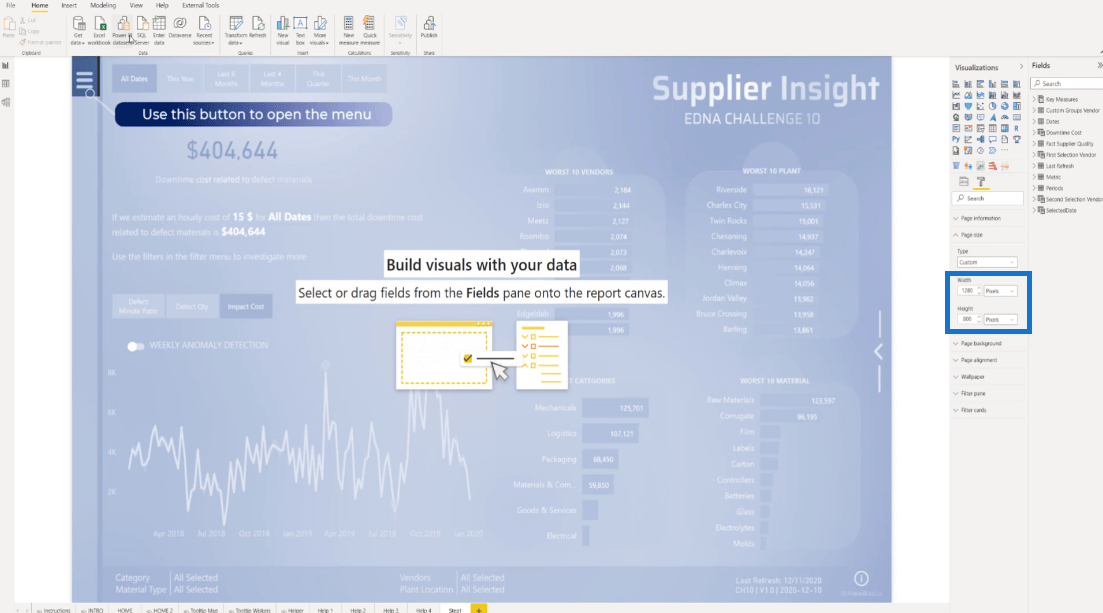
Neste ponto, adicionaremos um botão em branco e o ajustaremos para preencher toda a tela.
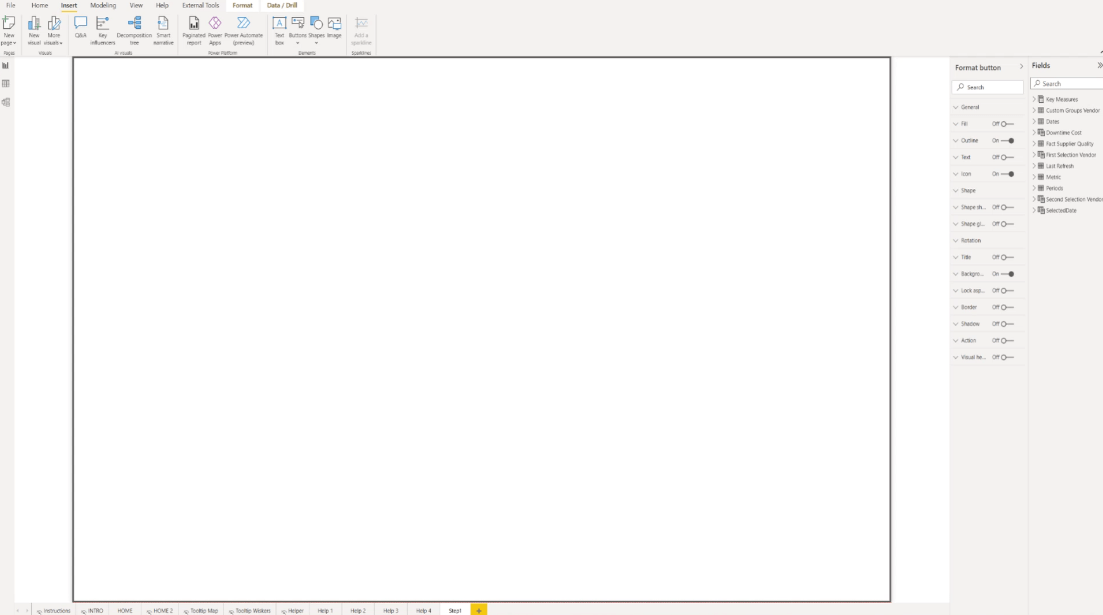
Também é importante desativar todas as opções na tela.
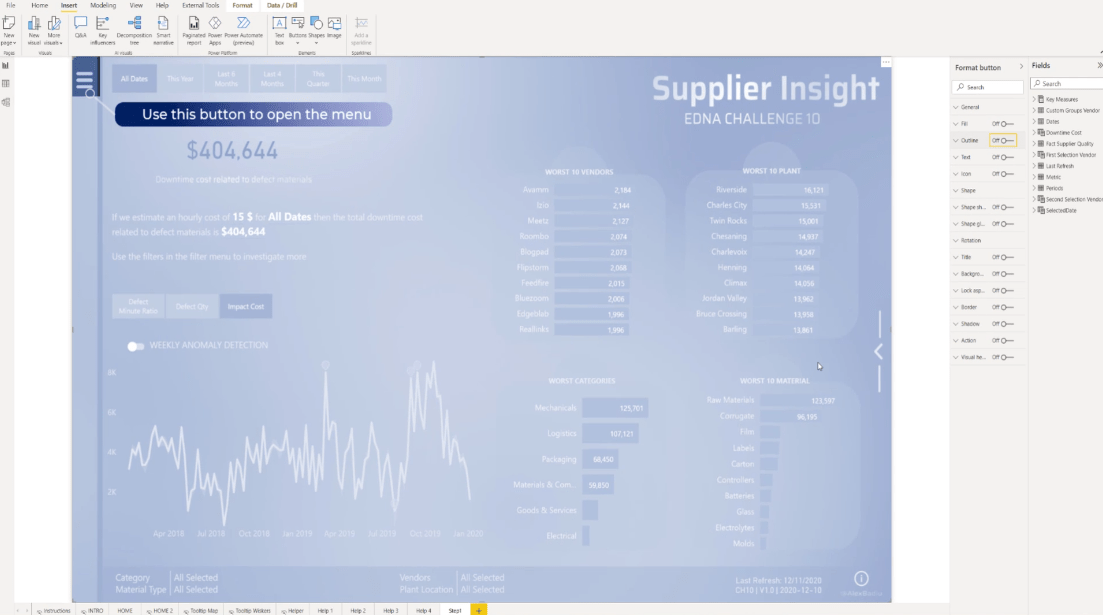
Além disso, também precisamos duplicar a página da Etapa 1 três vezes e renomeá-las como Etapa 2, Etapa 3 e Etapa 4.
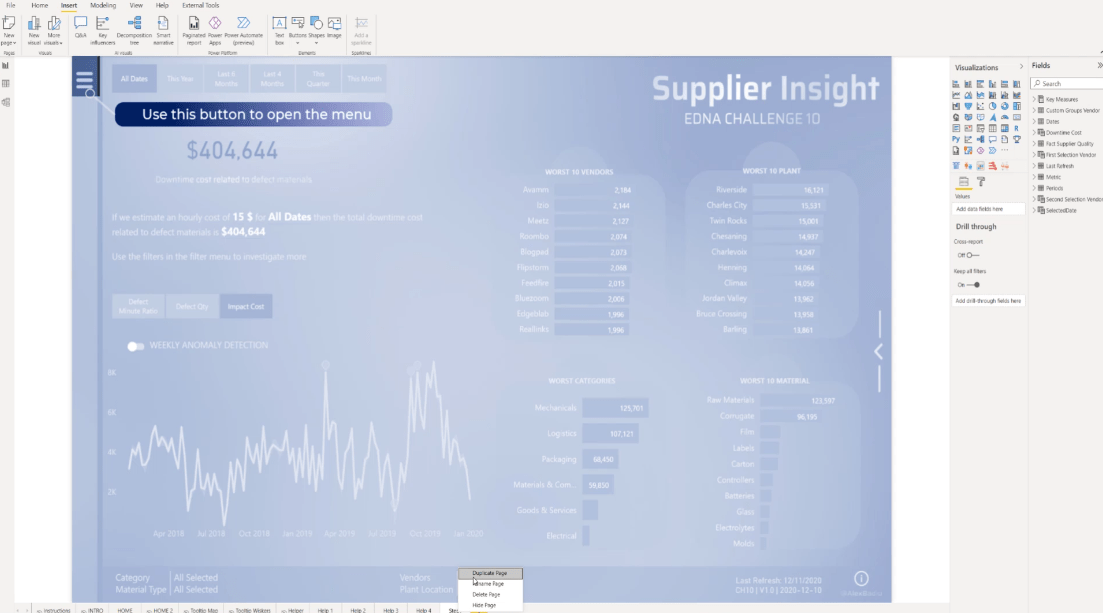
Para a página da Etapa 2, vamos voltar para Formatar para editar o plano de fundo da página . Semelhante ao que fizemos na página da Etapa 1, vamos adicionar a imagem da Etapa 2 e selecionar Ajustar . Também precisamos fazer o mesmo procedimento para as páginas da Etapa 3 e 4.
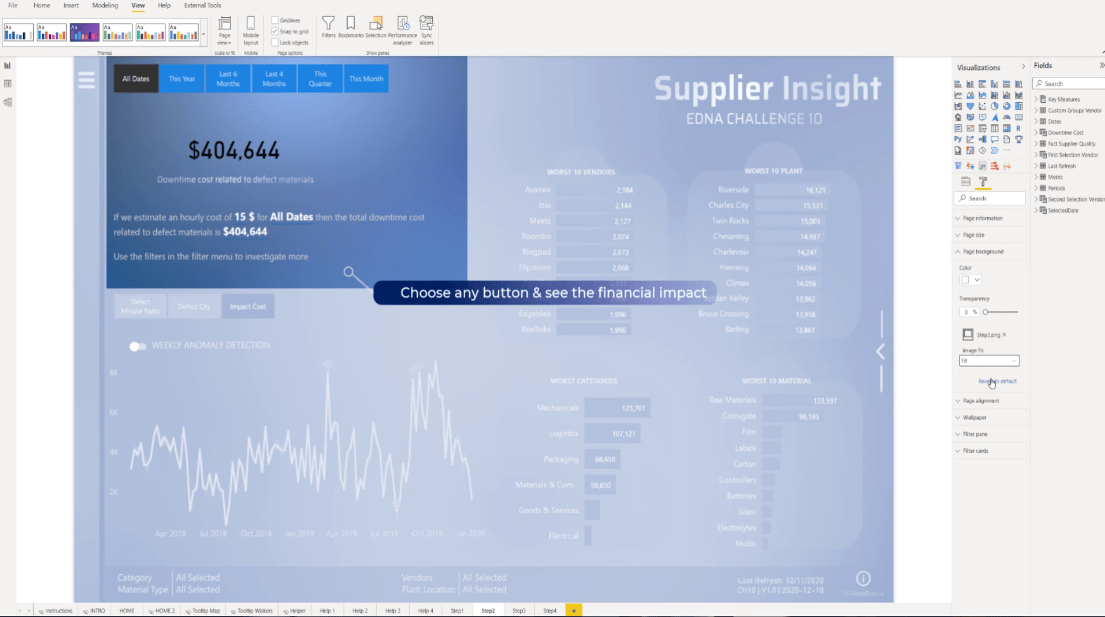
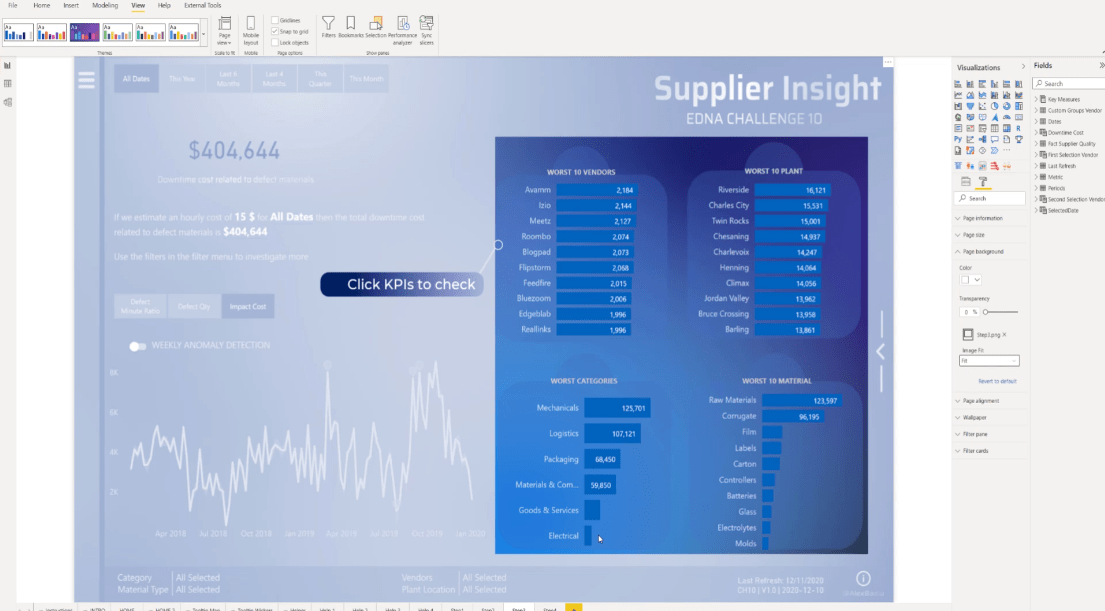
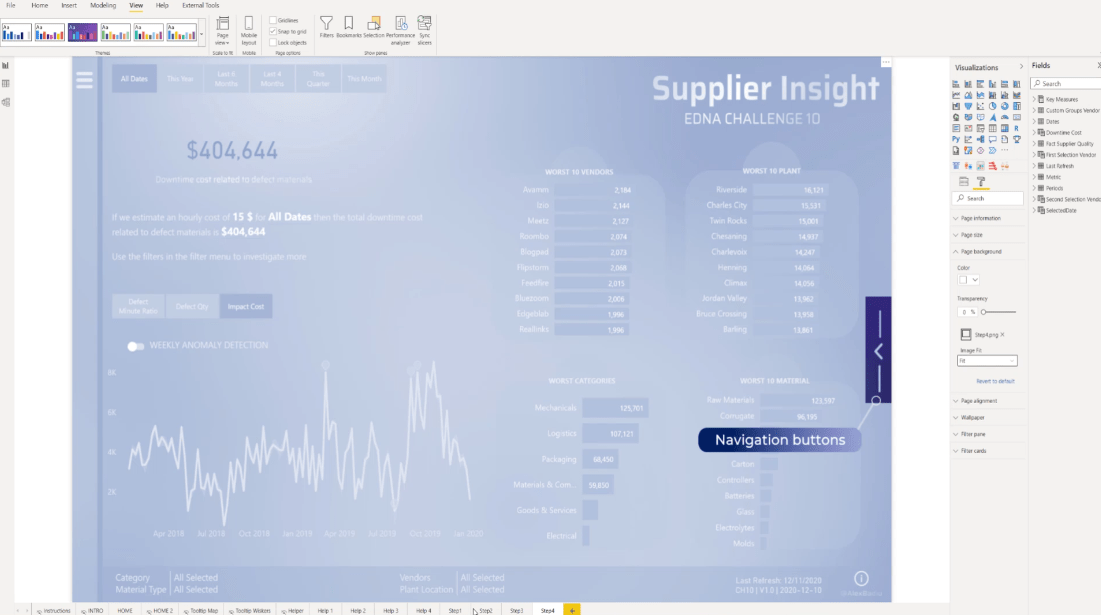
Para ativar os botões, vamos até Formatar e escolher Seleção .
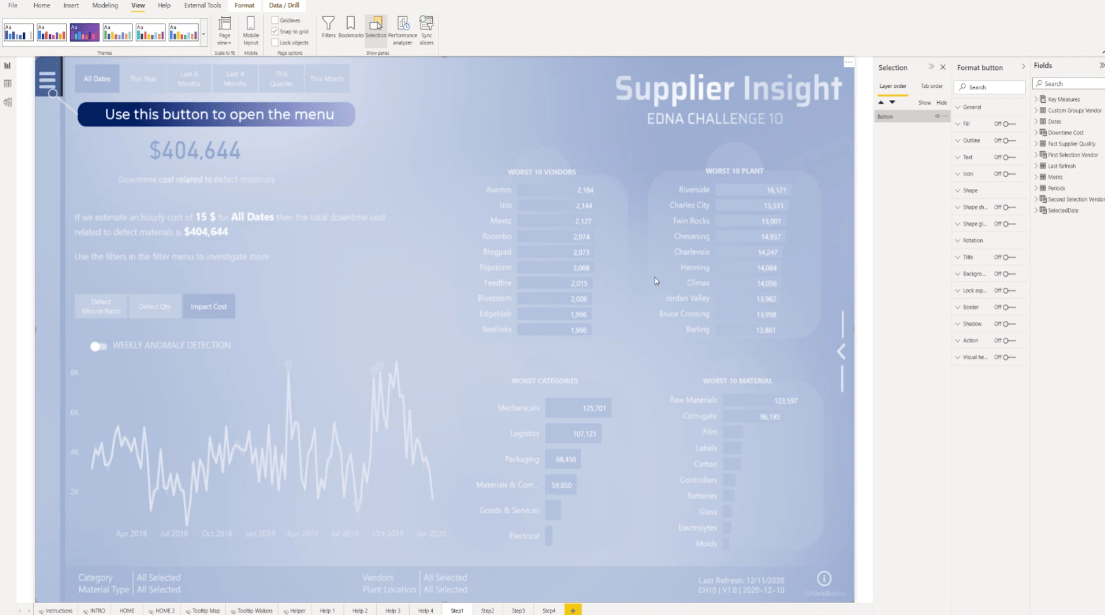
A próxima coisa a fazer é ativar a Ação , selecionar Navegação na página na seção Tipo , escolher a Etapa 2 no menu suspenso Destino e desativar a dica de ferramenta.
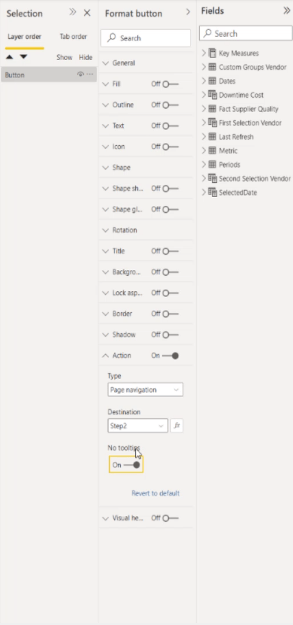
Como estamos dentro da área de trabalho do LuckyTemplates, basta pressionar CTRL no teclado e clicar na página para ir para a próxima.
Então, vamos replicar o mesmo procedimento. Ative Action e escolha Page navigation , mas desta vez vamos selecionar a Etapa 3 no menu suspenso e garantir que a dica de ferramenta esteja desativada.
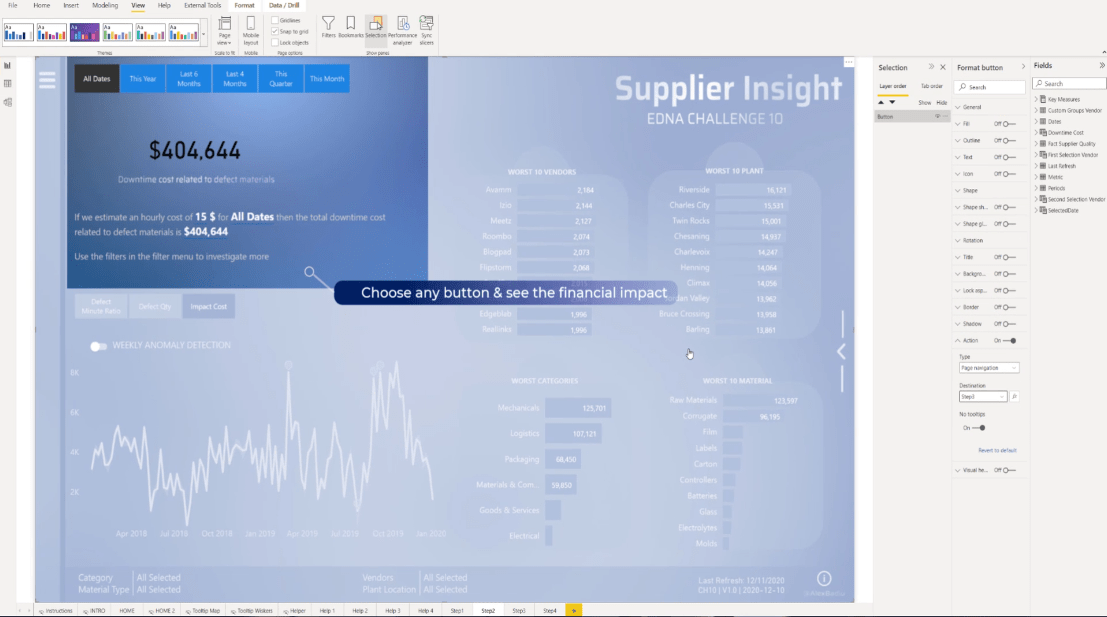
Mais uma vez, ative a Ação , selecione Navegação na página e, em seguida, selecione a Etapa 4 no menu suspenso e ative a seção Nenhuma dica de ferramenta .
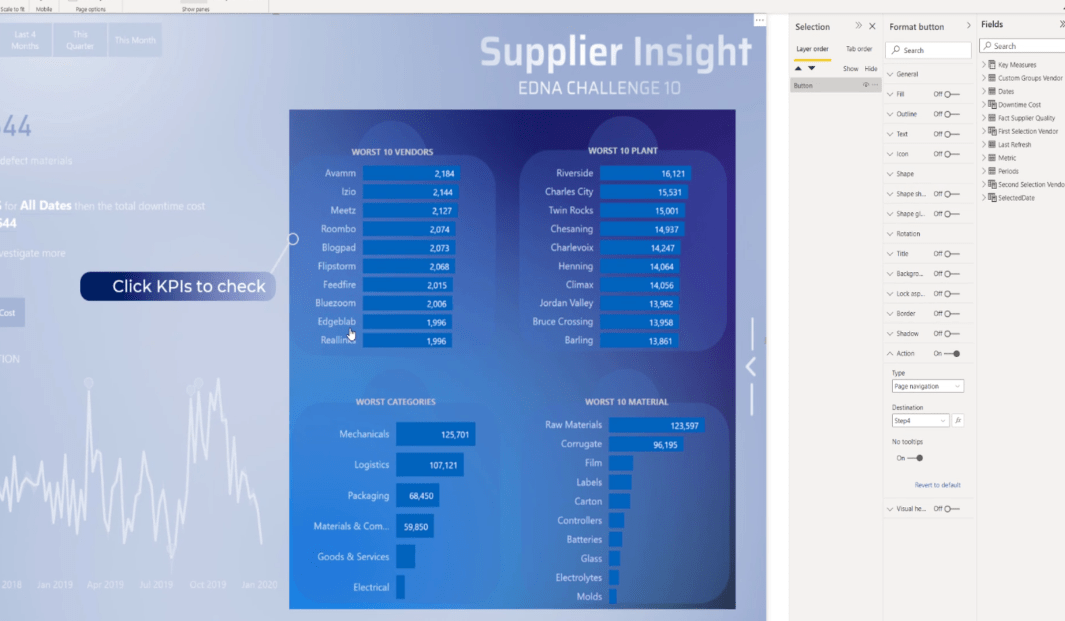
Para a última página, ative Action , defina-a como Page navigation , escolha Home no menu suspenso Destination e não se esqueça de desativar a dica de ferramenta.
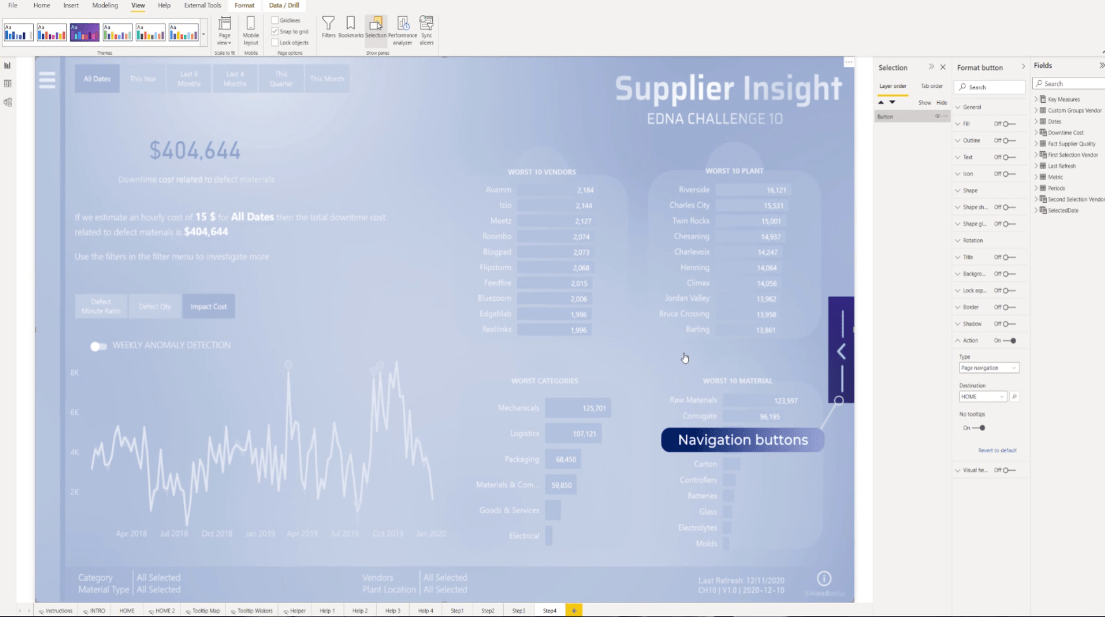
Por fim, na tela inicial, certifique-se de selecionar a Etapa 1 na seção Destino .
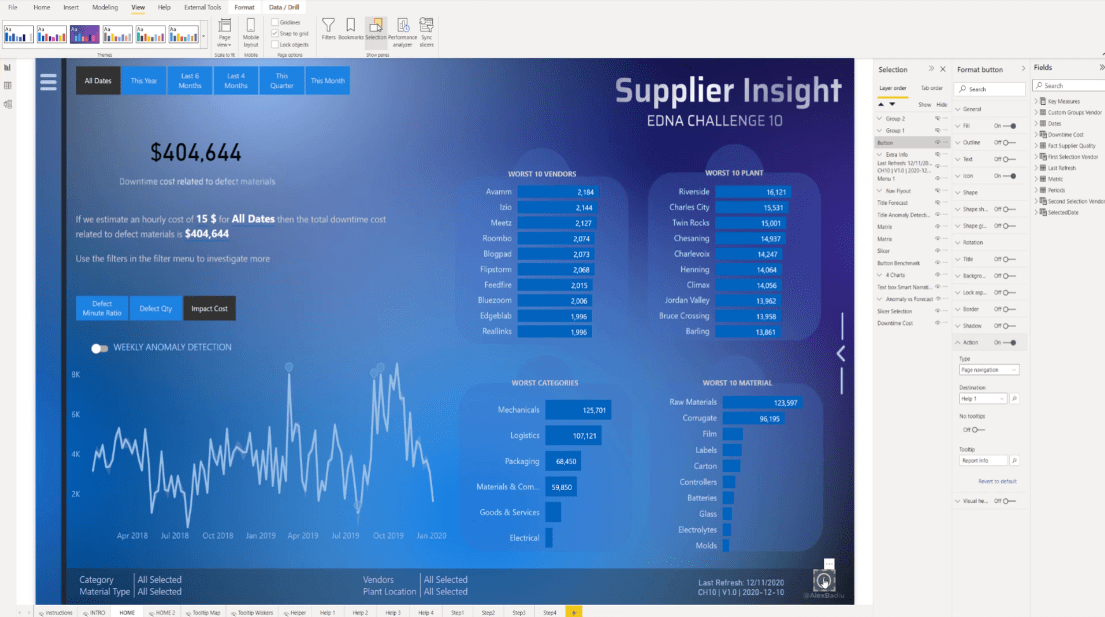
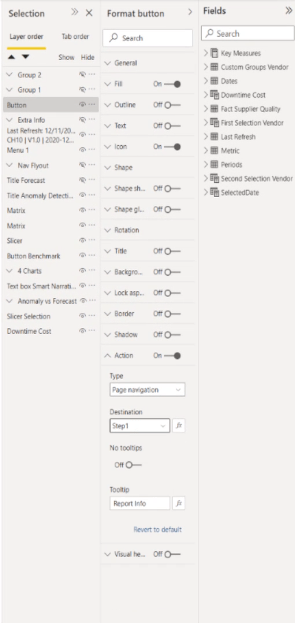
Ícones personalizados do LuckyTemplates | Técnica de visualização PBI
Desenvolvimento de relatórios do LuckyTemplates: criando temas, logotipos de empresas, ícones e planos de fundo
Como adicionar ícones personalizados do LuckyTemplates aos seus relatórios
Conclusão
Adicionar um guia do usuário do LuckyTemplates pode facilitar a compreensão do seu relatório do LuckyTemplates, pois fornece uma demonstração das áreas significativas de seus relatórios. Mais importante, isso é muito fácil de configurar e agrega muito valor.
Espero que você tenha aprendido algo novo com este tutorial e possa definitivamente integrar algo assim em seus relatórios.
Tudo de bom,
Alexandru Badiu
Descubra a importância das colunas calculadas no SharePoint e como elas podem realizar cálculos automáticos e obtenção de dados em suas listas.
Descubra todos os atributos pré-atentivos e saiba como isso pode impactar significativamente seu relatório do LuckyTemplates
Aprenda a contar o número total de dias em que você não tinha estoque por meio dessa técnica eficaz de gerenciamento de inventário do LuckyTemplates.
Saiba mais sobre as exibições de gerenciamento dinâmico (DMV) no DAX Studio e como usá-las para carregar conjuntos de dados diretamente no LuckyTemplates.
Este tutorial irá discutir sobre Variáveis e Expressões dentro do Editor do Power Query, destacando a importância de variáveis M e sua sintaxe.
Aprenda a calcular a diferença em dias entre compras usando DAX no LuckyTemplates com este guia completo.
Calcular uma média no LuckyTemplates envolve técnicas DAX para obter dados precisos em relatórios de negócios.
O que é self em Python: exemplos do mundo real
Você aprenderá como salvar e carregar objetos de um arquivo .rds no R. Este blog também abordará como importar objetos do R para o LuckyTemplates.
Neste tutorial de linguagem de codificação DAX, aprenda como usar a função GENERATE e como alterar um título de medida dinamicamente.








