Colunas calculadas no SharePoint | Uma visão geral

Descubra a importância das colunas calculadas no SharePoint e como elas podem realizar cálculos automáticos e obtenção de dados em suas listas.
Hoje, você aprenderá como criar seu arquivo de modelo perfeito do LuckyTemplates, configurado de acordo com suas preferências e configurações. Isso economizará de 20 a 30 minutos toda vez que você iniciar um relatório do LuckyTemplates e fará com que o LuckyTemplates funcione exatamente da maneira que você deseja. Você pode assistir ao vídeo completo deste tutorial na parte inferior deste blog.
Índice
Escolhendo um tema de cores
Vamos começar com um tema de cores. Para usar um tema de cores LuckyTemplates personalizado, vá para Exibir e, em seguida, Procurar temas .
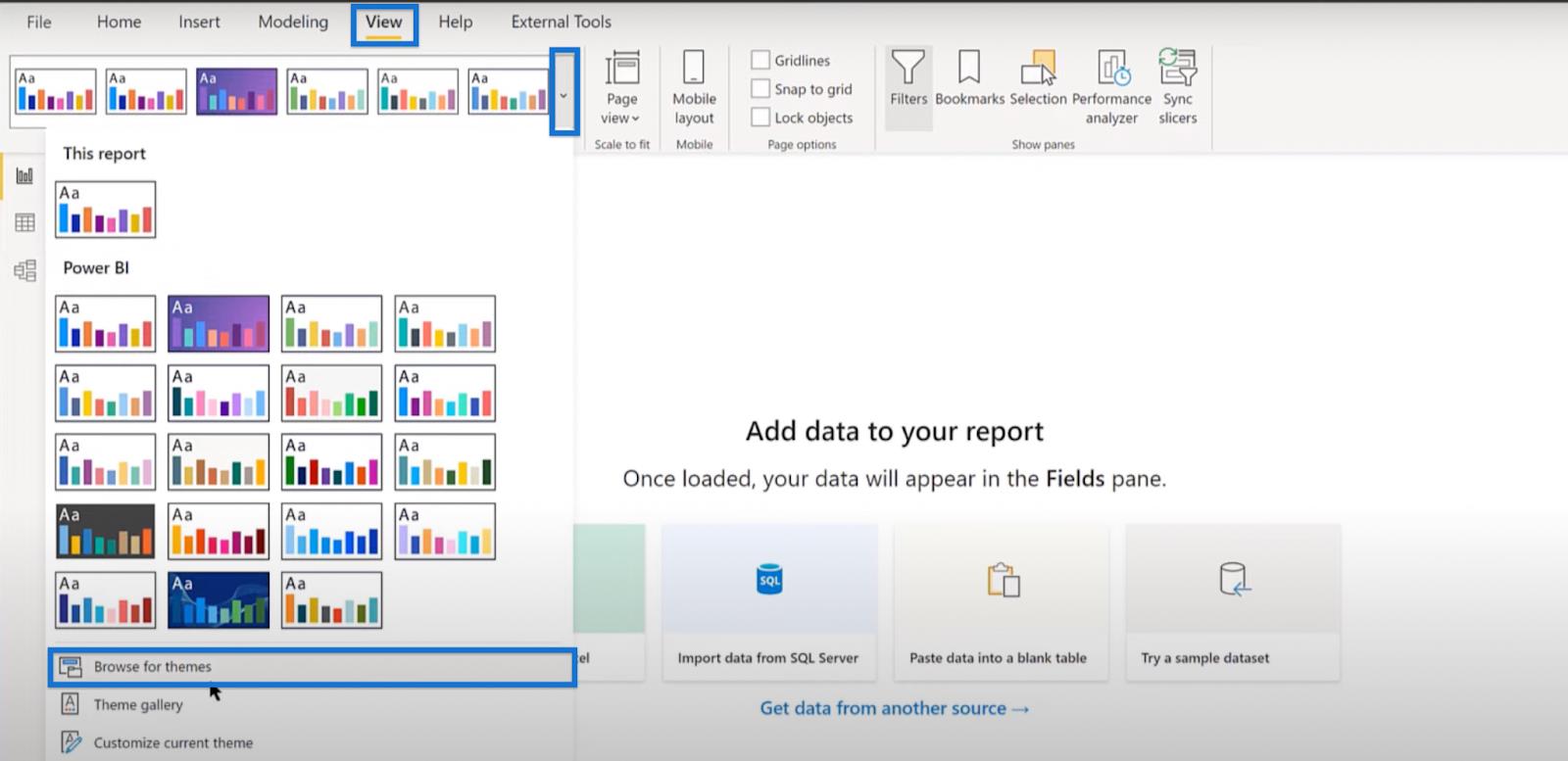
Procure o arquivo eDNA.json e clique em abrir para importar o tema com sucesso.
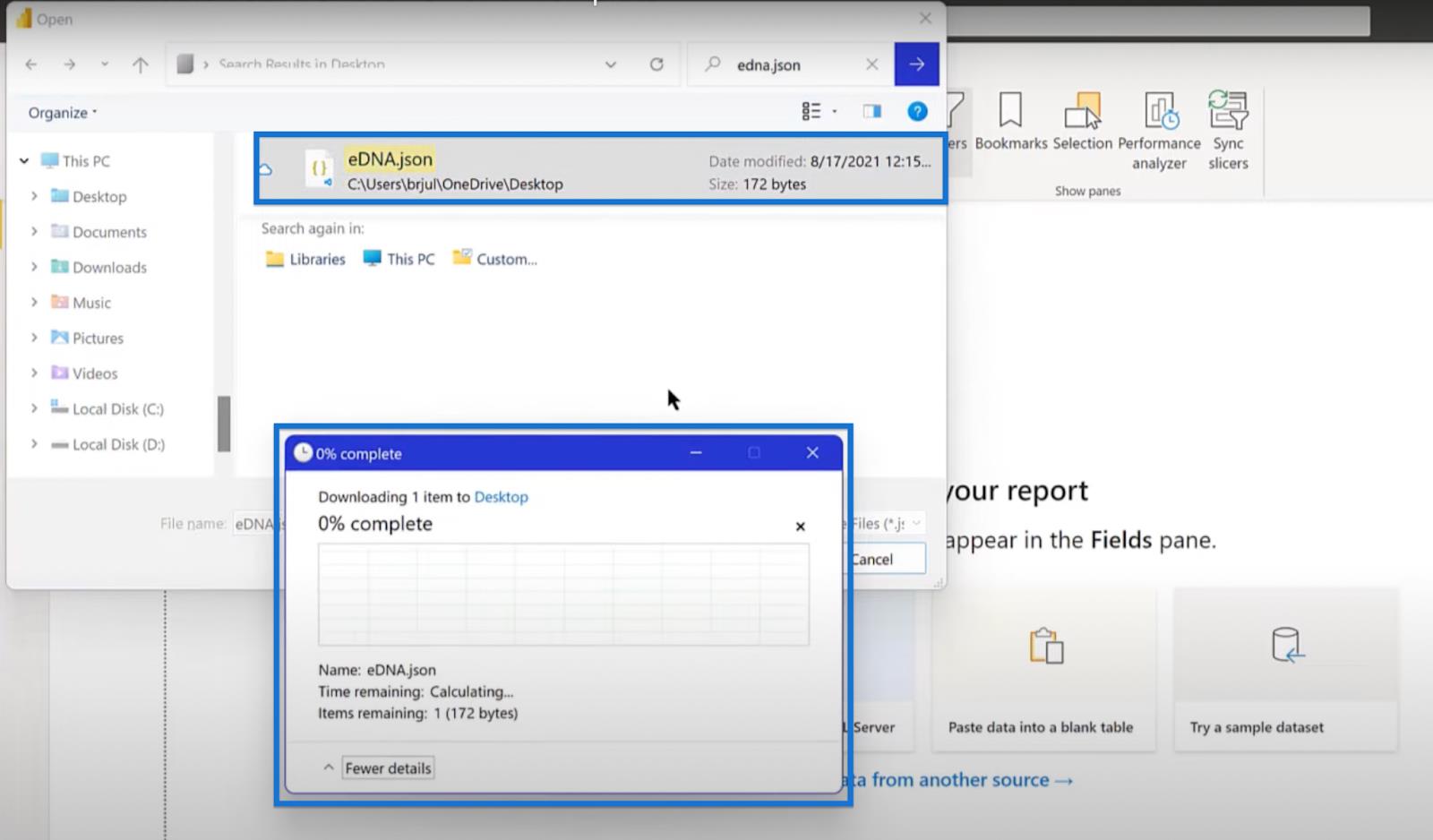
Criando uma tabela de medidas-chave
Eu sempre gosto de colocar minhas medidas em uma tabela de medidas. Para criar uma tabela de medidas-chave, clique em Home and Enter Data .

Renomeie a tabela na caixa de diálogo que aparecerá. Digite Tabela de medidas principais no campo de nome e clique em Carregar. Isso abrirá o painel Campos.

Definir a tabela de datas
O próximo passo é criar uma tabela de datas. Eu sempre recomendo usar a tabela de data estendida de Melissa de Korte , mas gosto de uma versão específica que usa um deslocamento de dia além de todos os campos que ela incorpora.
Publiquei esta versão no hub do analista, que você pode acessar acessando Ferramentas externas e clicando em Hub do analista.

No Analyst Hub, vá para Community e abra EDNA Extended Date Table com DayOffset .
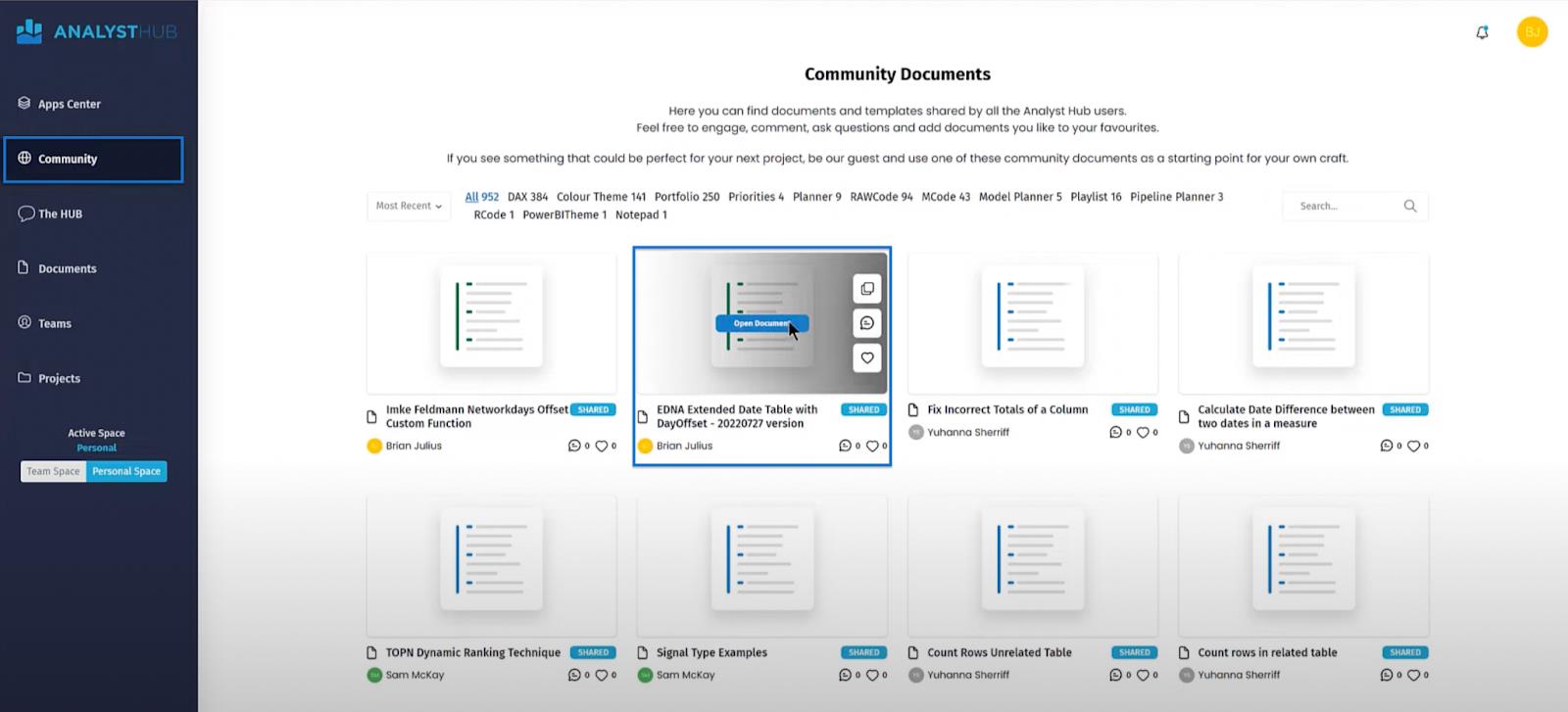
Abra o arquivo e clique em Copiar código .
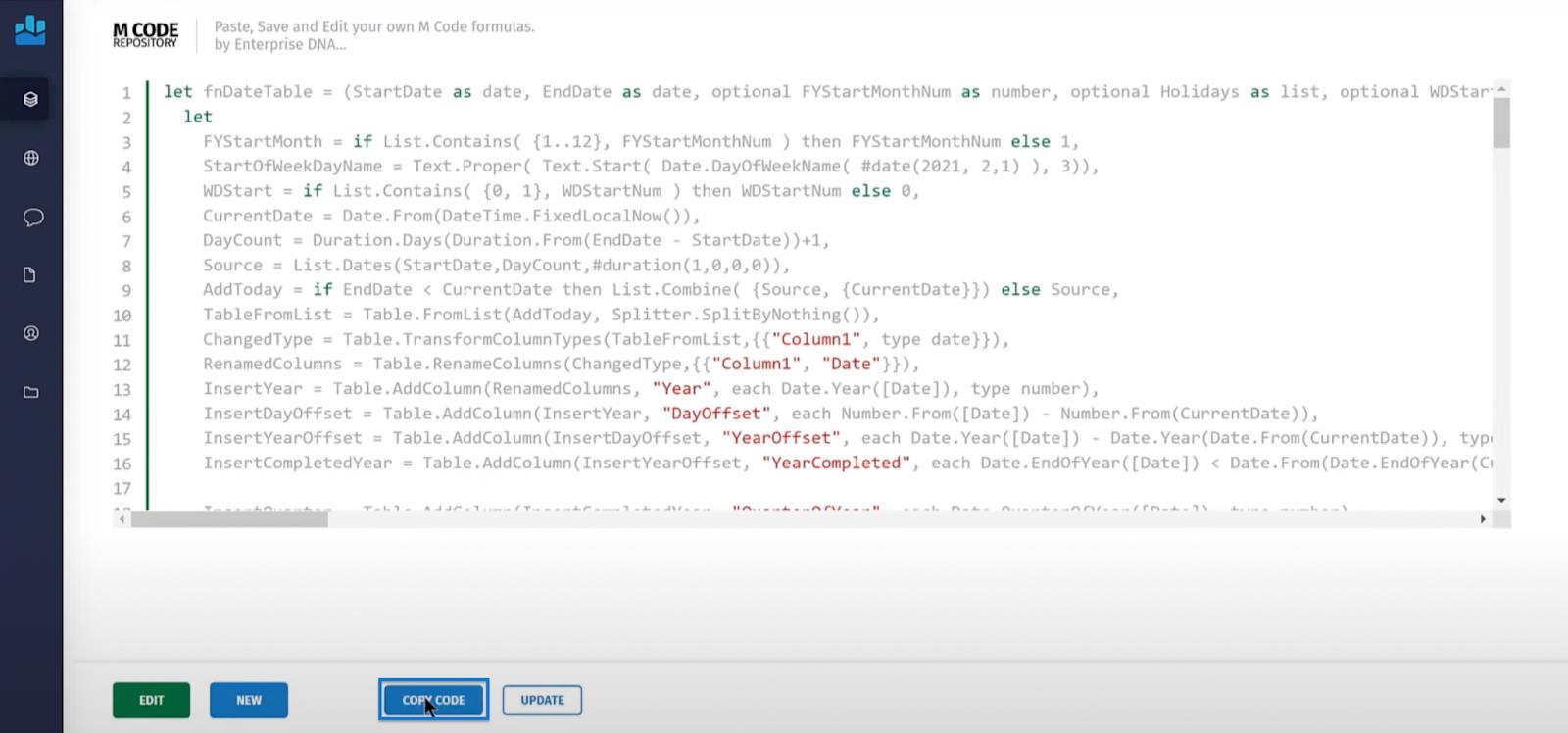
Em seguida, abra o LuckyTemplates e vá para Power Query clicando em Transform Data.

Clique em Nova fonte e escolha Consulta em branco no menu suspenso. Em seguida, abra o Editor Avançado.
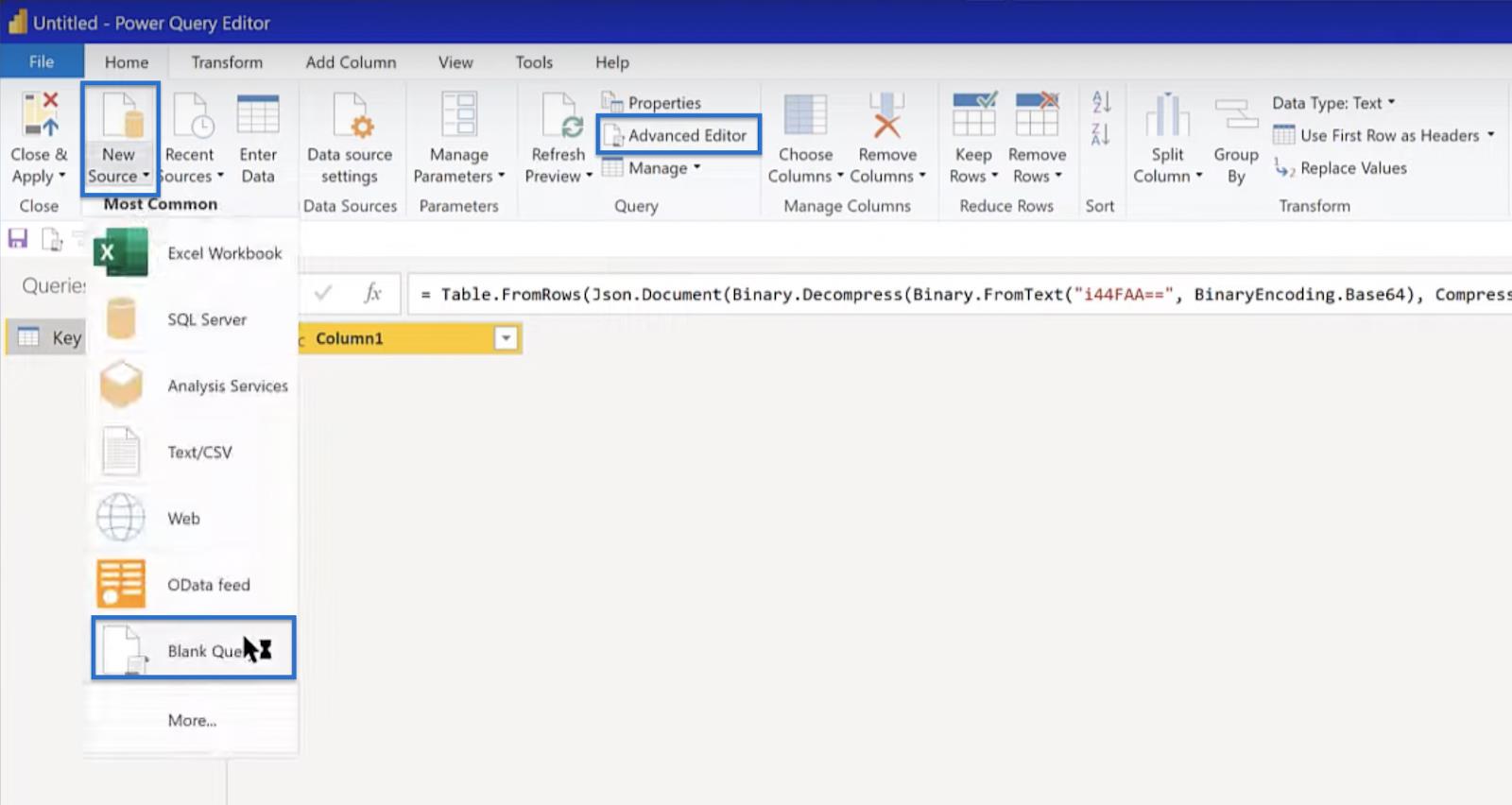
Um código inicial aparecerá. Exclua este código e cole o código que você copiou. Clique em concluído se não houver nenhum erro de sintaxe.
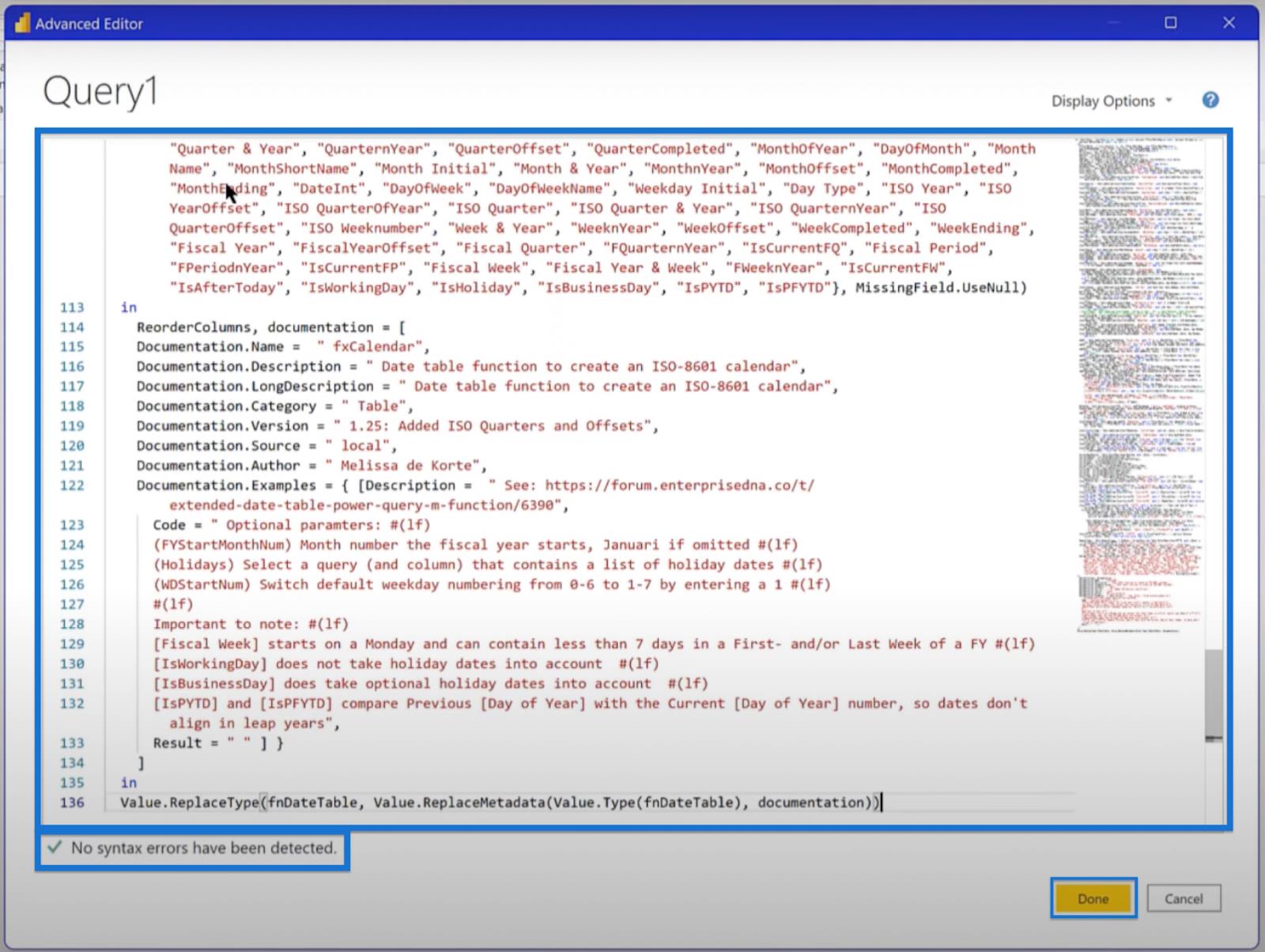
Você não pode saber exatamente quais são as datas de início e término de cada relatório que fará. Então, o que você pode fazer é criar uma tabela de três anos começando com o ano anterior (1º de janeiro), terminando no próximo ano (31 de dezembro) e com o ano fiscal começando em julho. Em seguida, clique em Invocar.
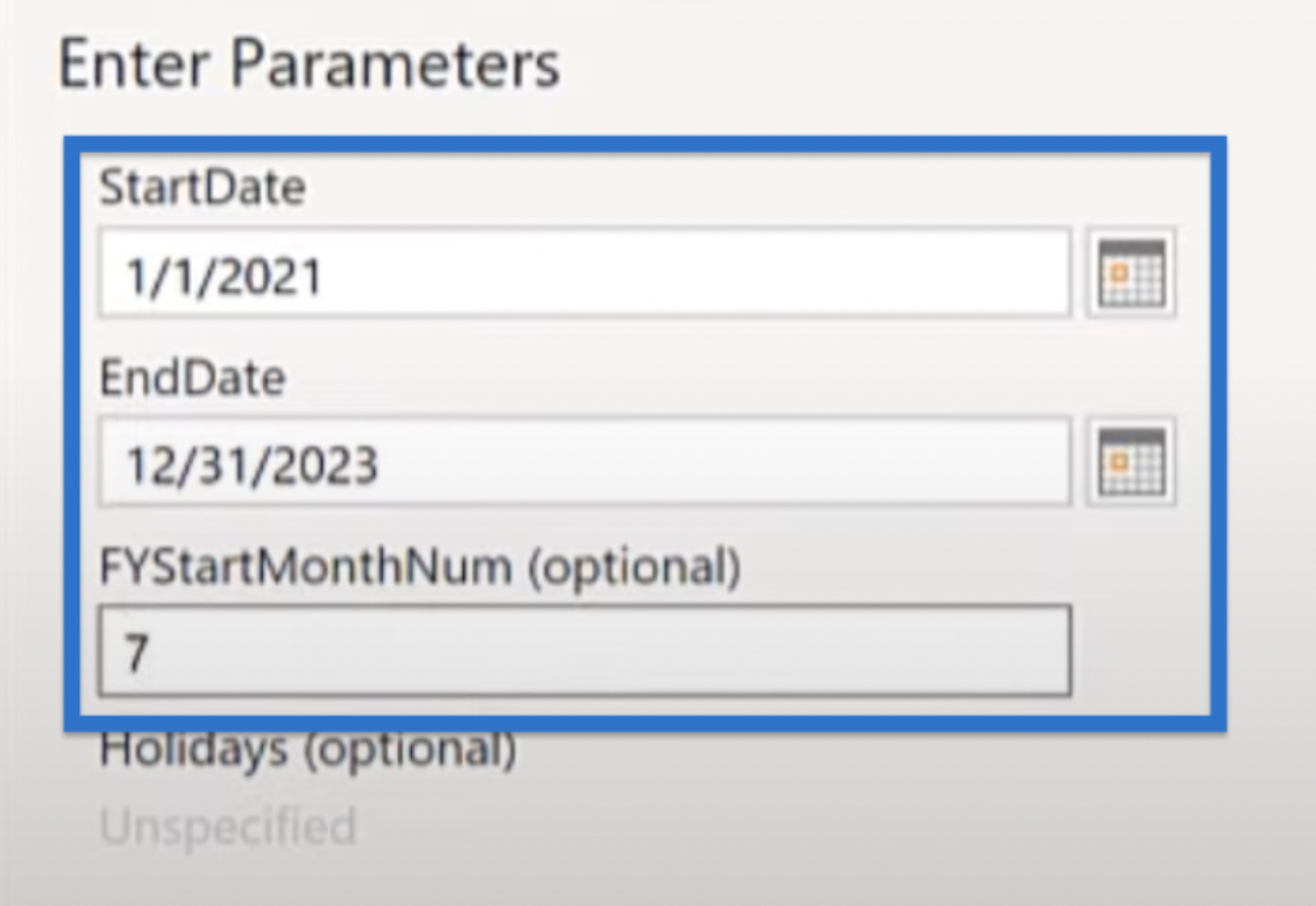
Você sempre pode estender ou encurtar os parâmetros na barra de fórmulas rapidamente. Basta alterá-lo para uma tabela de datas, conforme mostrado na imagem abaixo.
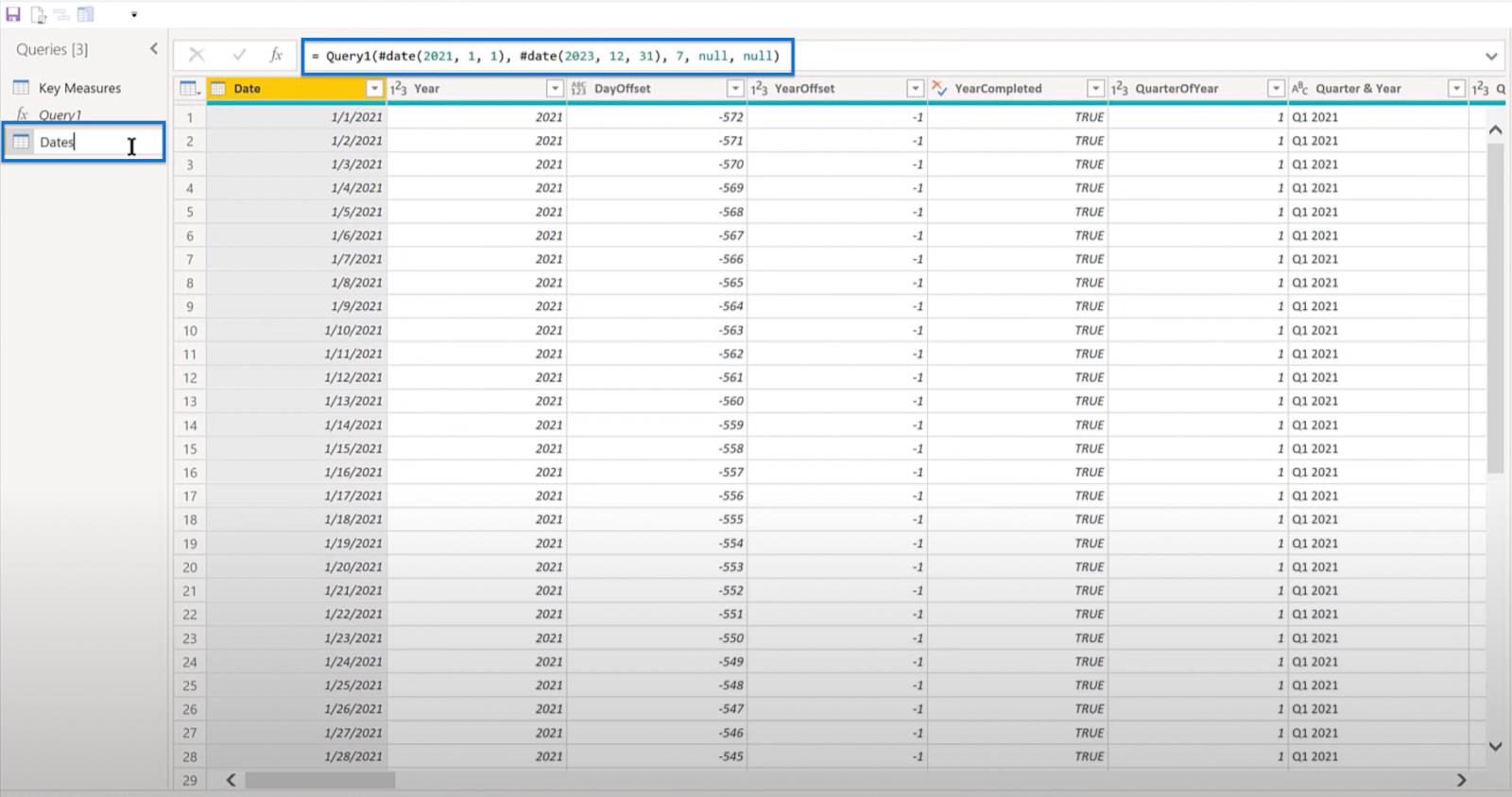
Embora o LuckyTemplates tenha adicionado uma função NETWORKDAYS , recomendo a versão desenvolvida por Imke Feldmann. Sua versão incorpora diretamente no LuckyTemplates como um offset.
Para usar esta versão, volte para o Analyst Hub e vá para o repositório da Comunidade . Pesquise Imke Feldmann Networkdays Offset Custom Function e abra o arquivo.
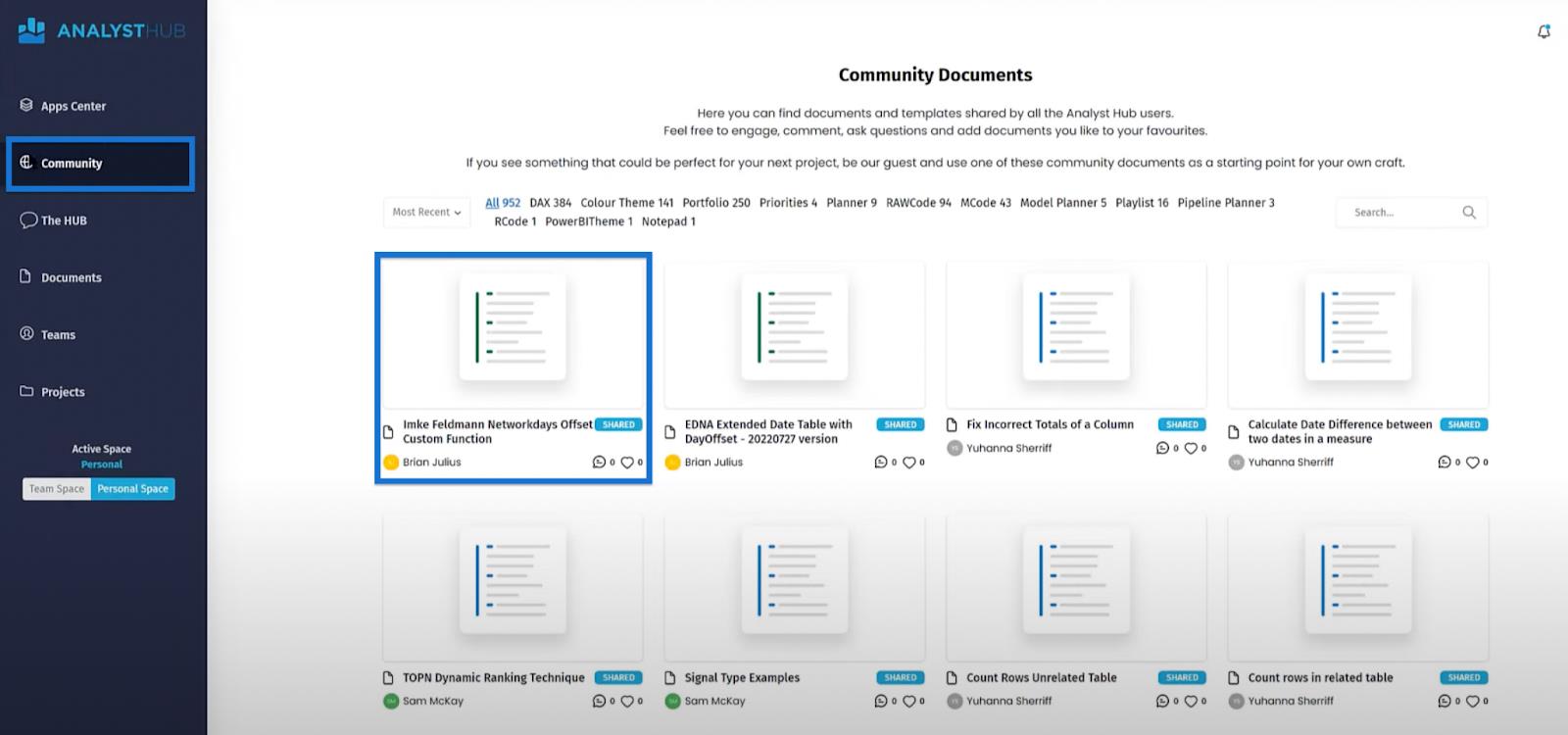
Copie o código de volta para o Power Query.
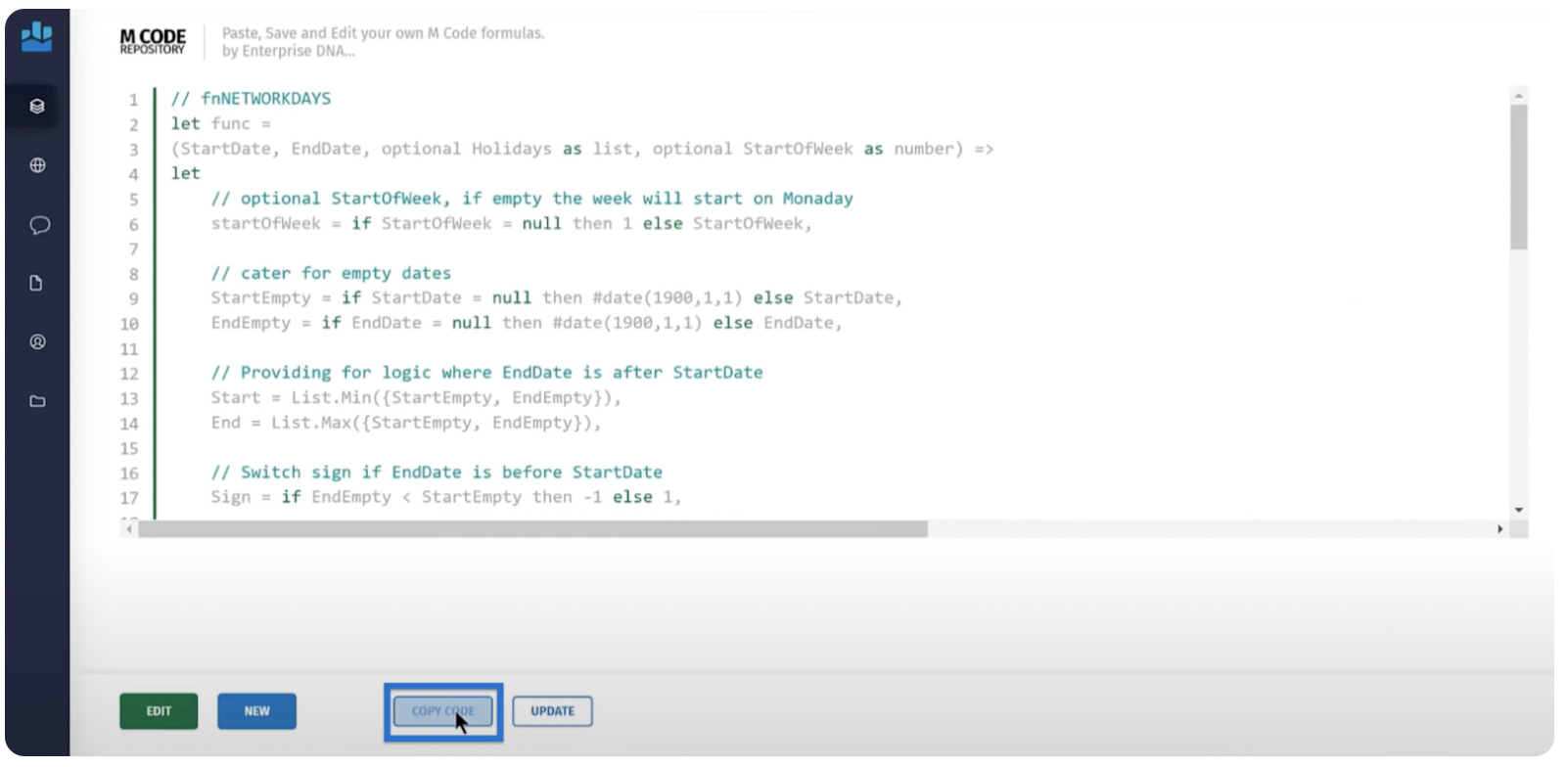
Crie outra consulta em branco clicando com o botão direito do mouse no painel esquerdo e escolhendo New Query e Blank Query .
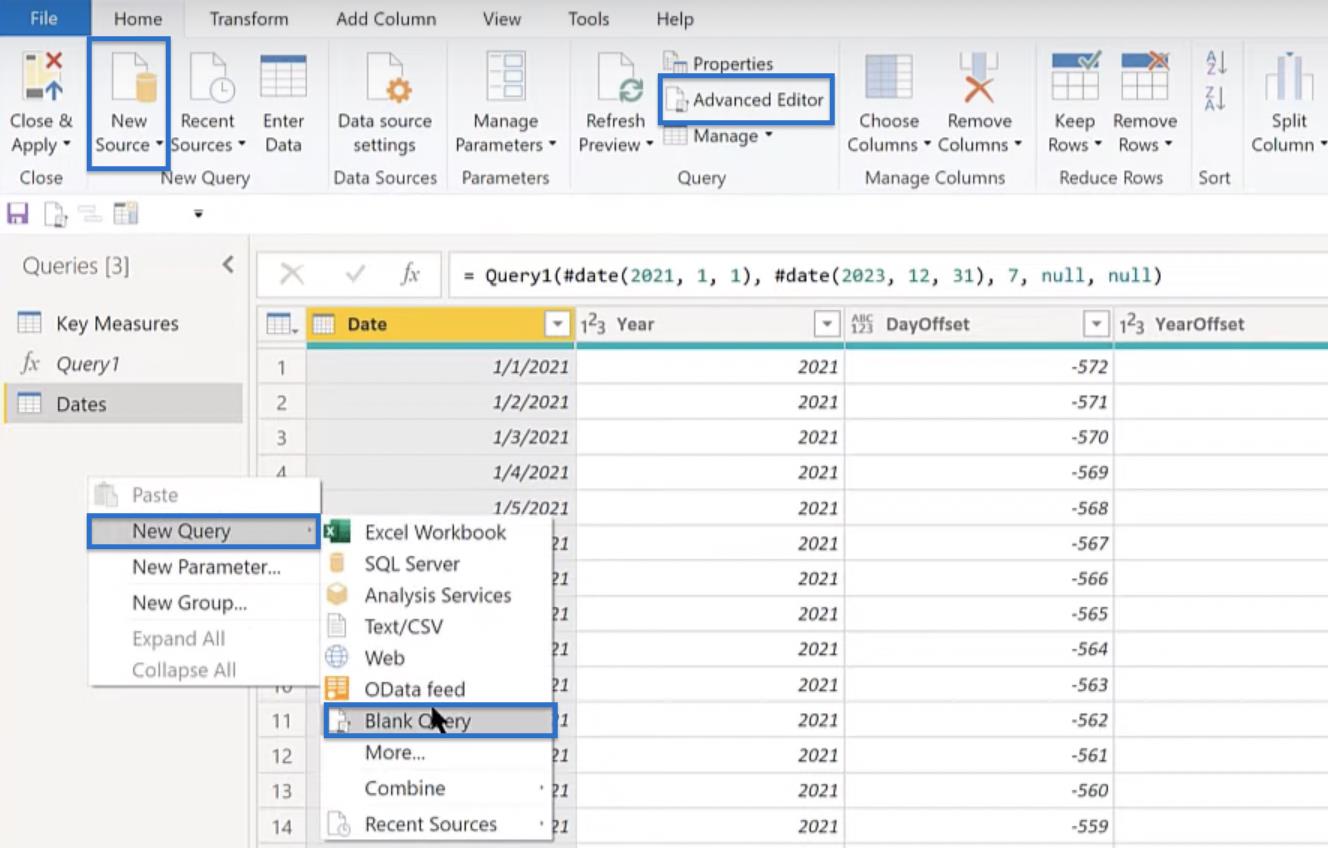
Em seguida, abra o Editor Avançado e cole a função.
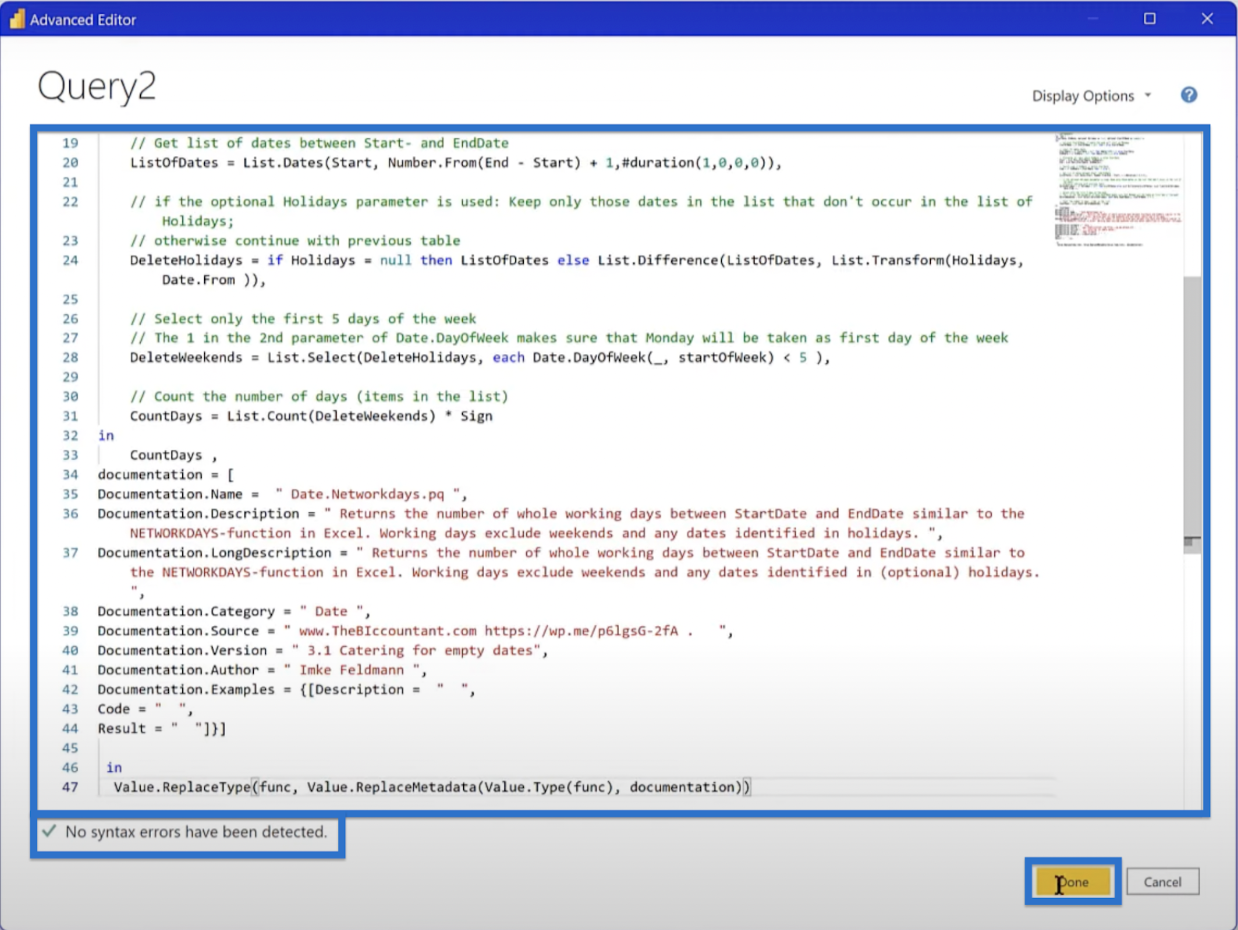
Renomeie-o para fxNetworkday .
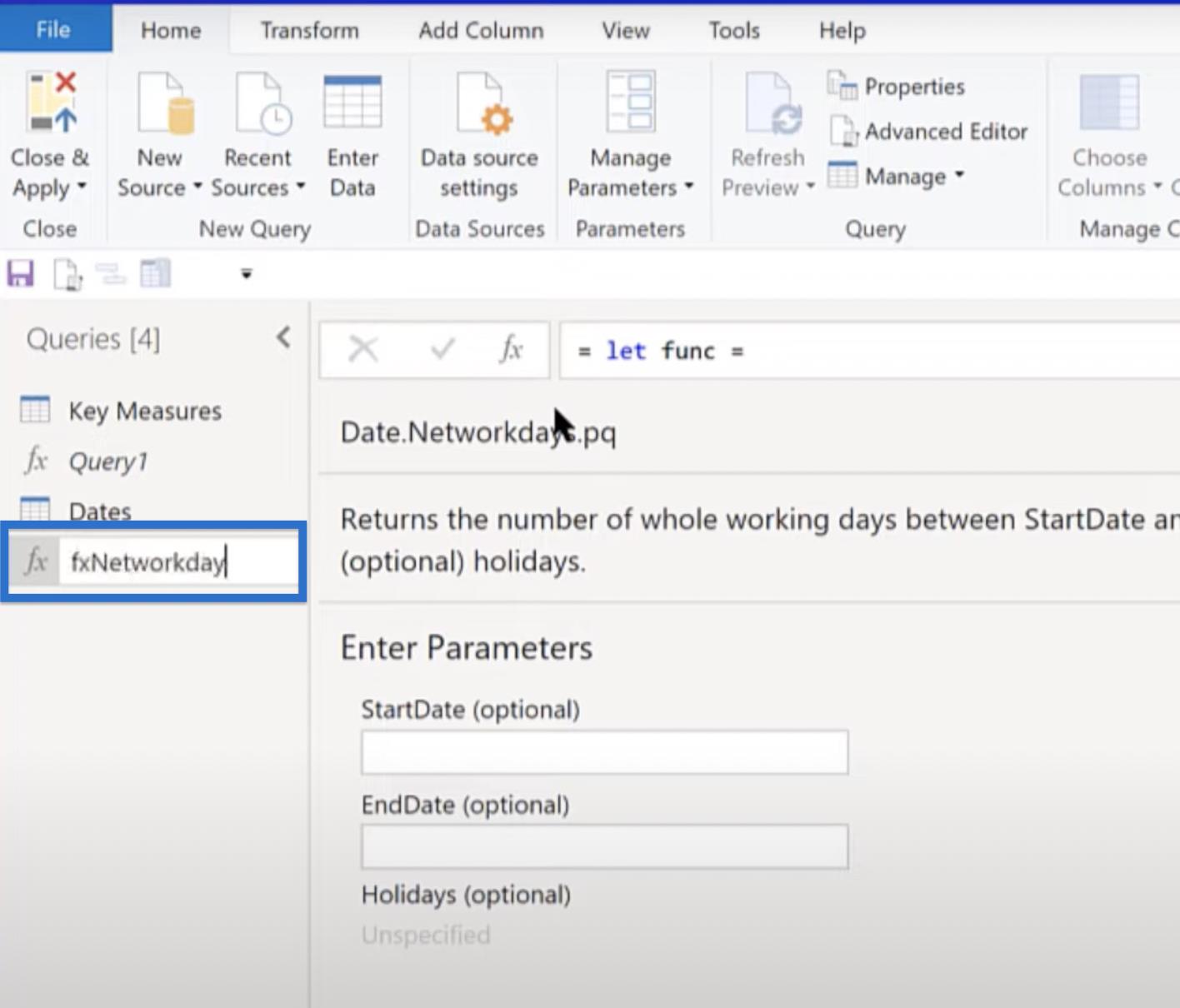
O próximo passo é ir para sua tabela de datas, Adicionar Coluna e Invocar Função Personalizada .
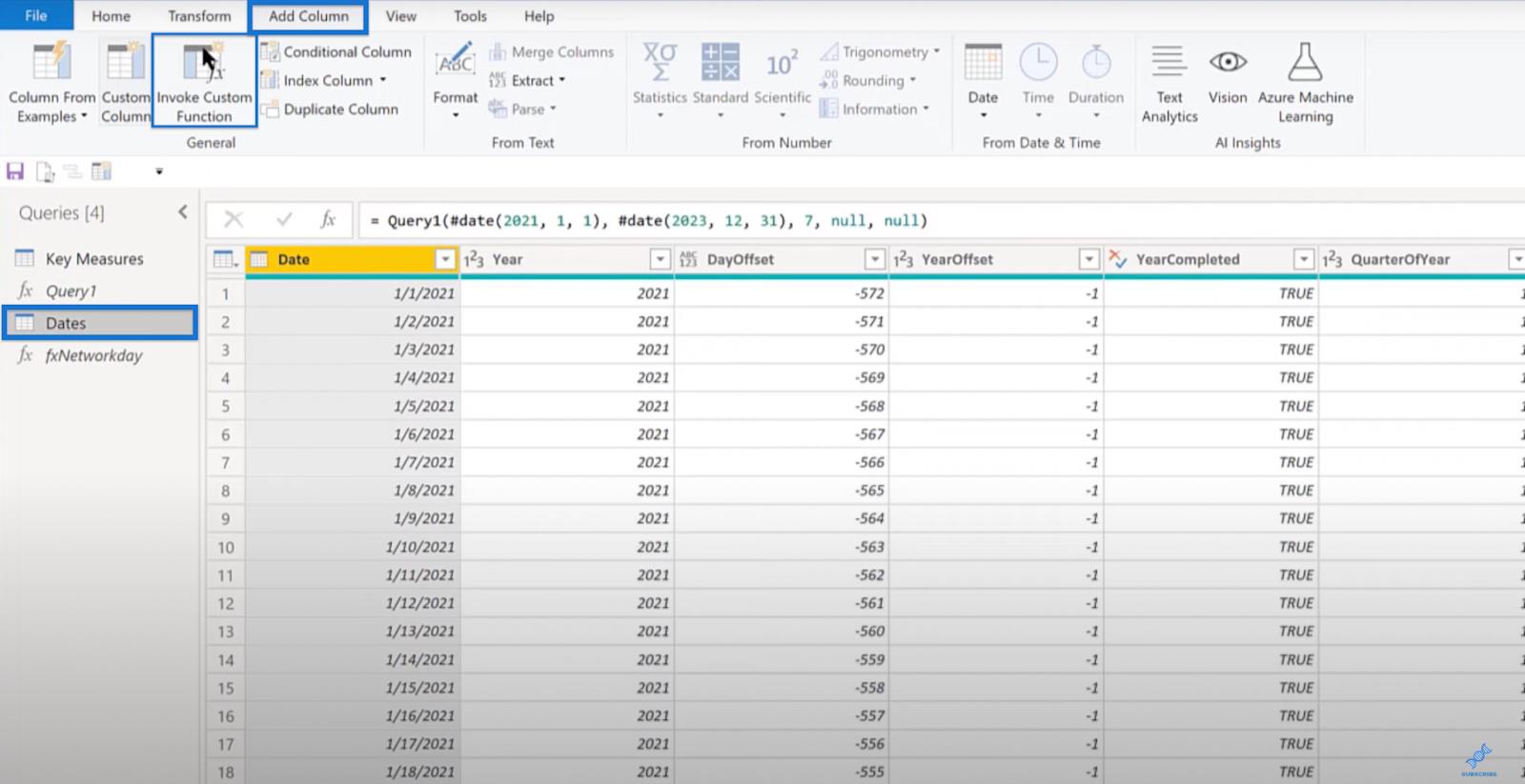
Em seguida, invoque fxNetworkday , crie uma coluna chamada Networkday Offset e clique em OK . Seu Networkday Offset deve estar pronto.
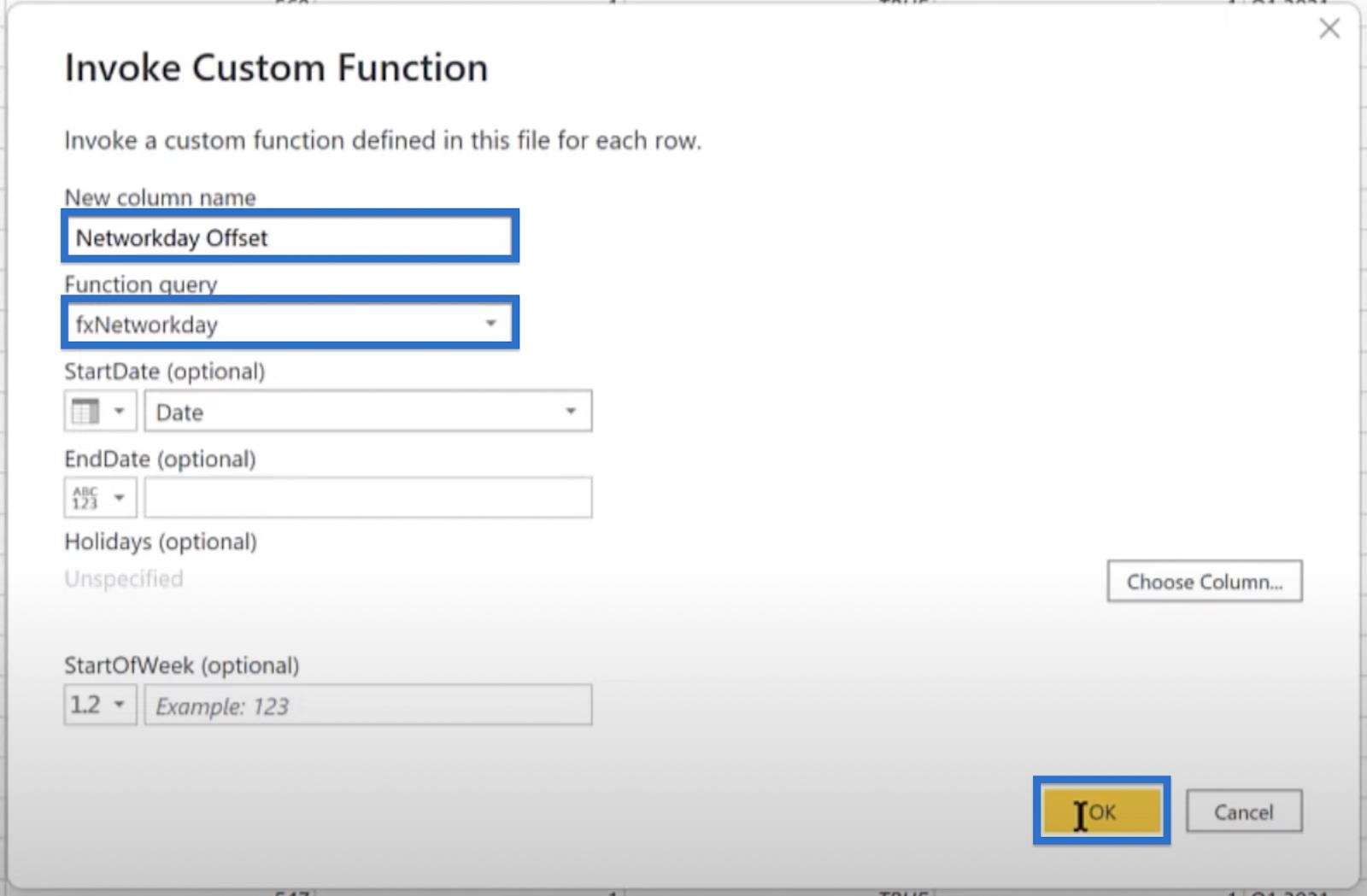
Se você chegou a esta parte, está fazendo um bom progresso em seu modelo do LuckyTemplates. Para continuar, defina as Key Measures como um novo grupo rolando até Key Measures , Move to Group e New Group . Para este tutorial, chame o novo grupo Data Model e clique em OK .
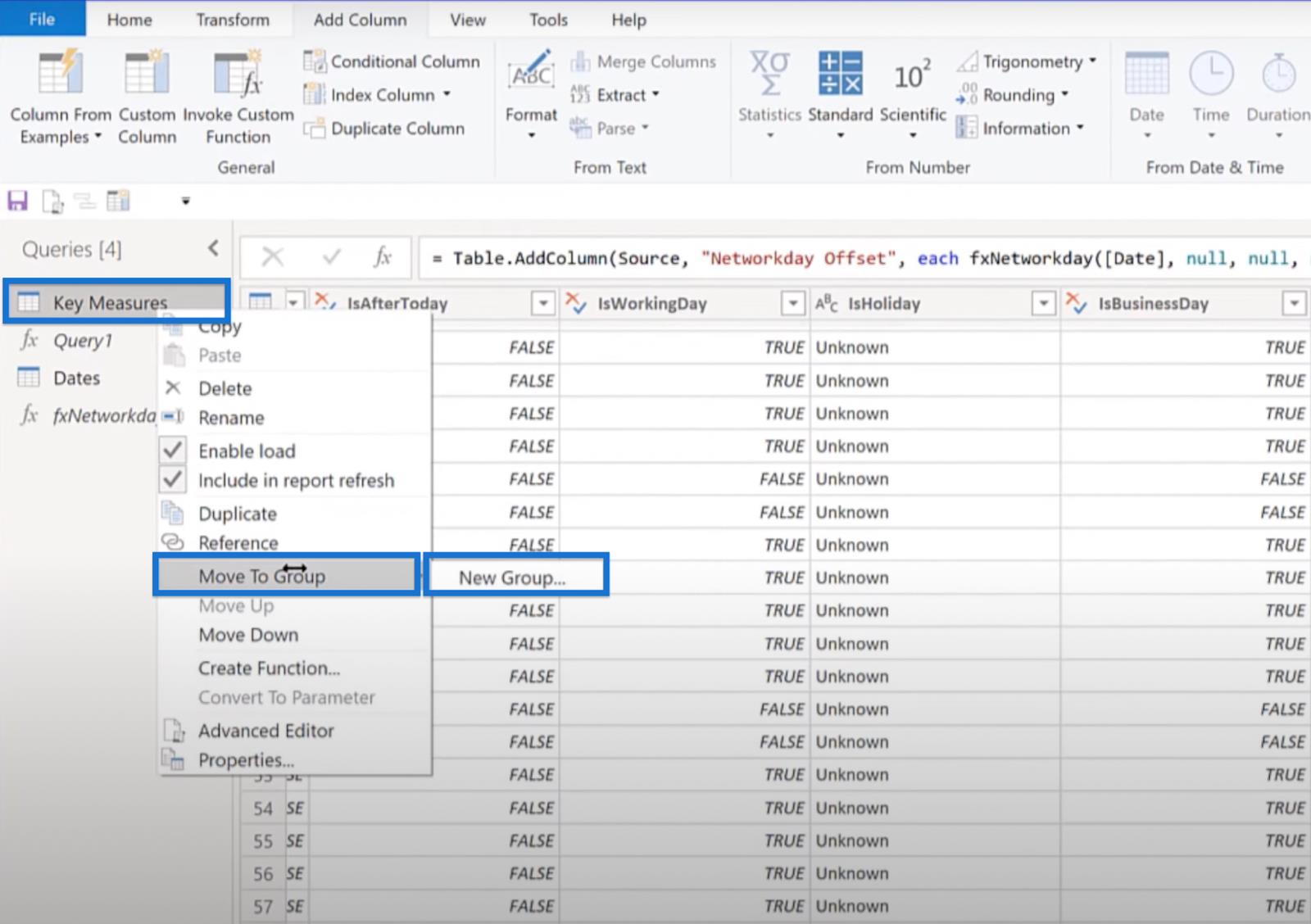
Mova a tabela de datas (Datas) para o Modelo. Isso basta para o Power Query , então agora você pode fechar e aplicar .
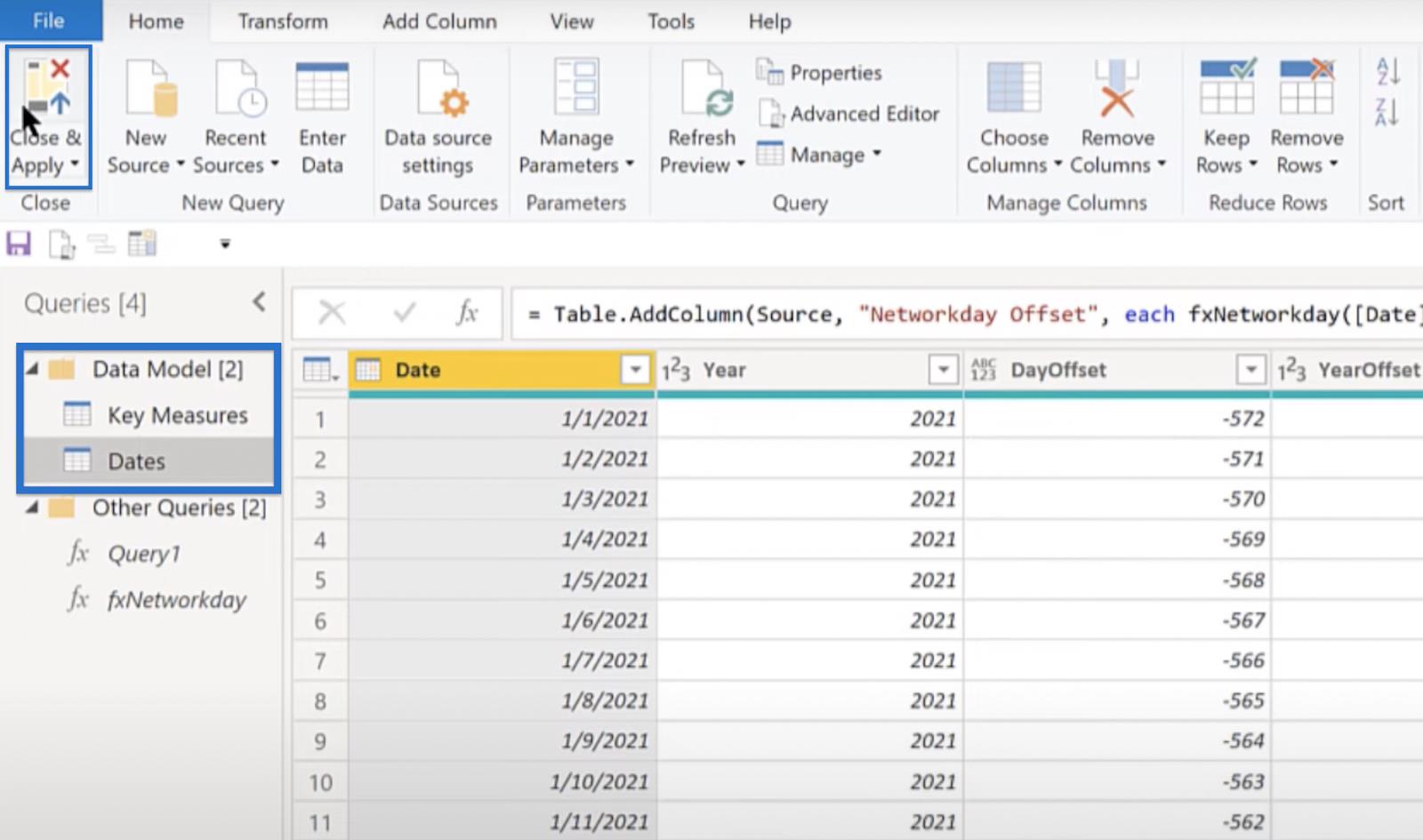
Sua tabela de datas deve começar a carregar neste ponto. Lembre-se sempre de marcar sua tabela de datas clicando em Data, Marcar como tabela de datas e selecionando nosso campo de datas conforme a imagem abaixo. Isso é necessário para que suas funções de inteligência de tempo funcionem corretamente.
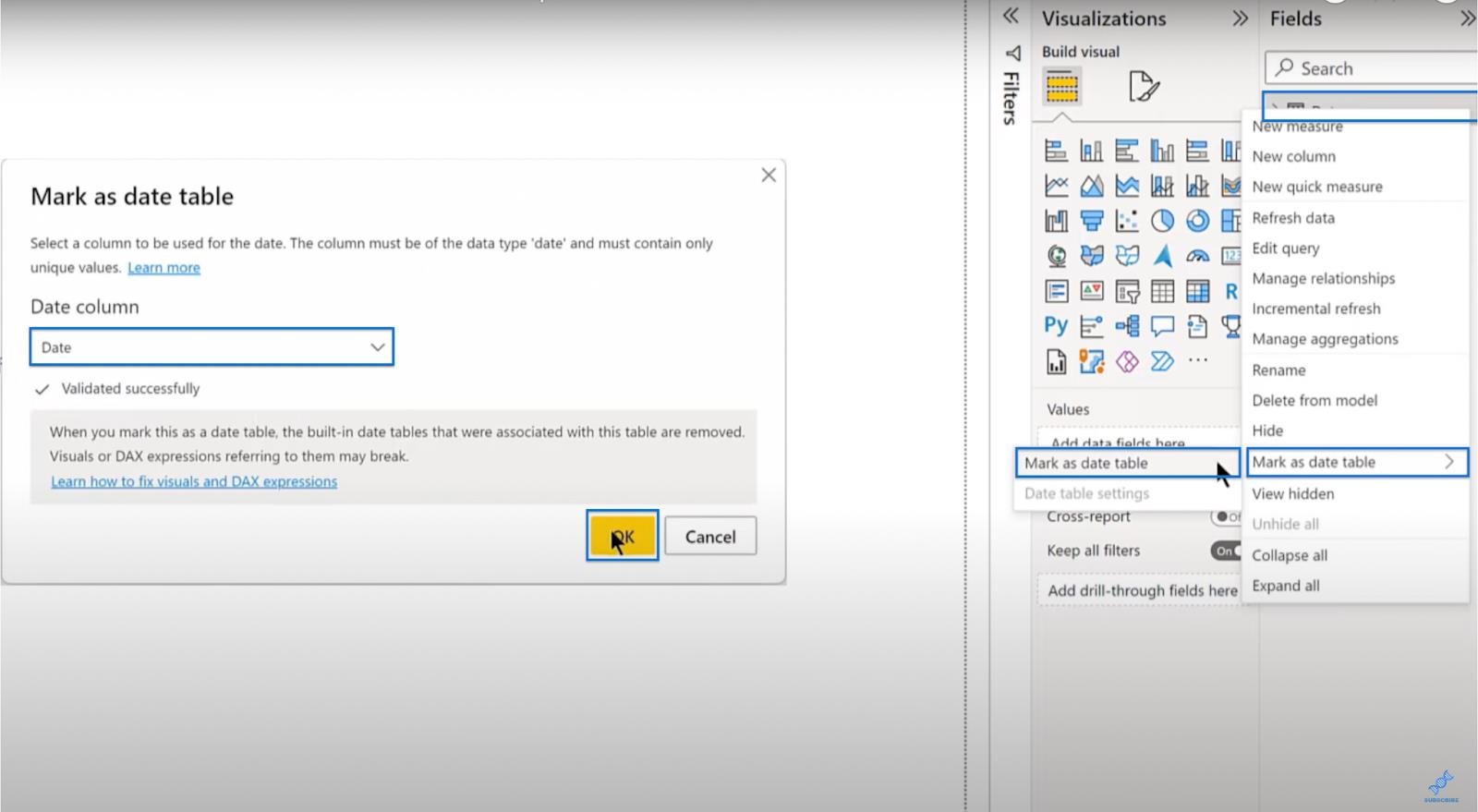
Refinar as opções
Para editar as opções, vá para a guia Arquivo e abra Opções e configurações .
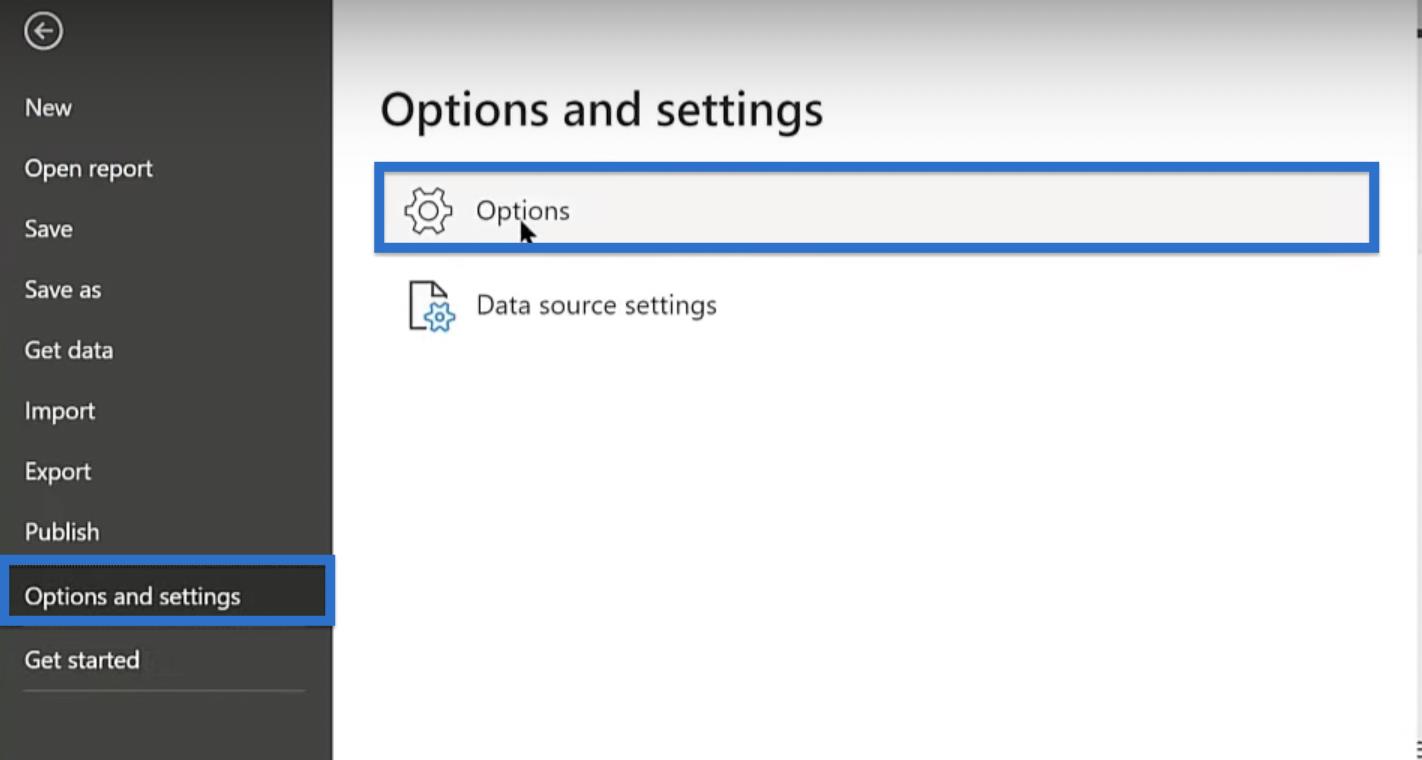
Há uma série de opções que eu recomendo desligar. Eu detesto a detecção automática de novos relacionamentos depois que os dados são carregados porque cria muitos problemas com o modelo.
Além disso, desative Relacionamentos de importação de fontes de dados no primeiro carregamento. Essas opções podem ser encontradas em Arquivo atual e Carregamento de dados no painel esquerdo.
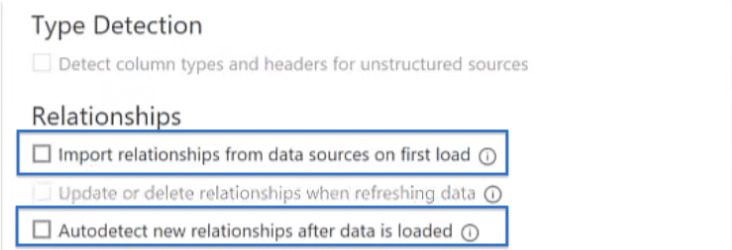
Nas configurações do relatório , marque Alterar interação visual padrão de realce cruzado para filtragem cruzada e Use dicas de ferramentas visuais modernas com ações de detalhamento e estilo atualizado .
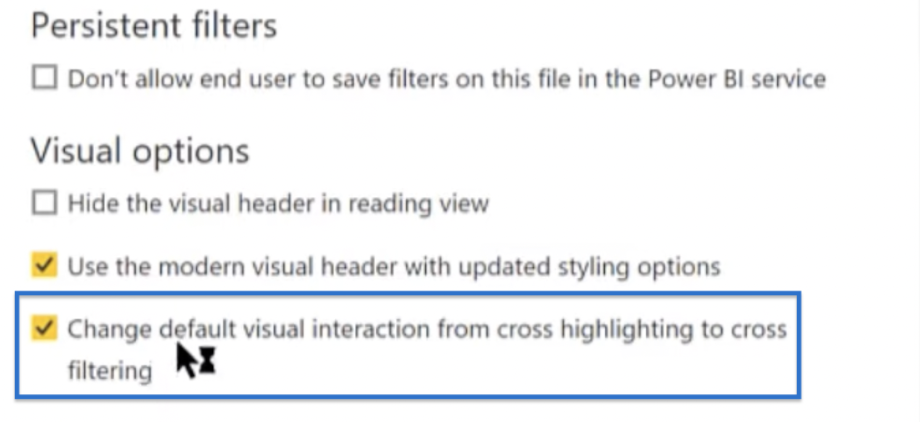
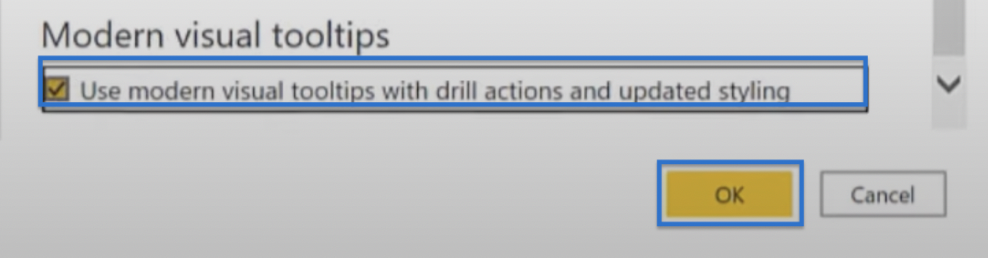
Usando Ferramentas Externas
O LuckyTemplates apresenta várias ferramentas externas disponíveis para uso. Neste tutorial, você usará algumas das ferramentas externas personalizadas do LuckyTemplates.
Depois de alterar as opções, a próxima coisa a fazer é usar ferramentas externas para modificar ainda mais sua tabela de datas. Então, vá para Ferramentas Externas e comece com o Power Sort Pro .
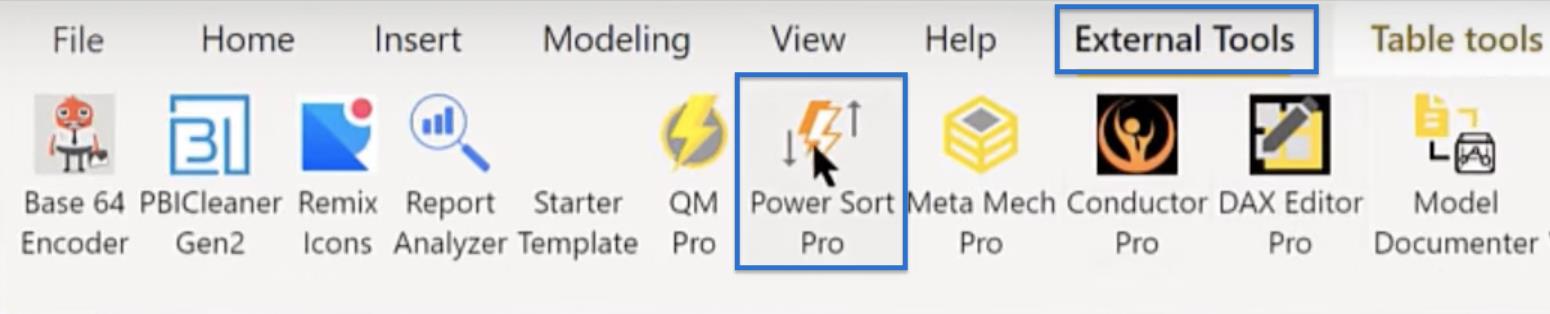
O que esta ferramenta faz é habilitar a correspondência da tabela de datas LuckyTemplates . Com essa ferramenta, se você clicar em Find Sort By Columns e depois em Set Sort By Columns , ela passará automaticamente por sua tabela de datas e definirá cada coluna para sua coluna de classificação adequada.
Você não precisa mais fazer nenhuma configuração manual além dos três cliques. Uma janela pop-up dizendo Concluído aparecerá.
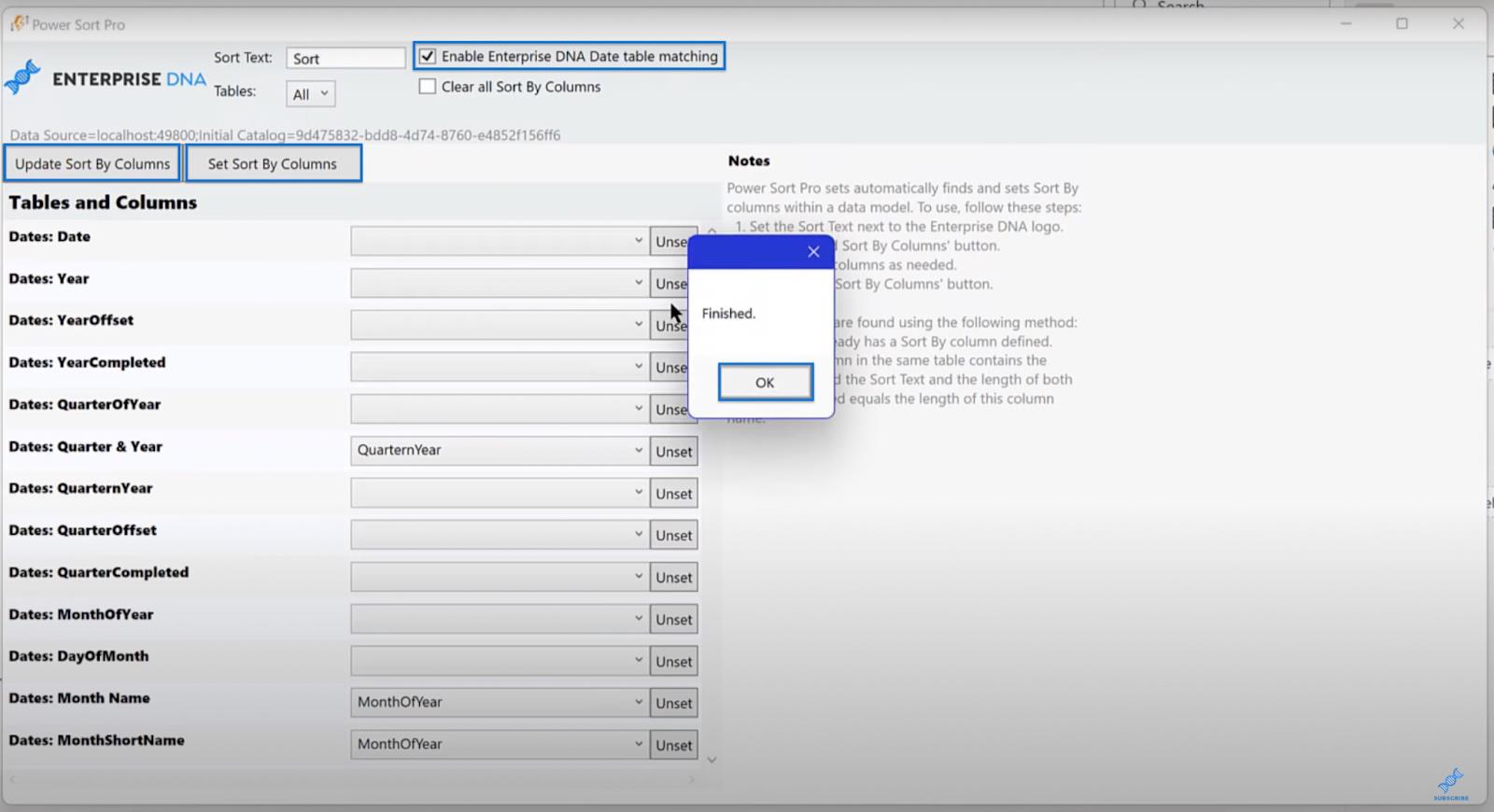
A segunda ferramenta externa que você usará é o Meta Mechanic Pro . Clique nele e defina alguns padrões em seus metadados.

O que você precisa fazer é tornar todas as suas datas no formato de data abreviada clicando na caixa de seleção correspondente. Além disso, desative todas as agregações em seus campos numéricos (números inteiros, números duplos e números decimais).
Eu recomendo fazer isso porque acredito que a soma automática apenas cria uma tonelada de problemas. Por fim, escolha Key Measures no menu suspenso em All Measures e marque a caixa conforme mostrado na imagem.
Clique em Obter Metadados e Definir Metadados. Uma janela de sucesso aparecerá.
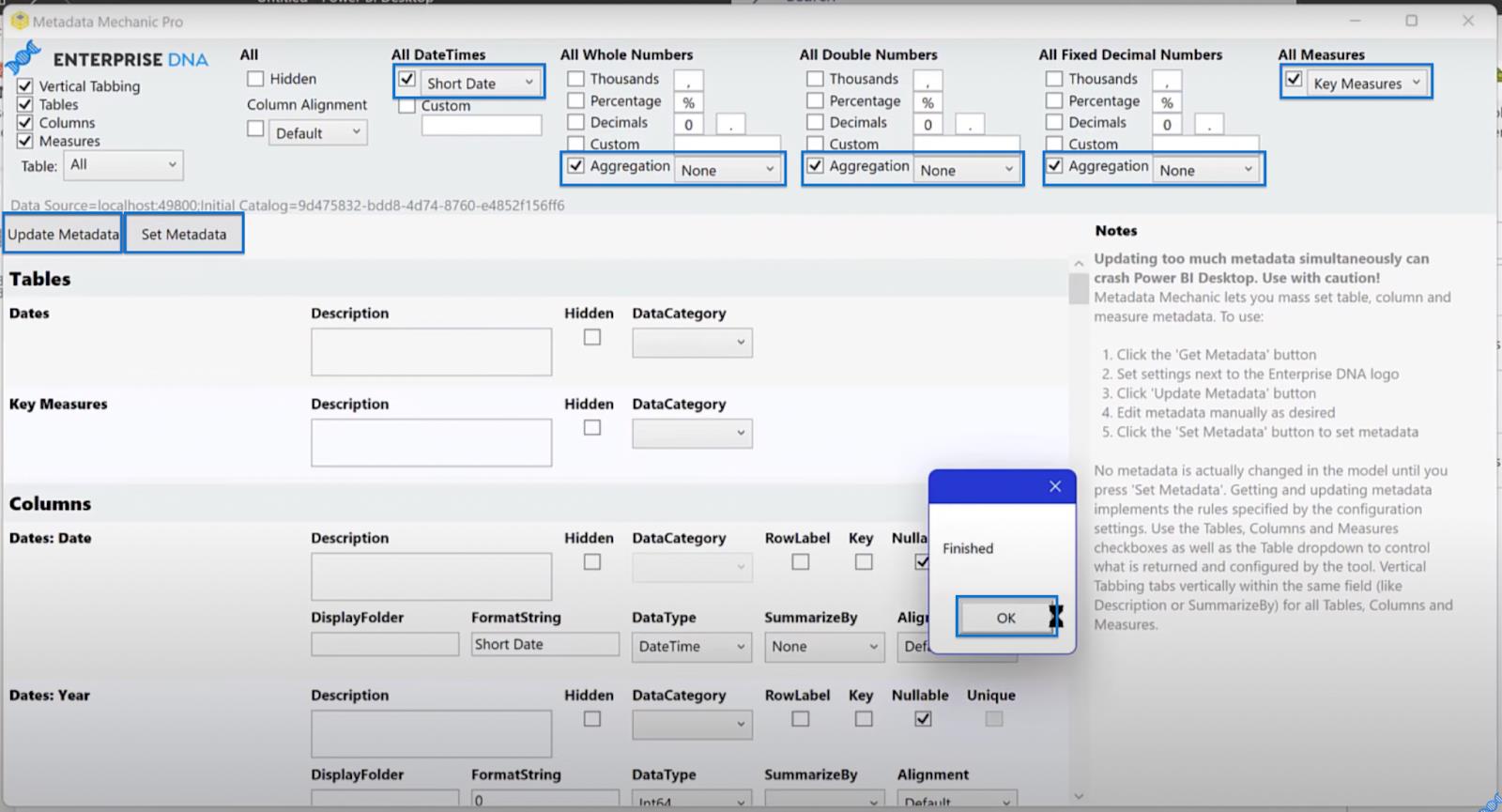
Se você observar sua tabela de datas após esta etapa, verá que todas as agregações estão desativadas e suas datas estão todas no formato adequado. Leva um pouco de tempo para atualizar, então você pode precisar esperar um pouco.
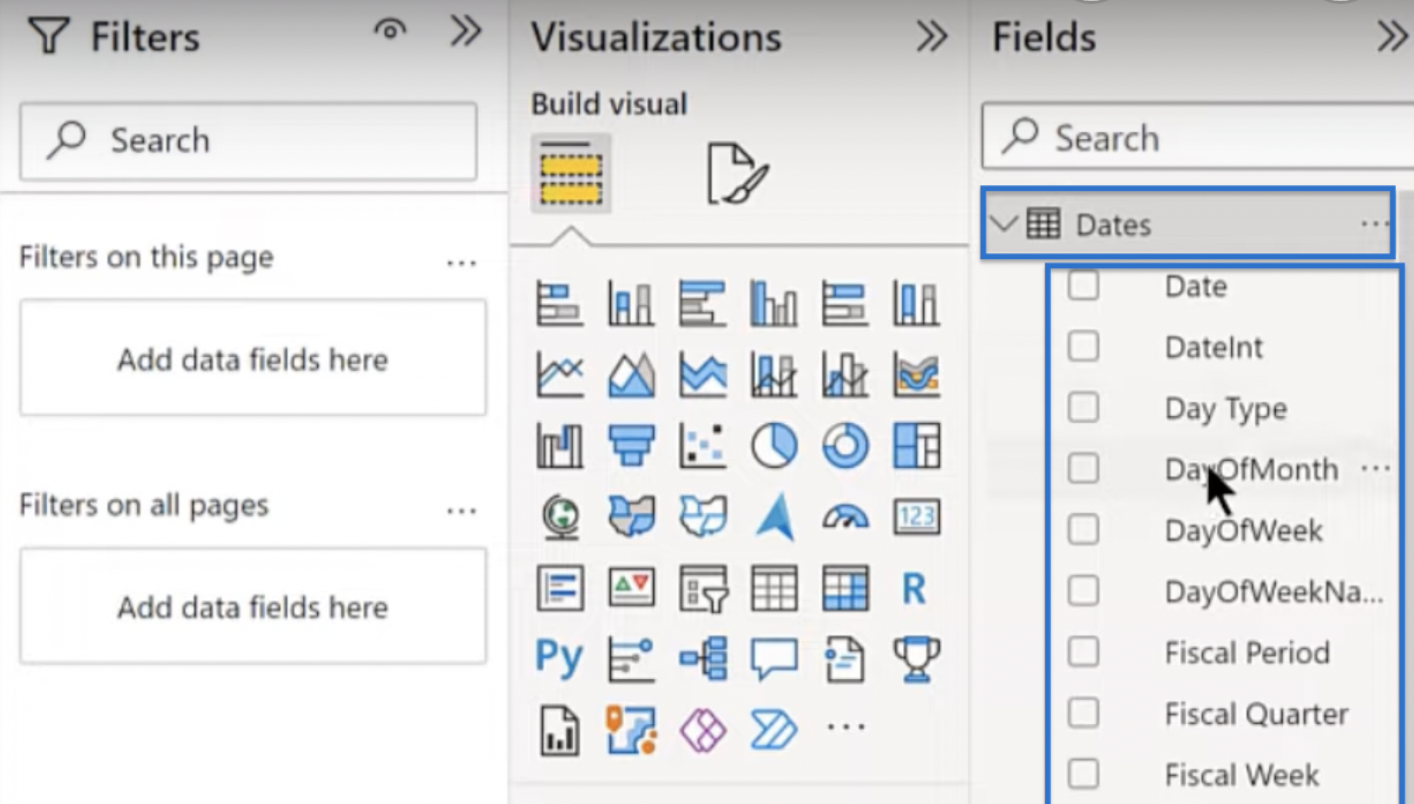
Modificando o painel de visualização de dados
Você está quase pronto! Uma das últimas coisas que você precisa fazer é modificar o painel de visualização.
Por exemplo, acho que os gráficos de pizza não parecem bons e não os quero em meu painel de visualização. Portanto, solte esse visual clicando no ícone Gráfico de pizza , escolhendo Desafixar este visual e confirmando na janela resultante. Além disso, desafixe o mapa do Azure .
O mapa de ícones de James Dale é um mapa visual melhor, então você o usará como substituto.
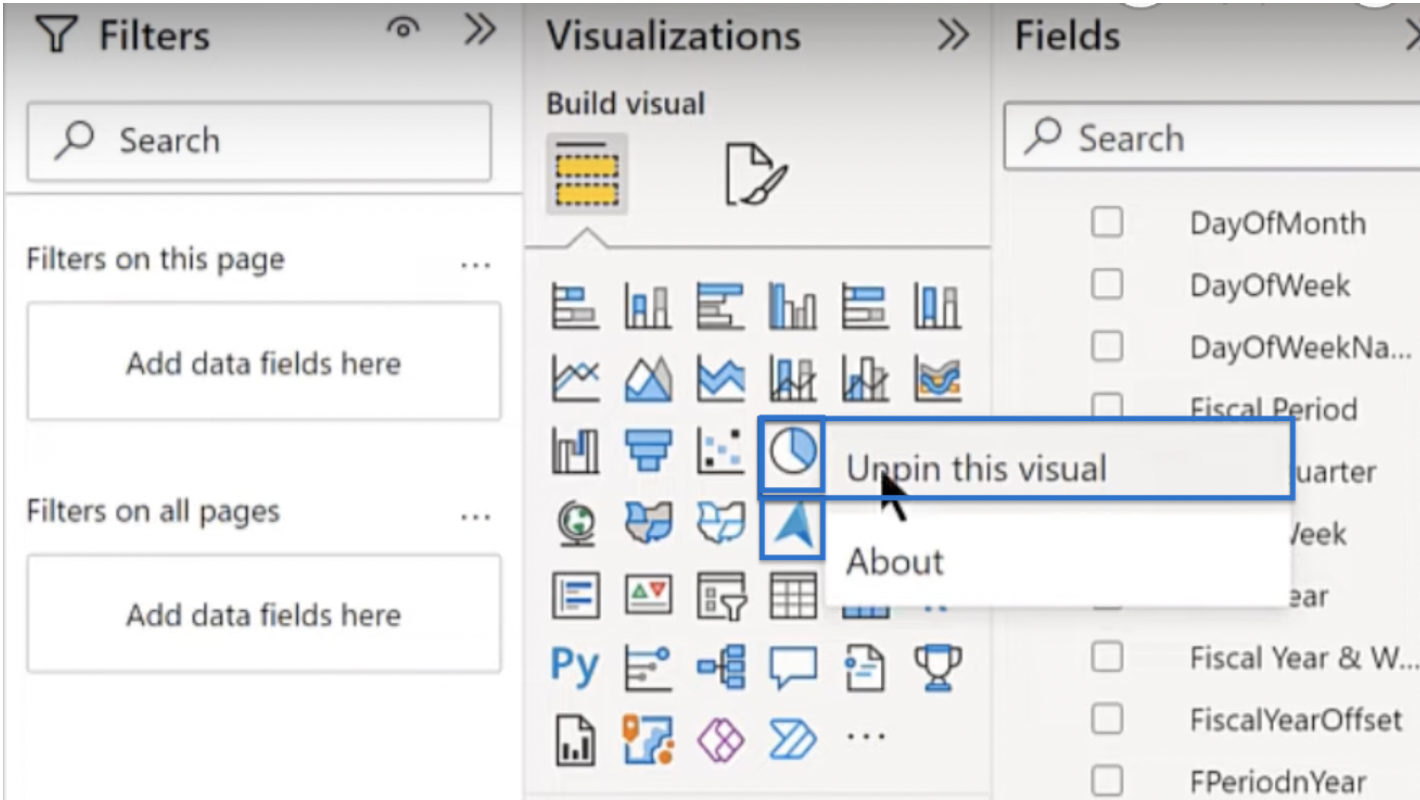
Para fazer isso, clique nos três pontos (...) no painel Criar visual e clique em Obter mais visuais .
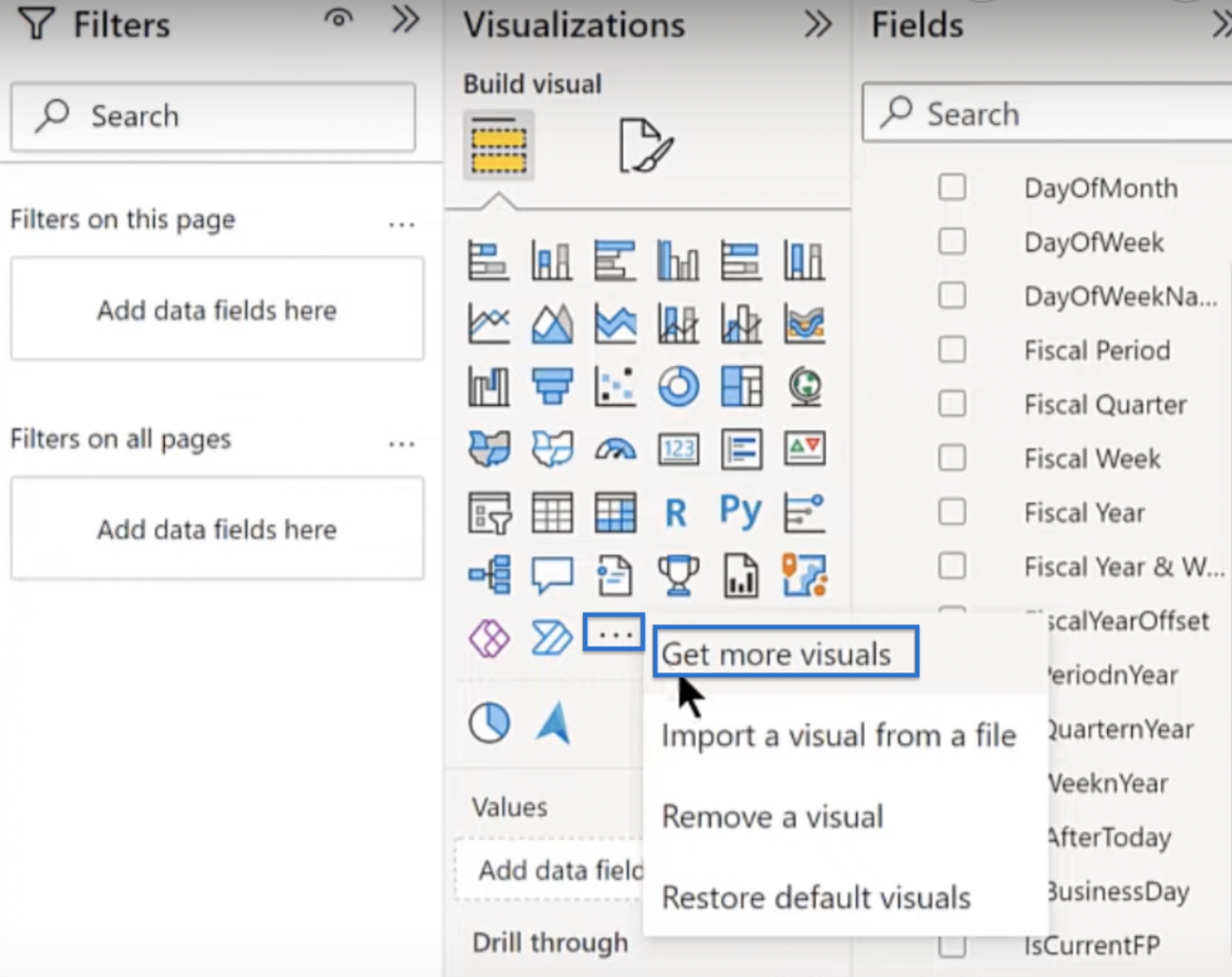
A tela será carregada e levará você ao AppSource. Pesquise por Mapa de Ícones na barra de pesquisa, clique no resultado apropriado e depois em Adicionar.
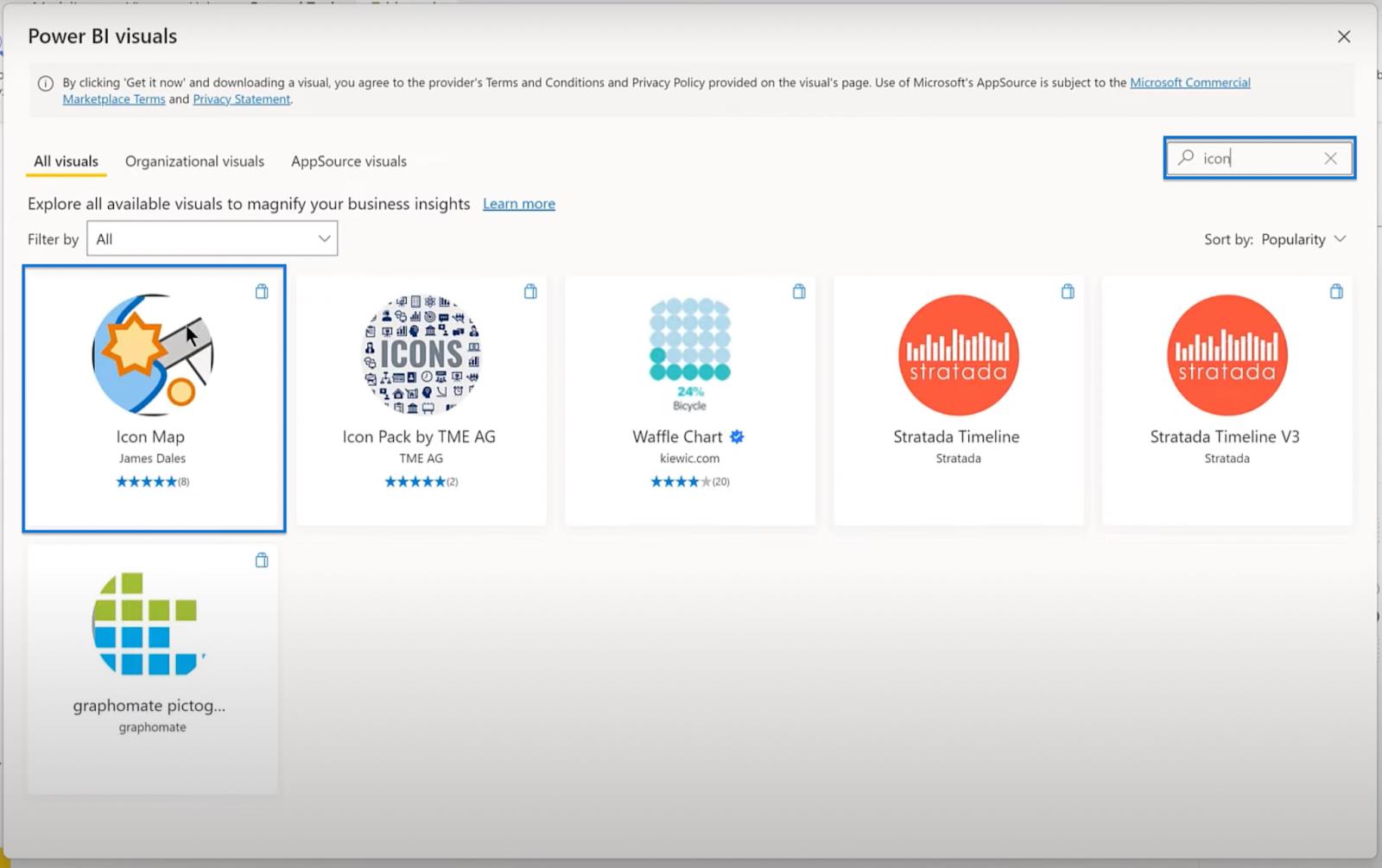
Depois de adicionado, você pode defini-lo como o visual padrão clicando no mapa de ícones e, em seguida , fixar no painel de visualizações . Após esta etapa, toda vez que você abrir o arquivo para iniciar o LuckyTemplates, ele iniciará com esse visual.
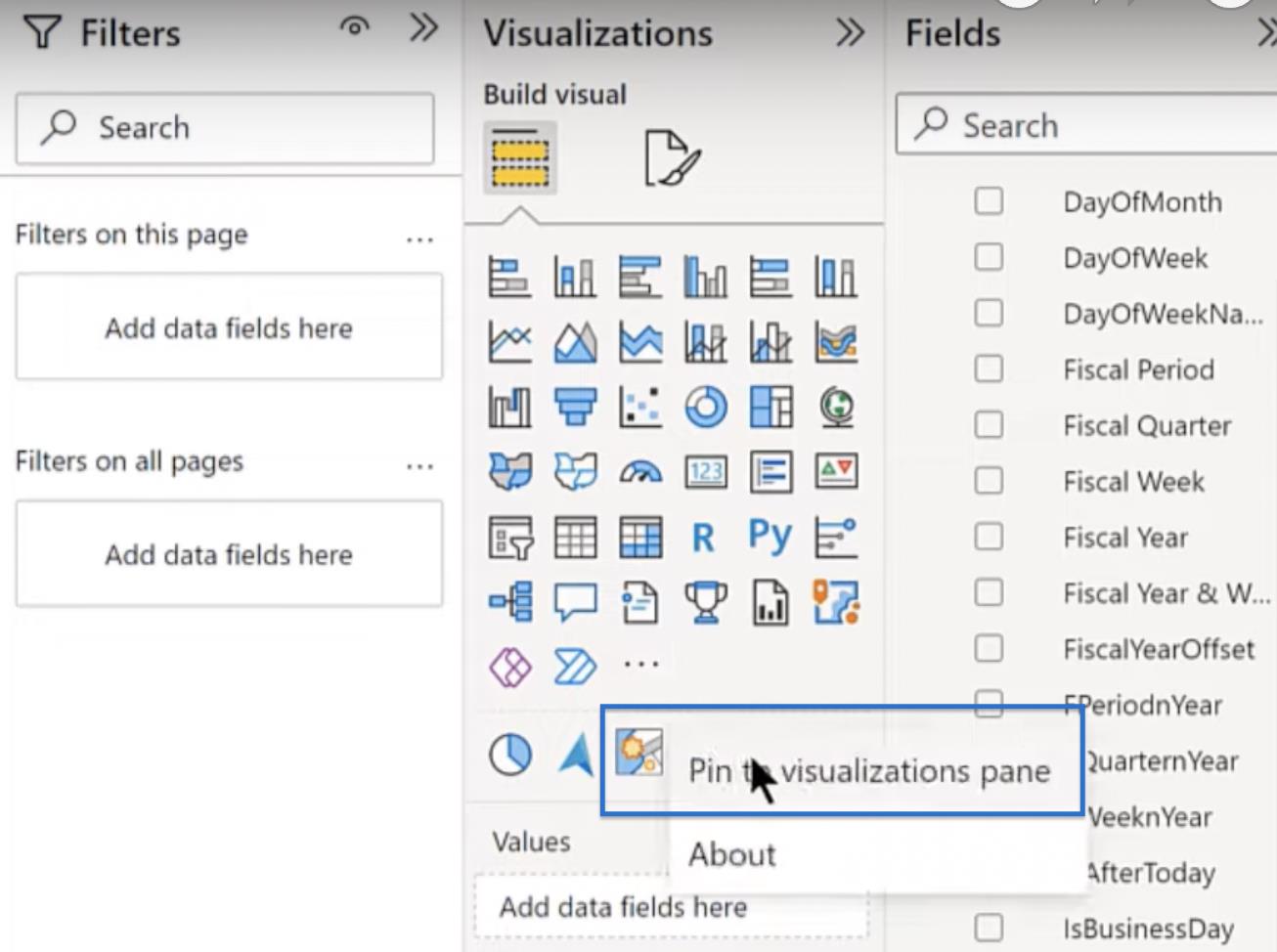
Existem outros visuais que você pode incluir nos padrões, como visuais Deneb , HTML, CSS e Zebra BI. Você pode usá-los como opções para configurar o painel com base em suas preferências, mas não os abordará neste tutorial.
Criando um botão em branco
Há mais algumas coisas a serem abordadas para concluir seu modelo do LuckyTemplates. Neste ponto, você adicionará um botão em branco ao seu modelo para poder inserir seus logotipos.
Vá para Inserir, Botões e escolha Em branco no menu suspenso.
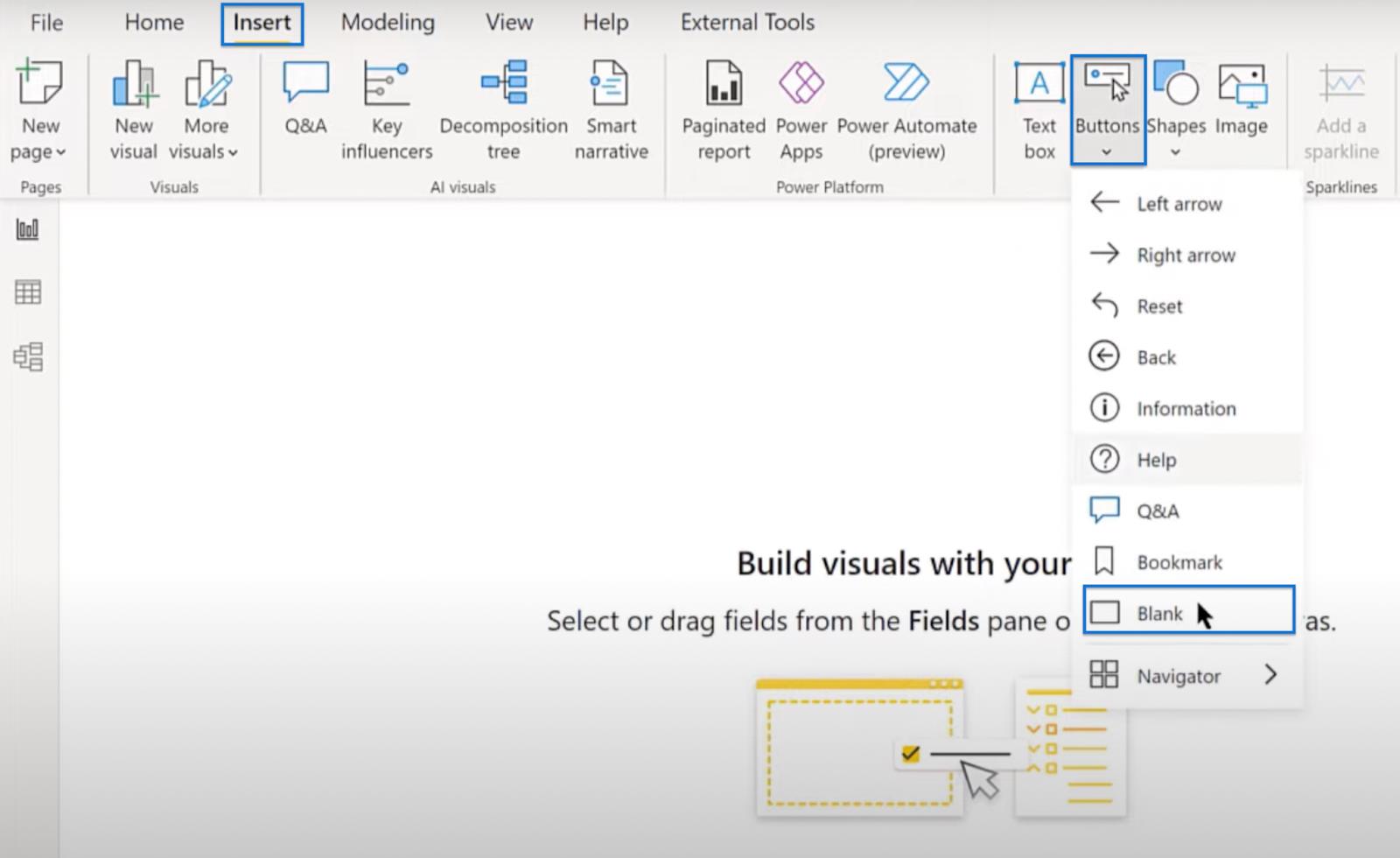
Expanda o botão em branco para a forma do seu logotipo e arraste-o para o canto superior direito. Vá para Propriedades e, em estilo, escolha Ícone personalizado em Tipo de ícone. Ele lhe dará a opção de obter seu arquivo de logotipo clicando em Procurar. Procure o logotipo no seu computador e abra-o.
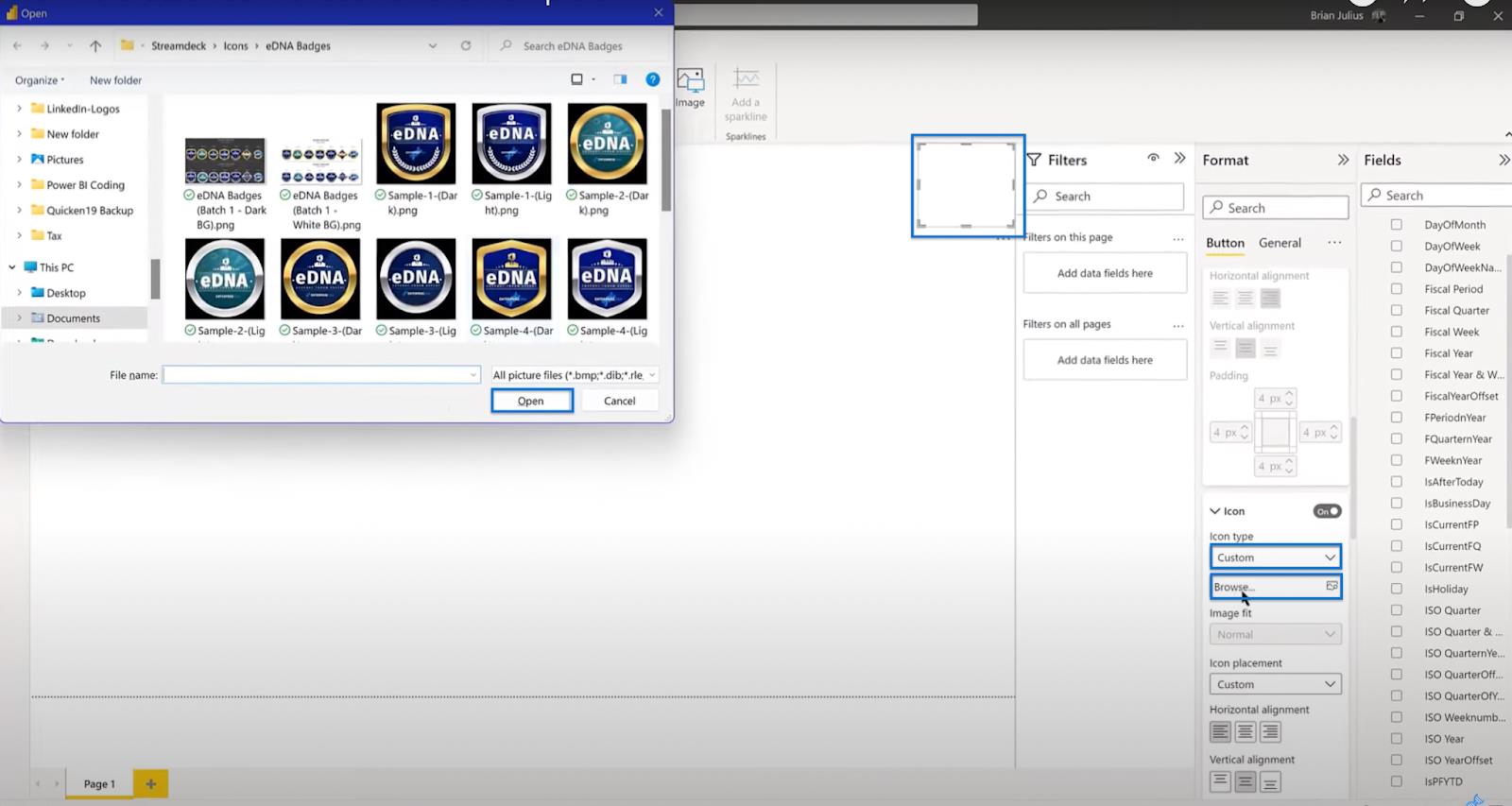
Em seguida, ative Ação , escolha URL da Web em Tipo e adicione sua URL (por exemplo, enterprisedna.co). Em seguida, para a dica de ferramenta , coloque o texto que deseja mostrar. Na imagem de amostra abaixo, você pode ver que o texto diz para ir para o site LuckyTemplates.
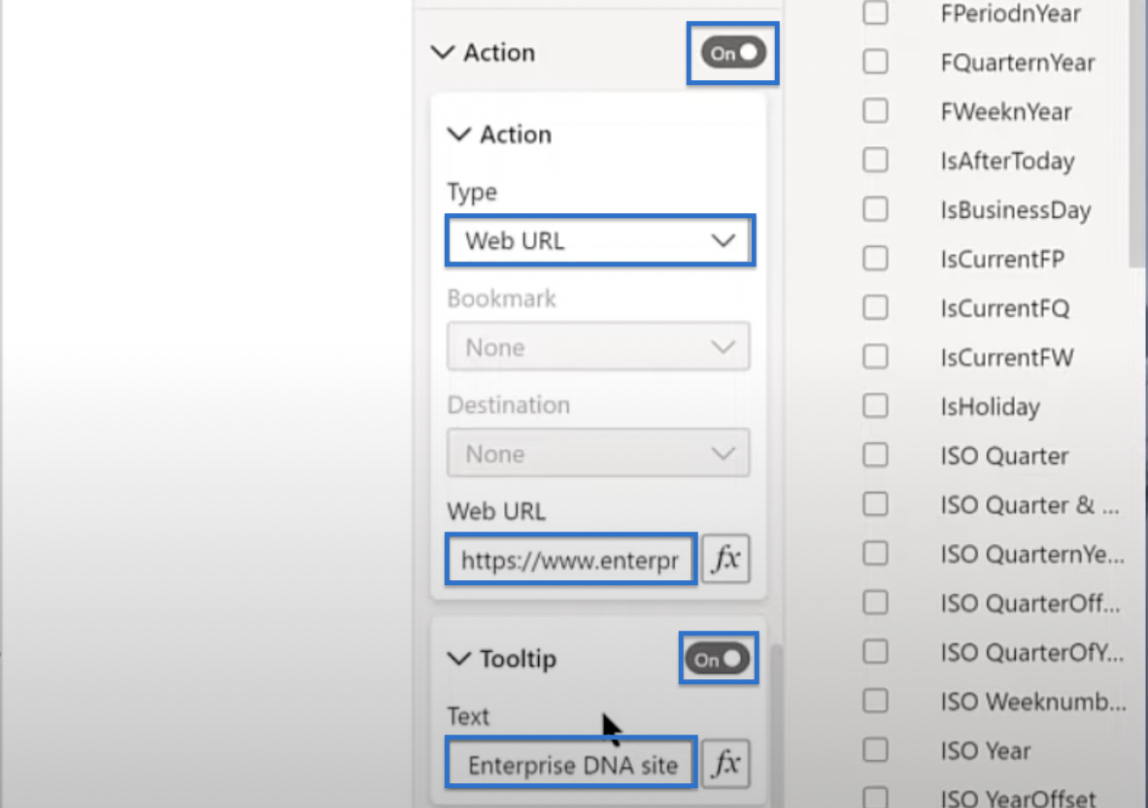
Você pode adicionar toda uma série de botões, como o botão mailto ou um botão ao seu perfil do LinkedIn ou outras contas de mídia social. O que você fez anteriormente é apenas um exemplo de como adicionar um botão em branco.
Salvando seu modelo do LuckyTemplates
A última coisa a fazer é salvar o arquivo acessando Arquivo e clicando em Salvar como. Encontre o diretório e digite o nome do arquivo desejado . Nas opções Salvar como tipo , escolha arquivos de modelo do LuckyTemplates (*pbit) em vez de *pbix. Clique em Salvar.
Uma janela mostrando uma descrição do modelo será exibida. Na imagem de amostra abaixo, a descrição diz Basic EDNA theme starter report . Essa é uma boa descrição, então simplesmente clique em OK.
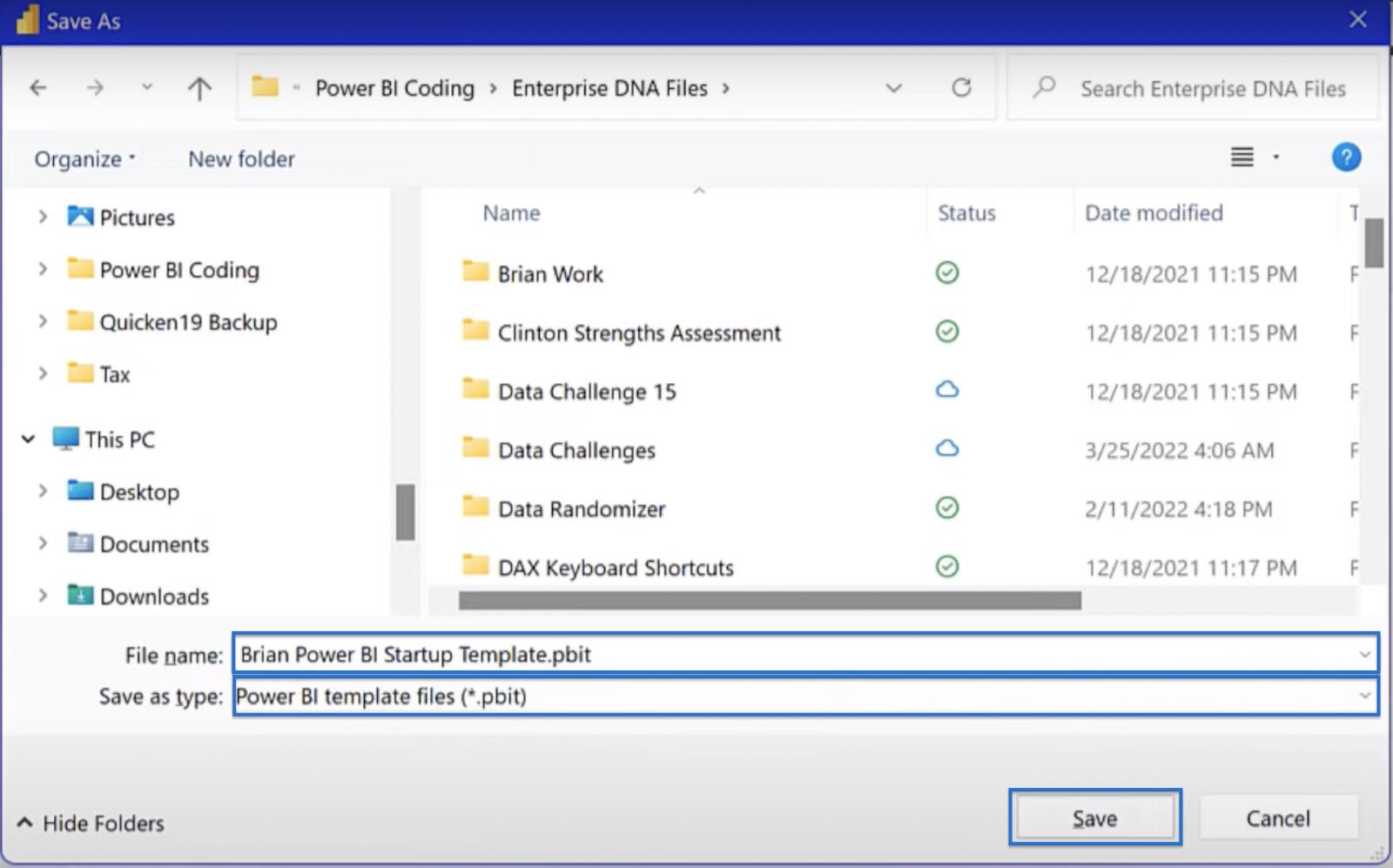
Usando o Conductor Pro para criar o modelo do LuckyTemplates
Uma vez feito, vá para o Explorador de Arquivos. Procure o arquivo que você acabou de salvar, clique com o botão direito do mouse e escolha Copiar como caminho.
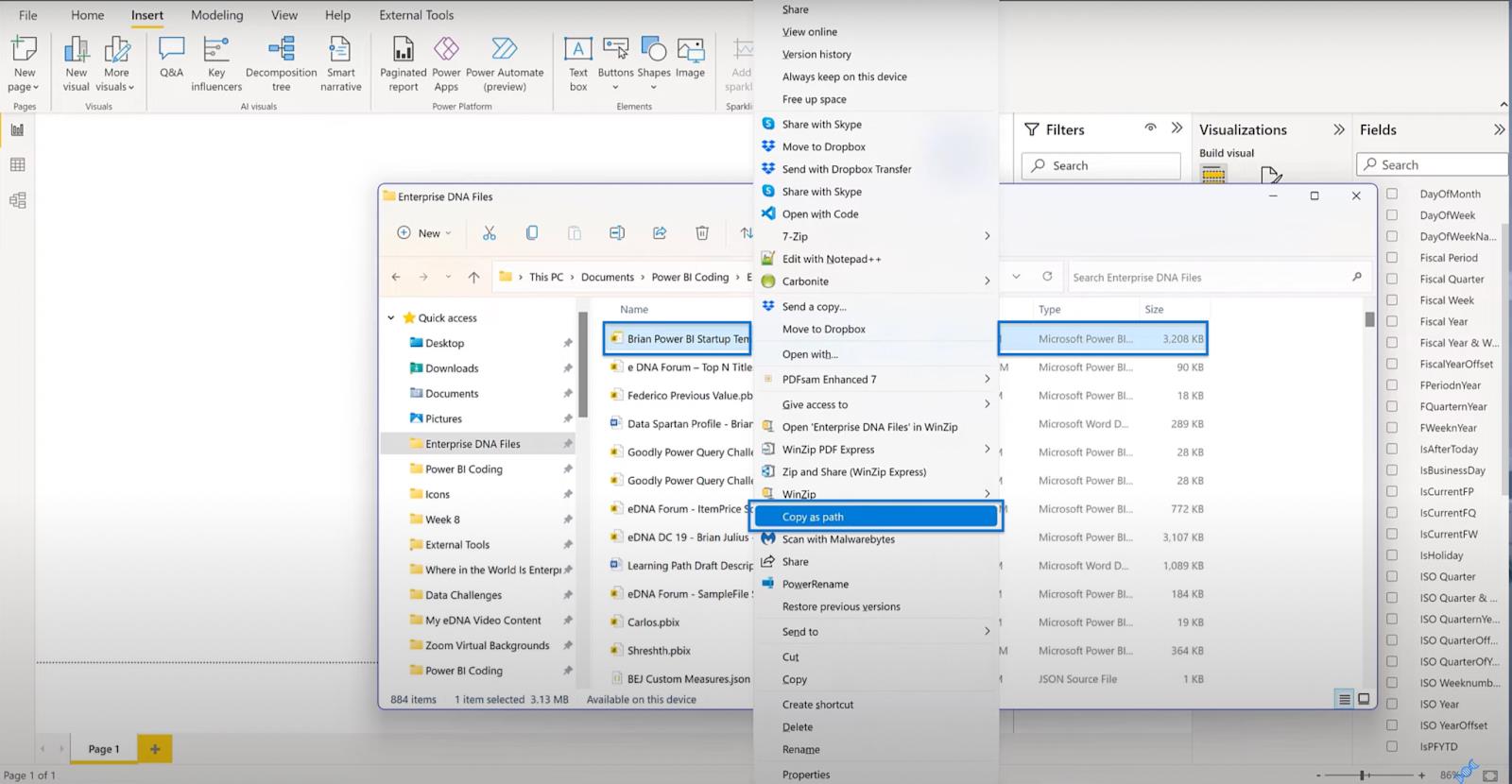
O que você pode fazer é criar um arquivo JSON do zero ou, se for um assinante do LuckyTemplates, pode usar o Conductor Pro em External Tools . Eu fiz uma entrada chamada Starter Template, e você só precisa clicar em Edit .
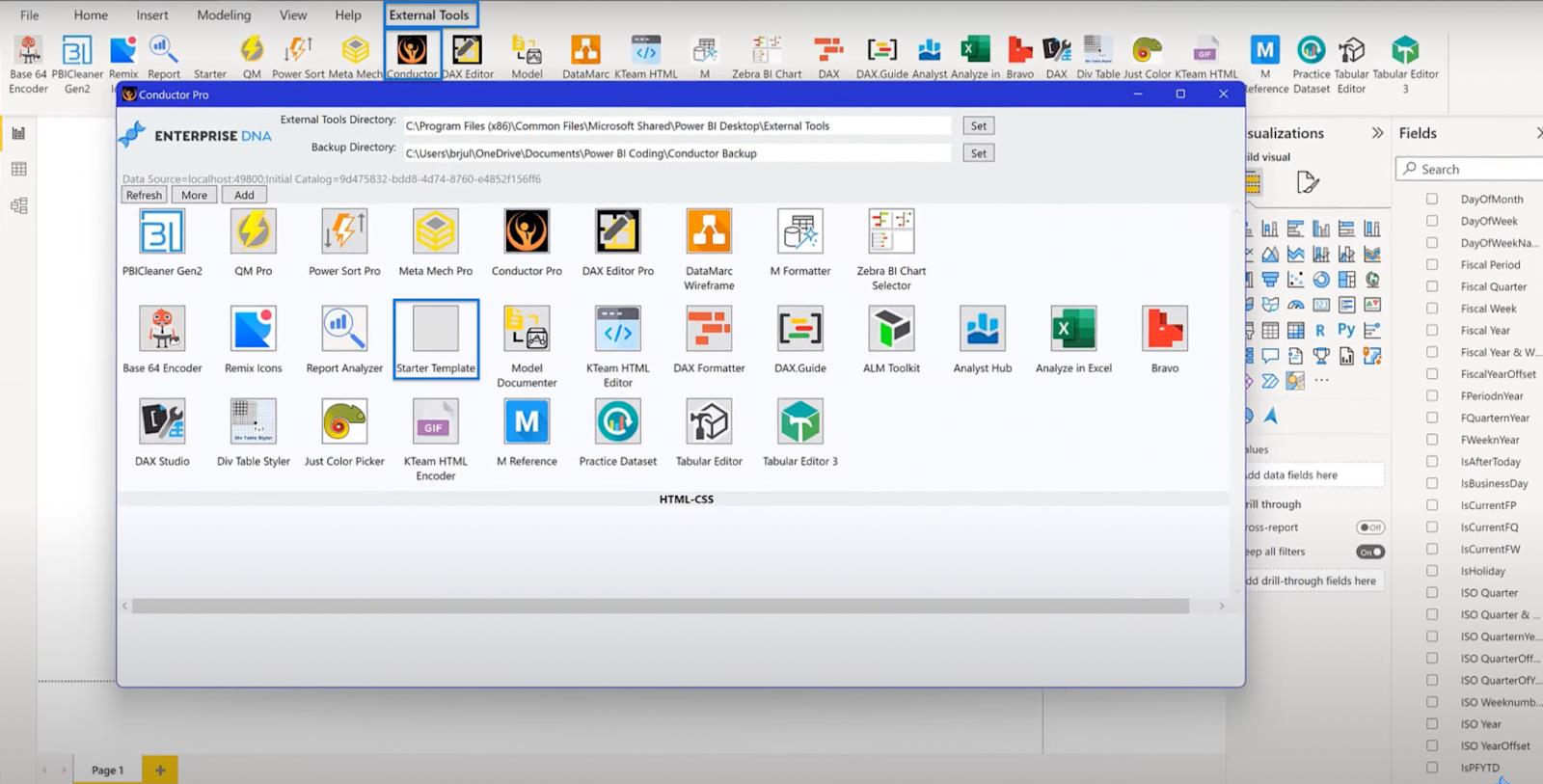
Basicamente, isso cria o modelo para o arquivo JSON. Você pode ver que já tem um modelo inicial, uma descrição e o caminho para o LuckyTemplates. A única coisa a fazer é colar o caminho que você copiou na caixa Argumentos . Mantenha a janela aberta por enquanto.
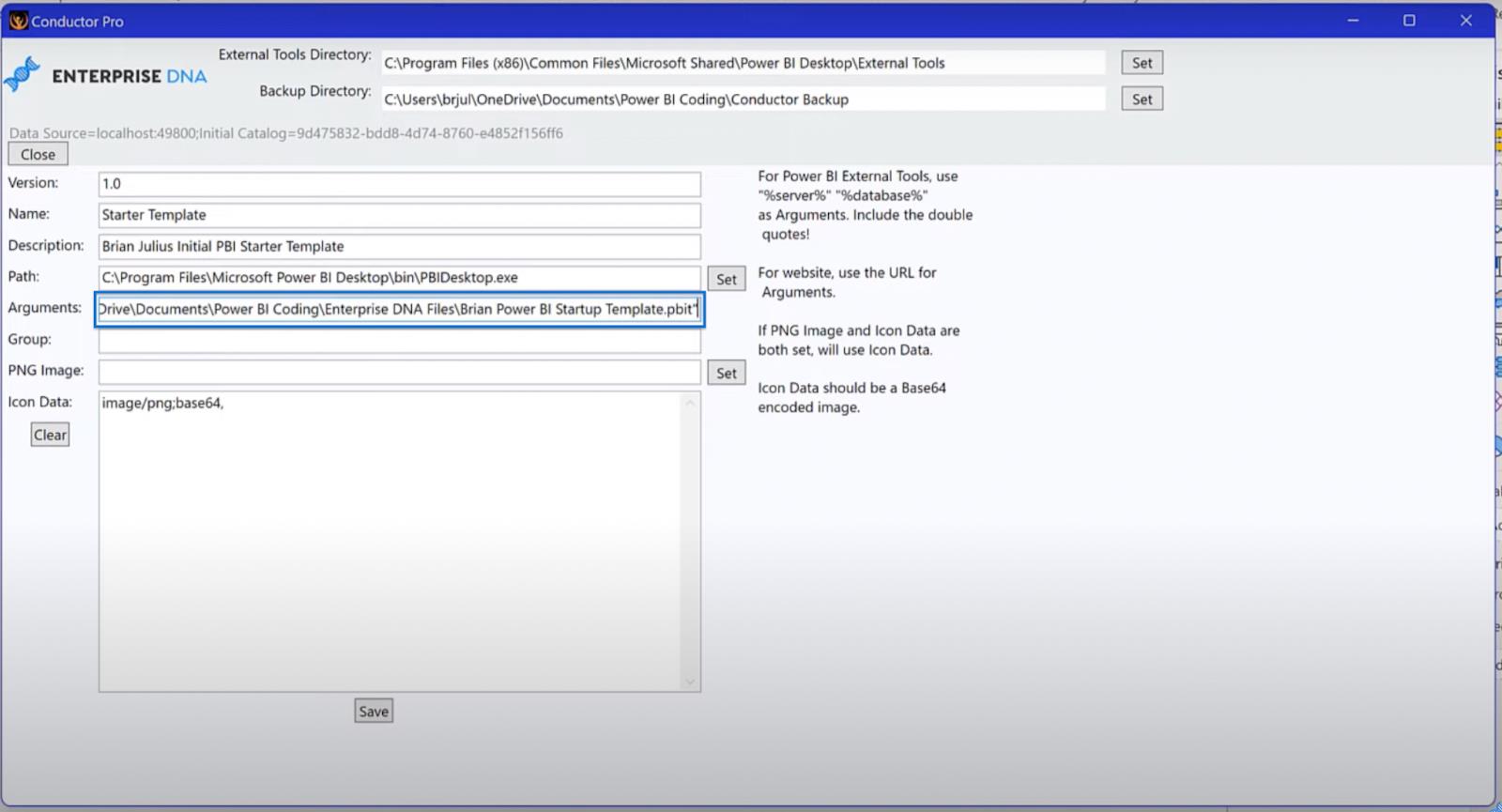
Criando ícone de modelo do Power Bi
A última etapa na criação de seu modelo perfeito do LuckyTemplates é criar um ícone via Base64 . Este site tem bons recursos em termos de otimização de imagem e criação de arquivos menores. Certifique-se de que este recurso esteja habilitado conforme mostrado abaixo.
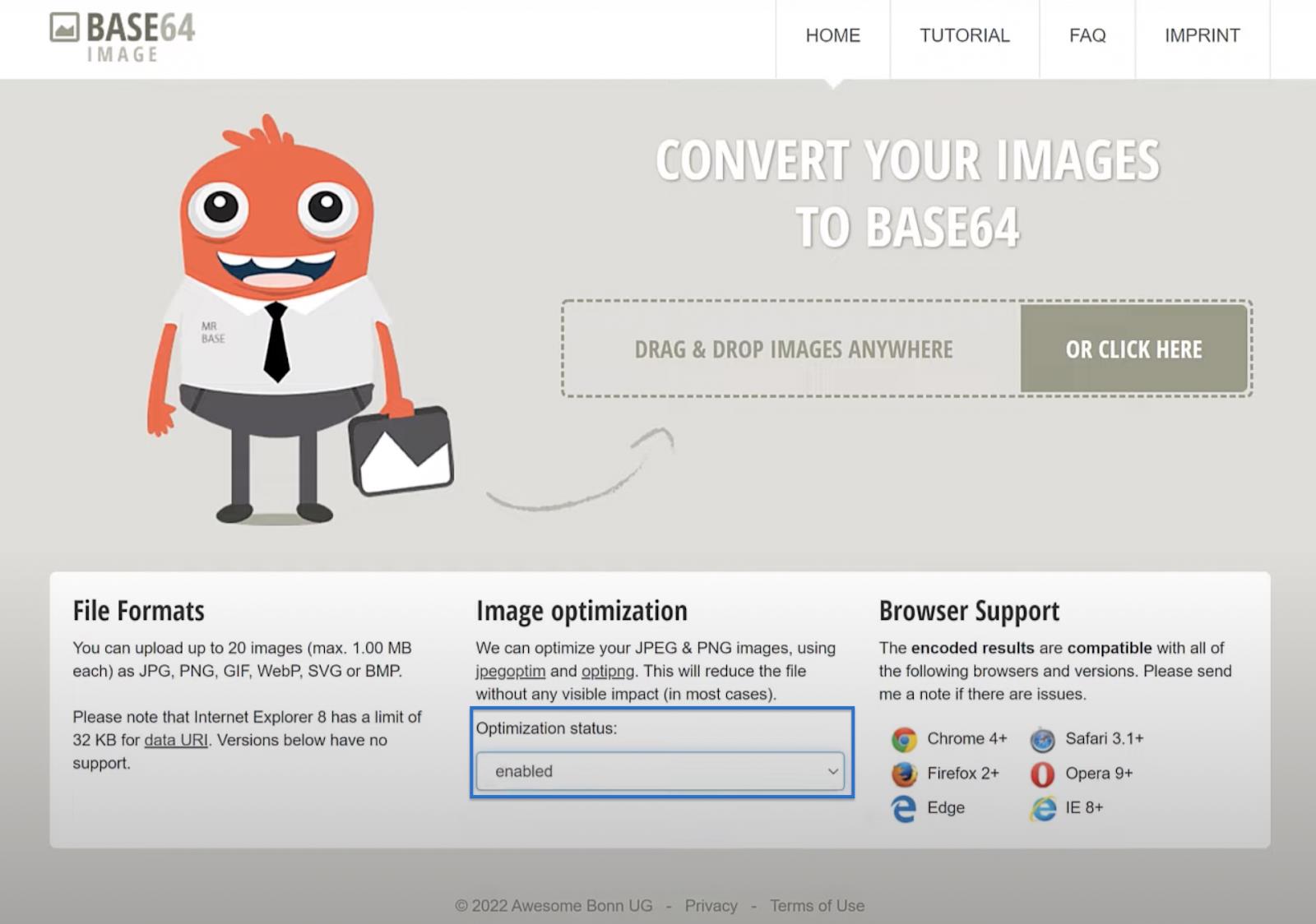
Encontre uma imagem que você acha que se encaixa como um ícone para seu modelo específico. Em seguida, solte o arquivo no site de conversão Base64 e aguarde a conclusão da conversão. Depois de concluído, clique em Copiar imagem e volte para o Conductor Pro .
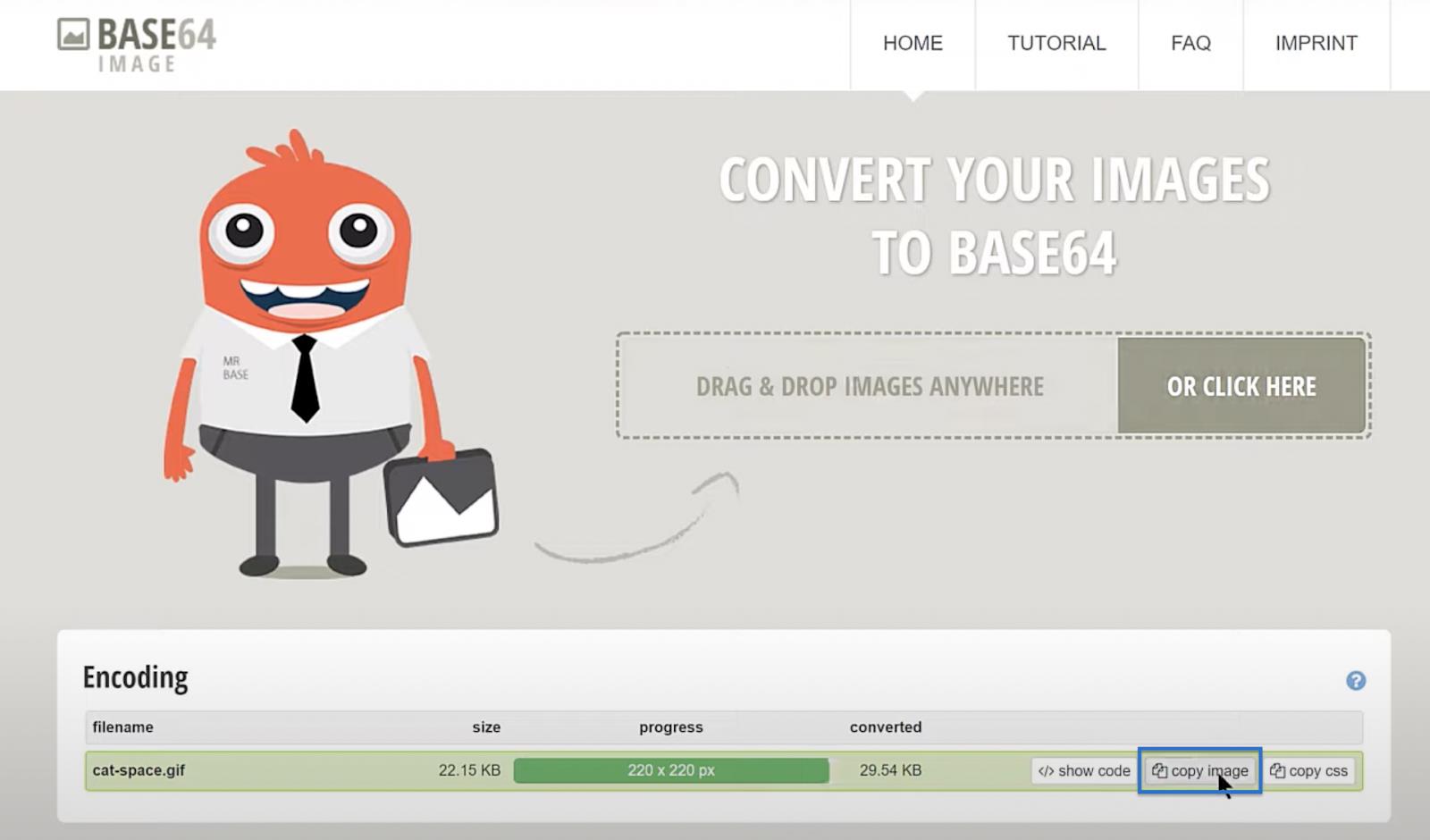
Cole o link copiado na caixa Dados do ícone . Em seguida, role até o topo do texto colado e remova a palavra dados para que o texto comece apenas com a imagem. Clique em Salvar e você receberá uma mensagem informando que a ferramenta foi editada com sucesso .
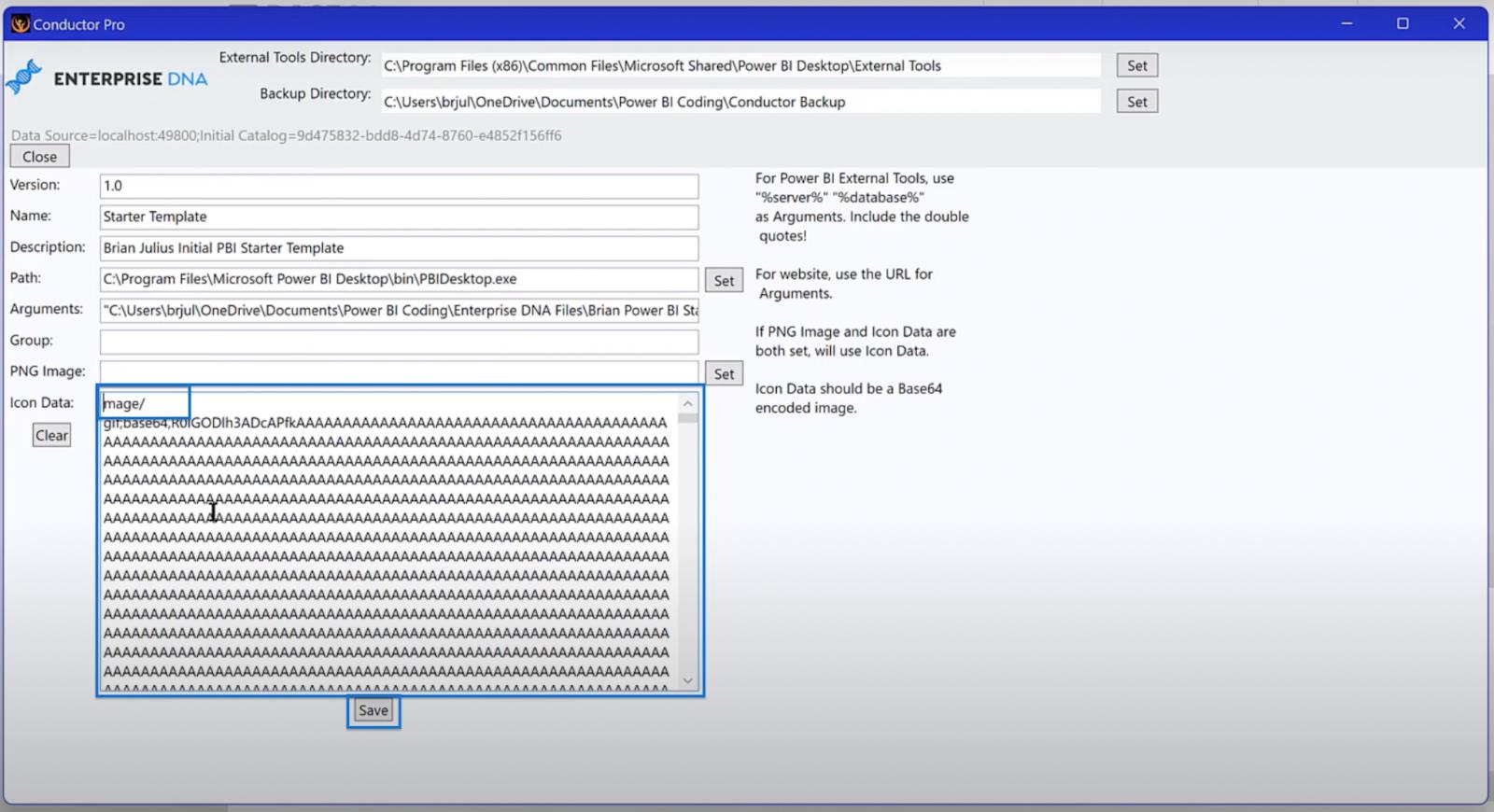
Feche a janela e volte ao seu modelo do LuckyTemplates. Em seguida, salve o modelo de volta em seu arquivo usando o mesmo nome e tipo de arquivo de antes. Clique em Substituir e OK.
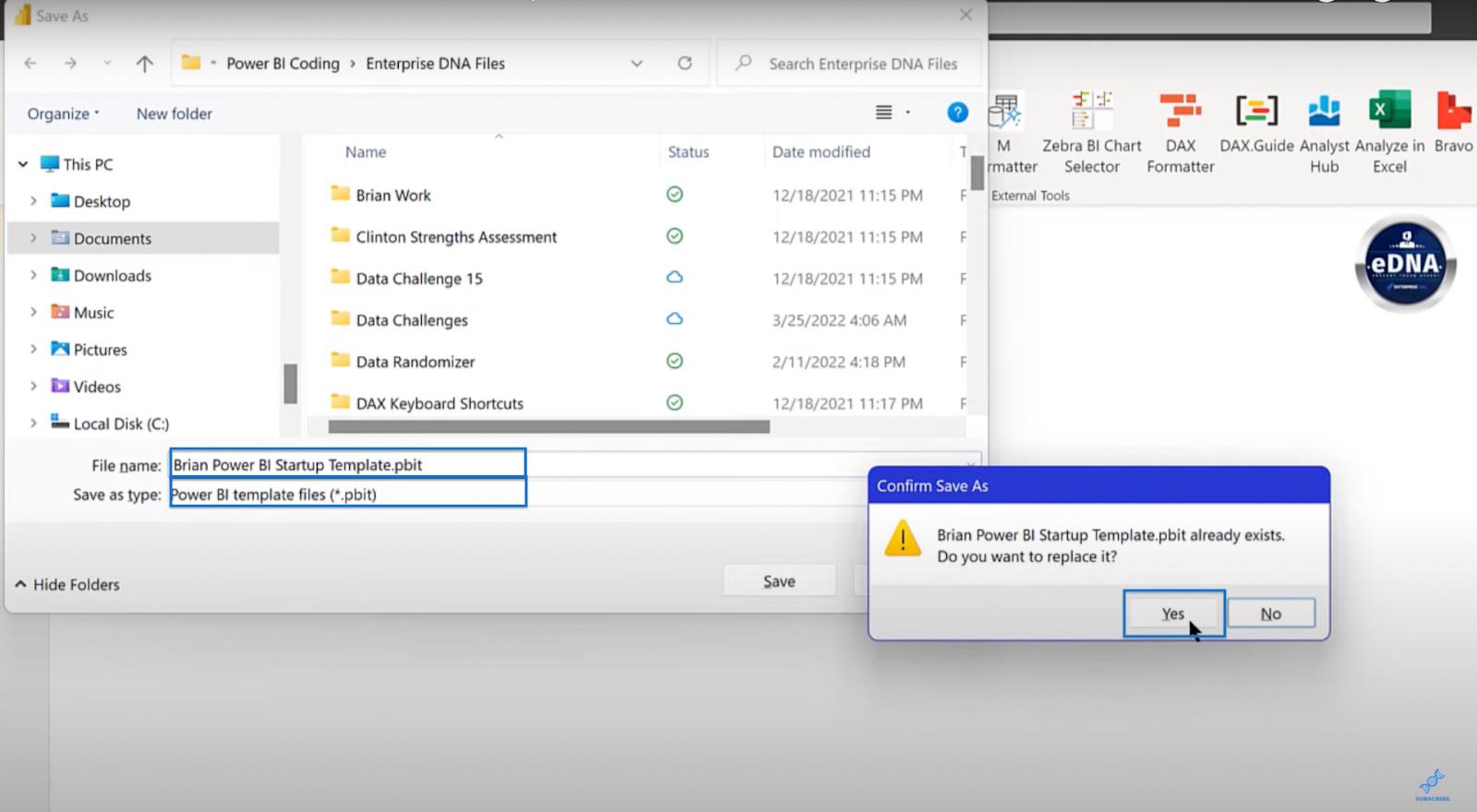
Depois de concluir a última etapa, você pode desligar o LuckyTemplates e deixar as alterações entrarem em vigor. Você não precisa salvar as alterações porque já fez isso.
Resultados do modelo do LuckyTemplates
É hora de ver os resultados do seu trabalho! Comece abrindo seu LuckyTemplates e indo para Ferramentas Externas . Você deve ver seu modelo inicial com o ícone escolhido. Clique nele e isso deve carregar todas as suas configurações.

Você deve vê-lo criando a tabela de datas e medidas, inserindo o Mapa de Ícones e seu logotipo, e tudo deve estar configurado e pronto para funcionar. A imagem abaixo mostra como deve ser o seu modelo final.
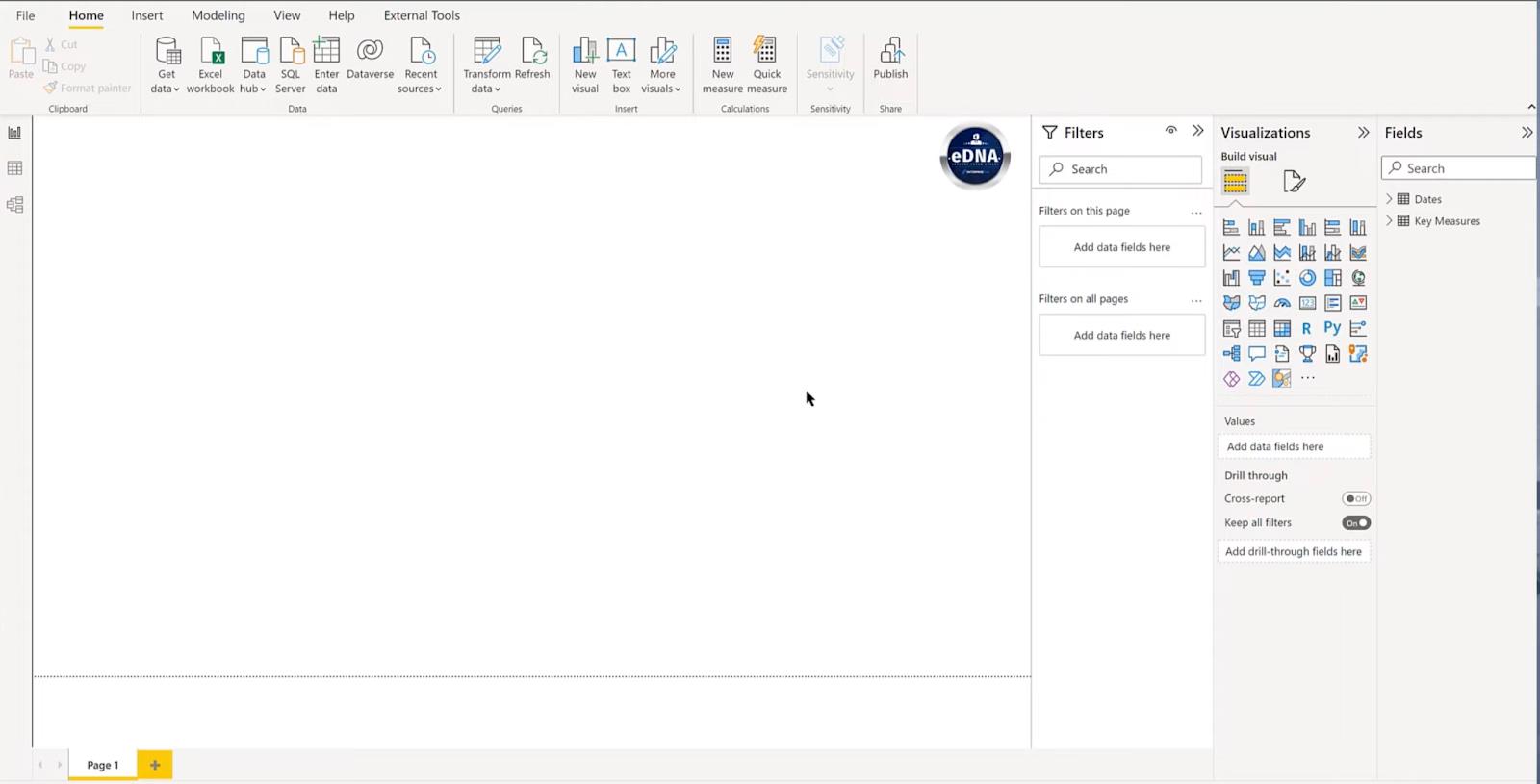
Construtor de relatórios no LuckyTemplates: formatação de objetos e visualizações
Planejamento de projetos do LuckyTemplates: descoberta e ingestão
Visão geral da interface do usuário do Editor de consultas no LuckyTemplates
Conclusão
Neste tutorial, você aprendeu como criar seu modelo perfeito do LuckyTemplates. Agora, toda vez que você criar um novo arquivo do LuckyTemplates, basta clicar no Modelo de inicialização e economizar 20 ou 30 minutos. Mais importante, você terá o modelo funcionando exatamente como deseja. Você pode aplicar o que aprendeu para adaptar o programa às suas necessidades específicas.
Tudo de bom,
Brian Julius
Descubra a importância das colunas calculadas no SharePoint e como elas podem realizar cálculos automáticos e obtenção de dados em suas listas.
Descubra todos os atributos pré-atentivos e saiba como isso pode impactar significativamente seu relatório do LuckyTemplates
Aprenda a contar o número total de dias em que você não tinha estoque por meio dessa técnica eficaz de gerenciamento de inventário do LuckyTemplates.
Saiba mais sobre as exibições de gerenciamento dinâmico (DMV) no DAX Studio e como usá-las para carregar conjuntos de dados diretamente no LuckyTemplates.
Este tutorial irá discutir sobre Variáveis e Expressões dentro do Editor do Power Query, destacando a importância de variáveis M e sua sintaxe.
Aprenda a calcular a diferença em dias entre compras usando DAX no LuckyTemplates com este guia completo.
Calcular uma média no LuckyTemplates envolve técnicas DAX para obter dados precisos em relatórios de negócios.
O que é self em Python: exemplos do mundo real
Você aprenderá como salvar e carregar objetos de um arquivo .rds no R. Este blog também abordará como importar objetos do R para o LuckyTemplates.
Neste tutorial de linguagem de codificação DAX, aprenda como usar a função GENERATE e como alterar um título de medida dinamicamente.








