Colunas calculadas no SharePoint | Uma visão geral

Descubra a importância das colunas calculadas no SharePoint e como elas podem realizar cálculos automáticos e obtenção de dados em suas listas.
Neste tutorial, você aprenderá os fundamentos da codificação usando R e RStudio. Você também aprenderá como configurar facilmente o RStudio e o R no LuckyTemplates.
RStudio é um ótimo ambiente de desenvolvimento integrado (IDE). É um balcão único para todas as suas necessidades de codificação.
RStudio inclui um editor de código fonte que permite trabalhar com scripts. Ele também possui recursos interessantes, como preenchimento automático, semelhante ao IntelliSense no LuckyTemplates . A codificação também é mais organizada no RStudio por causa de seu realce de sintaxe que mostra cores diferentes para funções e objetos específicos. Além disso, também inclui algumas ferramentas de depuração semelhantes ao VBA no MS Excel.
O RStudio é um local conveniente para desenvolver seu código em comparação com um programa R autônomo.
Índice
Introdução ao RStudio
Ao abrir o RStudio pela primeira vez, você verá três janelas.

O Console é onde o código R é executado e executado. Aqui está um exemplo básico: se você inserir 1 + 1 e pressionar enter, obterá a resposta 2.
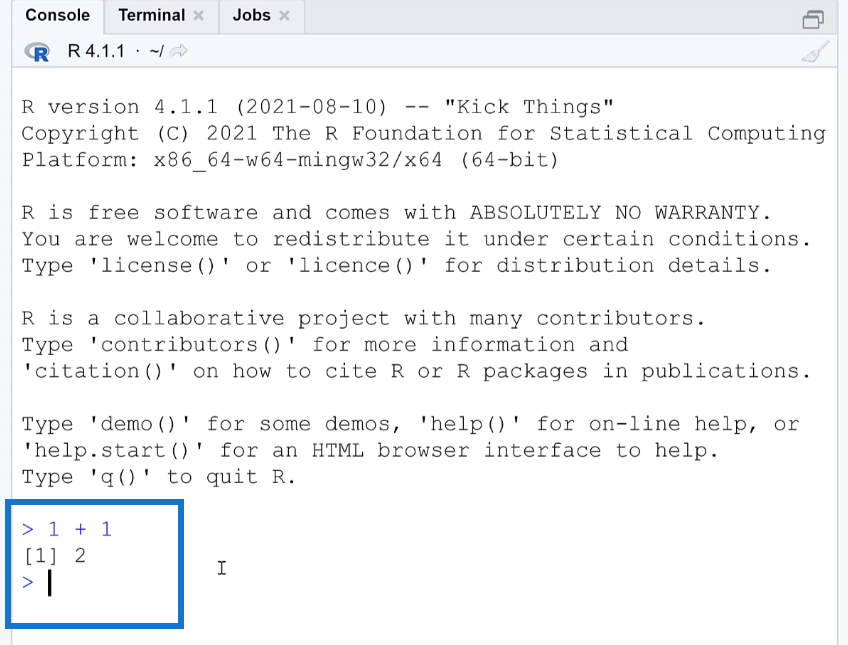
Se você inserir uma referência de intervalo como 1:50 e pressionar enter, obterá uma lista de números de 1 a 50.
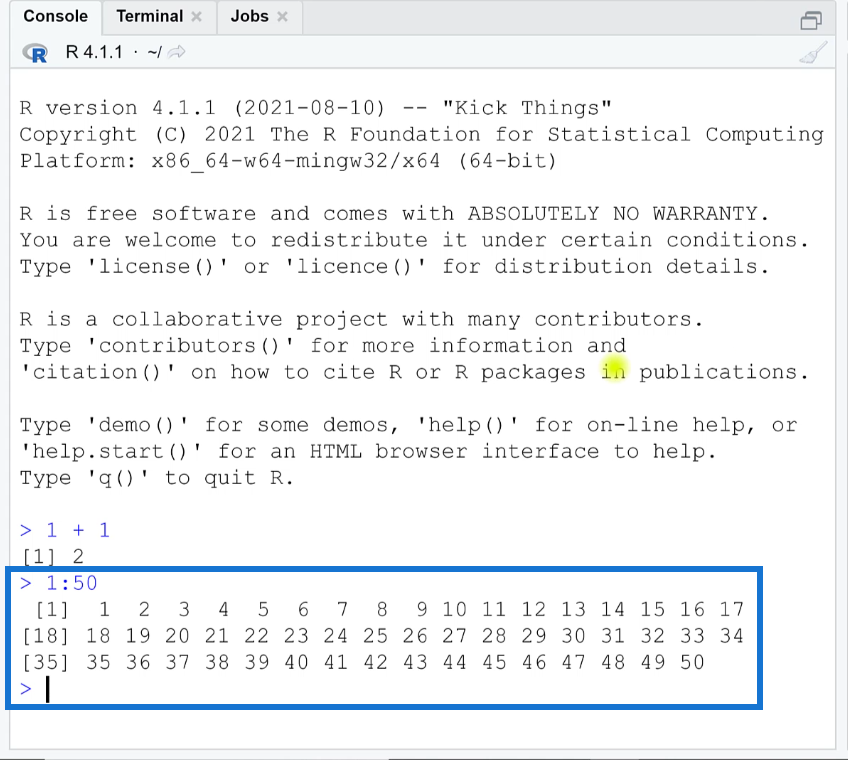
Os números entre colchetes são espaços reservados para a posição de índice dos números que você executou.
Além de operadores aritméticos e abreviados básicos, você também pode usar funções. Algumas dessas funções também podem ser usadas no . Por exemplo, se você tirar a raiz quadrada de 25 digitando sqrt 25 e pressionar enter, obterá a resposta de 5.
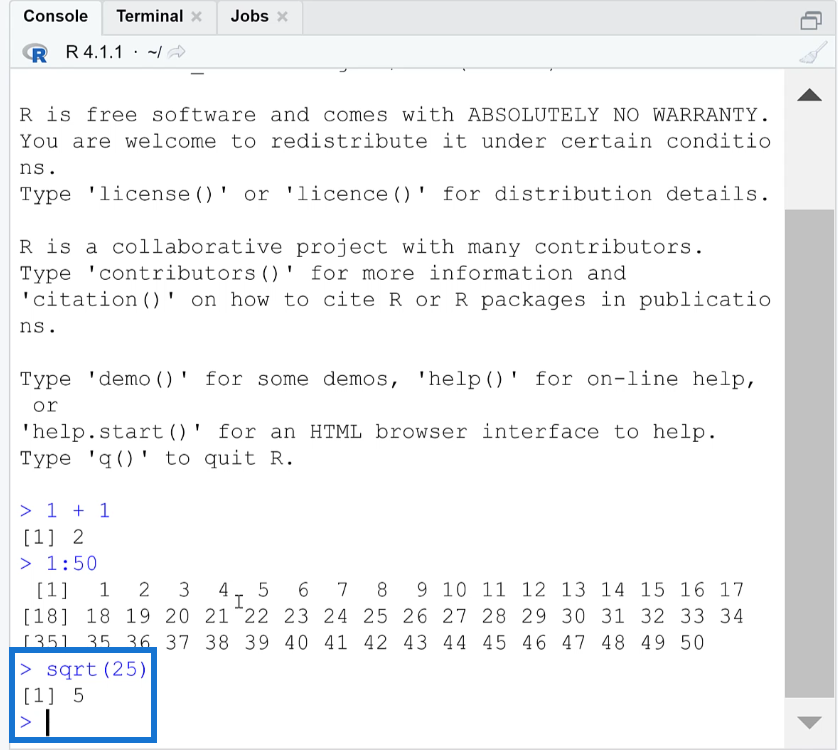
Quando você trabalha dentro de um script R, você precisa salvá-lo. Depois de excluí-lo sem salvar e sair de uma sessão, as informações desaparecem para sempre.
Seguindo em frente, se você deseja um script R de registro de longo prazo, pode usar o atalho de teclado Control+Shift+N . Com isso, surge uma quarta janela do RStudio.
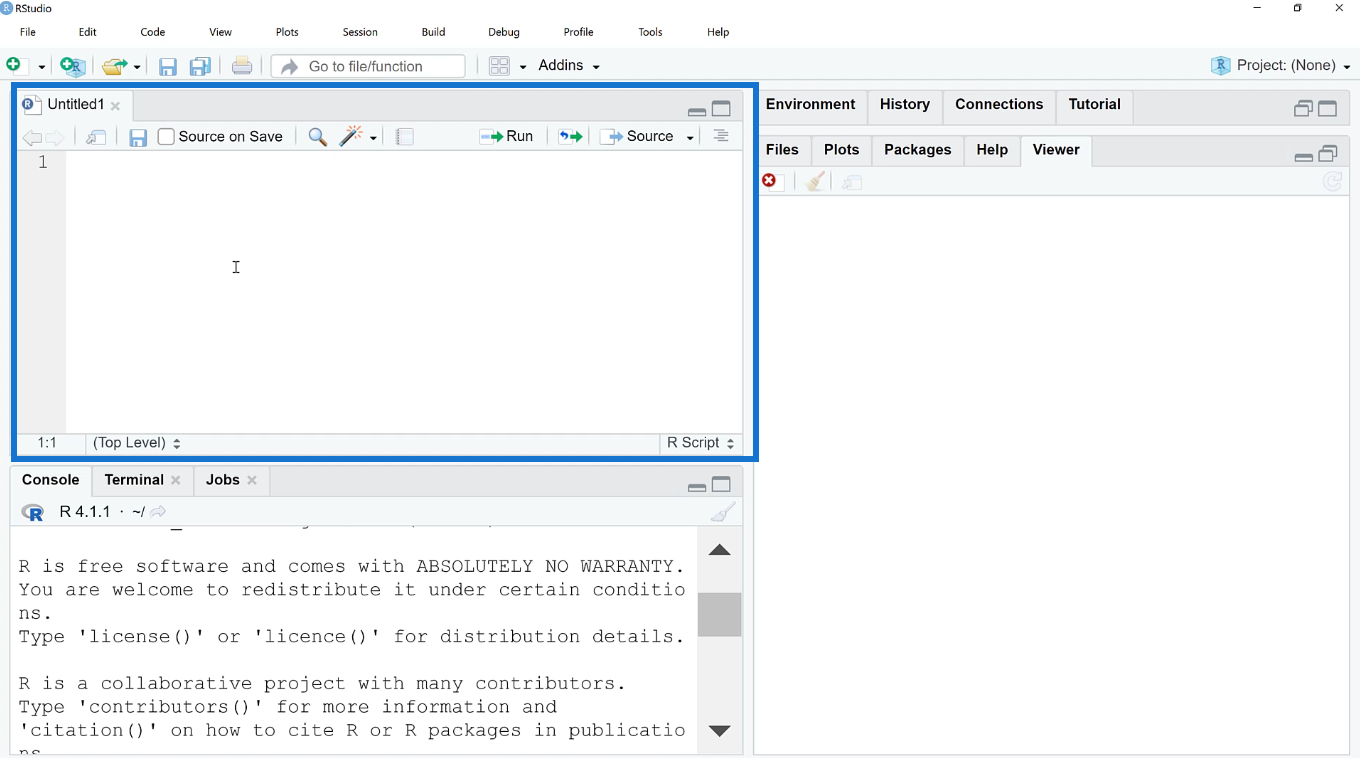
Na nova janela, ao inserir uma função como sqrt , você verá uma ferramenta de conclusão de sintaxe.
Ao concluir a sintaxe e, por exemplo, inserir sqrt(25) , selecione a opção Executar . Você verá que todas as funções serão executadas na janela Console. Agora você tem um registro de longo prazo do script R que acabou de executar.
Se você tiver mais de uma operação, o RStudio seguirá a ordem padrão das operações.
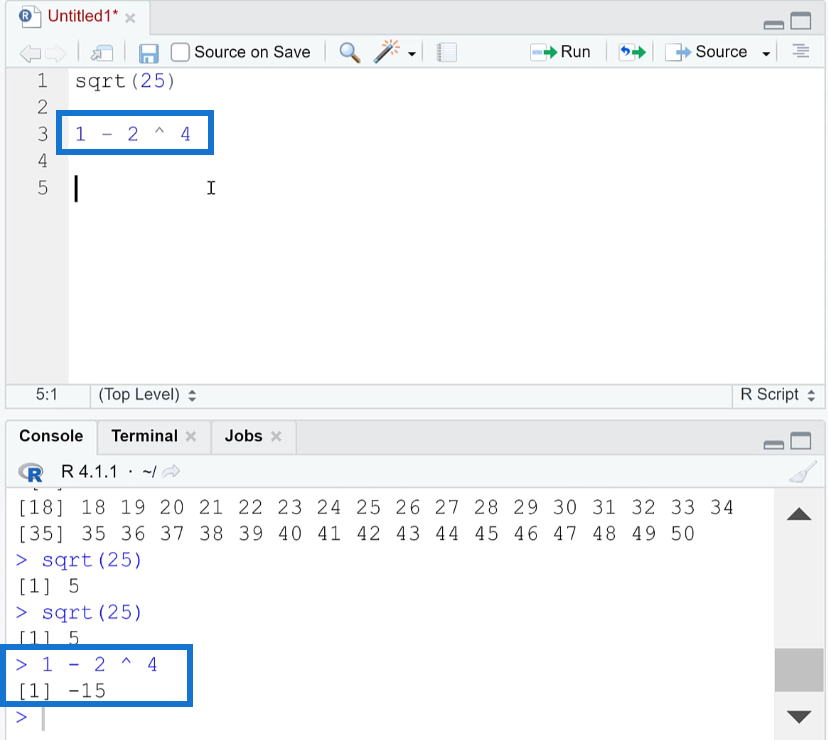
Usando a documentação de ajuda no RStudio
Se você não tem certeza sobre uma função e quer aprender sobre os argumentos que ela usa, você pode usar o operador ponto de interrogação (?) . Como exemplo, vejamos a documentação de Ajuda da função de plotagem digitando ? enredo .
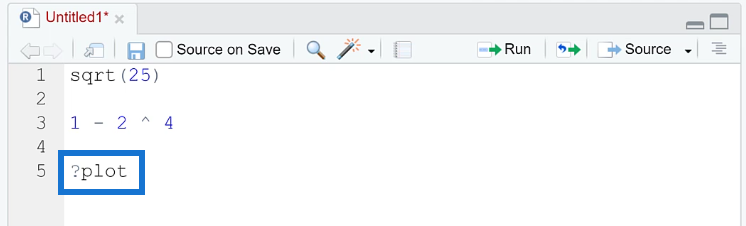
Feito isso, clique em Executar. Você também pode usar o atalho de teclado padrão, Ctrl+Enter. Você pode alterar os atalhos de teclado padrão acessando Ferramentas e selecionando Modificar atalhos de teclado.
O código R que você destacou ou onde o cursor está colocado é o que será executado quando você executar .
Uma vez que o ? o código do gráfico foi executado, você pode ver que a documentação da Ajuda aparece na janela do lado direito.
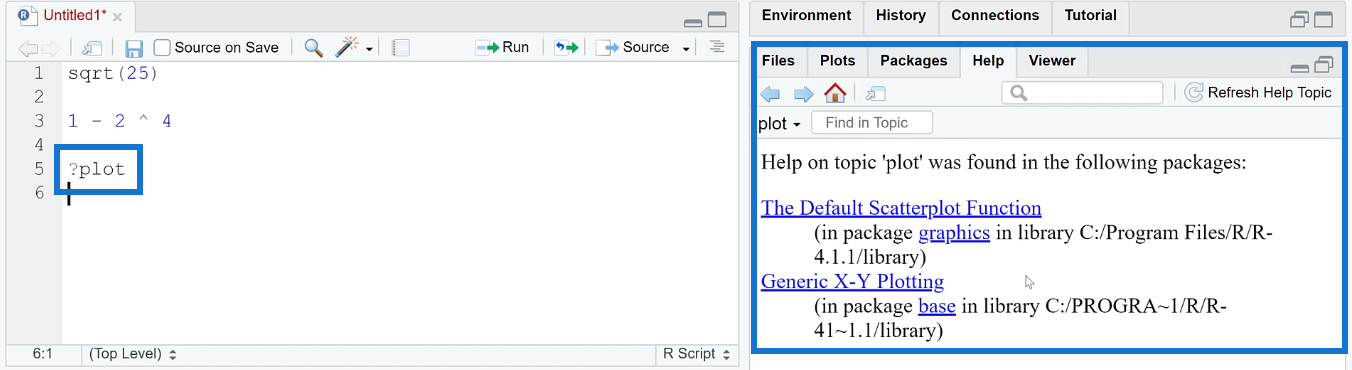
Neste exemplo, selecione Generic XY Plotting . Isso irá redirecioná-lo para um conteúdo diferente. Role para baixo para ver exemplos de como usar a plotagem Generic XY usando a função Plot.
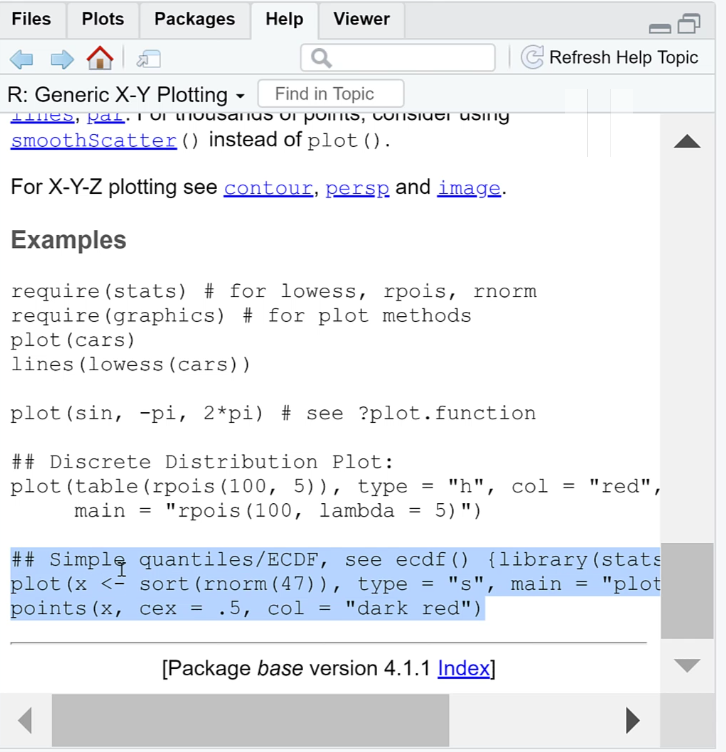
Copie um exemplo e cole-o no R Script.
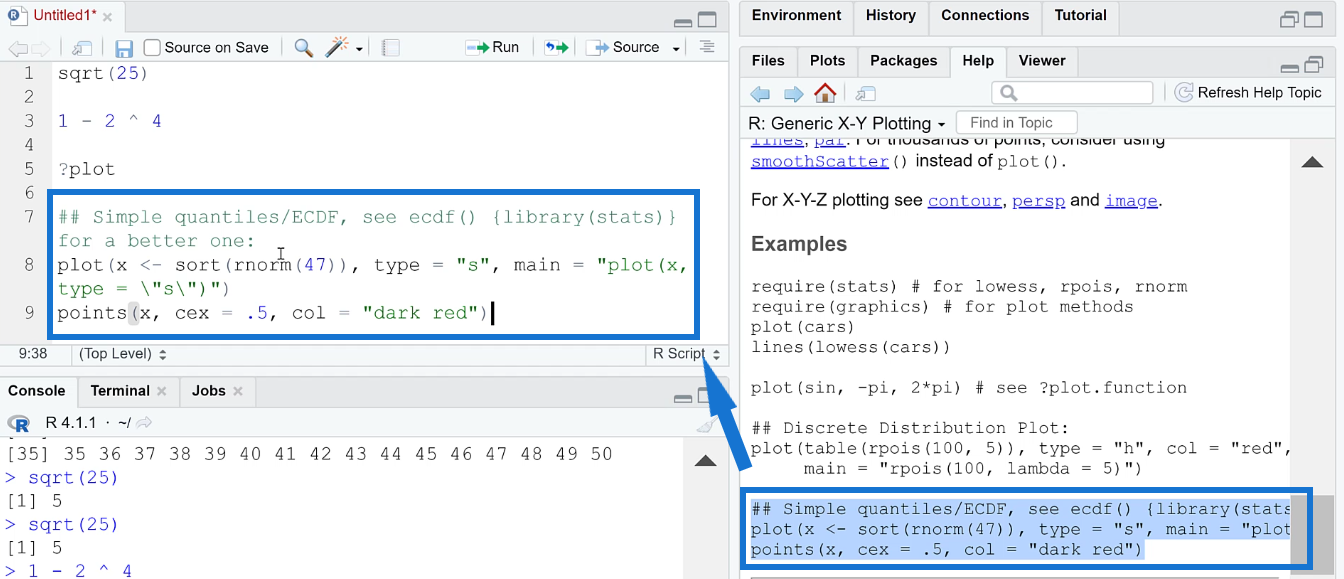
Os comentários em R são anotados usando um sinal numérico ou cerquilha (#) . Ao executar o código após o comentário, você verá um gráfico na janela Gráfico.
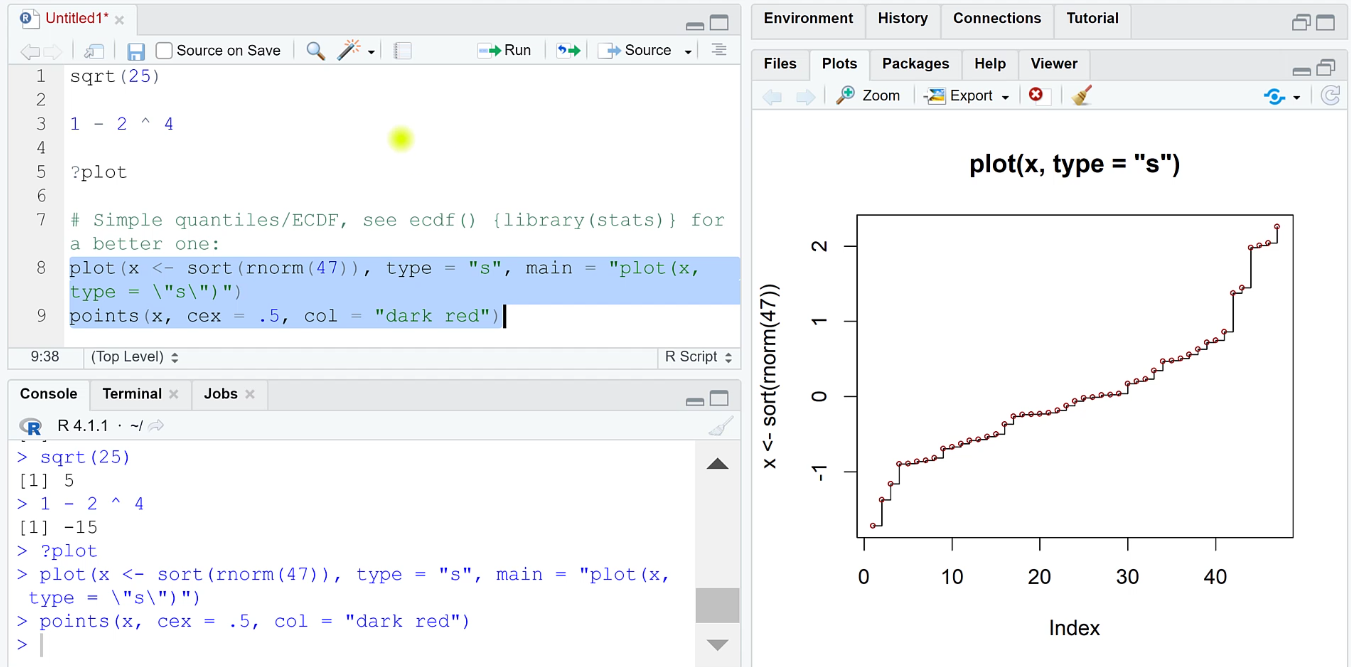
Lembre-se de sempre salvar seu trabalho.
Para adicionar, outra janela no RStudio é a janela Ambiente. Ao clicar nele, você verá um x . O x que você vê em Environment armazena os valores que são o resultado do último código de amostra que você executou usando a função Plot.
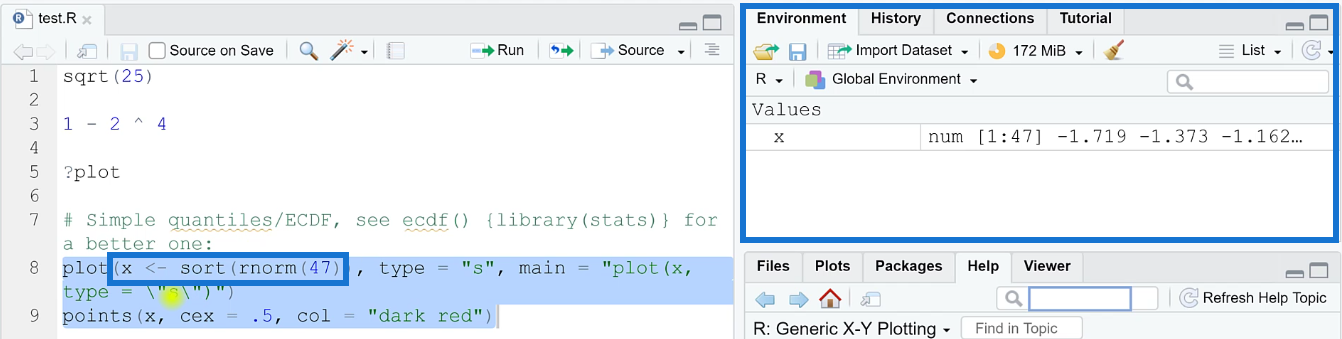
O funcionamento da janela Ambiente será discutido nos próximos tutoriais.
Configurando o LuckyTemplates com R e RStudio
LuckyTemplates com R
Após a breve introdução do RStudio, vamos prosseguir com a configuração do R no LuckyTemplates. Primeiro, abra o LuckyTemplates em sua área de trabalho. Vá para Arquivo e selecione Opções e configurações . Em seguida, selecione Opções .
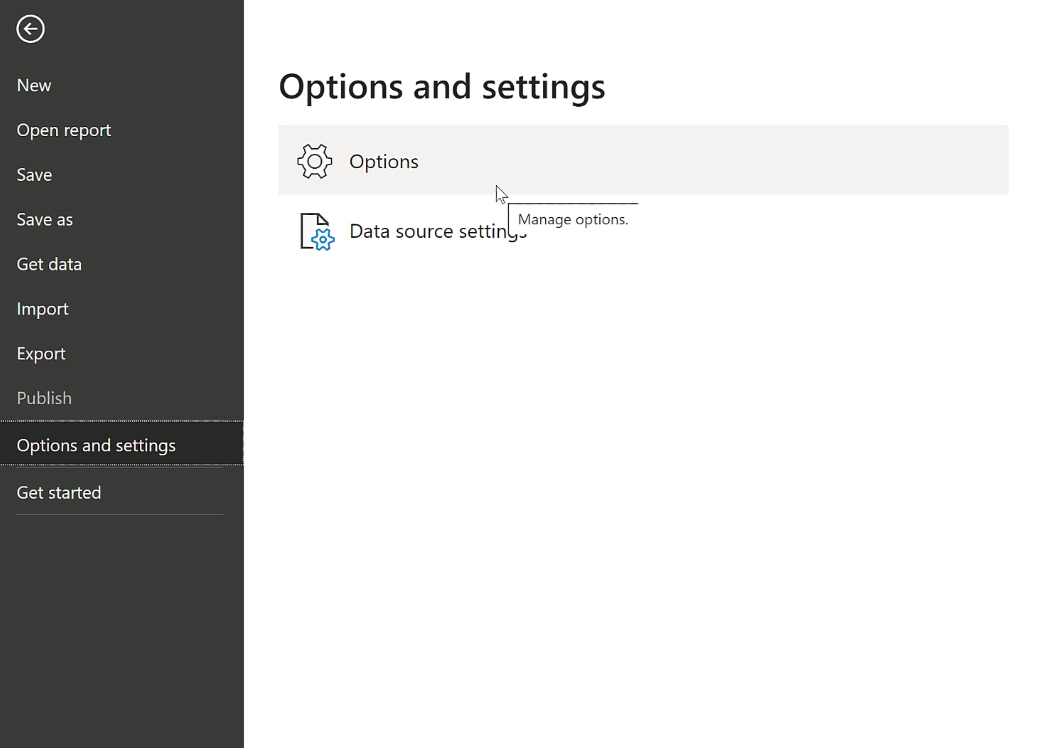
Um menu de opções aparecerá na tela. Em Global, vá para R scripting . Escolha a versão do R desejada na caixa suspensa Diretórios iniciais do R detectados .
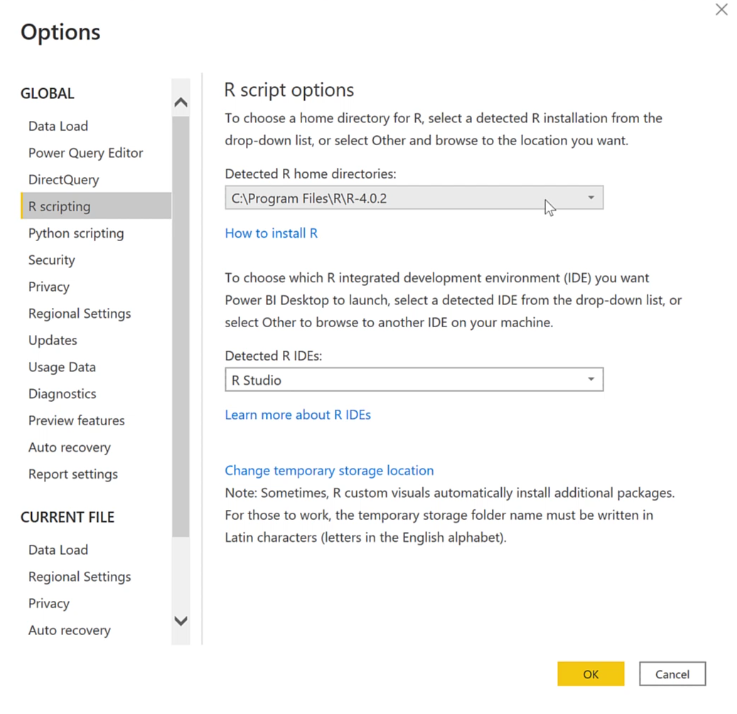
Caso não veja a versão que procura, selecione Outra . Em seguida, defina o diretório inicial do R.
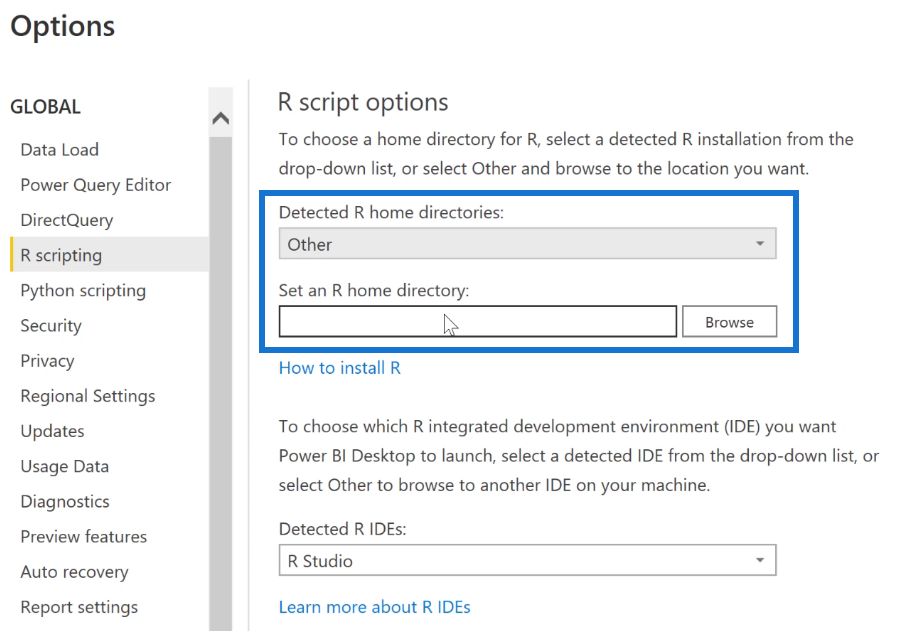
Para localizar o diretório home, abra seu RStudio e vá em Tools . Em seguida, selecione Opções globais .
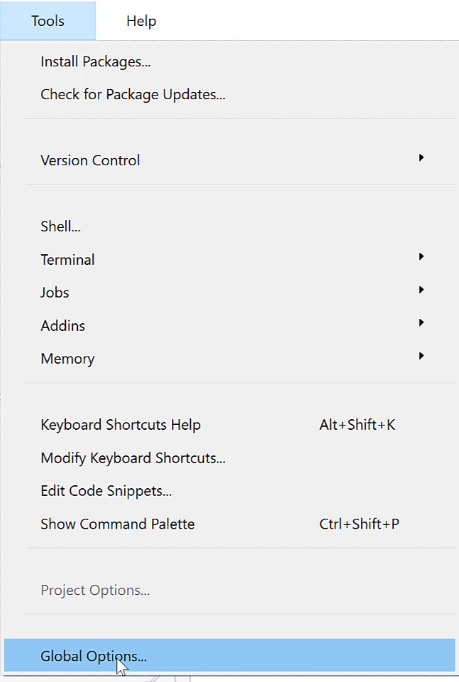
Na janela pop-up, você verá um caminho de arquivo na caixa da versão R. Copie isso e volte para o LuckyTemplates.
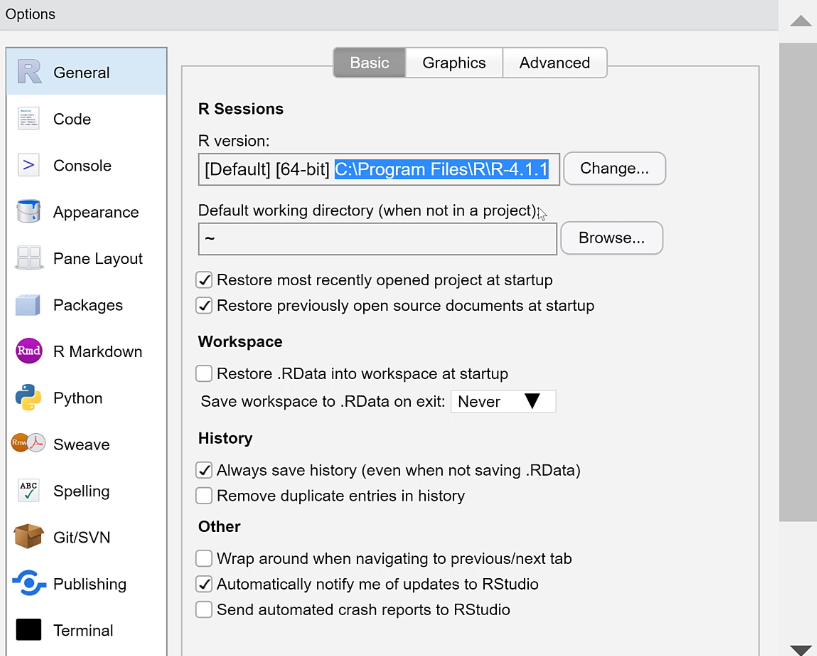
Cole o caminho do arquivo na caixa definir um diretório inicial do R.
LuckyTemplates com RStudio
Feito isso, o próximo passo é selecionar um IDE conforme visto na segunda caixa suspensa. O melhor IDE para usar é o RStudio.
Depois de configurar tudo, clique em OK. Agora, você está pronto para usar R e RStudio no LuckyTemplates.
Conclusão
R e RStudio são ótimas ferramentas complementares para usar no LuckyTemplates. Eles são especialmente úteis ao lidar com dados e análises estatísticas. É rápido e fácil configurá-los para trabalhar com o LuckyTemplates .
Embora seja necessário algum tempo para se acostumar com as interfaces R e RStudio, especialmente se você for novo em codificação. Mas não se preocupe, há muitos tutoriais sobre como usar o R com o LuckyTemplates. Certifique-se de passar por eles diligentemente.
Descubra a importância das colunas calculadas no SharePoint e como elas podem realizar cálculos automáticos e obtenção de dados em suas listas.
Descubra todos os atributos pré-atentivos e saiba como isso pode impactar significativamente seu relatório do LuckyTemplates
Aprenda a contar o número total de dias em que você não tinha estoque por meio dessa técnica eficaz de gerenciamento de inventário do LuckyTemplates.
Saiba mais sobre as exibições de gerenciamento dinâmico (DMV) no DAX Studio e como usá-las para carregar conjuntos de dados diretamente no LuckyTemplates.
Este tutorial irá discutir sobre Variáveis e Expressões dentro do Editor do Power Query, destacando a importância de variáveis M e sua sintaxe.
Aprenda a calcular a diferença em dias entre compras usando DAX no LuckyTemplates com este guia completo.
Calcular uma média no LuckyTemplates envolve técnicas DAX para obter dados precisos em relatórios de negócios.
O que é self em Python: exemplos do mundo real
Você aprenderá como salvar e carregar objetos de um arquivo .rds no R. Este blog também abordará como importar objetos do R para o LuckyTemplates.
Neste tutorial de linguagem de codificação DAX, aprenda como usar a função GENERATE e como alterar um título de medida dinamicamente.








