Colunas calculadas no SharePoint | Uma visão geral

Descubra a importância das colunas calculadas no SharePoint e como elas podem realizar cálculos automáticos e obtenção de dados em suas listas.
Neste tutorial, você aprenderá dicas valiosas e práticas recomendadas para modelagem de dados no LuckyTemplates. Você pode assistir ao vídeo completo deste tutorial na parte inferior deste blog.
A modelagem de dados é um dos quatro pilares do desenvolvimento de relatórios do LuckyTemplates e é fundamental para o design e a finalidade de cada relatório. Aprimorar suas habilidades de modelagem de dados aumentará muito a eficácia de seus relatórios e a clareza e utilidade de seus resultados.
Índice
Disposição
A configuração de um modelo de dados começa com o layout e a organização de suas tabelas. Duas das abordagens comumente usadas são Star Schema e Waterfall .
1. Abordagem do esquema em estrela
A abordagem Star Schema recebe esse nome porque se assemelha a uma estrela com as tabelas de fatos no centro da estrela e as tabelas de dimensão (ou pesquisa) nos pontos da estrela.
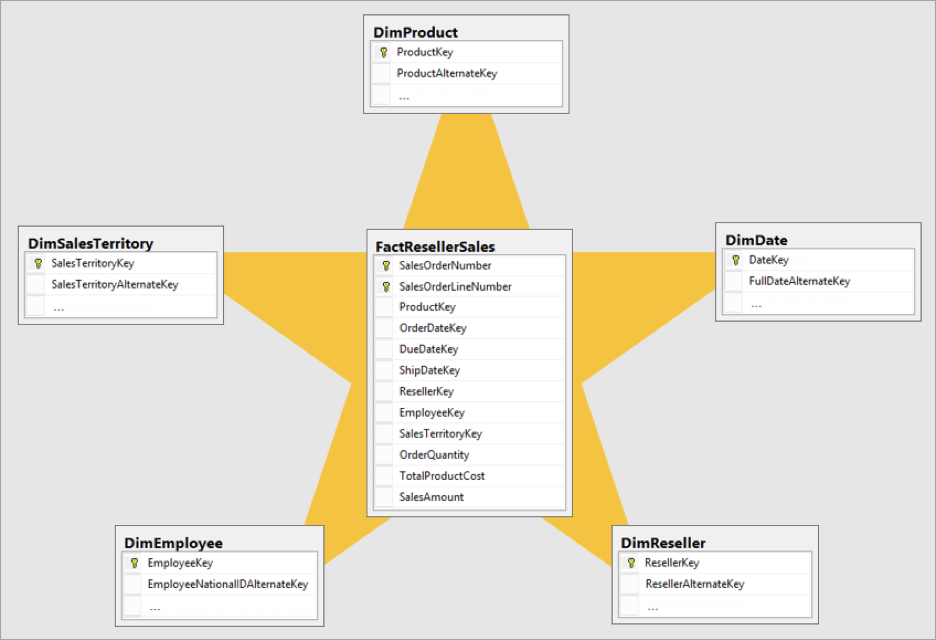
Neste exemplo, você pode ver que a tabela de fatos (Vendas) está no centro enquanto as tabelas de dimensão estão posicionadas ao seu redor, fazendo com que o layout pareça uma “estrela”.
Aqui está um exemplo:
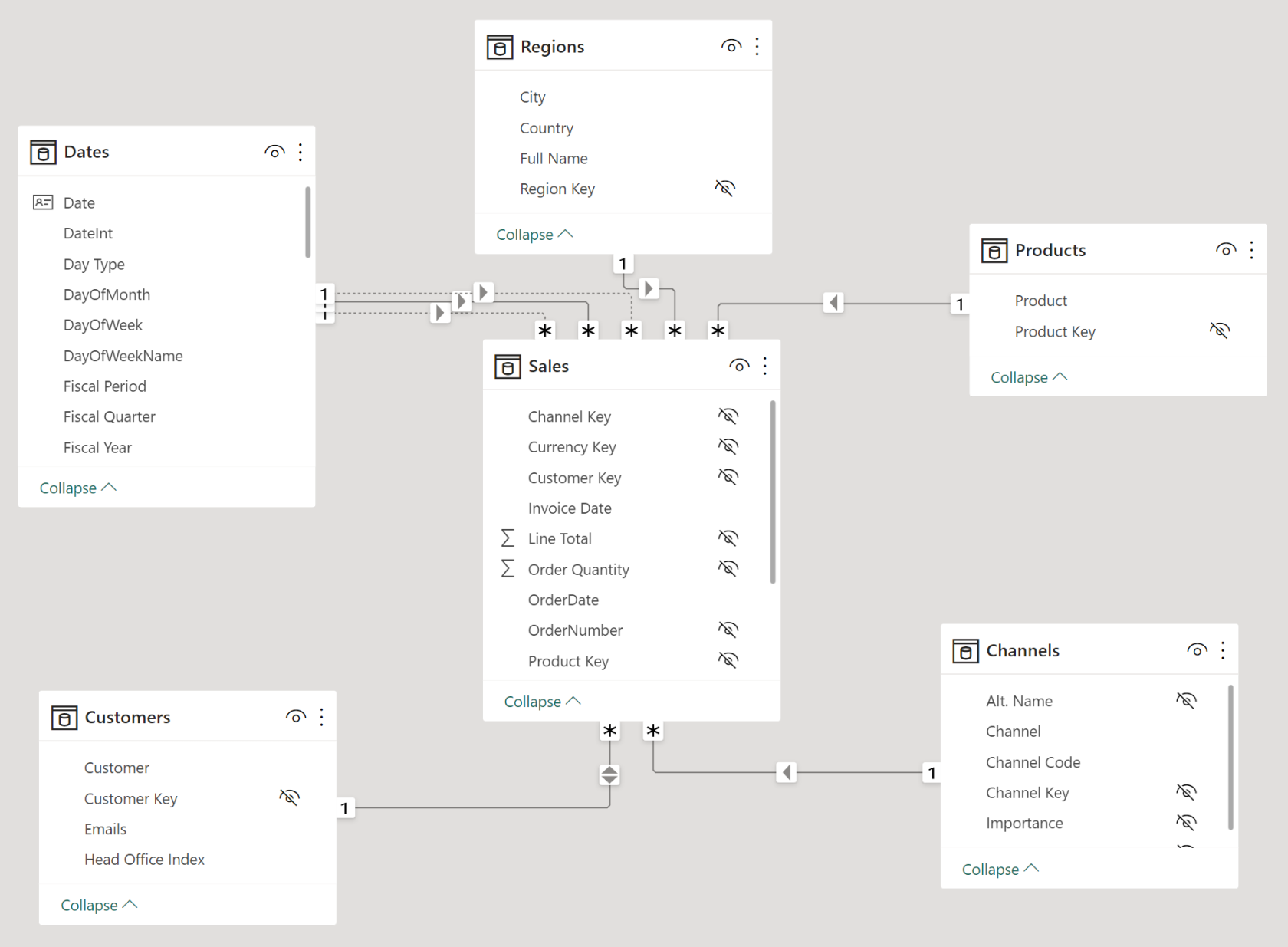
2. Abordagem em Cachoeira
Outro layout para as tabelas em um modelo de dados do LuckyTemplates que ainda usa um esquema em estrela é a abordagem Waterfall . Nesse layout, as tabelas de pesquisa são colocadas na parte superior com as tabelas de fatos abaixo.
Os benefícios dessa abordagem incluem:
As práticas recomendadas ao usar essa abordagem incluem:
Com o layout Cascata, você sempre verá:
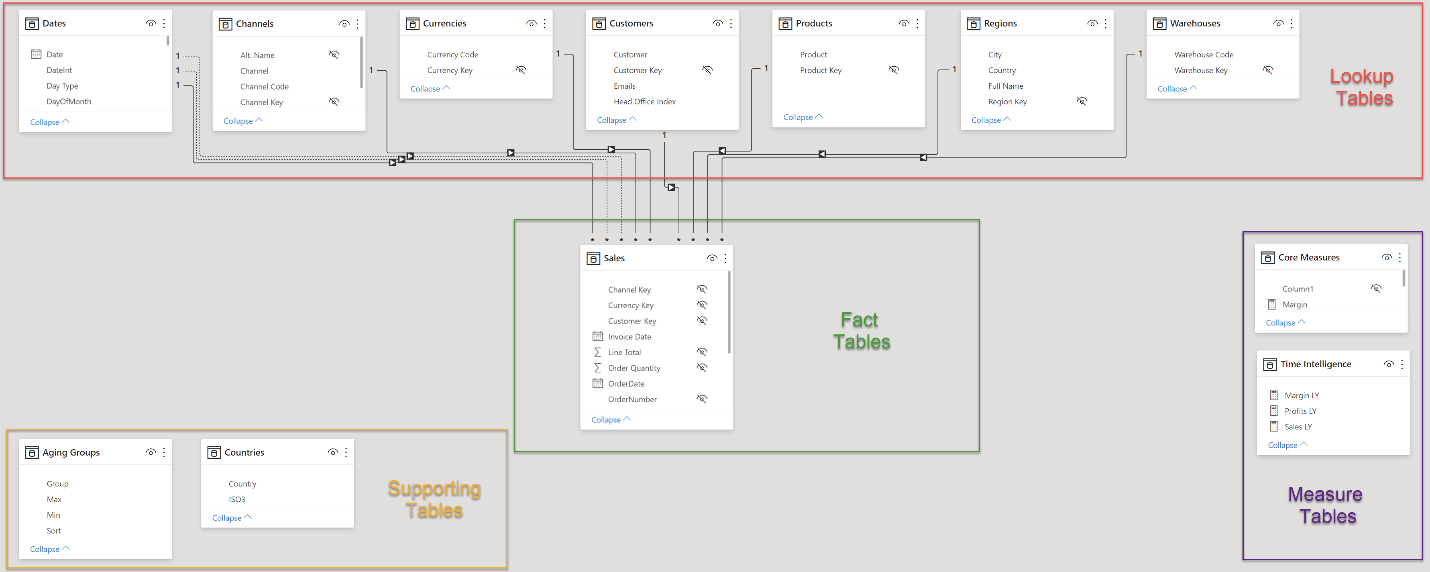
Relacionamentos
Para entender completamente como os relacionamentos funcionam quando se trata de modelagem de dados no LuckyTemplates, você precisa saber o seguinte:
1. Use a caixa de diálogo Gerenciar relacionamentos
A caixa de diálogo Gerenciar relacionamentos permite que você veja a lista completa de relacionamentos entre todas as tabelas e colunas. Aqui você pode identificar e corrigir facilmente as chaves (colunas) usadas para unir as tabelas. Você também verá (e poderá alterar) o estado (ativo, inativo) de cada relacionamento. Para abrir esta caixa de diálogo, clique no ícone Gerenciar relacionamentos na seção de relacionamentos da barra de ferramentas principal na visualização do modelo.
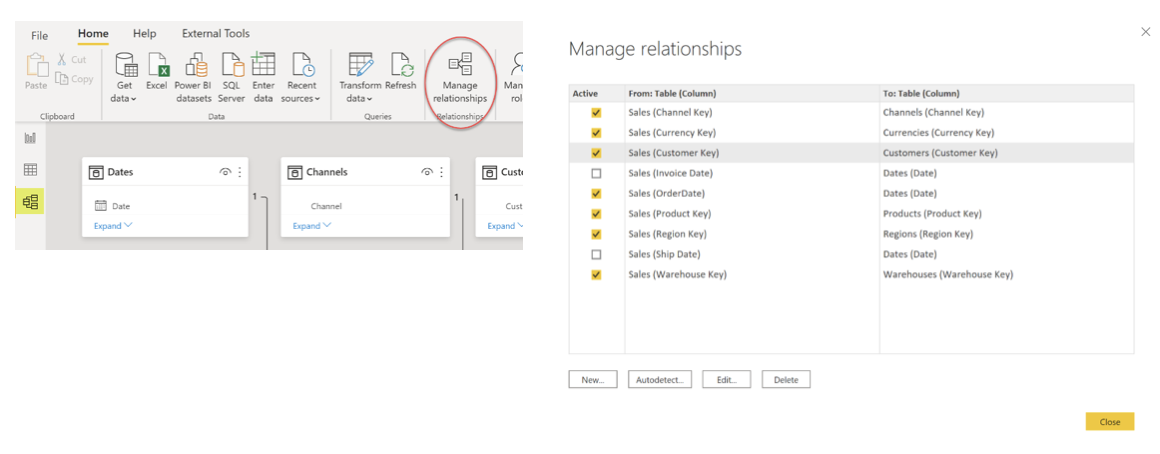
2. Defina a tonalidade, a cardinalidade e a direção
O LuckyTemplates escolhe automaticamente uma chave comum entre duas tabelas e define padrões para cardinalidade e direção de filtro cruzado de acordo com seus dados. Você pode usar a caixa de diálogo Editar relacionamento para ajustar a chave, a cardinalidade e a direção de cada relacionamento.
Observe que cada relacionamento terá idealmente uma cardinalidade um-para-muitos ou muitos-para-um e direção única.
Aqui vemos a relação entre as tabelas Sales e Channels:
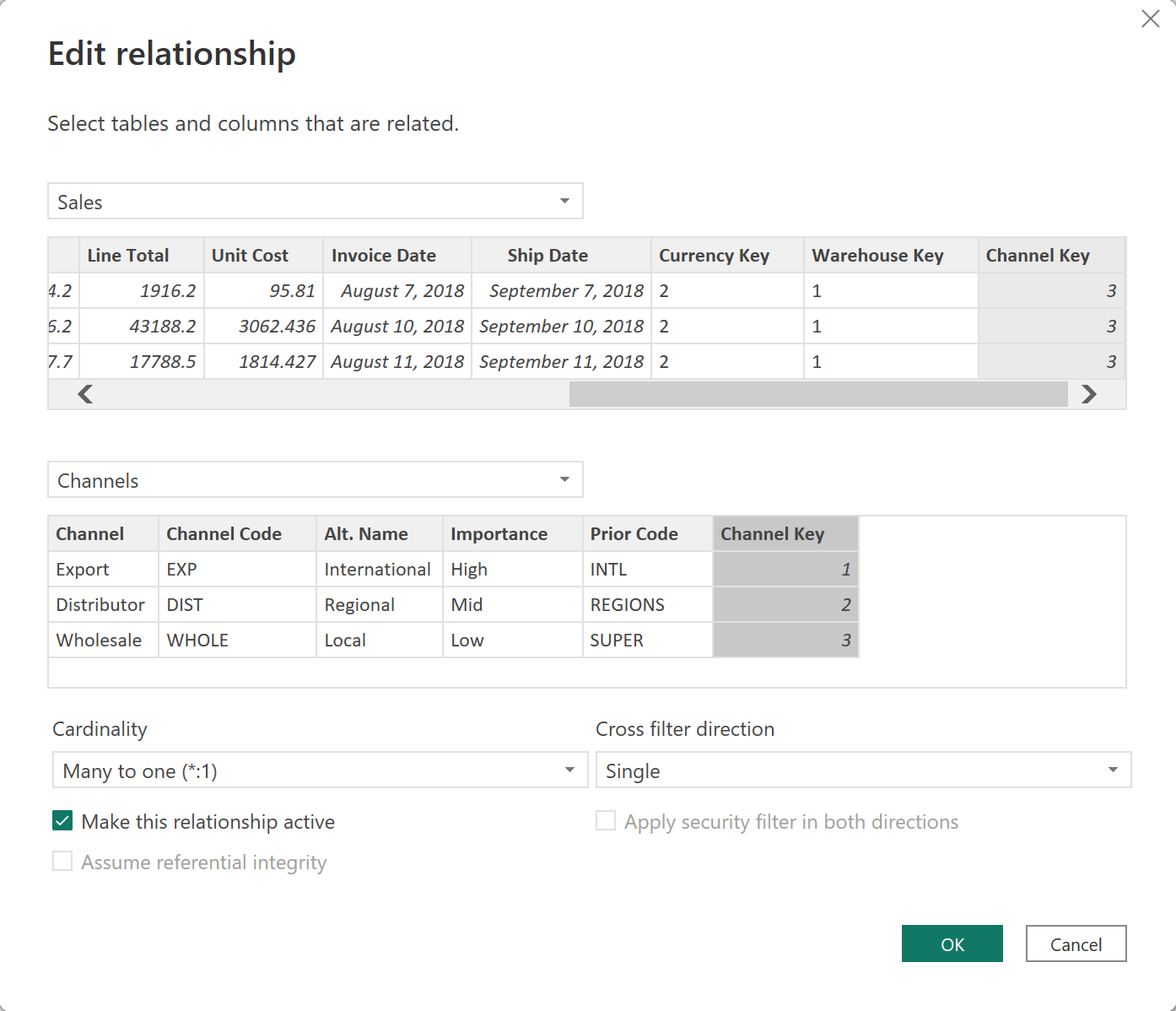
O LuckyTemplates geralmente seleciona “único” para a direção do filtro cruzado, mas, em alguns casos, ele escolhe a opção “ambos”. Se você perceber que Ambos foi escolhido, confirme se os dados foram carregados e transformados conforme o esperado e altere-os para Único , se possível em sua situação específica.
Os relacionamentos um-para-muitos são indicados por uma única ponta de seta da tabela “um” para a tabela “muitos”. As relações bidirecionais, indicadas por pontas de seta bidirecionais, devem ser evitadas, se possível, pois podem levar a resultados inconsistentes e geralmente exigem um código DAX mais complicado.
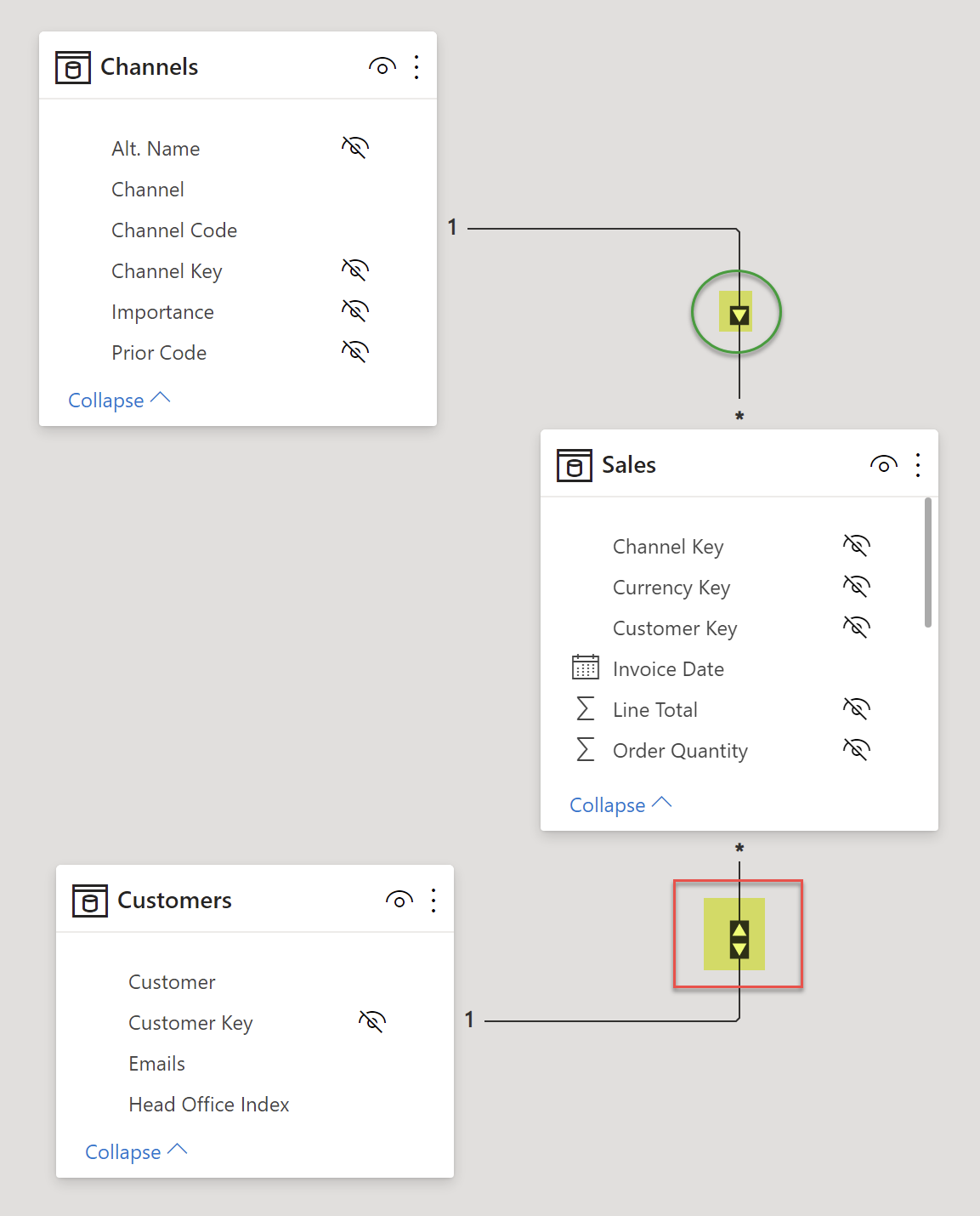
3. Defina o estado ativo/inativo
Só pode haver um relacionamento ativo entre duas tabelas relacionadas, mas pode haver muitos relacionamentos inativos.
No exemplo abaixo, as Vendas (Data da Fatura) ? A relação Datas (Data) foi desativada e a relação Vendas (Data do Pedido) ? A relação Datas (Date) foi ativada.
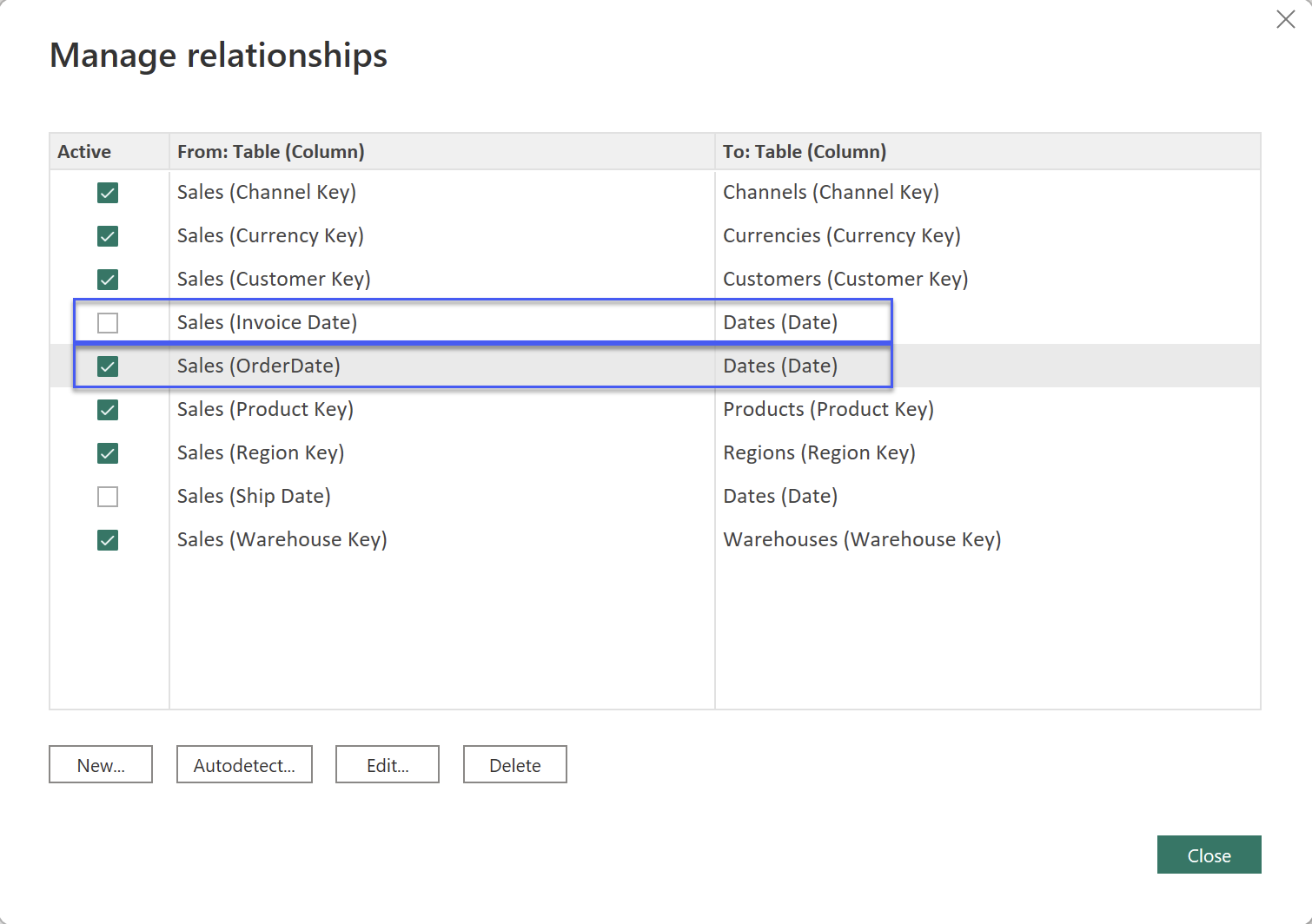
Observe que você precisa desativar um relacionamento antes de poder ativar outro relacionamento.
Você pode habilitar um relacionamento inativo sob demanda em medidas DAX usando a função USERELATIONSHIP .
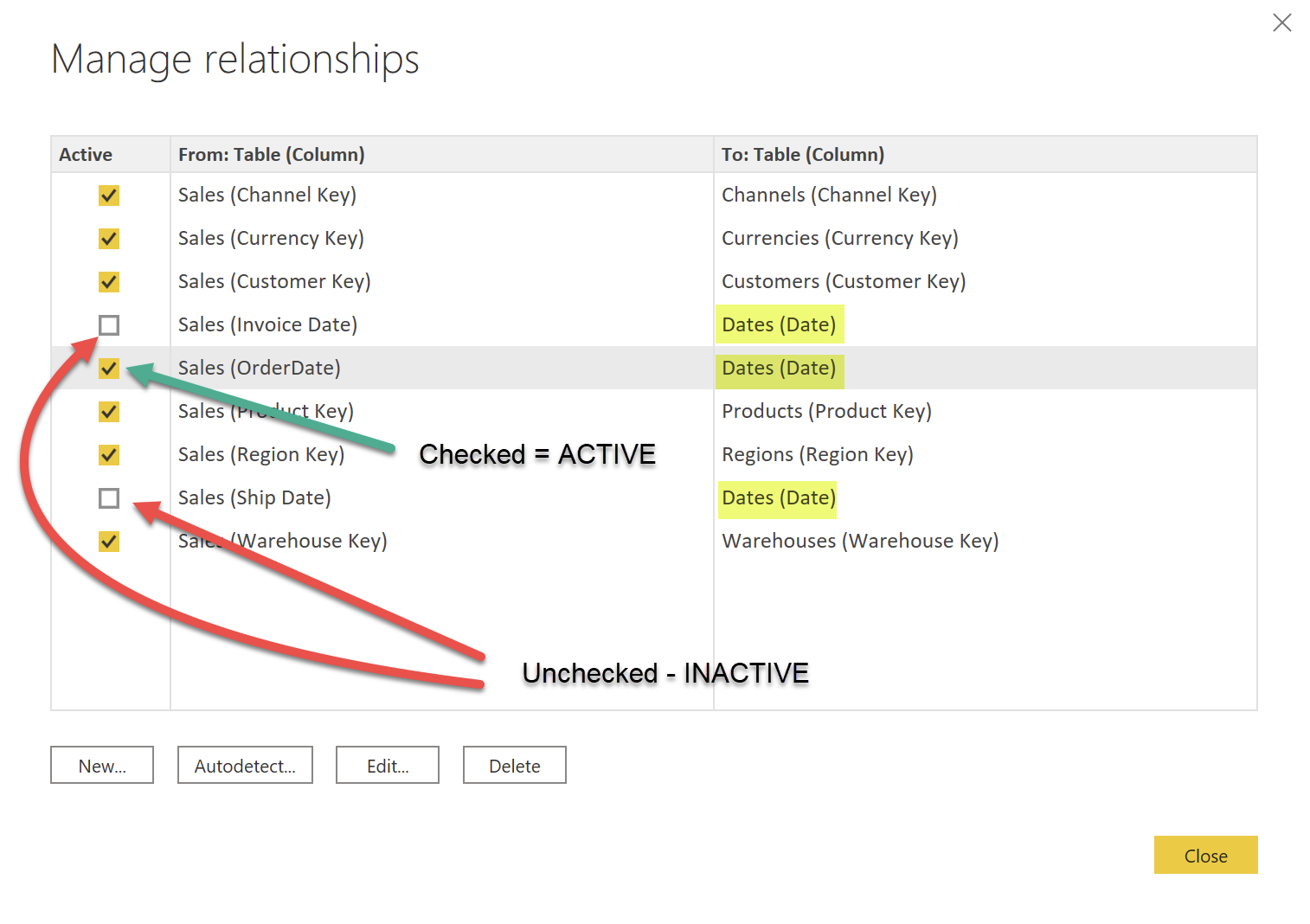
Tabelas de medidas
As tabelas de medidas são adicionadas usando o ícone Inserir dados na seção Dados da barra de ferramentas Início.
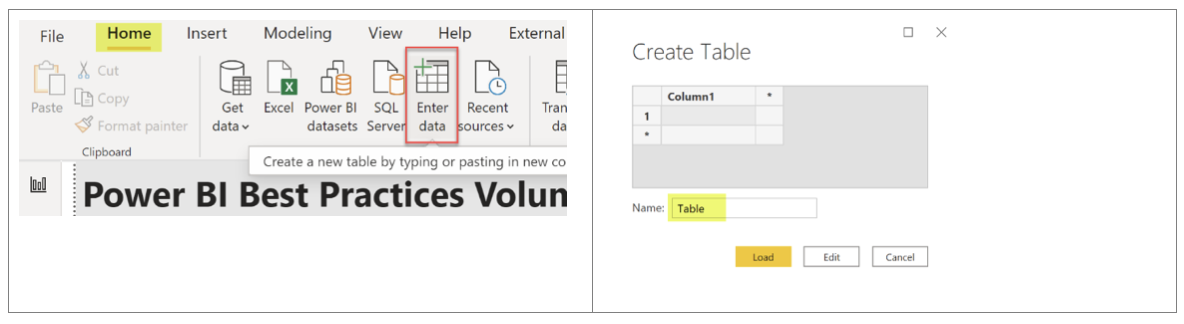
Para adicionar uma medida, clique com o botão direito do mouse na tabela de medidas desejada e clique em Nova medida.
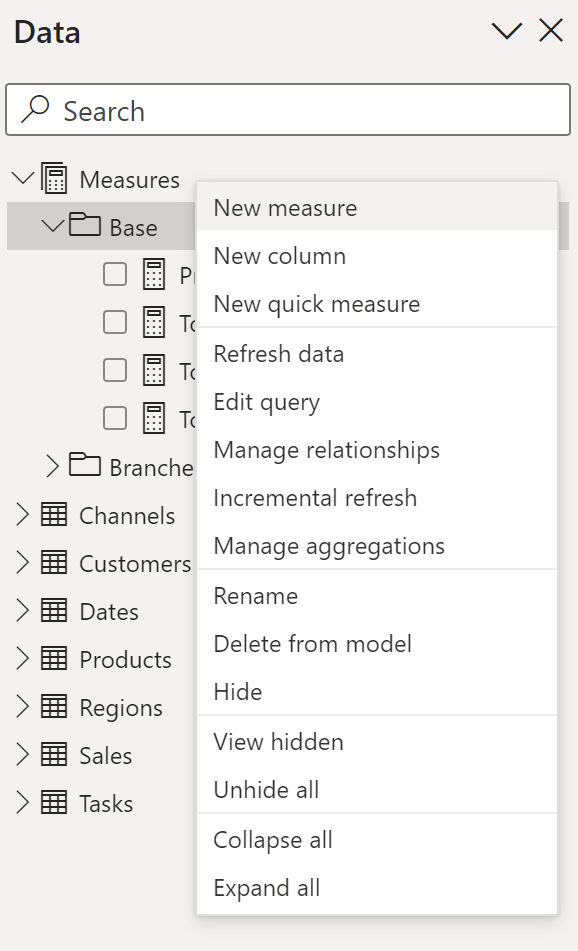
Quando houver muitas tabelas de medidas em seu modelo, você pode simplificar a identificação da medida desejada no painel Campos, recolhendo e expandindo cada tabela de medidas ou usando a caixa de pesquisa.
Colunas principais
As colunas que serão usadas em relacionamentos geralmente recebem o sufixo **Chave** para facilitar a identificação. Ao fazer o carregamento de dados e o trabalho de transformação de dados, atribua o mesmo nome e tipo de dados às colunas de vinculação.
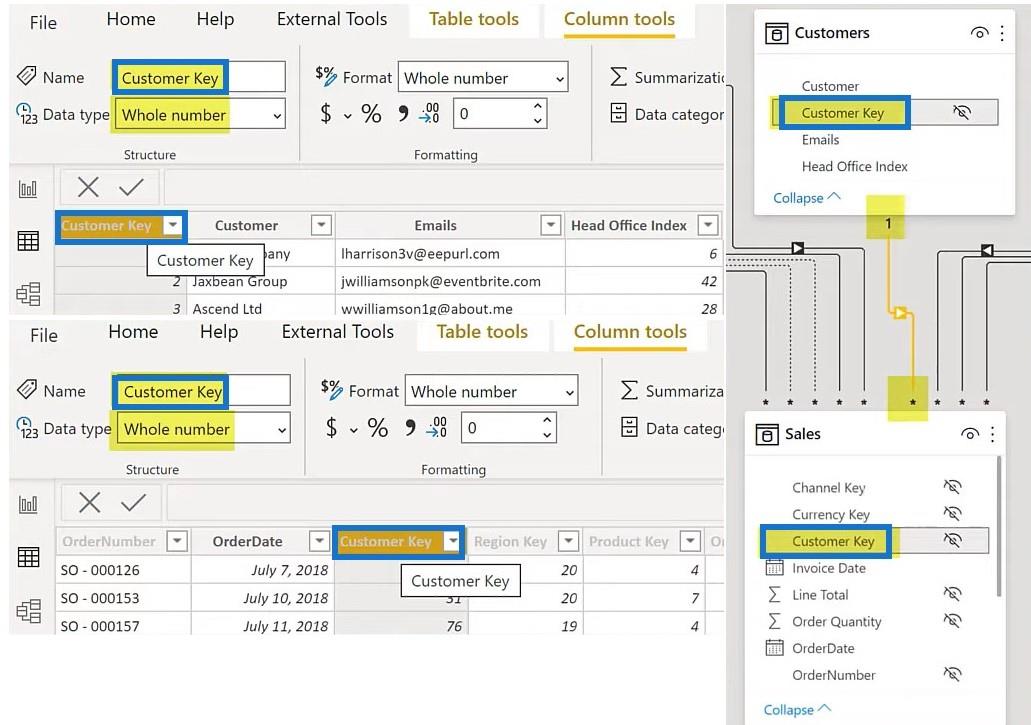
Vincule apenas colunas com o mesmo nome, como Chave do cliente. Evite colunas que terminem com um ID ou código, pois podem significar coisas diferentes em tabelas diferentes.
Outra prática recomendada é usar números inteiros sempre que possível, pois aproveita o formato de armazenamento usado internamente pelo LuckyTemplates e geralmente é mais rápido.
Visibilidade da Coluna
Definir a visibilidade da coluna permite:
Isso ajuda a reduzir erros, evitando que os usuários selecionem colunas “nuas” e, em vez disso, selecionem as medidas que foram criadas no modelo (por exemplo, aquelas para todos os SUMs e COUNTs, etc.). Isso é especialmente útil se você planeja publicar um relatório ou conjunto de dados para uso de outras pessoas.
As colunas ocultas aparecerão esmaecidas no painel Dados (antigo painel Campos), um exemplo disso é a tabela Vendas abaixo:
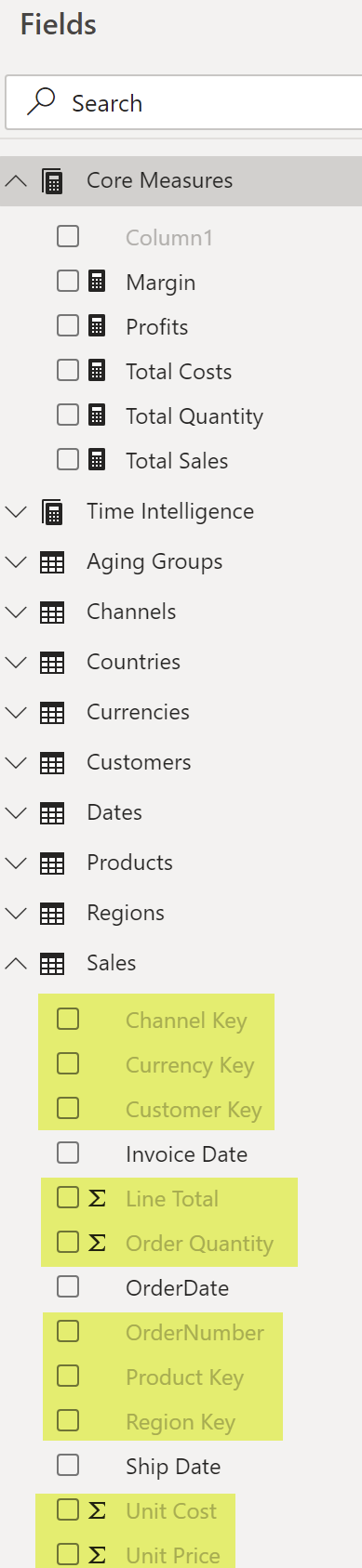
Para ocultar uma coluna, clique na tabela da coluna que deseja ocultar. Em seguida, clique com o botão direito do mouse nessa coluna e escolha Ocultar .
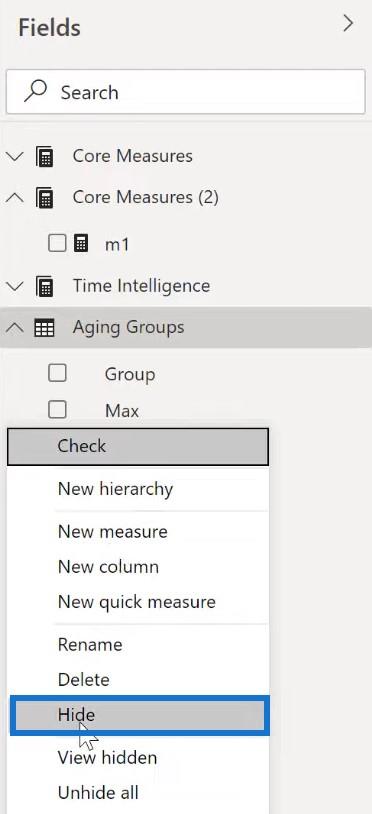
Para exibir uma coluna oculta, clique com o botão direito do mouse no painel Campos e clique em Exibir oculto . Você verá as colunas esmaecidas na lista.
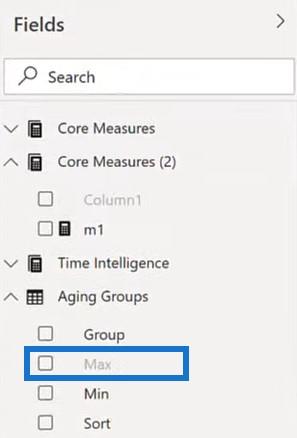
Criando dimensões de dados no LuckyTemplates
Relacionamentos de dados ativos e inativos no LuckyTemplates
Criando seus relacionamentos de modelo de dados no LuckyTemplates
Conclusão
Este tutorial é muito útil para quem está tendo dificuldades com a modelagem de dados no LuckyTemplates.
Essas dicas ajudarão você a criar layouts mais organizados que facilitam a compreensão dos relacionamentos em seu conjunto de dados.
Depois de entender totalmente como configurar modelos de dados, você pode facilmente produzir relatórios excelentes para usuários finais em sua organização.
grego
Descubra a importância das colunas calculadas no SharePoint e como elas podem realizar cálculos automáticos e obtenção de dados em suas listas.
Descubra todos os atributos pré-atentivos e saiba como isso pode impactar significativamente seu relatório do LuckyTemplates
Aprenda a contar o número total de dias em que você não tinha estoque por meio dessa técnica eficaz de gerenciamento de inventário do LuckyTemplates.
Saiba mais sobre as exibições de gerenciamento dinâmico (DMV) no DAX Studio e como usá-las para carregar conjuntos de dados diretamente no LuckyTemplates.
Este tutorial irá discutir sobre Variáveis e Expressões dentro do Editor do Power Query, destacando a importância de variáveis M e sua sintaxe.
Aprenda a calcular a diferença em dias entre compras usando DAX no LuckyTemplates com este guia completo.
Calcular uma média no LuckyTemplates envolve técnicas DAX para obter dados precisos em relatórios de negócios.
O que é self em Python: exemplos do mundo real
Você aprenderá como salvar e carregar objetos de um arquivo .rds no R. Este blog também abordará como importar objetos do R para o LuckyTemplates.
Neste tutorial de linguagem de codificação DAX, aprenda como usar a função GENERATE e como alterar um título de medida dinamicamente.








