Colunas calculadas no SharePoint | Uma visão geral

Descubra a importância das colunas calculadas no SharePoint e como elas podem realizar cálculos automáticos e obtenção de dados em suas listas.
Cansado de viver em um mundo dividido onde os usuários do Microsoft Excel estão de um lado e os entusiastas do Planilhas Google do outro?
Não tema, meu amigo! Temos a solução para o seu problema. É hora de aprender a converter Excel em Planilhas Google e trazer paz ao universo das planilhas.
Agora, você pode estar pensando: “Por que se preocupar?” Bem, deixe-me perguntar o seguinte: você já tentou colaborar em um arquivo do Excel com alguém que usa apenas o Planilhas Google? É como tentar se comunicar com uma pessoa que fala um idioma completamente diferente.
Ao converter seu arquivo do Excel em Planilhas Google, você pode finalmente preencher a lacuna entre os dois mundos e trabalhar juntos em harmonia
Neste artigo, mostraremos passo a passo como converter o Microsoft Excel em Google Sheets usando três métodos simples. Desde uploads simples até a importação de dados do Excel, temos tudo o que você precisa.
Então, coloque sua cabeça para pensar e vamos começar!
Índice
Os 3 principais métodos para converter Excel em Planilhas Google
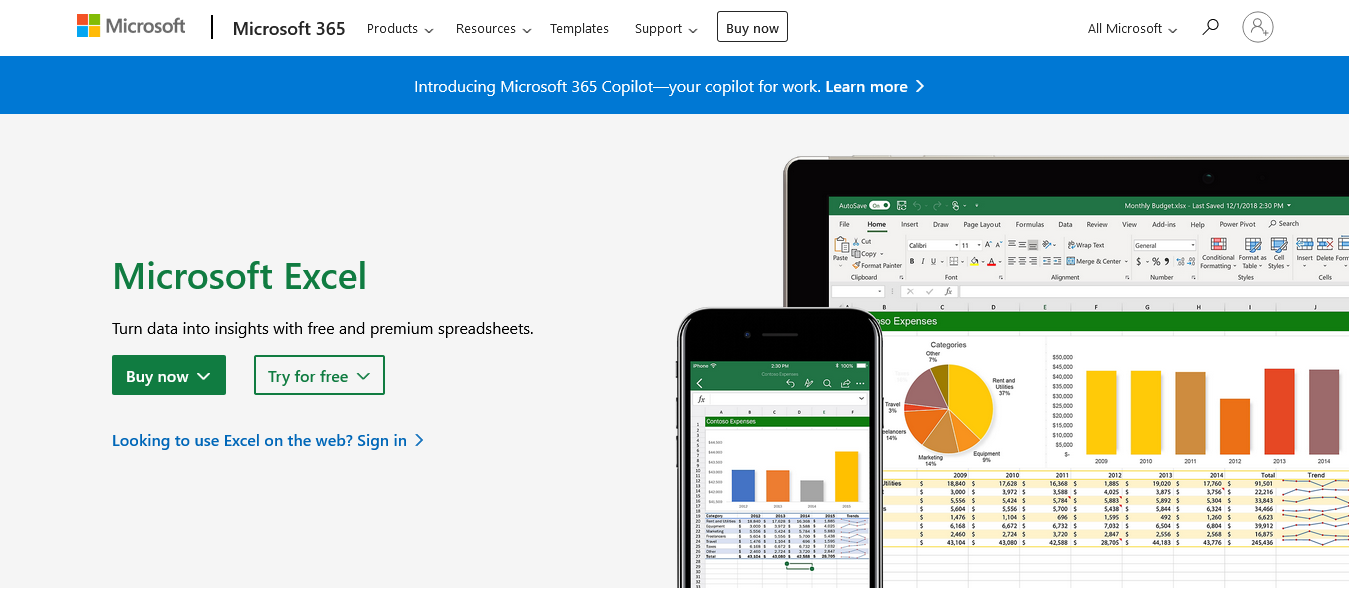
Existem três maneiras principais de converter planilhas do Excel em Planilhas Google, e todas envolvem o uso do Google Drive, que serve como seu armazenamento online e a plataforma onde o Planilhas Google é acessível.
Se você ainda não possui uma conta do Google, precisará criar uma para usar o Google Drive e o Planilhas Google. Depois de criar uma conta e fazer login, você pode iniciar o processo de conversão seguindo estas etapas.
Método 1: Carregar o arquivo do Excel no Google Drive
Para converter um arquivo do Excel em Planilhas Google usando o Google Drive, siga estas etapas:
Etapa 1: abra seu navegador e navegue até a página inicial do Google Drive digitando drive.google.com na barra de localização e faça login em sua conta do Google, se solicitado

Etapa 2: clique em “Novo” no canto superior esquerdo e navegue até “Envio de arquivo” no menu suspenso

Etapa 4: selecione o arquivo do Excel que deseja enviar do seu computador e aguarde alguns segundos para fazer o upload
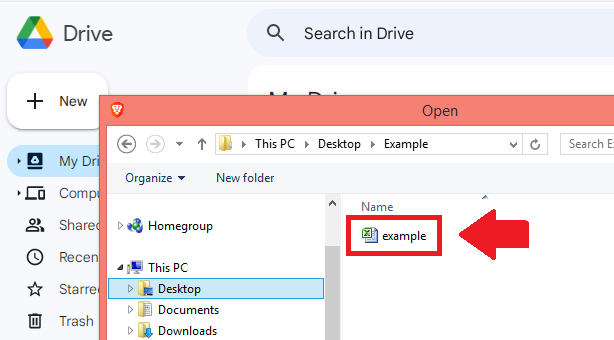
Passo 5: Após o upload, clique com o botão direito do mouse no arquivo e selecione “Abrir com” > “Planilhas Google” para converter e abri-lo no Planilhas Google
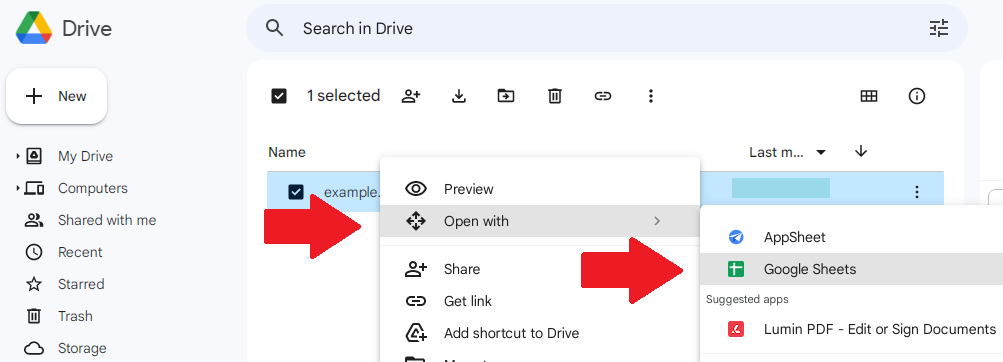
Método 2: Use a função “Importar” no Planilhas Google
Para converter diretamente um arquivo do Excel em Planilhas Google, tente este método:
Etapa 1: abra o Planilhas Google em seu navegador visitando Sheets.go ogle.com
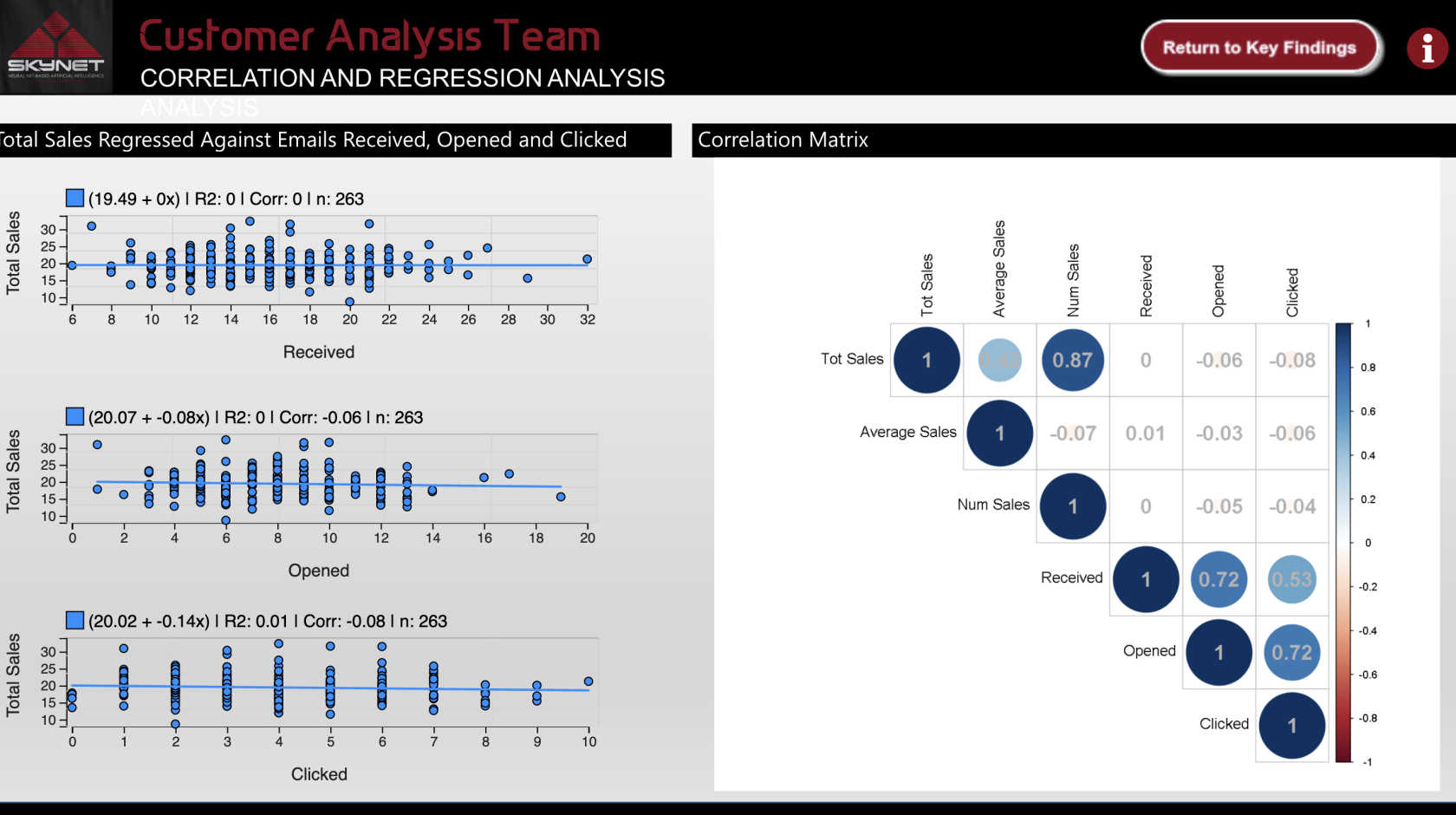
Passo 2: Clique em “Blank” para criar uma nova planilha
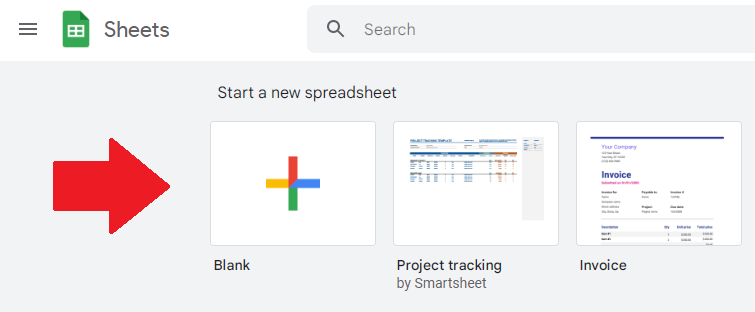
Etapa 3: na barra de menus na parte superior, selecione “Arquivo” > “Importar”
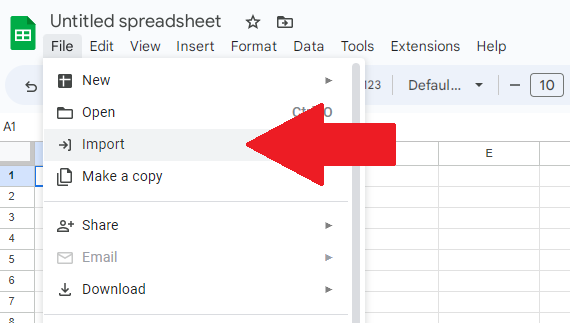
Etapa 4: Na janela Importar arquivo, escolha a guia Carregar e clique em "Procurar" para localizar e carregar arquivos do Excel
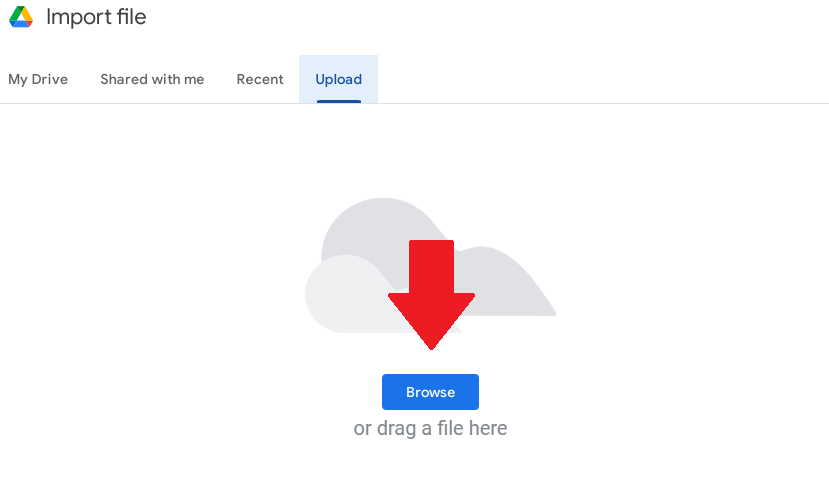
Etapa 5: localize e carregue o arquivo de clique do Excel do seu computador. Você também pode arrastar e soltar o arquivo na janela “Importar arquivo”
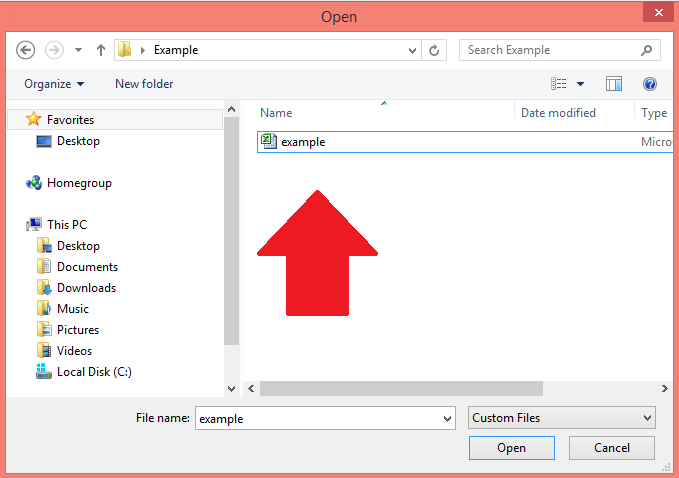
Passo 6: Após o upload, selecione “Importar dados” para importar os dados do Excel e incorporá-los ao seu novo arquivo do Planilhas Google
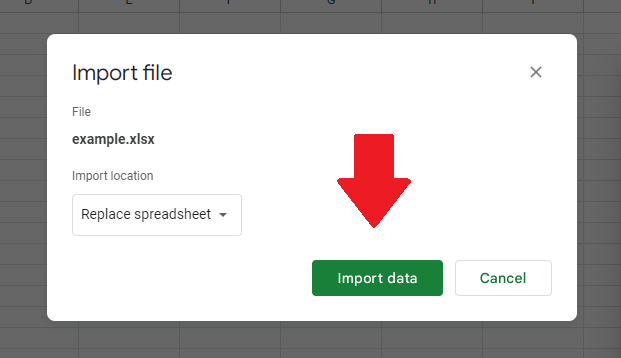
Método 3: Usando o Modo de Compatibilidade do Microsoft Office
Outra opção para trabalhar com arquivos do Excel no Planilhas Google é aproveitar o Modo de compatibilidade do Microsoft Office do Planilhas Google, que mantém a compatibilidade com diferentes aplicativos do Office. Veja como usá-lo:
Etapa 1: carregue seu arquivo do Excel no Google Drive usando a opção “Novo” > “Upload de arquivo”, conforme mencionado no primeiro método

Etapa 2: depois de carregar o arquivo .xlsx ou xls, clique duas vezes nele para abri-lo no Planilhas Google
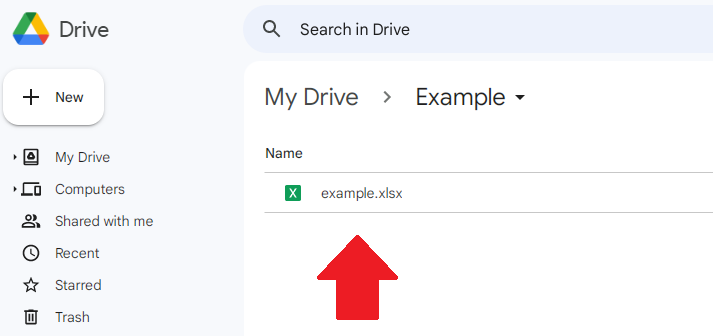
Quando o arquivo selecionado é aberto no modo de compatibilidade do Office do Planilhas Google, você pode visualizar e editar o arquivo sem alterar o formato do arquivo.
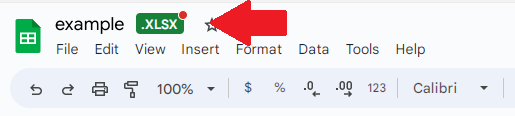
Observação : alguns recursos e formatação podem ser limitados no modo de compatibilidade. Para acessar toda a gama de ferramentas e opções do Planilhas Google, você pode converter o arquivo csv para o formato do Planilhas Google usando os métodos mencionados anteriormente.
Agora que você conhece os métodos de conversão do Excel para o Planilhas Google, pode estar se perguntando como preservar as fórmulas e a formatação. Não se preocupe, nós cuidamos de você.
Na próxima seção, mostraremos como manter a integridade de suas planilhas durante o processo de conversão.
Continue lendo para aprender mais!
Preservando a formatação e as fórmulas
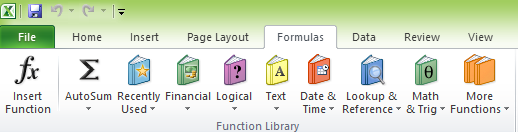
Algumas das fórmulas disponíveis no Microsoft Excel .
Preservar a formatação e as fórmulas é crucial ao converter arquivos do Excel em Planilhas Google. Afinal, ninguém quer perder horas recriando uma planilha perdida durante o processo de conversão!
A boa notícia é que o Planilhas Google geralmente faz um bom trabalho mantendo os elementos dos arquivos do Excel; no entanto, você pode encontrar alguns problemas devido às diferenças entre as duas plataformas.
Esta seção o orientará no tratamento de problemas comuns e na abordagem de recursos não suportados.
Lidando com problemas comuns
Durante o processo de conversão, algumas formatações ou dados podem não ser transferidos corretamente. Aqui estão algumas etapas para resolver problemas comuns:
Lidando com recursos não suportados
Alguns recursos do Excel podem não ser compatíveis com o Planilhas Google, o que pode causar problemas de conversão. Para lidar com recursos não suportados:
Ao abordar esses problemas comuns e recursos sem suporte, você pode garantir que sua planilha do Excel seja totalmente funcional e precisa quando convertida em Planilhas Google.
Agora que você sabe como preservar suas planilhas, está pronto para mudar para o Planilhas Google e aproveitar seus benefícios. A próxima seção fornece algumas dicas adicionais a serem lembradas durante a transição.
Dicas para uma transição suave
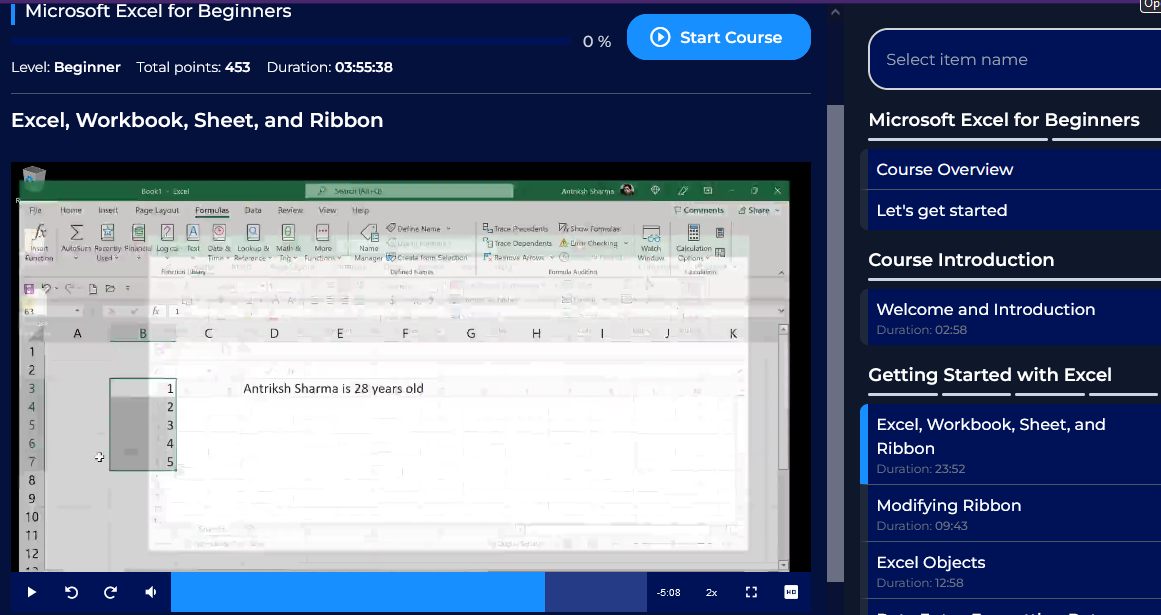
Obtenha mais dicas do curso Microsoft Excel para Iniciantes oferecido pela .
Você está pronto para abandonar o Excel e embarcar no trem do Planilhas Google? Não se preocupe, não é tão difícil quanto parece. Pode haver alguns solavancos na estrada, mas com um pouco de orientação, você navegará pelo Planilhas Google como um profissional.
Nesta seção, temos algumas dicas e truques para tornar sua transição tão suave quanto manteiga, para que você possa aproveitar todos os recursos interessantes de colaboração que o Planilhas Google tem a oferecer. Vamos mergulhar!
Ao manter essas dicas em mente, você pode garantir uma transição mais suave do Excel para o Planilhas Google, permitindo que você aproveite ao máximo os benefícios do novo formato, como colaboração em tempo real e fácil compartilhamento.
Pensamentos finais
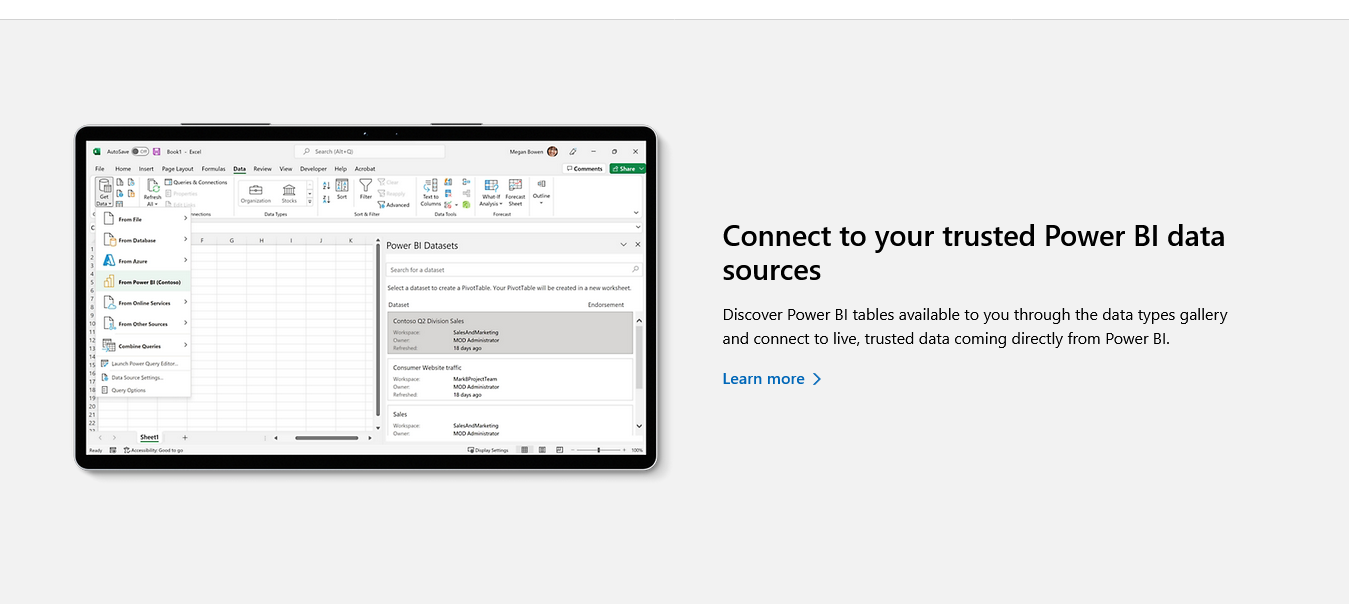
Você pode usar pastas de trabalho do Excel como fontes de dados para o LuckyTemplates .
E é isso! Agora você sabe como usar o Planilhas Google para converter arquivos do Excel. Quem diria que a conversão de planilhas poderia ser tão fácil?
Lembre-se de sempre salvar um backup do arquivo Excel original antes de converter e usar os métodos corretos para preservar suas fórmulas e formatação. E não se esqueça de aproveitar todos os excelentes recursos que o Planilhas Google oferece ao seu fluxo de trabalho, como acessibilidade de qualquer lugar com conexão à Internet.
Portanto, vá em frente e conquiste essas planilhas do Excel com confiança, sabendo que você tem as habilidades para convertê-las perfeitamente em planilhas do Google Sheets. E quem sabe, talvez você até se torne um assistente de planilha no processo!
Para aprender a utilizar alguns dos recursos do Excel, confira o tutorial abaixo:
Descubra a importância das colunas calculadas no SharePoint e como elas podem realizar cálculos automáticos e obtenção de dados em suas listas.
Descubra todos os atributos pré-atentivos e saiba como isso pode impactar significativamente seu relatório do LuckyTemplates
Aprenda a contar o número total de dias em que você não tinha estoque por meio dessa técnica eficaz de gerenciamento de inventário do LuckyTemplates.
Saiba mais sobre as exibições de gerenciamento dinâmico (DMV) no DAX Studio e como usá-las para carregar conjuntos de dados diretamente no LuckyTemplates.
Este tutorial irá discutir sobre Variáveis e Expressões dentro do Editor do Power Query, destacando a importância de variáveis M e sua sintaxe.
Aprenda a calcular a diferença em dias entre compras usando DAX no LuckyTemplates com este guia completo.
Calcular uma média no LuckyTemplates envolve técnicas DAX para obter dados precisos em relatórios de negócios.
O que é self em Python: exemplos do mundo real
Você aprenderá como salvar e carregar objetos de um arquivo .rds no R. Este blog também abordará como importar objetos do R para o LuckyTemplates.
Neste tutorial de linguagem de codificação DAX, aprenda como usar a função GENERATE e como alterar um título de medida dinamicamente.








