Colunas calculadas no SharePoint | Uma visão geral

Descubra a importância das colunas calculadas no SharePoint e como elas podem realizar cálculos automáticos e obtenção de dados em suas listas.
Lidar com grandes arquivos do Excel pode ser desafiador, especialmente quando você precisa compartilhá-los ou carregá-los rapidamente. Neste artigo, você aprenderá seis métodos eficazes para reduzir o tamanho do arquivo do Excel sem perder dados importantes.
Você não precisa ter habilidades de especialista em Excel para entender e aplicar essas técnicas. Os métodos apresentados são simples e fáceis de seguir, tornando-os acessíveis para usuários com vários níveis de experiência.
Reduzir o tamanho do arquivo do Excel ajudará você a:
Economize espaço
Facilite o compartilhamento do trabalho
Corrija arquivos do Excel lentos e cafonas
Vamos entrar nisso.
Índice
Compreendendo o tamanho do arquivo do Excel

Vários fatores contribuem para o tamanho pesado do seu arquivo Excel. Saber o que contribui para sua planilha do Excel ajudará você a identificar as estratégias para reduzir o tamanho de maneira eficaz.
Aqui estão alguns fatores-chave que podem afetar o tamanho do arquivo de planilha do Excel:
Dados e conteúdo: quanto mais dados, objetos, cache de dados e imagens incorporadas você tiver em sua pasta de trabalho, maior será o tamanho do arquivo.
Fórmulas: o uso de fórmulas complexas e longas pode aumentar o tamanho do arquivo, especialmente se você aplicá-las em um grande número de células. Além disso, fórmulas desnecessárias também contribuem para um tamanho de arquivo maior.
Formatação: toda a formatação, como estilos de célula, formatação condicional e células mescladas, pode aumentar o tamanho do arquivo.
Dados ocultos ou não utilizados: planilhas, linhas ou colunas ocultas ou desnecessárias contendo dados excessivos também podem ser um fator decisivo.
Cache dinâmico: as tabelas dinâmicas são vinculadas a um cache de dados, o que pode aumentar significativamente o tamanho do seu arquivo. A remoção do cache da tabela dinâmica pode ajudar na causa.
Formato de arquivo: o formato de arquivo do Excel também pode afetar o tamanho do arquivo. O arquivo em formato binário (.xlsb) geralmente é menor que o formato XML padrão (.xlsx).
Ao entender esses fatores, você pode efetivamente aplicar diferentes estratégias para reduzir o tamanho do arquivo do Excel, tornando-o mais gerenciável e eficiente.
Agora vamos reduzir!
6 maneiras de reduzir o tamanho do arquivo do Excel
As 6 maneiras de reduzir arquivos do Excel são:
Otimize as fórmulas do Excel
Gerenciar dados e formatação
Comprimir Imagens e Objetos
Dividir arquivos grandes do Excel
Salvar arquivos em formatos diferentes
Excluir Cache da Tabela Dinâmica
Vamos percorrer esses métodos para que você possa escolher a maneira ideal de reduzir o tamanho do arquivo Excel.
#1 – Otimize as Fórmulas do Excel
A otimização de fórmulas do Excel é uma ótima maneira de reduzir o tamanho do arquivo de sua pasta de trabalho e melhorar seu desempenho.
Esta seção abordará três métodos: simplificar fórmulas, usar funções eficientes e remover fórmulas desnecessárias e convertê-las em valores.
Simplificando Fórmulas
Fórmulas complexas podem aumentar o tamanho do arquivo do Excel e diminuir a velocidade da pasta de trabalho.
Siga estas etapas para simplificar suas fórmulas:
Divida fórmulas longas em partes menores e mais gerenciáveis.
Evite usar funções aninhadas desnecessárias. Em vez disso, use colunas ou linhas auxiliares para realizar cálculos intermediários.
Use referências de célula para evitar a repetição do mesmo cálculo várias vezes.
Usando funções eficientes
A escolha das funções adequadas pode afetar significativamente o desempenho da sua pasta de trabalho e economizar espaço. Aqui estão algumas funções eficientes com seu uso:
Use INDEX e MATCH em vez de VLOOKUP ou HLOOKUP para realizar pesquisas mais versáteis e eficientes.
Utilize SUMIFS e COUNTIFS em vez de usar várias funções SUMIF ou COUNTIF. Além disso, use SUMIFS e COUNTIFS para simplificar seus cálculos condicionais.
Empregue IFERROR em vez de aninhar várias funções SE para lidar com erros. Além disso, opte por SEERRO para fornecer um valor padrão quando ocorrer um erro.
Lembre-se de usar essas dicas e estratégias ao trabalhar com fórmulas do Excel para maximizar a eficiência e manter a legibilidade.
Remova fórmulas desnecessárias e converta-as em valores
Muitas fórmulas em sua planilha do Excel podem aumentar drasticamente seu tamanho.
Remover fórmulas e convertê-las em valores pode economizar muito espaço. Aqui está um guia passo a passo para isso:
1. Abra seu arquivo Excel e escolha a planilha inteira. Pressione F5 e aguarde a janela Ir para aparecer. Em seguida, selecione Especial .
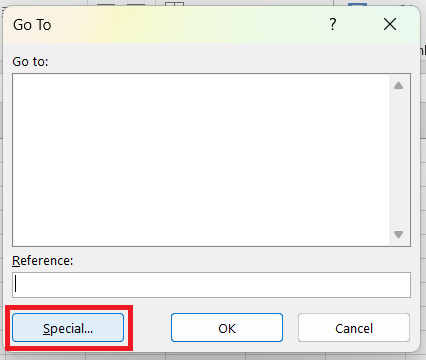
2. Escolha a caixa de opção Fórmulas e clique em OK .
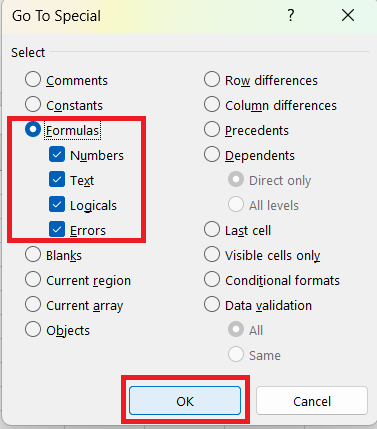
3. Linhas/Colunas com Fórmulas serão selecionadas. Selecione o botão Copiar na guia Início .
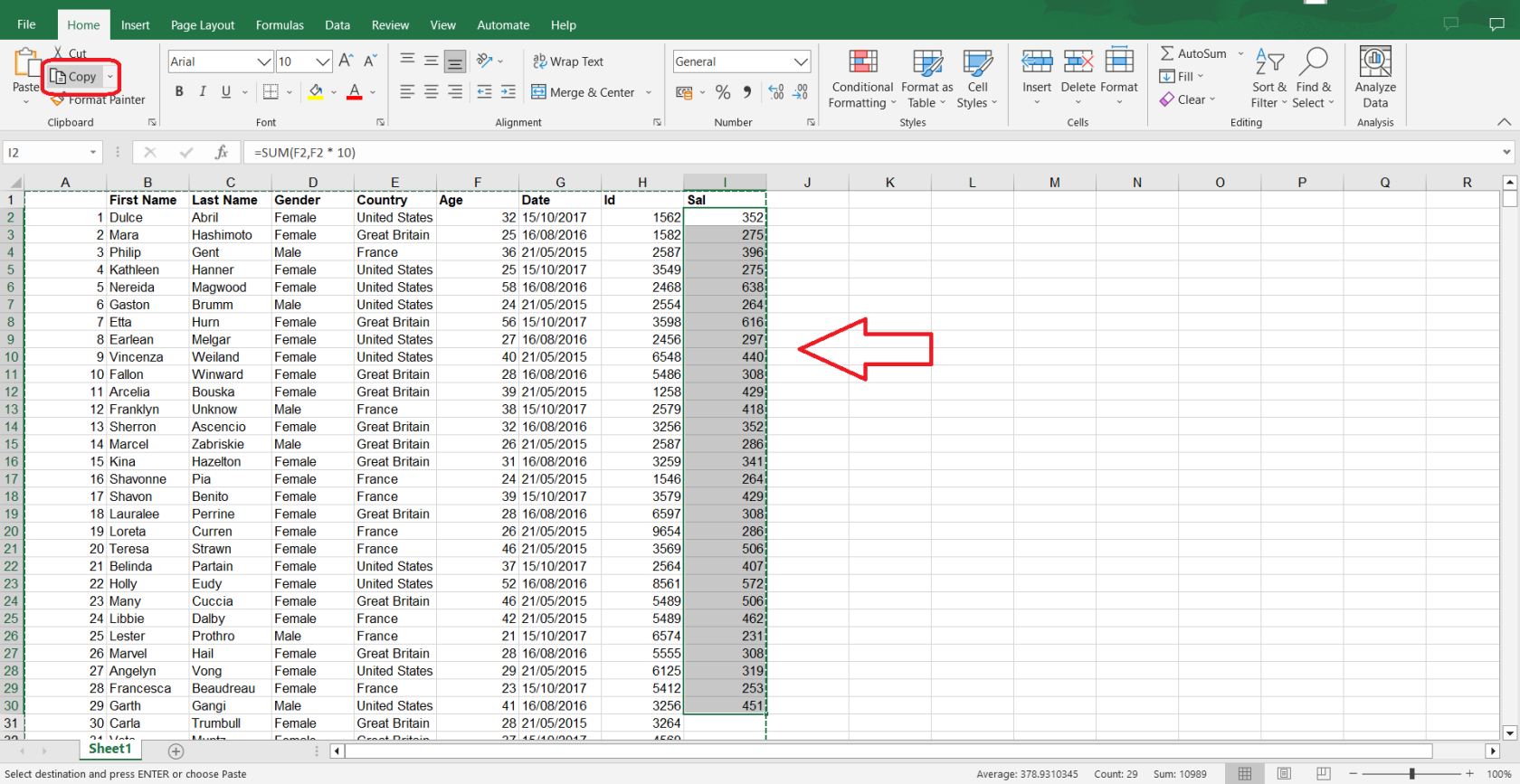
4. Escolha uma célula vazia e selecione o menu suspenso Colar .
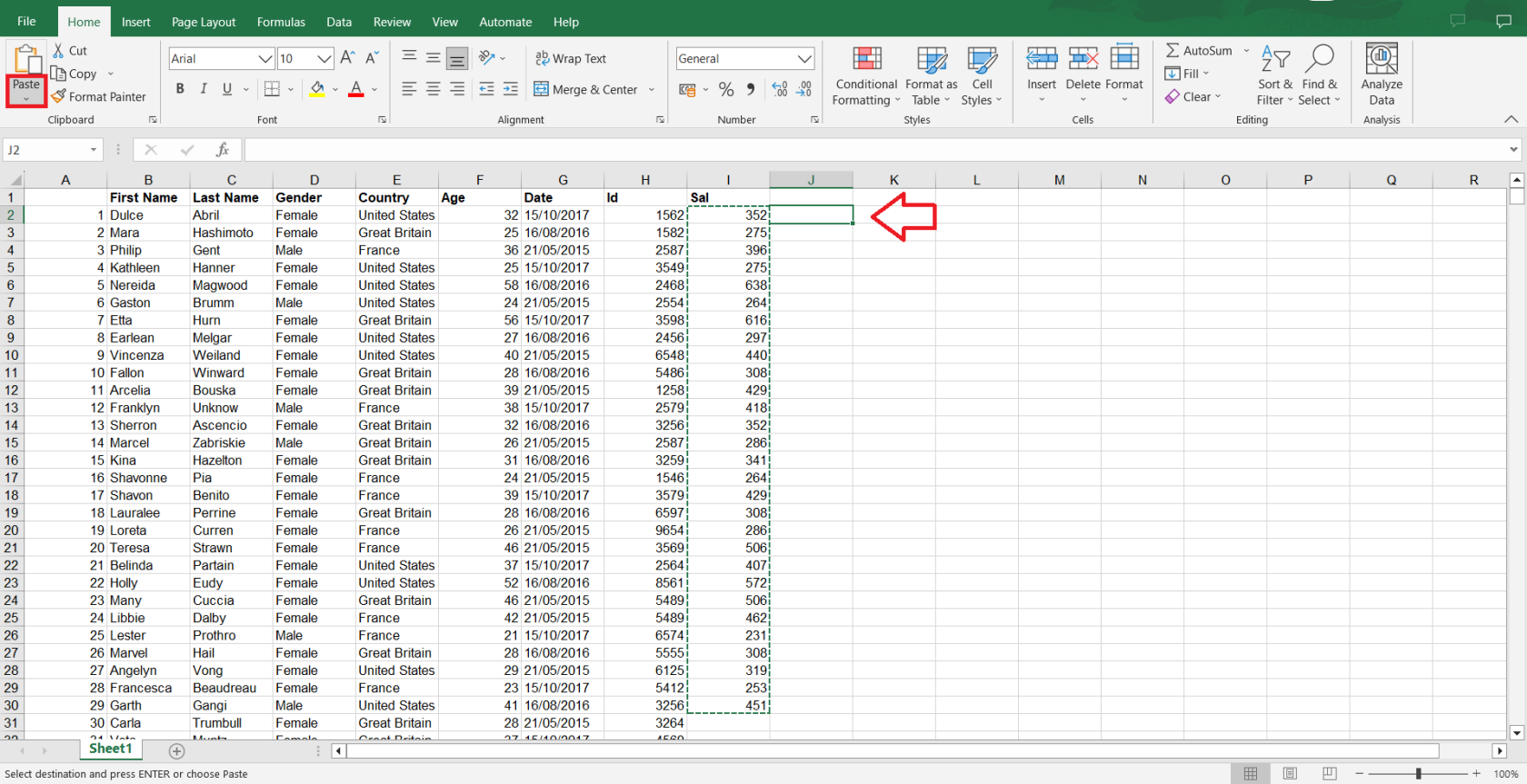
5. Em Colar valores, selecione o logotipo Colar valor .
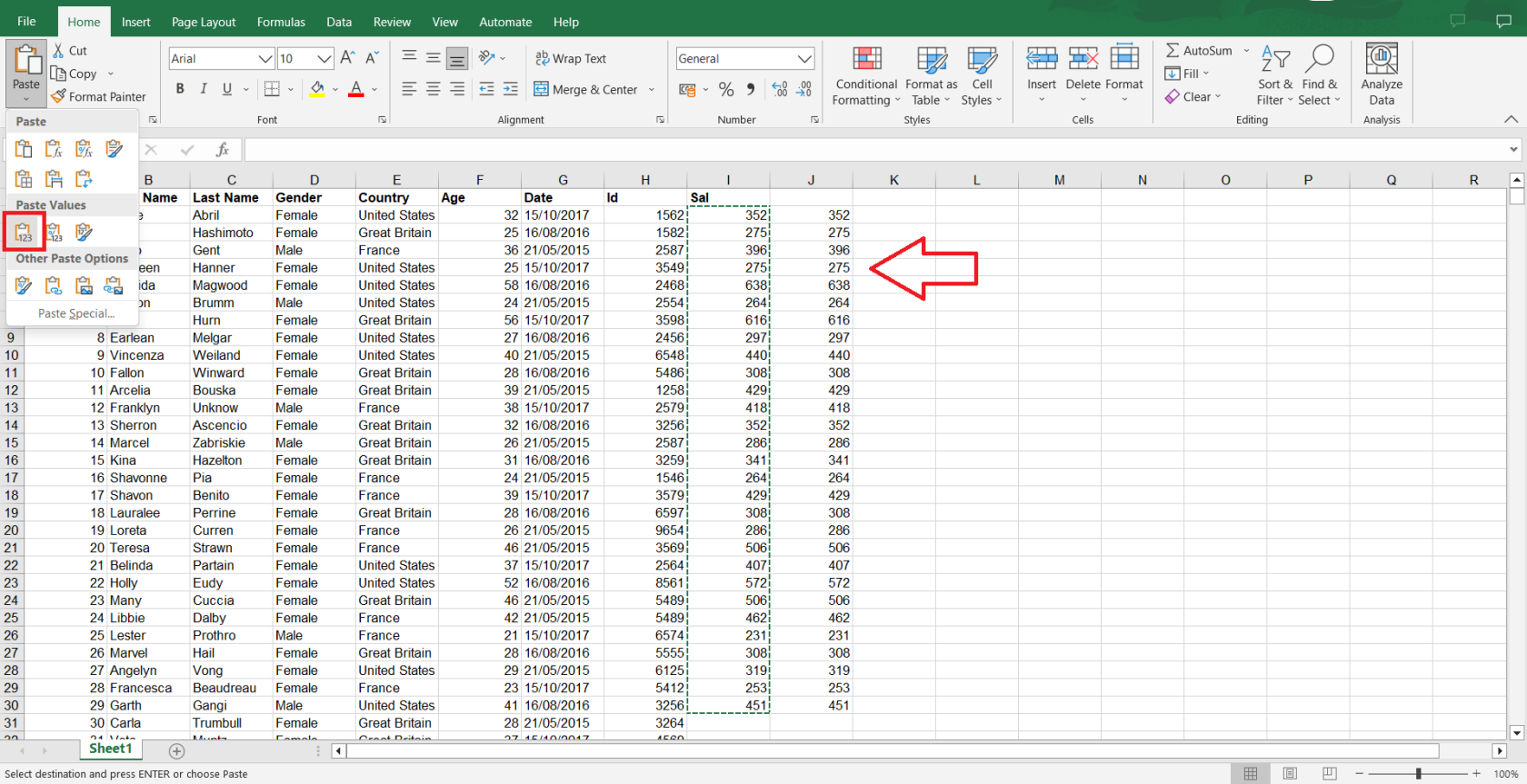
#2 – Gerenciando dados e formatação
Gerenciar os dados e a formatação do arquivo do Excel pode afetar enormemente o tamanho geral.
Aqui estão três maneiras de reduzir o tamanho do arquivo do Excel gerenciando dados e formatação:
Removendo linhas e colunas não utilizadas
A remoção de linhas e colunas não utilizadas é importante para reduzir o tamanho do seu arquivo Excel. Veja como você pode conseguir isso:
1. Selecione a linha ou coluna não utilizada clicando em seu cabeçalho.
2. Clique com o botão direito do mouse. Em seguida, selecione Excluir .
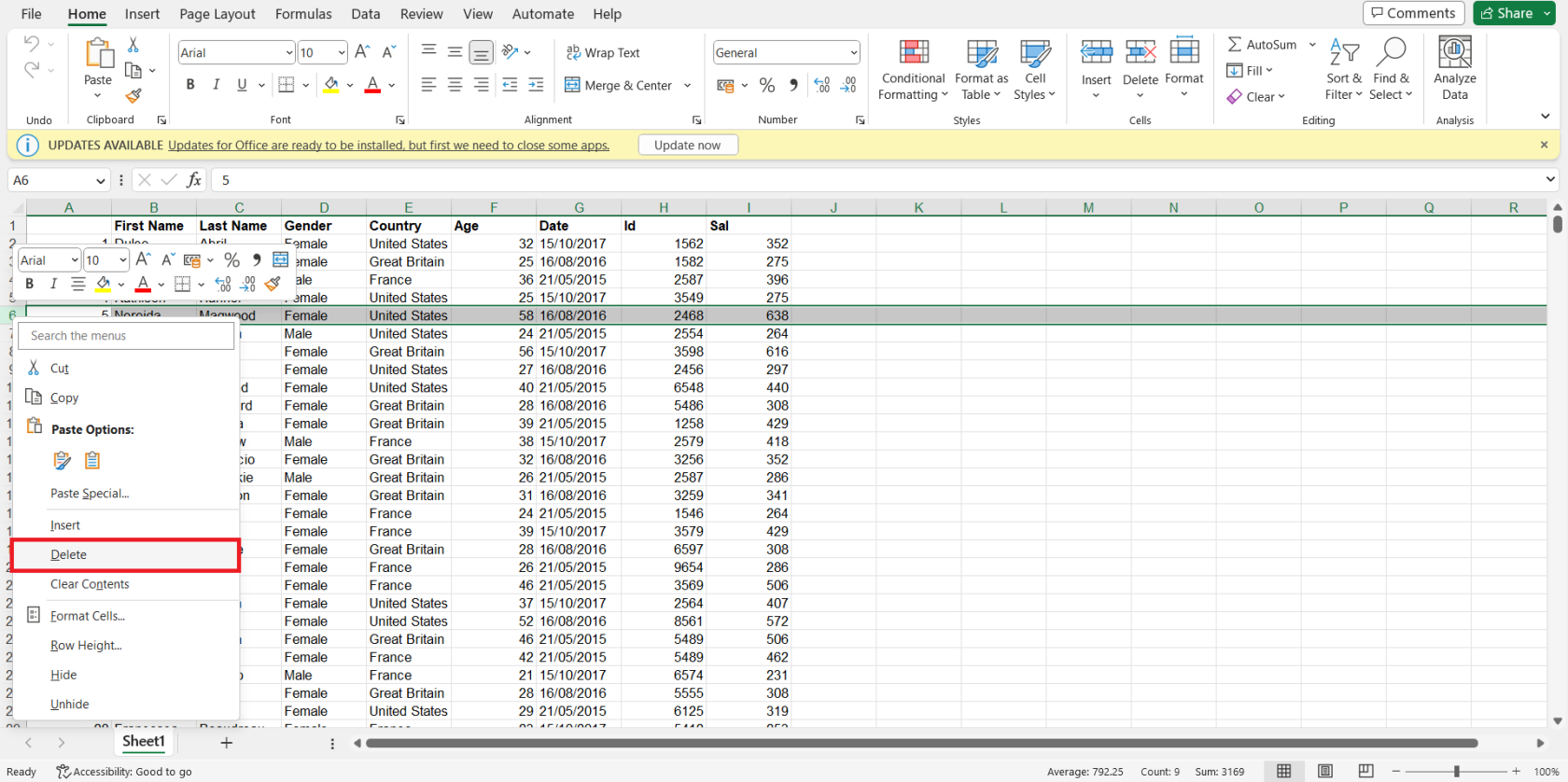
Reduzindo a complexidade da formatação
Outra maneira de reduzir o tamanho do arquivo do seu documento do Excel é simplificar sua formatação. Tenha em mente estes ponteiros:
Reduza o número de fontes, tamanhos de fonte e cores usadas em sua pasta de trabalho.
Remova as cores e bordas de fundo da célula que não são necessárias para a organização visual.
Elimine regras de formatação condicional desnecessárias.
Convertendo Dados em Tabelas
Ao converter seus dados em tabelas, você pode utilizar recursos eficientes do Excel, como classificação, filtragem e referência estruturada, que podem ajudar a minimizar o tamanho do arquivo e melhorar a navegação.
Veja como converter dados em tabelas:
1. Selecione o intervalo de dados que deseja converter em uma tabela.
2. Vá para a guia Inserir e clique no botão Tabela .
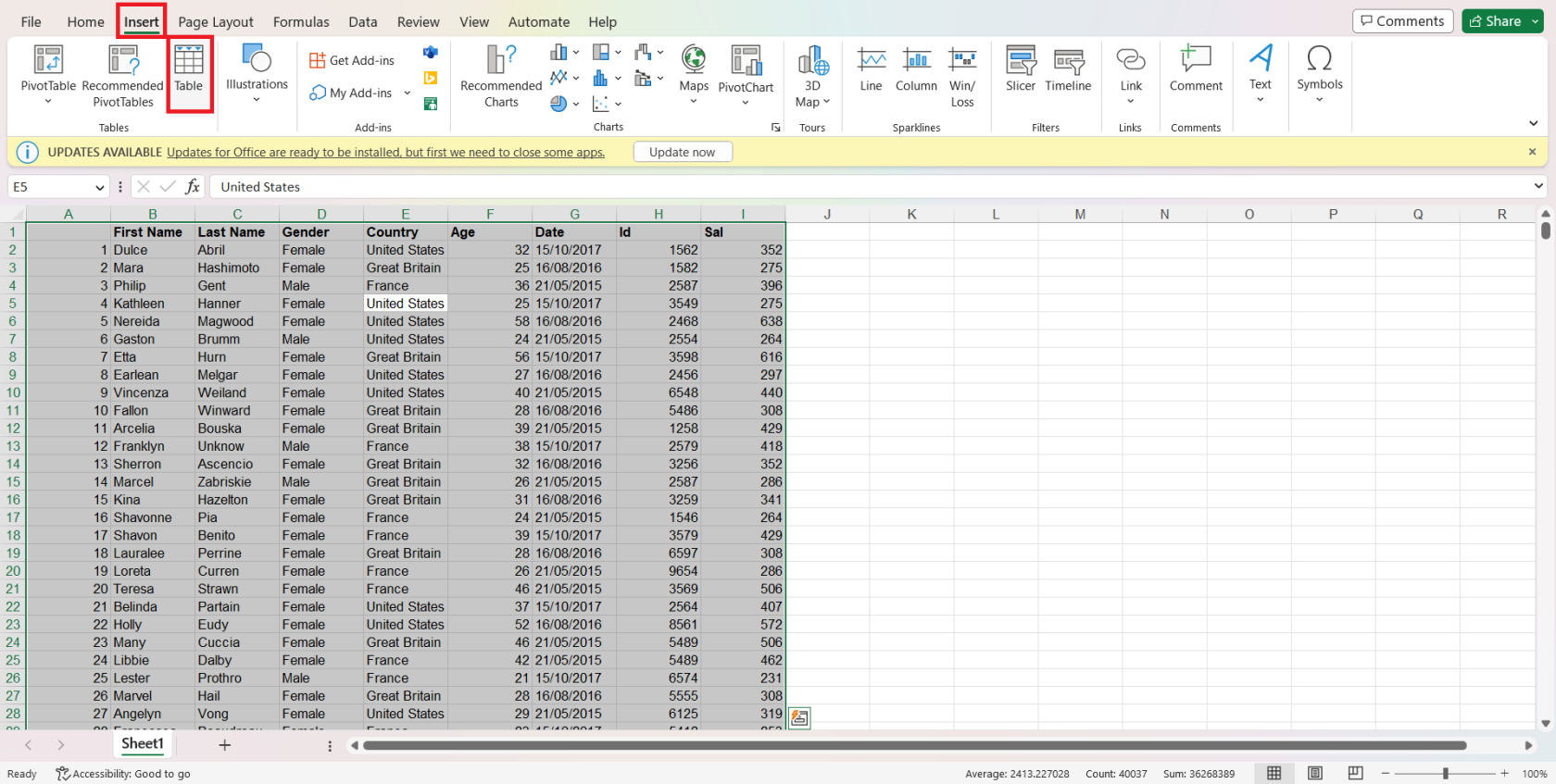
3. Marque a caixa Minha tabela tem cabeçalhos se seu intervalo de dados contiver linhas de cabeçalho e clique em OK .
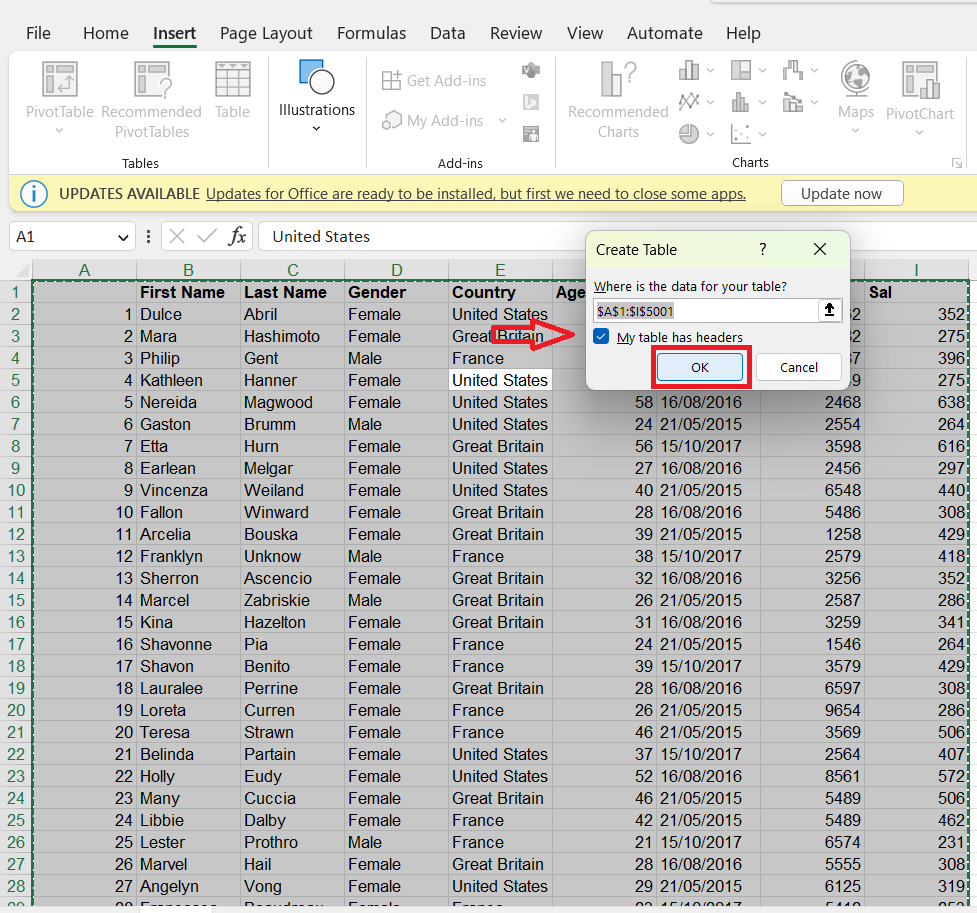
4. Seus dados serão convertidos em uma tabela.
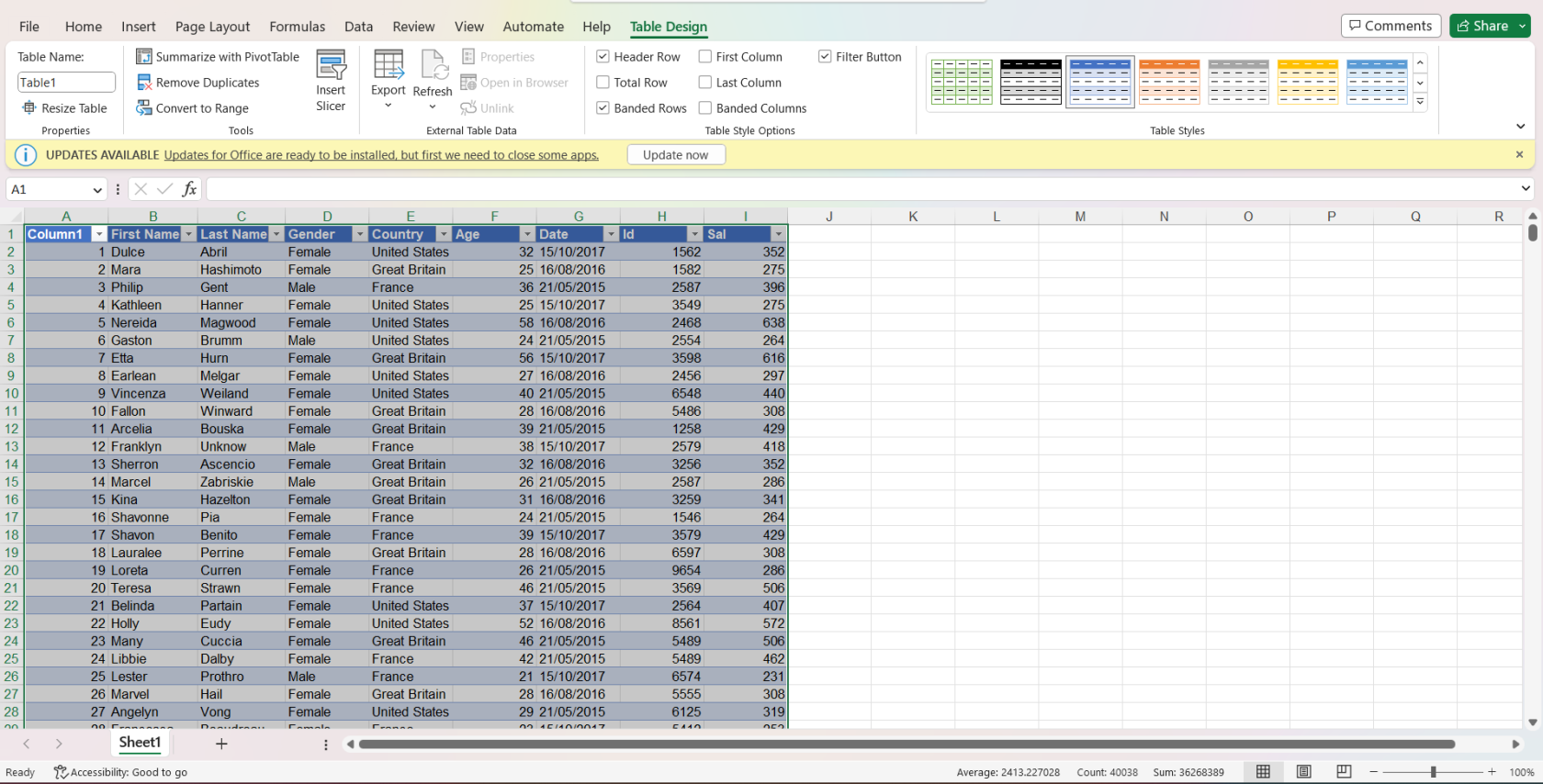
#3 – Comprimindo Imagens e Objetos
A compactação de imagens na planilha pode reduzir o tamanho do arquivo da pasta de trabalho do Excel. Para compactar imagens, siga estas etapas simples:
1. Selecione a imagem ou imagens que deseja compactar.
2. Vá para a guia Formato/Formato da imagem , que aparecerá assim que você selecionar uma imagem.

3. No grupo Ajustar, clique na caixa de diálogo Compactar imagens .

4. Escolha as opções de compactação que atendem às suas necessidades, como aplicar a compactação somente à imagem selecionada ou a todas as imagens. Não se esqueça de selecionar E-mail (96 ppi) . Em seguida, clique em OK .
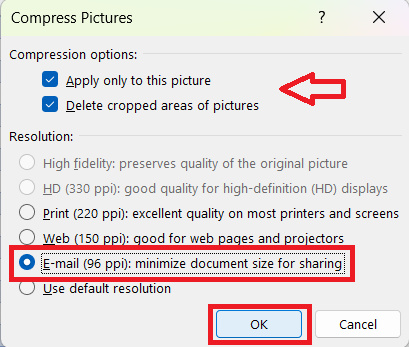
Além das imagens, objetos incorporados como gráficos e formas também podem ser otimizados para minimizar o tamanho dos arquivos. Siga estas etapas para compactar objetos:
1. Selecione o objeto ou objetos que deseja compactar e clique com o botão direito neles.
2. Clique em Formatar objeto .
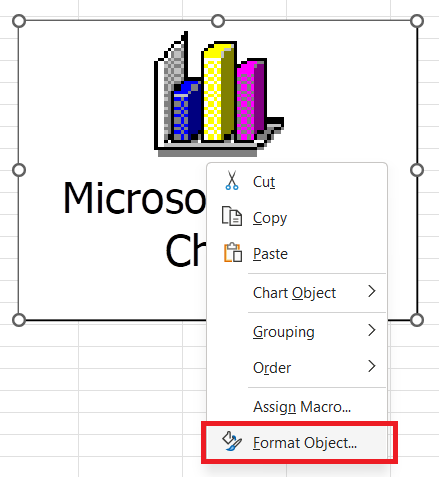
3. Vá para a guia Tamanho .
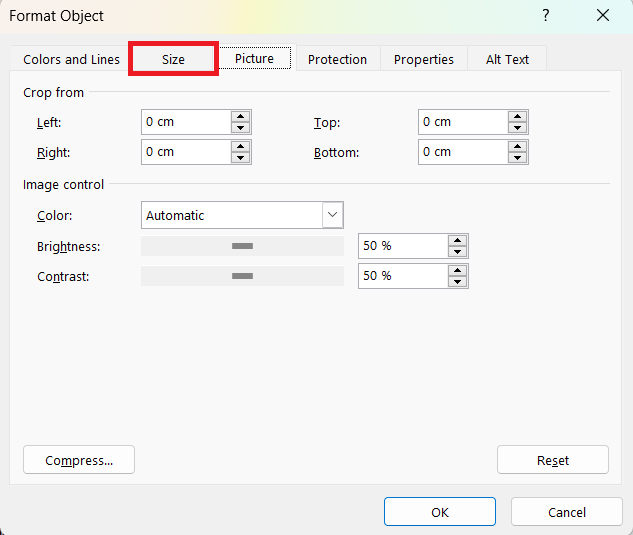
4. Escolha as opções de tamanho apropriadas para seu objeto, considerando a compensação entre tamanho de arquivo e representação visual. Em seguida, clique em OK .
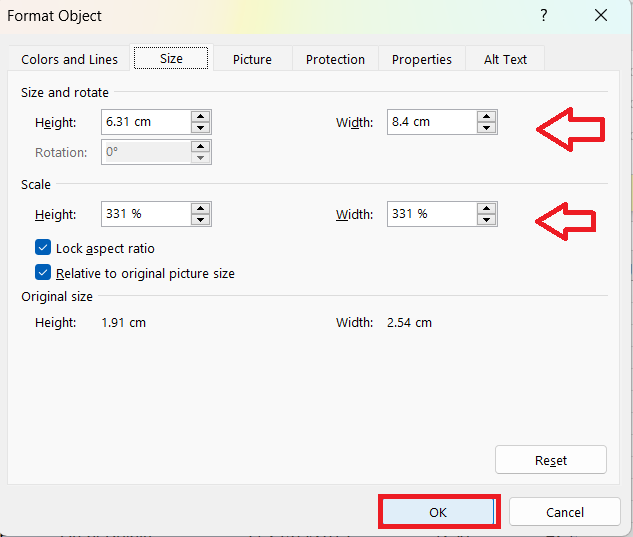
#4 – Dividindo arquivos grandes do Excel
Ao lidar com um grande arquivo do Excel, dividi-lo em arquivos menores e mais gerenciáveis pode ajudar a reduzir o tamanho geral. Veja como:
1. Primeiro, analise seus dados e determine os pontos lógicos para dividir o arquivo. Esses pontos podem ser baseados em regiões, períodos de tempo ou outros fatores relevantes para seus dados.
2. Depois de identificar esses pontos, crie um novo arquivo Excel para cada uma dessas seções menores. Você pode fazer isso selecionando os dados correspondentes a cada seção e pressionando Ctrl+C para copiá-los.
3. Abra uma nova pasta de trabalho do Excel e pressione Ctrl+V para colar os dados no novo arquivo. Salve cada novo arquivo com um nome significativo para identificar seu conteúdo.
Dica: Lembre-se de remover os dados originais de seu arquivo Excel inicial depois de dividi-lo em arquivos menores.
Depois de concluir essas etapas, seu arquivo grande original será separado em arquivos menores e mais gerenciáveis, levando a um melhor desempenho e compartilhamento mais fácil.
#5 – Salvando arquivos em formatos diferentes
Uma maneira de reduzir o tamanho de um arquivo do Excel é salvá-lo em diferentes formatos. Alguns formatos podem ajudá-lo a manter o tamanho do arquivo menor sem perder os dados armazenados no arquivo.
Pasta de Trabalho Binária do Excel
Em vez de salvar seu arquivo do Excel no formato XLSX padrão, considere salvá-lo como uma pasta de trabalho binária do Excel (formato de arquivo XLSB). O formato XLSB comprime melhor os dados e tende a abrir e salvar mais rapidamente, principalmente para arquivos grandes.
Para salvar seu arquivo no formato XLSB, siga estas etapas:
1. Clique na guia Arquivo .

2. Selecione Salvar como .
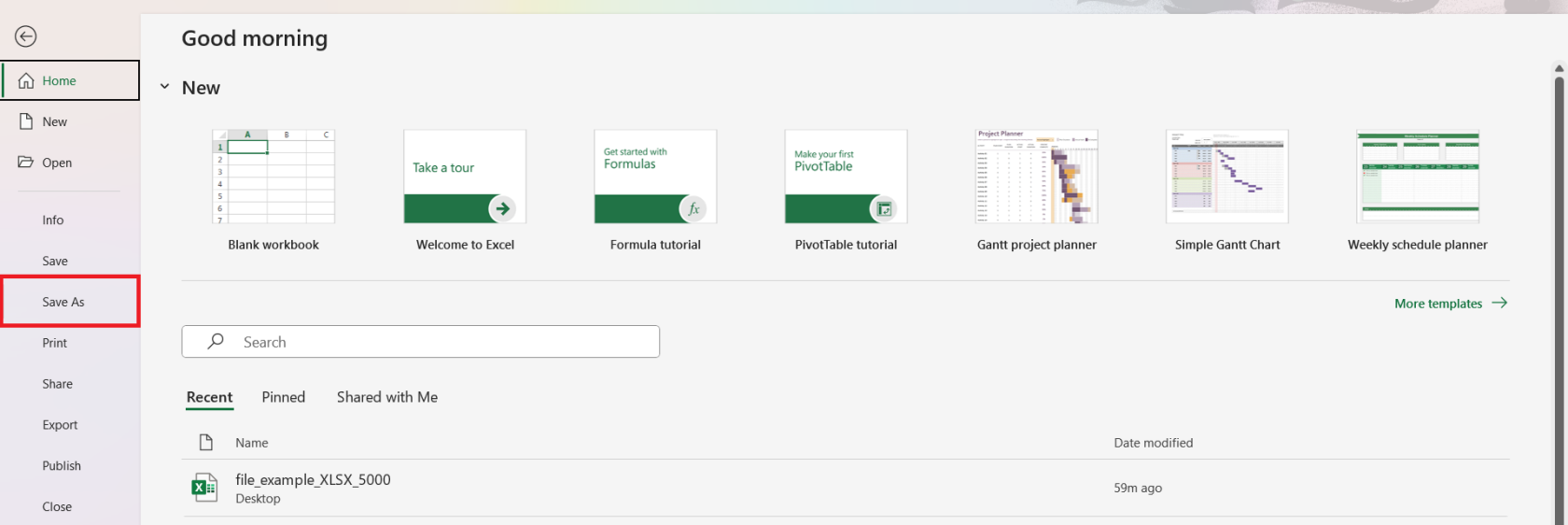
3. Selecione Mais opções .
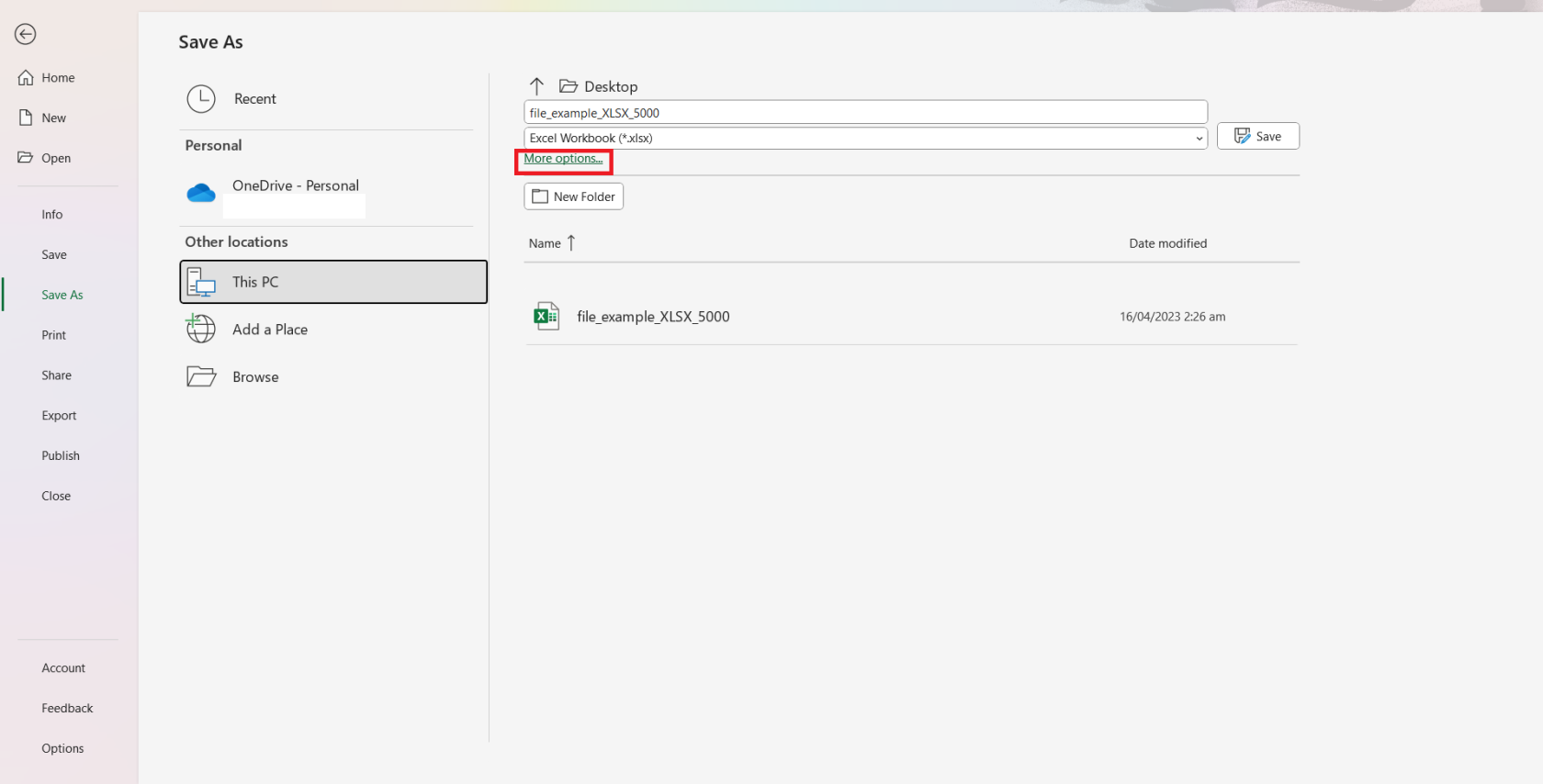
4. Escolha o destino do arquivo e selecione o bloco Salvar como tipo .
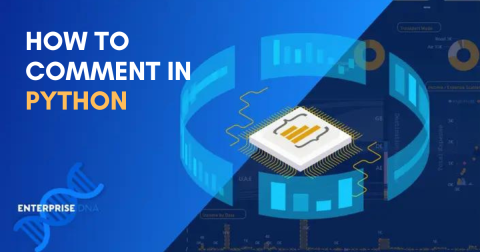
5. No menu suspenso Salvar como tipo, selecione Pasta de trabalho binária do Excel .
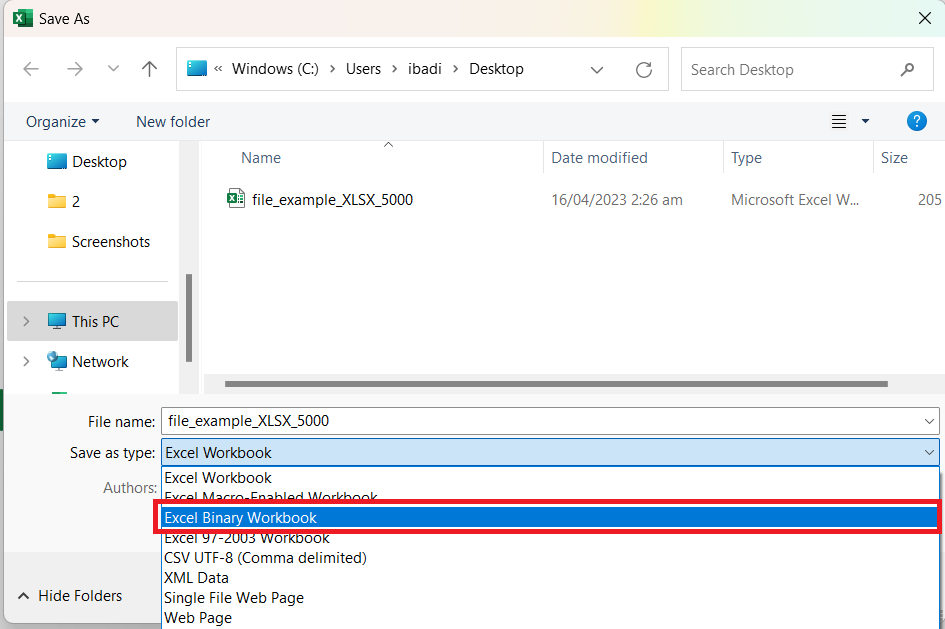
6. Clique em Salvar para concluir o processo.
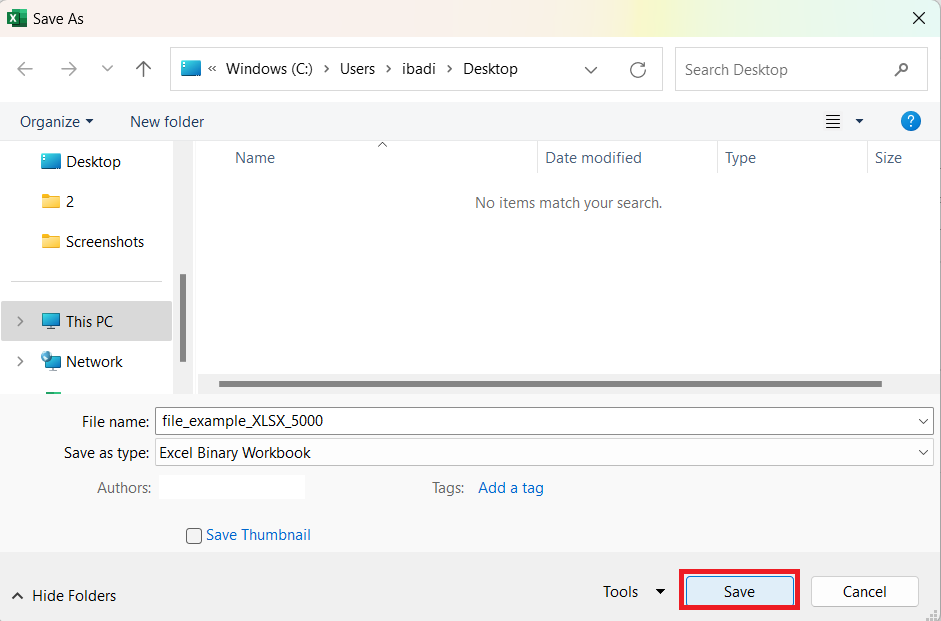
Formato CSV
Outra opção para reduzir o tamanho do arquivo é salvar seus dados como um arquivo de valores separados por vírgulas (CSV). Este formato é particularmente útil para remover qualquer formatação desnecessária, pois retém apenas os dados brutos separados por vírgulas.
Para salvar seu arquivo no formato CSV, siga estas etapas:
1. Vá para Arquivo > Salvar como > Mais opções > escolha um destino de arquivo e clique em Salvar como bloco de texto.
2. Selecione CSV (delimitado por vírgula) .
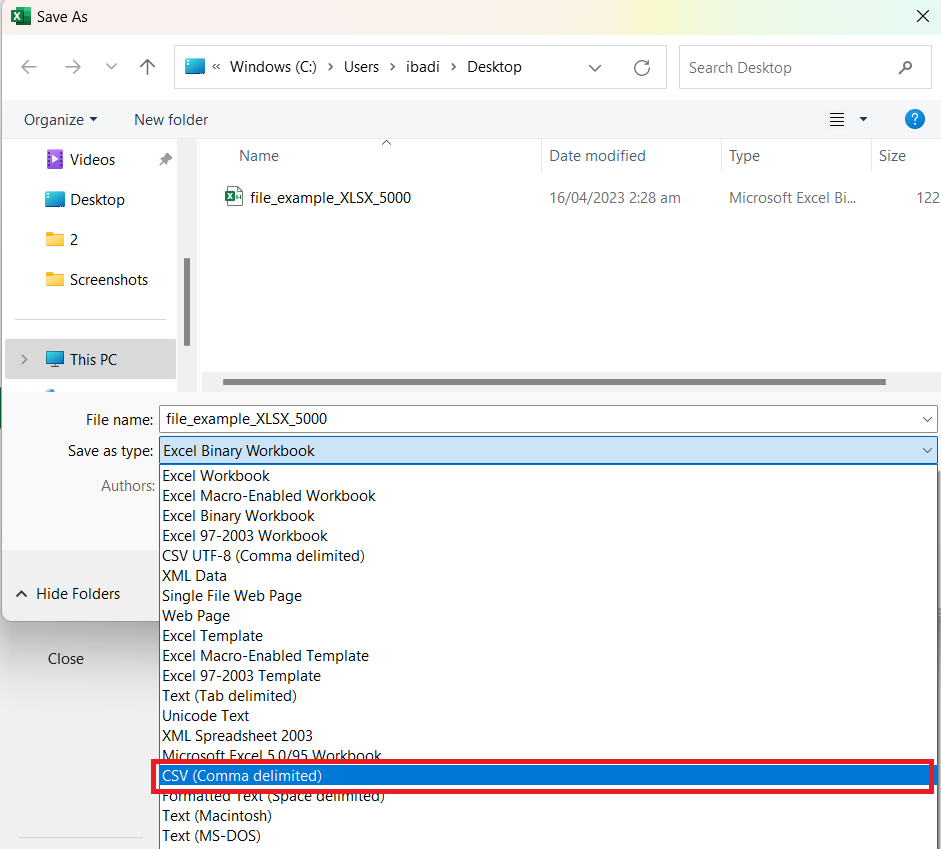
3. Clique em Salvar para concluir o processo.
Observação: o formato CSV não é adequado para arquivos com fórmulas, macros ou formatação complexas.
#6 – Excluir Cache da Tabela Dinâmica
Uma tabela dinâmica é uma ferramenta poderosa para ajudá-lo a calcular, analisar e resumir dados. Mas quando você cria um, ele cria automaticamente o Pivot Cache – um objeto que contém a cópia dos dados de origem originais.
As alterações feitas em uma tabela dinâmica não são vinculadas diretamente aos dados de origem original. Em vez disso, eles são para o cache dinâmico.
Então, veja como remover os dados duplicados e economizar espaço ao trabalhar com Tabelas Dinâmicas:
1. Selecione a Tabela Dinâmica e escolha a guia Análise de Tabela Dinâmica . Clique em Opções em Tabela Dinâmica.

2. Selecione a guia Dados .
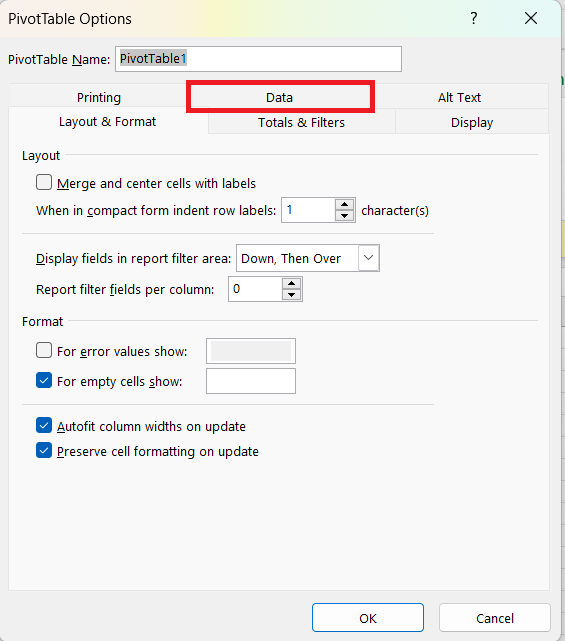
3. Desmarque salvar dados de origem e selecione Atualizar dados ao abrir o arquivo .
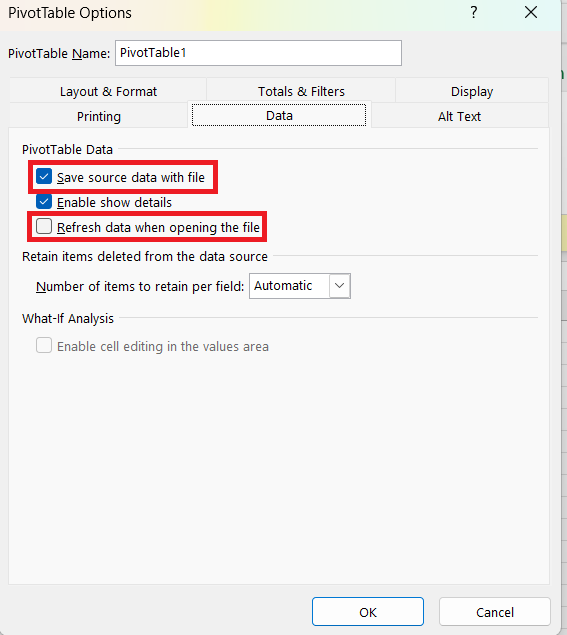
4. Clique em OK para salvar.
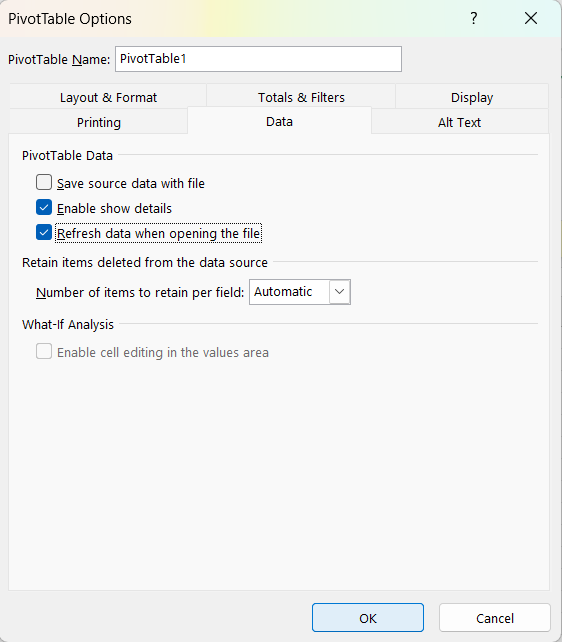
Vamos Arredondar
Neste artigo, você aprendeu seis métodos para reduzir o tamanho de um arquivo do Excel. A aplicação dessas técnicas pode ajudar a melhorar a velocidade de execução do Excel e facilitar o compartilhamento de seus arquivos com outras pessoas.
Lembrar de:
Exclua ou limpe dados desnecessários, incluindo células em branco e ocultas
Comprimir imagens
Salve seu arquivo no formato binário do Excel
Verifique e otimize fórmulas
Remover formatação condicional
Mantenha seu Pivot Cache limpo
Seguindo essas etapas, você pode reduzir efetivamente o tamanho do arquivo do Excel e garantir uma experiência mais eficiente e organizada com suas planilhas.
Procurando aprofundar seu aprendizado, que tal Contar Valores Distintos no Excel? Confira nosso vídeo sobre isso abaixo.
Descubra a importância das colunas calculadas no SharePoint e como elas podem realizar cálculos automáticos e obtenção de dados em suas listas.
Descubra todos os atributos pré-atentivos e saiba como isso pode impactar significativamente seu relatório do LuckyTemplates
Aprenda a contar o número total de dias em que você não tinha estoque por meio dessa técnica eficaz de gerenciamento de inventário do LuckyTemplates.
Saiba mais sobre as exibições de gerenciamento dinâmico (DMV) no DAX Studio e como usá-las para carregar conjuntos de dados diretamente no LuckyTemplates.
Este tutorial irá discutir sobre Variáveis e Expressões dentro do Editor do Power Query, destacando a importância de variáveis M e sua sintaxe.
Aprenda a calcular a diferença em dias entre compras usando DAX no LuckyTemplates com este guia completo.
Calcular uma média no LuckyTemplates envolve técnicas DAX para obter dados precisos em relatórios de negócios.
O que é self em Python: exemplos do mundo real
Você aprenderá como salvar e carregar objetos de um arquivo .rds no R. Este blog também abordará como importar objetos do R para o LuckyTemplates.
Neste tutorial de linguagem de codificação DAX, aprenda como usar a função GENERATE e como alterar um título de medida dinamicamente.








