Colunas calculadas no SharePoint | Uma visão geral

Descubra a importância das colunas calculadas no SharePoint e como elas podem realizar cálculos automáticos e obtenção de dados em suas listas.
Há momentos em que você deseja bloquear células específicas em uma planilha do Excel para protegê-las de edição acidental.
Ao bloquear as células, você pode garantir que os dados importantes permaneçam inalterados enquanto ainda permite que outros usuários façam alterações em outras partes da planilha.
Este artigo mostra como bloquear células no Excel em quatro etapas simples:
Desbloqueie todas as células na planilha.
Selecione as células que deseja bloquear.
Use a caixa de diálogo Formatar células para bloquear as células selecionadas.
Vá para a guia Revisão na faixa de opções do Excel e proteja a planilha.
Índice
Por que bloquear células é importante
Quando você compartilha sua pasta de trabalho com outras pessoas, é importante proteger determinadas células de serem editadas, excluídas ou formatadas. O bloqueio de células ajuda a evitar alterações acidentais ou intencionais em dados, fórmulas ou formatação importantes.
Ele também garante que sua pasta de trabalho permaneça precisa e consistente, especialmente se você estiver colaborando com outras pessoas que possam ter diferentes níveis de especialização ou autoridade.
Além disso, o bloqueio de células também pode economizar tempo e esforço a longo prazo. Em vez de corrigir erros manualmente ou restaurar dados excluídos, você pode simplesmente desbloquear as células necessárias, fazer as alterações e bloqueá-las novamente.
Isso pode ajudá-lo a evitar erros dispendiosos e minimizar o risco de perda ou corrupção de dados.
Vamos entrar nisso.
Como bloquear células no Excel
Antes de bloquear células específicas no Excel , você deve desbloqueá-las primeiro. Por padrão, todas as células no Excel estão bloqueadas.
Isso pode parecer contra-intuitivo, pois você pode editar, inserir e excluir células em uma nova planilha. No entanto, a propriedade de bloqueio não entra em vigor até que a própria planilha seja protegida.
Isso significa que existem várias etapas para bloquear as células desejadas.
Passo 1: Selecione todas as células na planilha
Você pode selecionar todas as células usando o atalho de teclado Ctrl-A.
Como alternativa, clique no triângulo verde na caixa superior esquerda da planilha.
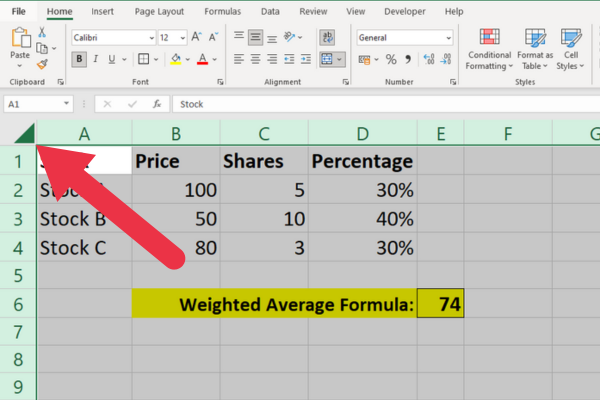
Passo 2: Abra a Caixa de Diálogo Formatar Células
Clique com o botão direito do mouse nas células selecionadas e escolha “Formatar células” no menu suspenso.
Como alternativa, você pode ir para a guia Início, clicar no menu suspenso "Formatar" e selecionar "Formatar células".
Etapa 3: vá para a guia Proteção
Na caixa de diálogo “Formatar células”, clique na guia “Proteção”. Aqui, você verá as opções para bloquear e ocultar células.
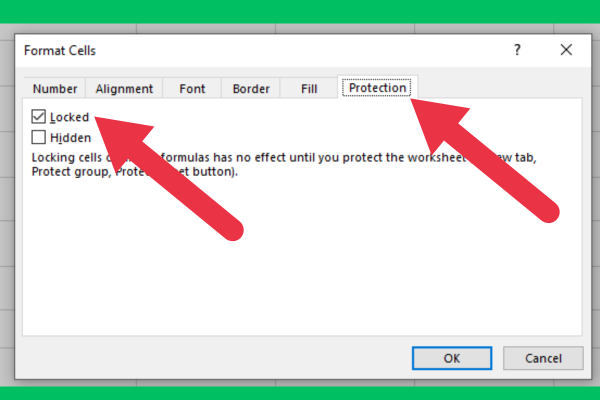
Etapa 4: desmarque a caixa bloqueada
Para remover o bloqueio, desmarque a caixa Bloqueado. Em seguida, clique em “OK” para fechar a caixa de diálogo.
Etapa 5: selecione as células que deseja bloquear
Agora, selecione as células que você deseja bloquear.
Você pode selecionar uma única célula ou várias células mantendo pressionada a tecla Ctrl enquanto seleciona.
Etapa 6: abra a guia Proteção na caixa de diálogo Formatar células
Repita as etapas 2 e 3 para voltar à guia Proteção.
Etapa 7: verifique a caixa bloqueada
Para bloquear as células selecionadas, marque a caixa de seleção Bloqueado. Em seguida, clique em “OK” para fechar a caixa de diálogo.
Etapa 8: proteger a planilha
Por fim, vá para a guia "Revisar" e clique em "Proteger planilha".
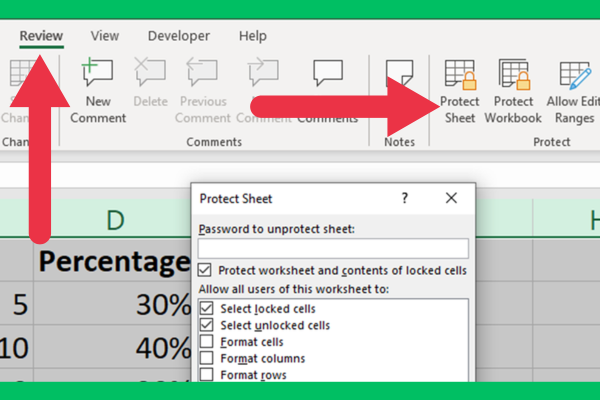
Na caixa de diálogo “Proteger planilha”, você pode escolher as opções que deseja aplicar às células protegidas.
Você pode optar por permitir que determinados usuários editem as células em uma planilha do Excel ou pode definir uma senha para impedir o acesso não autorizado.
As opções padrão geralmente são tudo o que você precisa. Eles permitirão que os usuários visualizem e copiem dados nas células bloqueadas, mas não poderão editar as células.
Como permitir que determinados usuários editem células bloqueadas
Você aprendeu como bloquear células no Excel para evitar edições acidentais. No entanto, os usuários podem simplesmente desproteger a planilha para remover o bloqueio.
Você pode querer impedir que todos, exceto alguns usuários, possam fazer isso. Isso é obtido definindo uma senha que os usuários devem inserir para remover a propriedade protegida.
A opção está disponível na parte superior da caixa de diálogo Proteger planilha.
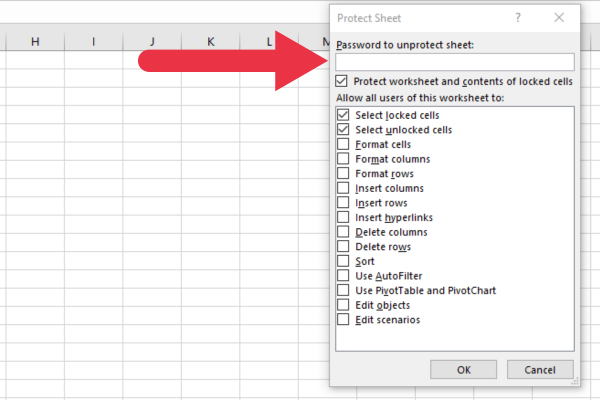
Como bloquear fórmulas em uma planilha do Excel
Ao usar fórmulas em sua planilha, você pode querer que os usuários possam editar as células de dados, mas não alterar as células da fórmula.
Isso é fácil de conseguir quando você tem apenas algumas fórmulas. Siga as etapas acima para bloquear células de fórmula.
A tarefa pode ser mais tediosa se você tiver muitas fórmulas em uma planilha. Por exemplo, trabalhar com gráficos de frequência e distribuição pode exigir muitas fórmulas em uma planilha do Excel.
Felizmente, o Excel nos dá um atalho. Novamente, antes de proteger células específicas, desbloqueie a planilha inteira usando as etapas das seções anteriores.
Agora, siga estas etapas para selecionar todas as fórmulas:
Vá para a guia Início.
Expanda o menu suspenso "Localizar e selecionar" na seção Edição (extrema direita).
Escolha “Ir para especial”.
Marque a opção Fórmulas para selecionar fórmulas.
Clique OK.
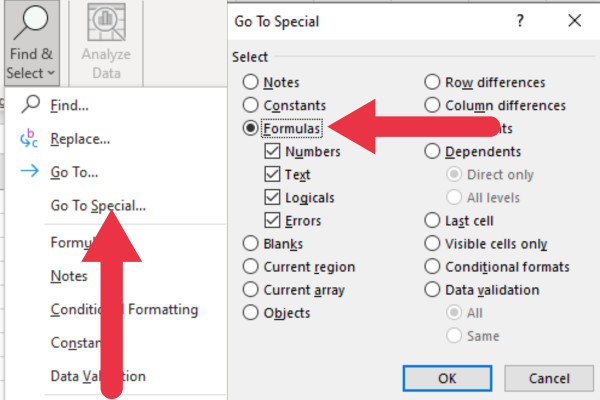
O Excel agora selecionou todas as células com fórmulas. Você pode usar a janela Formatar células para bloquear células específicas.
Identificando células desbloqueadas com fórmulas
Se houver uma fórmula em uma célula desbloqueada, o Excel mostrará um triângulo amarelo com um ponto de exclamação como sinal de alerta. Ao clicar no triângulo, você verá dicas sobre o problema.
A solução é impedir que os usuários editem a fórmula garantindo que a célula ou células estejam bloqueadas.
Esta imagem mostra o sinal de alerta. Embora as outras células não estejam bloqueadas, elas não exibem o símbolo.
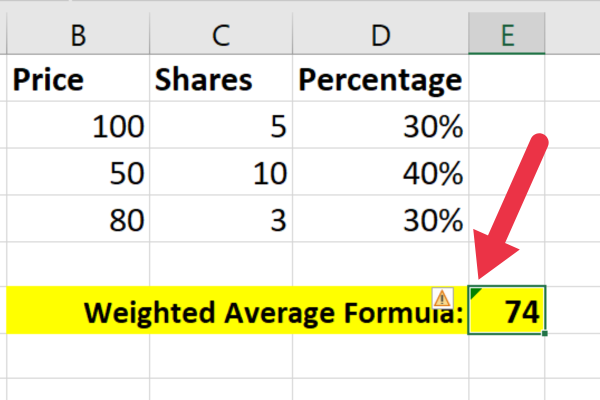
O problema pode ser corrigido com estas etapas:
selecione a célula ou o intervalo especificado.
clique em formatar células.
para proteger as células, marque a caixa de seleção bloqueada na guia Proteção.
Clique em “proteger planilha” na guia Revisão para proteger a planilha.
Como bloquear tabelas dinâmicas
Pode levar tempo e esforço para configurar todos os dados para uma tabela dinâmica no Excel. Ao compartilhar a planilha, você pode não querer que outras pessoas possam alterar os dados subjacentes.
Siga os mesmos passos que detalhamos para desbloquear todas as células. Em seguida, bloqueie suas tabelas dinâmicas selecionando todas as células que contribuem para elas. Isso inclui:
Cabeçalhos.
Células de dados.
Quaisquer linhas ou colunas adicionais que contenham detalhes explicativos ou de suporte.
Por fim, proteja a planilha usando a guia Revisão na faixa de opções.
Como desbloquear células quando você esquece sua senha

Se você esquecer a senha que definiu para proteger uma planilha, não há uma maneira fácil de desbloquear as células devido à necessidade geral de proteção por senha.
Pode ser necessário recriar a planilha do zero ou de uma cópia de backup, se houver. É sempre uma boa ideia armazenar suas senhas com segurança, caso você precise delas mais tarde.
Se você quiser explorar uma solução alternativa, é possível escrever um script VBA que pode desproteger a planilha do Excel. No entanto, isso pode ser contra os termos de uso do software.
Descubra a importância das colunas calculadas no SharePoint e como elas podem realizar cálculos automáticos e obtenção de dados em suas listas.
Descubra todos os atributos pré-atentivos e saiba como isso pode impactar significativamente seu relatório do LuckyTemplates
Aprenda a contar o número total de dias em que você não tinha estoque por meio dessa técnica eficaz de gerenciamento de inventário do LuckyTemplates.
Saiba mais sobre as exibições de gerenciamento dinâmico (DMV) no DAX Studio e como usá-las para carregar conjuntos de dados diretamente no LuckyTemplates.
Este tutorial irá discutir sobre Variáveis e Expressões dentro do Editor do Power Query, destacando a importância de variáveis M e sua sintaxe.
Aprenda a calcular a diferença em dias entre compras usando DAX no LuckyTemplates com este guia completo.
Calcular uma média no LuckyTemplates envolve técnicas DAX para obter dados precisos em relatórios de negócios.
O que é self em Python: exemplos do mundo real
Você aprenderá como salvar e carregar objetos de um arquivo .rds no R. Este blog também abordará como importar objetos do R para o LuckyTemplates.
Neste tutorial de linguagem de codificação DAX, aprenda como usar a função GENERATE e como alterar um título de medida dinamicamente.








