Colunas calculadas no SharePoint | Uma visão geral

Descubra a importância das colunas calculadas no SharePoint e como elas podem realizar cálculos automáticos e obtenção de dados em suas listas.
Ao trabalhar com o LuckyTemplates , criar uma tabela de datas pode ser um ativo valioso para suas tarefas de análise e visualização de dados. As tabelas de datas permitem filtrar, agrupar e analisar dados baseados em tempo de forma eficaz.
Neste artigo, você aprenderá como criar facilmente uma tabela de datas no LuckyTemplates usando algumas abordagens diferentes.
A criação de uma tabela de data personalizada em sua análise de dados aumenta a eficiência da função de calendário e agiliza o processo de criação de tabelas de data. Ao estabelecer um modelo de tabela de datas em seu data warehouse, você pode gerenciar e analisar com eficiência os dados baseados em tempo, tornando a criação de tabelas de datas mais precisa e adaptável às suas necessidades específicas.
Vamos entrar nisso!

Índice
4 Pré-requisitos antes de começar
Antes de começar a criar uma tabela de datas no LuckyTemplates, existem 4 pré-requisitos específicos que você deve verificar:
Coluna de data: Sua tabela de data deve ter uma coluna de data com um tipo de dados de data/hora. Esta coluna servirá de base para a construção do restante da tabela.
Sem espaços em branco: uma coluna de data não deve ter espaços em branco. Cada linha precisa ter uma data válida.
Valores exclusivos: uma coluna de data deve ter valores exclusivos. Cada data deve aparecer apenas uma vez na coluna.
Sem datas ausentes: não deve haver datas ausentes em uma coluna de datas, especialmente se você estiver trabalhando com períodos de tempo contínuos.
Ter uma tabela de datas bem estruturada é crucial para filtragem de datas, cálculos e agrupamento precisos de seus dados no LuckyTemplates.
Na próxima seção, veremos as etapas necessárias para criar uma tabela de datas e como personalizá-la para atender às suas necessidades específicas.
No caso de uma data/horário automático, ela não ficará visível como um campo no painel Campos. Em vez disso, você o encontrará como um menu suspenso expansível sob o nome da coluna de data. Ao expandir a coluna de data, você encontrará uma Hierarquia de Data que consiste em Ano, Trimestre, Mês e Dia.
Habilitar desabilitar data automática
Clique em Arquivo e selecione Opções e configurações no menu. Em seguida, clique em Opções . No pop-up Options, você deve clicar em Data Load no menu Current File. Em Inteligência de tempo, marque/desmarque a tabela de data/hora do power bi. Isso ativará/desativará o recurso de data/hora automática.

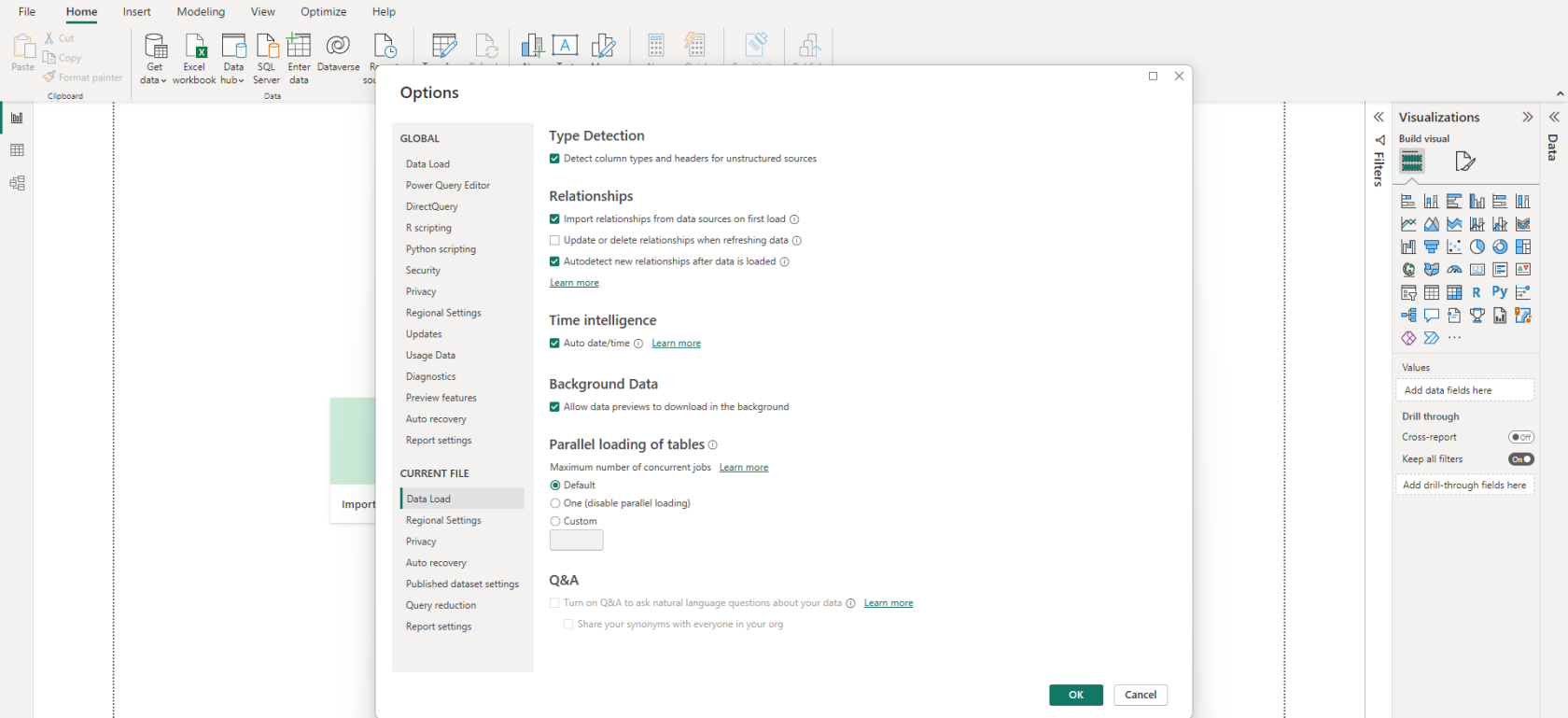
Vamos considerar um exemplo direto para ilustrar a importância de manter a consistência e a facilidade de uso em modelos de dados maiores ou padronizados ao lidar com dados baseados em tempo. Para uma compreensão mais aprofundada, você pode consultar nosso artigo anterior sobre como criar um tutorial abrangente de painel do LuckyTemplates aqui .
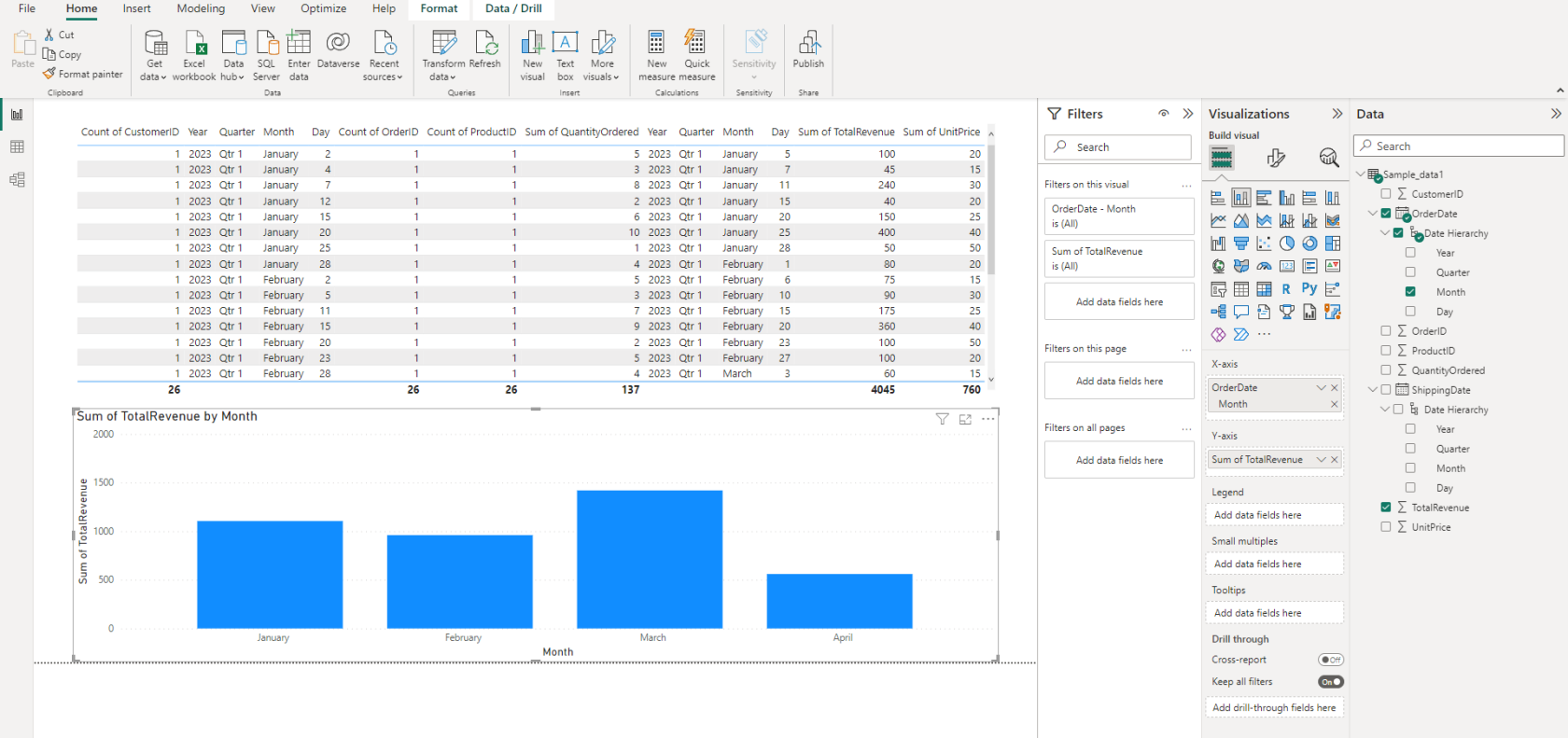
No exemplo a seguir, temos um conjunto de dados com datas de pedido e datas de envio existentes na tabela de datas. O gráfico de histograma abaixo mostra a Soma da Receita Total versus o mês da Data do Pedido .
O recurso interno de data/hora automática no LuckyTemplates cria hierarquias padrão para cada tabela de data existente, o que é útil para começar rapidamente, mas pode se tornar problemático ao lidar com várias colunas de data com hierarquias diferentes. Você pode observar essas hierarquias exibidas no lado direito da interface da área de trabalho do LuckyTemplates, conforme mostrado acima.
Quando você deseja comparar dados com base em uma coluna de data diferente, como data de envio, as hierarquias geradas automaticamente podem se tornar problemáticas.
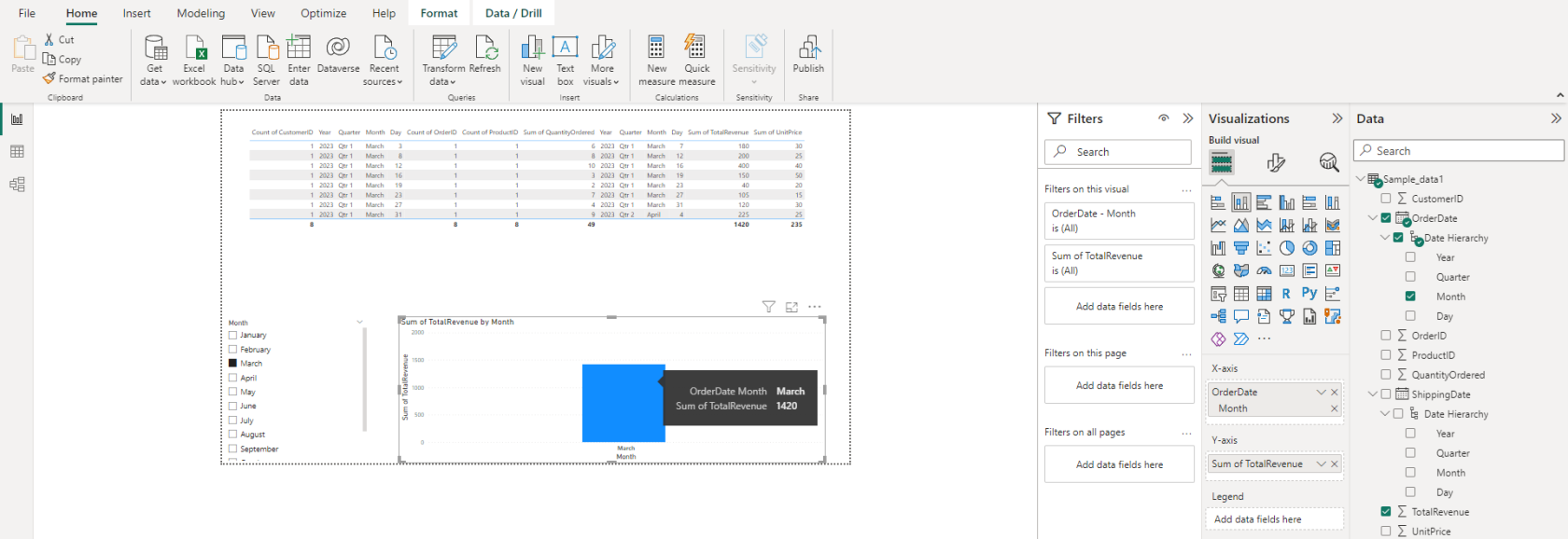
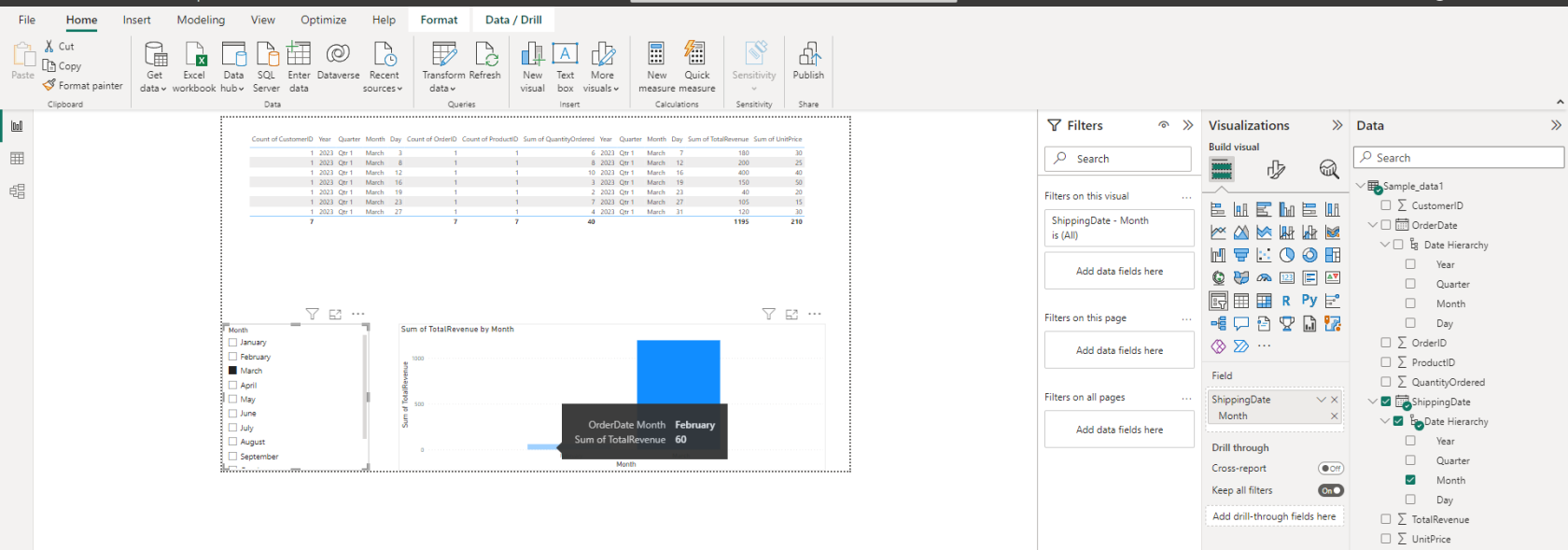
No mesmo painel, quando geramos um slicer de coluna de mês utilizando a Data do pedido e selecionamos um mês específico, obtemos o resultado esperado do gráfico. No entanto, ao empregar o mês Data de Envio , o gráfico exibe barras para fevereiro e março; o que é incoerente.
Para resolver esse problema, crie uma tabela de calendário central que permita controlar os relacionamentos entre as colunas de data com mais eficiência.
Com uma tabela de calendário central, você pode usar relacionamentos DAX para direcionar a divisão de seus dados, garantindo consistência e facilidade de uso em seu modelo de dados. Mais adiante neste artigo, nos aprofundaremos em uma discussão mais detalhada do DAX.
Aproveitando uma tabela de datas existente do LuckyTemplates global
Se sua organização já estabeleceu uma tabela de data global nos dados de origem que se alinha com os requisitos específicos de negócios, como períodos fiscais e períodos do ano civil, é altamente vantajoso incorporar essa tabela em seu modelo de dados do LuckyTemplates.
2 maneiras de criar tabelas de datas no LuckyTemplates
Um método envolve o uso das funções internas CALENDAR ou CALENDARAUTO DAX, que geram uma tabela de datas de coluna única. A partir daí, você pode estender sua tabela calculada com colunas adicionais para oferecer melhor suporte a seus requisitos específicos de filtragem e agrupamento.
Outra abordagem é marcar uma tabela existente como uma tabela de dimensão de data no LuckyTemplates Desktop. Isso ajuda seu modelo a reconhecer a tabela como a fonte primária para análise baseada em data, garantindo que as funções de inteligência de tempo e outros recursos relacionados à data funcionem corretamente com seus dados.
1. Usando recursos de inteligência de tempo DAX
Uma maneira de criar uma tabela de data básica é usando a linguagem Data Analysis Expressions (DAX). O processo envolve a criação de uma tabela calculada que gera um intervalo de datas usando as funções CALENDAR ou CALENDARAUTO .
Para começar, vá para a guia Modelagem no LuckyTemplates e clique em Nova tabela.

Nomeie sua nova tabela como “Tabela de datas” e use o seguinte snippet de código DAX para definir seu intervalo de datas:
DateTable =
VAR StartDate = DATE(2020, 1, 1) // You can set the start date according to your requirement
VAR EndDate = DATE(YEAR(TODAY()), 12, 31) // Set end date to the end of the current year
RETURN
ADDCOLUMNS (
CALENDAR (StartDate, EndDate),
"DayOfWeek", WEEKDAY([Date]),
"DayOfWeekName", FORMAT([Date], "dddd")
)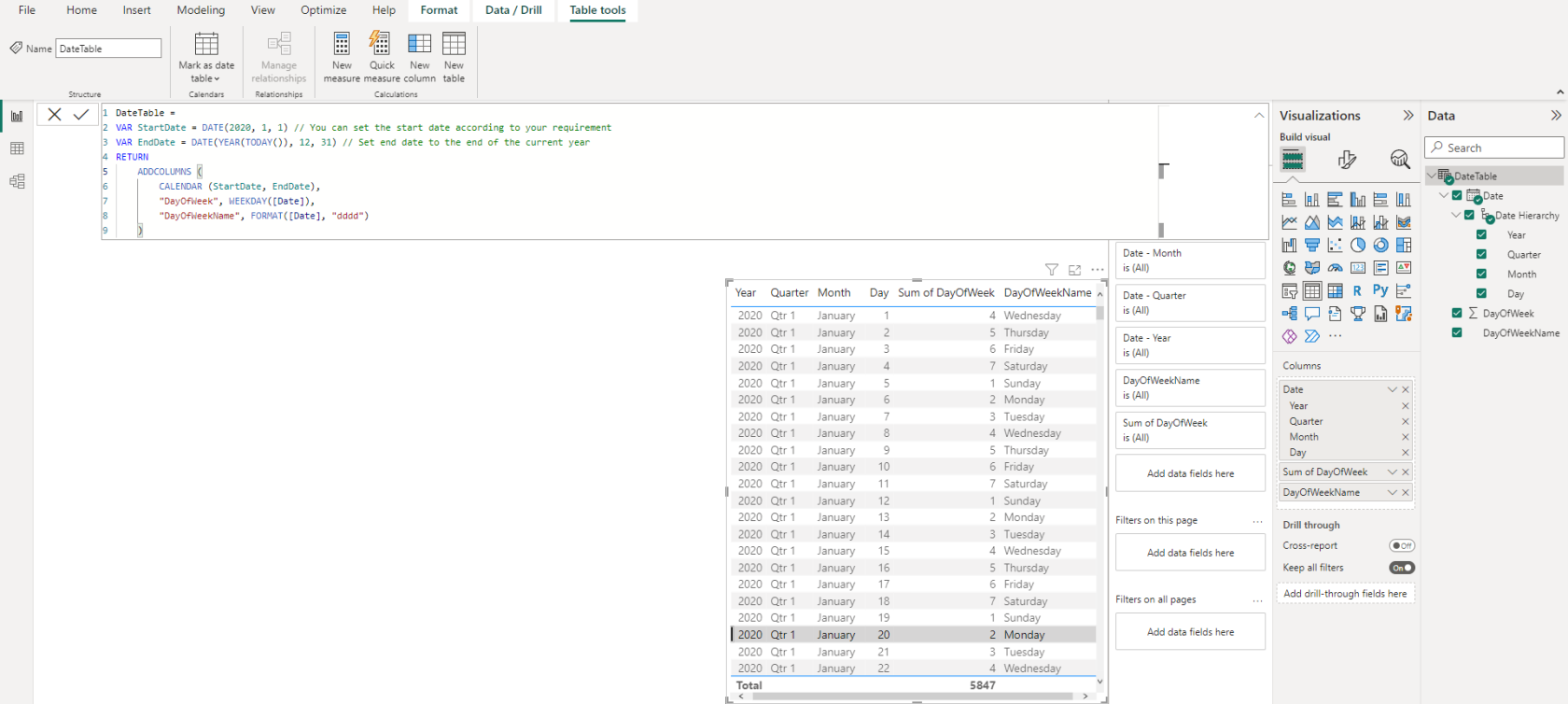
Substitua STARTDate e ENDDate pelo intervalo de datas desejado para sua tabela e adicione colunas adicionais para “DayOfWeek” e “DayOfWeekName” à tabela de datas. Observe que também estamos usando a expressão DAX para definir sua nova coluna, formatando-a de acordo com seus requisitos. Por exemplo, crie uma coluna “DayOfWeek”: WEEKDAY([Data]).
Em seguida, você pode personalizar ainda mais a tabela adicionando colunas calculadas para oferecer suporte a quaisquer requisitos de filtragem ou agrupamento.
Independentemente do método escolhido, lembre-se de marcar a tabela como uma tabela de datas clicando com o botão direito do mouse no painel Campos e selecionando Marcar como tabela de datas.
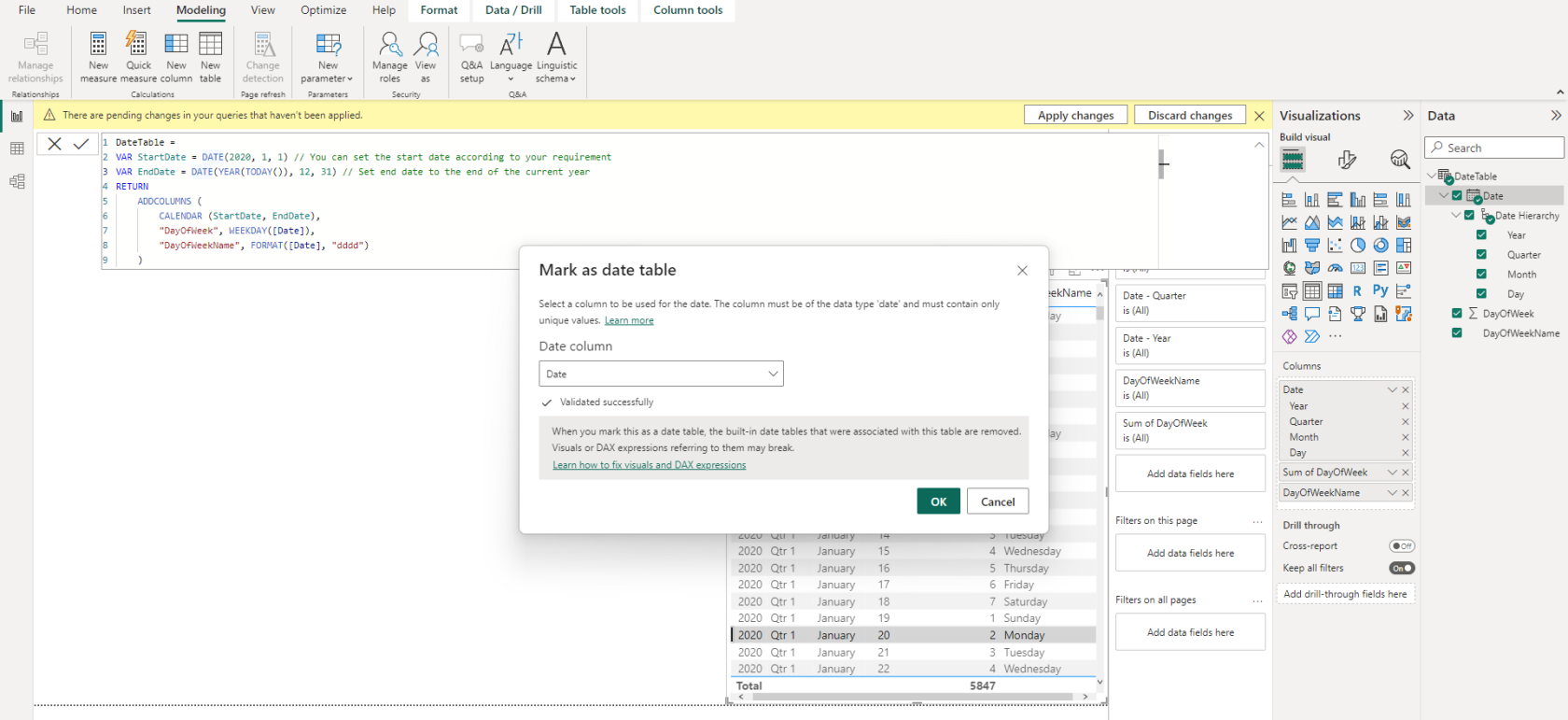
A função CALENDARAUTO() no LuckyTemplates simplifica o processo de geração de uma tabela de datas, pois calcula automaticamente um conjunto contíguo de datas com base nos dados do modelo. Ao especificar o parâmetro fiscal_year_end_month opcional, você pode personalizar o mês de fim do ano fiscal, permitindo maior flexibilidade ao trabalhar com diferentes períodos financeiros.
Supondo que MinDate no modelo de dados seja 1º de janeiro de 2022 e MaxDate seja hoje (14 de abril de 2023).
CALENDARAUTO() retornará todas as datas entre 1º de janeiro de 2022 e 31 de dezembro de 2023.
CALENDARAUTO(6) retornará todas as datas entre 1º de julho de 2021 e 30 de junho de 2023.
2. Usando o editor do Power Query
Como alternativa, você pode criar uma tabela de datas usando o Power Query, que fornece uma abordagem mais visual. Siga estas etapas para começar:
Escolha "Consulta em branco" no menu suspenso "Obter dados". Isso abrirá a janela do Editor do Power Query onde você criará a tabela.
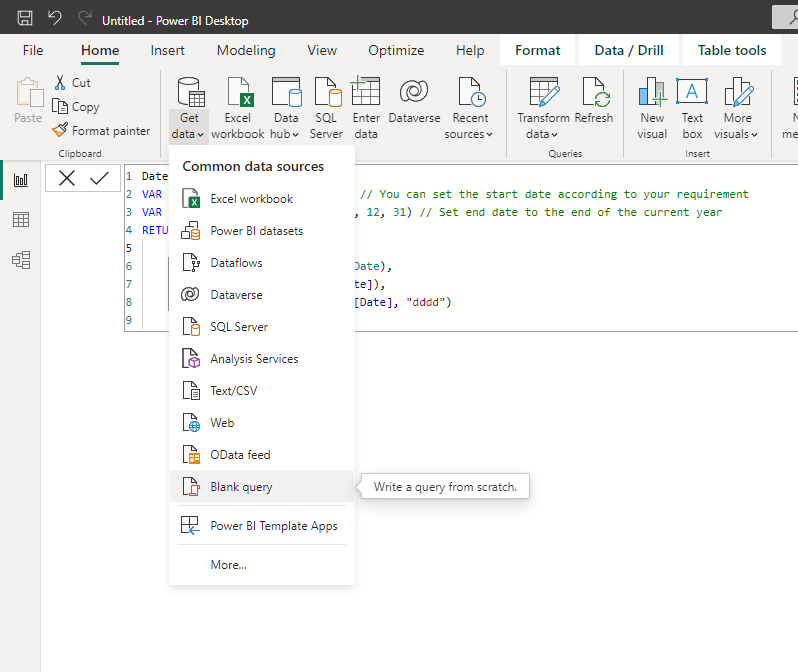
Use a barra de fórmulas para criar uma lista de datas. Neste exemplo, estamos criando uma tabela de 1 ano a partir de 2022, mas você pode ajustar o valor da data e contar conforme necessário. Na barra de fórmulas, insira o seguinte:In the formula bar, enter the following:
=List.Dates(StartDate, Number.Days, #duration(1,0,0,0))
Substitua StartDate pela data de início desejada para sua tabela e Number.Days pelo número total de dias que você deseja que a tabela cubra.
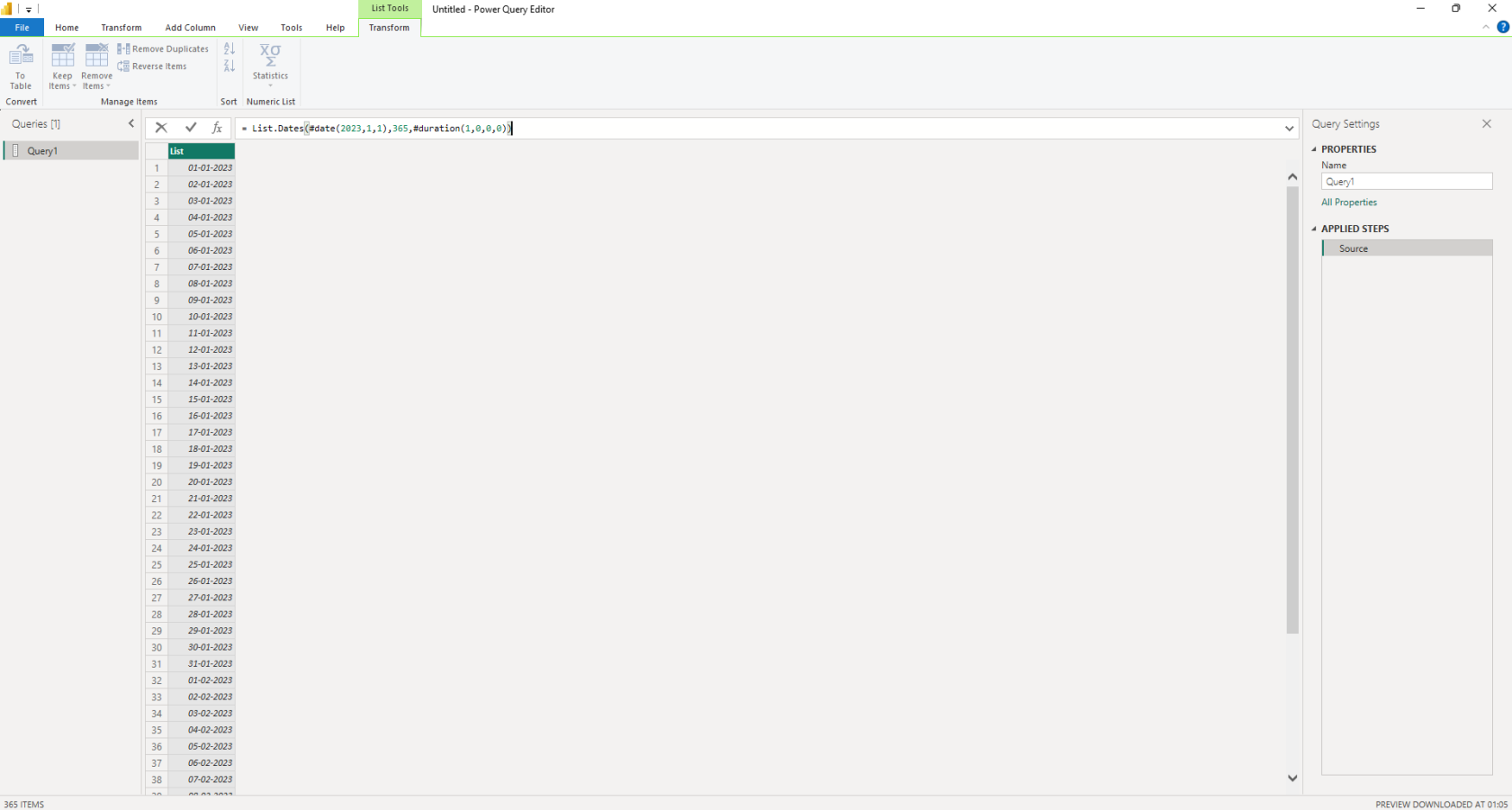
Converta a lista em uma tabela clicando no botão “To Table” no menu Converter na faixa de opções. Na janela seguinte, clique em “OK” sem fazer nenhuma seleção.
Depois de converter a lista em uma tabela, renomeie a coluna “Data” e altere o tipo de dados para um tipo Data usando o botão de tipo de dados ao lado do cabeçalho da coluna.
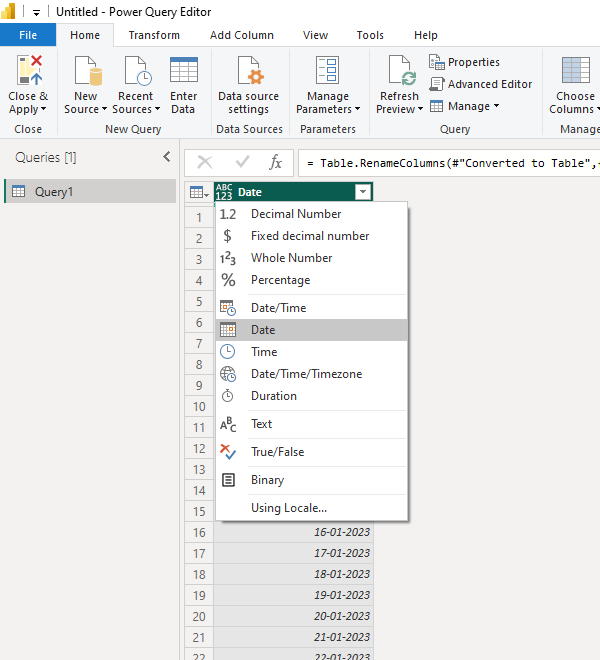
Para completar a tabela, use o menu Adicionar coluna para selecionar vários valores de data no menu suspenso Data, com base na coluna Valor de data que você acabou de criar.
Vá para a seção Adicionar coluna e acesse o menu suspenso Data.
Com a coluna Valor de data selecionada, escolha qualquer coluna relacionada à data no menu suspenso Data.
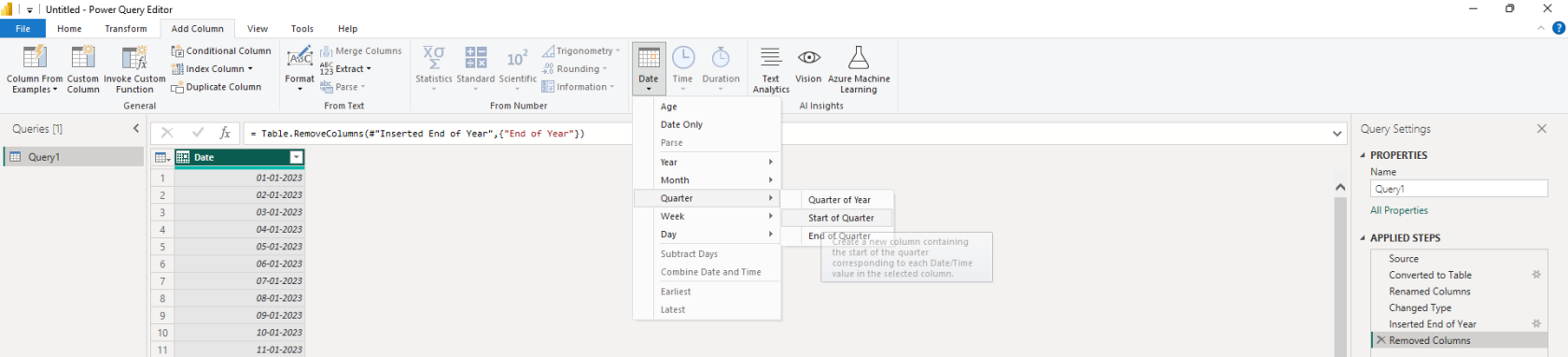
Conectando a tabela de datas a outras tabelas
Depois de criar sua tabela de datas no LuckyTemplates, você deve estabelecer relacionamentos com outras tabelas relevantes em seu modelo de dados. Isso permite que você execute análises precisas com base no tempo e garante que seus filtros e medidas funcionem corretamente em diferentes tabelas que contêm colunas de data.
Siga estas etapas para criar relacionamentos entre a tabela de datas e outras tabelas em seu modelo de dados:
Estamos misturando os dois exemplos que discutimos anteriormente, ou seja. estamos adicionando Table2 (do exemplo DAX) em nosso pedido original e conjunto de dados de envio. Em seguida, clique na guia 'Modelo' no painel de visualização para exibir a exibição de dados.
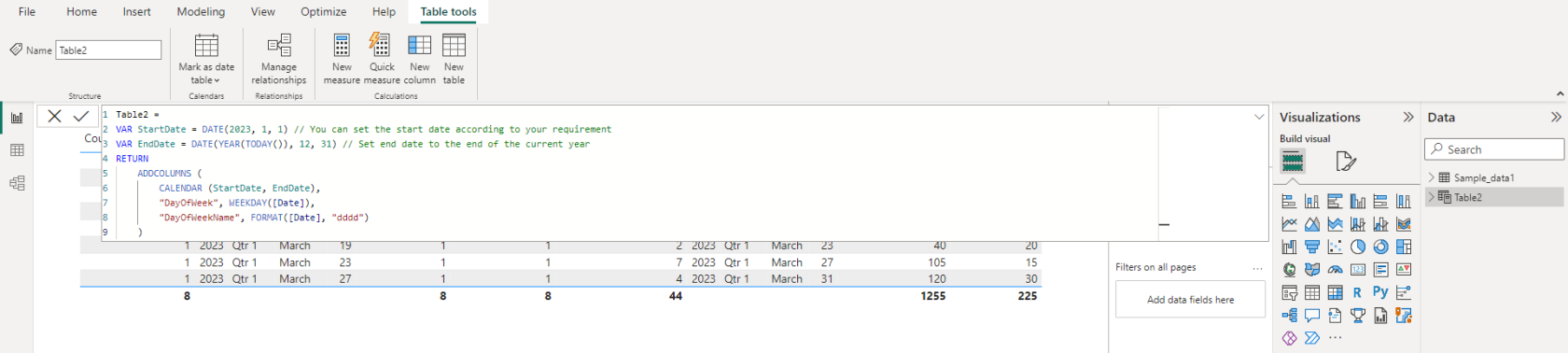
Identifique as tabelas com colunas de data que precisam ser conectadas à tabela de datas. Você criará relacionamentos em um formato um-para-muitos (1:M) entre a tabela de datas e cada uma dessas tabelas.
Clique e segure a coluna de data na tabela de datas e arraste o cursor para a respectiva coluna de data na tabela relacionada. Uma linha será desenhada entre as duas colunas, indicando o estabelecimento de uma relação.
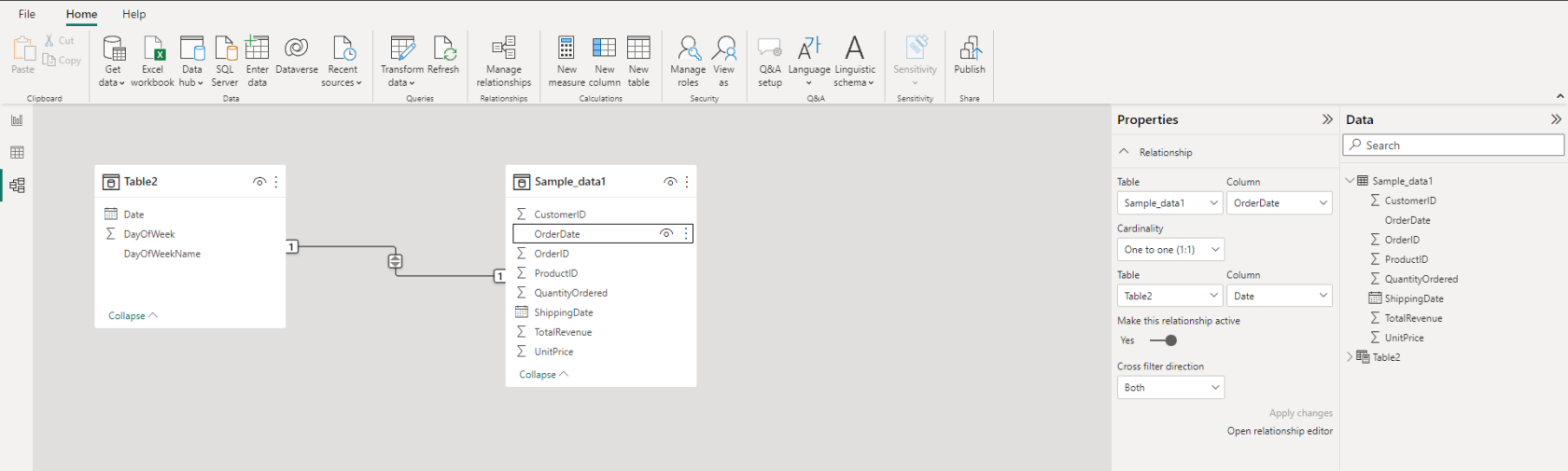
Repita o processo para todas as outras tabelas com colunas de data que requerem uma conexão com sua tabela de datas.
Depois que todos os relacionamentos forem estabelecidos, revise-os clicando no botão ' Gerenciar relacionamentos ' na guia Início. Aqui, você pode editar ou excluir relacionamentos conforme necessário, garantindo que sua tabela de datas esteja conectada com precisão às tabelas relevantes.
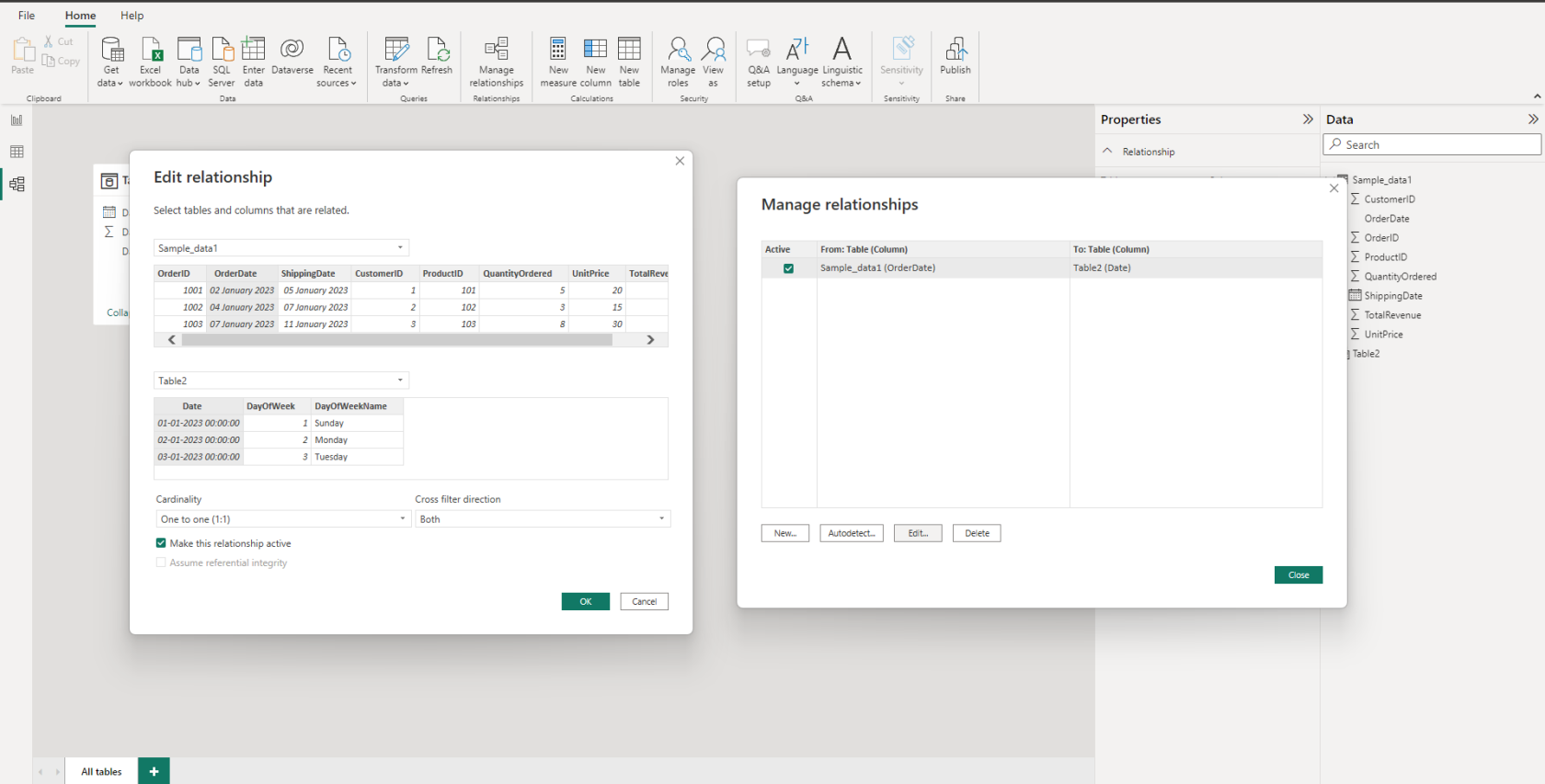
Lembre-se de que, ao conectar uma tabela de datas a vários campos de data na mesma tabela, talvez seja necessário criar tabelas de datas duplicadas ou usar uma abordagem de tabela de ponte, dependendo da estrutura do seu modelo de dados.
Melhores práticas e dicas
Ao criar uma tabela de datas no LuckyTemplates, é essencial seguir as práticas recomendadas e considerar dicas úteis para garantir que sua tabela de datas seja eficiente e eficaz. Abaixo estão alguns pontos a ter em mente:
1. Use as funções CALENDAR ou CALENDARAUTO DAX para gerar uma tabela de datas de coluna única. Esta será a base da sua tabela de datas.
2. Depois de gerar a tabela de datas, considere adicionar colunas calculadas para dar suporte à filtragem de intervalo e aos requisitos de agrupamento. Colunas normalmente calculadas incluem mês, ano, trimestre, número da semana e dia da semana.
3. Ao estabelecer hierarquias de datas personalizadas, verifique se as colunas estão classificadas na ordem correta, por exemplo:
Ordem crescente de meses e dias, em vez de ordem alfabética.
Ordem decrescente para períodos de tempo como anos fiscais, se necessário.
4. Utilize a opção Marcar como tabela de datas , clicando com o botão direito do mouse na tabela e selecionando “Marcar como tabela de datas” no menu que aparece. Isso ajuda o LuckyTemplates a entender que está trabalhando com datas e otimiza o desempenho e a funcionalidade.
5. Mantenha a tabela de datas o mais simples possível. Embora seja tentador adicionar várias colunas e cálculos, lembre-se de que a complexidade pode diminuir o desempenho do relatório do LuckyTemplates. Concentre-se nas colunas essenciais que você realmente precisa para suas análises e relatórios.
Ao seguir essas práticas recomendadas e dicas ao criar uma tabela de datas no LuckyTemplates, você garantirá que sua tabela seja precisa, eficiente e fácil de trabalhar, melhorando seus relatórios e análises.
Pronto para se inspirar em uma coleção de incríveis aplicativos de relatórios do LuckyTemplates, confira o vídeo abaixo.
Uma pequena recapitulação
Neste artigo, você aprendeu como criar uma tabela de datas no LuckyTemplates . Ao trabalhar com tabelas de datas, esteja sempre atento à necessidade de otimizá-las para velocidade e eficiência. A implementação eficiente da tabela de datas pode ser crítica para fornecer informações precisas e oportunas para suas análises, especialmente aquelas que envolvem informações sensíveis ao tempo.
Agora que você tem o conhecimento e as ferramentas à sua disposição para criar uma tabela de datas no LuckyTemplates, continue praticando e aprimorando suas habilidades. Com experiência, você poderá personalizar suas tabelas de datas para atender aos requisitos exclusivos de seus negócios e projetos de dados.
Descubra a importância das colunas calculadas no SharePoint e como elas podem realizar cálculos automáticos e obtenção de dados em suas listas.
Descubra todos os atributos pré-atentivos e saiba como isso pode impactar significativamente seu relatório do LuckyTemplates
Aprenda a contar o número total de dias em que você não tinha estoque por meio dessa técnica eficaz de gerenciamento de inventário do LuckyTemplates.
Saiba mais sobre as exibições de gerenciamento dinâmico (DMV) no DAX Studio e como usá-las para carregar conjuntos de dados diretamente no LuckyTemplates.
Este tutorial irá discutir sobre Variáveis e Expressões dentro do Editor do Power Query, destacando a importância de variáveis M e sua sintaxe.
Aprenda a calcular a diferença em dias entre compras usando DAX no LuckyTemplates com este guia completo.
Calcular uma média no LuckyTemplates envolve técnicas DAX para obter dados precisos em relatórios de negócios.
O que é self em Python: exemplos do mundo real
Você aprenderá como salvar e carregar objetos de um arquivo .rds no R. Este blog também abordará como importar objetos do R para o LuckyTemplates.
Neste tutorial de linguagem de codificação DAX, aprenda como usar a função GENERATE e como alterar um título de medida dinamicamente.








