Colunas calculadas no SharePoint | Uma visão geral

Descubra a importância das colunas calculadas no SharePoint e como elas podem realizar cálculos automáticos e obtenção de dados em suas listas.
O arredondamento permite simplificar os números aproximando seus valores enquanto mantém uma representação próxima dos dados originais. Há momentos em que você desejará arredondar os valores para o milhar mais próximo.
As funções mais comuns do Excel usadas para arredondar números para o milhar mais próximo são as funções ROUND, CEILING e FLOOR. Várias outras funções atendem a cenários específicos, como a função ROUNDUP ou ODD.
Este artigo mostra exemplos de oito funções de arredondamento e os diferentes resultados que elas produzem. Você também aprenderá como usar formatos personalizados para alterar a exibição. Por fim, você experimentará o uso do Power Query para esta tarefa.
Vamos começar!
Índice
O que significa arredondamento?
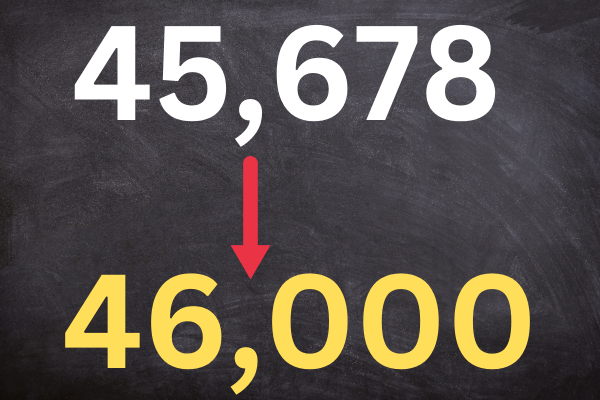
Em matemática, arredondar para o milhar mais próximo significa aproximar um número ao múltiplo de mil mais próximo.
Isso é feito para simplificar os números quando o valor exato não é necessário ou o foco está em tendências ou padrões maiores.
Se você estiver arredondando manualmente para os milhares mais próximos, estas são as etapas:
Identifique o dígito na casa dos milhares (o terceiro dígito da direita em números inteiros).
Observe o dígito imediatamente à direita do dígito da casa dos milhares (o dígito da casa das centenas).
Se o algarismo das centenas for maior ou igual a 5, aumente o algarismo dos milhares em 1; caso contrário, deixe o dígito da casa dos milhares como está.
Substitua todos os dígitos à direita do dígito dos milhares por zeros.
Aqui estão dois exemplos:
arredondar 45.678 resulta em 46.000.
arredondar 45.278 resulta em 45.000.
Alternativas
O método acima arredonda para cima ou para baixo dependendo do valor. Existem dois outros métodos comuns de arredondamento:
Arredondamento (também conhecido como “teto”)
Arredondamento para baixo (também conhecido como “piso”)
Este artigo mostra como obter todos esses métodos no Excel.
Funções de arredondamento do Excel
O Excel tem várias funções de arredondamento, permitindo flexibilidade no processo de arredondamento. Aqui está uma breve visão geral de todos eles:
ROUND(número, num_dígitos)
CEILING(número, significância)
FLOOR(número, significância)
ROUNDUP(número, num_dígitos)
ROUNDDOWN(número, num_dígitos)
MROUND(número, múltiplo)
EVEN – arredondamento para milhares pares
ODD – arredondamento para milhares ímpares
As funções estão disponíveis em todas as versões modernas do Excel, incluindo Excel 2016, 2013, 2010 e 2007, bem como Excel para Microsoft 365.
Nas próximas 8 seções, veremos como cada função funciona. Vamos mergulhar!
1. Como usar a função arredondar para o milhar mais próximo no Excel
No Excel, é prática comum usar a função ARRED para arredondar números para o milhar mais próximo.
A sintaxe da função ROUND é:
=ROUND(número, num_dígitos)
number : O valor que você deseja arredondar para o 1.000 mais próximo
num_digits : O número de casas decimais para arredondar. Use -3 para o milhar mais próximo.
Por exemplo, se você deseja arredondar o valor na célula A1 para o milhar mais próximo, insira esta fórmula na célula B1:
=ROUND(A1, -3)
Esta imagem mostra a função em ação:
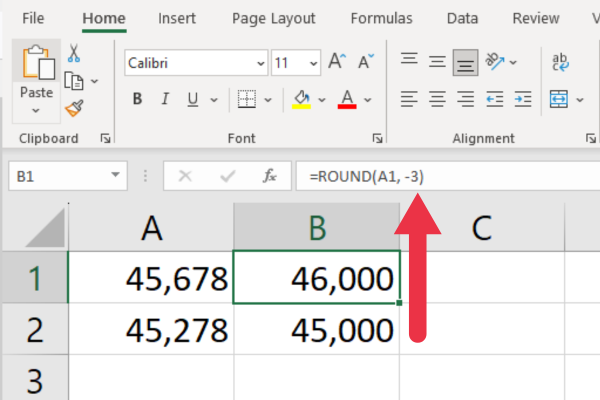
A função funciona com valores positivos e negativos. Também funciona quando o número tem um ponto decimal.
2. Como usar CEILING para arredondar para o milhar mais próximo
A função CEILING arredonda um determinado número para o múltiplo especificado mais próximo. A sintaxe é:
=CEILING(número, significância)
número: O número que você deseja arredondar.
significância: O múltiplo para o qual você deseja arredondar o número para cima.
Ele pode ser usado para arredondar números para o milhar mais próximo quando você especifica um múltiplo de 1.000.
Por exemplo, se seu valor estiver na referência de célula A1, esta é a sintaxe:
=TECTO(A1, 1000)
Se o número for 45.278, a fórmula retornará 46.000.
Essa função pode lidar com números negativos e fornecer resultados consistentes para valores positivos e negativos . Esta imagem mostra a função em ação.
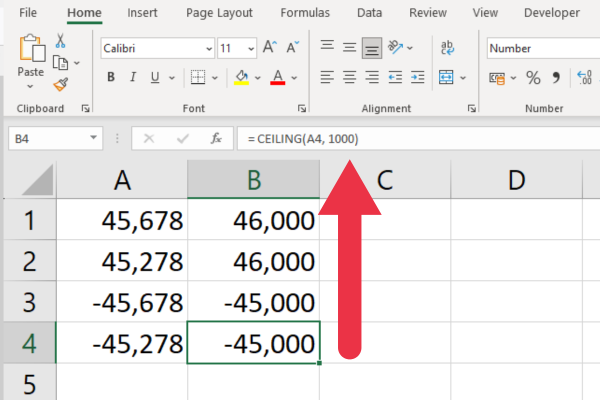
3. Como usar FLOOR para arredondar para o milhar mais próximo
A função FLOOR arredonda um determinado número para baixo para o múltiplo especificado mais próximo. A sintaxe é:
=Piso(número, significância)
number : O número que você deseja arredondar para baixo.
significância : O múltiplo para o qual você deseja arredondar o número para baixo.
Ele pode ser usado para arredondar números para o milhar mais próximo quando você especifica um múltiplo de 1.000.
Por exemplo, se o número na célula A1 for 45.678, a fórmula retornará 45.000.
Essa função manipulará números negativos e fornecerá resultados consistentes para valores positivos e negativos.
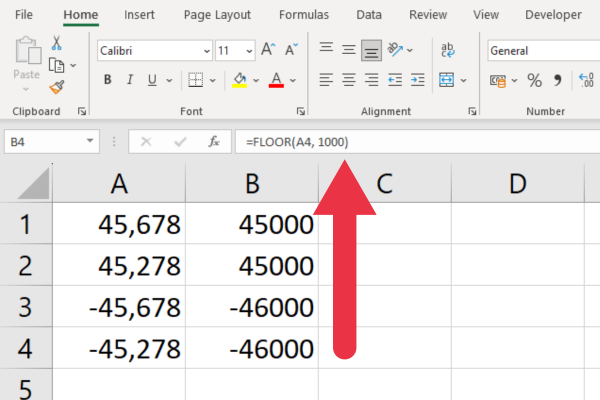
4. Como arredondar para o milhar mais próximo com ROUNDUP
A função ROUNDUP arredonda um número até o número especificado de dígitos. Esta é a sintaxe e dois argumentos:
=ROUNDUP(número, num_dígitos)
number : o valor que você deseja arredondar.
num_digits : use -3 para o milhar mais próximo.
Por exemplo, se você tiver o número 45.278, o resultado será 46.000.
Observe que isso é diferente do resultado com a função ROUND, que arredondaria automaticamente esse número para baixo.
Esta imagem mostra como números diferentes serão arredondados para o mesmo valor.
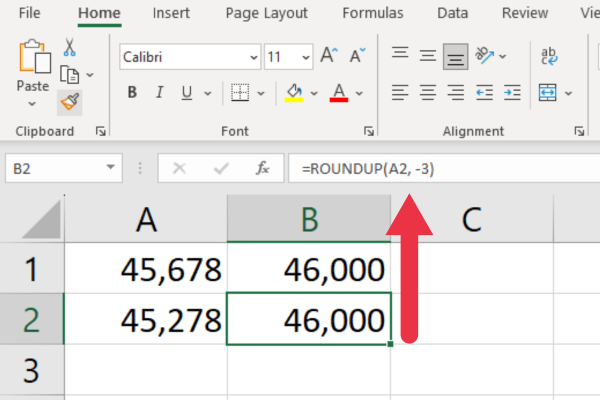
A função também funciona com números negativos.
5. Como arredondar para o milhar mais próximo no Excel
A função ROUNDDOWN arredonda um número para baixo para o número especificado de dígitos. Esta é a sintaxe:
=ARREDONDADO(número, num_dígitos)
number : o valor que você deseja arredondar.
num_digits : use -3 para o milhar mais próximo.
Por exemplo, se você tiver o número 45.678, o resultado será 45.000.
Observe que isso é diferente do resultado com a função ROUND, que arredondaria automaticamente o número para cima.
Esta imagem mostra como dois números diferentes serão arredondados para o mesmo valor.
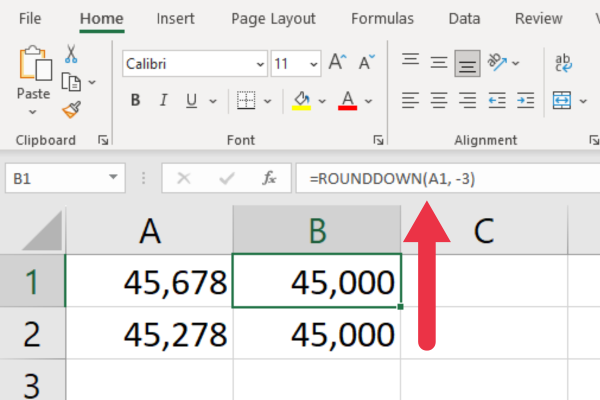
Esta função também funciona com números negativos.
6. Como usar a função MROUND
A função MROUND é semelhante a ROUND, mas tem uma sintaxe diferente:
=MROUND(número, múltiplo)
O primeiro argumento é o mesmo. No entanto, o segundo argumento especifica o múltiplo mais próximo.
Por exemplo, se você deseja um número arredondado para a dezena mais próxima, forneça um 10 neste parâmetro. Da mesma forma, para arredondar para o milhar mais próximo, você fornece 1.000 assim:
=MROUND(número, 1000)
Por exemplo, se você tiver o número 45.678, o resultado será 46.000.
Observe que esta função não funciona com números negativos. Esta imagem mostra em ação com números positivos e negativos.
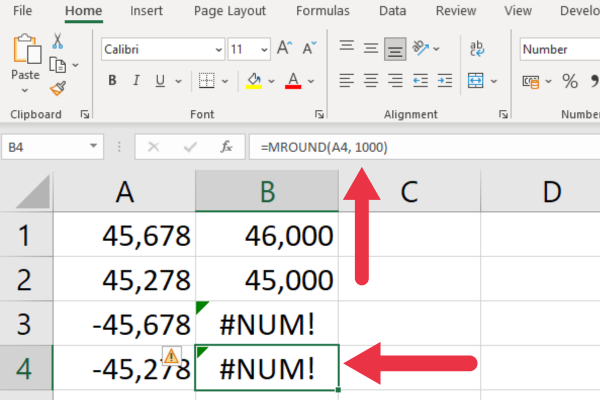
Como evitar erros com números negativos
Para evitar #NUM! erros com números negativos, siga estas etapas:
Envolva o número e o múltiplo na função ABS ( valor absoluto ).
Aplique o sinal original de volta ao resultado usando a função SIGN.
Esta fórmula modificada funciona ao operar na célula A1:
= SINAL(A1) * MROUND(ABS(A1), ABS(1000))
Esta imagem mostra os erros eliminados com a fórmula acima:
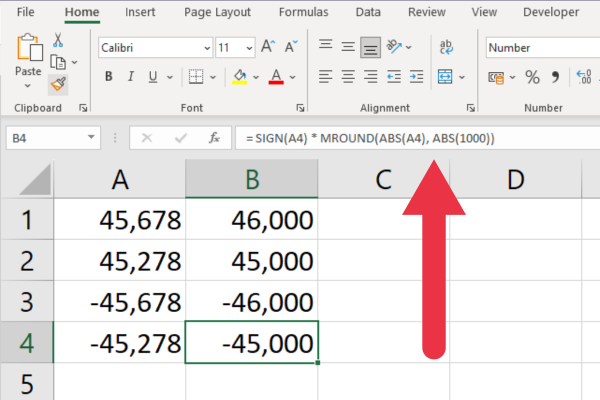
7. Como usar a função ímpar
A função ODD no Excel arredonda um número positivo para o número ímpar mais próximo e um número negativo para baixo até o número ímpar mais próximo.
Para arredondar um número na célula A1 para o milhar ímpar mais próximo, você pode usar a seguinte fórmula:
=SINAL(A1) ÍMPAR(ABS(A1/1000)) 1000
Substitua A1 pela célula que contém o número que deseja arredondar.
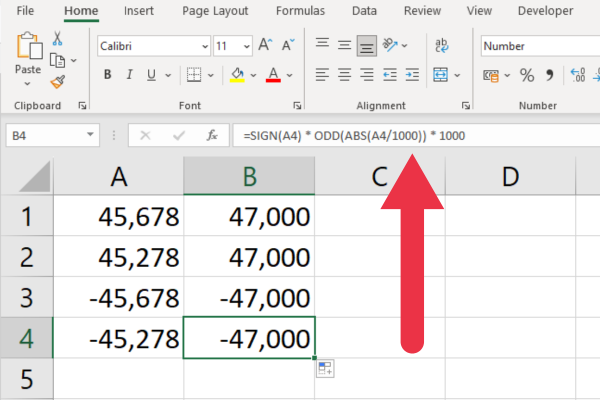
8. Como usar a função EVEN
A função PAR no Excel arredonda um número positivo para cima até o número par mais próximo e um número negativo para baixo até o número par mais próximo.
Para arredondar um número na célula A1 para o milhar ímpar mais próximo, você pode usar a seguinte fórmula:
=SINAL(A1) PAR(ABS(A1/1000)) 1000
Substitua A1 pela célula que contém o número que deseja arredondar.
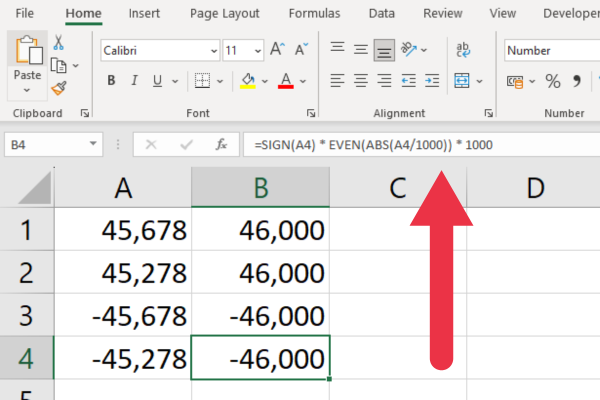
Como usar um formato de número personalizado
Você pode usar um formato de número personalizado para exibir valores de células em milhares, mantendo o valor subjacente original para cálculos.
Em outras palavras, o valor da célula em si não muda porque você simplesmente muda como ele é exibido. Qualquer cálculo usa o valor subjacente.
Para definir um formato personalizado, siga estas etapas:
Selecione a célula ou o intervalo de células que contém os números que deseja formatar.
Clique com o botão direito do mouse na(s) célula(s) selecionada(s) e selecione “Formatar Células” para abrir a guia de números.
Na caixa Categoria, selecione Personalizado como opção.
Insira o formato personalizado que deseja aplicar. Existem algumas sugestões abaixo para diferentes formatos.
Clique OK".
Existem vários formatos para exibir milhares. Aqui estão duas alternativas para entrar na caixa de tipo personalizado:
#0,”,000″
#0,”K”
O primeiro desses formatos substitui os últimos três dígitos por “000”. O segundo substitui os últimos três dígitos por “K”, um símbolo comum para mil. Ambos suprimem a casa decimal.
A imagem abaixo mostra o número original não formatado em uma coluna e o formato personalizado na outra coluna. O resultado do primeiro formato na célula B1 e o segundo formato na célula B2.
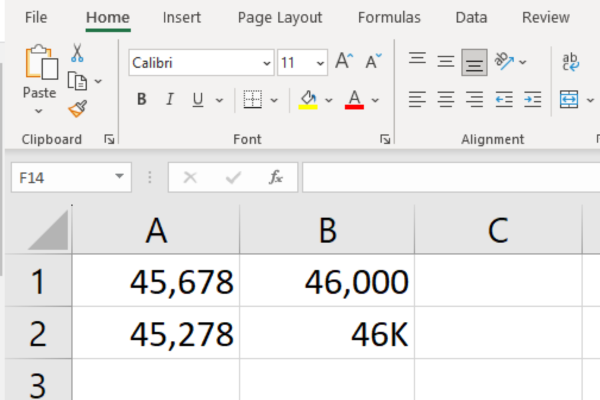
Esse tipo de formatação é útil para impressões de seus dados. Você pode ter colunas não formatadas e formatadas na planilha, escolhendo apenas a última quando definir sua área de impressão .
Um problema que os usuários podem enfrentar com formatos personalizados é que os cálculos podem parecer “errados”. Você pode adicionar um comentário explicativo a uma tabela ou gráfico para diminuir a confusão.
Arredondamento com Power Query
Este artigo se concentrou nas funções incorporadas do Excel para arredondamento. Você também pode usar as funções fornecidas pela linguagem M no editor do Power Query .
Algumas das funções de arredondamento comuns no Power Query são:
Number.Round
Number.RoundUp
Number.RoundDown
Por exemplo, se você quiser arredondar os valores em uma coluna chamada “Valor” para o inteiro mais próximo, use a seguinte fórmula na janela “Coluna personalizada”:
= Number.Round([Valor], 0)
As funções de arredondamento costumam ser usadas para organizar dados numéricos confusos. O Power Query permite limpar números e texto ao mesmo tempo. Confira este vídeo para ver isso em ação:
Pensamentos finais
Então, aí está! Afinal, arredondar números para o milhar mais próximo no Excel não é tão difícil. Quer esteja usando as funções ROUND, MROUND ou FLOOR e CEILING, agora você pode manipular seus dados com confiança para atender às suas necessidades específicas.
Dominar essas funções de arredondamento no Excel não apenas aprimora suas habilidades com planilhas, mas também permite que você forneça relatórios mais precisos e com aparência profissional.
Lembre-se, o Excel tem tudo a ver com facilitar sua vida, e essas funções são apenas alguns exemplos de suas proezas de processamento de dados. Portanto, não hesite em mergulhar e se familiarizar com a variedade de funções do Excel - você nunca sabe quando elas serão úteis.
Continue explorando, continue aprendendo e você descobrirá que o Excel está cheio de surpresas e truques para economizar tempo! Boa ronda!
Descubra a importância das colunas calculadas no SharePoint e como elas podem realizar cálculos automáticos e obtenção de dados em suas listas.
Descubra todos os atributos pré-atentivos e saiba como isso pode impactar significativamente seu relatório do LuckyTemplates
Aprenda a contar o número total de dias em que você não tinha estoque por meio dessa técnica eficaz de gerenciamento de inventário do LuckyTemplates.
Saiba mais sobre as exibições de gerenciamento dinâmico (DMV) no DAX Studio e como usá-las para carregar conjuntos de dados diretamente no LuckyTemplates.
Este tutorial irá discutir sobre Variáveis e Expressões dentro do Editor do Power Query, destacando a importância de variáveis M e sua sintaxe.
Aprenda a calcular a diferença em dias entre compras usando DAX no LuckyTemplates com este guia completo.
Calcular uma média no LuckyTemplates envolve técnicas DAX para obter dados precisos em relatórios de negócios.
O que é self em Python: exemplos do mundo real
Você aprenderá como salvar e carregar objetos de um arquivo .rds no R. Este blog também abordará como importar objetos do R para o LuckyTemplates.
Neste tutorial de linguagem de codificação DAX, aprenda como usar a função GENERATE e como alterar um título de medida dinamicamente.








