Colunas calculadas no SharePoint | Uma visão geral

Descubra a importância das colunas calculadas no SharePoint e como elas podem realizar cálculos automáticos e obtenção de dados em suas listas.
Classificar dados no Excel é uma habilidade crucial ao gerenciar suas informações. Um desafio que você pode encontrar é manter as linhas juntas durante a classificação, garantindo que os dados relacionados permaneçam vinculados ao organizar sua planilha por uma coluna específica.
O método mais comum para classificar dados com duas ou mais colunas no Excel, mantendo as linhas juntas, é escolher “expandir a seleção” na caixa de diálogo de classificação. Existem outros métodos, incluindo o uso da função de classificação e listas personalizadas.
Você aprenderá todos esses métodos neste artigo percorrendo vários cenários.
Índice
Como classificar mantendo as linhas juntas
Antes de mergulharmos nas técnicas, vamos dar uma olhada no problema que você deseja evitar.
Suponha que você tenha dados de estoque de vestuário onde o tipo de item está na coluna A e a cor está na coluna B. Estes são os dados:
Camiseta, Vermelha
Jeans, Azul
moletom com capuz, verde
Camiseta, Roxa
Moletom com Capuz, Preto
Você deseja classificar os itens em ordem alfabética enquanto mantém a associação entre o item e sua cor. É assim que as linhas classificadas devem ficar (codifiquei as fontes com cores para torná-las mais claras):
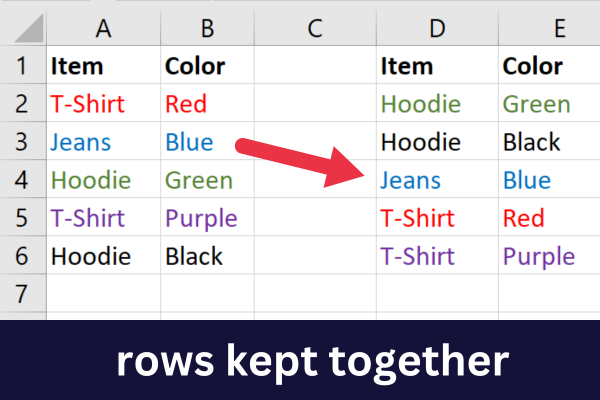
Se você classificar apenas a primeira coluna, as cores não se moverão com o item associado. Isso levará a dados confusos que perdem todo o significado.
Aqui estão os resultados de um método de classificação incorreto:
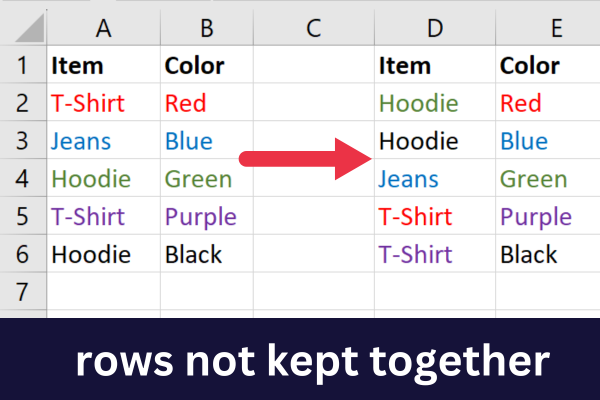
Agora que você está claro sobre o que deseja alcançar, vamos ver como acessar as opções de classificação do Excel .
3 maneiras de acessar os comandos de classificação
A maneira mais comum de classificar no Excel é usar o comando Classificar. Existem três maneiras de acessar esse recurso:
Aba inicial
Guia de dados
Clique com o botão direito
A guia Início
Vá para a guia Início.
Expanda o menu suspenso "Classificar e filtrar" no grupo Edição.
Escolha a opção de ordem crescente ou decrescente.
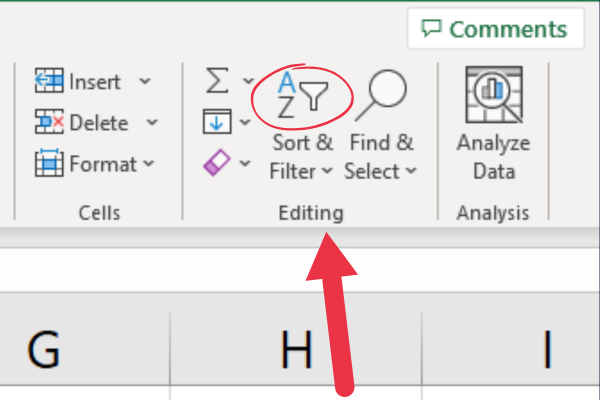
O Excel assume que você tem uma linha de cabeçalho com esta opção.
A guia Dados
Vá para a guia Dados.
Clique no botão Classificar no grupo Classificar e filtrar.
Escolha suas opções de classificação na caixa de diálogo de classificação.
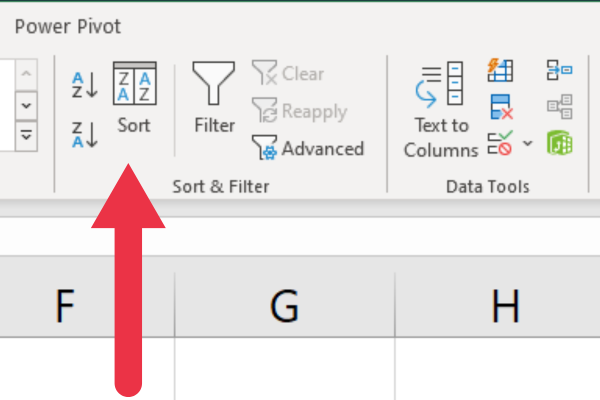
Este método permite especificar se seus dados têm cabeçalhos de coluna.
Clique com o botão direito
Selecione os dados que deseja classificar.
Clique com o botão direito.
Escolha "Classificar" no menu suspenso (perto da parte inferior).
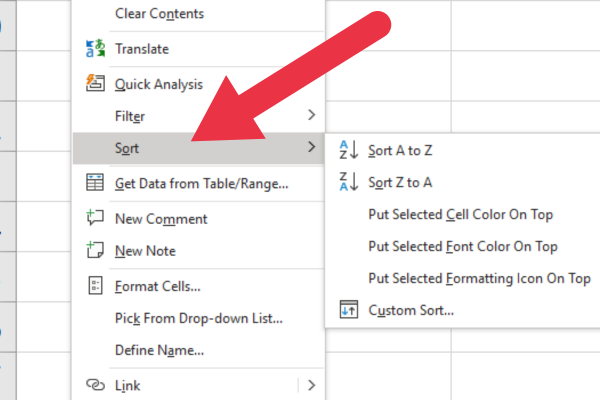
Como classificar selecionando várias colunas para manter as linhas juntas
Esse método funciona quando você deseja classificar pela primeira coluna no conjunto de dados. Se a coluna de destino não for a coluna A, use um dos outros métodos deste artigo.
Para usar este método, você selecionará todos os dados envolvidos antes de usar o comando Ordenar. Isso significa que você não está simplesmente selecionando uma coluna.
Em nossos dados de exemplo acima, você selecionaria a planilha inteira, o intervalo de dados específico das células de A1 a B6 ou as duas colunas A e B.
Siga esses passos:
Selecione todas as células relacionadas (ou Ctrl-A para tudo).
Vá para a guia Início.
Expanda a lista suspensa Classificar e filtrar.
Escolha “Classificar de A a Z”.
Observe que você não verá prompts extras sobre como deseja classificar os dados. O Microsoft Excel pressupõe que você deseja manter as linhas associadas juntas porque selecionou todos os dados.
Se você tiver uma linha de cabeçalho, ela também será reconhecida.
Como classificar com o prompt do Excel para manter as linhas juntas
Na seção anterior, você garantiu que sua solicitação de classificação não fosse ambígua selecionando todos os dados que deseja incluir.
No entanto, você pode querer classificar por uma coluna que não seja a primeira na planilha. Por exemplo, suponha que você queira classificar os dados de amostra pela cor das roupas.
Siga esses passos:
Selecione a coluna que deseja classificar clicando em sua letra de cabeçalho.
Vá para a guia Início.
Expanda a lista suspensa Classificar e filtrar.
Escolha “Classificar de A a Z” (ou de sua preferência).
Na janela “Classificar aviso” que aparece, escolha “Expandir a seleção”.
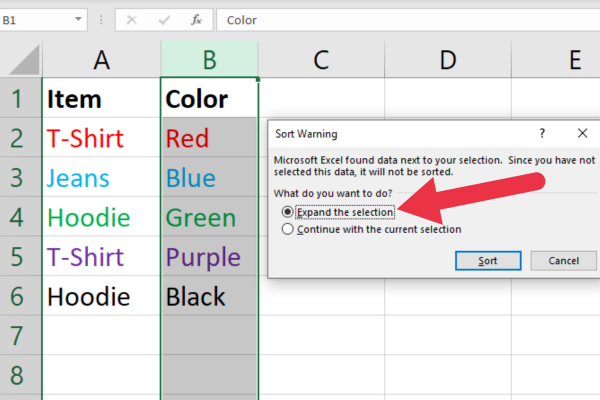
Observe que o Excel detectou que havia colunas adjacentes àquela que você selecionou. Nesse cenário, o Excel pergunta se você deseja incluir várias colunas não.
Ao expandir a seleção, o Excel classifica a coluna escolhida , mantendo intactos os dados associados na mesma linha.
Como usar a função de classificação para manter as linhas juntas
A função SORT no Excel mantém automaticamente as linhas juntas durante a classificação.
Essa função é particularmente útil porque você pode usá-la em uma fórmula e ela é atualizada automaticamente quando seus dados são alterados.
A função SORT é uma função de matriz dinâmica . Se você inseri-lo em uma única célula, o Excel preencherá automaticamente as outras células necessárias para exibir toda a gama de dados classificados, desde que haja células em branco suficientes disponíveis.
Depois de inserir esta fórmula em uma célula, o Excel exibirá a versão classificada de seus dados a partir dessa célula. Observe que isso não alterará os dados originais; ele apenas exibirá uma versão classificada dele.
A sintaxe da função SORT é esta:
=SORT(array, [sort_index], [sort_order], [column_or_row]
array: o intervalo de células para classificar.
sort_index: a coluna pela qual classificar.
sort_order: TRUE para ascendente (o padrão) e FALSE para descendente.
column_or_row: FALSE para colunas (padrão) e TRUE para linhas
Digamos que você tenha dados nas células A1 a B6 com um cabeçalho. Você deseja classificar esses dados pelos valores na coluna A em ordem crescente. Use esta fórmula:
=SORTE(A2:B6)
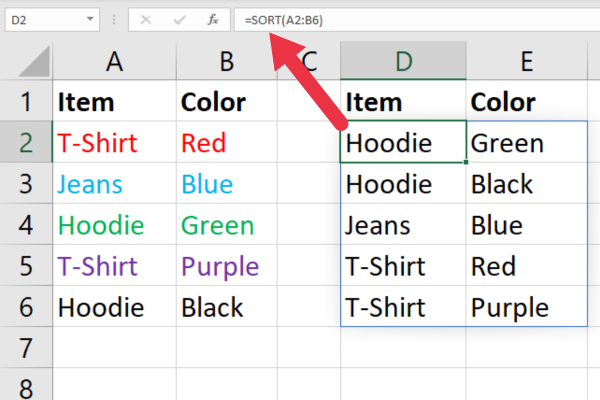
Tenha cuidado para não incluir a célula com a função na matriz. Caso contrário, você terá uma referência circular .
Classificando e Filtrando Juntos
A função FILTRO no Excel é usada para filtrar um intervalo de dados com base em determinados critérios , em vez de classificar os dados. No entanto, você pode combinar a função FILTER com a função SORT para filtrar e classificar dados enquanto mantém as linhas juntas.
A função FILTER também é uma função de matriz dinâmica (como SORT). Como mencionei na seção anterior, o Excel preencherá as outras células necessárias para exibir toda a gama de dados filtrados.
Suponha que alguns dos itens de vestuário nos dados de amostra tenham a mesma cor. Você deseja organizar os dados para mostrar roupas vermelhas classificadas alfabeticamente. Isso requer duas etapas:
Filtre as linhas na coluna B (cor).
Classifique as linhas filtradas pela coluna A (nome do item).
Esta é a sintaxe da função FILTER:
=FILTER(array, critérios, [if_vazio])
array: o intervalo de células para classificar.
critérios: pelo que filtrar.
if_empty: o que retornar se não houver correspondência.
A chave é agrupar a função SORT em torno dos resultados filtrados. Para o nosso exemplo, você usaria esta fórmula:
=SORT(FILTRO(A2:B6,B2:B6 = “Verde”), 1)
Depois de inserir esta fórmula em uma célula, o Excel exibirá a versão filtrada e classificada de seus dados a partir dessa célula. Observe que isso não alterará os dados originais; ele apenas exibirá uma versão filtrada e classificada dele.
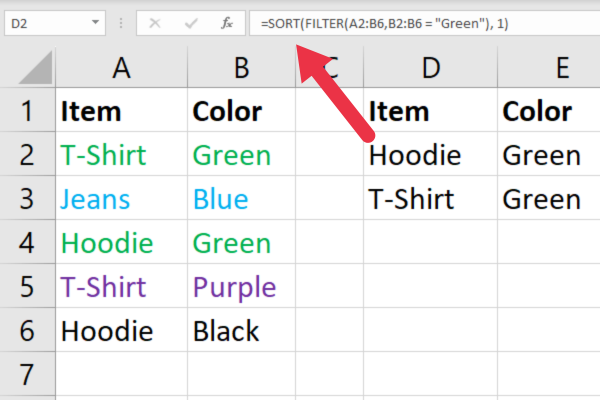
Como usar listas personalizadas para classificar e manter linhas juntas
As listas personalizadas no Microsoft Excel permitem que você defina suas próprias regras de classificação com base em itens específicos. Isso é útil quando você encontra um conjunto de dados em que a classificação alfabética ou numérica padrão não é adequada.
Suponha que você queira classificar os itens de modo que o roxo esteja sempre antes do vermelho, que sempre esteja antes do azul, etc. Você pode configurar uma lista de cores na ordem precisa que deseja.
Existem dois estágios para ordenar por uma lista personalizada:
Crie a lista.
Use a lista como uma sequência de ordem.
Como criar a lista personalizada
Vá para a guia Arquivo.
Escolha Opções.
Clique em Avançado.
Role para baixo até a seção Geral.
Clique em Editar lista personalizada para abrir a caixa de diálogo Listas personalizadas.
Adicione suas entradas ordenadas como uma lista delimitada por vírgulas.
Esta imagem mostra uma lista de cores digitadas na interface.
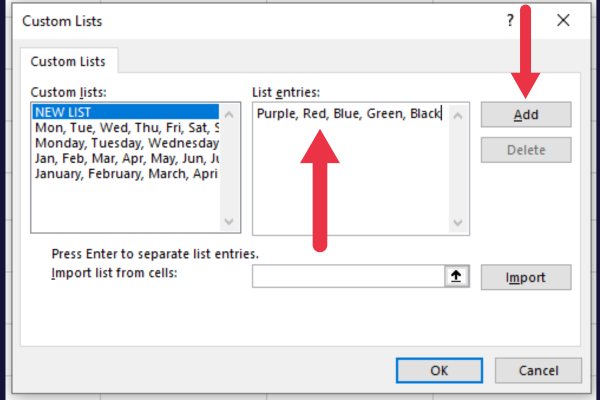
Como usar a lista
Agora que você criou sua lista, pode aplicá-la a um conjunto de dados.
Selecione a coluna pela qual deseja classificar.
Vá para a guia Dados.
Clique no botão Classificar no grupo Classificar e filtrar.
Escolha “expandir a seleção” para visualizar a caixa de diálogo de classificação.
Expanda a lista suspensa sob o título "Pedido".
Escolha “Lista personalizada”.
Escolha sua lista.
Clique em OK duas vezes.
Este infográfico mostra a sequência:
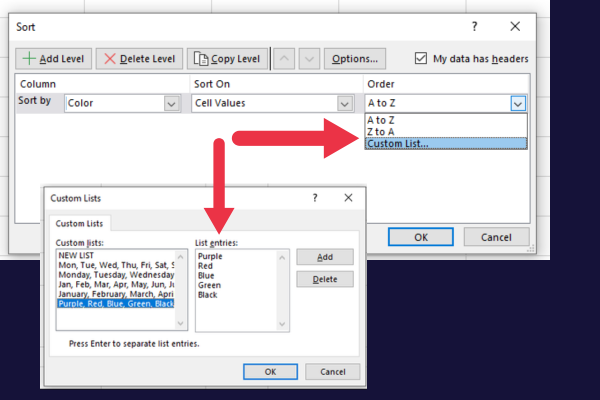
3 dicas para lidar com tipos de dados
Ao lidar com vários tipos de dados no Excel, como texto, dia, mês e sobrenome, é essencial estar ciente de suas distinções. Para obter resultados de classificação precisos, siga estas dicas:
Para classificação de texto (ordem alfabética), selecione uma célula na coluna que deseja classificar, vá para a guia Dados e clique em Classificar de A a Z (crescente) ou Classificar de Z a A (decrescente).
Ao classificar por dia ou mês, verifique se as datas estão em um formato consistente (por exemplo, MM/DD/AAAA).
Se estiver classificando por idade ou números, certifique-se de que todos os dados na coluna sejam armazenados como o mesmo tipo (texto ou números).
4 dicas para classificação eficiente
Aqui estão nossas melhores dicas para uma classificação eficiente:
Se houver colunas ou linhas ocultas em seus dados, reexiba-as antes de classificá-las.
É útil usar o recurso Congelar painéis ao classificar dados longos.
Você pode garantir que a ordem de classificação não seja alterada bloqueando as células .
Lembre-se de que as linhas em branco serão colocadas no final ao classificar, ou seja, eliminadas.
Classificar dados para eliminar linhas em branco é uma preparação útil quando você procura valores distintos em seus dados. Este vídeo mostra a tarefa em ação:
Pensamentos finais
A classificação é uma das tarefas mais comuns ao trabalhar com uma planilha do Excel.
Você aprendeu a classificar alfabeticamente ou numericamente em ordem crescente ou decrescente, mantendo as linhas intactas.
Isso garante que o significado de seus dados seja mantido intacto e a análise de dados posterior seja precisa.
Descubra a importância das colunas calculadas no SharePoint e como elas podem realizar cálculos automáticos e obtenção de dados em suas listas.
Descubra todos os atributos pré-atentivos e saiba como isso pode impactar significativamente seu relatório do LuckyTemplates
Aprenda a contar o número total de dias em que você não tinha estoque por meio dessa técnica eficaz de gerenciamento de inventário do LuckyTemplates.
Saiba mais sobre as exibições de gerenciamento dinâmico (DMV) no DAX Studio e como usá-las para carregar conjuntos de dados diretamente no LuckyTemplates.
Este tutorial irá discutir sobre Variáveis e Expressões dentro do Editor do Power Query, destacando a importância de variáveis M e sua sintaxe.
Aprenda a calcular a diferença em dias entre compras usando DAX no LuckyTemplates com este guia completo.
Calcular uma média no LuckyTemplates envolve técnicas DAX para obter dados precisos em relatórios de negócios.
O que é self em Python: exemplos do mundo real
Você aprenderá como salvar e carregar objetos de um arquivo .rds no R. Este blog também abordará como importar objetos do R para o LuckyTemplates.
Neste tutorial de linguagem de codificação DAX, aprenda como usar a função GENERATE e como alterar um título de medida dinamicamente.








