Colunas calculadas no SharePoint | Uma visão geral

Descubra a importância das colunas calculadas no SharePoint e como elas podem realizar cálculos automáticos e obtenção de dados em suas listas.
O Microsoft Excel, parte do pacote Microsoft Office, é um poderoso programa de planilhas lançado em 1985 como concorrente do software de planilhas dominante na época, o Lotus 1-2-3.
Ao longo dos anos, o Microsoft Excel tornou-se o programa de software preferido para empresas e indivíduos, oferecendo uma ampla gama de recursos para análise, visualização e organização de dados. É amplamente utilizado em vários setores, como finanças, marketing, recursos humanos e gerenciamento de projetos, entre outros.
Este guia abrangente fornecerá uma visão detalhada dos recursos e funções do Microsoft Excel, desde operações básicas até recursos avançados, como criação de gráficos, tabelas dinâmicas e macros. Também incluiremos dicas e recursos para dominar o Excel e melhorar a produtividade. É errado dizer: “É hora de você se destacar no Excel”?
De qualquer forma, vamos começar!
Índice
Introdução ao Microsoft Excel
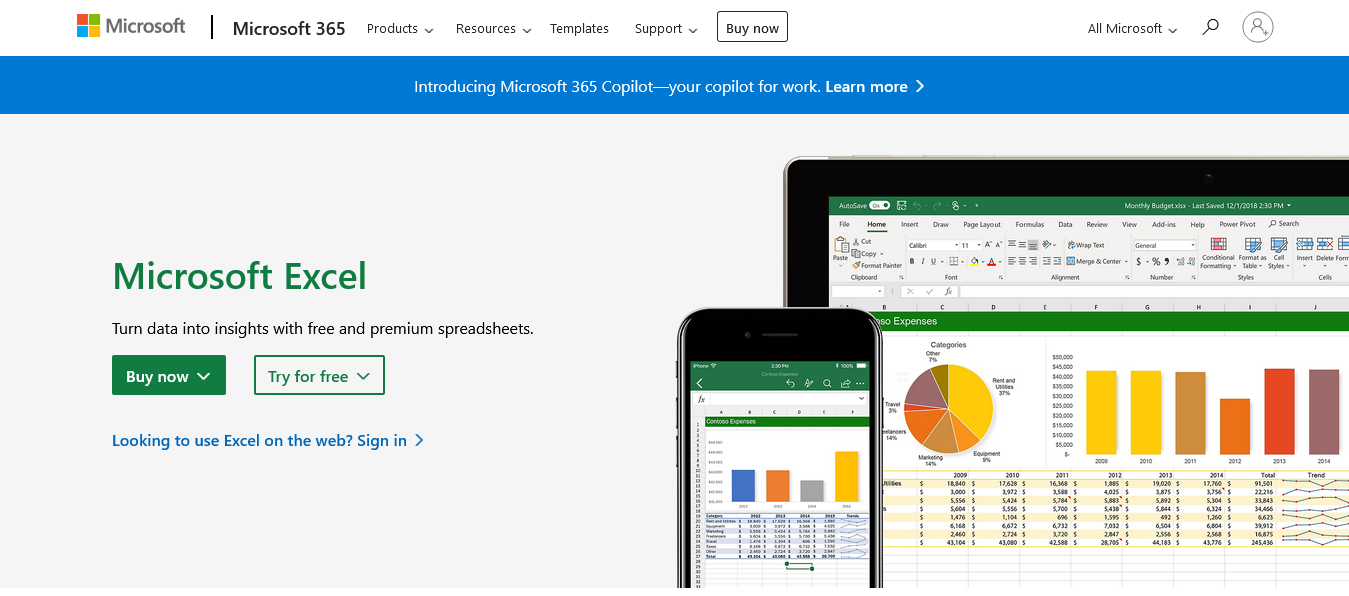
Para começar a usar o Microsoft Excel, primeiro você precisa baixar e instalar o programa em seu computador.
O Microsoft Excel pode ser instalado como parte do pacote do Microsoft Office ou como um aplicativo independente. Você pode adquirir uma assinatura do Office 365 ou uma licença única do Office 2019. Para instalar o Excel, siga as etapas fornecidas no site oficial do Microsoft Office .
Depois de instalar o Excel, abra o programa clicando duas vezes em seu ícone na área de trabalho ou procurando por ele no menu Iniciar (Windows) ou Launchpad (macOS).
Versões e Disponibilidade do Excel
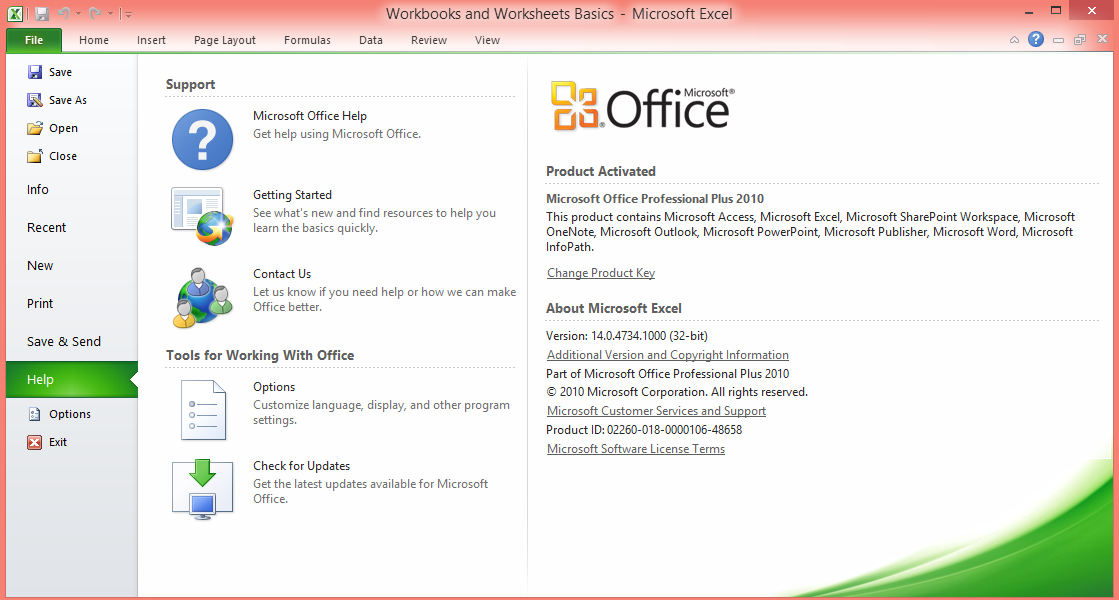
O Microsoft Excel evoluiu ao longo dos anos para atender às necessidades dos usuários em um cenário tecnológico em rápida mudança. Hoje, existem diferentes versões do programa de planilhas disponíveis em várias plataformas, incluindo desktop, online e móvel, proporcionando aos usuários a flexibilidade de acessar e trabalhar com seus dados em qualquer lugar e a qualquer momento.
Nesta seção, forneceremos uma visão geral das diferentes versões do Excel e sua disponibilidade, destacando os principais recursos e diferenças entre eles.
Vamos começar com a versão desktop.
Versão para desktop
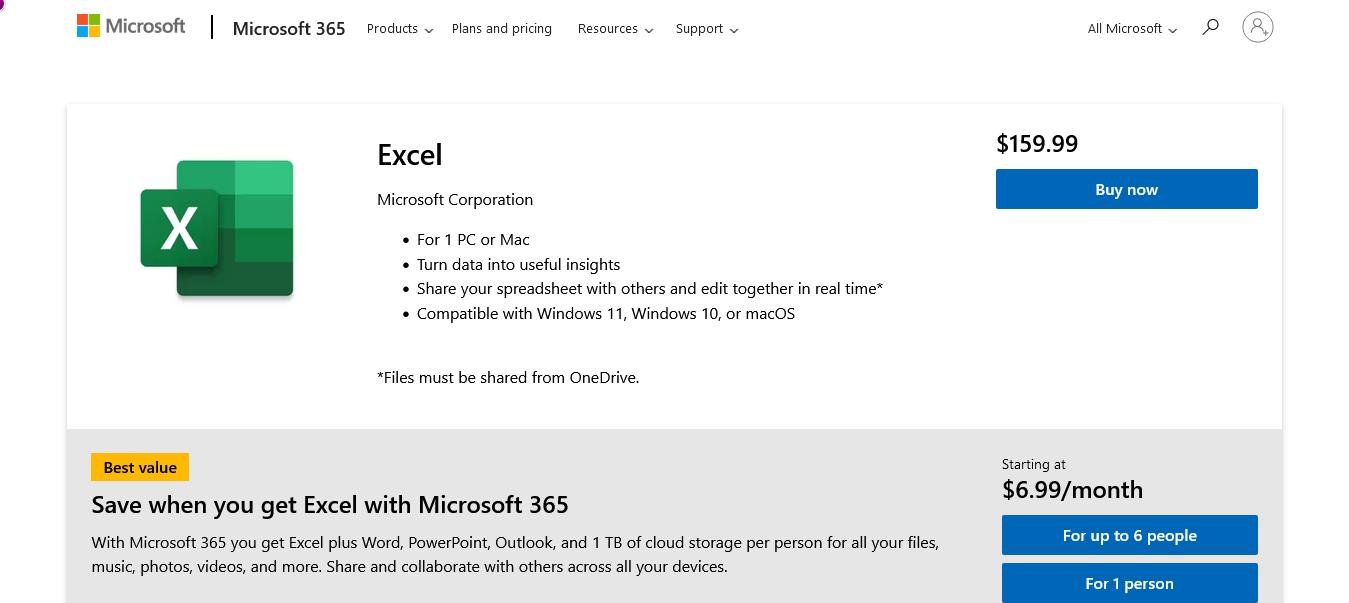
A versão para desktop do Microsoft Excel é o aplicativo tradicional e rico em recursos instalado em computadores Windows e macOS. Ele oferece o conjunto mais abrangente de ferramentas e funções para análise de dados, visualização e automação.
Está disponível por meio da assinatura do Microsoft 365 ou como um produto autônomo, com atualizações e aprimoramentos regulares para melhorar o desempenho e adicionar novos recursos.
Você o encontrará disponível em:
Microsoft Windows : Excel para Microsoft Windows é a versão mais amplamente utilizada e oferece a mais ampla gama de recursos e capacidades.
macOS : o Excel para macOS fornece funcionalidade semelhante à versão do Windows, com algumas diferenças nos atalhos de teclado, layout e recursos específicos.
Não quer baixar nada, nós entendemos, a versão web é o que você precisa.
Versão Web
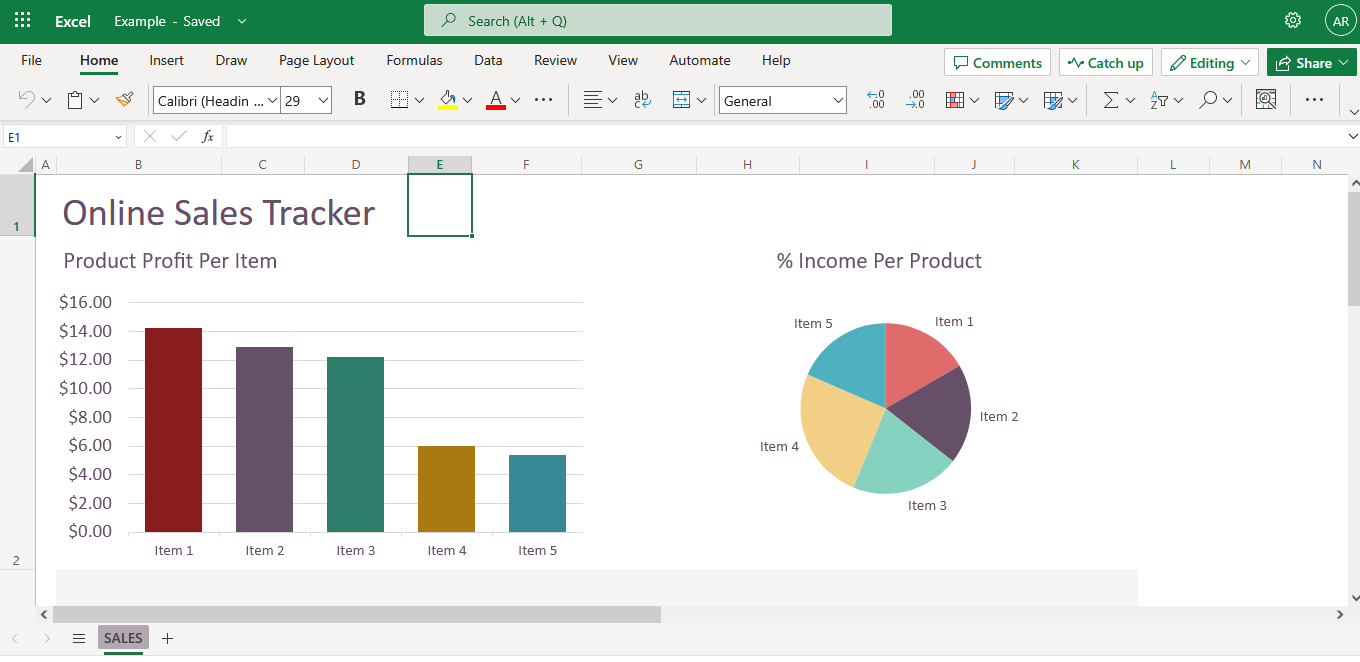
Para usuários que buscam uma solução baseada em nuvem ou sem acesso à versão completa para desktop, a versão web do Microsoft Excel está disponível como parte do Microsoft 365. O MS Excel Online é uma versão baseada na web do Excel acessível por meio de um navegador da web, permitindo usuários criem, editem e compartilhem planilhas sem instalar nenhum software.
Embora careça de alguns recursos avançados encontrados na versão para desktop, o MS Excel Online está melhorando continuamente e fornece colaboração em tempo real, tornando-o uma solução ideal para projetos baseados em equipe.
Agora, vamos verificar a versão móvel.
Versão móvel
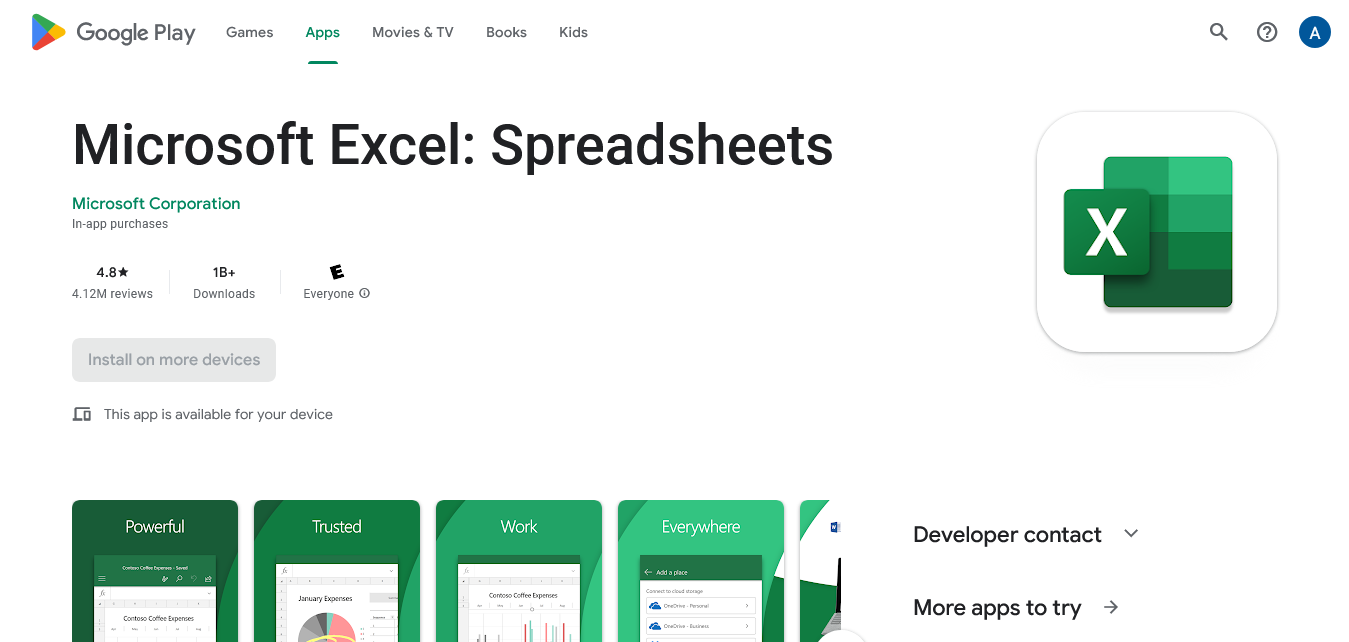
Os aplicativos móveis do Microsoft Excel estão disponíveis para dispositivos iOS e Android, permitindo que os usuários visualizem, editem e criem planilhas do Excel em seus smartphones e tablets.
Embora as versões móveis ofereçam um conjunto mais limitado de recursos em comparação com a versão para desktop, elas fornecem funcionalidade essencial para trabalhar com dados em trânsito. Além disso, eles podem ser sincronizados perfeitamente com outras versões do MS Excel por meio de serviços de armazenamento em nuvem como o OneDrive.
As várias versões do Microsoft Excel atendem às diferentes necessidades e preferências do usuário, oferecendo flexibilidade na forma como você trabalha com seus dados. Quer você prefira a funcionalidade completa da versão para desktop, os recursos colaborativos do MS Excel Online ou a conveniência dos aplicativos móveis, existe uma versão do Excel adaptada às suas necessidades.
Bem, isso é a menos que você seja um tipo de pessoa do Google Sheets 🙂
Na próxima seção deste guia, você aprenderá mais sobre a interface do MS Excel e seus recursos, permitindo que você aproveite ao máximo essa ferramenta versátil em todas as plataformas.
Let’s get into it.
The Excel Interface Explained
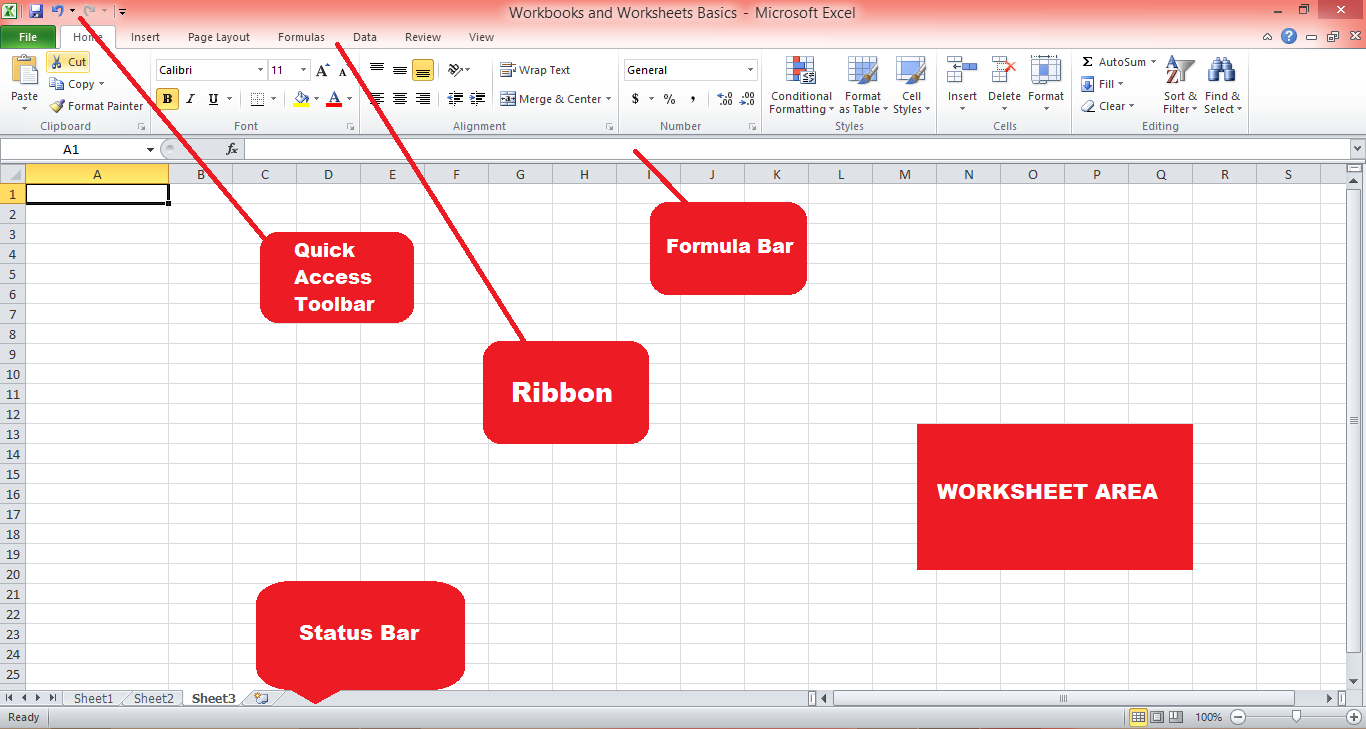
Microsoft Excel’s interface is designed to be user-friendly and intuitive. Key components of the interface include:
Ribbon: The Ribbon is a toolbar located at the top of the Excel window, containing various tabs (Home, Insert, Page Layout, etc.) that group related commands and features. You can customize the Ribbon by adding or removing tabs, groups, and commands.
Quick Access Toolbar: Located above the Ribbon, the Quick Access Toolbar provides shortcuts to frequently used commands, such as Save, Undo, and Redo. You can customize the Quick Access Toolbar by adding or removing commands.
Formula Bar: The Formula Bar, located below the Ribbon, displays the content of the active cell and allows you to edit formulas, text, calculate data, and more.
Worksheet Area: The Worksheet Area, the main working area in MS Excel, contains cells organized in rows and columns. Each cell can store data, such as text, numbers, or formulas.
Status Bar: Located at the bottom of the MS Excel window, the Status Bar provides information about the current worksheet, such as the number of selected cells, the average or sum of selected values, and the current mode (Ready, Edit, or Enter).
In the next section, we take a look at MS Excel workbooks and Excel spreadsheets and how you can effectively use them.
Understanding Workbooks and Worksheets
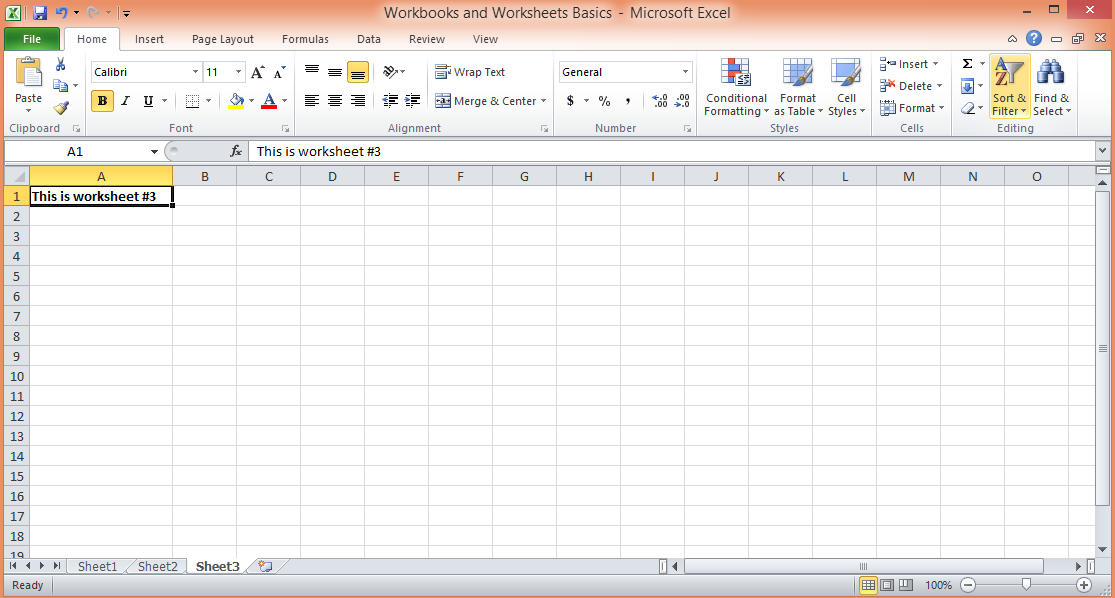
There are two fundamental building blocks of Excel: workbooks and worksheets.
A workbook is an Excel file that can store and organize multiple related worksheets. It has a file extension of .xlsx, .xls, or .xlsm, depending on the version of MS Excel and whether it contains macros. Workbooks allow you to keep related data together, making it easy to navigate, analyze, and maintain your information. You can think of a workbook as a binder that contains different sheets, each holding a separate set of data.
A worksheet, on the other hand, is an individual sheet or page within a workbook. Each worksheet is a grid of cells organized in rows (numbered) and columns (lettered), where you can enter, manipulate, and analyze data. By default, a new Excel workbook contains one worksheet, but you can add, remove, or rename worksheets as needed. Worksheets can be used to store different types of data, perform calculations, or create charts and visualizations.
Understanding how workbooks and worksheets function, as well as how to navigate and manage them efficiently, is essential for effectively organizing and working with your data.
This section will provide an overview of how to create and manage workbooks and worksheets, their features, and best practices for utilizing them in Microsoft Excel.
1. Creating and managing workbooks
To create a new Excel workbook, open up your version of the spreadsheet program and click “File” > “New” > “Blank workbook” or use the keyboard shortcut “Ctrl + N” (Windows) or “Cmd + N” (macOS).
You can also create a workbook based on a template by selecting one from the available options. To open an existing workbook, click “File” > “Open” and browse to the location of your Excel files.
2. Adding, renaming, and deleting worksheets
By default, a new workbook contains one worksheet. To add a new Excel worksheet, click the “+” icon next to the last worksheet tab, right-click an existing worksheet tab and select “Insert,” or use the keyboard shortcut “Shift + F11.”
To rename a worksheet, double-click the worksheet tab, type the new name, and press “Enter.” To delete a worksheet, right-click the worksheet tab and select “Delete.”
3. Navigating between worksheets
To move between worksheets, click the desired worksheet tab or use the keyboard shortcuts “Ctrl + Page Up” (previous worksheet) and “Ctrl + Page Down” (next worksheet) on Windows, or “Option + Left arrow” (previous worksheet) and “Option + Right arrow” (next worksheet) on macOS.
4. Grouping and ungrouping worksheets
Grouping worksheets allow you to perform actions on multiple worksheets simultaneously. To group worksheets, click the first worksheet tab, hold “Shift” or “Ctrl” (Windows) or “Shift” or “Cmd” (macOS), and click the other worksheet tabs you want to group. To ungroup worksheets, right-click any worksheet tab and select “Ungroup Sheets.”
In the next section, we take a look at how you can work with cells, columns, and rows in an Excel spreadsheet.
Working with Cells, Rows, and Columns
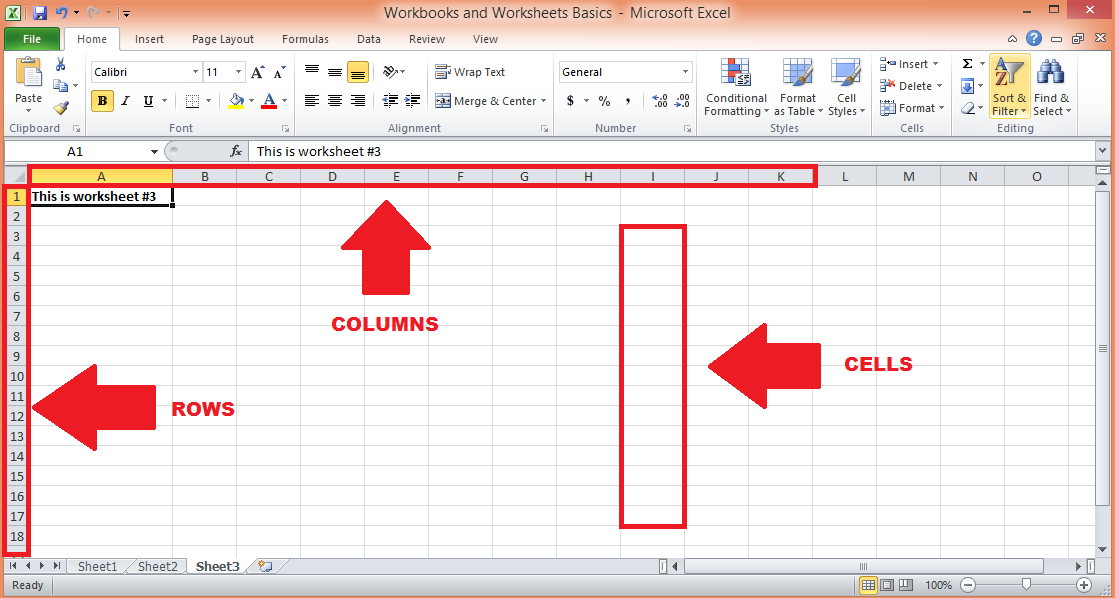
This section focuses on the core elements of Excel spreadsheets’ grid-like structure: cells, rows, and columns. Mastering the art of working with these components is crucial for managing and manipulating data within Excel files effectively.
We will discuss various techniques for selecting, editing, and formatting cells, rows, and columns, as well as tips for optimizing your workflow when working with these fundamental building blocks.
1. Selecting cells, rows, and columns
Click a cell to select it or click and drag to select multiple cells. To select an entire row or column, click the row number or column letter. To select multiple rows or columns, click and drag the row numbers or column letters. Use “Ctrl + A” (Windows) or “Cmd + A” (macOS) to select the entire worksheet.
2. Inserting and deleting rows and columns
To insert a row or column, right-click the row number or column letter and select “Insert.” To delete a row or column, right-click the row number or column letter and select “Delete.”
3. Adjusting row height and column width
To adjust row height or column width, click and drag the border of the row number or column letter. To autofit row height or column width based on the content, double-click the border. Check out this guide for more information.
4. Formatting cells
Formatting data in a Microsoft Excel spreadsheet is important because it helps to make your data more readable and understandable.
Spreadsheet cells can store different types of data, such as text, numbers, or dates, and MS Excel provides various formatting options to improve the appearance and readability of your data, such as:
Number formats: To change the number format (e.g., currency, percentage, date), select the cells and choose the desired format from the “Number” group on the “Home” tab.
Text alignment: To align text within cells, select the cells and choose the desired alignment option (left, center, right, top, middle, bottom) from the “Alignment” group on the “Home” tab.
Borders and shading: To apply borders or shading to cells, select the cells, click the “Border” or “Fill” button in the “Font” group on the “Home” tab, and choose the desired option.
5. Using cell styles and conditional formatting
Cell styles are predefined formatting options that can be applied to cells to visually organize and emphasize data. Conditional formatting allows you to apply formatting based on specific conditions, such as highlighting the highest or lowest values in a range. To apply cell styles or conditional formatting, select the cells, click the “Cell Styles” or “Conditional Formatting” button in the “Styles” group on the “Home” tab, and choose the desired option.
Now that you’re familiar with workbooks and worksheets and how to manage cells, rows, and columns, let’s take a look at some basic and a few advanced Microsoft Excel functions.
Let’s start with the basics.
What Are The Basic Microsoft Excel Functions?
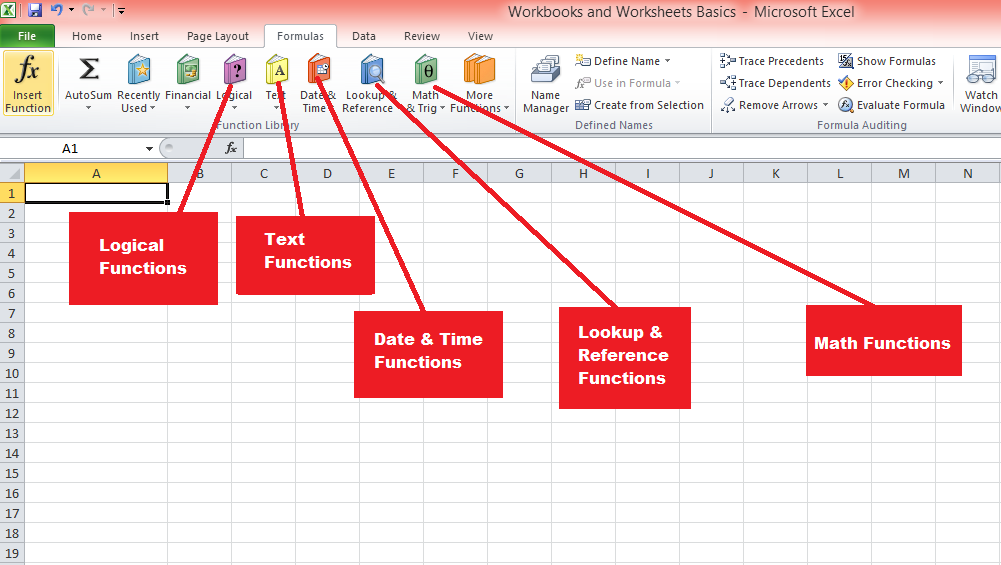
Excel provides a wide range of built-in functions to perform calculations and manipulate data. Functions can be categorized into various types, such as arithmetic, text, date and time, and logical functions.
Let’s explore some of the most important ones.
1. Arithmetic operations
Excel offers basic arithmetic functions like SUM, AVERAGE, MIN, MAX, and COUNT, among others. To use a function, type “=” in a cell, followed by the function name and its arguments in parentheses. For example, “=SUM(A1:A10)” gives the sum of the contents in the range A1 to A10.
2. Text functions
Text functions, such as CONCATENATE, LEFT, RIGHT, MID, LEN, and TRIM, help manipulate and analyze text data. For example, “=CONCATENATE(A1, ” “, B1)” combines the text from cells A1 and B1 with a space in between.
3. Date and time functions
Date and time functions, such as TODAY, NOW, DATE, TIME, YEAR, MONTH, and DAY, allow you to work with date and time data. For example, “=DATEDIF(A1, TODAY(), “Y”)” calculates the number of years between the date in cell A1 and today.
4. Logical functions
Logical functions, such as IF, AND, OR, and NOT, enable decision-making based on specific conditions. For example, “=IF(A1>100, “High”, “Low”)” is an if function that returns “High” if the value in cell A1 is greater than 100 and “Low” otherwise.
5. Lookup and reference functions
Lookup and reference functions, such as VLOOKUP, HLOOKUP, INDEX, and MATCH, help you find and retrieve data from a table or range. For example, “=VLOOKUP(A1, B1:C10, 2, FALSE)” searches for the value in cell A1 within the first column of the range B1:C10 and returns the corresponding value from the second column.
The next section covers more advanced Excel functions, which have a learning curve and may need some practice to properly master, so yourself strap in!
What Are Some Advanced Microsoft Excel Functions?
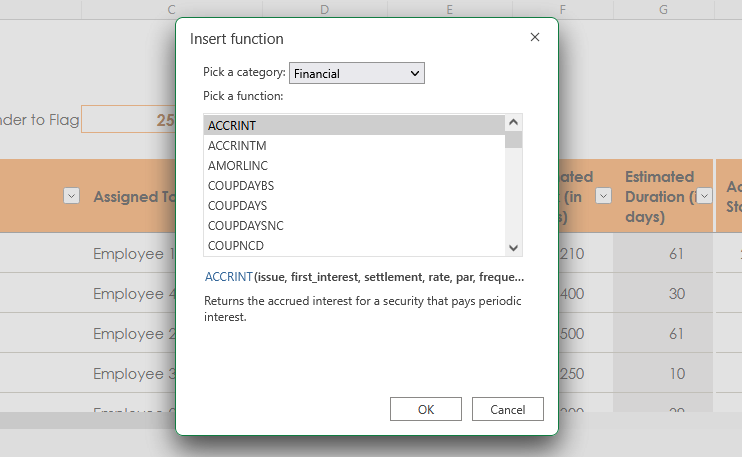
As you progress in your Excel journey, harnessing the power of advanced Excel functions becomes essential for tackling complex data analysis and problem-solving tasks.
In this section, we will explore some of the most powerful and versatile advanced functions that Excel has to offer.
By understanding and applying these functions, you will elevate your data manipulation capabilities, streamline your workflow, and unlock new possibilities for extracting valuable insights from your data.
1. Statistical functions
Statistical functions, such as AVERAGEIF, STDEV, CORREL, and FORECAST, perform statistical analysis on data sets. For example, “=AVERAGEIF(A1:A10, “>100″)” calculates the average of the values in the range A1:A10 that are greater than 100.
2. Financial functions
Financial functions, such as PMT, FV, NPV, and IRR, enable complex financial calculations, including loan payments, future value, net present value, and internal rate of return. For example, “=PMT(0.05/12, 360, -100000)” calculates the monthly payment for a 30-year loan of $100,000 with an annual interest rate of 5%.
3. Array formulas and functions
Array formulas and functions, such as TRANSPOSE, MMULT, and FREQUENCY, perform calculations on arrays of data. To create an array formula, type the formula in a cell, select the desired range, and press “Ctrl + Shift + Enter” (Windows) or “Cmd + Shift + Enter” (macOS).
4. Database functions
Database functions, such as DSUM, DAVERAGE, and DCOUNT, perform calculations on data stored in Excel tables or databases. For example, “=DSUM(A1:C10, “Amount”, E1:F2)” calculates the sum of the “Amount” column in the range A1:C10, based on the criteria specified in the range E1:F2.
Next, we take a look at how you can create and manage tables in Excel, which give a structured way to organize, analyze, and manipulate data. Tables offer several benefits, such as automatic formatting, easier data entry, and dynamic ranges.
How to Create and Manage Tables with Excel
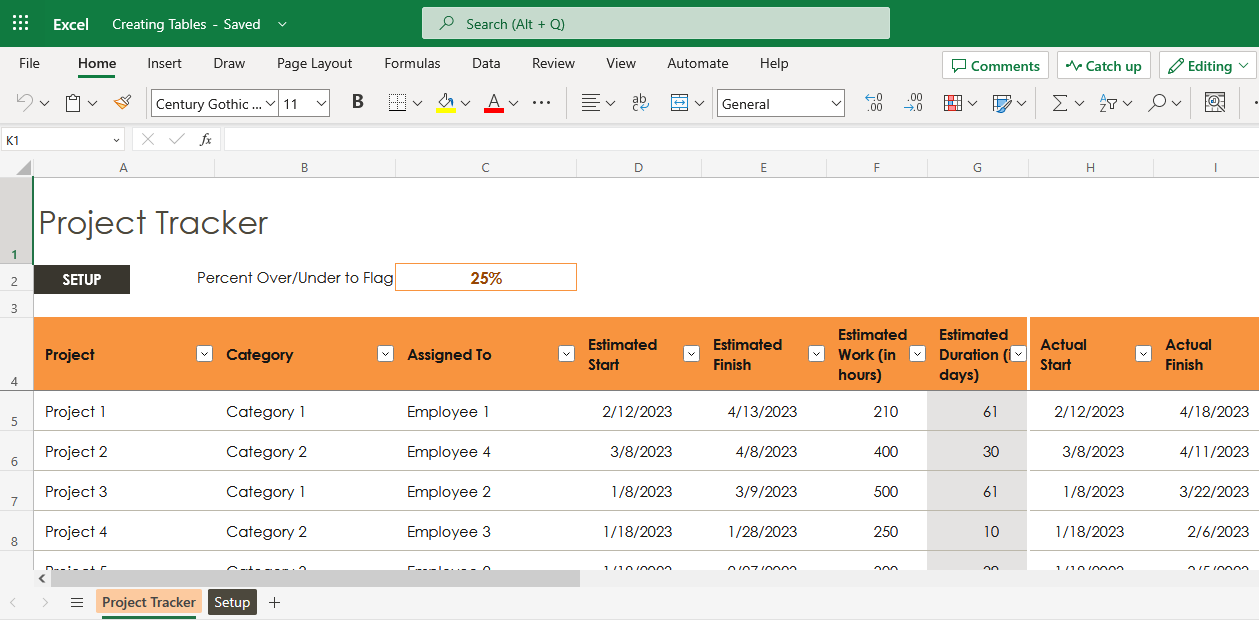
This section examines the process of creating and managing Excel tables, a powerful and flexible feature that simplifies data organization and analysis. Excel tables provide a structured format for your data, along with enhanced functionality for sorting, filtering, and formatting.
By learning how to create and effectively manage Excel tables, you can optimize your data handling and analysis, ensuring a more efficient and streamlined approach to working with your data sets.
1. Creating tables
To create a table, select the range of data, click “Table” in the “Tables” group on the “Insert” tab, and choose “New Table” or use the keyboard shortcut “Ctrl + T” (Windows) or “Cmd + T” (macOS).
2. Sorting and filtering data
Sorting and filtering data in a table can help you quickly find and analyze specific information. To sort data, click the drop-down arrow in the column header and choose the desired sort order (ascending or descending). To filter data, click the drop-down arrow in the column header, check or uncheck the values you want to display, and click “OK.”
3. Using slicers and timelines
Slicers and timelines provide a visual way to filter and arrange data together in a table. To insert a slicer, click the table, click “Slicer” in the “Sort & Filter” group on the “Table Design” tab, and choose the desired column. To insert a timeline, click the table, click “Timeline” in the “Sort & Filter” group on the “Table Design” tab, and choose the desired date column.
4. Data validation and data entry forms
Data validation helps ensure that data entered into a table meets specific criteria, such as a specific range of numbers or a list of allowed values. To apply data validation, select the cells, click “Data Validation” in the “Data Tools” group on the “Data” tab, and choose the desired validation criteria.
Data entry forms provide a user-friendly way to enter data into a table. To create a data entry form, click the table, click “Form” in the “Data Tools” group on the “Data” tab, and enter the data in the form.
5. Removing duplicates
To remove duplicate rows from a table, click the table, click “Remove Duplicates” in the “Data Tools” group on the “Table Design” tab, and choose the table array and columns to compare for duplicates.
What Are Excel Charts and Visualizations?
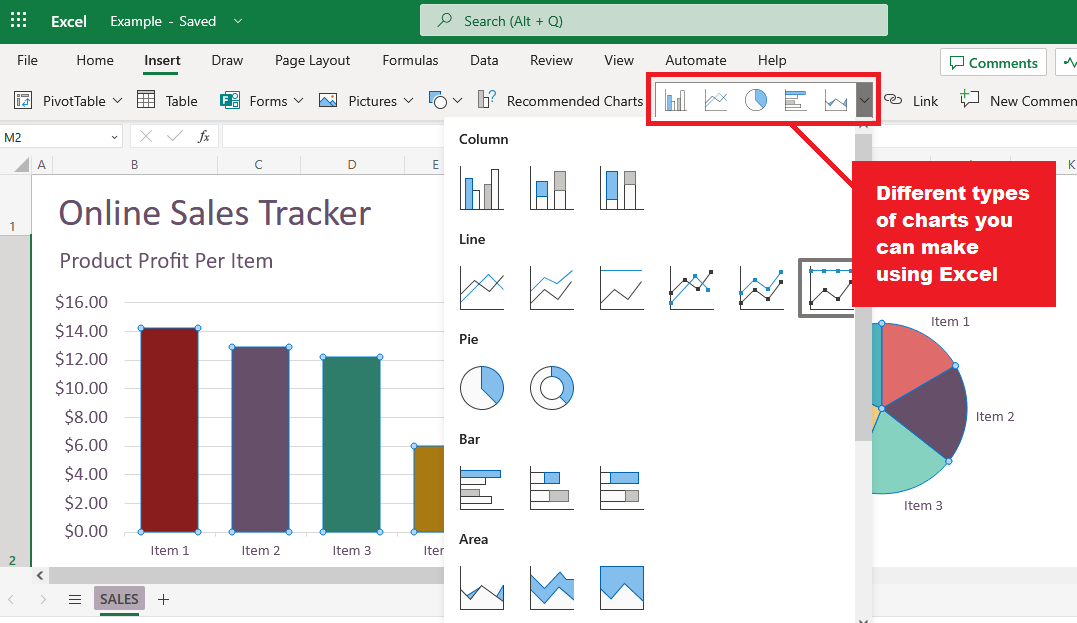
Let’s delve into the world of Excel charts and visualization, an essential aspect of effectively presenting and communicating data insights. Excel offers a wide range of chart types and visualization tools that enable you to transform raw data into meaningful and visually appealing representations.
By mastering the art of creating and customizing Excel charts, you can bring your data to life, making it easier to understand, analyze, and share with your audience.
1. Types of charts
Excel offers numerous chart types to suit different data visualization needs, including:
Column and bar charts: Display data using vertical or horizontal bars, useful for comparing values across categories.
Line and area charts: Display data using lines or filled areas, useful for showing trends over time.
Pie and doughnut charts: Display data using segments of a circle, useful for showing the proportions of a whole.
Scatter and bubble charts: Display data using points or bubbles, useful for showing relationships between two or three variables.
Histograms and box plots: Display data using bars or boxes, useful for showing frequency distributions or statistical summaries.
2. Creating and modifying charts
To create a chart, select the data, click “Insert” > “Charts” and choose the desired chart type, or use the recommended charts feature for suggestions. To modify a chart, click the chart to display the “Chart Design” and “Format” tabs, which provide various options for customizing the chart’s appearance, layout, and data.
3. Using Sparklines
Sparklines are miniature charts that fit within a single cell, useful for showing trends or variations in data within a row. To create a sparkline, select the cell where you want to insert the sparkline, click “Insert” > “Sparklines,” choose the desired sparkline type (Line, Column, or Win/Loss), and specify the data range.
4. Conditional formatting with icon sets and data bars
Conditional formatting in Excel allows you to apply specific formatting, such as colors or icons, to cells based on their values or specific conditions. Icon sets and data bars are two types of conditional formatting that can help you visually represent data, making it easier to identify trends, patterns, or outliers.
a) Icon sets
Icon sets are a group of icons that can be applied to cells based on specified criteria. Excel provides various icon sets, such as arrows, traffic lights, and flags, to represent different data scenarios.
When you apply an icon set, Excel divides the data into three or more categories and assigns a specific icon to each category.
To apply an icon set:
Select the cells you want to format.
Click “Conditional Formatting” in the “Styles” group on the “Home” tab.
Choose “Icon Sets” and select the desired icon set from the list.
To customize the criteria for each icon, click “Conditional Formatting” > “Manage Rules” > “Edit Rule” and adjust the settings in the “Edit Formatting Rule” dialog box.
b) Data bars
Data bars are horizontal bars that represent the relative value of a cell within a range of cells. Data bars can help you quickly visualize the magnitude of values, making it easy to spot high and low values at a glance.
You can customize the appearance of data bars, such as the color, gradient, and border. To apply data bars:
Select the cells you want to format.
Click “Conditional Formatting” in the “Styles” group on the “Home” tab.
Choose “Data Bars” and select the desired color or gradient fill from the list.
To customize the appearance of data bars or modify the value range, click “Conditional Formatting” > “Manage Rules” > “Edit Rule” and adjust the settings in the “Edit Formatting Rule” dialog box.
By using conditional formatting with icon sets and data bars, you can enhance the visual appeal of your data and make it easier for your audience to understand and analyze the information.
Now, let’s talk about PivotTables and PivotCharts
What Are Excel PivotTables and PivotCharts?
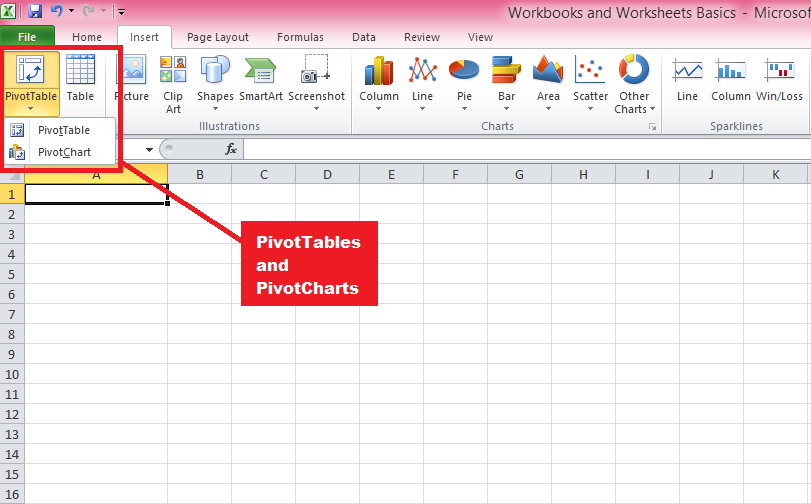
PivotTables and PivotCharts are powerful tools in Excel that enable you to summarize, analyze, and explore large data sets by organizing data in a hierarchical structure and presenting it in a visually appealing manner.
They allow you to manipulate data with simple drag-and-drop actions, making it easy to identify trends, patterns, and relationships within your data.
Let’s first discuss PivotTables
a) PivotTables
PivotTables are a powerful data analysis tool in Excel that allows you to summarize, organize, and explore large volumes of data in a structured, hierarchical format. They can be used to perform a wide range of tasks, such as data aggregation, cross-tabulation, and data filtering.
Below are the steps to follow to create them:
Creating PivotTables: Select the data you want to analyze, then click “Insert” > “PivotTable,” and choose the desired location for the PivotTable. Alternatively, you can use the “Recommended PivotTables” feature for suggestions based on your data.
Arranging and manipulating data in PivotTables: To organize your data, drag fields from the field list to the row, column, value, and filter areas. Change the summary function, apply number formatting, group data, and sort and filter data using various options available in the PivotTable context menus and the “PivotTable Analyze” tab.
Using calculated fields and items: You can perform custom calculations in PivotTables using formulas that reference other fields or items. Click “Formulas” > “Calculated Field” or “Calculated Item” in the “Tools” group on the “PivotTable Analyze” tab, and enter the formula in the “Formula” box.
Atualizando e atualizando tabelas dinâmicas : você deve atualizar a tabela dinâmica para atualizar os cálculos de resumo e exibir os dados mais recentes quando os dados de origem forem alterados. Clique em “Atualizar” no grupo “Dados” na guia “PivotTable Analyze” ou use o atalho de teclado “Alt + F5” (Windows) ou “Cmd + Option + R” (macOS).
b) Gráficos Dinâmicos
Os gráficos dinâmicos são gráficos dinâmicos e interativos baseados em tabelas dinâmicas que permitem visualizar relacionamentos de dados complexos de uma maneira visualmente atraente.
Eles herdam a estrutura e os recursos de manipulação de dados das Tabelas Dinâmicas, permitindo que você crie, personalize e explore diferentes exibições de dados alterando o layout, a aparência ou os cálculos resumidos da Tabela Dinâmica subjacente.
Os gráficos dinâmicos são uma excelente ferramenta para apresentar e analisar dados de forma mais intuitiva e envolvente. Abaixo estão as etapas para criar gráficos dinâmicos
Criando gráficos dinâmicos: clique na tabela dinâmica para a qual deseja criar um gráfico. b. Clique em “PivotChart” no grupo “Tools” na guia “PivotTable Analyze” e escolha o tipo de gráfico desejado.
Personalizando e interagindo com gráficos dinâmicos: use as guias “Design do gráfico” e “Formato” para modificar a aparência, o layout e os dados do gráfico. Use a lista de campos da tabela dinâmica, segmentações e linhas do tempo para interagir com o gráfico e explorar diferentes exibições de dados.
Ao se tornar proficiente em Tabelas Dinâmicas e Gráficos Dinâmicos, você pode analisar e apresentar com eficiência conjuntos de dados complexos e descobrir insights valiosos. Essas ferramentas são essenciais para quem trabalha com grandes quantidades de dados no Excel, principalmente quando se trata de análises comerciais, financeiras ou estatísticas.
A seguir, veremos a importância da colaboração e do compartilhamento no Excel e aprenderemos como compartilhar seu trabalho de maneira eficaz com outras pessoas, enriquecendo ainda mais sua experiência no Excel e otimizando seu fluxo de trabalho.
Como colaborar e compartilhar arquivos do Excel?
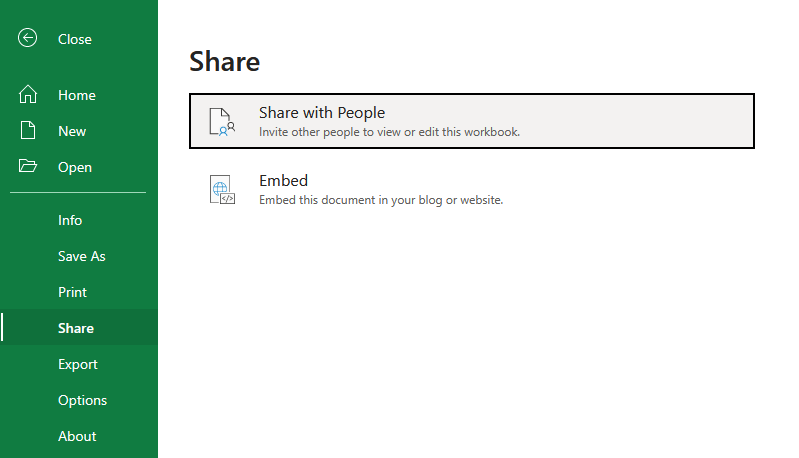
No mundo acelerado e interconectado de hoje, a colaboração e o compartilhamento eficazes são cruciais para o trabalho em equipe e o gerenciamento de projetos bem-sucedidos. O Excel oferece vários recursos e ferramentas que permitem aos usuários colaborar perfeitamente e compartilhar seu trabalho com outras pessoas.
Esta seção discutirá alguns aspectos importantes da colaboração e compartilhamento no Excel, destacando os recursos essenciais e as práticas recomendadas.
1. Colaboração em tempo real
O Excel suporta colaboração em tempo real, permitindo que vários usuários trabalhem na mesma planilha ou pasta de trabalho simultaneamente. Esse recurso está disponível no Excel para aplicativos móveis do Microsoft 365, Excel Online e Excel. Para colaborar em tempo real:
Salve a pasta de trabalho em um local compartilhado, como OneDrive ou SharePoint.
Compartilhe a pasta de trabalho com seus colaboradores clicando em “Compartilhar” no canto superior direito da janela do Excel e inserindo seus endereços de e-mail ou gerando um link de compartilhamento.
Os colaboradores podem abrir a pasta de trabalho compartilhada e fazer alterações simultaneamente, com as alterações visíveis para todos os usuários em tempo real.
2. Coautoria
A coautoria é parte integrante da colaboração em tempo real no Excel, permitindo que os usuários trabalhem em diferentes partes de uma pasta de trabalho sem sobrescrever as alterações uns dos outros. O Excel mescla automaticamente as alterações feitas por vários usuários, além de fornecer opções para revisar e resolver conflitos, caso ocorram.
3. Histórico da versão
O Excel acompanha o histórico de versões de pastas de trabalho compartilhadas, permitindo que os usuários exibam, restaurem ou comparem versões anteriores de uma pasta de trabalho. Para acessar o histórico de versões:
Clique em “Arquivo” > “Informações” > “Histórico da versão” no Excel para Microsoft 365 ou clique no nome do arquivo na barra de título e selecione “Histórico da versão” no Excel Online.
Navegue pela lista de versões anteriores e clique em uma versão para abri-la em uma janela separada para revisão ou comparação.
4. Comentários e @menções
O Excel fornece um sistema de comentários integrado que permite aos usuários deixar anotações, fazer perguntas ou fornecer feedback sobre células ou intervalos específicos. Ao usar @menções, você pode marcar colaboradores em comentários, notificando-os e direcionando sua atenção para pontos específicos da pasta de trabalho. Para adicionar um comentário:
Selecione a célula ou intervalo que deseja comentar.
Clique em “Revisão” > “Novo Comentário” no Excel para Microsoft 365 ou clique em “Inserir” > “Comentário” no Excel Online.
Digite seu comentário e use @ seguido do nome ou endereço de e-mail de um colaborador para mencioná-lo.
Os recursos de colaboração e compartilhamento do Excel tornam mais fácil para os usuários trabalharem juntos em projetos, compartilhar ideias e simplificar a comunicação. Ao aproveitar essas ferramentas e práticas recomendadas, você pode aumentar a produtividade de sua equipe e garantir que seu trabalho esteja sempre atualizado e acessível para quem precisa.
Na próxima seção, veremos como você pode expandir ainda mais os recursos do Excel usando suplementos e sua capacidade de integração com vários produtos da Microsoft.
Suplementos do Excel e integração com outros produtos da Microsoft
Os recursos do Excel podem ser significativamente expandidos por meio de suplementos e integração com outros produtos da Microsoft, permitindo que os usuários executem tarefas avançadas, automatizem processos e aprimorem sua análise e visualização de dados.
Esta seção discutirá alguns dos suplementos mais populares e úteis do Excel, bem como a integração do Excel com outros produtos da Microsoft, como LuckyTemplates , Microsoft Word e outros.
O que são suplementos do Excel?
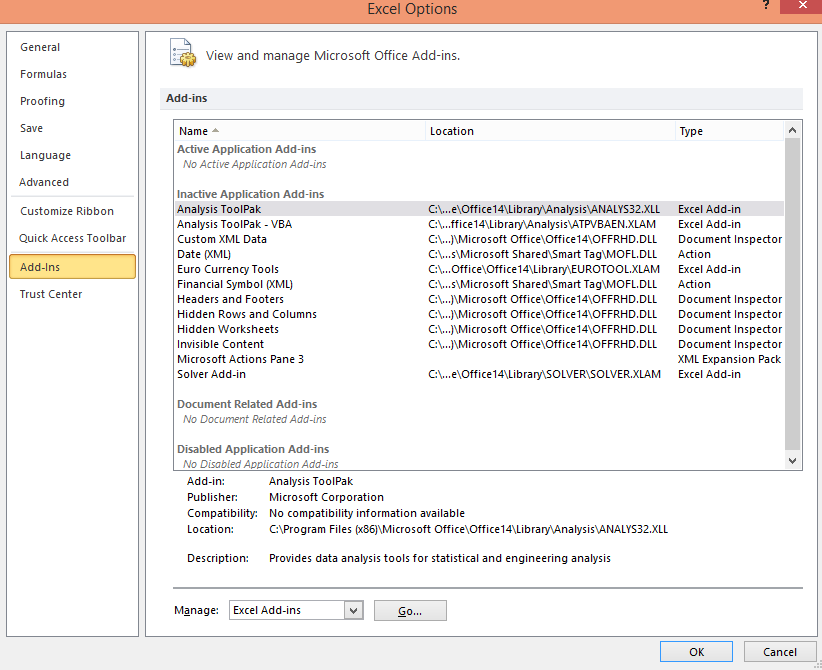
Suplementos são extensões ou plug-ins de terceiros que podem ser instalados no Excel para fornecer funcionalidades adicionais. Existem vários suplementos disponíveis, desde ferramentas de análise de dados até aprimoradores de produtividade.
Alguns suplementos populares do Excel incluem:
Analysis ToolPak : um suplemento integrado do Excel que fornece ferramentas avançadas de análise estatística, como regressão, correlação e análise de séries temporais.
Solver : Uma ferramenta de otimização integrada que ajuda os usuários a encontrar a solução ideal para problemas lineares e não lineares, incluindo alocação de recursos, programação e planejamento financeiro.
Power Query : Uma poderosa ferramenta de transformação e modelagem de dados que permite aos usuários conectar-se a várias fontes de dados, limpar e transformar dados e carregá-los no Excel para análise posterior.
Power Map: Uma ferramenta de visualização de dados 3D que permite aos usuários criar visualizações geográficas interativas usando dados geoespaciais no Excel.
2. Integração com produtos Microsoft
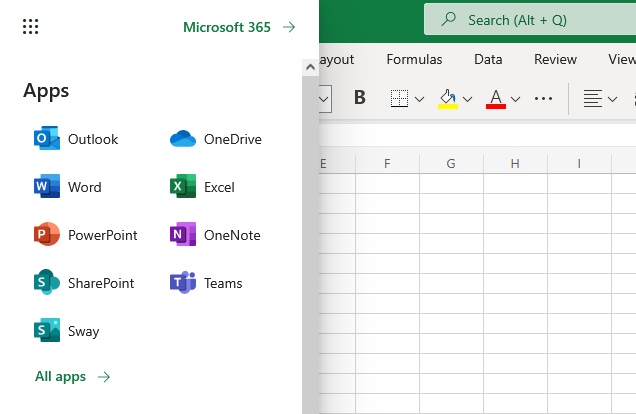
O Excel integra-se perfeitamente com outros produtos da Microsoft, permitindo que os usuários aproveitem os pontos fortes de várias ferramentas para um fluxo de trabalho mais abrangente e eficiente. Algumas integrações importantes incluem:
LuckyTemplates: o LuckyTemplates é uma poderosa ferramenta de visualização de dados e inteligência de negócios que se integra ao Excel para criar painéis e relatórios interativos e em tempo real. Os usuários podem conectar o LuckyTemplates a fontes de dados do Excel, importar modelos de dados do Excel e até incorporar objetos do Excel, como tabelas dinâmicas e gráficos, diretamente nos relatórios do LuckyTemplates.
Microsoft Word : O Excel integra-se com o Microsoft Word, permitindo que você compartilhe dados facilmente entre os dois aplicativos. Essa integração permite que os usuários executem tarefas como inserir dados, tabelas ou gráficos em um documento do Word ou usar o Word para criar relatórios formatados com base em dados do Excel.
SharePoint : o Excel se integra ao SharePoint, permitindo que os usuários armazenem, compartilhem e colaborem em pastas de trabalho do Excel em um ambiente do SharePoint. Essa integração facilita o controle de versão, gerenciamento de acesso e coautoria em tempo real.
OneDrive: O OneDrive permite que os usuários armazenem e sincronizem arquivos do Excel na nuvem, tornando-os acessíveis de qualquer dispositivo e garantindo que as alterações sejam salvas e sincronizadas automaticamente em todas as plataformas.
Os suplementos e a integração do Excel com outros produtos da Microsoft aprimoram significativamente seus recursos e ajudam os usuários a realizar tarefas mais avançadas e criar análises mais sofisticadas.
Aproveitando esses suplementos e integrações, especialmente a poderosa ferramenta de visualização de dados LuckyTemplates, você pode liberar todo o potencial do Excel e simplificar seu fluxo de trabalho em vários aplicativos da Microsoft.
Na próxima seção, exploraremos vários aplicativos do mundo real do Microsoft Excel, demonstrando como os recursos e capacidades que exploramos até agora podem ser utilizados para lidar com desafios e cenários práticos.
Quais são os aplicativos do mundo real do Microsoft Excel?
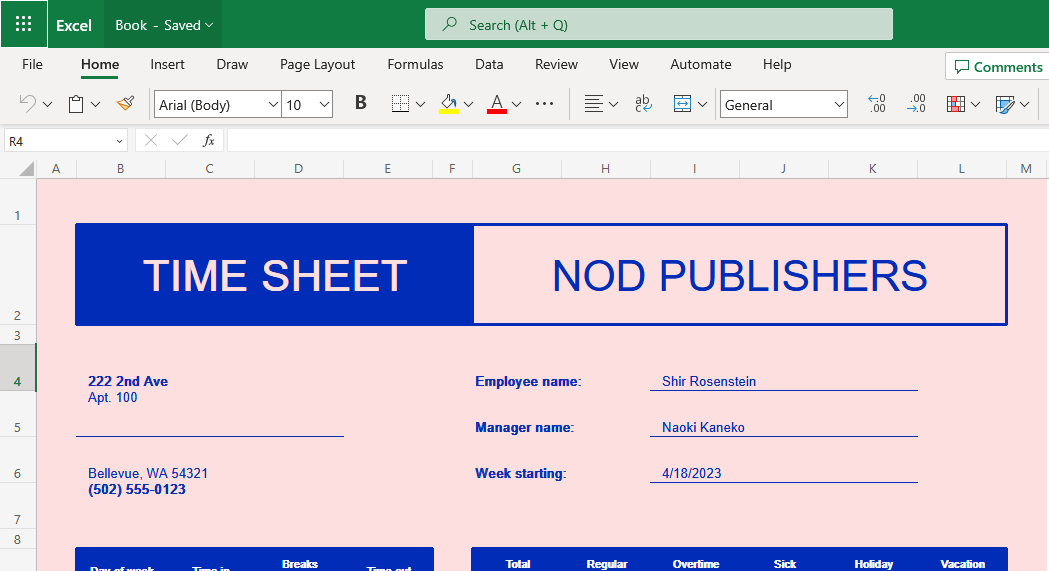
1. Negócios e Finanças
O Microsoft Excel desempenha um papel fundamental em vários setores comerciais e financeiros. É comumente usado para análise de dados, manutenção de registros, orçamento e relatórios financeiros. O Excel fornece uma interface de usuário gráfica intuitiva com recursos como fórmulas, funções e ferramentas de análise de dados integradas que permitem aos usuários tomar decisões informadas com base em seus dados.
Empresas de todos os tamanhos utilizam o programa de software para realizar análises de custo-benefício, análises financeiras, rastrear suas receitas e despesas e prever tendências financeiras futuras. Com seus recursos robustos, tornou-se uma ferramenta essencial no mundo das finanças, permitindo que os profissionais criem modelos financeiros, organizem dados e garantam uma análise de dados precisa e eficiente.
2. Educação
O Microsoft Excel é amplamente utilizado em instituições de ensino para diversas finalidades. Os professores costumam usar o Excel para organizar as notas dos alunos, acompanhar a frequência e calcular médias ou percentis. Seus recursos, como ferramentas gráficas e tabelas dinâmicas, permitem que os educadores apresentem os dados de maneira visualmente mais atraente, facilitando a compreensão dos conceitos complexos pelos alunos.
Os alunos se beneficiam ao aprender como utilizar o Microsoft Excel para realizar cálculos, analisar resultados e desenvolver habilidades de resolução de problemas. O software é um recurso inestimável na realização de pesquisas ou apresentação de resultados, tornando-se uma ferramenta versátil para trabalhos acadêmicos.
3. Produtividade Pessoal
O Microsoft Excel estende sua utilidade além das configurações de negócios e educacionais, já que os indivíduos geralmente dependem dele para fins de produtividade pessoal. O Excel permite que os indivíduos gerenciem suas finanças pessoais, criem orçamentos e controlem as despesas com facilidade. Com a ampla gama de fórmulas do Excel, os usuários podem realizar seus cálculos e analisar seus dados de forma eficaz.
Além disso, o Microsoft Excel é usado para planejamento de eventos, como organizar listas de convidados, rastrear RSVPs e criar tabelas de assentos. Os indivíduos também utilizam o software para analisar dados pessoais, como rotinas de exercícios, planejamento de refeições e cronogramas de projetos. Sua versatilidade torna o Microsoft Excel uma ferramenta valiosa para aumentar a produtividade pessoal em vários aspectos da vida diária.
Conclusão
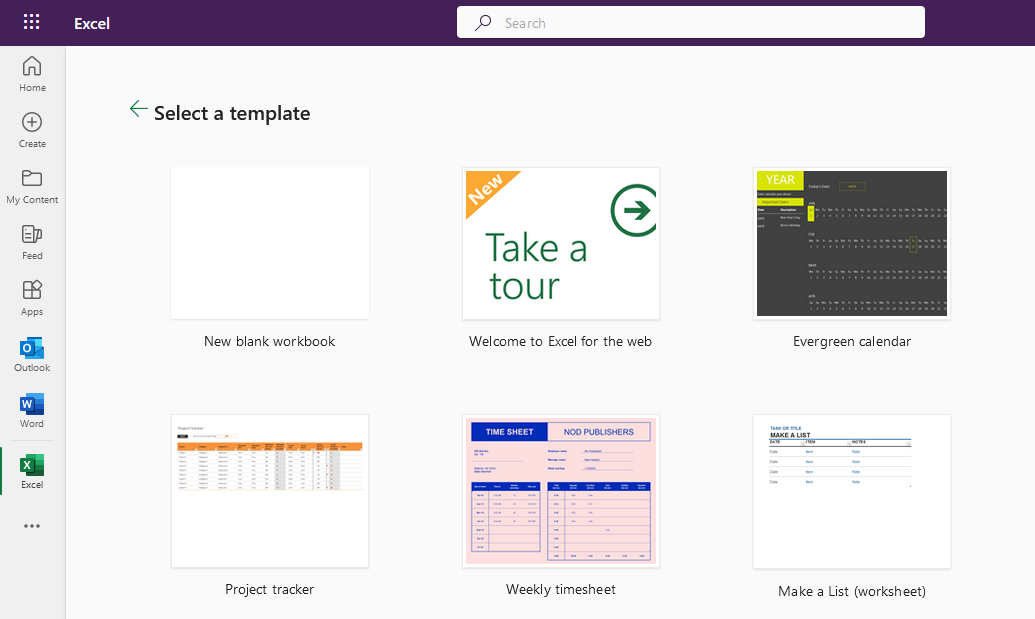
O Microsoft Excel cresceu e se tornou o software de planilhas mais popular do mundo por um bom motivo. É uma ferramenta versátil e poderosa para trabalhar com dados, realizar cálculos e criar visualizações.
Este guia abrangente abordou os fundamentos do Microsoft Excel, incluindo interface, entrada de dados, formatação, funções básicas e avançadas, tabelas, gráficos, tabelas dinâmicas, colaboração e suplementos e integrações do Excel.
Ao entender e dominar esses recursos, você pode aumentar sua eficiência, simplificar seu fluxo de trabalho e liberar todo o potencial do Excel para análise e apresentação de dados.
Ao continuar a trabalhar com o Excel, lembre-se de que há muitos , tutoriais e fóruns disponíveis para ajudá-lo a aprender recursos e técnicas mais avançados.
Quanto mais você usar o Excel, mais proficiente você se tornará no manuseio e análise de dados, tornando-se uma habilidade inestimável no mundo orientado a dados de hoje.
Para saber mais sobre o Excel e como utilizá-lo, confira o tutorial abaixo:
Descubra a importância das colunas calculadas no SharePoint e como elas podem realizar cálculos automáticos e obtenção de dados em suas listas.
Descubra todos os atributos pré-atentivos e saiba como isso pode impactar significativamente seu relatório do LuckyTemplates
Aprenda a contar o número total de dias em que você não tinha estoque por meio dessa técnica eficaz de gerenciamento de inventário do LuckyTemplates.
Saiba mais sobre as exibições de gerenciamento dinâmico (DMV) no DAX Studio e como usá-las para carregar conjuntos de dados diretamente no LuckyTemplates.
Este tutorial irá discutir sobre Variáveis e Expressões dentro do Editor do Power Query, destacando a importância de variáveis M e sua sintaxe.
Aprenda a calcular a diferença em dias entre compras usando DAX no LuckyTemplates com este guia completo.
Calcular uma média no LuckyTemplates envolve técnicas DAX para obter dados precisos em relatórios de negócios.
O que é self em Python: exemplos do mundo real
Você aprenderá como salvar e carregar objetos de um arquivo .rds no R. Este blog também abordará como importar objetos do R para o LuckyTemplates.
Neste tutorial de linguagem de codificação DAX, aprenda como usar a função GENERATE e como alterar um título de medida dinamicamente.








