Colunas calculadas no SharePoint | Uma visão geral

Descubra a importância das colunas calculadas no SharePoint e como elas podem realizar cálculos automáticos e obtenção de dados em suas listas.
À medida que você trabalha em suas planilhas do Microsoft Excel, é comum usar várias fórmulas para realizar cálculos. Saber como mostrar e acessar essas fórmulas pode ser extremamente útil.
Existem mais de dez maneiras de mostrar fórmulas no Excel. Alguns métodos operam em uma única célula e outras maneiras mostram todas as fórmulas em uma planilha.
Este artigo mostra exemplos para cada método, o que ajudará você a entender qual escolher para suas necessidades imediatas. Vamos mergulhar em cada método por sua vez.
Vamos!
Índice
1. O Excel mostra as fórmulas enquanto você digita
Você cria uma fórmula no Excel digitando um sinal de igual (=) em uma célula, seguido por uma função ou uma combinação de funções, referências de célula e operadores.
Enquanto você digita, o Excel exibe a fórmula até que você pressione a tecla Enter ou a tecla Tab. No entanto, o visor mostra apenas a parte da fórmula que cabe na célula.
Por exemplo, a figura abaixo mostra uma célula com a seguinte fórmula: “=A1+B1+A2+B2+A3+B3+A4+C4”.
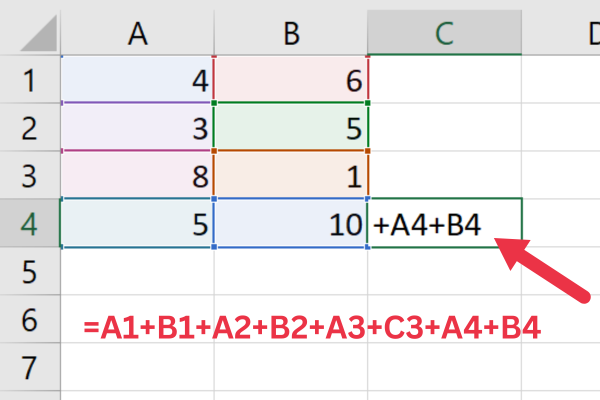
Observe como apenas a parte final da fórmula é visível dentro da célula. Os próximos métodos neste artigo mostrarão maneiras de exibir totalmente as fórmulas em seus arquivos do Excel.
2. Usando a barra de fórmulas
A barra de fórmulas mostra toda a fórmula em uma única célula. Isso o torna uma ferramenta útil para verificar e editar fórmulas uma célula por vez.
Para utilizá-lo, basta clicar na célula que contém a fórmula que deseja visualizar. A fórmula aparecerá na Barra de Fórmulas, localizada logo acima da planilha do Excel.
Você pode modificar a fórmula na barra de fórmulas e pressionar Enter ou Return para atualizá-la na célula.
3. Ative a opção “Mostrar fórmulas” na guia Fórmulas
Por padrão, os resultados de uma fórmula são exibidos em uma célula. Você pode alterar esse comportamento em uma planilha com estas etapas:
Acesse a guia Fórmulas.
Clique no comando “Mostrar Fórmulas” no grupo Auditoria de Fórmulas.
Isso garante que todas as células da planilha mostrem a fórmula em vez do resultado. Você pode reverter para o comportamento padrão clicando no botão na guia de fórmula novamente.
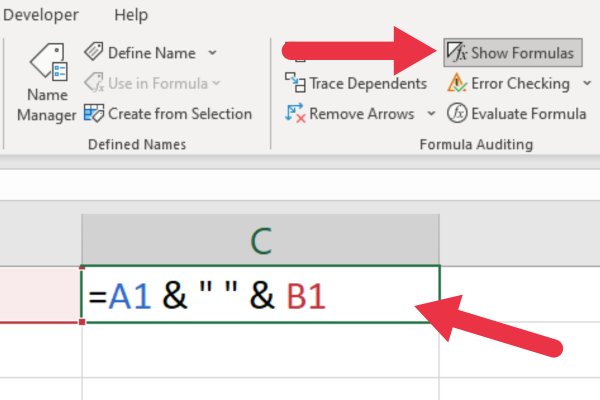
A ativação dessa opção também permite imprimir fórmulas em vez de cada valor calculado. Você pode definir a área de impressão no Excel e a saída terá as fórmulas dentro desse intervalo.
4. Exiba fórmulas com atalhos de teclado
O Excel fornece atalhos de teclado para mostrar todas as fórmulas em sua planilha do Excel. O comando de atalho de teclado depende se você está usando um dispositivo Mac ou Windows.
usuários do Windows
Pressione Ctrl + til (~) ou Ctrl + acento grave (`) para mostrar ou ocultar fórmulas.
O til ou a tecla de acento grave aparece no canto superior esquerdo da maioria dos teclados. Você o encontrará abaixo da tecla Esc e à esquerda das teclas numéricas.
Usuários de Mac
Pressione Cmd + ` para ocultar ou exibir fórmulas no Excel.
5. Usando a Função FORMULATEXT
A função FORMULATEXT permite visualizar as fórmulas em células adjacentes ou em uma coluna separada, preservando o layout de sua planilha do Excel.
Siga esses passos:
Selecione uma célula vazia onde deseja exibir a fórmula.
Digite “=FORMULATEXT(reference)” na célula selecionada, onde “reference” é a célula que contém a fórmula que você deseja exibir.
Pressione Enter ou Return e a fórmula referenciada será exibida como texto na célula selecionada.
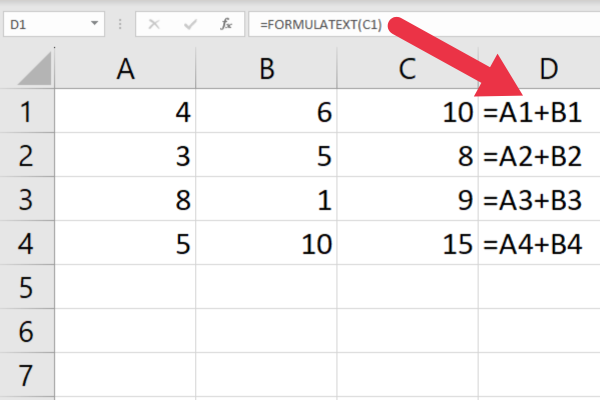
Esta função é útil quando você precisa exibir fórmulas em uma célula diferente de seus valores calculados ou ao criar tutoriais de Excel para outros usuários.
Por exemplo, se você estiver mostrando como contar valores distintos no Excel, poderá exibir a fórmula e os resultados.
6. Formatando células como texto
Quando você formata uma célula como texto e insere uma fórmula, o Excel trata o que você inseriu como uma string. Siga esses passos:
Vá para a guia Início.
Escolha uma célula ou intervalo de células.
Expanda a lista suspensa no grupo Número.
Escolha a opção de texto.
Quando você insere uma fórmula na célula, o Excel exibe a fórmula em vez do resultado calculado.
7. Exibindo uma única fórmula como texto
Quando quiser exibir uma fórmula como uma string de texto, você pode adicionar um apóstrofo antes do sinal de igual. Isso impedirá que o Excel interprete a fórmula como uma função ou cálculo.
Por exemplo, em vez de digitar =A1+B1, digite '=A1+B1 . (Sim, adicione o ' antes do =)
Ao fazer isso, a célula exibirá a fórmula como texto, permitindo que você a visualize na barra de fórmulas. O apóstrofo não aparece na célula, a menos que esteja no modo de edição.
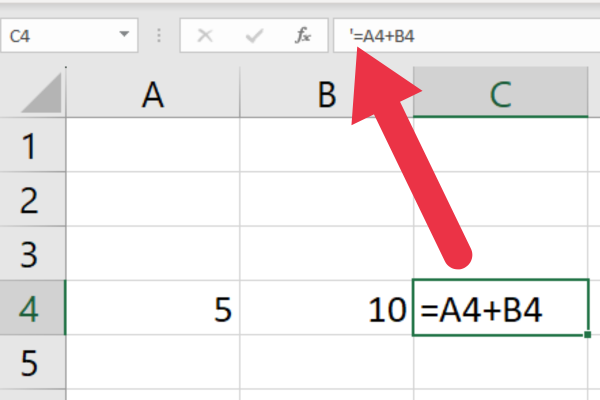
Você também pode adicionar manualmente o caractere de espaço em vez de um apóstrofo. No entanto, o recuo (espaço extra) ficará visível na célula. A vantagem do apóstrofo é que ele é invisível.
8. Usando localizar e substituir para mostrar todas as fórmulas como texto
Você pode usar o recurso localizar e substituir no Excel para exibir todas as fórmulas como texto. Siga esses passos:
Vá para a guia Início.
Selecione o intervalo de células com as fórmulas que deseja alterar.
Expanda a lista suspensa "Localizar e selecionar" e escolha "Substituir".
Digite o sinal de igual (=) no campo de entrada "Localizar".
Digite um apóstrofo seguido do sinal de igual ('=).
Escolha a opção “Fórmulas” no menu suspenso “Examinar”.
Clique no botão “Substituir tudo” para aplicar as alterações às células selecionadas.
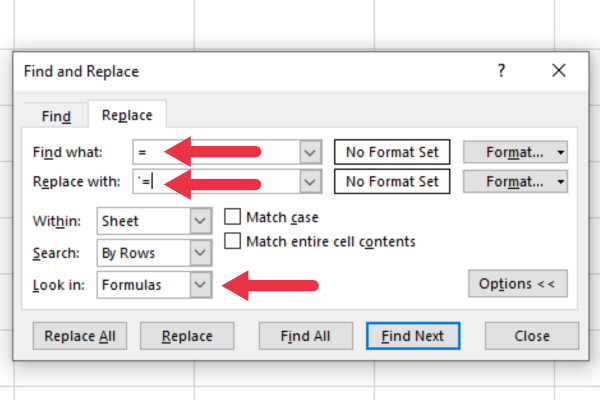
Você também pode usar um atalho de teclado para abrir a caixa de diálogo Localizar e substituir pressionando Ctrl + H e alternando para a guia Substituir.
9. Personalize as opções de arquivo para uma planilha
Você pode personalizar as opções de arquivo do Excel para alterar a forma como as fórmulas são exibidas. Siga esses passos:
Clique na guia “Arquivo” (ou no botão Office no Excel 2007 ).
Escolha “Opções” no menu.
Na caixa de diálogo “Opções do Excel”, selecione “Avançado” no painel esquerdo.
Role para baixo até a seção "Exibir opções para esta planilha".
Marque ou desmarque a opção “Mostrar fórmulas nas células em vez de seus resultados calculados” conforme sua preferência.
Clique em “OK” para salvar suas alterações.
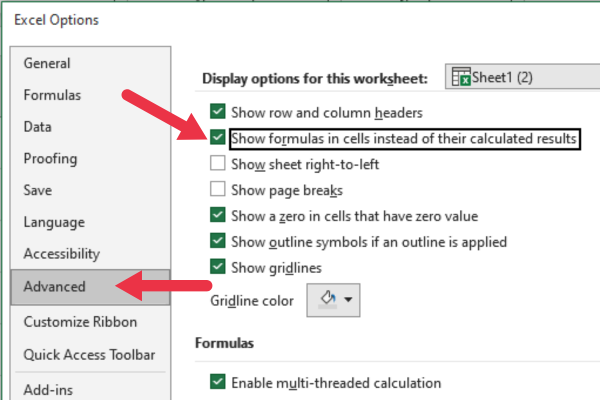
Isso garante que todas as fórmulas sejam mostradas na planilha ativa.
10. Use a ferramenta Avaliar Fórmula
A ferramenta Avaliar Fórmula mostra uma avaliação passo a passo da fórmula selecionada, facilitando a identificação de problemas. Siga estas etapas para iniciar a ferramenta:
Acesse a guia Fórmulas.
Clique em “Avaliar Fórmula” no grupo Auditoria de Fórmula.
A ferramenta pop-up mostra a fórmula na célula. Você pode usar o botão Avaliar para percorrer cada função dentro da fórmula.
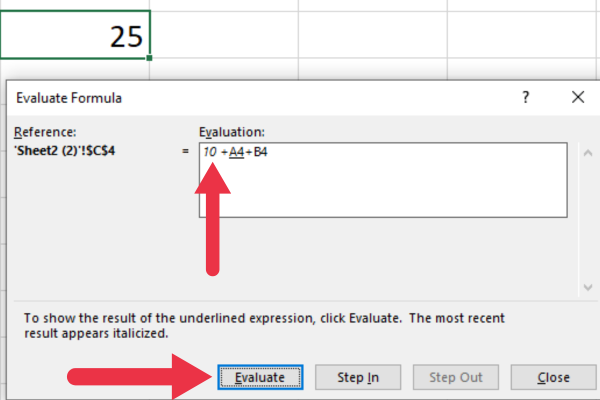
Essa ferramenta, juntamente com recursos como rastreamento de precedentes, será útil ao investigar referências circulares no Excel .
11. Mostrar fórmulas ocultas em planilhas protegidas
Se você não puder usar os métodos acima para mostrar fórmulas, elas podem estar ocultas em uma planilha protegida (ou pasta de trabalho) ou em uma coluna bloqueada no Excel .
Você também pode proteger sua planilha ao compartilhar com outros usuários, mas deseja permitir que seus colegas vejam as fórmulas.
Para visualizar fórmulas ocultas quando a planilha está protegida, siga estas etapas:
Vá para a guia Revisão.
Clique em “Desproteger Planilha”.
Escolha o intervalo selecionado de células com fórmulas.
Clique com o botão direito do mouse e escolha “formatar células” no menu suspenso.
Vá para a guia Proteção da janela pop-up e desmarque a caixa Oculto.
Pensamentos finais
Você aprendeu onze maneiras de mostrar fórmulas no Microsoft Excel .
Alguns métodos, como dentro de uma planilha protegida, são necessários apenas em cenários específicos. Outros métodos podem ser aplicados à maioria dos seus requisitos.
Experimente várias maneiras diferentes e logo você terá um método favorito que o ajudará a trabalhar com mais eficiência com fórmulas e funções.
Então aí está! Mostrar fórmulas no Excel é um truque que pode economizar muito tempo e aborrecimento. Com apenas algumas teclas simples, você pode alternar entre visualizar suas fórmulas e ver os resultados de seus cálculos.
Seja você um profissional experiente do Excel ou apenas começando, essa é uma habilidade que você deseja adicionar à sua caixa de ferramentas. Portanto, da próxima vez que estiver trabalhando em uma planilha, experimente e veja como isso pode tornar sua vida mais fácil!
Descubra a importância das colunas calculadas no SharePoint e como elas podem realizar cálculos automáticos e obtenção de dados em suas listas.
Descubra todos os atributos pré-atentivos e saiba como isso pode impactar significativamente seu relatório do LuckyTemplates
Aprenda a contar o número total de dias em que você não tinha estoque por meio dessa técnica eficaz de gerenciamento de inventário do LuckyTemplates.
Saiba mais sobre as exibições de gerenciamento dinâmico (DMV) no DAX Studio e como usá-las para carregar conjuntos de dados diretamente no LuckyTemplates.
Este tutorial irá discutir sobre Variáveis e Expressões dentro do Editor do Power Query, destacando a importância de variáveis M e sua sintaxe.
Aprenda a calcular a diferença em dias entre compras usando DAX no LuckyTemplates com este guia completo.
Calcular uma média no LuckyTemplates envolve técnicas DAX para obter dados precisos em relatórios de negócios.
O que é self em Python: exemplos do mundo real
Você aprenderá como salvar e carregar objetos de um arquivo .rds no R. Este blog também abordará como importar objetos do R para o LuckyTemplates.
Neste tutorial de linguagem de codificação DAX, aprenda como usar a função GENERATE e como alterar um título de medida dinamicamente.








