Colunas calculadas no SharePoint | Uma visão geral

Descubra a importância das colunas calculadas no SharePoint e como elas podem realizar cálculos automáticos e obtenção de dados em suas listas.
O Power Query é uma ferramenta incrivelmente útil para usuários do Excel que desejam importar, conectar e modelar dados externos. O processo de adição da ferramenta ao Excel depende de qual versão você está usando.
Os usuários do Excel 2016 ou superior não precisam adicionar o Power Query ao Excel. Ele vem integrado como o recurso "Obter e transformar dados" na guia Dados. Usuários com Excel 2013 e 2010 devem baixar e instalar o suplemento Microsoft Power Query.
Você usará a ferramenta Power Query para importar dados de tabelas do Excel, arquivos CSV, bancos de dados e muitas outras opções. A partir daí, os poderosos recursos permitem editar, transformar e analisar os dados.
Índice
Como instalar o suplemento Power Query no Excel 2010 ou 2013
Observe que os usuários de Mac precisarão ter pelo menos o Excel 2016, pois o Power Query não está disponível para versões anteriores do Excel no Mac OS. Os usuários do Windows podem usar o suplemento gratuito do Excel 2000.
Antes de baixar o suplemento, você precisa saber se possui a instalação de 32 ou 64 bits do Excel. A página de download perguntará qual você tem.
A figura abaixo mostra a opção de 64 bits selecionada.
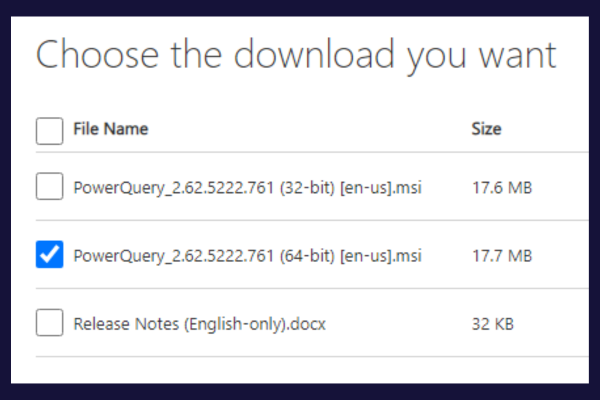
Há uma pequena diferença em encontrar essas informações entre 2010 e 2013. Nas duas versões, expanda o menu Arquivo e clique na opção “Ajuda”. As informações de 32 bits/64 bits estão em:
“Sobre o Microsoft Excel” no Excel 2010
“Sobre o Excel” no Excel 2013
O processo de instalação do suplemento é essencialmente o mesmo para ambas as versões. Para instalar o suplemento Power Query, siga estas etapas:
Feche o Excel.
Acesse a página de download oficial da Microsoft .
Clique no botão "Baixar".
Escolha a versão correta (32 bits ou 64 bits) com base na sua instalação do Excel.
Execute o arquivo baixado e siga as instruções do assistente de configuração.
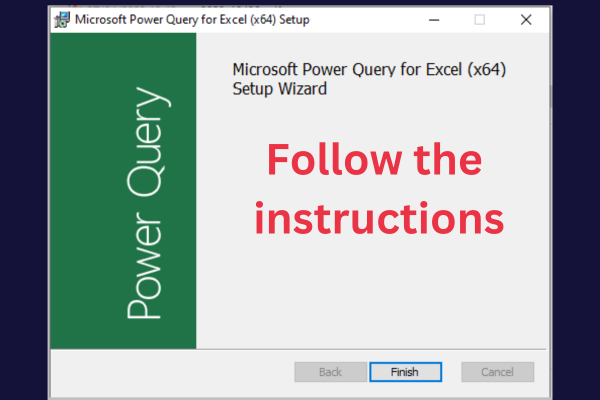
Se o Excel mostrar uma mensagem de erro durante a instalação, verifique se você possui as atualizações mais recentes para sua versão.
Quando a instalação estiver concluída, você deve ativar o suplemento no Excel para ver a guia Power Query.
Abra o Excel.
Escolha Arquivo -> Opções.
Clique em "Suplementos" no painel esquerdo.
Selecione “COM Add-ins” no menu suspenso na parte inferior da janela.
Marque a caixa ao lado de “Microsoft Power Query for Excel” e clique em “OK”.
O Power Query agora está disponível em sua própria guia na faixa de opções do Excel!
Excel Power Query para Excel 2016 e versões posteriores
No Excel 2016 e versões posteriores, o Power Query agora faz parte da faixa de opções do Excel. Para acessá-lo, siga os seguintes passos:
Abra o Excel e crie um novo documento ou carregue um existente.
Vá para a guia "Dados".
Use os botões do grupo “Get & Transform Data” para acessar as ferramentas do Power Query.
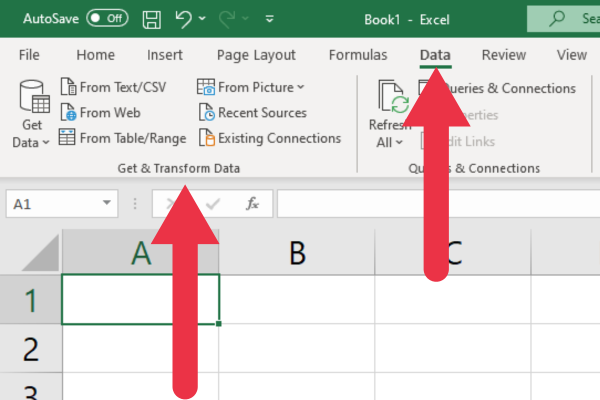
Como encontrar as ferramentas do Power Query na guia Dados
A seção “Obter e transformar dados” na guia Dados fornece botões para acessar uma variedade de ferramentas e recursos que fazem parte do Power Query no Excel.
Aqui está uma descrição dos sete botões e recursos.
1. Obter dados
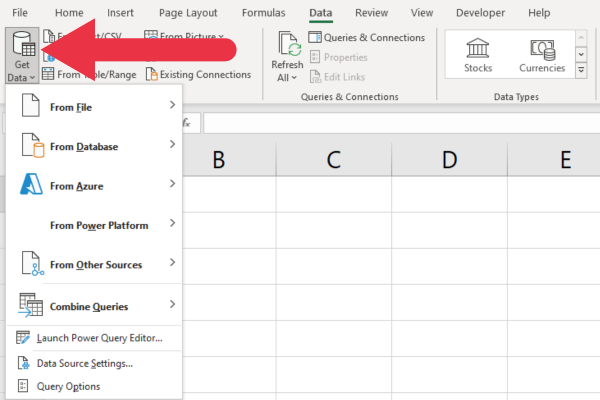
Esse recurso permite conectar e importar dados de fontes de dados externas. Algumas das opções mais utilizadas são:
Do arquivo: importe de pastas de trabalho do Excel, arquivos CSV, texto, XML ou JSON.
Do banco de dados: importe do SQL Server, Access, Oracle e muito mais.
Do Azure: importe do Banco de Dados SQL do Azure, Armazenamento de Blobs do Azure e outros.
2. De Texto/CSV
O botão “De texto/CSV” permite conectar e importar dados de um arquivo de texto ou arquivo CSV (valores separados por vírgulas). Ele abre uma caixa de diálogo Importar dados para você selecionar o arquivo.
Você pode acessar o mesmo arquivo TXT ou CSV usando o menu suspenso Obter dados. O botão “De texto/CSV” fornece um atalho.
A figura abaixo mostra o atalho em uso. A janela também mostrará uma visualização dos dados contidos em um arquivo.
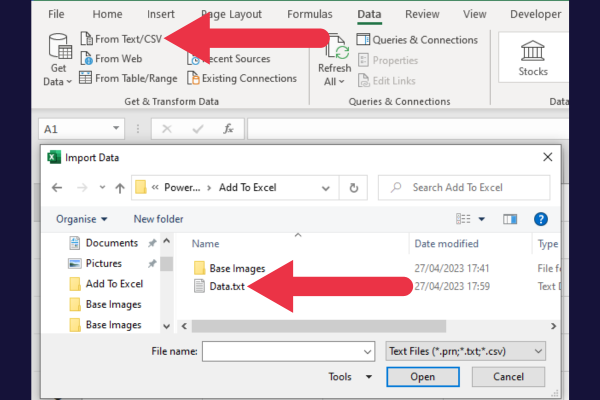
3. Da Web
Este é outro atalho para um recurso disponível no menu suspenso "Obter dados". O botão “Da Web” permite que você se conecte e importe dados de páginas da Web usando seus URLs.
4. Da Tabela/Intervalo
Este botão permite converter um intervalo selecionado de células ou uma tabela existente em sua pasta de trabalho do Excel em uma consulta do Power Query.
Ao selecionar um intervalo e clicar neste botão, o Editor do Power Query será aberto automaticamente. Este Editor é abordado em uma seção posterior.
5. Da imagem
Embora o recurso “From Picture” esteja agrupado na seção Power Query, na verdade não faz parte do Power Query.
É um recurso separado que permite capturar dados de uma tabela impressa ou manuscrita usando a câmera do seu dispositivo e convertê-los em uma tabela digital no Excel.
Ele usa a tecnologia de reconhecimento óptico de caracteres (OCR) para reconhecer e extrair texto e números da imagem.
6. Fontes Recentes
Este botão fornece acesso rápido às fontes de dados que você conectou recentemente e importou dados no Excel. Ele atua como uma valiosa economia de tempo para suas consultas de dados.
Ao clicar no botão “Fontes recentes”, um menu suspenso exibirá uma lista de suas fontes de dados usadas recentemente, como conexões online e arquivos do Excel.
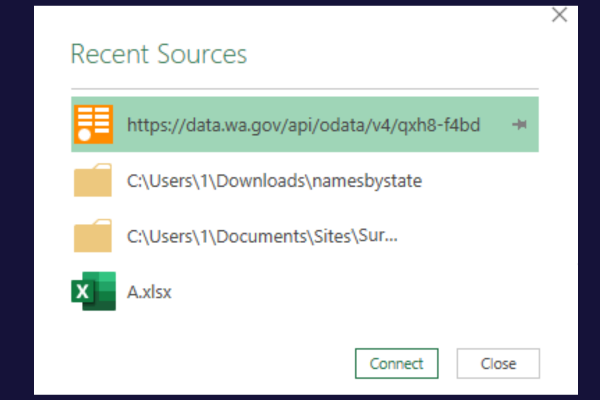
7. Conexões existentes
Esta é outra economia de tempo. Ele fornece uma lista de todas as conexões de dados que foram estabelecidas anteriormente em sua pasta de trabalho atual.
Como adicionar conectores do Power Query ao Excel
Pode haver alguns conectores ou recursos avançados do Power Query disponíveis apenas em edições específicas do Excel, como Excel 2016 Professional Plus ou Excel para Microsoft Office 365.
Por exemplo, o conector do SharePoint que permite conectar-se a pastas do SharePoint está disponível apenas em assinaturas corporativas.
Se você tiver uma assinatura residencial ou comercial, não verá a opção na lista de conectores.
O trecho abaixo da lista de disponibilidade da Microsoft mostra que as conexões do SharePoint e do PDF não estão disponíveis em todas as edições.
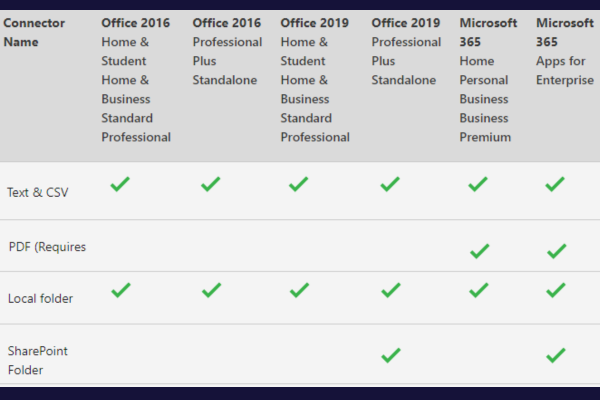
Se estiver faltando conectores e fontes de que você precisa, considere atualizar para uma edição superior. Isso ativará as opções ausentes.
Como adicionar permissões de consulta de energia ao Excel
Pode haver determinados conectores ou funcionalidades que requerem permissões ou configurações adicionais, como fontes de dados específicas da organização.
Se você encontrar problemas para se conectar a fontes de dados específicas ou usar determinados recursos, pode ser devido a permissões ou configurações no nível organizacional. Nesses casos, você pode consultar o administrador de TI de sua organização ou a equipe de suporte para obter assistência.
Se eles fornecerem permissões adicionais à sua conta do Windows, reinicie o Excel para acessar os privilégios elevados.
Como acessar o editor do Power Query
O Editor do Power Query é onde você passará a maior parte do tempo trabalhando com o Power Query. É uma interface gráfica na qual você pode criar, modificar e gerenciar suas consultas.
O editor também fornece uma representação visual de sua estrutura de consulta e oferece suporte a várias exibições diferentes.
Existem várias maneiras de acessar o editor. Freqüentemente, você configurará uma conexão ou importará um arquivo, que iniciará o Editor.
Como alternativa, você pode abrir o Editor como uma consulta em branco e configurar sua conexão a partir dele. Veja como fazer isso no grupo Obter e transformar dados:
Vá para a guia Dados.
Clique em “Obter dados” no grupo “Obter e transformar dados”.
Escolha “Iniciar Editor do Power Query”.
Use as opções à direita da faixa de opções para acessar seus dados.
O grupo de opções “Nova consulta” está na extremidade direita da faixa de opções. A partir daqui, você pode importar um arquivo, conectar-se a um banco de dados e até inserir dados manualmente.
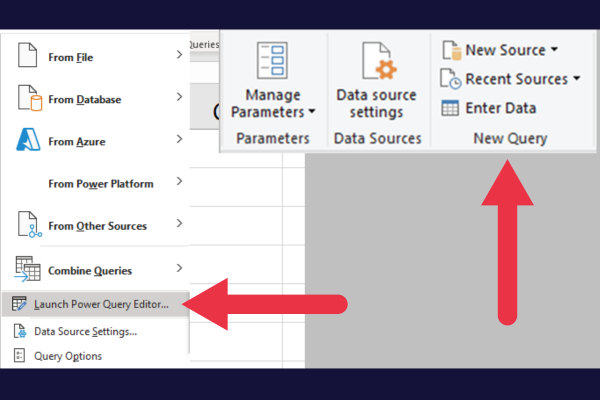
Faixa de opções e guias
A Faixa de opções no Editor do Power Query contém várias guias com opções organizadas em grupos para facilitar o acesso.
Essas guias têm finalidades diferentes, fornecendo ferramentas e funções necessárias ao trabalhar com o Power Query. As quatro abas são:
Lar
Transformar
Adicionar coluna
Visualizar
Esta imagem mostra as guias na parte superior da janela. A visualização de dados abaixo da faixa de opções mostra o conteúdo de uma tabela do Excel. O painel Consultas está à esquerda.
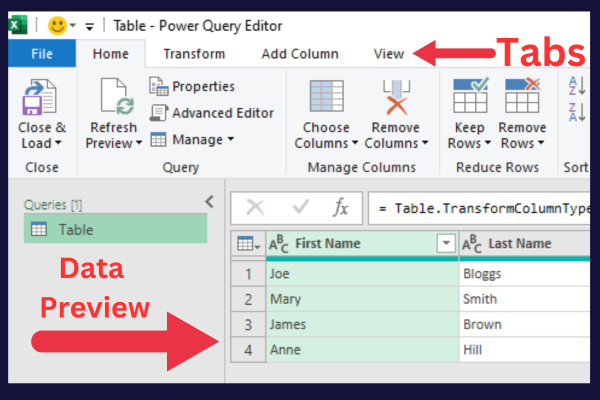
Painel de visualização de dados
O painel de visualização de dados não mostra apenas seus dados. Você pode alterar um cabeçalho de coluna e um tipo de dados nesta janela.
A barra de fórmulas na parte superior do painel mostra o código especial por trás da consulta ao banco de dados.
Editor Avançado
Para operações ou customizações mais complexas, o Power Query oferece o Editor Avançado. Este editor permite que você edite diretamente o código M, que é a linguagem subjacente do Power Query.
Ao fazer alterações no código M, você pode ajustar suas consultas e obter funcionalidades adicionais que podem não estar disponíveis por meio da interface gráfica.
Para acessar o Editor Avançado:
Vá para a guia Início no Editor do Power Query.
Clique em “Editor Avançado” no grupo Consulta.
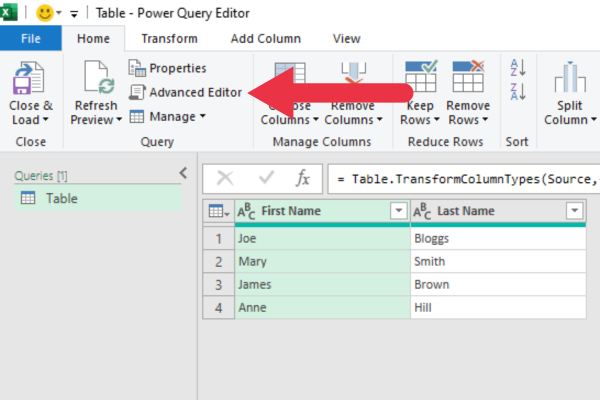
Se você quiser explorar alguns aspectos do código, aqui estão alguns tutoriais:
Aqui está um passo a passo em vídeo de como usar cada expressão.
2 maneiras de personalizar o Power Query
Você pode personalizar sua experiência do Power Query:
ajustando configurações de consulta
gerenciamento de opções globais e de privacidade
1. Como ajustar as configurações de consulta
Para acessar as configurações de consulta:
Abra o Editor do Power Query.
Veja as configurações no painel do lado direito.
Clique no link "Todas as propriedades".
Altera os detalhes na caixa pop-up conforme necessário.
Você pode modificar vários aspectos de sua consulta da Microsoft, como:
Nome: renomeie sua consulta para algo mais descritivo.
Descrição: adicione uma descrição para fornecer mais contexto.
Carregar configurações: escolha se deseja carregar dados no modelo de dados ou apenas como uma conexão.
Na figura abaixo, estou alterando o nome de “mesa” para “vendas” mais informativa e adicionando uma descrição.
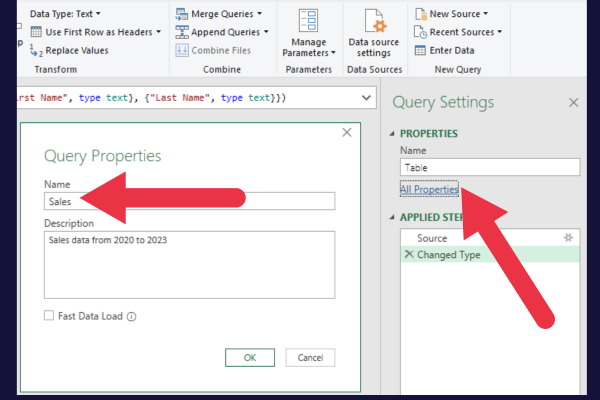
2. Como ajustar as opções globais
O Power Query também permite que você personalize a experiência geral. Para acessar essas opções, siga estas etapas:
No Excel, vá para a guia Dados.
Clique no menu suspenso Obter dados.
Selecione Opções de consulta na parte inferior.
Isso abre a caixa de diálogo Opções de consulta. Você pode alterar o layout e o comportamento do Editor do Power Query aqui marcando ou desmarcando uma caixa de seleção.
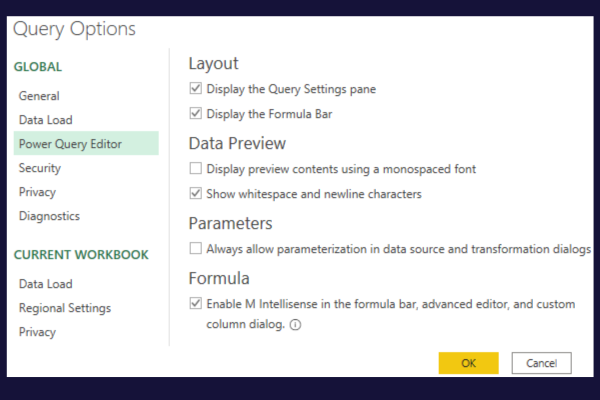
3. Como ajustar as opções de segurança e privacidade
As opções de consulta incluem uma seção de segurança e privacidade.
A seção de segurança permite controlar verificações de certificado e avisos da Web se suas consultas estiverem chegando a uma fonte de dados externa online.
Na seção Privacidade, você pode configurar como o Power Query lida e protege dados confidenciais.
Como adicionar outras ferramentas para aprimorar o Power Query
Existem outros suplementos e ferramentas que você pode usar para estender a funcionalidade do Power Query. Aqui estão três opções populares:
1. Pivô de Força
O Power Pivot é uma poderosa ferramenta de modelagem e análise de dados incorporada a versões mais recentes do Excel que funcionam bem com o Power Query.
Ele permite que você:
criar modelos de dados complexos.
gerenciar relacionamentos entre tabelas.
realizar cálculos avançados usando expressões de análise de dados (DAX).
Se você estiver usando o Excel para Microsoft 365, Excel 2016 ou Excel 2019, siga estas etapas para habilitar o Power Pivot para suas tabelas dinâmicas:
Vá para a guia Arquivo.
Selecione Opções para abrir a caixa de diálogo Opções do Excel.
Clique na categoria “Add-Ins” no painel esquerdo.
Selecione “COM Add-ins” no menu suspenso na parte inferior e clique em “Ir”.
Encontre “Microsoft Power Pivot para Excel” na lista e marque a caixa ao lado dele.
Clique em "OK" para habilitar o Power Pivot.
Depois de habilitar o Power Pivot, uma nova guia “Power Pivot” aparecerá na faixa de opções do Excel. A próxima etapa é aprender a trabalhar com uma tabela dinâmica usando a janela Power Pivot.
Esta imagem mostra o Power Pivot e o Power Map na janela de suplementos:
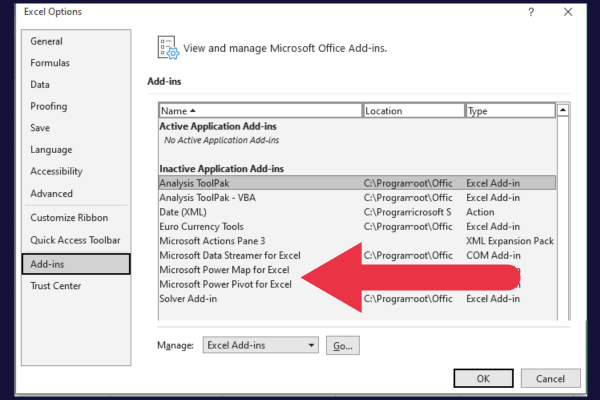
2. Mapa de Poder (Mapas 3D)
O Power Map, também conhecido como Mapas 3D, é uma ferramenta de visualização de dados para Excel que permite criar visualizações geoespaciais 3D interativas usando seus dados. É uma ótima maneira de visualizar dados geográficos do Power Query.
Se você estiver usando o Excel para Microsoft 365, Excel 2016 ou Excel 2019, siga estas etapas para habilitar o Power Map:
Vá para a guia "Inserir".
Clique no botão “Mapa 3D” no grupo “Passeios”.
Se solicitado a habilitar os suplementos de análise de dados, clique em "Habilitar".
A janela Mapas 3D será aberta, onde você pode:
visualize seus dados geoespaciais em três dimensões
criar passeios interativos
personalize a aparência de seus mapas.
3. LuckyTemplates
O LuckyTemplates é um conjunto de ferramentas de análise de negócios que podem ajudá-lo a analisar e visualizar dados.
Este não é um suplemento para o Excel. Em vez disso, é um aplicativo autônomo separado chamado LuckyTemplates Desktop. Ele pode ser instalado no Windows 10 ou posterior e requer um sistema operacional de 64 bits.
Os usuários do Excel Mac podem usar o serviço LuckyTemplates, que é uma versão baseada em nuvem do LuckyTemplates executada em seu navegador da web.
Nossa palavra final ou duas
Agora você aprendeu como adicionar ou acessar a ferramenta Power Query em sua planilha do Excel. Essa ferramenta permite realizar análises complexas de negócios com apenas alguns cliques.
Você pode se sentir um pouco sobrecarregado com todos os recursos na guia de transformação e no editor. Tente criar uma nova consulta de banco de dados ou executar um carregamento de dados de arquivos de texto para praticar a transformação de conjuntos de dados.
Em breve você estará no caminho certo para aproveitar o poder do Power Query.
Descubra a importância das colunas calculadas no SharePoint e como elas podem realizar cálculos automáticos e obtenção de dados em suas listas.
Descubra todos os atributos pré-atentivos e saiba como isso pode impactar significativamente seu relatório do LuckyTemplates
Aprenda a contar o número total de dias em que você não tinha estoque por meio dessa técnica eficaz de gerenciamento de inventário do LuckyTemplates.
Saiba mais sobre as exibições de gerenciamento dinâmico (DMV) no DAX Studio e como usá-las para carregar conjuntos de dados diretamente no LuckyTemplates.
Este tutorial irá discutir sobre Variáveis e Expressões dentro do Editor do Power Query, destacando a importância de variáveis M e sua sintaxe.
Aprenda a calcular a diferença em dias entre compras usando DAX no LuckyTemplates com este guia completo.
Calcular uma média no LuckyTemplates envolve técnicas DAX para obter dados precisos em relatórios de negócios.
O que é self em Python: exemplos do mundo real
Você aprenderá como salvar e carregar objetos de um arquivo .rds no R. Este blog também abordará como importar objetos do R para o LuckyTemplates.
Neste tutorial de linguagem de codificação DAX, aprenda como usar a função GENERATE e como alterar um título de medida dinamicamente.








