Colunas calculadas no SharePoint | Uma visão geral

Descubra a importância das colunas calculadas no SharePoint e como elas podem realizar cálculos automáticos e obtenção de dados em suas listas.
Em algum momento, ao trabalhar no Excel, você precisará encontrar o número de dias entre duas datas.
Felizmente, o Excel oferece várias maneiras de subtrair datas para obter a diferença de dias entre elas.
Existem três maneiras simples de subtrair datas no Excel, são elas:
Há uma maneira mais antiga, a função DATEDIF(), que a Microsoft não oferece mais suporte. No entanto, os três métodos listados são confiáveis e precisos. Você encontrará rapidamente as diferenças entre datas para tarefas como cronogramas de projetos ou análises de negócios.
Ao final deste artigo, você poderá aplicar cada método em seu próprio trabalho para subtrair datas para obter a contagem de dias com facilidade.
Vamos entrar nisso.
Índice
Entendendo Datas no Excel
Às vezes, as datas no Excel podem ser confusas, pois funcionam como números e texto. Faz mais sentido quando você entende que o Excel armazena datas como números de série.
O sistema de datas do Excel começa a contar a partir de 1º de janeiro de 1900, ao qual é atribuído o número de série 1. A cada dia seguinte é atribuído o próximo número.
Por exemplo, 2 de janeiro de 1900, tem um número de série de 2.
Você provavelmente pode ver que isso torna mais simples subtrair duas datas e encontrar os dias entre elas. Vamos percorrer as maneiras recomendadas de fazer isso.
Sugiro que você inicie uma nova pasta de trabalho. Cada exemplo que dou é um tutorial rápido.
Minha planilha usa a célula B2 e a célula C2 para as datas de amostra. Você pode usar os exemplos como modelos para o seu trabalho.
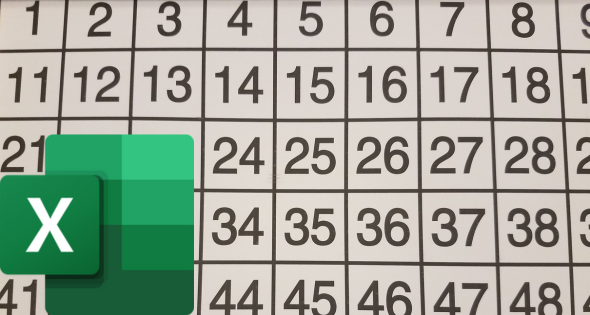
1. Usando subtração simples para obter o número de dias
O primeiro método para encontrar a contagem de dias entre duas datas no Excel é usando subtração simples (o sinal de menos). Este é o formato:
= Fim-Início
Siga esses passos:
=C2-B2O valor resultante será o número de dias inteiros entre as duas datas.
Em nosso exemplo, inseri “3 de março de 2023” em B2 e “20 de março de 2023” na célula C2. O resultado do cálculo foi 17.
A célula A2 na ilustração abaixo é simplesmente uma descrição do método usado.
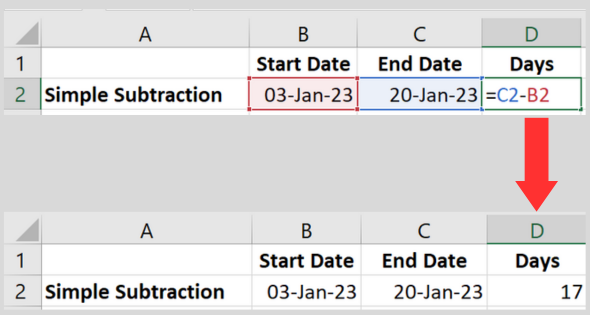
Adicionando um rótulo personalizado
Se você deseja exibir seu resultado com um rótulo personalizado, use a seguinte fórmula:
=C2-B2 & "dias"
Esta fórmula concatena a diferença de data calculada das referências de célula com o texto “dias”. Isso fornece um resultado mais descritivo.
Por exemplo, se houver 17 dias entre as duas datas, o resultado será exibido como “17 dias”.
2. Usando a função DAYS para calcular o número de dias
A função DIAS do Excel é uma função de data embutida que calcula os dias entre as datas. Este é o formato:
=DIAS(Fim, Início)
Siga esses passos:
=DAYS(C2, B2)O valor resultante será a contagem de dias inteiros entre as duas datas.
Usei as mesmas datas do exemplo anterior para testar a função. O número resultante foi o mesmo.
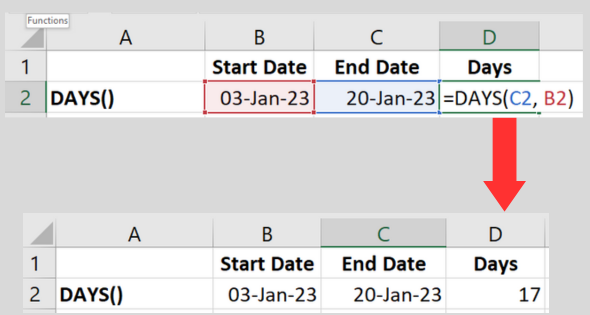
O resultado será sempre um número inteiro. Se preferir que seja exibido como um decimal (com zeros à direita), use a guia de formatação para alterar o formato do número.
3. Usando a função NETWORKDAYS
A função de data NETWORKDAYS calcula o número de dias úteis entre duas datas. Como são dias úteis, o cálculo exclui fins de semana e feriados especificados.
Este é o formato:
= NETWORKDAYS(Início, Fim, [Feriados])
O terceiro parâmetro (Férias) é opcional. Se você não usar, a fórmula excluirá os finais de semana.
Siga estas etapas para usar a fórmula mais simples sem especificar feriados:
=NETWORKDAYS(B2, C2)Tomando as datas que usei no exemplo anterior (3 de janeiro e 20 de janeiro de 2023), o resultado dessa função do Excel é 14.
Isso é três dias a menos do que usar a subtração simples. Isso ocorre porque há dois fins de semana durante esse período (verifiquei novamente).
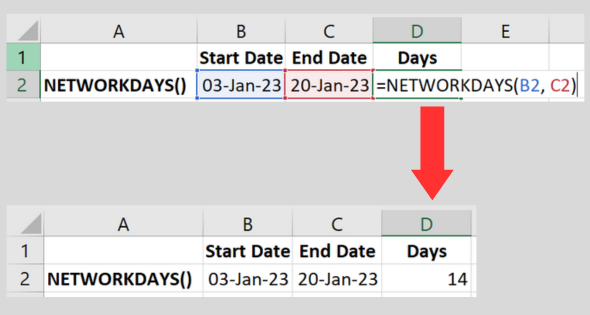
Especificando feriados
Você pode fornecer à fórmula uma lista de feriados a serem excluídos do cálculo.
Você faz isso inserindo cada feriado em um intervalo de células e colocando o intervalo no parâmetro do feriado.
Isso é mais fácil de entender com um exemplo resolvido.
=NETWORKDAYS(B2, C2, D2:E2)Em nosso exemplo, o resultado é 12. São dois dias a menos que o cálculo anterior porque a fórmula encontrou a lista de datas no intervalo de células que fornecemos.
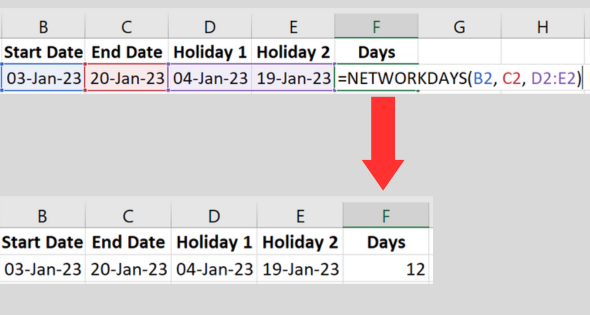
( Não estou mostrando as células A1 e A2 na imagem. A célula A1 está em branco e a A2 contém a descrição. ).
A propósito, se você tem uma longa lista de datas de feriados e não tem certeza se inclui duplicados, o vídeo abaixo mostra como verificar os dados.
Ele também mostra como remover as duplicatas!
Especificando dias diferentes para fins de semana
Observe que NETWORKDAYS usa sábado e domingo como os dias de fim de semana padrão para seu cálculo.
Se seus fins de semana forem diferentes, você pode usar a função NETWORKDAYS.INTL para personalizar o dia do fim de semana.
Se você quiser saber mais sobre o formato, aqui está a documentação da Microsoft .
A função DATEDIF mais antiga (não recomendada)
Você não encontrará a função DATEDIF na lista de funções incorporadas na versão atual do Microsoft Excel.
No entanto, ainda é possível usá-lo. A Microsoft não a lista porque a empresa não oferece mais suporte à função, exceto em casos especiais .
O problema é que nem sempre é preciso. É por isso que eu recomendo que você evite usar esta função.
Vou descrevê-lo caso você esteja usando uma versão mais antiga do software. Você também pode encontrá-lo em modelos mais antigos com os quais está trabalhando. A sintaxe é:
= DATEDIF(Início, Fim, “d”)
Usar “d” no terceiro parâmetro diz à função para calcular em dias. Certifique-se de colocar o “d” entre aspas duplas.
Como uso alternativo, “m” faz o cálculo como o número de meses, enquanto “y” dá o número de anos.
Aqui estão os passos:
=DATEDIF(Start_Date, End_Date, "d").Isso retornará os dias entre as duas datas.
Usando as células em nossos exemplos anteriores, a função é: DATEDIF(B2, C2, “d”).
Ao contrário das outras funções, esta mostra o #NUM! erro se a primeira data for posterior à segunda.
Usando a data atual em cálculos
Se você quiser que uma das datas do cálculo seja a data atual, o Excel oferece a útil função Hoje.
Você simplesmente substitui uma das referências de célula por TODAY(). Na minha planilha, precisaria apenas da coluna B para conter as datas. Aqui está um exemplo:
=DIAS(HOJE(), B2)
Um tanto confuso, a função equivalente no VBA tem um nome diferente. Use a função Date() se estiver codificando uma macro.
Como subtrair meses ou anos para encontrar um dia
Se você está procurando a data de exatamente um mês atrás, pode ficar tentado a subtrair 30 dias da saída da função TODAY().
No entanto, isso só será preciso para um subconjunto de meses, portanto, não é um bom método.
A função EDATE é exatamente para esse propósito. A sintaxe é:
= EDATE(início, meses)
Para meu exemplo específico de exatamente um mês atrás, eu usaria:
=EDATA(Hoje(), -1)
Isso me dá a data de um mês inteiro no passado. Esta é a melhor maneira de subtrair meses.
Se você precisar subtrair anos, a função YEAR calcula os anos a partir de uma determinada data.
E se a data de início for posterior à data de término?
Se a primeira data for maior que a segunda, os métodos recomendados não verão isso como um erro. Eles farão o cálculo e fornecerão um número negativo.
Por exemplo, se troquei as datas por engano nos exemplos, o resultado é -17.
É sempre uma boa ideia prevenir-nos de cometer erros. Você pode usar a função SE para verificar um intervalo de datas inválido e exibir uma mensagem de erro.
Aqui está um exemplo de como incorporar a função SE com a função DIAS:
=SE(B2 > C2, "Datas Inválidas", DIAS(B2, C2, "d"))
Esta fórmula do Excel verifica se a primeira data é maior que a segunda. Se for esse o caso, o texto “Invalidate Dates” é exibido.
Caso contrário, ele calculará a diferença em dias como antes.
No exemplo abaixo, troquei as duas datas. A função exibe o texto que especifiquei para a função IF().
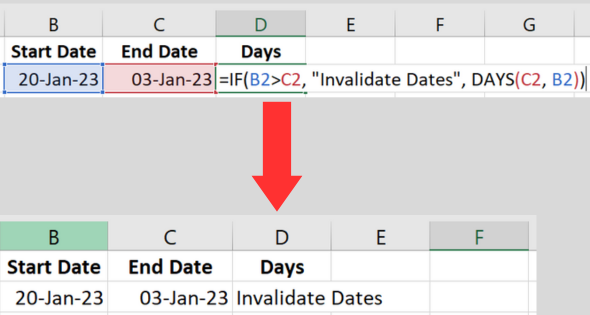
Dicas para subtração de datas precisas
Ao trabalhar com datas no Excel , é importante garantir a precisão de seus cálculos.
Aqui estão minhas melhores dicas para ajudá-lo a usar cálculos de data.
Dica 1. Use a fórmula certa
Eu recomendo que você não use a função DATEDIF(). Nem sempre é confiável.
Em vez disso, escolha um dos três outros métodos descritos neste artigo.
Dica 2. Formate as datas corretamente
Certifique-se de que as células de data inicial e final estejam formatadas como datas.
Para fazer isso, siga estas etapas:
Isso ajudará a evitar possíveis erros em seus cálculos.
Dica 3. Contabilize os anos bissextos
Esteja ciente de que os anos bissextos podem influenciar quantos dias existem entre duas datas.
O Excel contabiliza automaticamente os anos bissextos em seus cálculos de data, portanto, se você seguir a fórmula e a formatação corretas, deverá obter resultados precisos.
Você pode encontrar uma lista de anos bissextos aqui .
Dica 4. Exiba as datas e os resultados com clareza
Para melhorar a legibilidade de seus dados e resultados, considere usar alguns dos recursos de formatação do Excel:
Erros comuns e solução de problemas
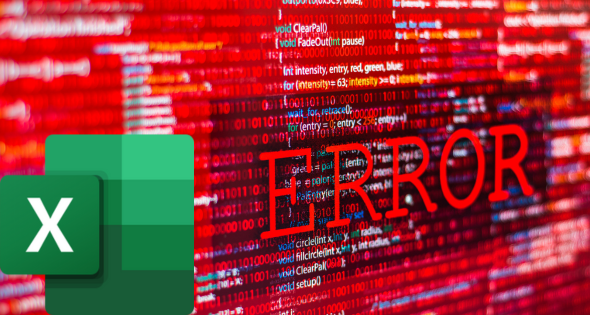
Ao trabalhar com datas no Excel, você pode encontrar alguns erros comuns. Aqui estão algumas dicas de solução de problemas para ajudá-lo a resolver esses problemas:
Erro 1: #VALOR!
Este erro ocorre quando os valores das células não são reconhecidos como datas apropriadas.
Para corrigir esse problema:
Localidades diferentes têm layouts de data diferentes (por exemplo, dd/mm/aa ou mm/dd/aa).
Erro 2: resultados incorretos
Se você estiver obtendo resultados incorretos, considere o seguinte
Conclusão
Neste artigo, exploramos vários métodos para subtrair datas no Excel e calcular a diferença de dias entre duas datas.
Até agora, você deve estar confiante em usar a função DAYS, a função NETWORKDAYS e a subtração simples para obter resultados precisos.
Lembre-se de sempre verificar seus dados, pois formatos incorretos ou inválidos podem levar a resultados inesperados.
Ao aplicar qualquer um dos métodos discutidos, certifique-se de que as datas de início e término estejam no formato adequado para que o Excel as reconheça.
Agora que você está munido desse conhecimento, pode acompanhar efetivamente as durações dos projetos, analisar tendências e gerenciar prazos, entre outras tarefas.
Continue praticando e experimentando diferentes formatos e funções de data para aproveitar todo o potencial dos recursos de data do Excel. Feliz cálculo!
Pronto para levar suas habilidades de Excel para o próximo nível? Confira nosso
Descubra a importância das colunas calculadas no SharePoint e como elas podem realizar cálculos automáticos e obtenção de dados em suas listas.
Descubra todos os atributos pré-atentivos e saiba como isso pode impactar significativamente seu relatório do LuckyTemplates
Aprenda a contar o número total de dias em que você não tinha estoque por meio dessa técnica eficaz de gerenciamento de inventário do LuckyTemplates.
Saiba mais sobre as exibições de gerenciamento dinâmico (DMV) no DAX Studio e como usá-las para carregar conjuntos de dados diretamente no LuckyTemplates.
Este tutorial irá discutir sobre Variáveis e Expressões dentro do Editor do Power Query, destacando a importância de variáveis M e sua sintaxe.
Aprenda a calcular a diferença em dias entre compras usando DAX no LuckyTemplates com este guia completo.
Calcular uma média no LuckyTemplates envolve técnicas DAX para obter dados precisos em relatórios de negócios.
O que é self em Python: exemplos do mundo real
Você aprenderá como salvar e carregar objetos de um arquivo .rds no R. Este blog também abordará como importar objetos do R para o LuckyTemplates.
Neste tutorial de linguagem de codificação DAX, aprenda como usar a função GENERATE e como alterar um título de medida dinamicamente.








