Colunas calculadas no SharePoint | Uma visão geral

Descubra a importância das colunas calculadas no SharePoint e como elas podem realizar cálculos automáticos e obtenção de dados em suas listas.
Neste tutorial, falaremos sobre o aplicativo mais importante em um site do SharePoint, que é a biblioteca de documentos . As bibliotecas de documentos vêm com vários recursos e também discutiremos alguns deles neste blog.
Uma biblioteca de documentos do SharePoint é um contêiner para criar, organizar e gerenciar diferentes tipos de documentos. Você também pode compartilhar os arquivos ou documentos com outros usuários do seu site.
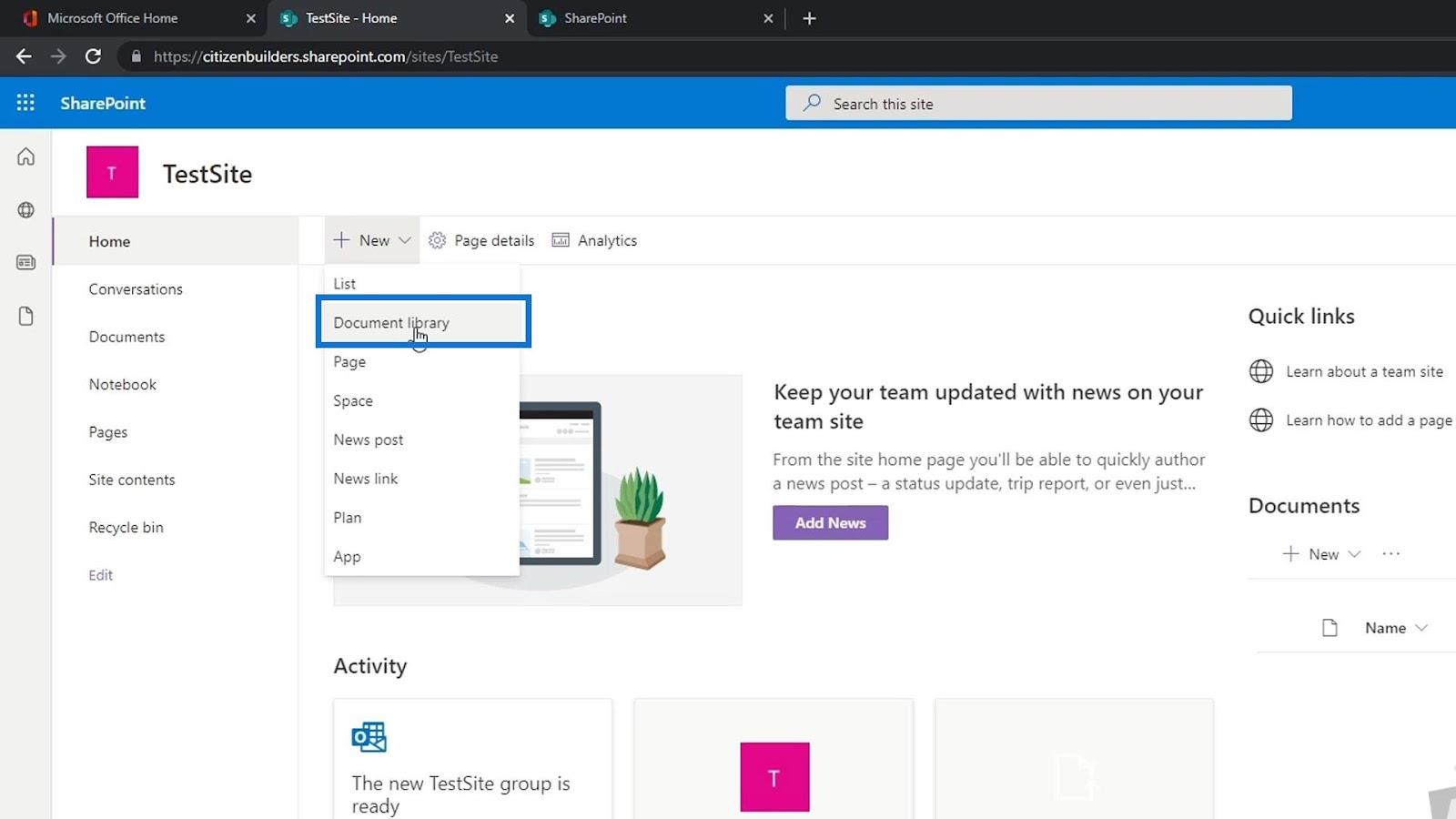
Quando um novo site é criado, uma biblioteca de documentos denominada Documentos será criada automaticamente. Também podemos adicionar várias bibliotecas de documentos, se quisermos. Uma das principais vantagens de ter uma biblioteca de documentos é armazenar arquivos que podemos compartilhar entre nossa equipe. É muito semelhante ao Google Drive ou OneDrive.
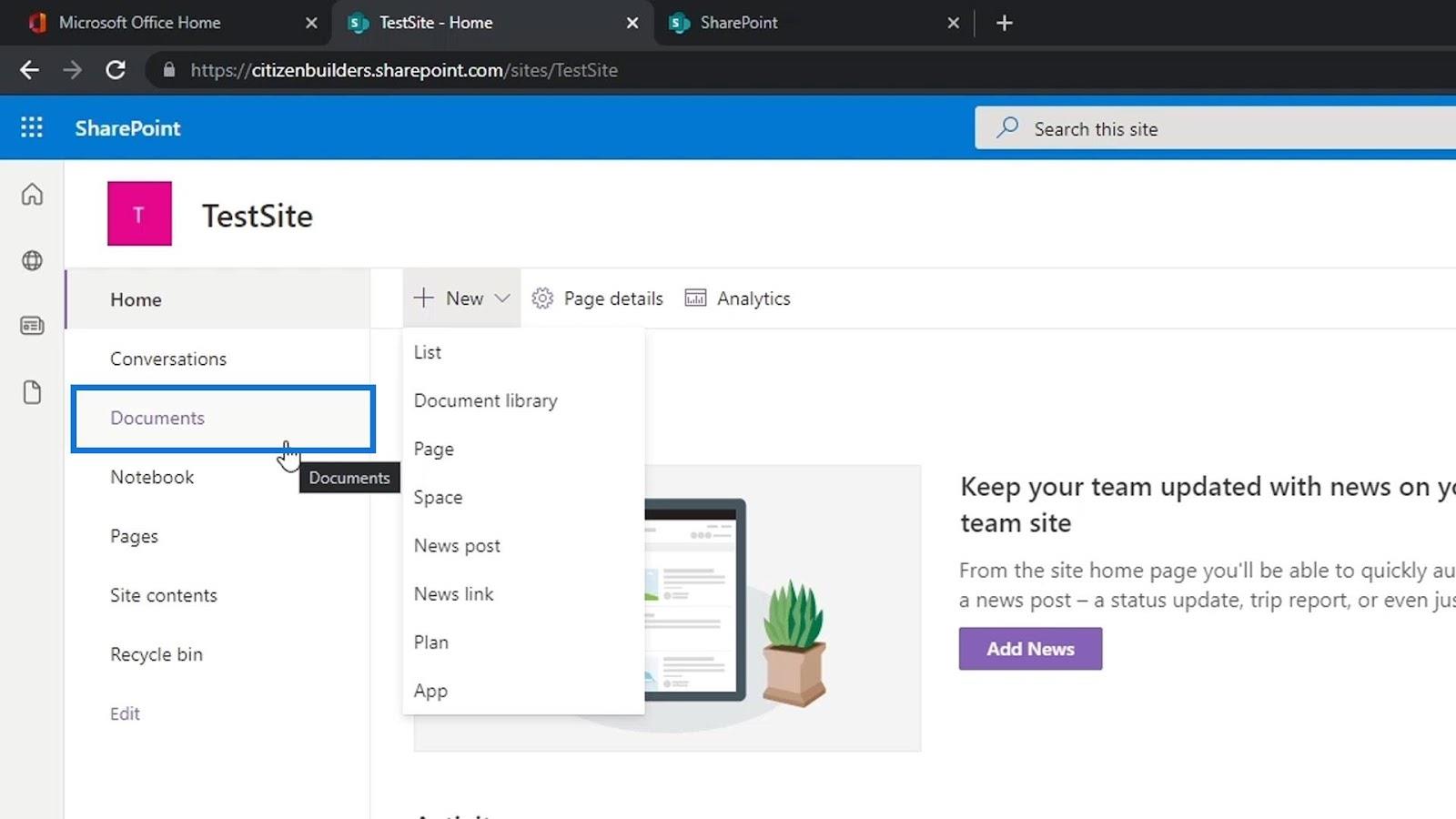
Basta clicar nos Documentos para ver o que há dentro do aplicativo. Para este exemplo, ainda não temos nada dentro dos Documentos .
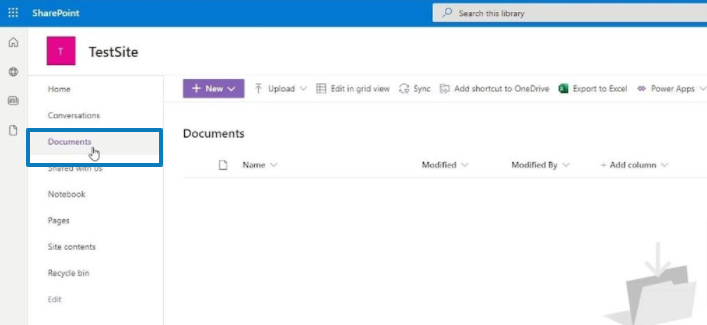
Índice
Carregar um arquivo na biblioteca de documentos do SharePoint
Primeiro, clique em Carregar para adicionar alguns arquivos.
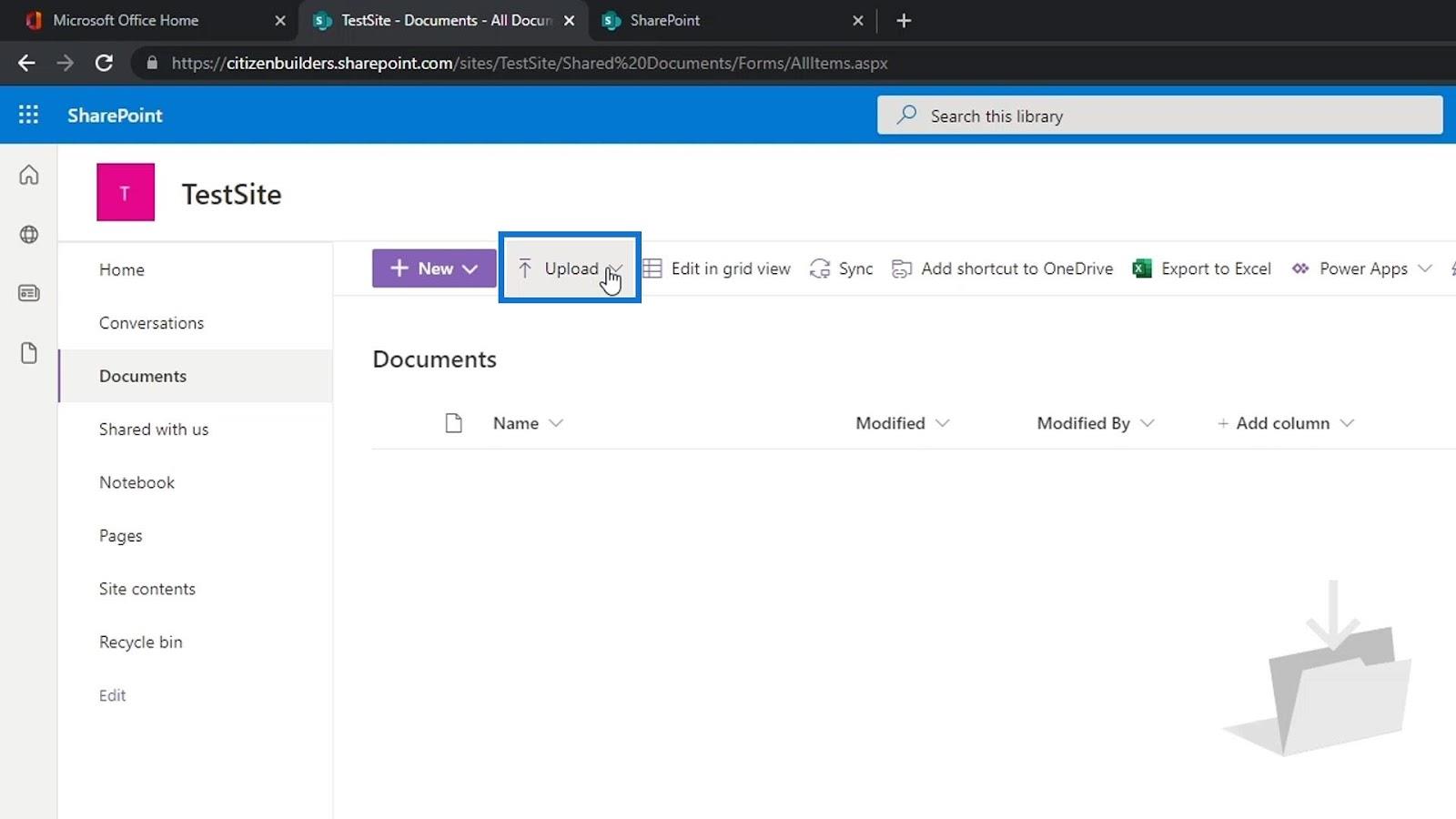
Podemos então escolher se queremos fazer upload de um arquivo, pasta ou modelo. Para este exemplo, vamos clicar em Arquivos .
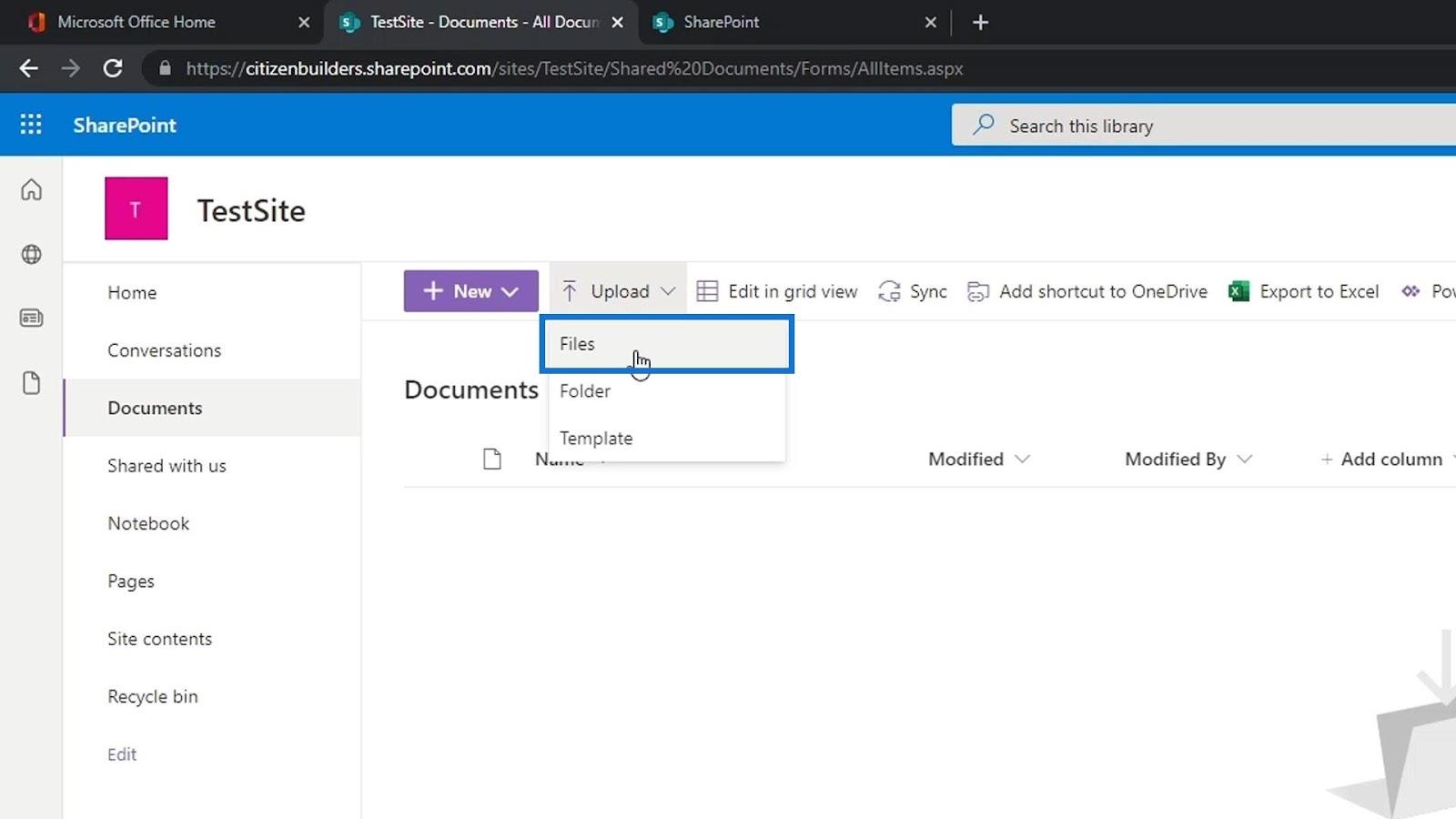
Vamos selecionar alguns arquivos de amostra e carregá-los clicando no botão Abrir .
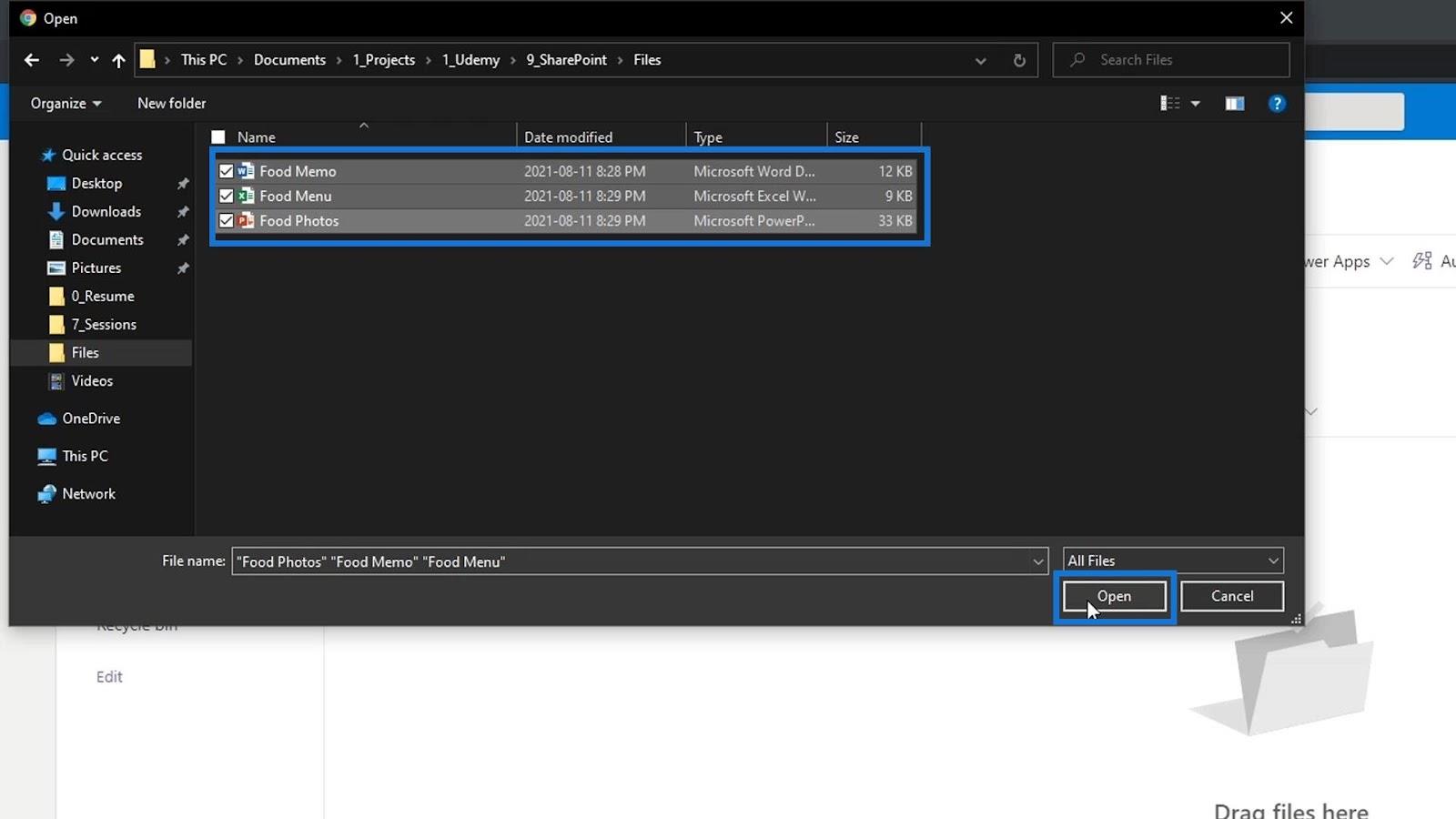
Em seguida, veremos os arquivos enviados. Como alternativa, também podemos fazer upload de uma pasta ou modelo. Observe que não estamos limitados a fazer upload de qualquer tipo de arquivo. Podemos fazer upload de qualquer tipo de arquivo, como imagens, vídeos, links e muitos outros.
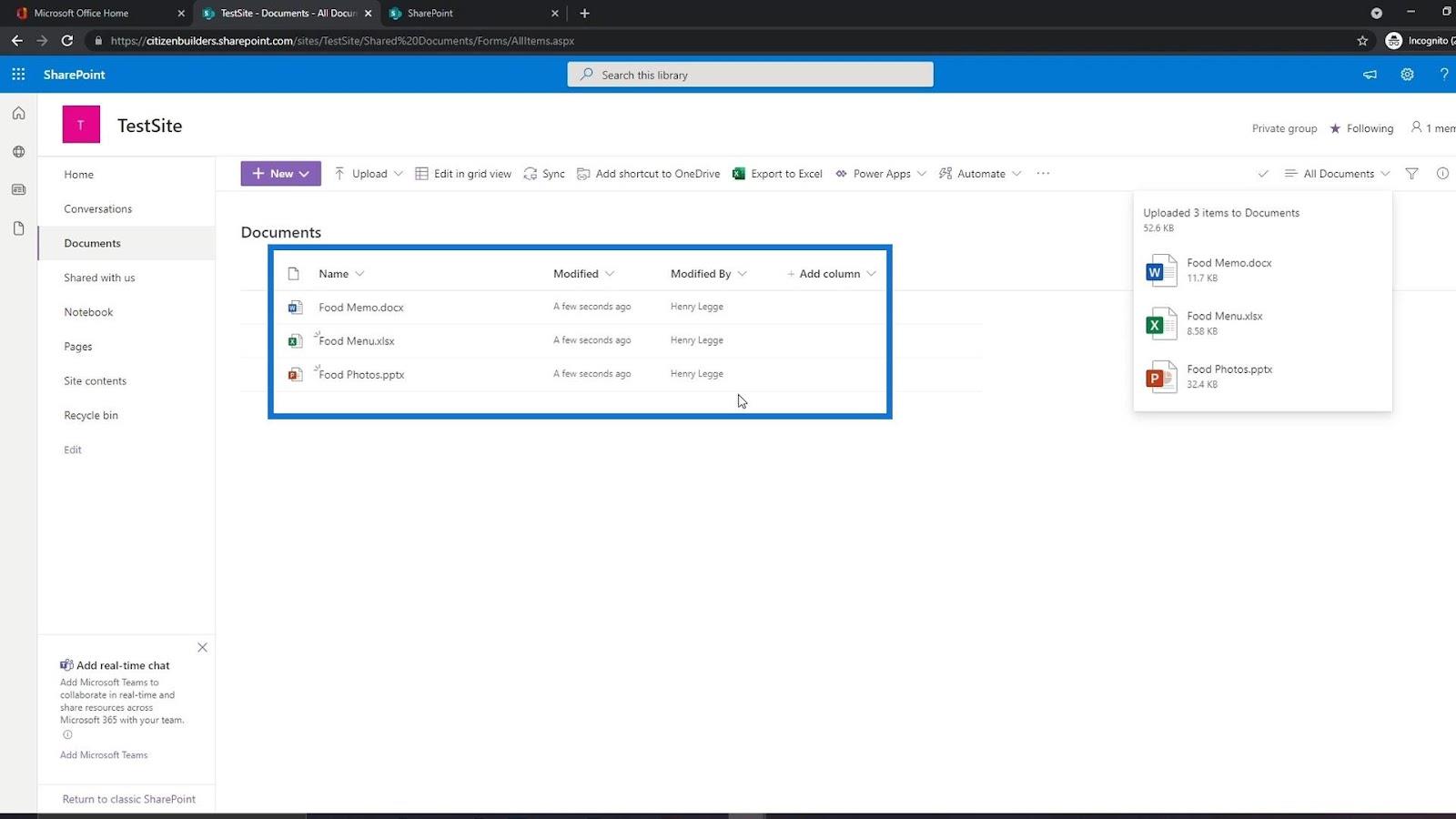
Abrindo e compartilhando um arquivo na biblioteca de documentos do SharePoint
Agora que carregamos alguns arquivos, podemos abri-los facilmente apenas clicando neles.
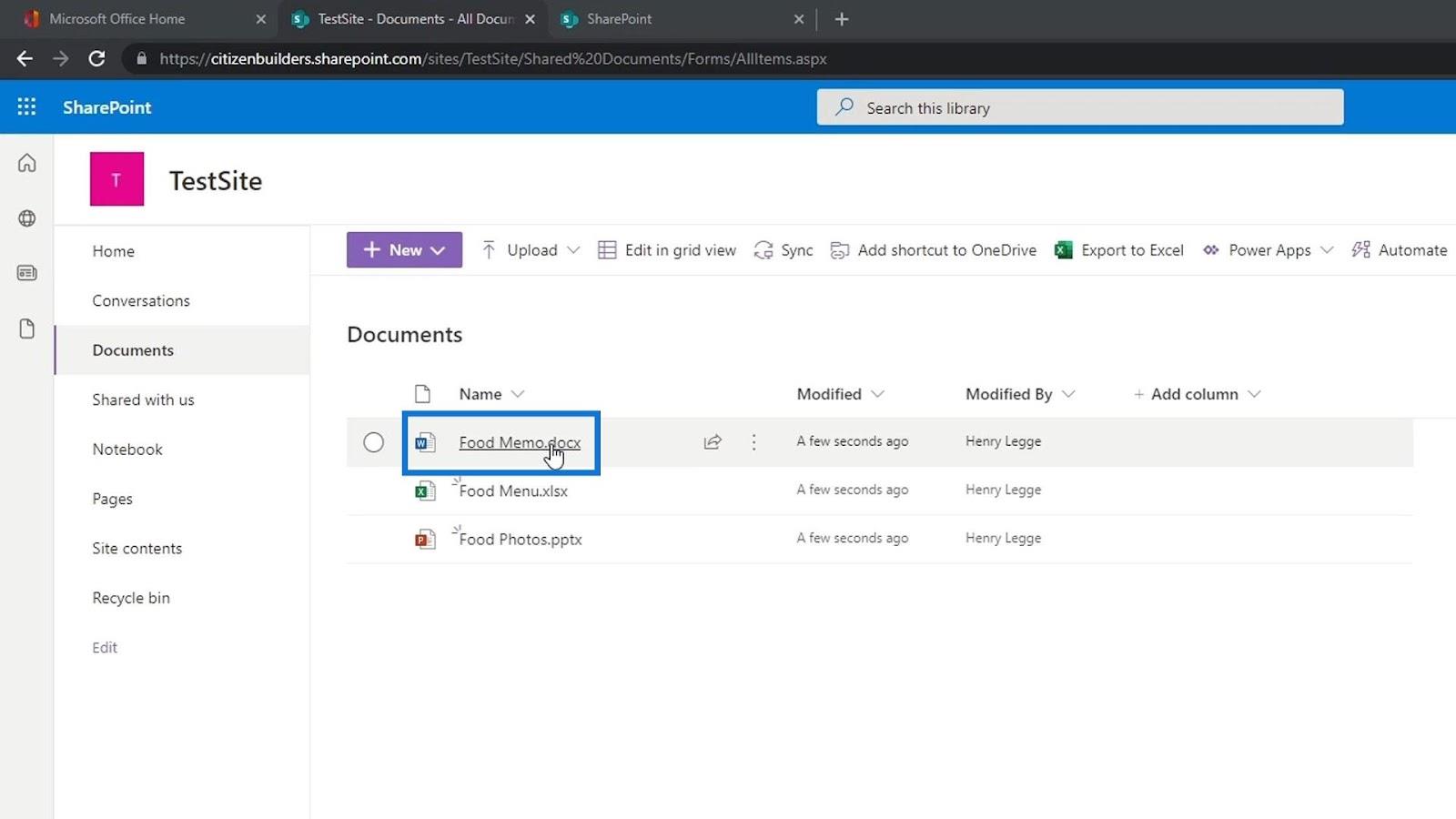
O bom de carregar arquivos do Word, Excel, PowerPoint ou qualquer arquivo do Office 365 é que, depois de abri-los, podemos simplesmente editá-los. Além disso, eles se parecem muito com os aplicativos do Office que temos em nosso computador, porque é apenas uma versão online deles. Ele se salva automaticamente, o que é semelhante a um documento do Google.
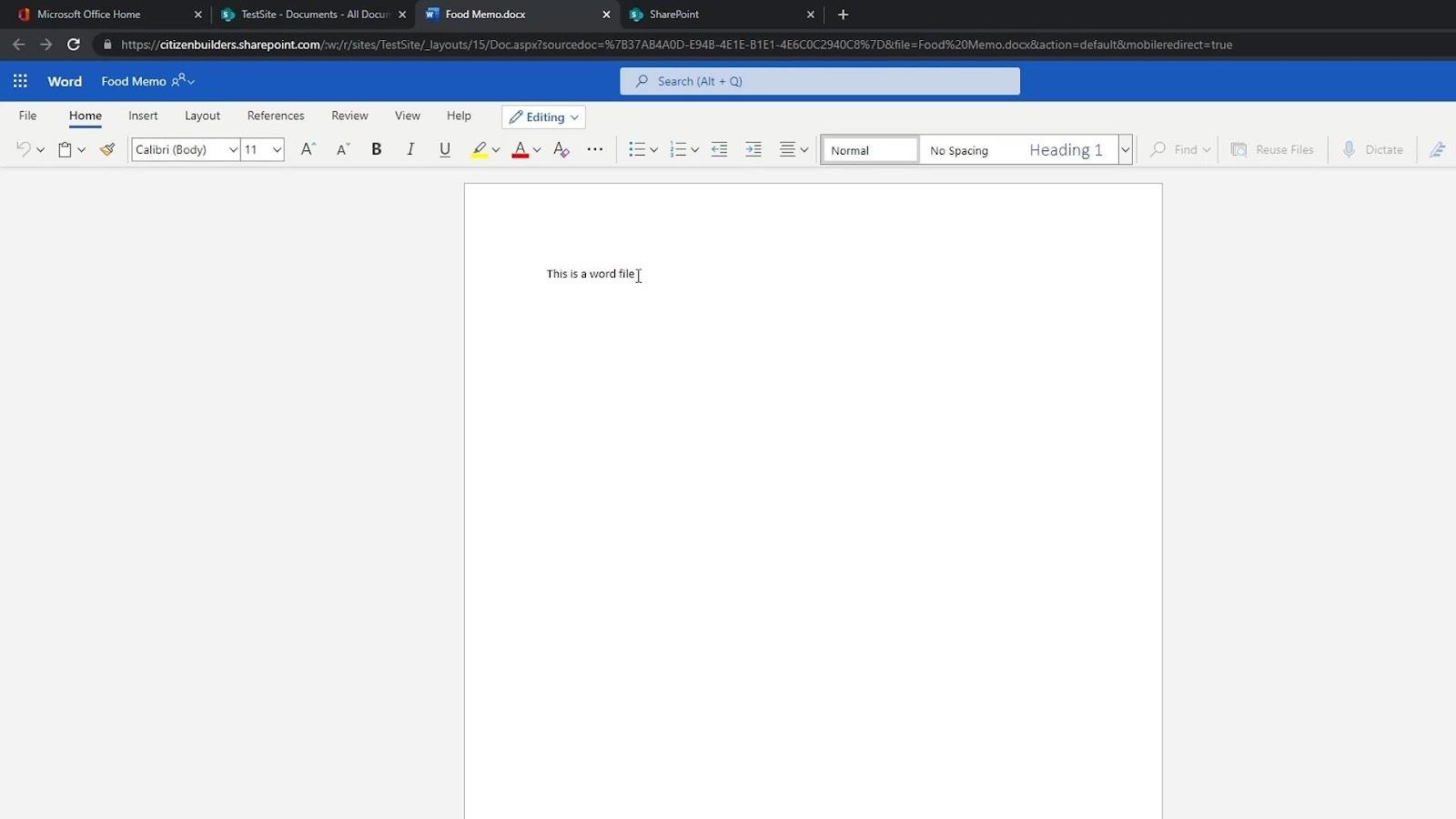
Ao passar o mouse sobre um arquivo, também podemos ver que temos a opção de compartilhar esse arquivo com outras pessoas.
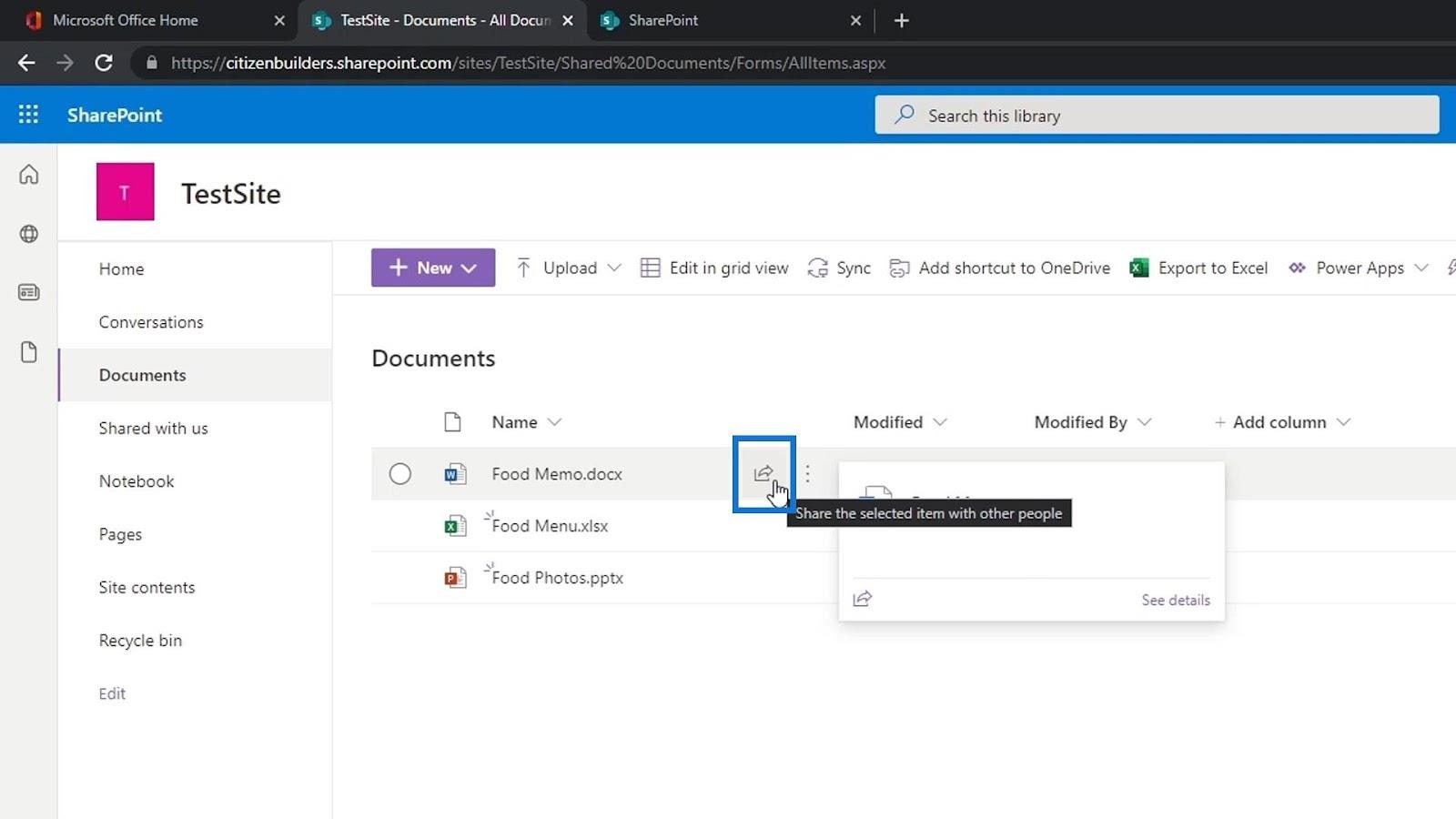
Basta clicar nele e adicionar o nome, grupo ou e-mail da pessoa com quem queremos compartilhar este arquivo.
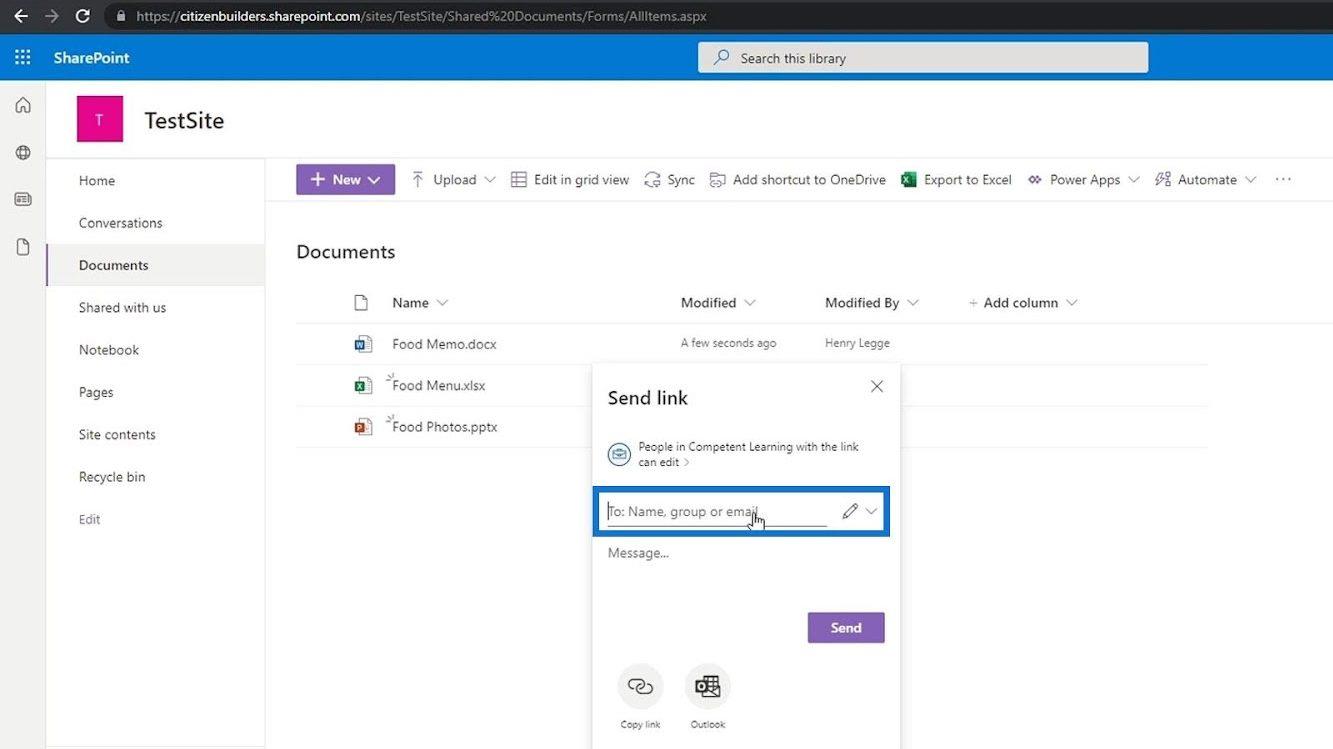
Também podemos clicar no botão Copiar link .
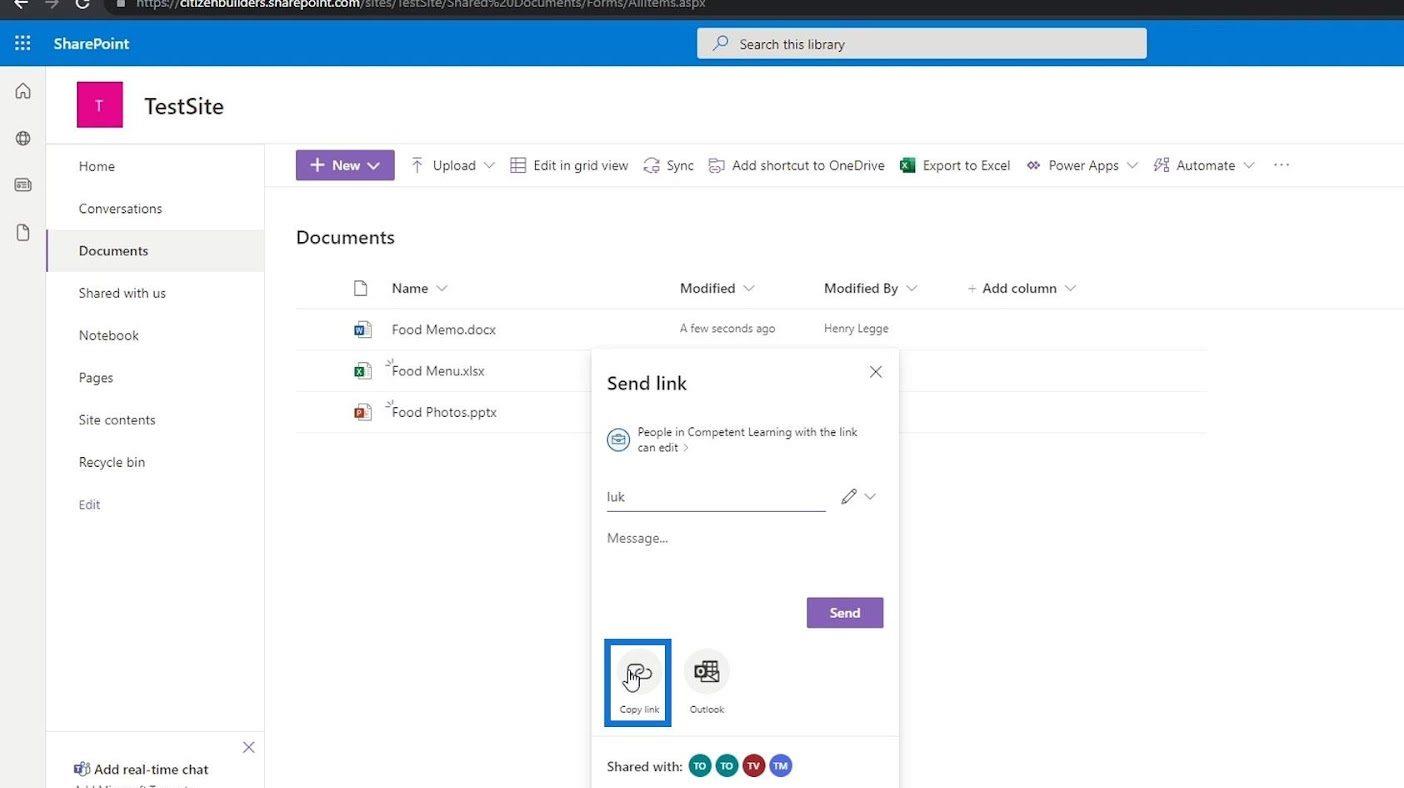
Ele nos dará um link que podemos enviar para diferentes pessoas em nossa organização.
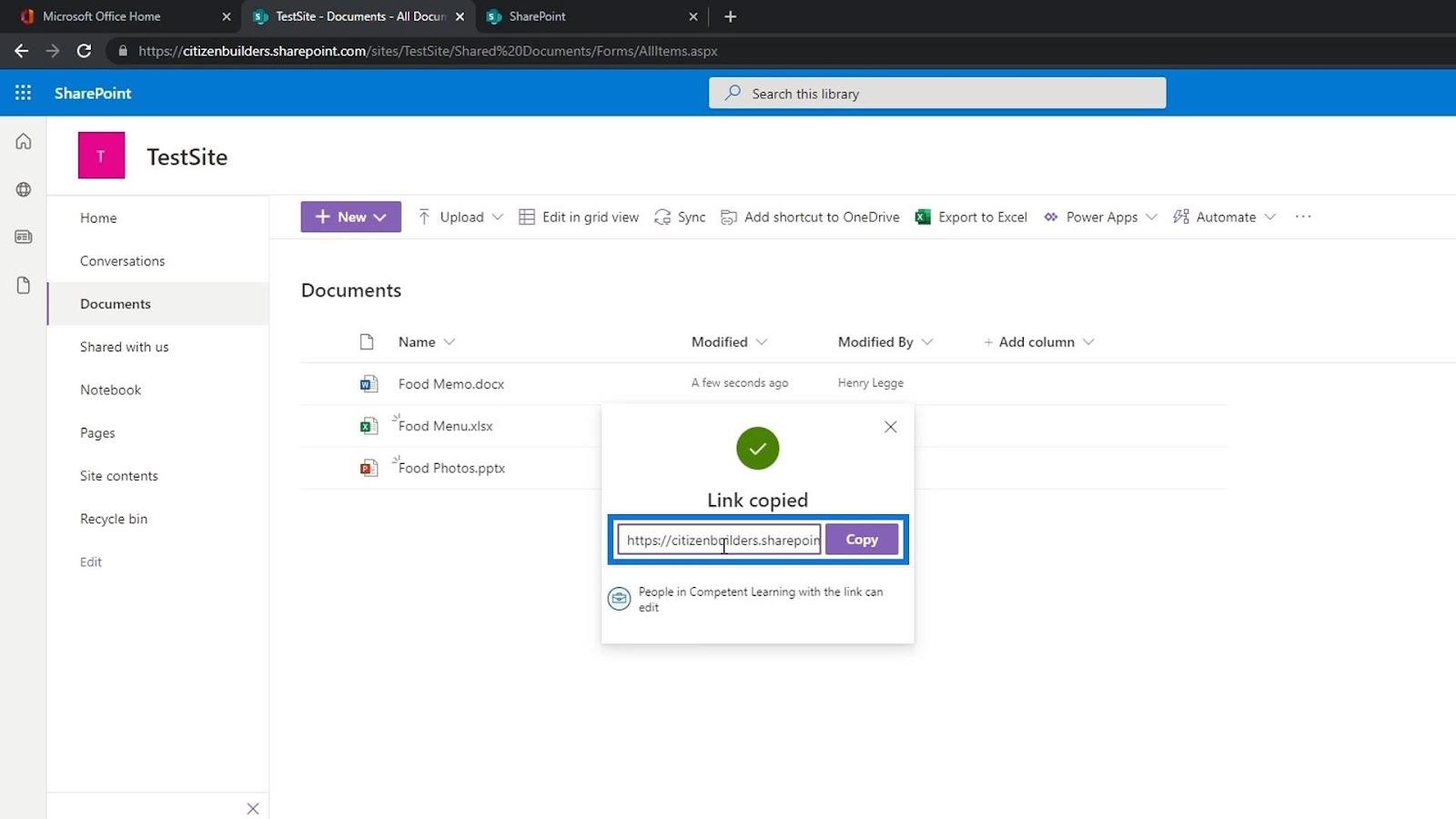
Também podemos enviar esse arquivo por e-mail clicando no botão Outlook .
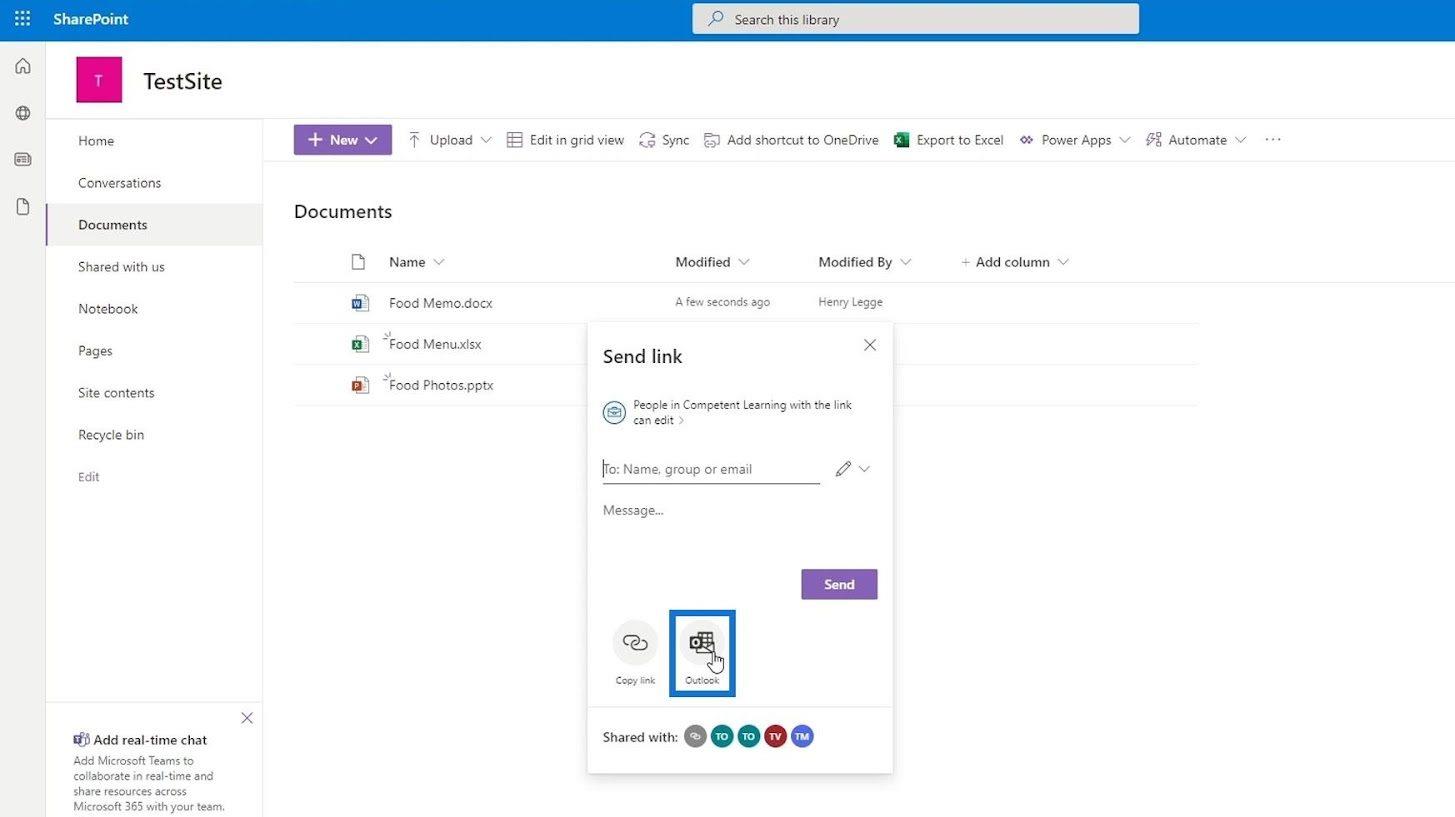
Além disso, podemos ter algumas outras colunas detalhadas sobre nossos arquivos, como as colunas Modificado e Modificado por .
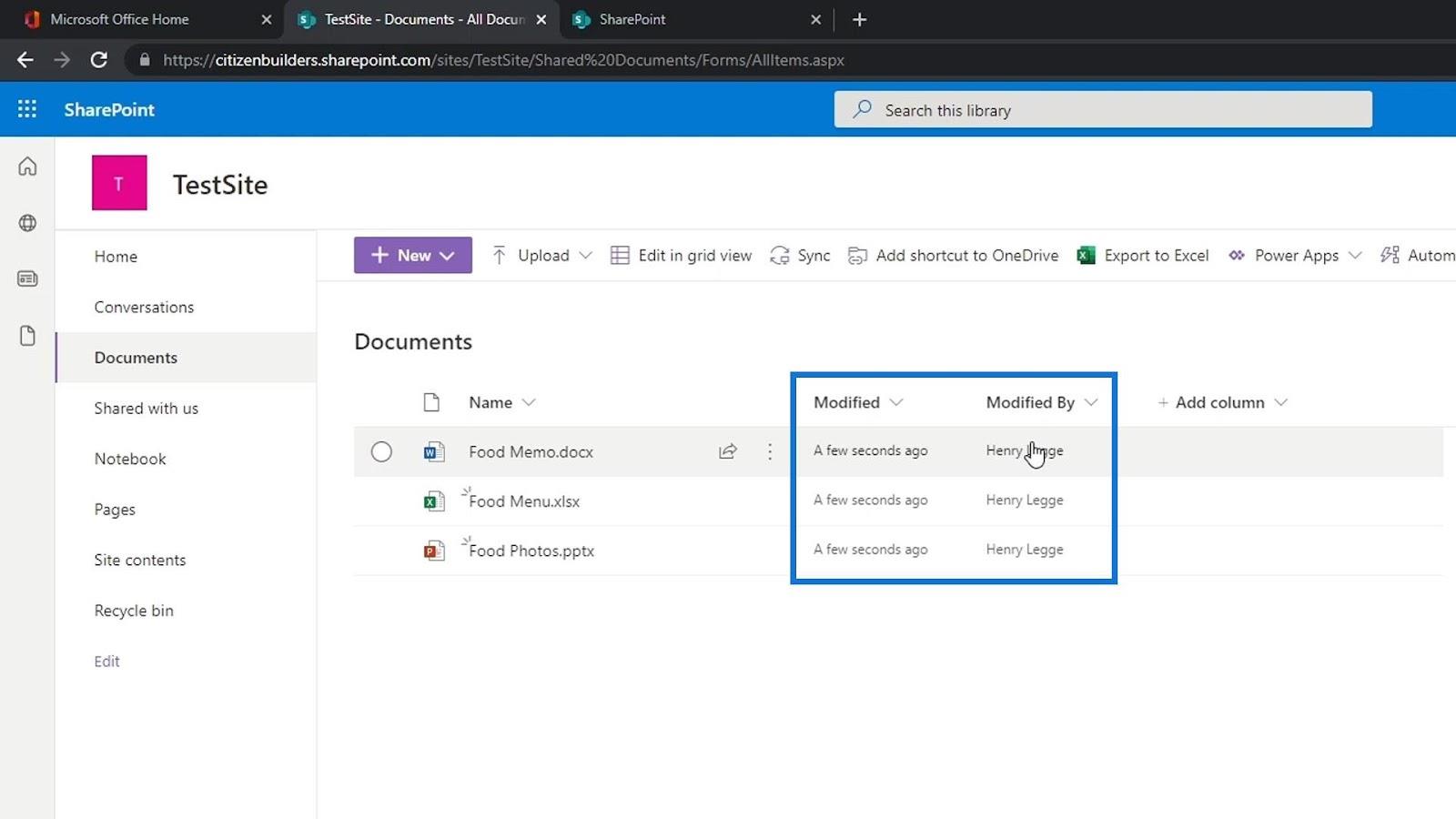
Um dos recursos mais poderosos em uma biblioteca de documentos que a torna melhor do que OneDrive ou Google Drive é a capacidade de adicionar metadados usando colunas.
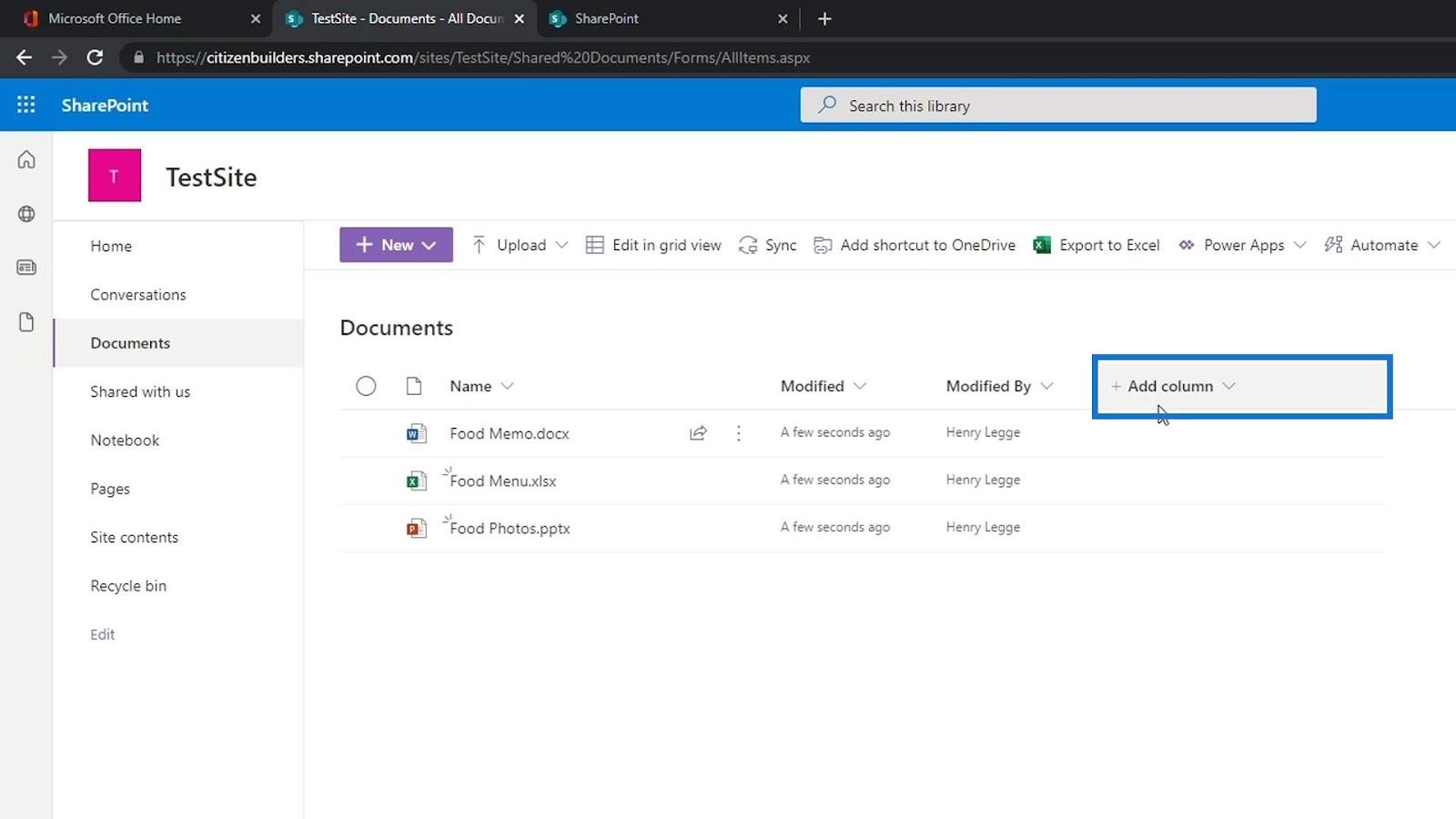
Ao clicar nas reticências no nome do arquivo, podemos acessar algumas outras opções que podemos usar.
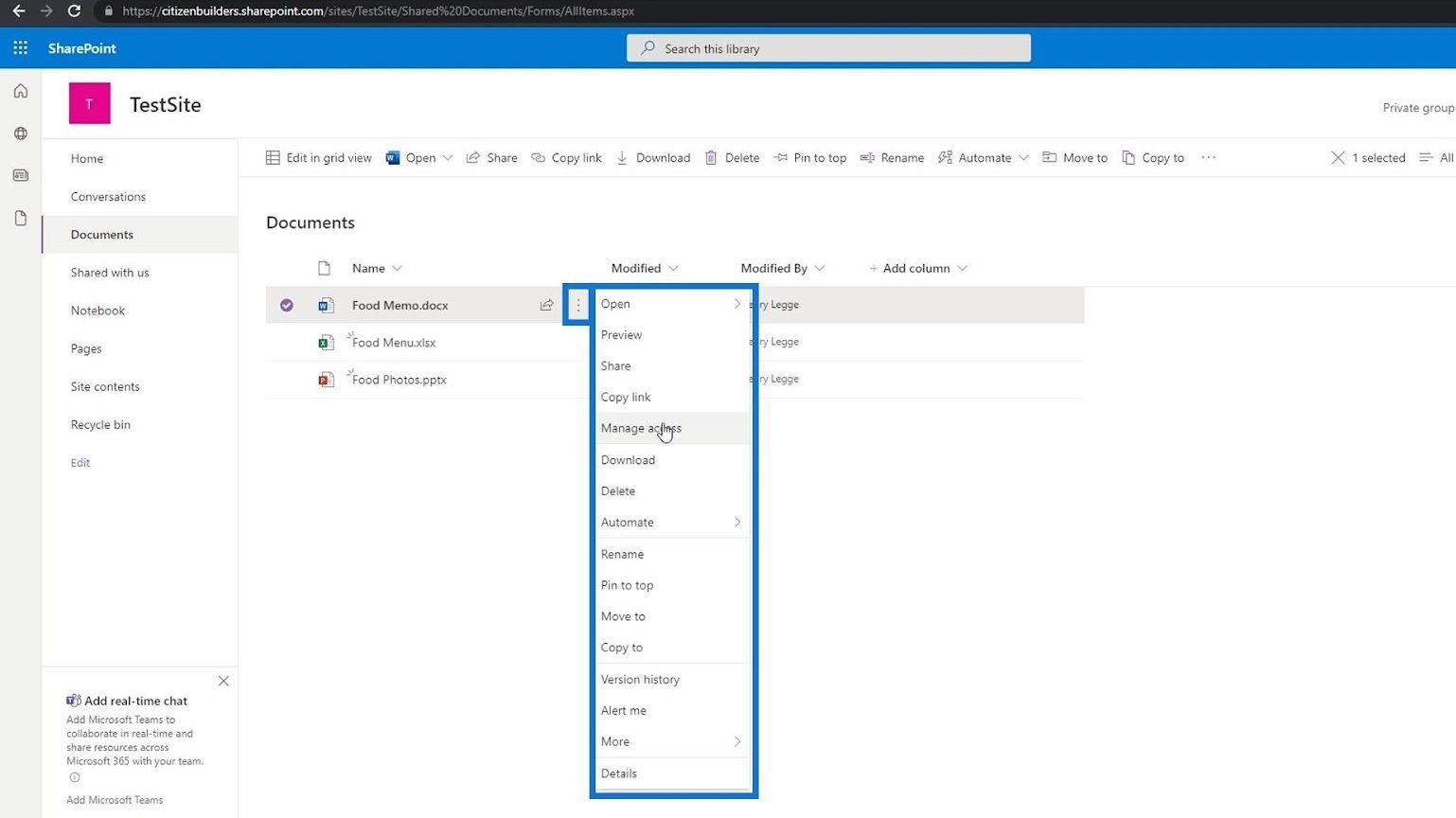
Também podemos selecionar vários arquivos, baixá-los, excluí-los, movê-los e muito mais.
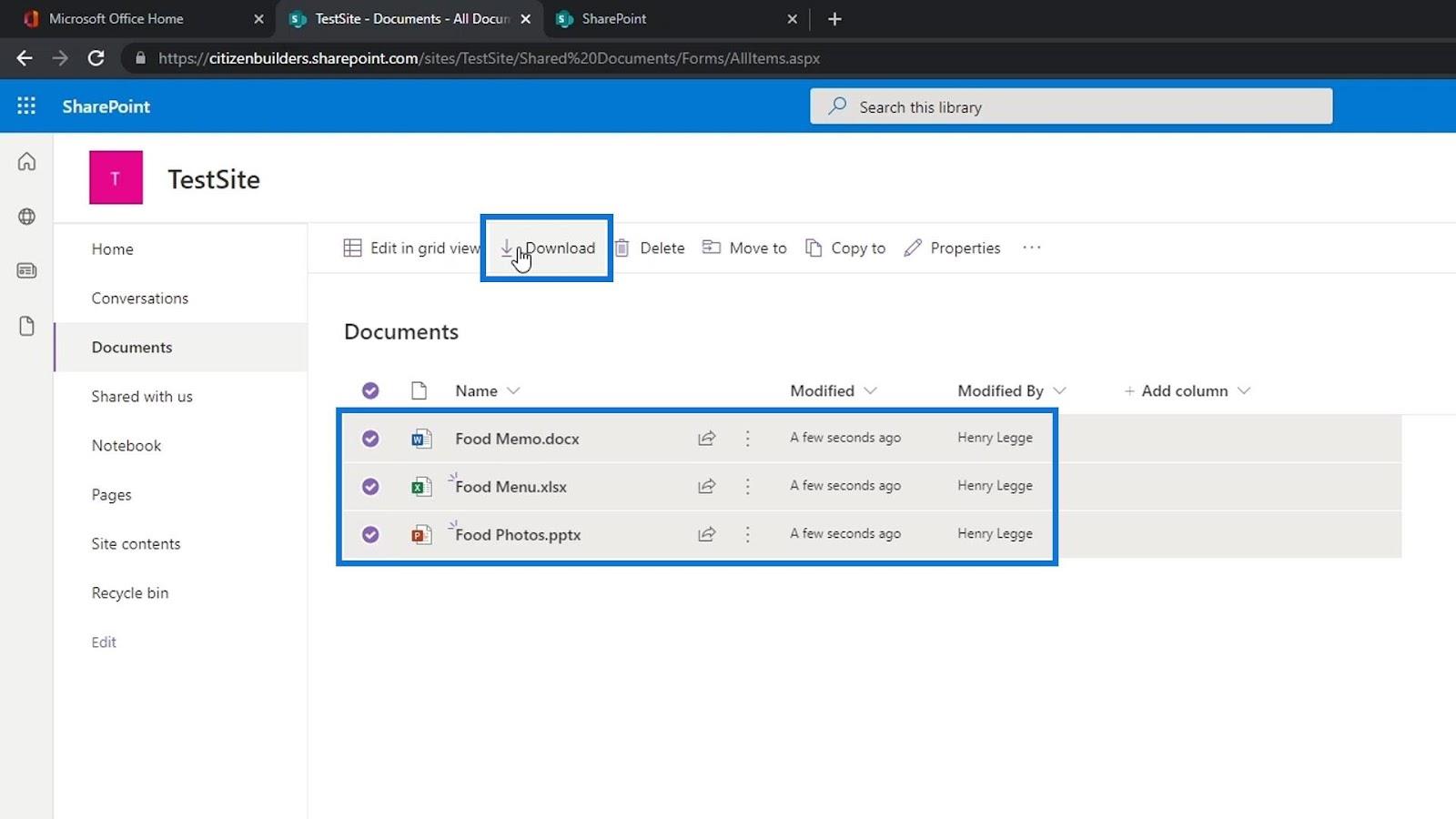
Visualizando Propriedades do Arquivo
Podemos visualizar os detalhes de um arquivo passando o mouse sobre ele e clicando em Ver detalhes .
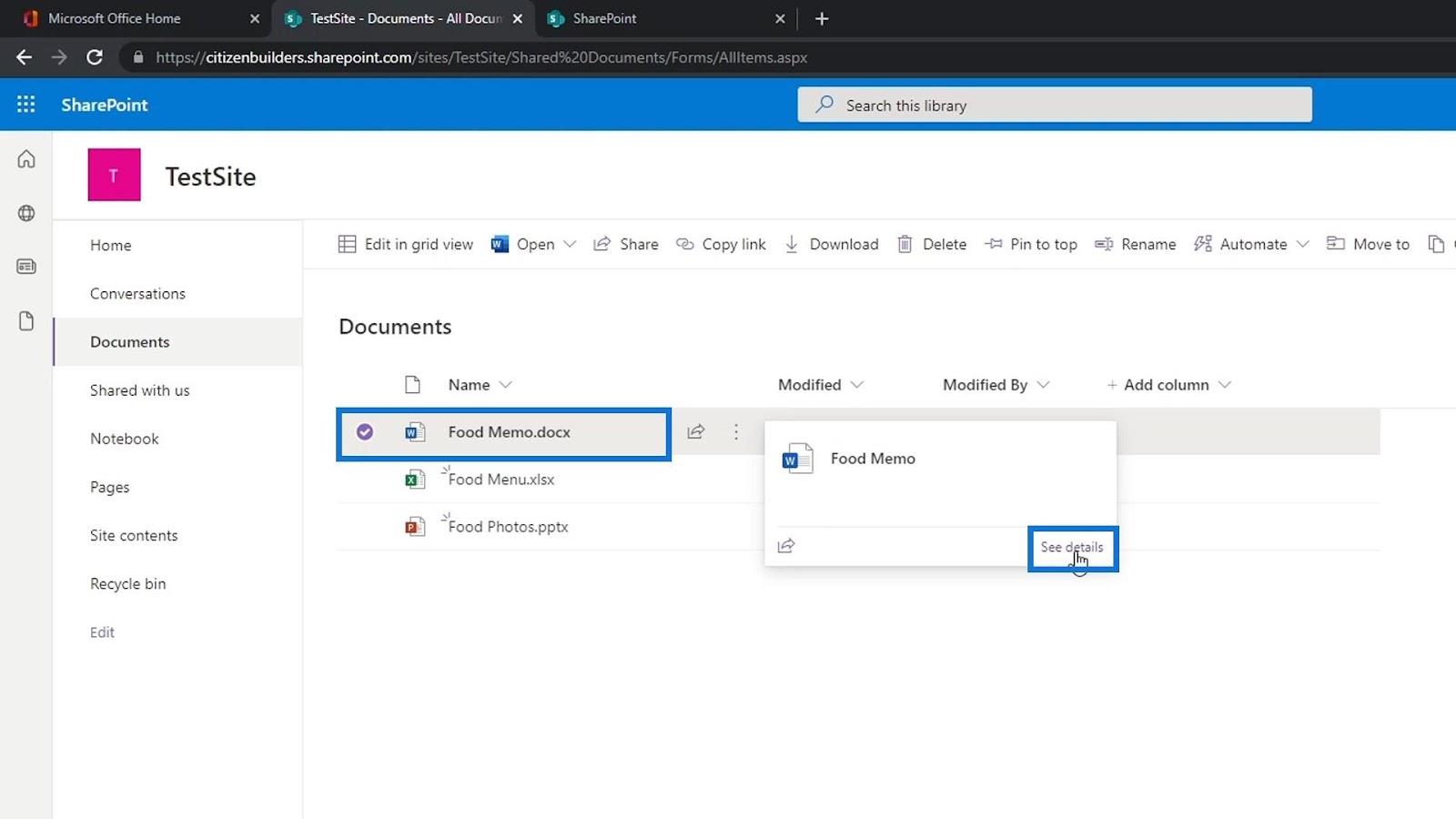
Ele abrirá um painel no lado direito da página onde podemos ver uma visualização do arquivo, os membros que têm acesso a este arquivo e as propriedades do arquivo.
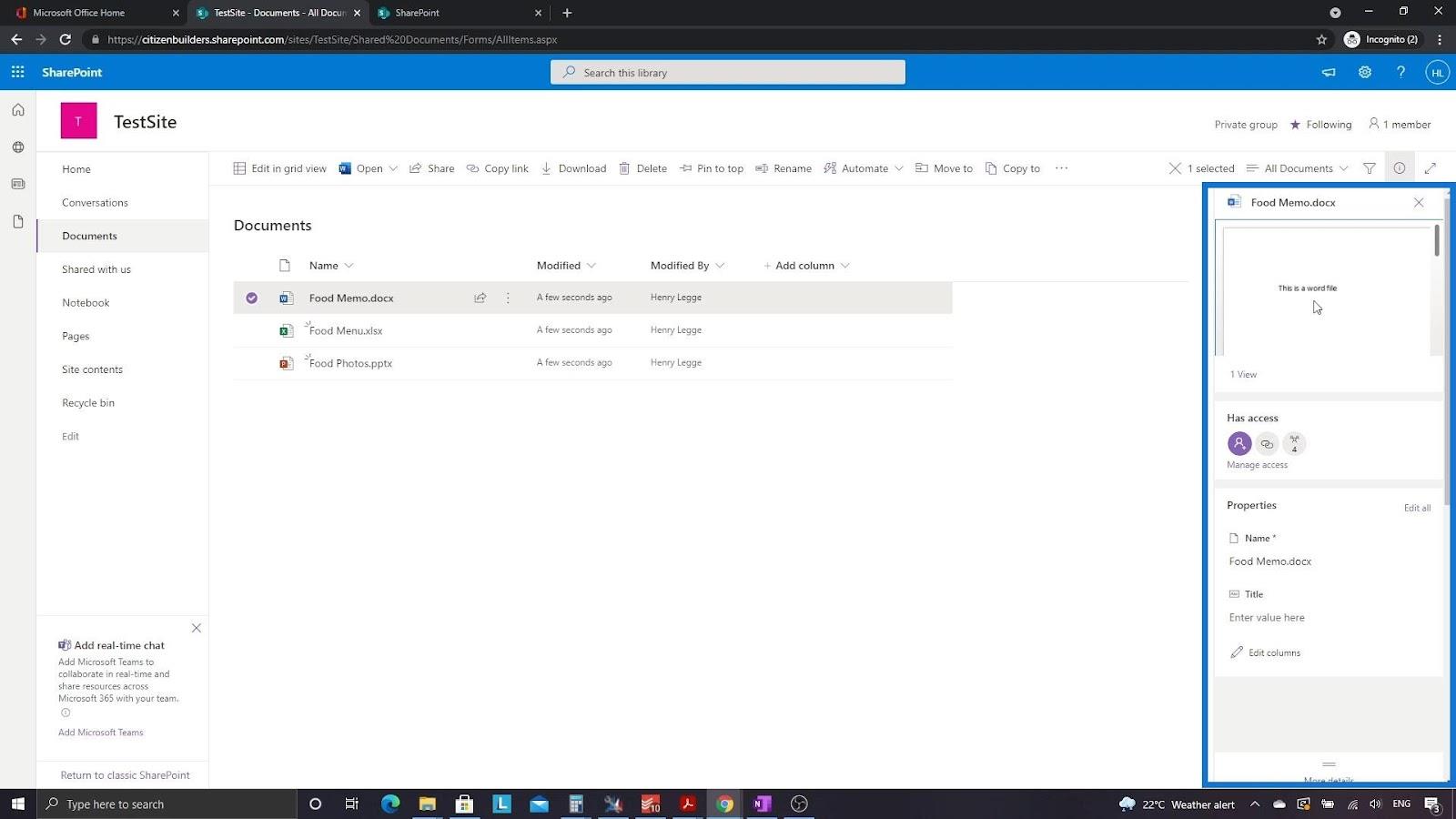
Vamos voltar para a página inicial.
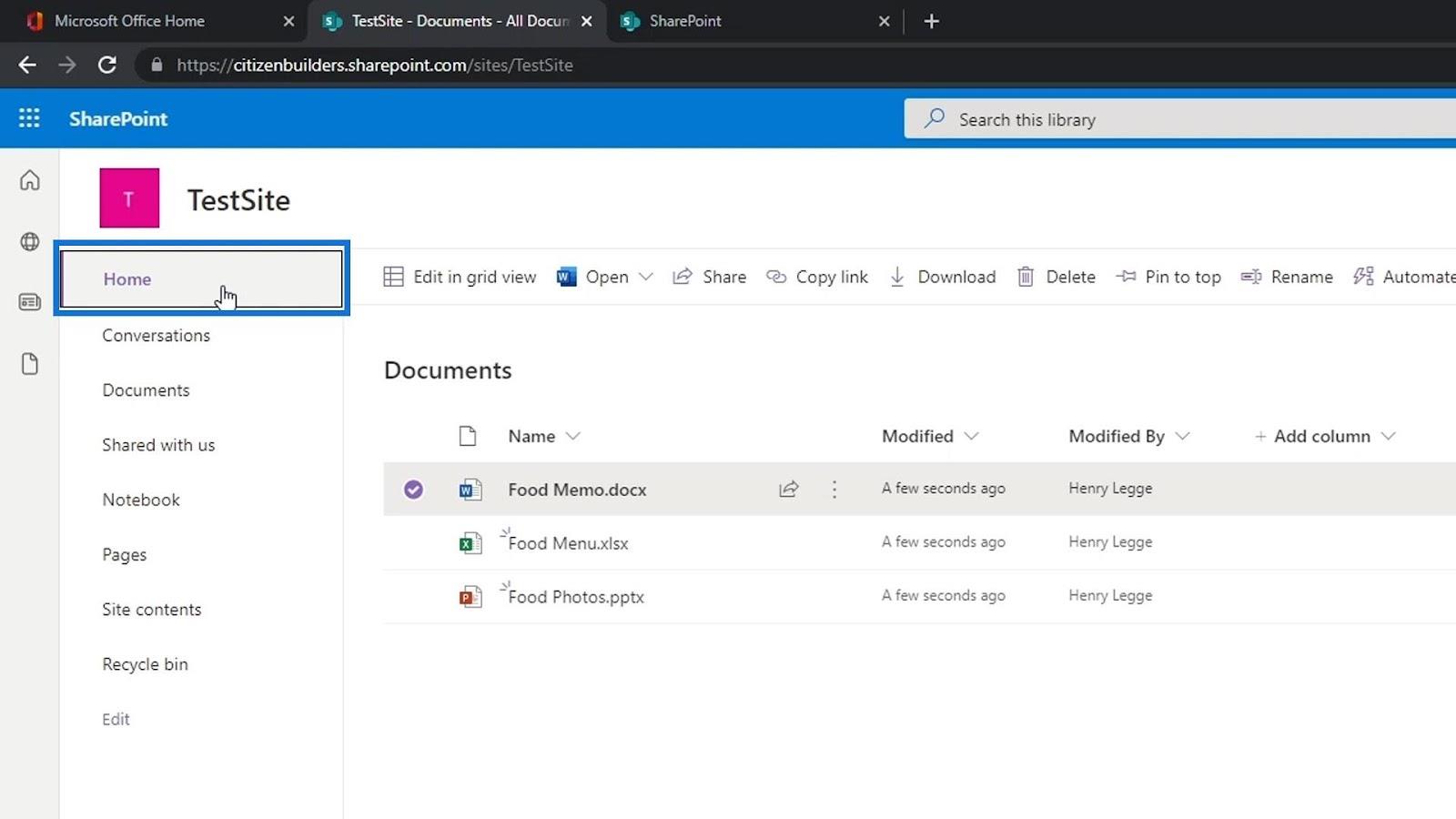
Como já adicionamos alguns arquivos em nossa biblioteca de documentos, agora podemos ver esses arquivos na seção Documentos de nossa página inicial. Esta é uma parte da nossa página onde podemos ver os arquivos ou pastas em nossa biblioteca de documentos chamada Documentos . Novamente, observe que Documents é simplesmente apenas um aplicativo de biblioteca de documentos. Podemos criar outros aplicativos de biblioteca de documentos que podemos nomear de maneira diferente.
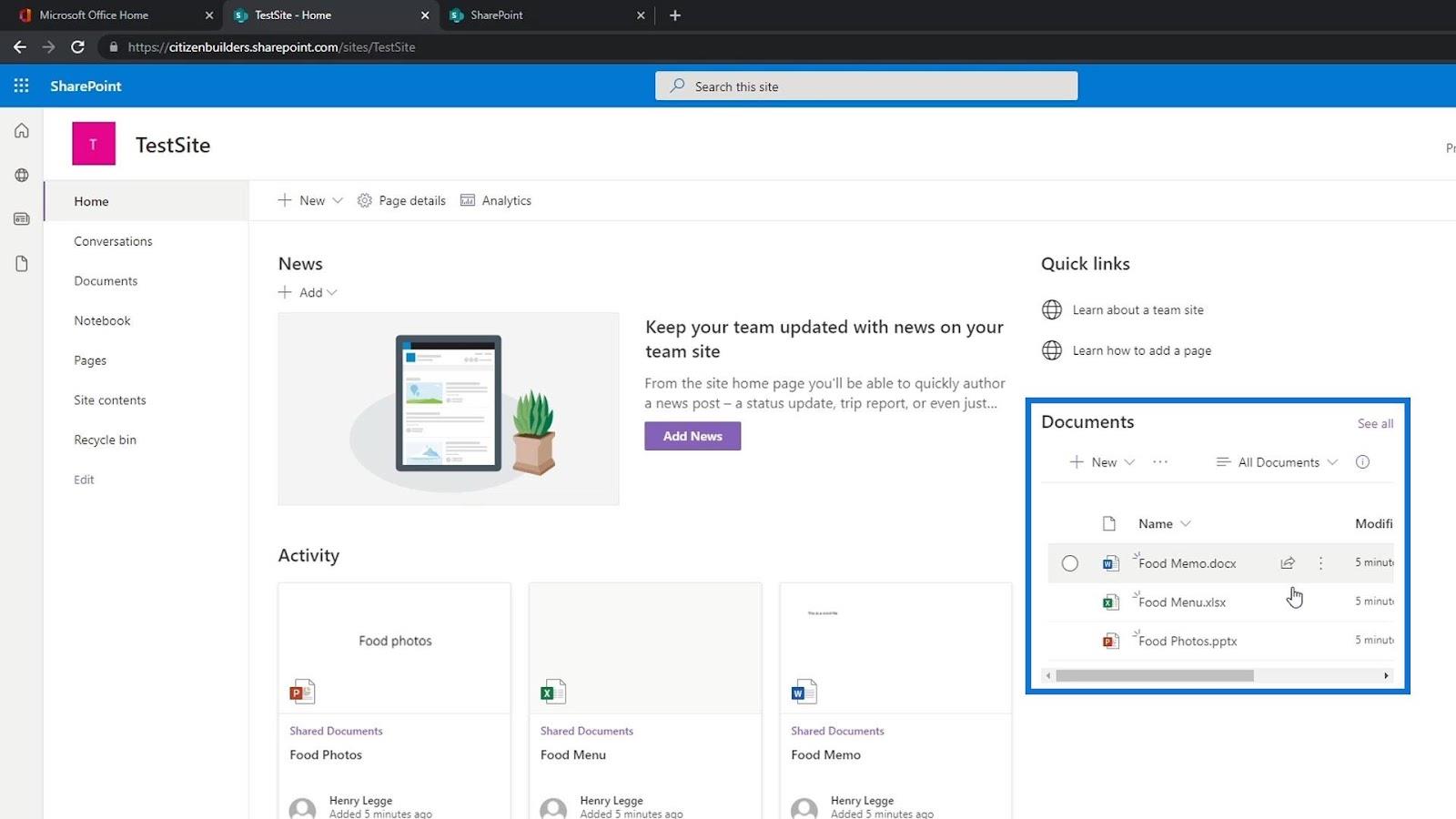
Criando nosso próprio arquivo dentro de uma biblioteca de documentos do SharePoint
Anteriormente, adicionamos alguns arquivos por meio de upload. Além de carregar, também podemos adicionar arquivos criando-os manualmente dentro do nosso Site do SharePoint. Para isso, basta clicar no botão Novo .
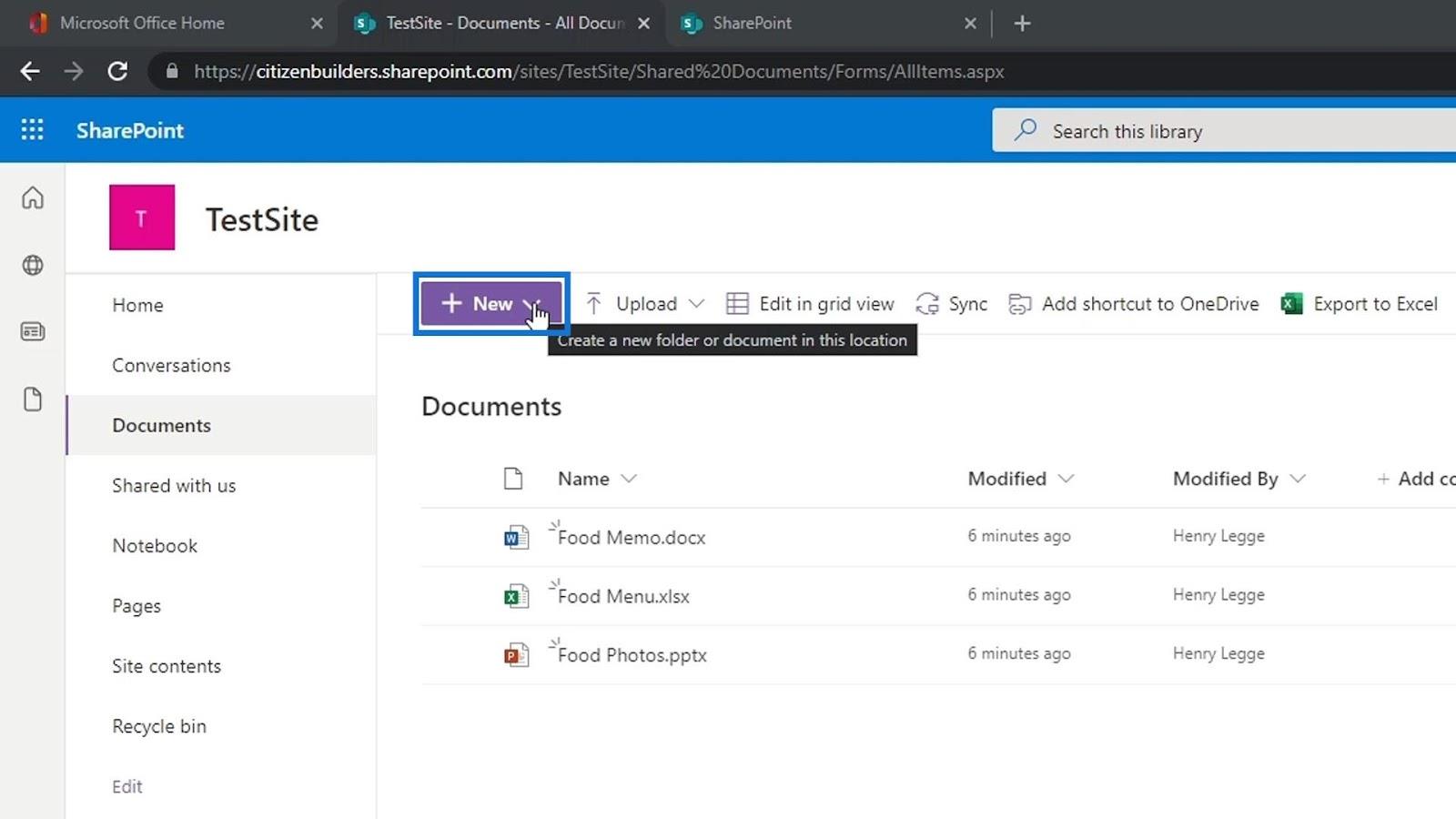
Podemos então selecionar o tipo de arquivo que queremos criar. Por exemplo, vamos criar um arquivo de documento do Word.
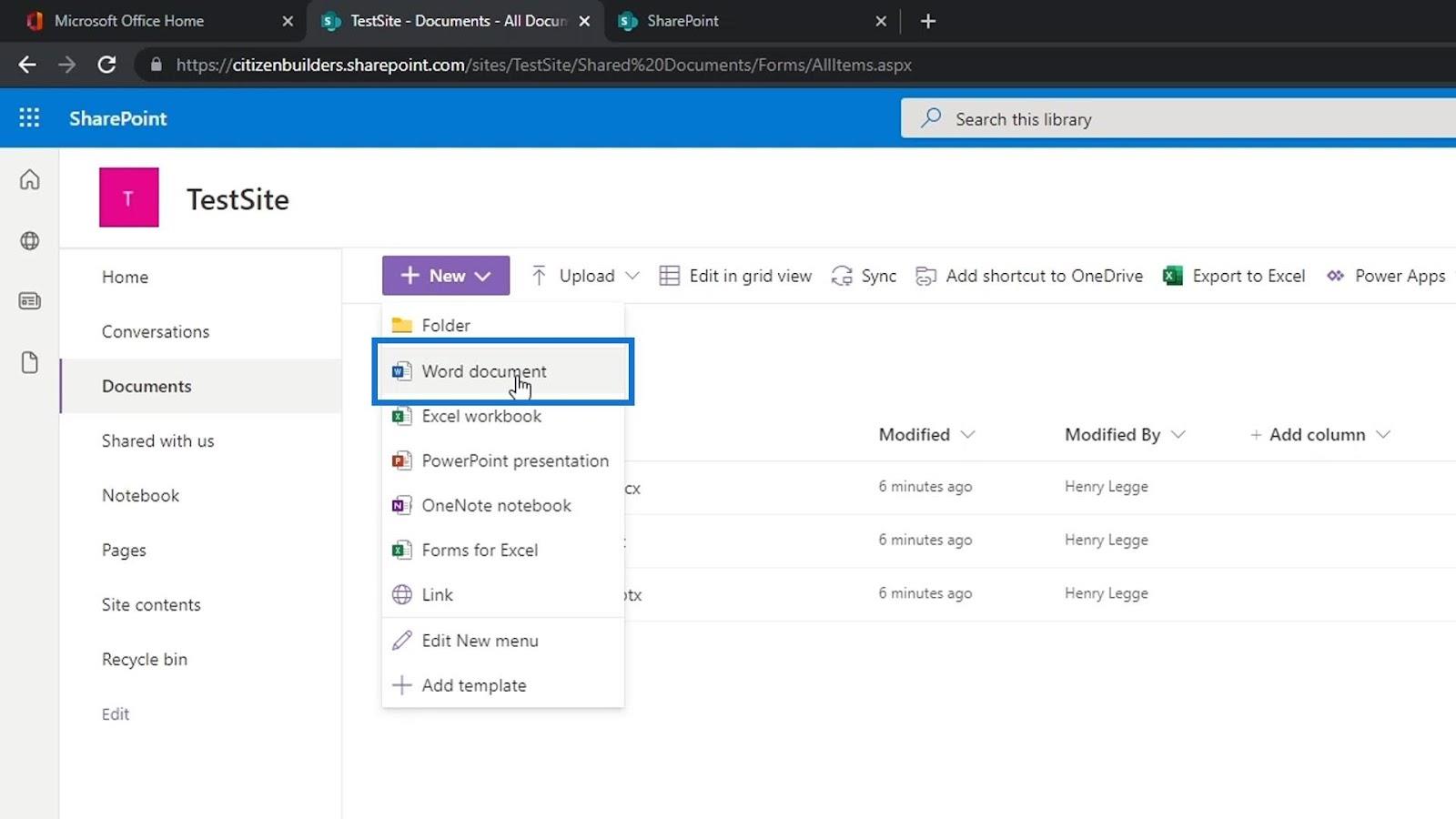
Em seguida, ele criará uma nova página online do Word. Para este exemplo, vamos escrever “ Esta é uma página de teste para Carros ”.
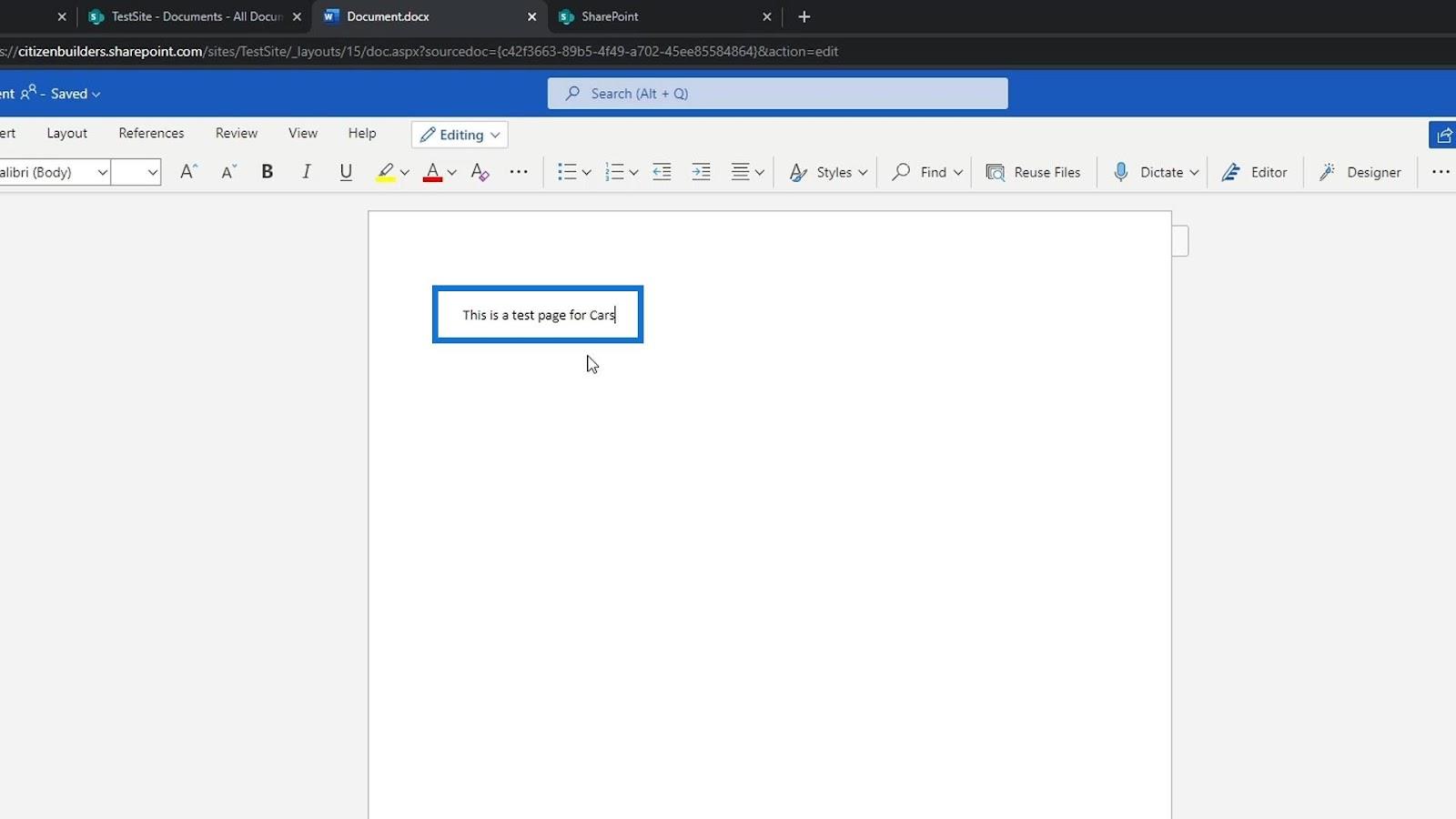
Semelhante à edição de um arquivo, esse novo arquivo do Word também é salvo automaticamente. Podemos então alterar o nome do arquivo clicando nesta parte.
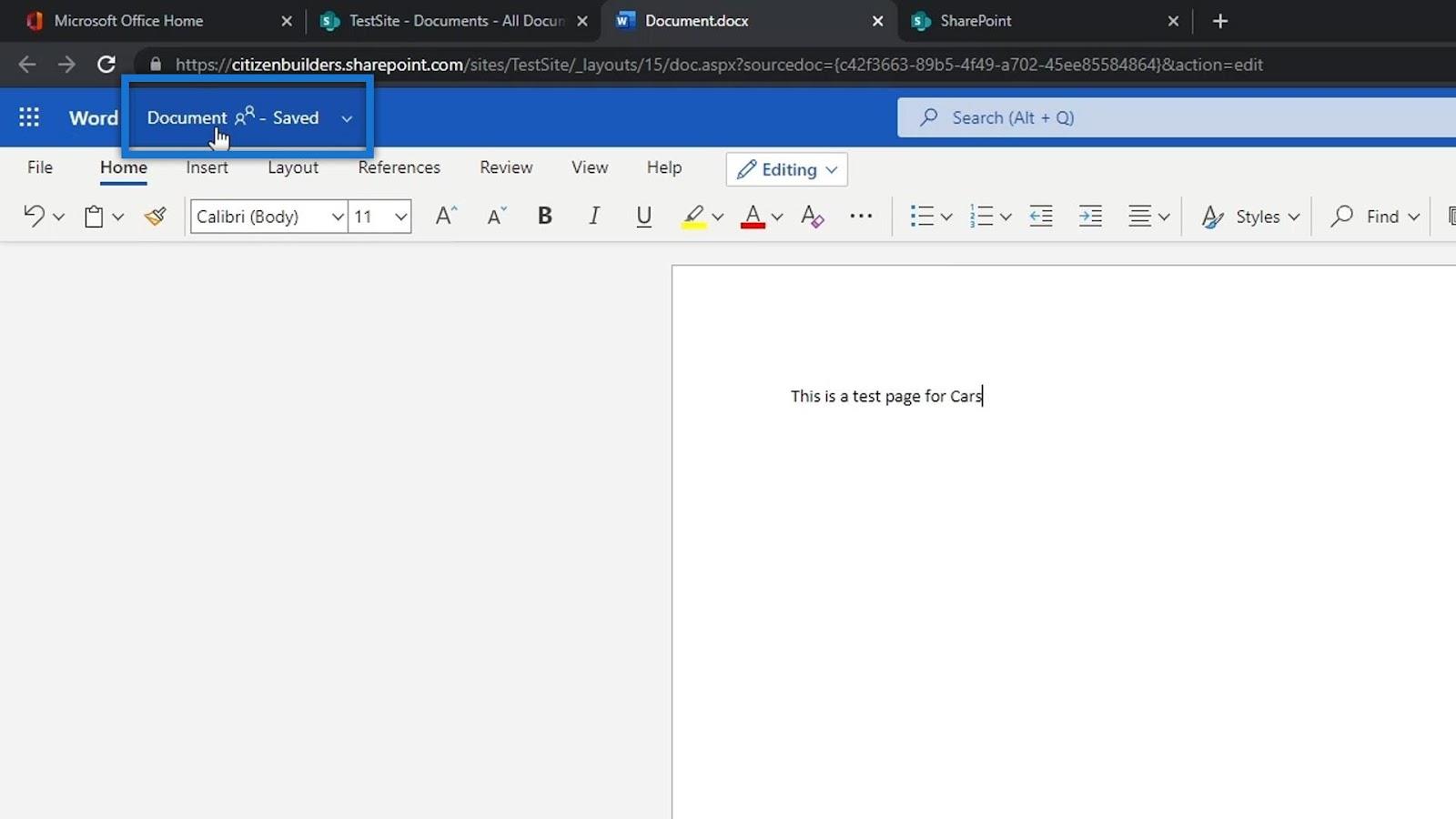
Depois disso, podemos alterar o nome desse arquivo para “ Tipos de carros ”.
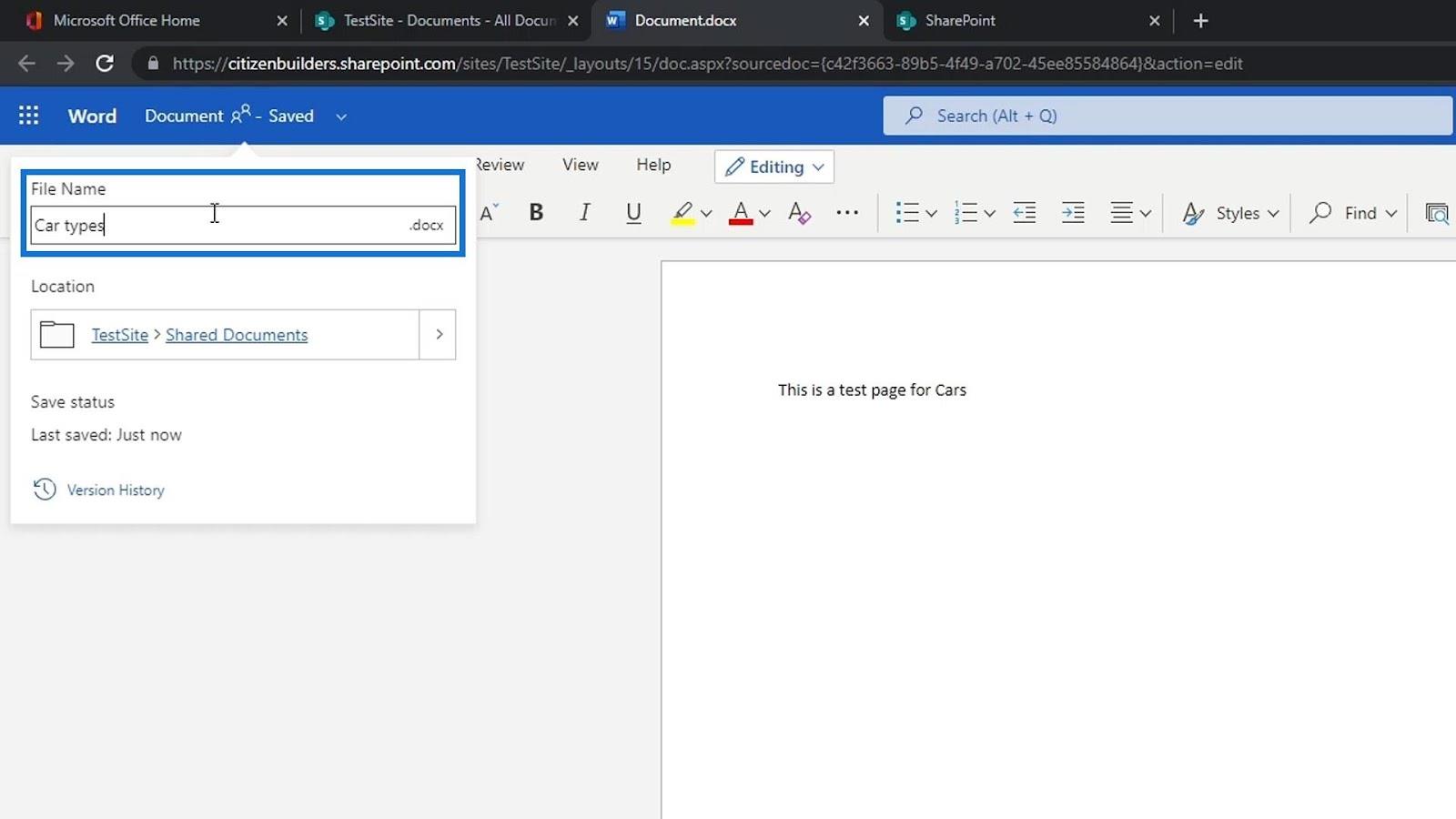
Também podemos ver a localização deste arquivo.
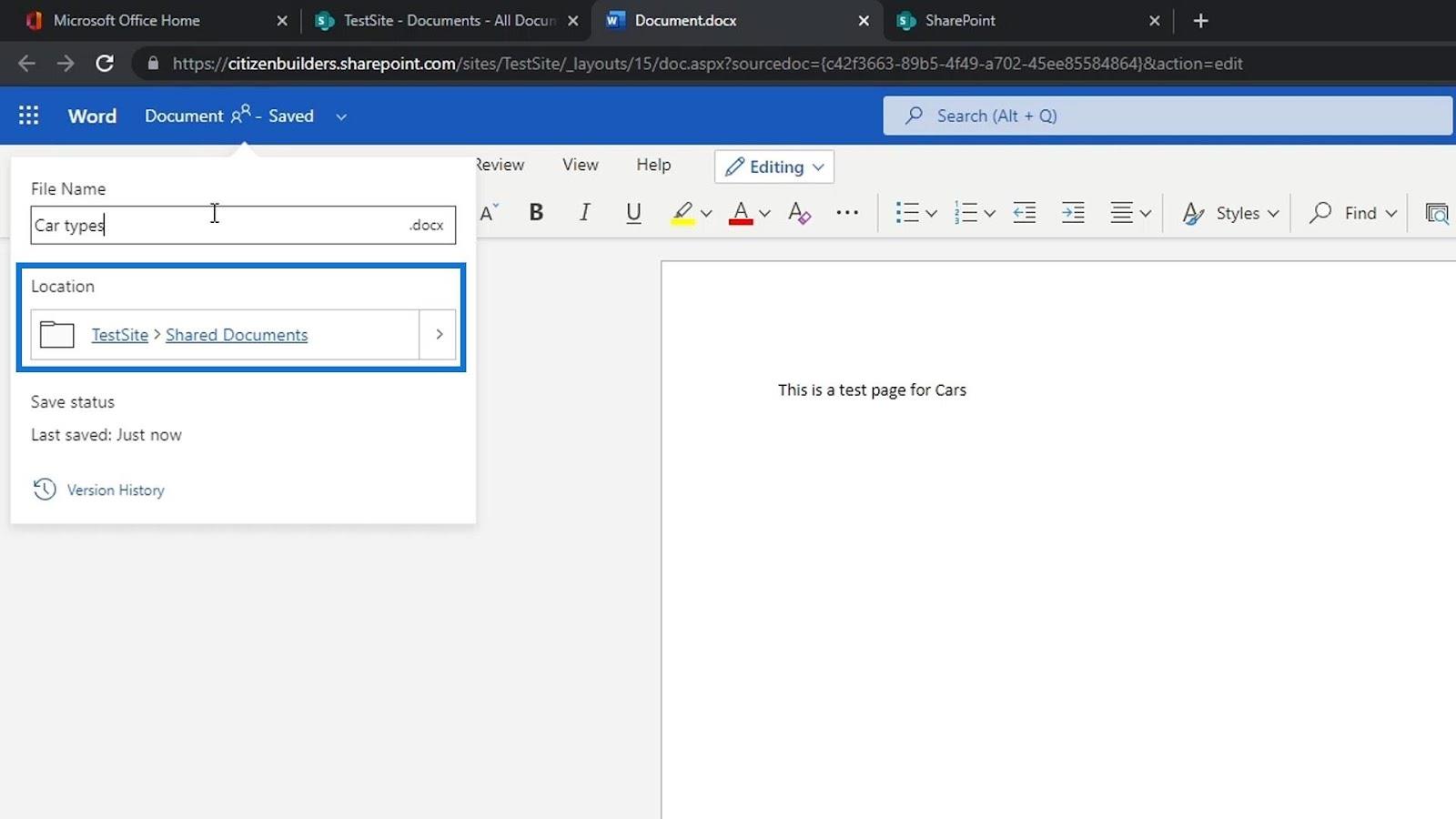
Se voltarmos ao nosso site de teste, podemos ver o arquivo de palavras recém-adicionado na lista. Caso não consiga visualizar, basta atualizar a página. Não precisamos necessariamente fazer upload ou criar um arquivo em nossa área de trabalho e carregá-lo. Podemos adicioná-los ou criá-los diretamente em nosso site do SharePoint.
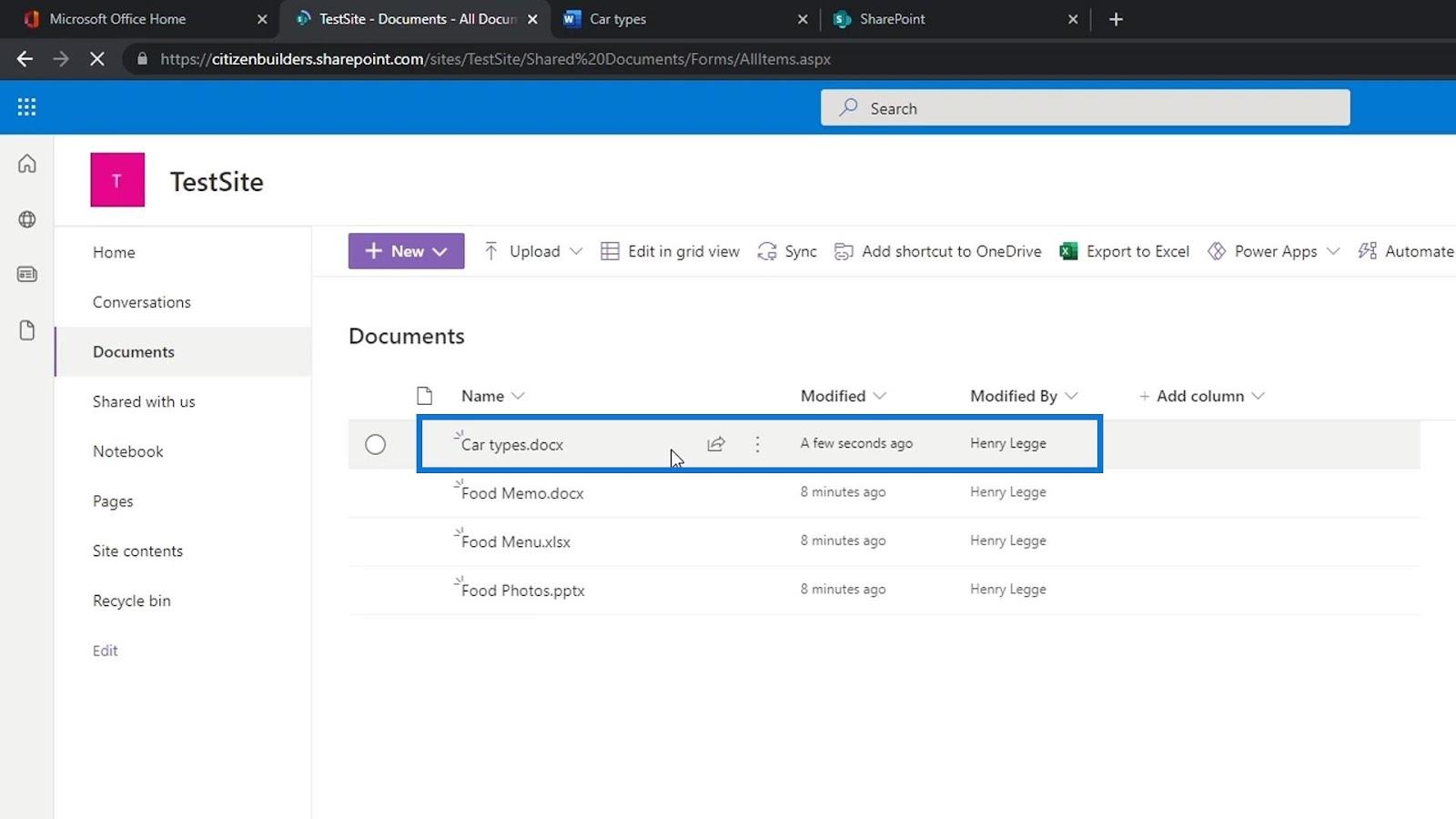
Criando uma pasta em um site do SharePoint
A outra coisa que os usuários podem fazer é criar uma pasta. Vamos criar uma pasta de amostra clicando nela.
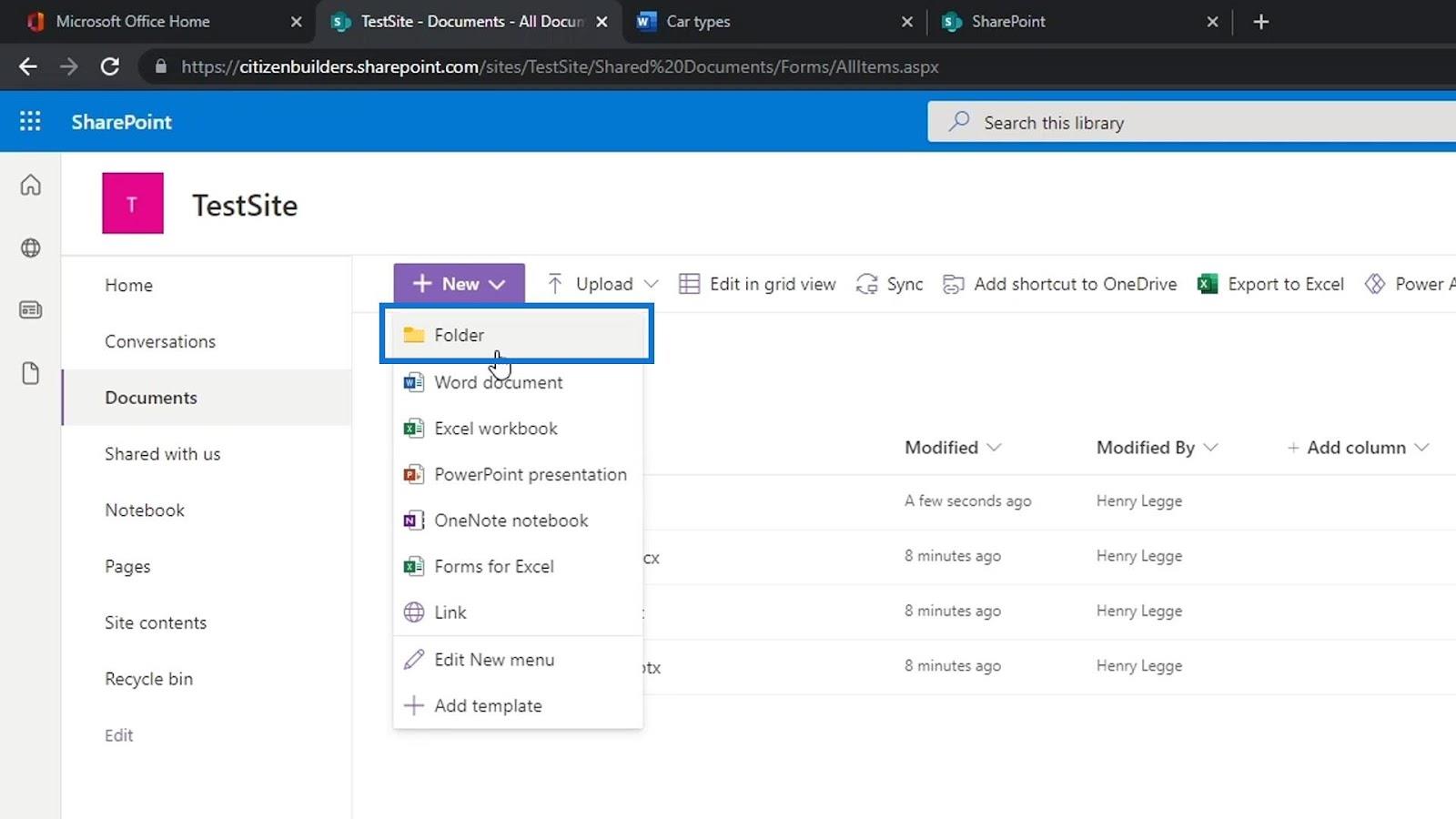
Vamos nomear esta pasta como Food e clicar no botão Create .
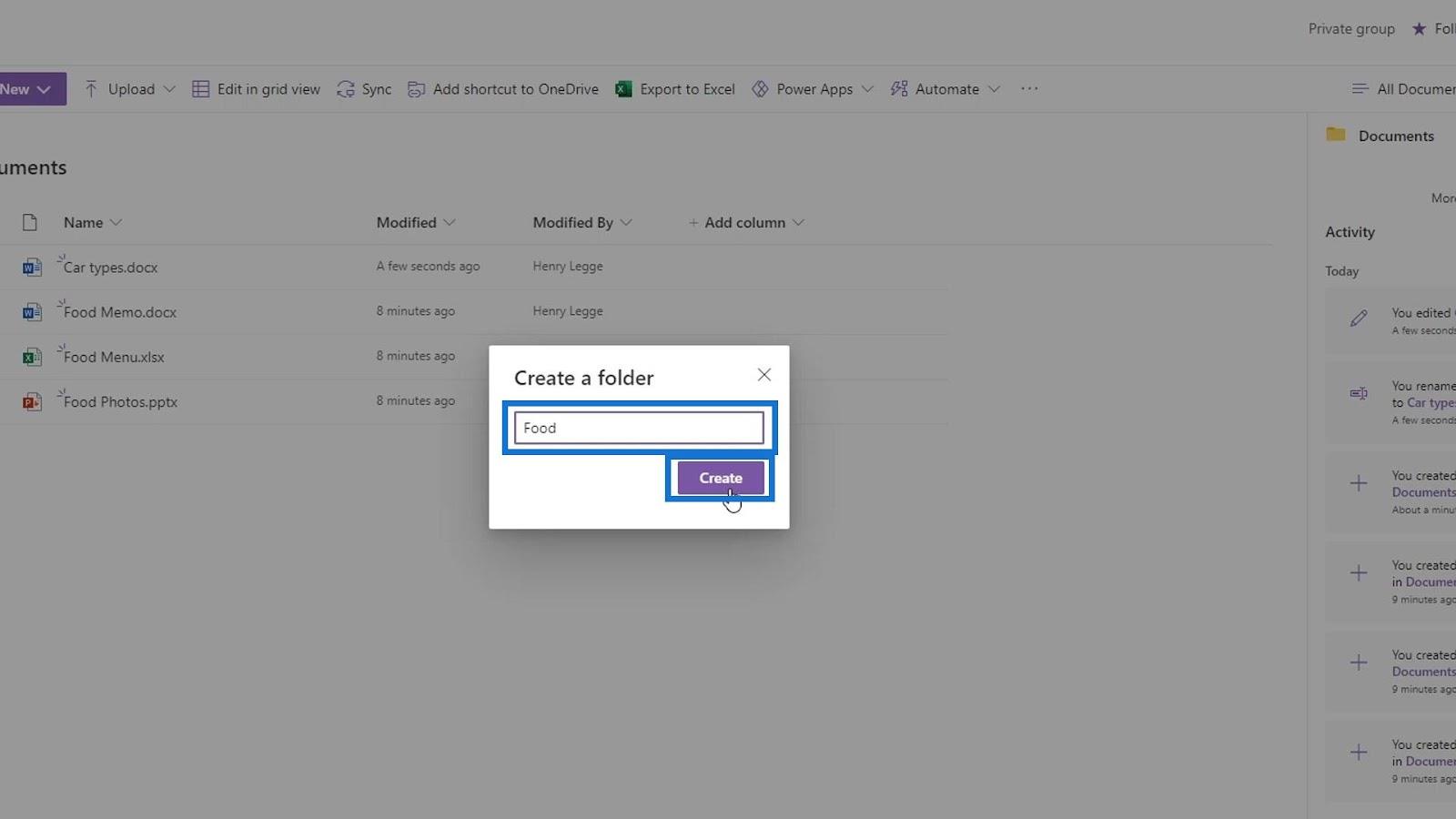
Em seguida, crie outra pasta e nomeie-a como Cars .
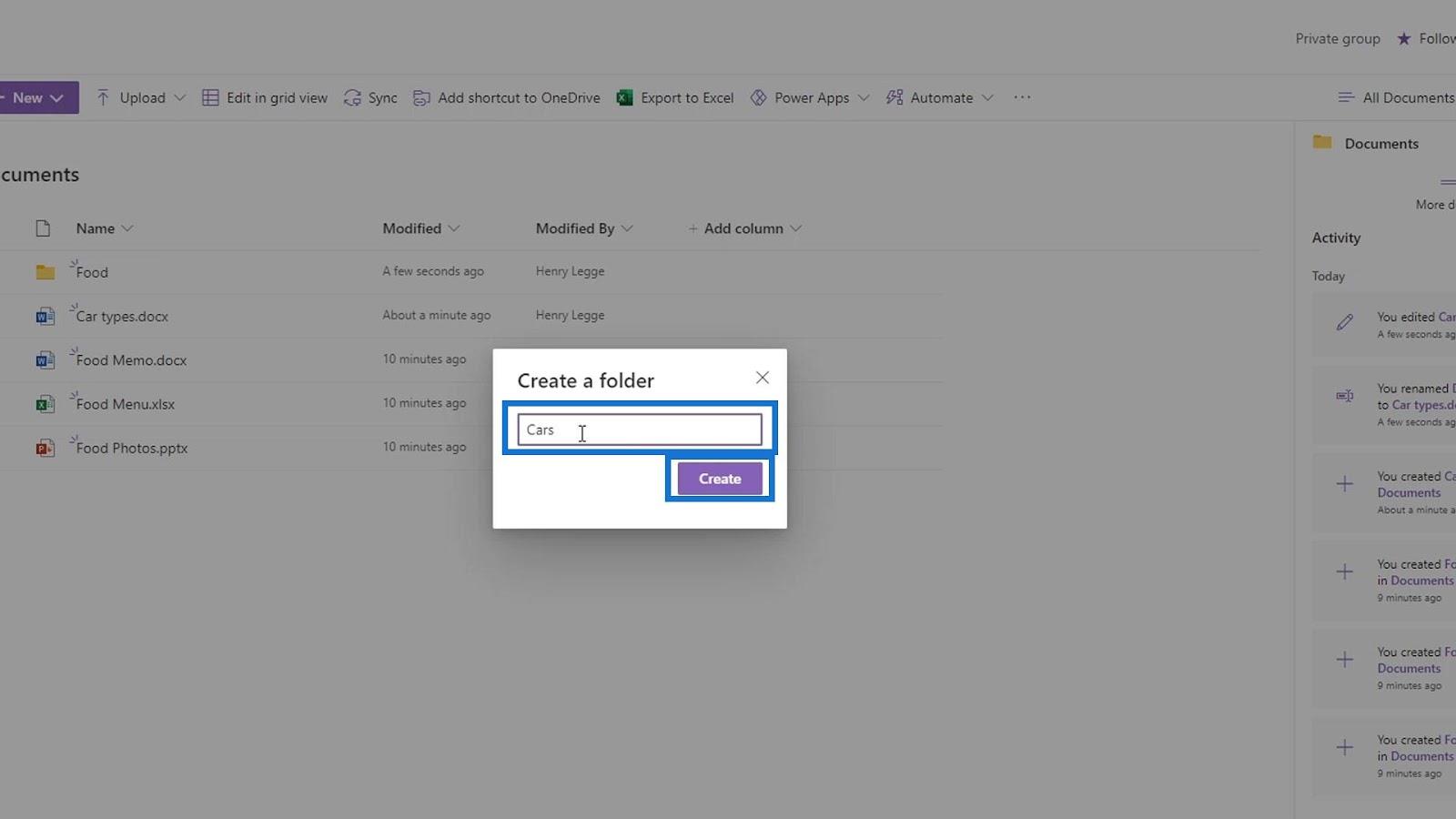
Mova o arquivo Food Memo para a pasta Food .
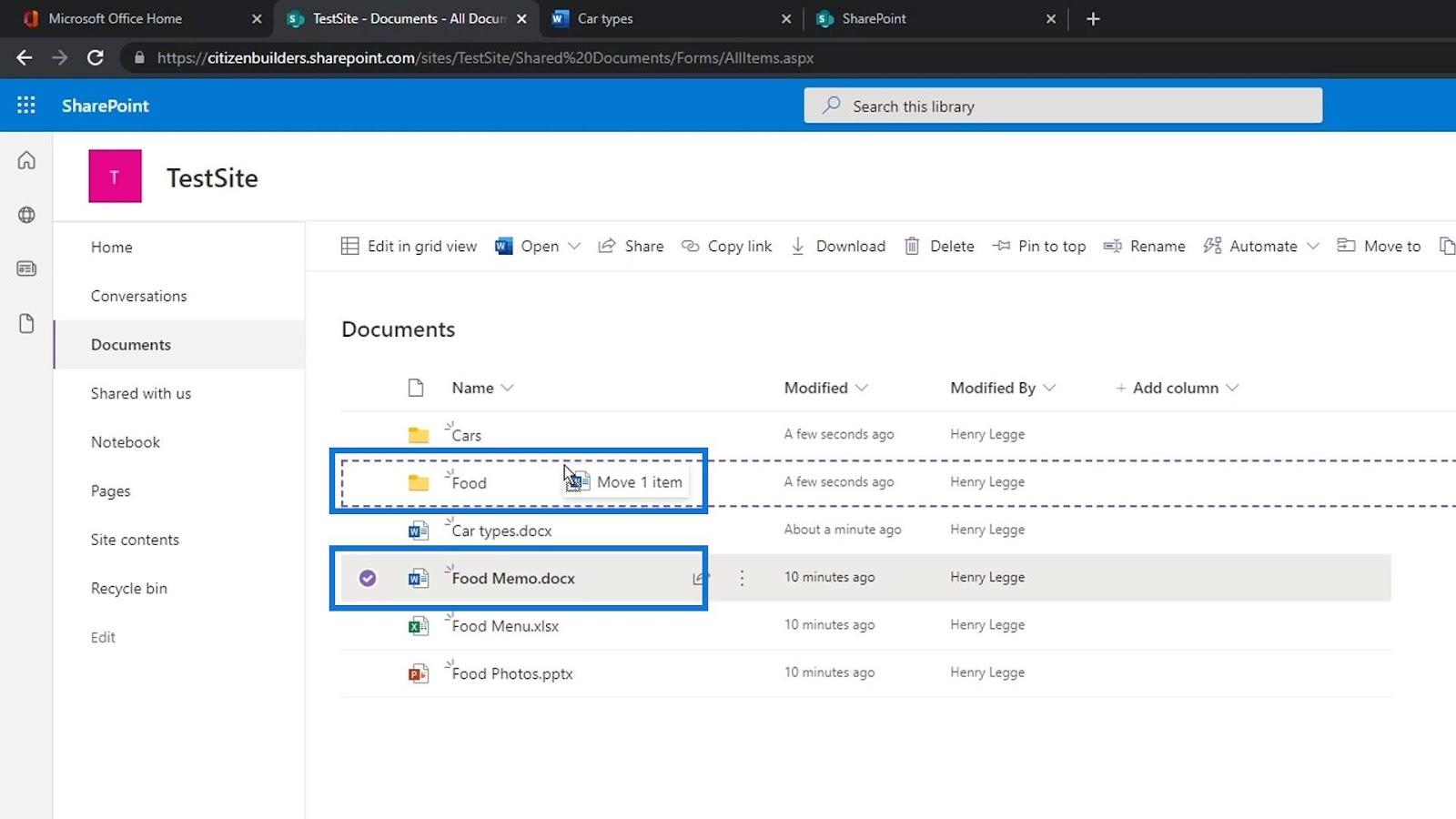
Em seguida, o arquivo Tipos de carro para a pasta Carros .
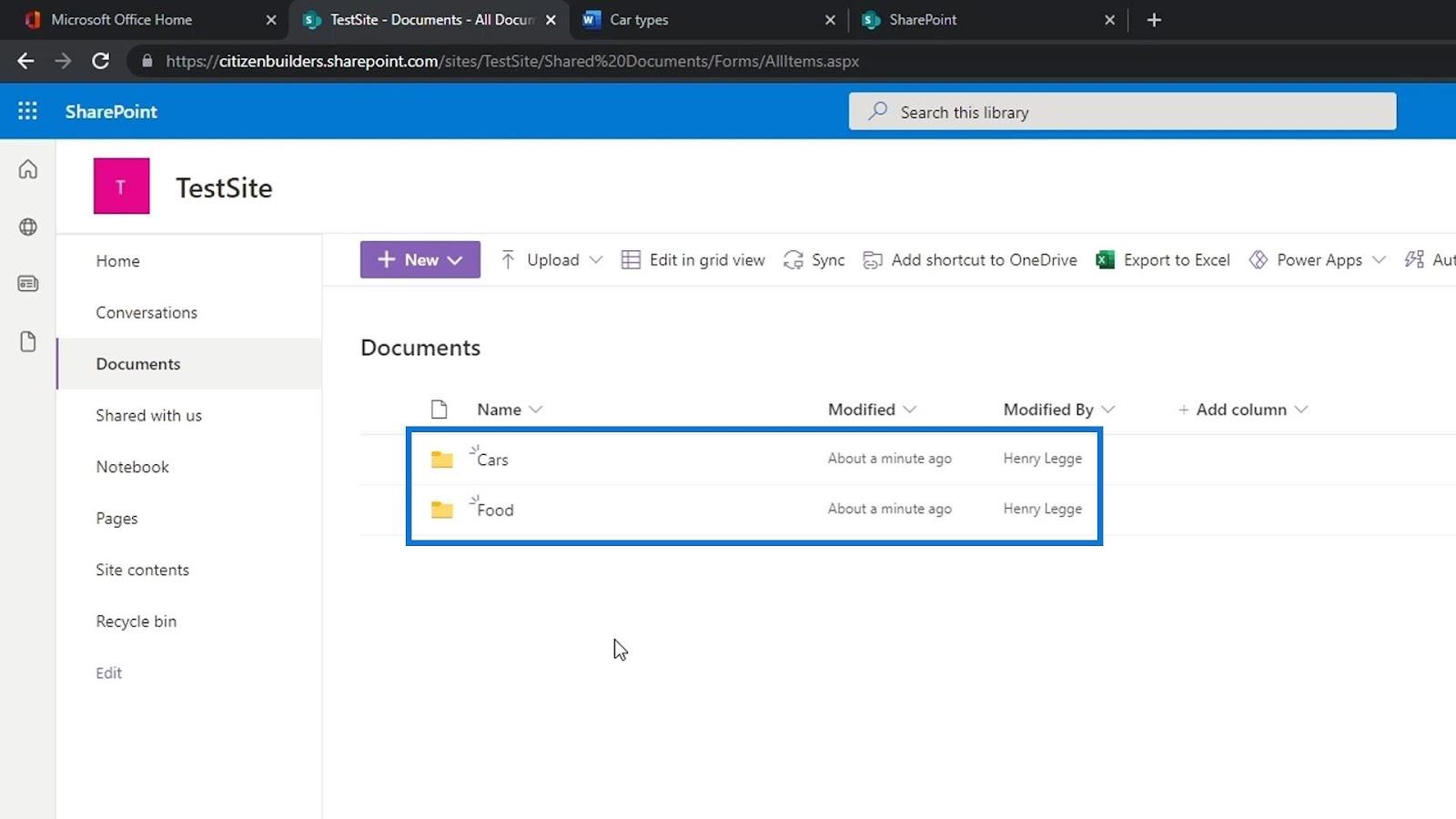
Normalmente adicionamos pastas para separar nossos arquivos. No entanto, há uma maneira melhor de fazer isso em um site do SharePoint, usando colunas de metadados.
O uso de colunas de metadados é muito poderoso e, ao criar uma pasta, perderemos esse aspecto. Além de criar uma pasta para separar arquivos, também podemos criar outra biblioteca de documentos. Podemos criar uma biblioteca de documentos para alimentos e outra biblioteca de documentos para carros.
Criando links em uma biblioteca de documentos do SharePoint
Também podemos criar um link se quisermos. Basta clicar em Ligar .
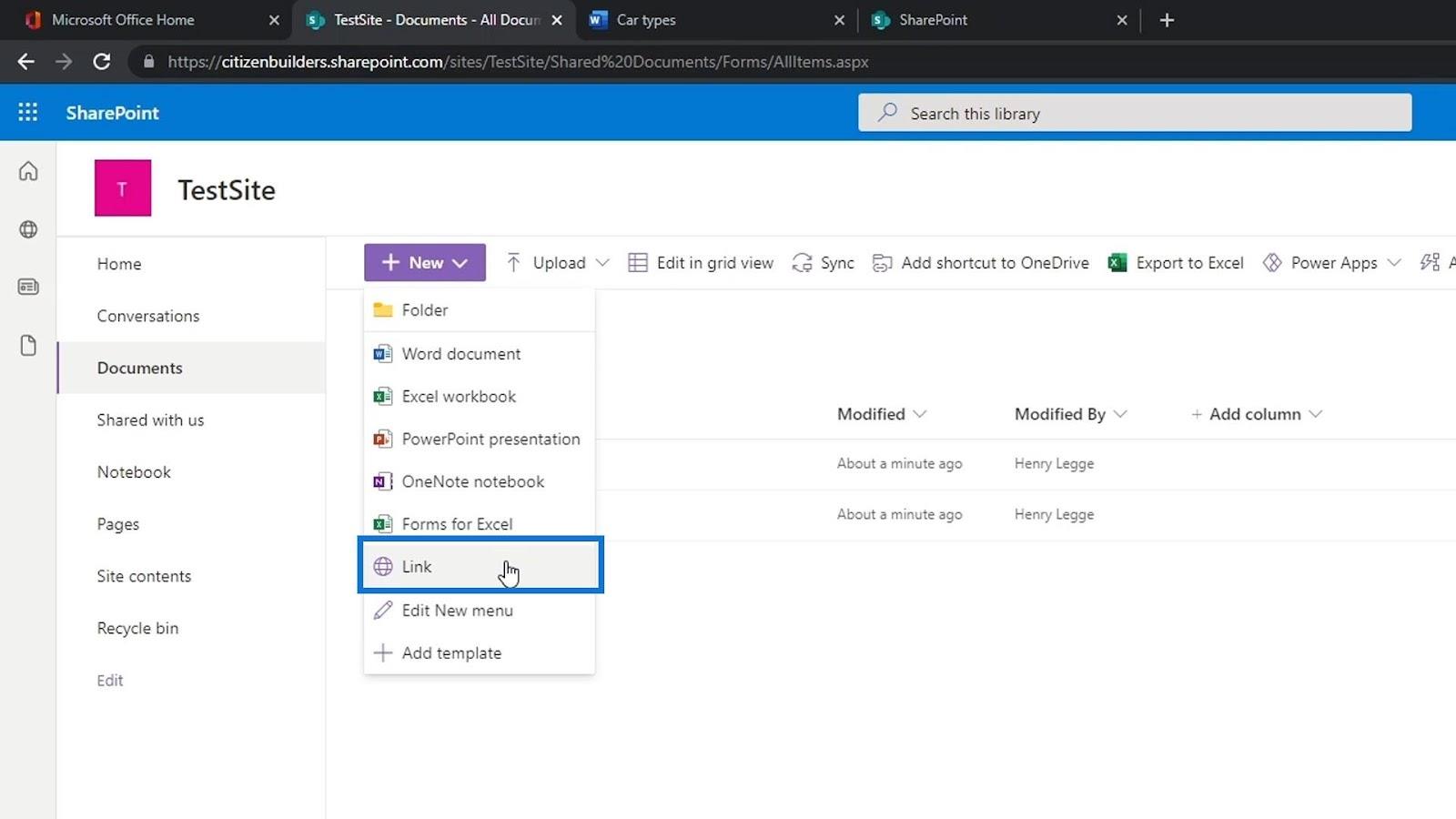
Em seguida, ele nos pedirá para inserir o link que queremos. Para este exemplo, vamos adicionar um link do Google e clicar no botão Criar .
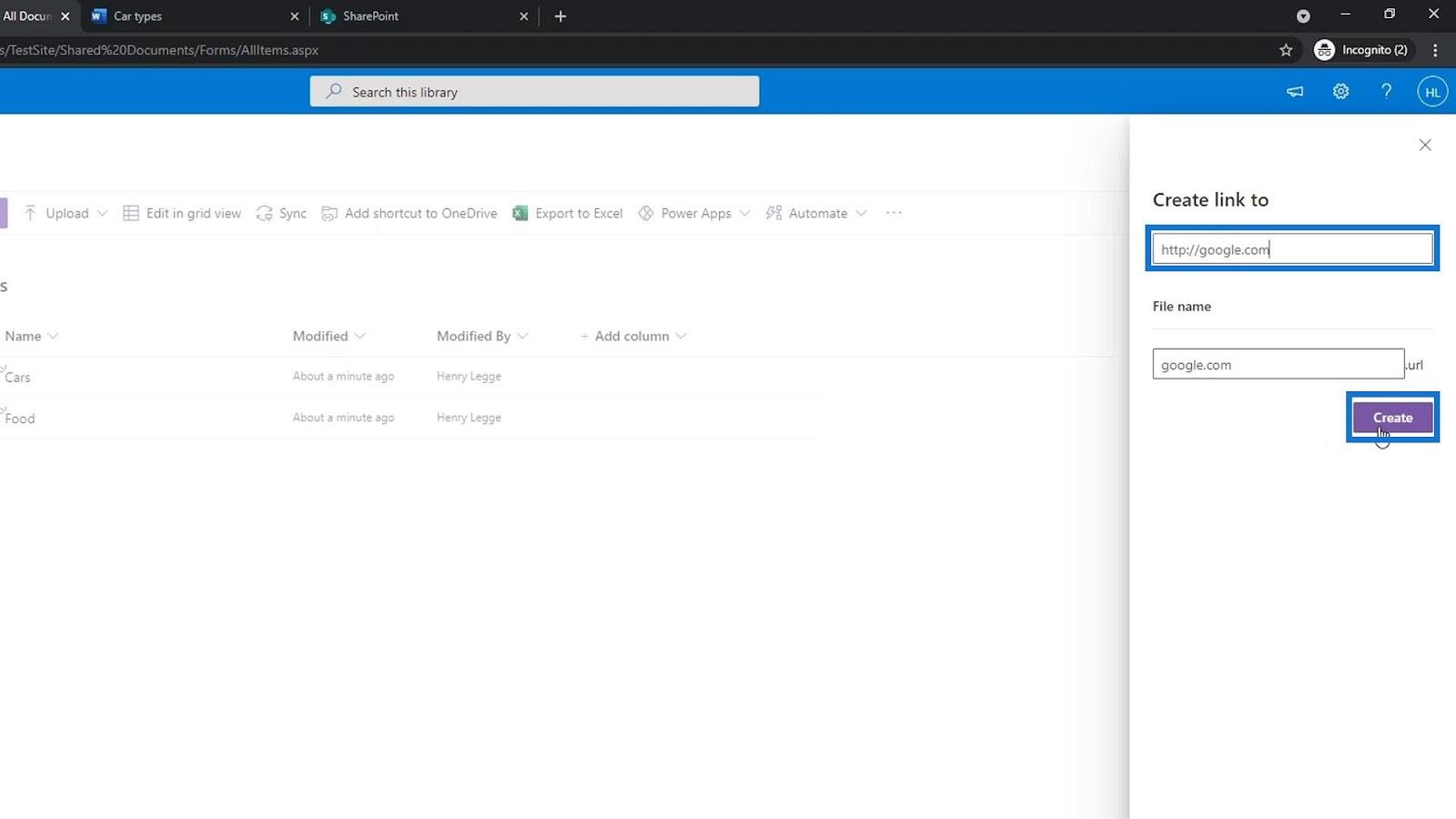
O arquivo de link será adicionado à nossa lista. Vamos tentar clicar nele.
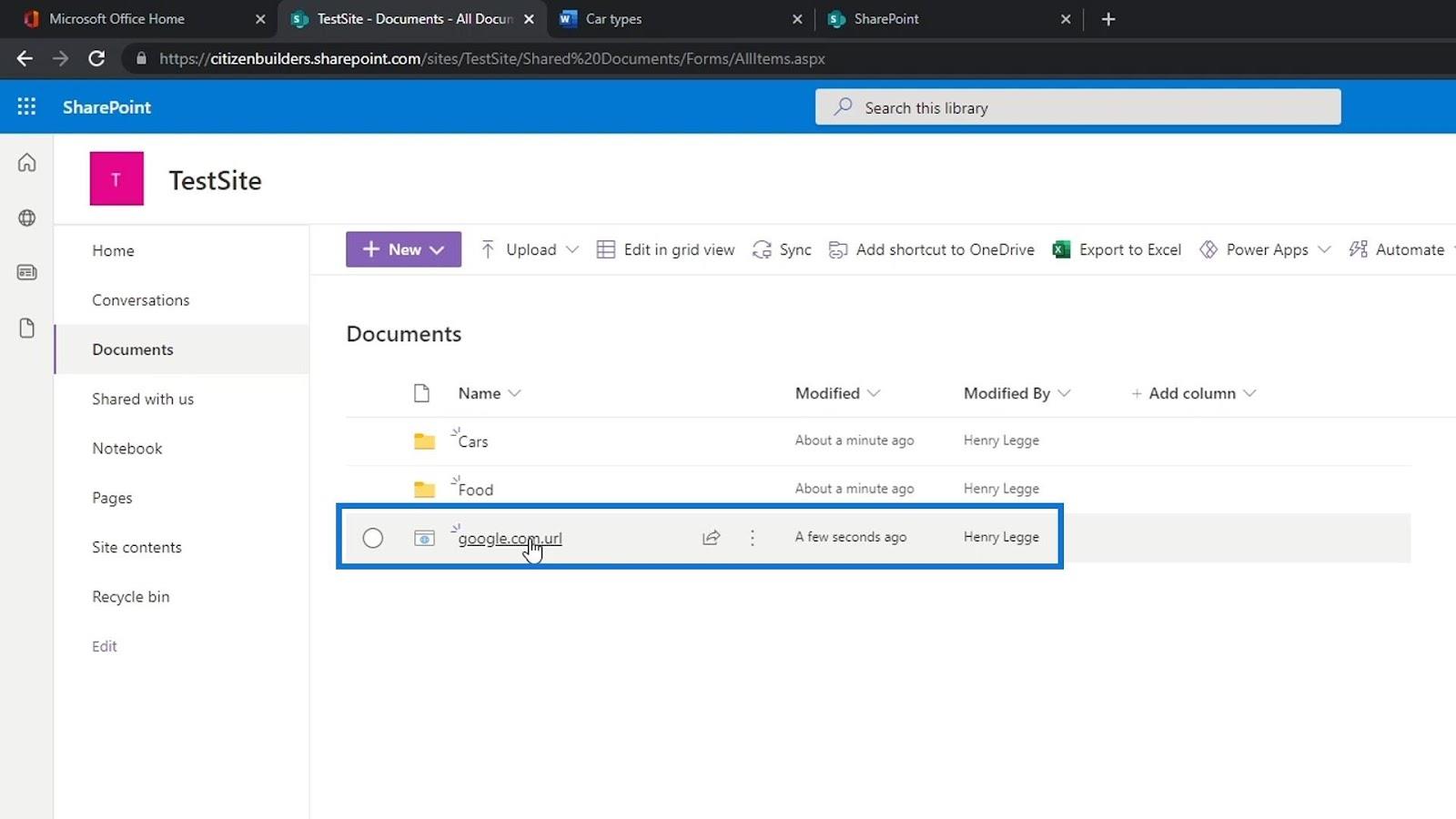
Em seguida, ele nos levará ao site do Google .
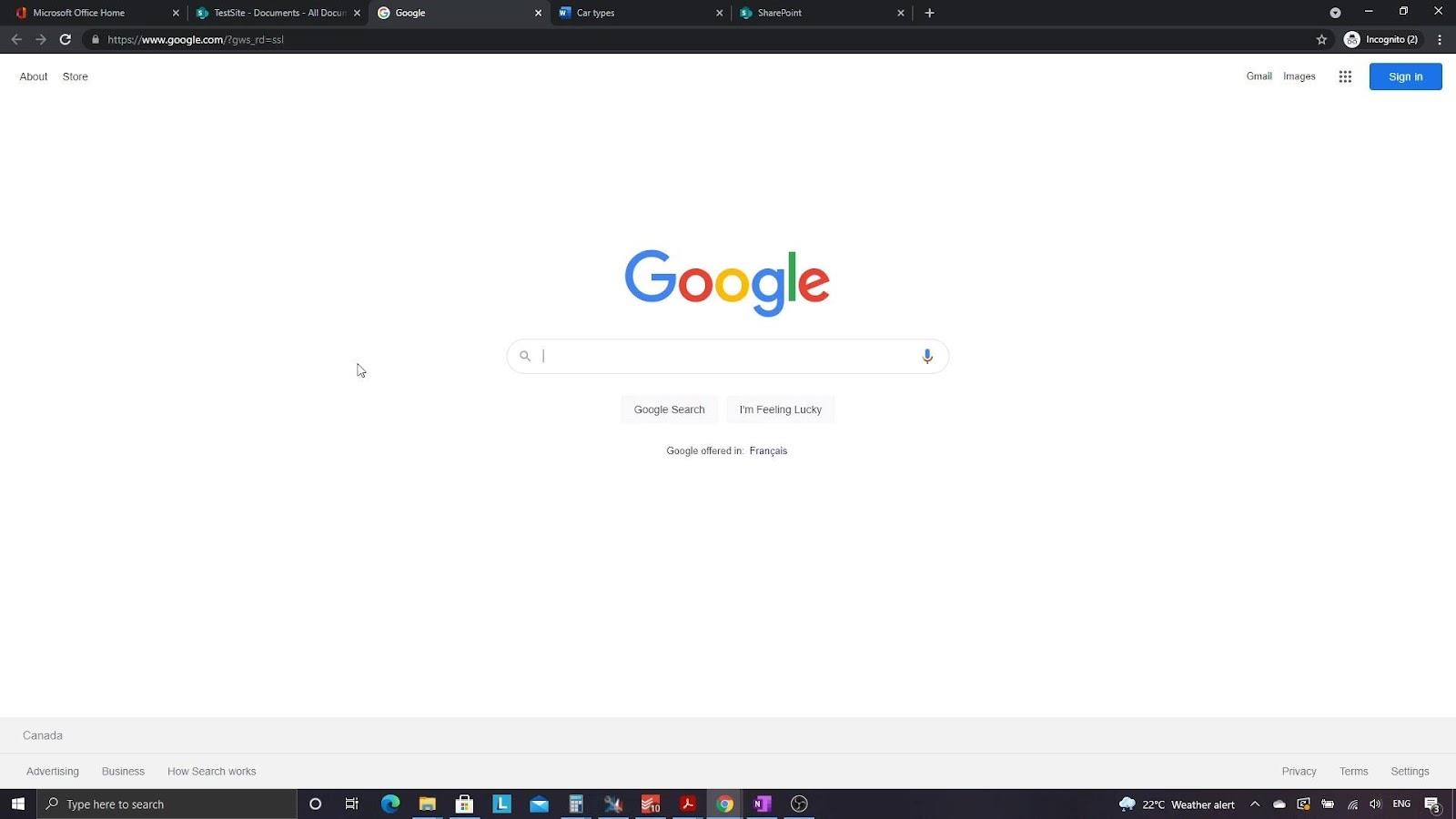
Se, por exemplo, quisermos criar uma pasta que contenha links externos, basta criar uma nova pasta e nomeá-la como Links importantes .
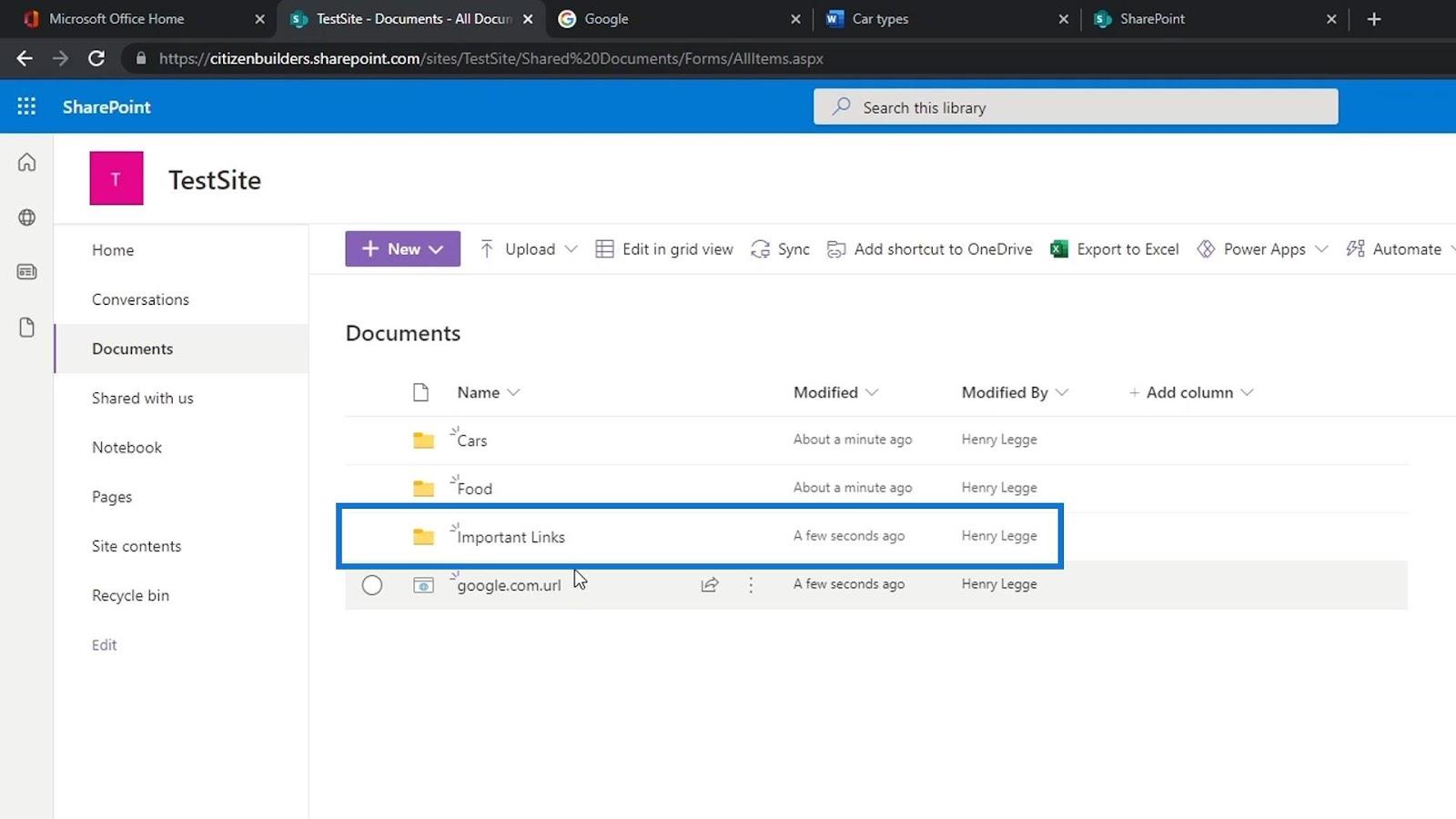
Em seguida, podemos mover nossos arquivos de link para dentro da pasta Links Importantes .
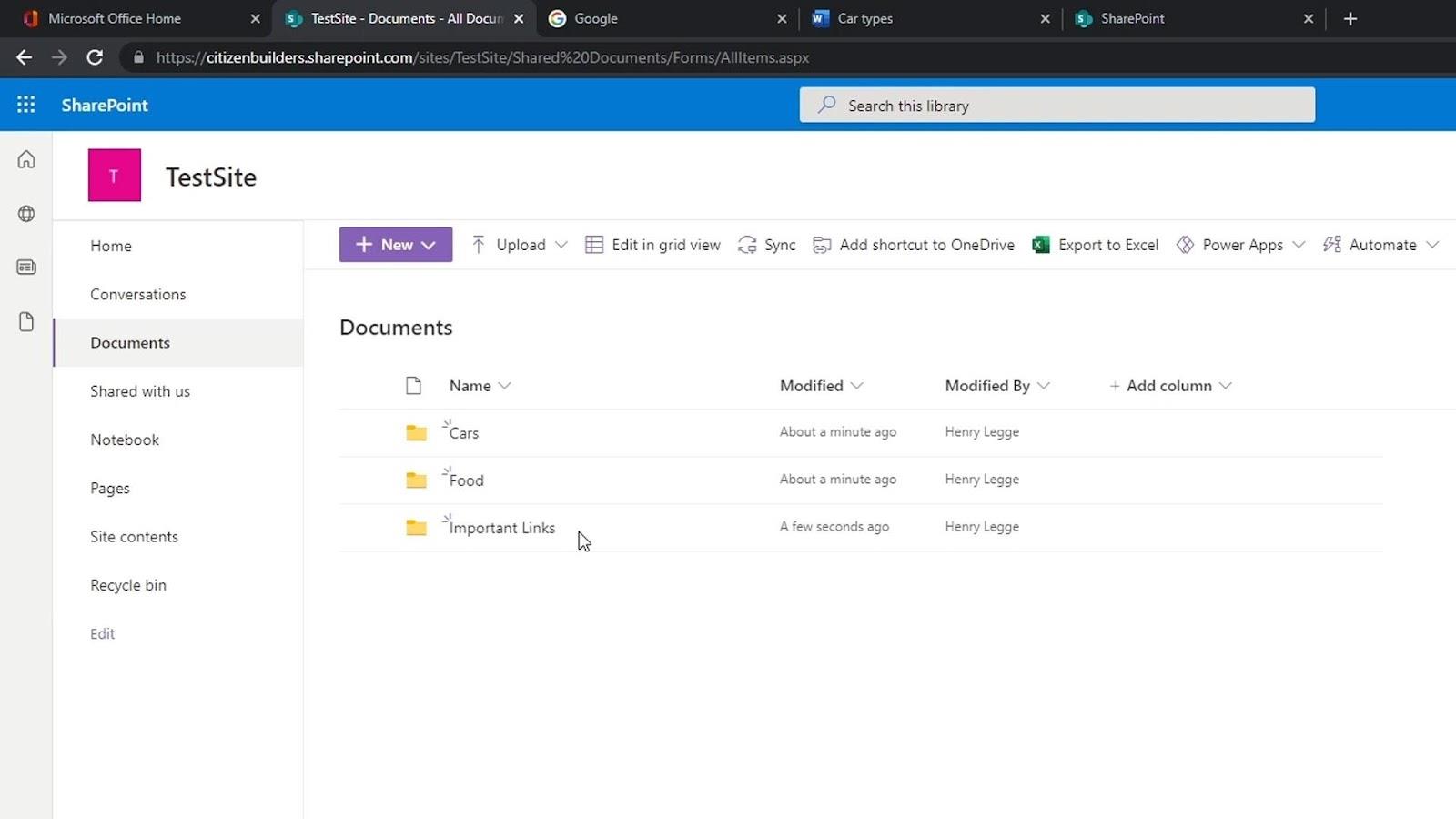
Três maneiras de abrir um arquivo
Existem 3 maneiras de abrir um arquivo. Ao usar o SharePoint, que é um produto da Microsoft, ele se comunica bem com outros produtos do Office. Por padrão, se abrirmos um arquivo do Word, Excel ou PowerPoint, sua versão online será aberta automaticamente.
Se quisermos escolher como queremos abrir nosso arquivo, basta clicar nas reticências ao longo do arquivo para abrir as outras opções.
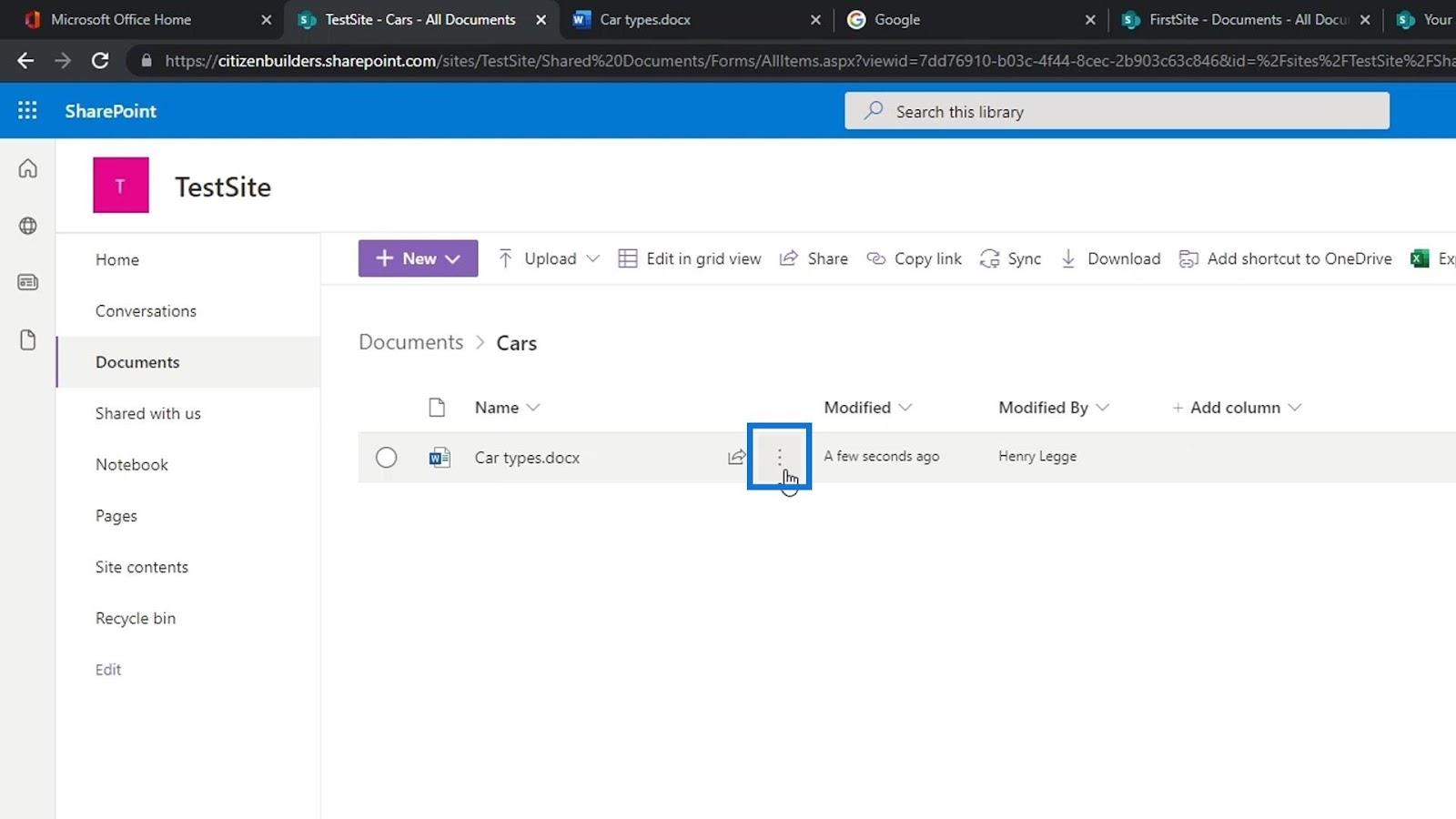
Podemos escolher se queremos abri-lo em um navegador padrão, abri-lo no aplicativo ou no Immersive Reader.
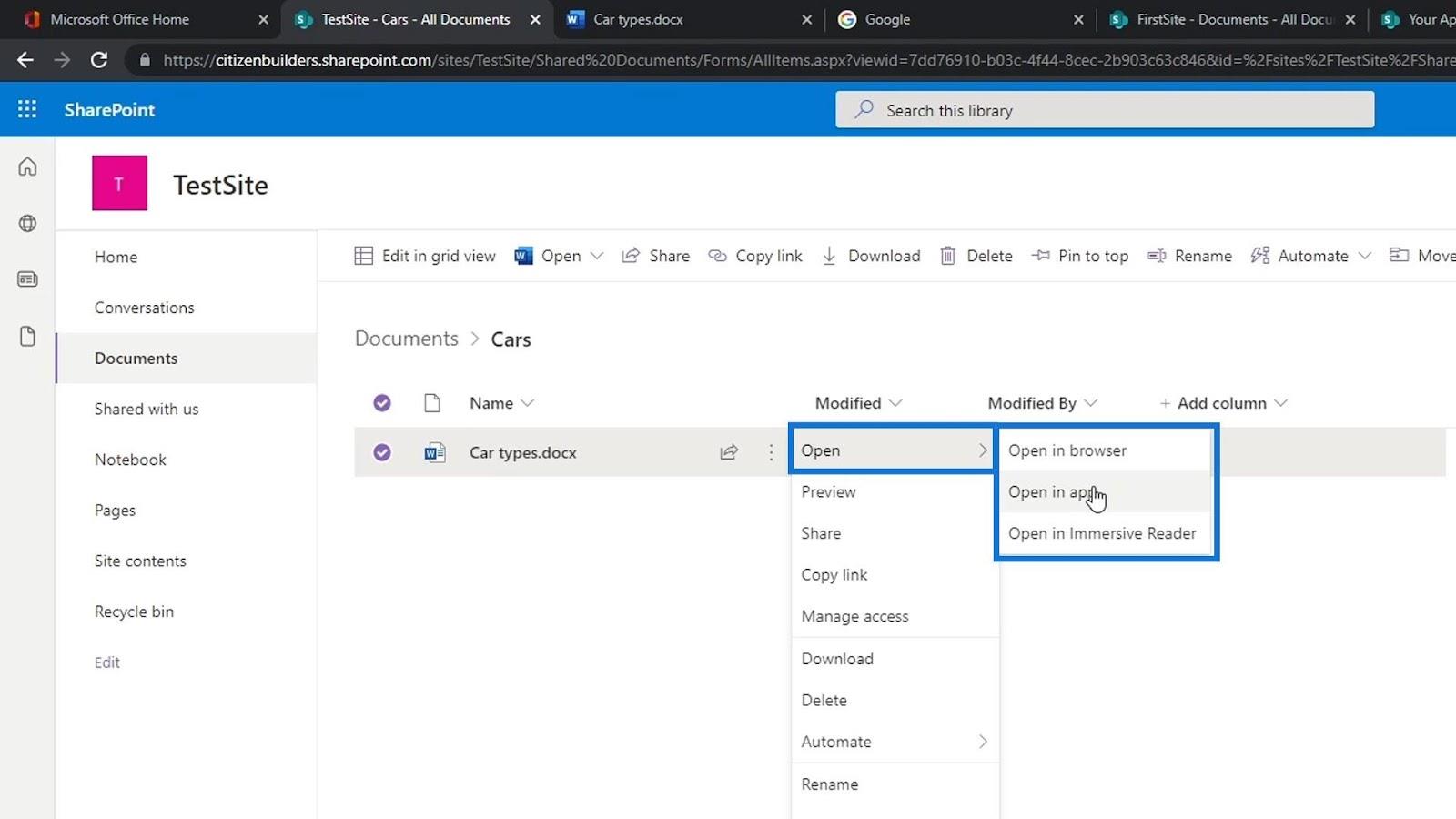
Se clicarmos na opção Abrir no aplicativo , um pop-up aparecerá. Isso nos perguntará se queremos abrir o aplicativo Word em nosso computador. Vamos clicar no botão Abrir Word .
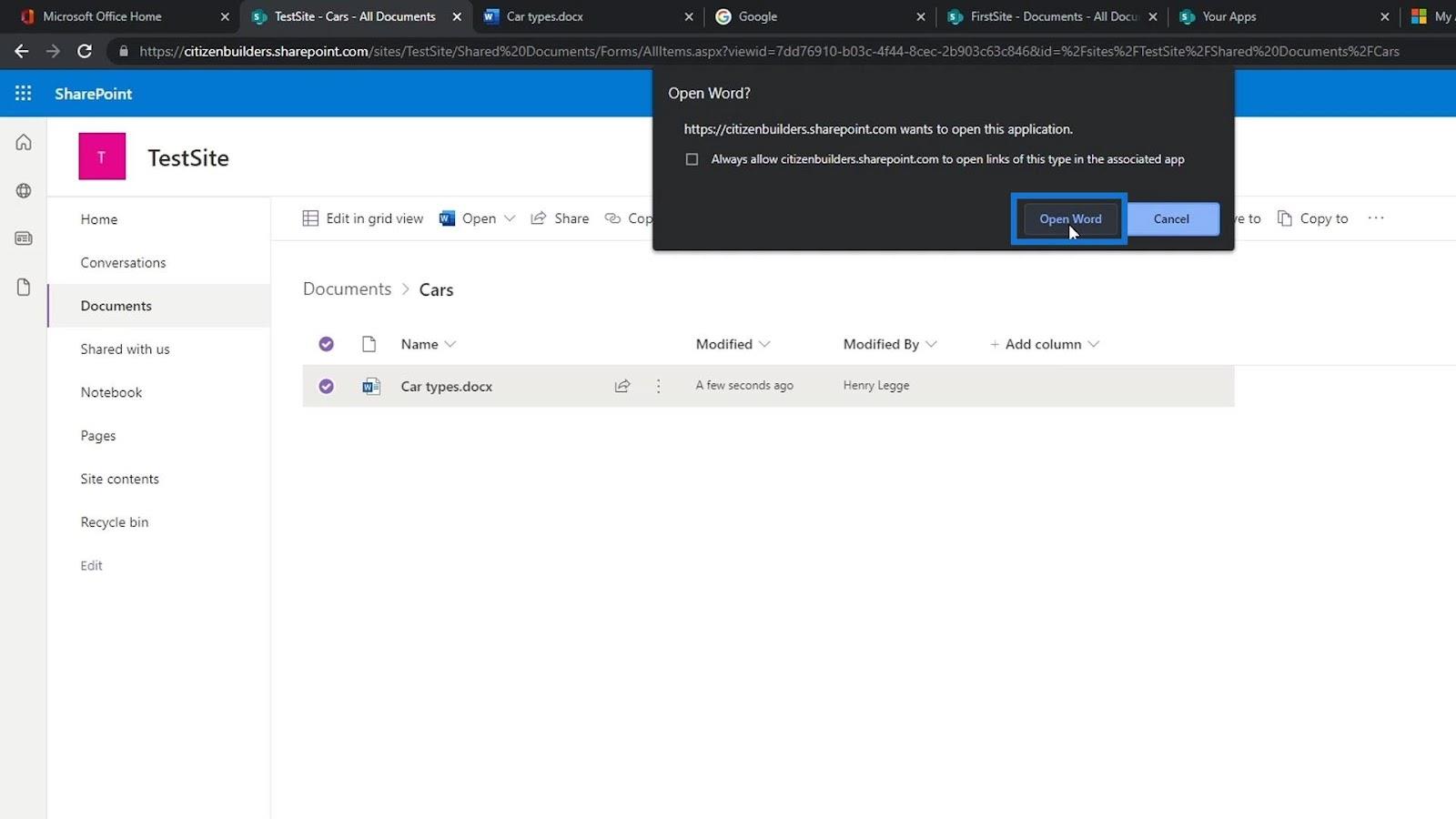
O aplicativo da área de trabalho do Microsoft Word abrirá o arquivo. Você precisa entrar com a mesma conta que está usando no seu SharePoint. Para este exemplo, já estamos conectados.
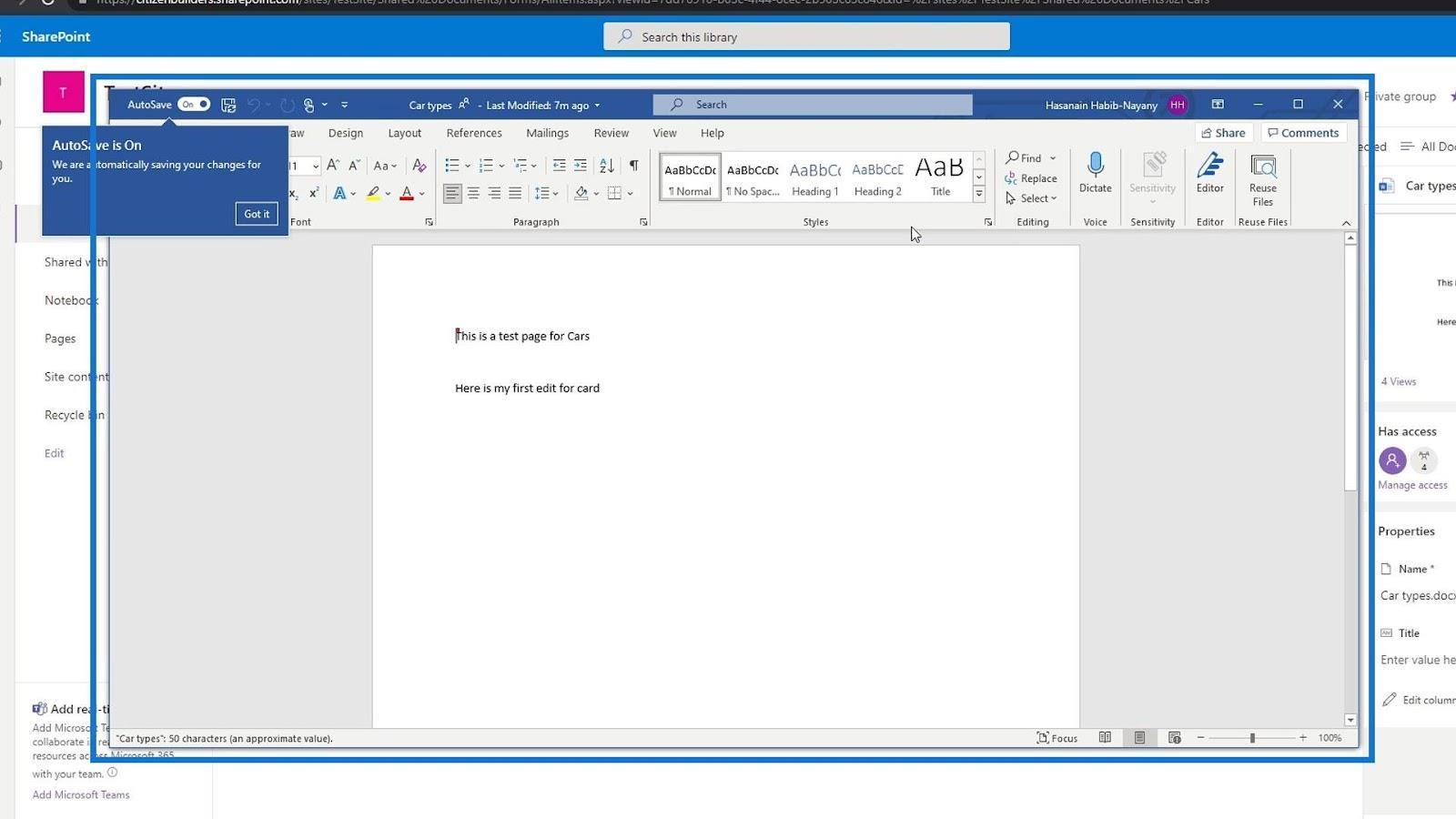
Semelhante à versão online, o recurso AutoSalvar também está ativado aqui.
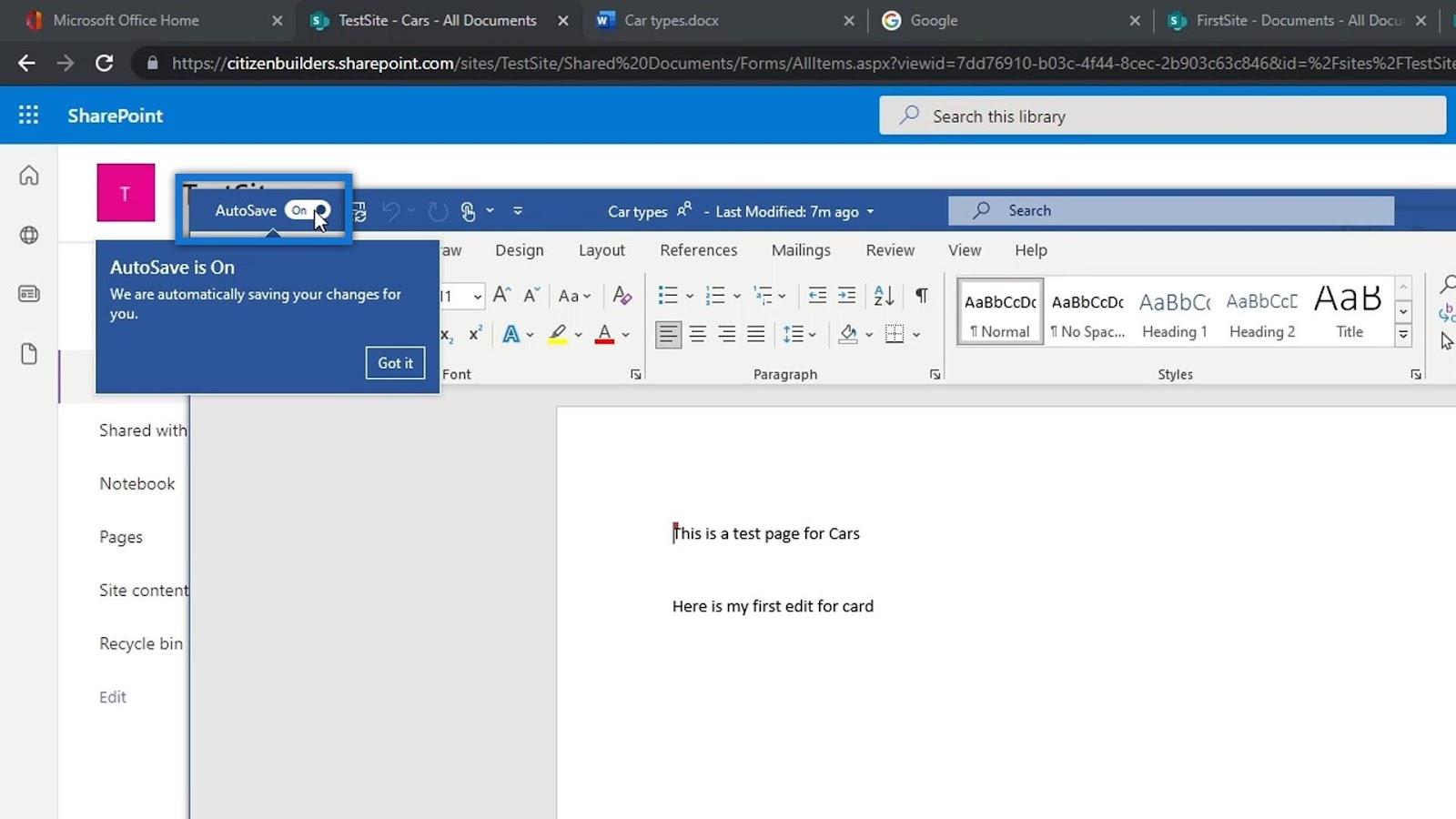
A versão online salvará automaticamente todas as alterações que fizermos. Por exemplo, vamos mudar a palavra “ cartão ” para “ carros ” e adicionar uma nova linha dizendo “ Aqui está minha segunda edição para carros ”.
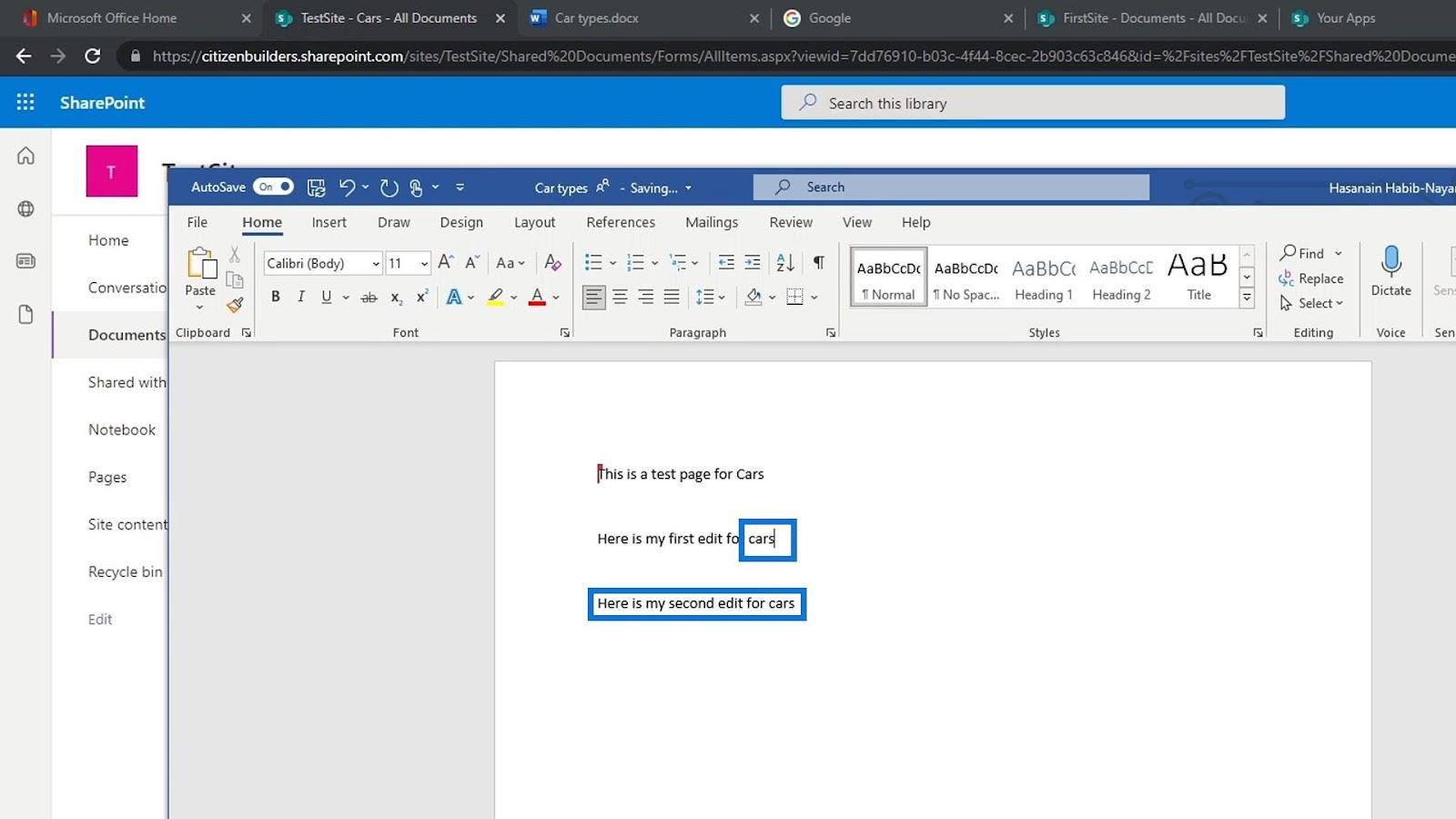
Agora podemos fechar este arquivo clicando no botão Fechar.
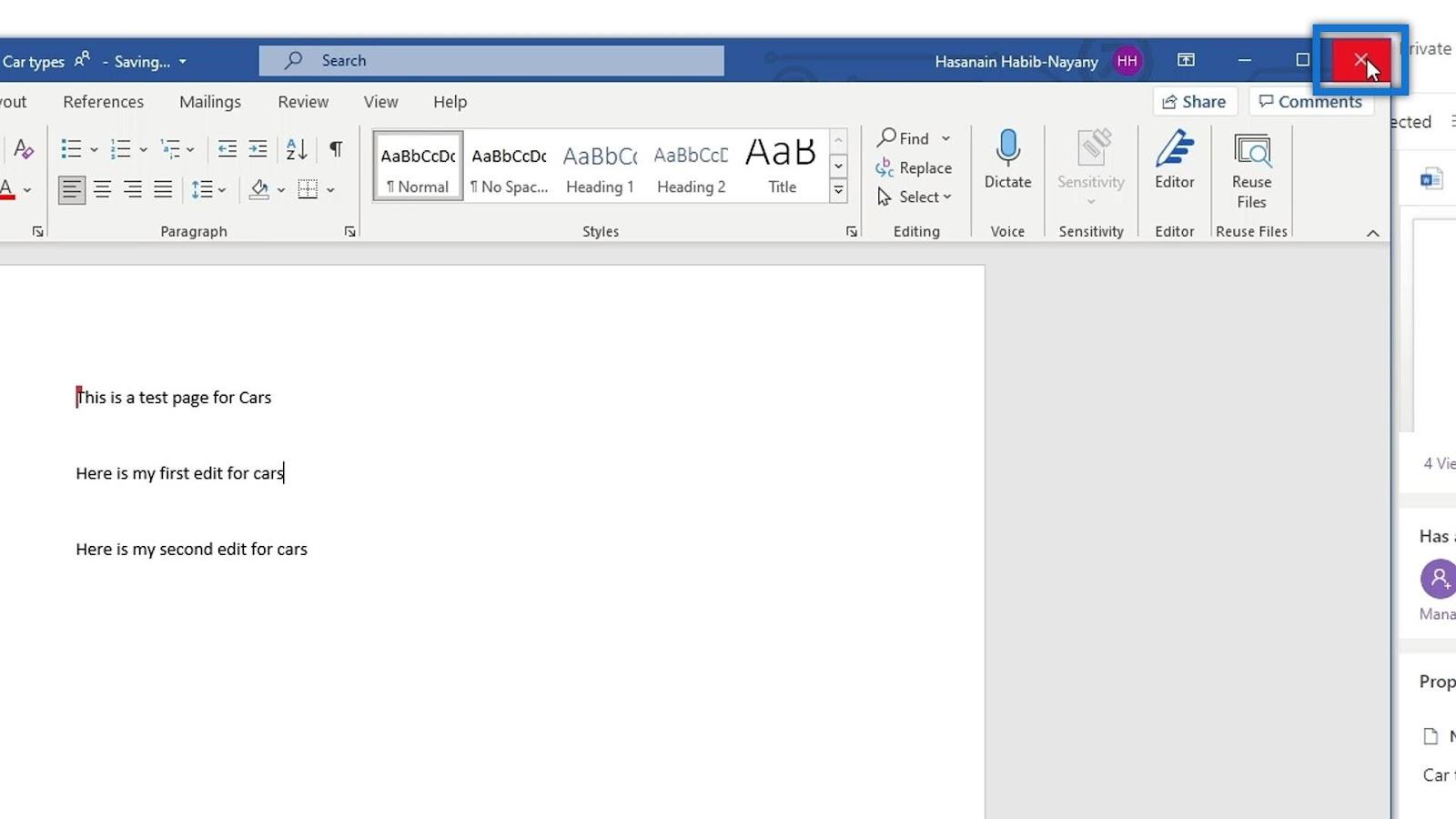
Se verificarmos nosso arquivo online, veremos a nova frase que adicionamos em nosso aplicativo Word para desktop.
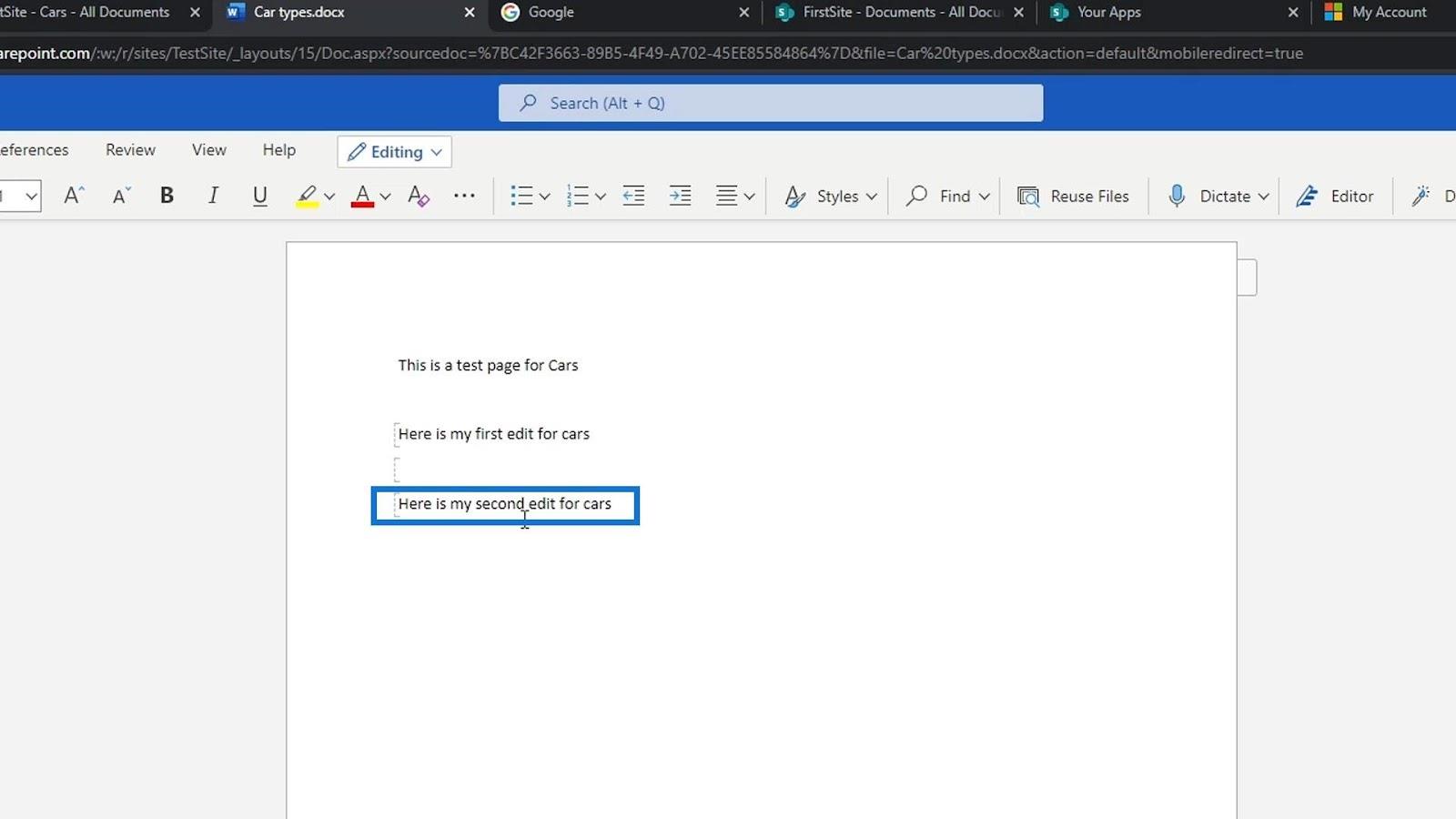
A terceira opção para abrir um arquivo é a opção Open in Immersive Reader .
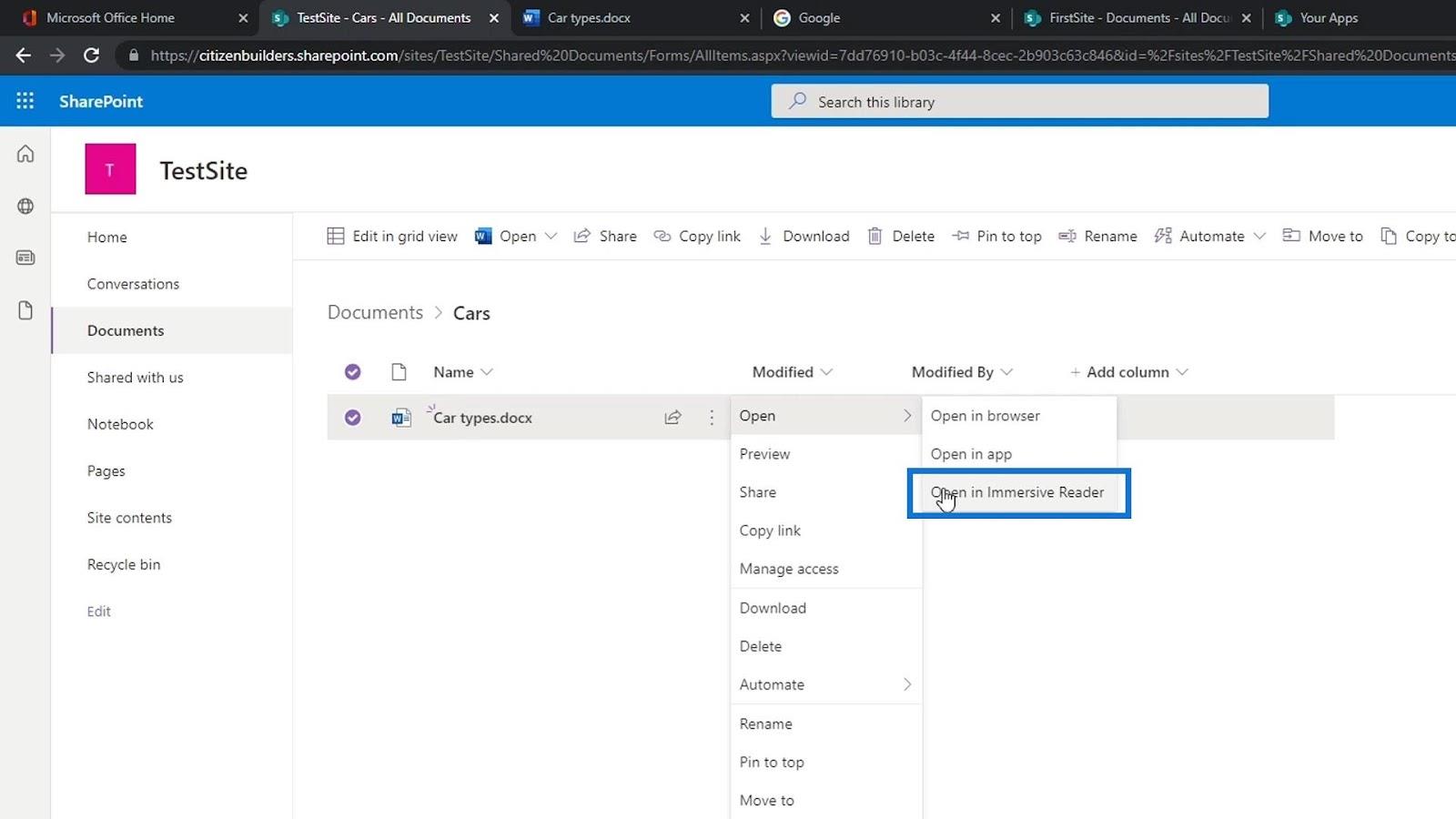
É assim que fica se usarmos essa opção para abrir nosso arquivo.
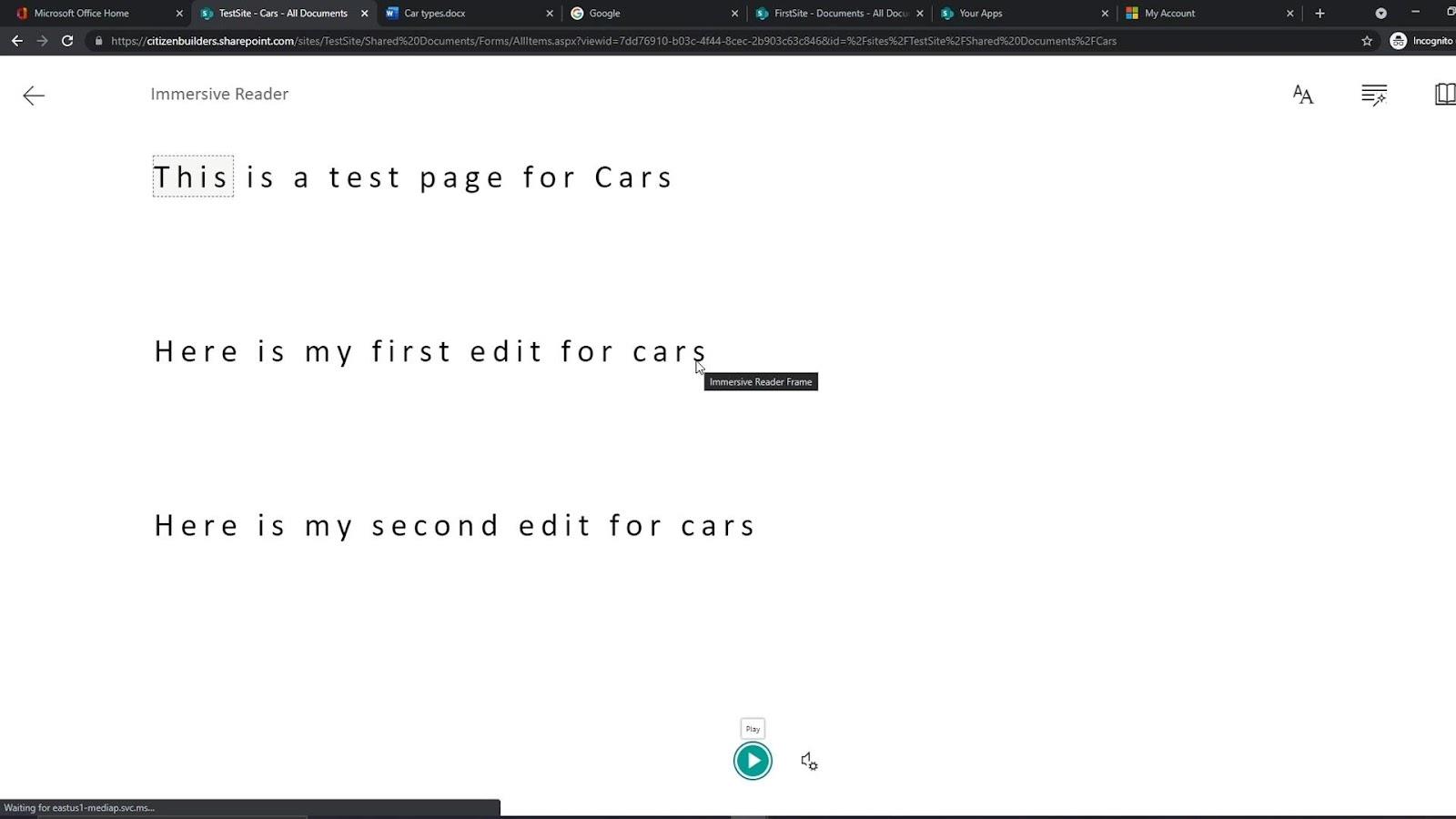
Isso torna muito fácil revisar, adicionar notas, alterar o tamanho da fonte e, principalmente, usar para editar coisas. Ele também tem um botão de opção Play . As pessoas usam isso se não quiserem ler, mas querem que seja lido para elas.
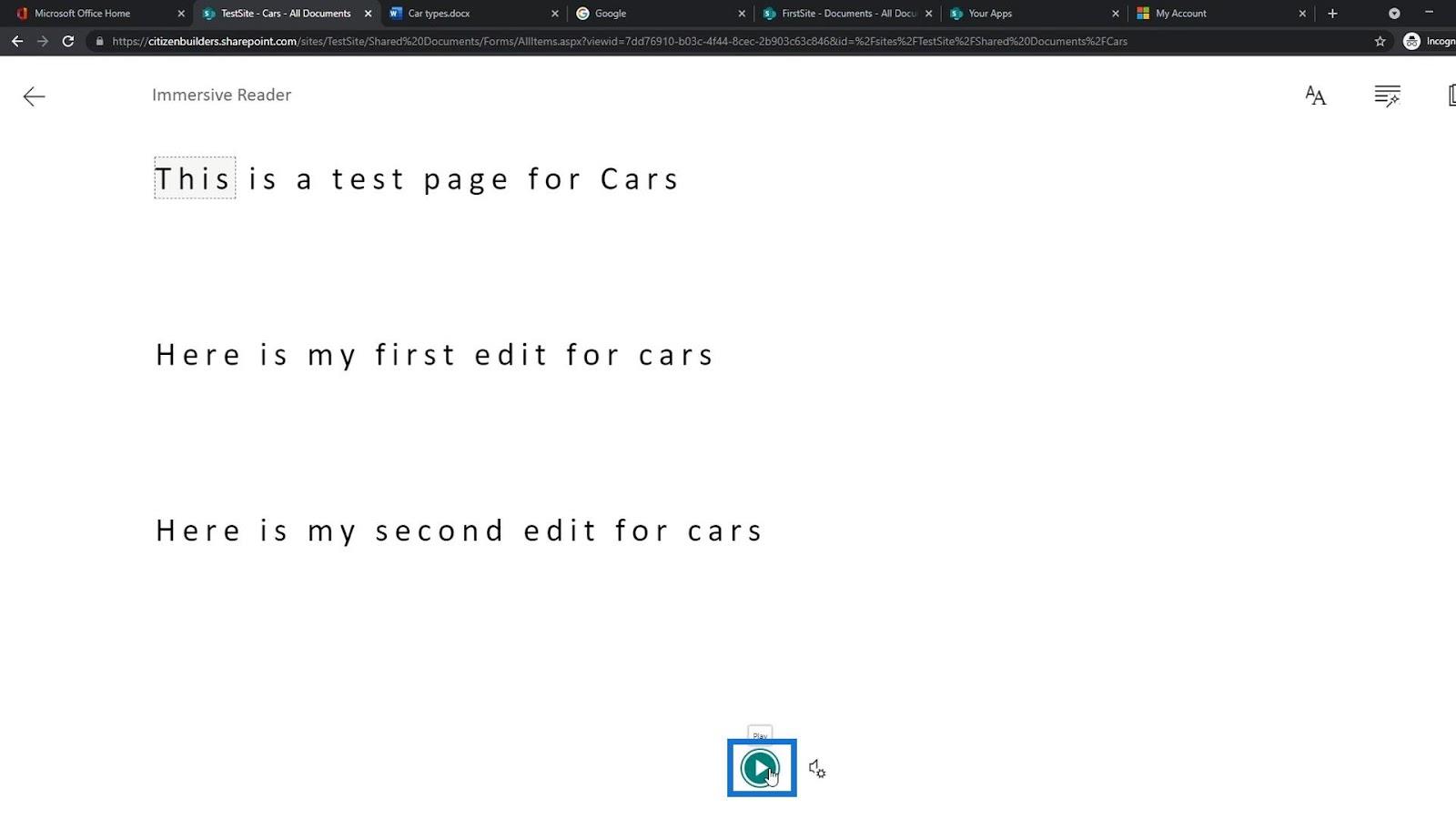
Excluindo e restaurando um arquivo
Para excluir um arquivo, basta clicar com o botão direito do mouse em um arquivo e clicar na opção Excluir .
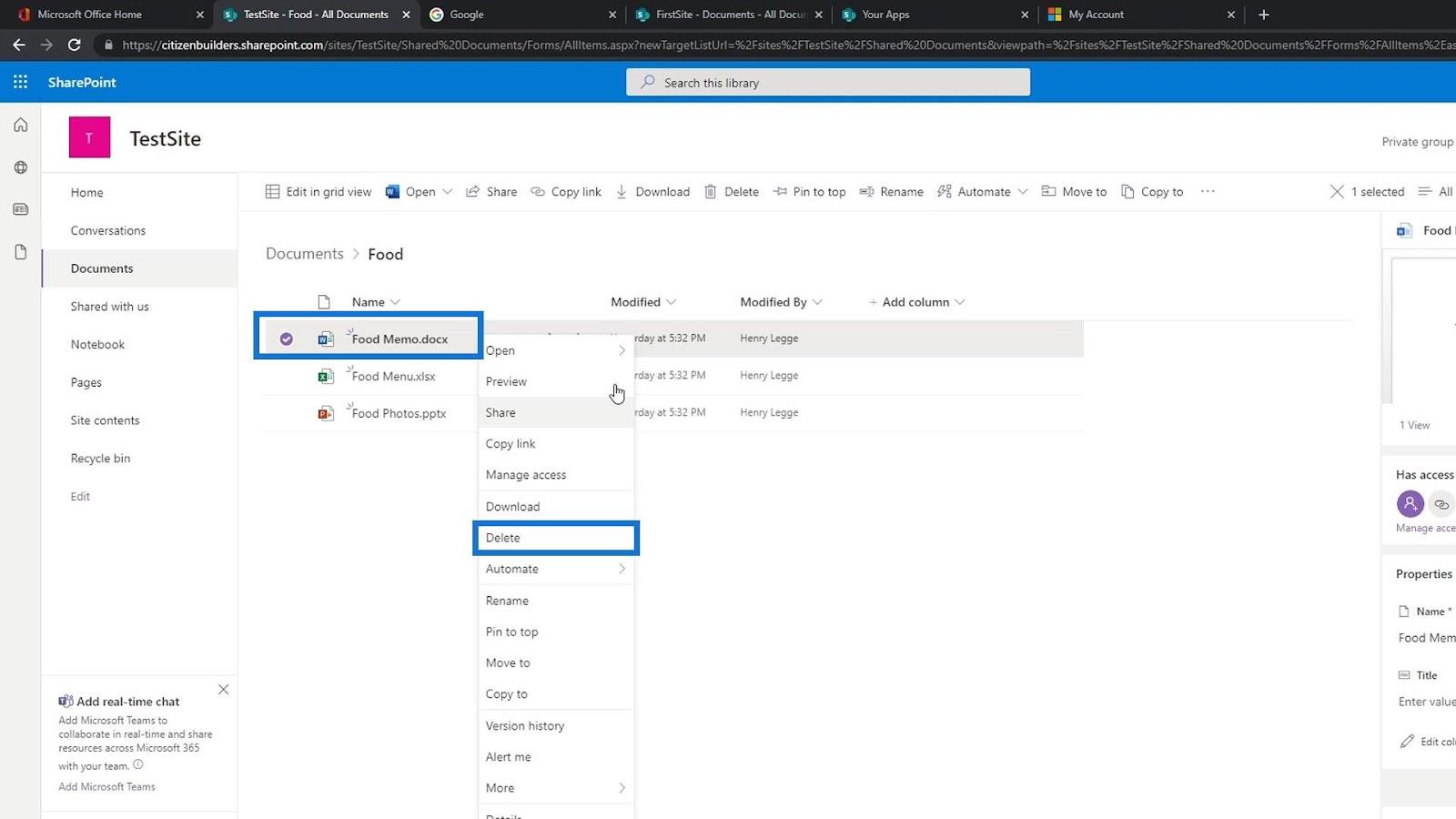
Também podemos apenas selecionar um arquivo e clicar em Excluir na barra de menus.
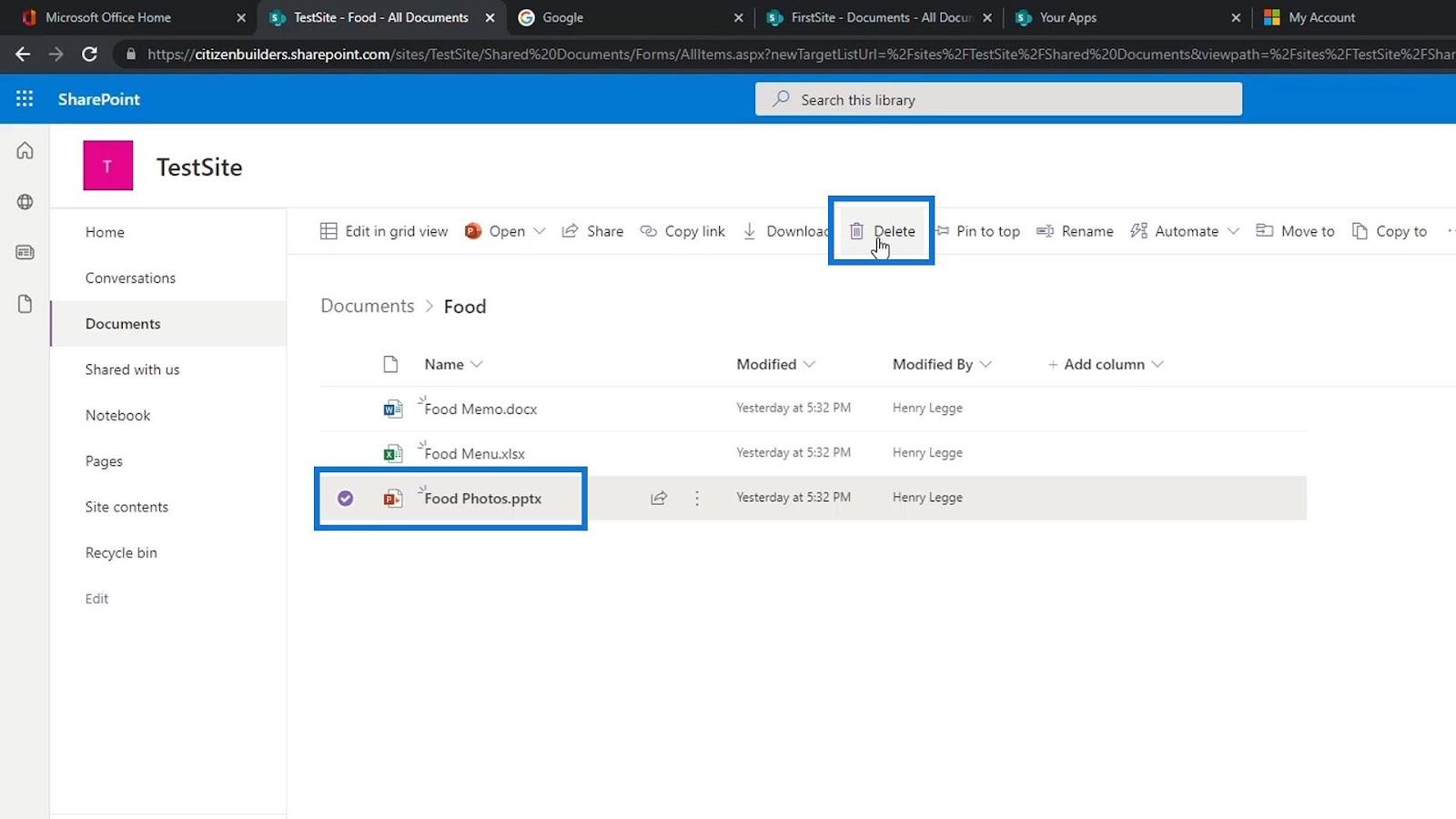
Em seguida, clique no botão Excluir .
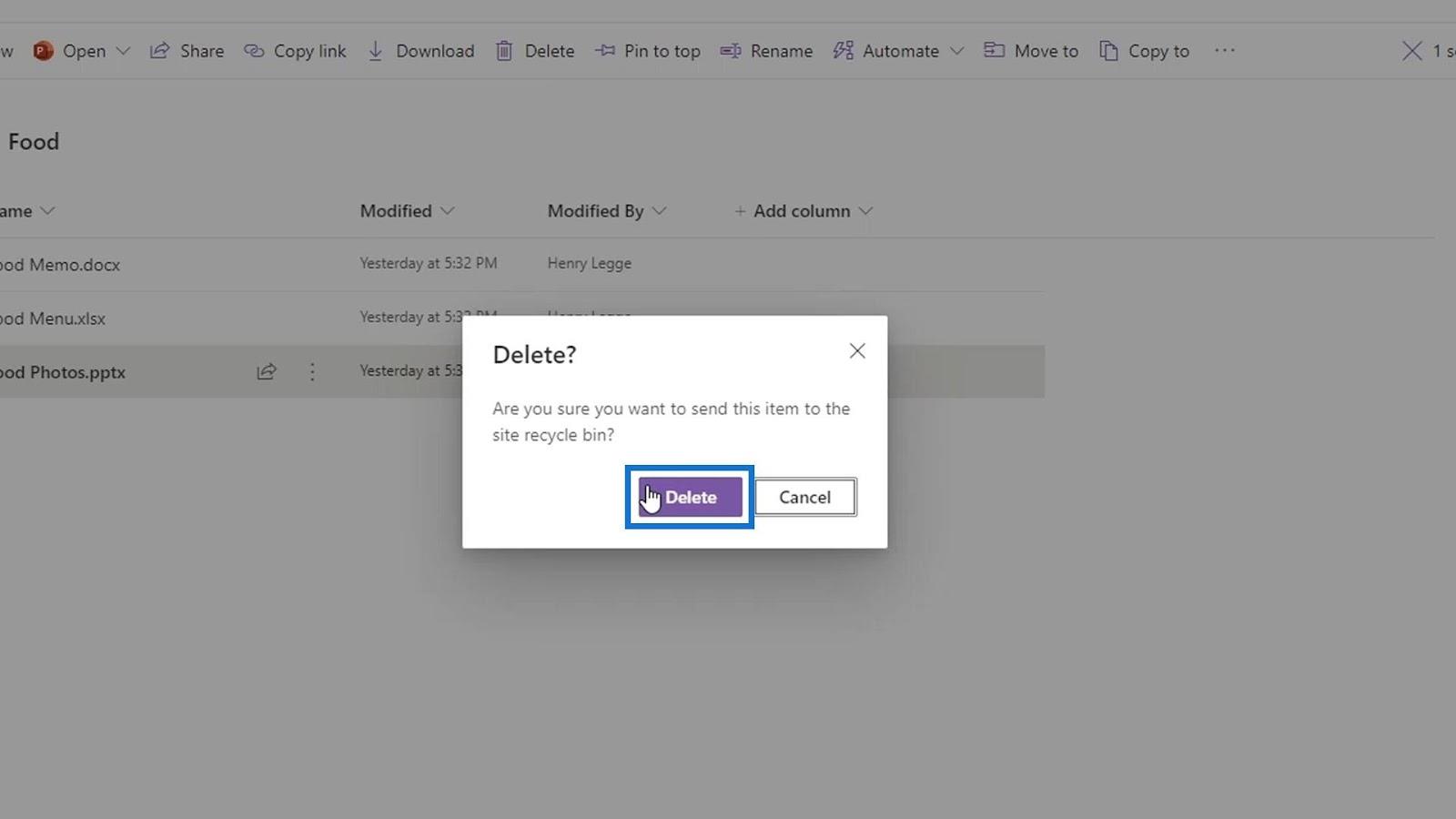
Como podemos ver, o arquivo agora foi removido da lista.
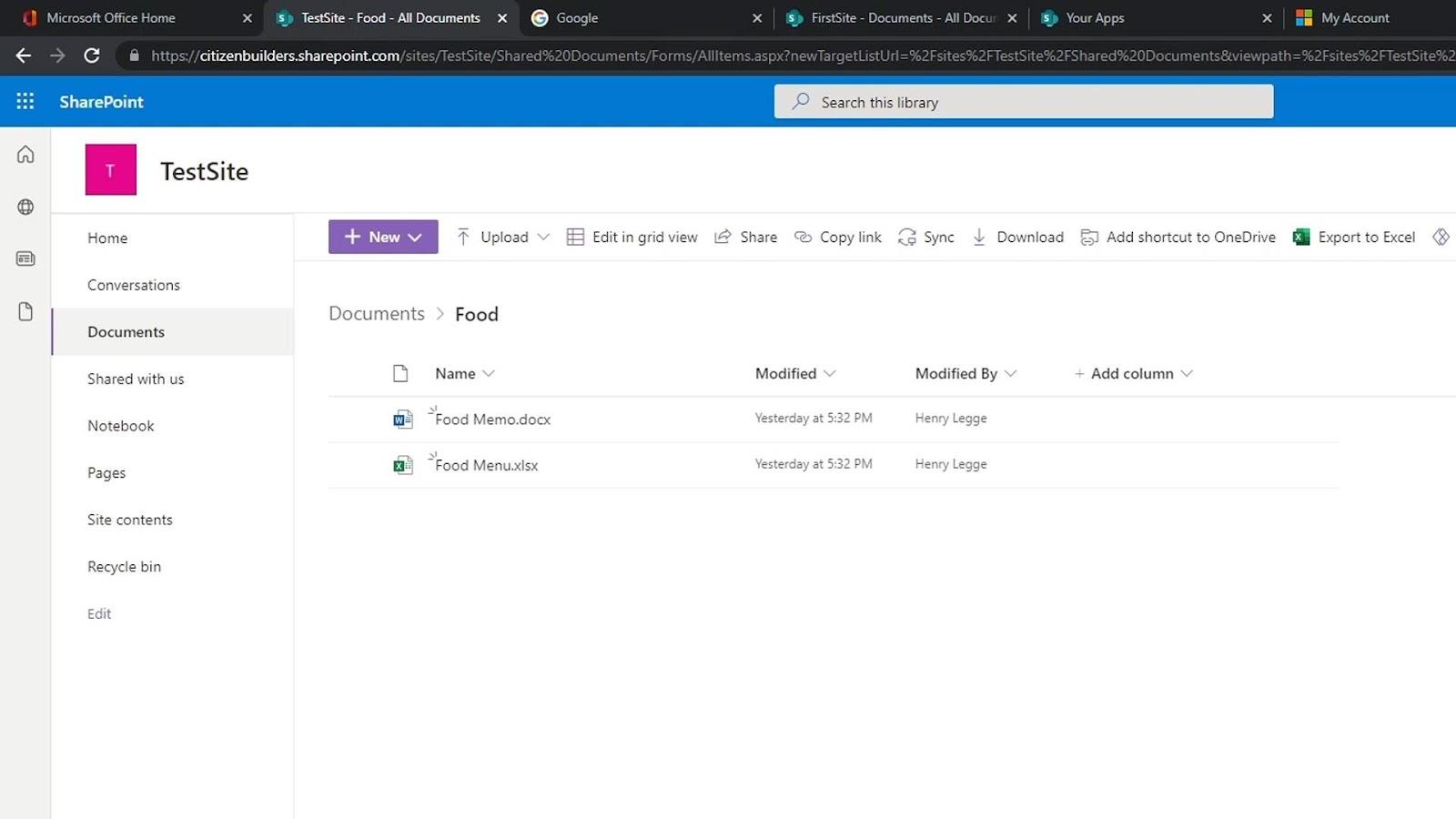
Se excluímos acidentalmente um arquivo, também podemos restaurá-lo. Basta ir para a Lixeira .
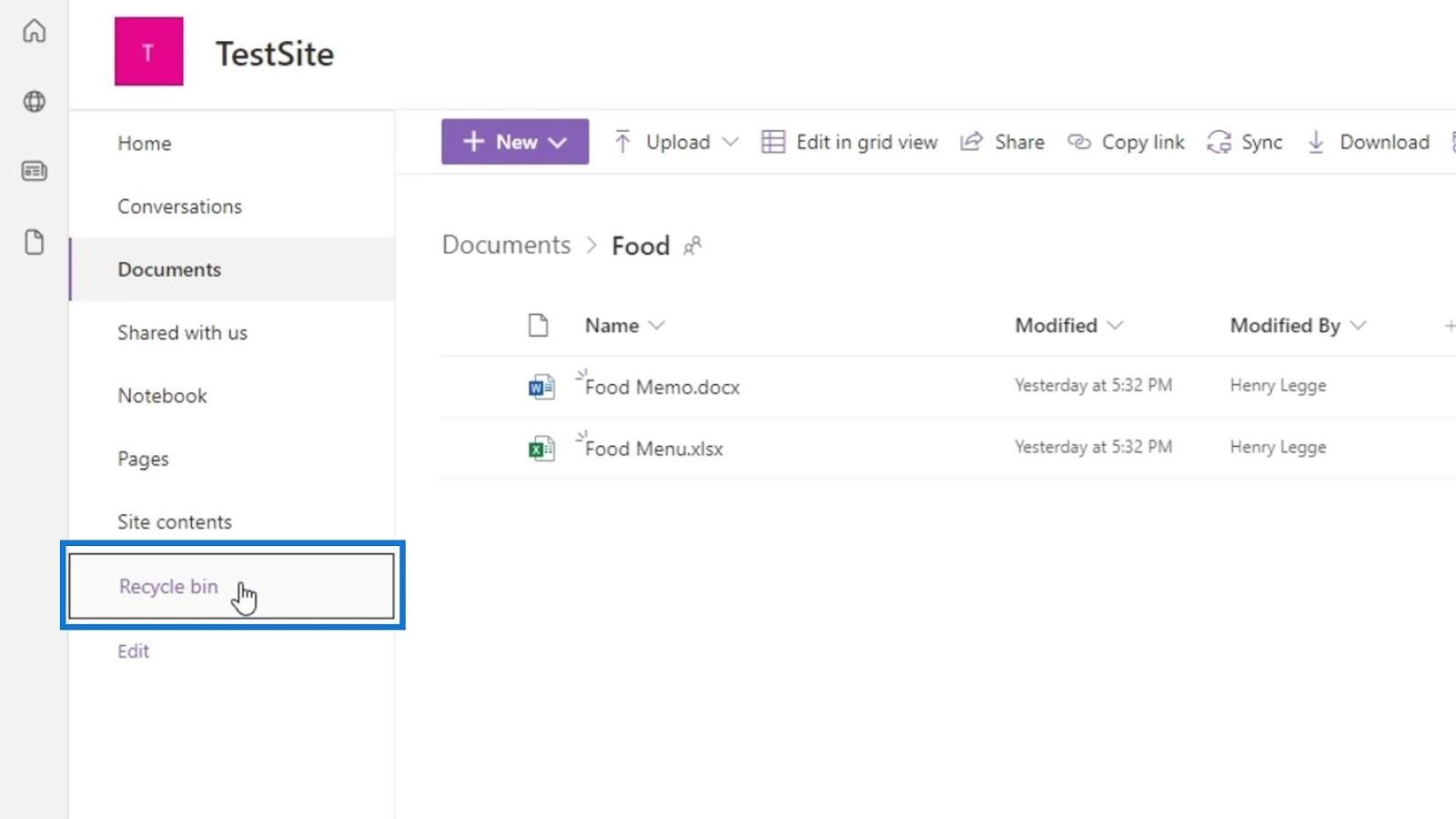
Ele contém uma lista dos arquivos que excluímos. Também podemos ver a localização original desses arquivos excluídos.
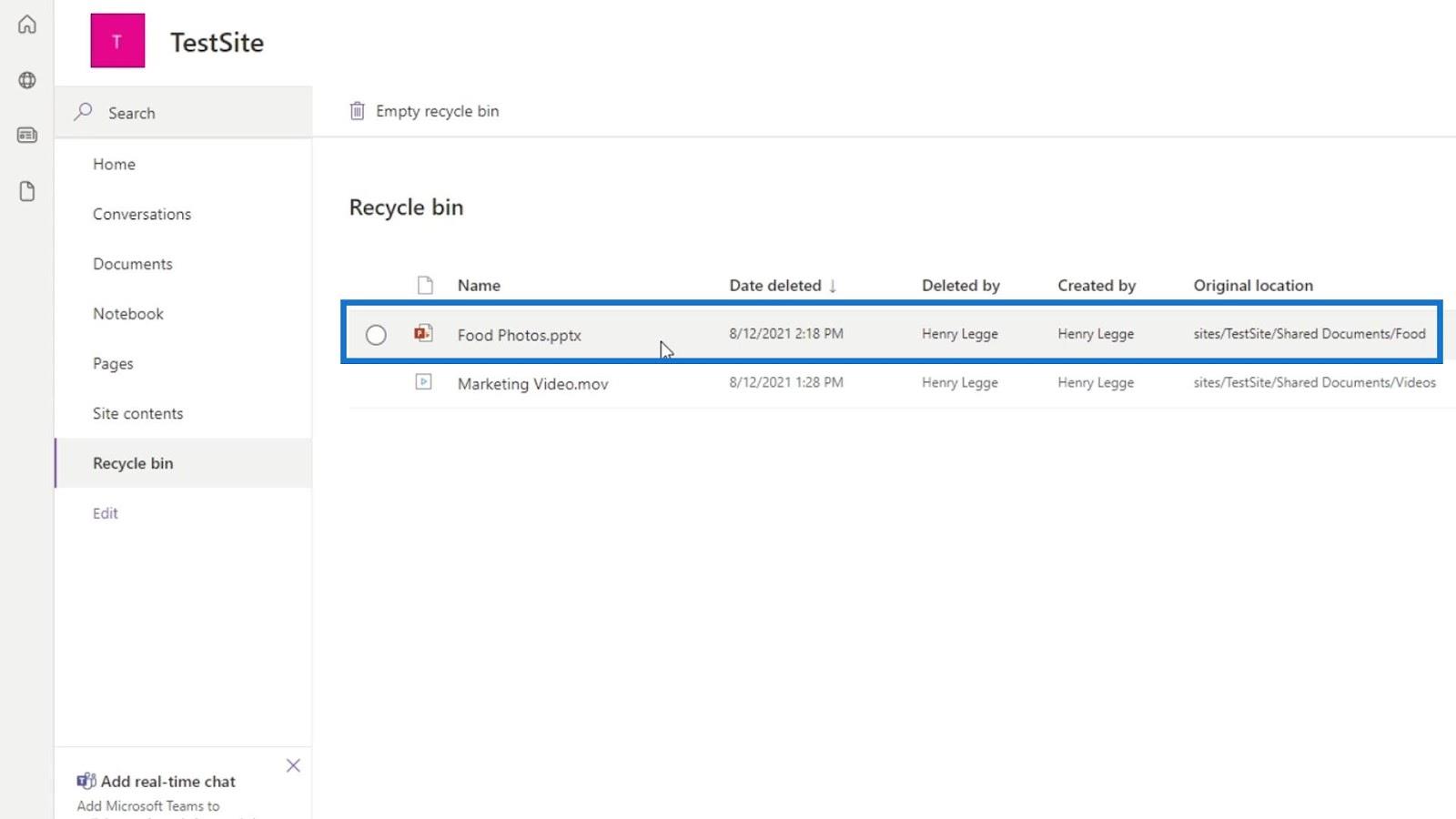
Para restaurar um arquivo, basta selecionar o arquivo que deseja restaurar e clicar na opção Restaurar que será exibida na barra de menu.
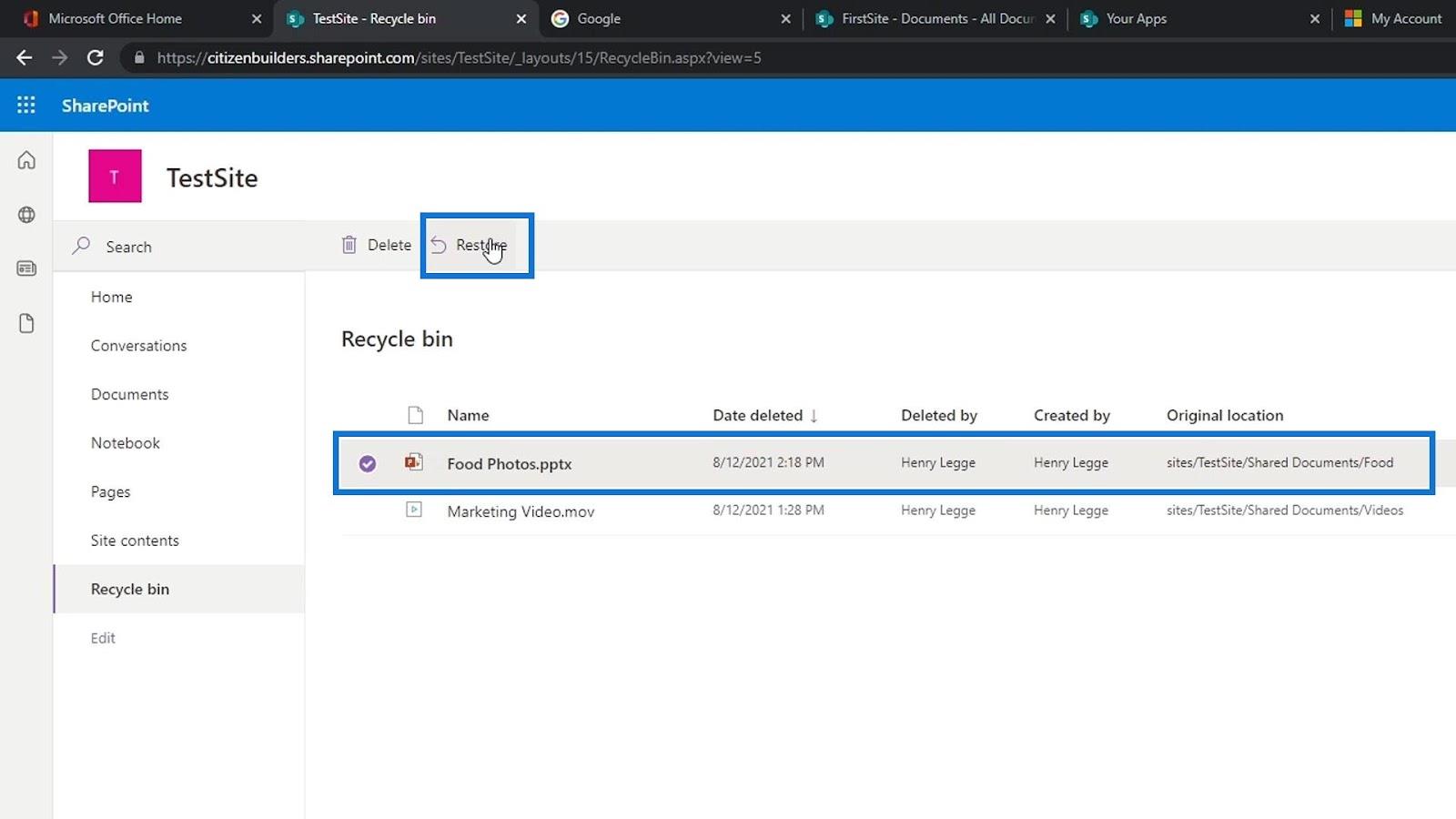
O arquivo será removido da Lixeira .
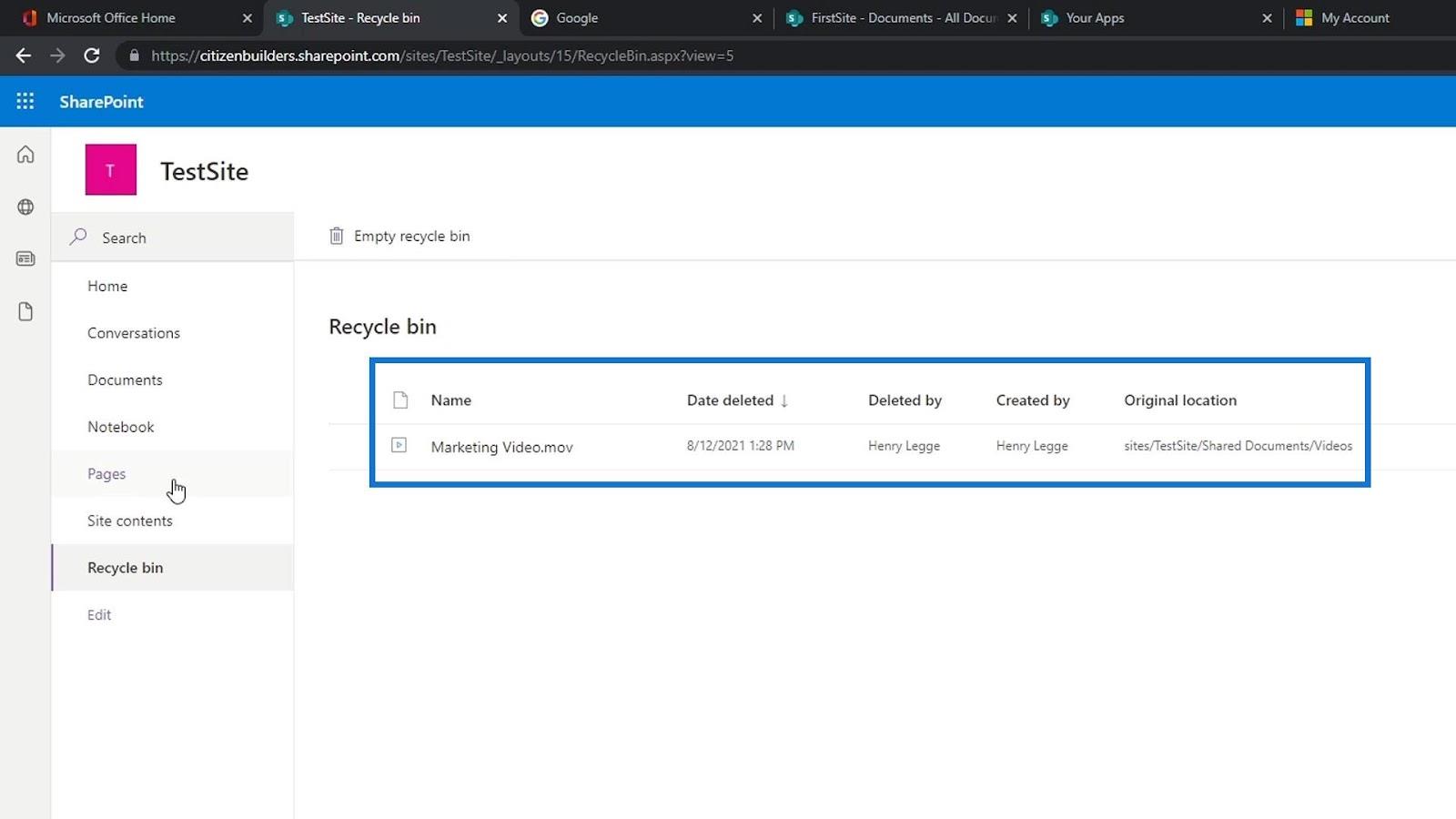
Vamos voltar aos Documentos e entrar na pasta Alimentos .
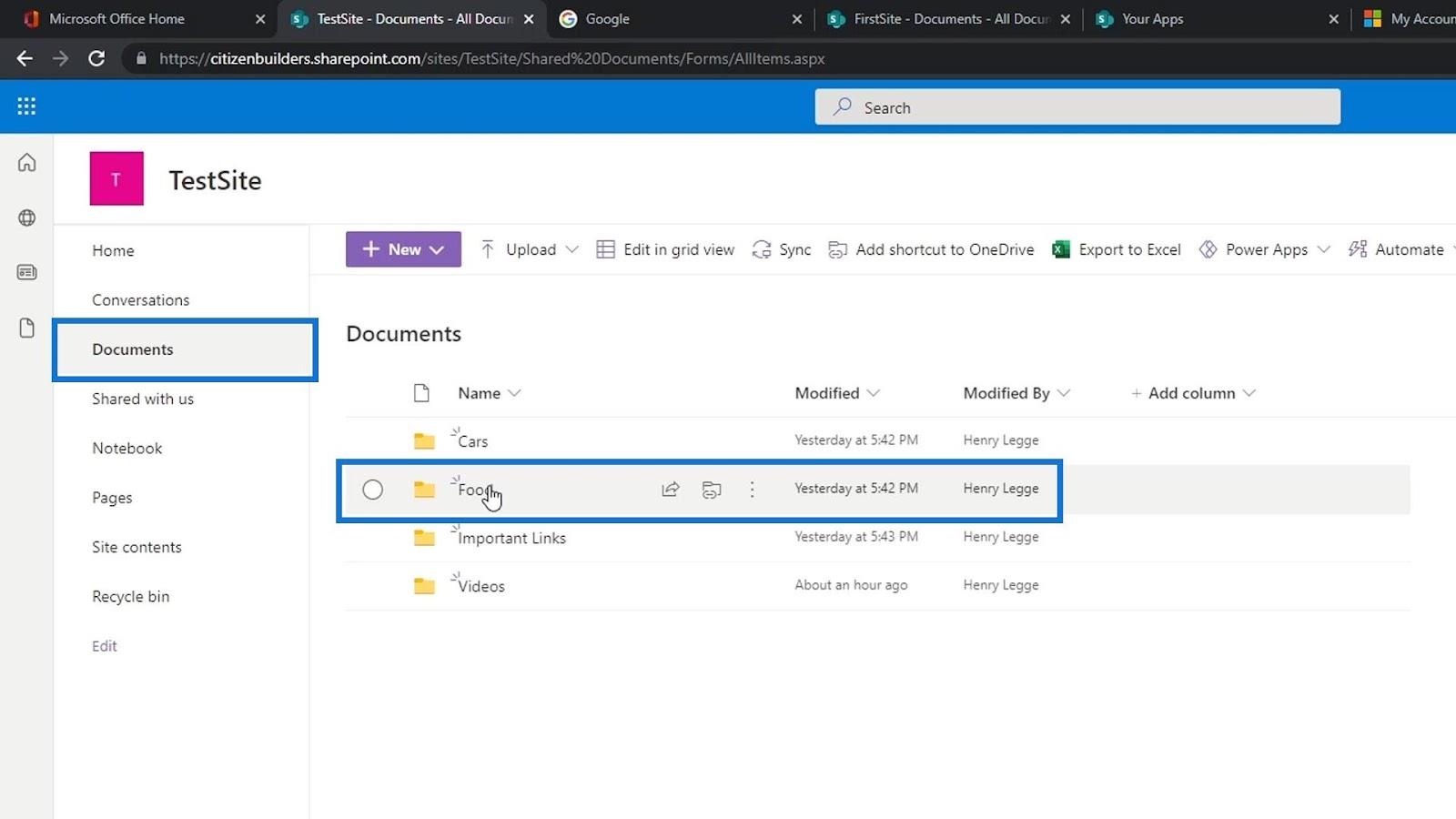
Então, veremos que o arquivo que excluímos está de volta na lista.
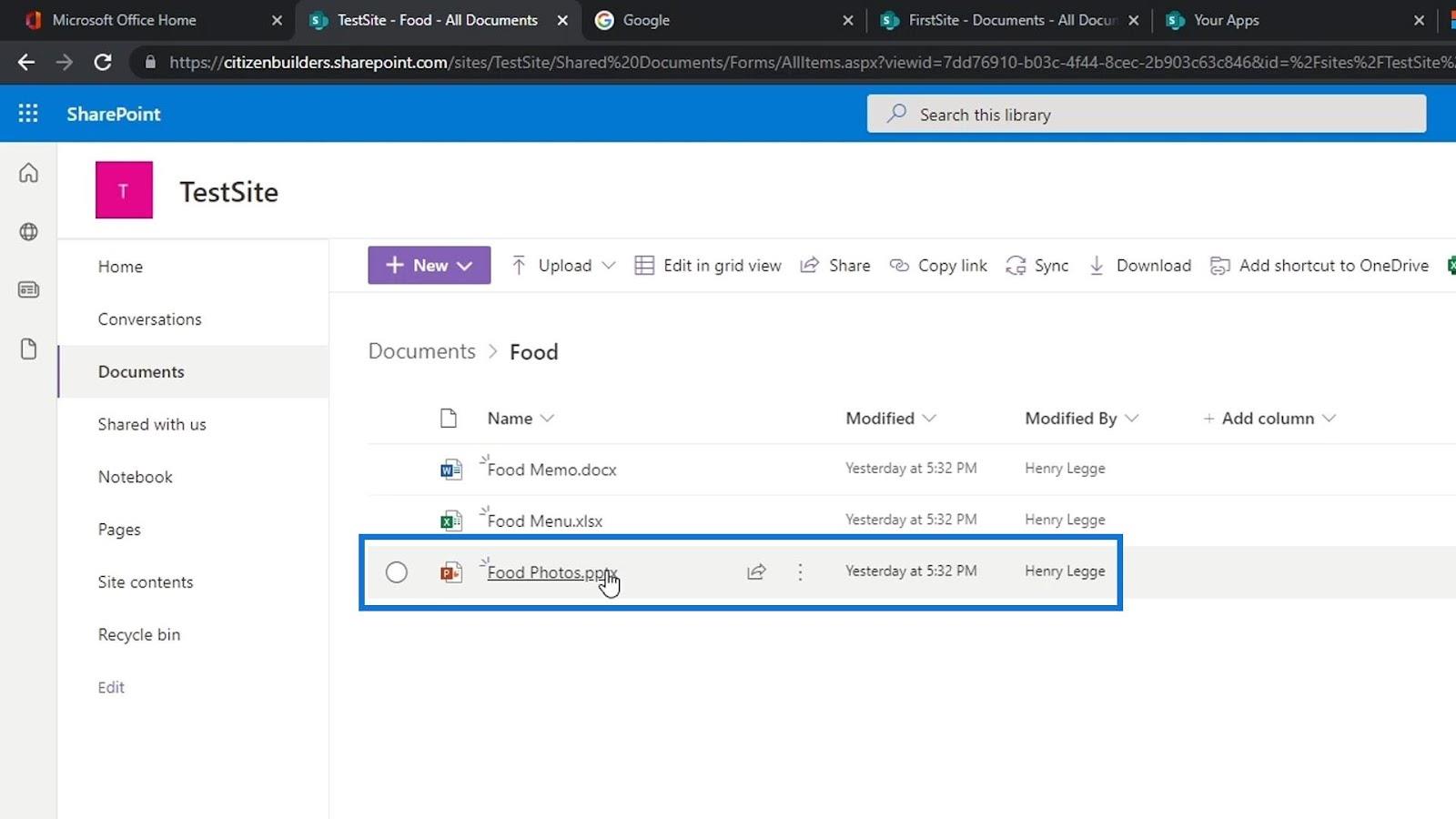
Tutorial do SharePoint: Criando um novo site
Site do SharePoint | Passo a passo de layout e menu
Sites do Microsoft SharePoint: uma breve visão geral
Conclusão
Para resumir, podemos aprender alguns dos recursos disponíveis em uma biblioteca de documentos do SharePoint . Lembre-se de que uma biblioteca de documentos é um repositório seguro para armazenar todos os documentos e arquivos com segurança. É também onde você e seus colegas de trabalho podem encontrar documentos facilmente, trabalhar neles juntos e acessá-los de qualquer dispositivo a qualquer momento.
Você também pode usar uma biblioteca de documentos para separar seus arquivos e pastas e manter as coisas limpas e organizadas em um site do SharePoint. Aprender todos esses aspectos de uma biblioteca de documentos e manipulá-los cuidadosamente dá aos usuários um grande controle sobre o gerenciamento de documentos do SharePoint.
Tudo de bom,
henrique
Descubra a importância das colunas calculadas no SharePoint e como elas podem realizar cálculos automáticos e obtenção de dados em suas listas.
Descubra todos os atributos pré-atentivos e saiba como isso pode impactar significativamente seu relatório do LuckyTemplates
Aprenda a contar o número total de dias em que você não tinha estoque por meio dessa técnica eficaz de gerenciamento de inventário do LuckyTemplates.
Saiba mais sobre as exibições de gerenciamento dinâmico (DMV) no DAX Studio e como usá-las para carregar conjuntos de dados diretamente no LuckyTemplates.
Este tutorial irá discutir sobre Variáveis e Expressões dentro do Editor do Power Query, destacando a importância de variáveis M e sua sintaxe.
Aprenda a calcular a diferença em dias entre compras usando DAX no LuckyTemplates com este guia completo.
Calcular uma média no LuckyTemplates envolve técnicas DAX para obter dados precisos em relatórios de negócios.
O que é self em Python: exemplos do mundo real
Você aprenderá como salvar e carregar objetos de um arquivo .rds no R. Este blog também abordará como importar objetos do R para o LuckyTemplates.
Neste tutorial de linguagem de codificação DAX, aprenda como usar a função GENERATE e como alterar um título de medida dinamicamente.








