Colunas calculadas no SharePoint | Uma visão geral

Descubra a importância das colunas calculadas no SharePoint e como elas podem realizar cálculos automáticos e obtenção de dados em suas listas.
Se você estiver trabalhando com dados confidenciais ou complexos no Excel, pode ser útil bloquear determinadas colunas para evitar alterações acidentais. Isso pode ajudá-lo a manter a integridade dos dados e evitar erros.
Neste artigo, mostraremos como bloquear colunas no Excel usando dois métodos:
Usando as opções de Formatar células para bloquear colunas específicas.
Usando o recurso Proteger planilha para proteger todas as colunas de alterações.
Índice
Por que bloquear colunas no Excel é importante
Bloquear colunas no Excel pode ser uma etapa crucial para proteger seus dados e fórmulas. Ele garante que informações importantes não sejam acidentalmente ou intencionalmente alteradas ou excluídas.
Aqui estão quatro razões pelas quais é importante:
1. Evite a perda de dados
Quando você tem um grande conjunto de dados com várias colunas, pode ser fácil excluir ou modificar dados acidentalmente na coluna errada. O bloqueio de colunas evita que isso aconteça e garante que seus dados permaneçam intactos.
Por exemplo, suponha que você tenha configurado um grande volume de dados para executar um teste T de amostra pareada no Excel. Você provavelmente não vai querer inserir os dados novamente. Proteja-se protegendo as colunas!
2. Proteja as fórmulas
As fórmulas do Excel são a espinha dorsal de muitas planilhas. O bloqueio de colunas que contêm fórmulas garante que elas não sejam excluídas ou modificadas acidentalmente.
Isso é especialmente importante ao compartilhar planilhas com outras pessoas.
3. Controle o acesso
O bloqueio de colunas pode ajudá-lo a controlar quem tem acesso a determinadas informações.
Você pode bloquear colunas que contenham dados confidenciais, como informações financeiras ou dados pessoais, para garantir que apenas pessoas autorizadas possam acessá-las.
4. Economize tempo
Bloquear colunas pode economizar tempo a longo prazo. Quando você precisa gastar tempo corrigindo erros ou recuperando dados perdidos, pode ser uma grande perda de tempo.
Ao bloquear colunas, você pode evitar erros e perda de dados, o que economiza tempo e esforço.

Como bloquear colunas no Excel usando a formatação de células
Todas as colunas são bloqueadas no Excel por padrão. No entanto, a propriedade de bloqueio não é habilitada até que a planilha seja protegida.
Isso significa que, se você deseja bloquear colunas específicas, deve primeiro desbloquear todas as células da planilha. Então você escolhe suas colunas e define sua propriedade bloqueada.
Aqui estão os passos a seguir:
Passo 1: Selecione todas as células na planilha
Você pode selecionar todas as células usando o atalho de teclado Ctrl-A.
Como alternativa, clique no triângulo verde na caixa superior esquerda da planilha.
Etapa 2: abra a guia Proteção na caixa de diálogo Formatar células
Clique com o botão direito do mouse nas células selecionadas e escolha “Formatar células” no menu suspenso.
Como alternativa, você pode ir para a guia Início, clicar no menu suspenso "Formatar" e selecionar "Formatar células".
Etapa 3: desmarque a caixa bloqueada
Na caixa de diálogo “Formatar células”, clique na guia “Proteção”. Aqui, você verá as opções para bloquear e ocultar células.
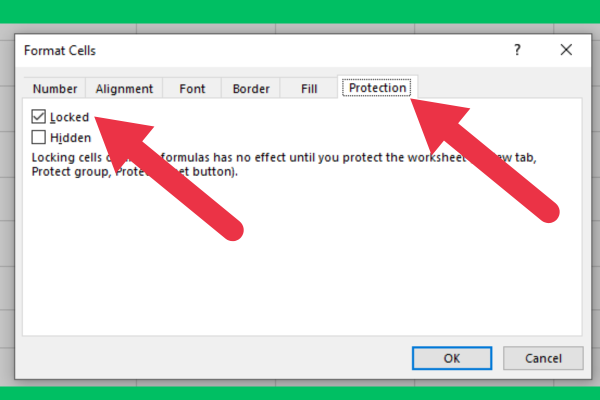
Passo 4: Selecione a(s) Coluna(s) a ser(em) Bloqueada(s)
Clique no cabeçalho da coluna para selecionar a coluna inteira que deseja bloquear.
Você pode selecionar várias colunas mantendo pressionada a tecla Ctrl enquanto clica nos cabeçalhos das colunas.
Etapa 5: abra a guia Proteção na caixa de diálogo Formatar células
Repita o passo 2.
Etapa 6: verifique a caixa bloqueada
Marque a opção 'Bloqueado' para bloquear as colunas selecionadas. Isso impedirá que alguém edite ou exclua o conteúdo das células bloqueadas.
Se você não quiser que os usuários vejam a coluna, marque a opção 'Oculto'.
Etapa 7: clique em 'Proteger planilha' na guia Revisão

Etapa 8: digite uma senha (opcional)
Se você deseja adicionar uma camada extra de segurança, pode proteger com senha as células bloqueadas. Isso impedirá que alguém desbloqueie ou edite as células sem a senha.
Para adicionar uma senha, fique na tela anterior (Proteger Planilha na Aba Revisão). Digite uma senha na caixa superior da lista de opções que aparecem.
Como bloquear colunas no Excel protegendo a planilha
Se todas as colunas em sua planilha devem ser protegidas contra edição, você não precisa passar por um processo tedioso de selecionar todas as colunas e marcar a caixa de seleção bloqueada.
Em vez disso, você pode simplesmente proteger a folha inteira. Para fazer isso, vá para a guia Revisão e selecione “Proteger Planilha” no menu.
Como Desbloquear Colunas
Haverá momentos em que você precisará retrabalhar os dados em uma coluna bloqueada.
Para fazer isso, siga estas etapas:
Vá para a guia Revisão e clique em “desproteger planilha”.
Edite as células desbloqueadas.
Vá para a guia Revisão e proteja a planilha novamente.

Como congelar uma coluna bloqueada
Você pode querer congelar a coluna mais à esquerda após ela ter sido bloqueada. Para congelar a coluna A, você usa um comando freeze panes com estas etapas:
Selecione a coluna inteira.
Vá para a guia Exibir na faixa de opções.
Clique em Congelar Painéis.
Escolha “Congelar primeira coluna”.

Você pode explorar outras opções para congelar painéis aqui. A janela oferece várias maneiras de congelar linhas. Você pode congelar a linha superior (primeira linha) usando as mesmas etapas fornecidas para a primeira coluna.
Você também pode configurar painéis divididos aqui.
6 dicas para bloquear células e colunas no Excel
Aqui estão seis dicas a serem lembradas antes de proteger colunas ou bloquear células no Excel:
Considere quais colunas contêm dados confidenciais ou importantes que não devem ser alterados ou excluídos.
Considere proteger a planilha inteira para proteger todas as células.
É útil bloquear fórmulas com cálculos complexos.
Considere bloquear células específicas para ser mais seletivo.
Se você planeja compartilhar sua planilha do Excel com outras pessoas, remova todas as senhas ou restrições que possam impedi-las de acessar ou editar o arquivo.
Teste seu arquivo para garantir que ele funcione conforme o esperado. Tente editar as células que devem ser bloqueadas para garantir que não possam ser alteradas.
É hora de usar suas novas habilidades no Excel
Este artigo mostrou como bloquear colunas específicas no Microsoft Excel. Você também pode bloquear linhas ou células no Excel.
Você geralmente bloqueia células específicas para proteger um pequeno conjunto de dados. No entanto, bloquear células em sua planilha do Excel pode perder alguns dados importantes que não devem ser editados.
Em vez disso, você pode bloquear várias linhas e colunas usando as mesmas opções de formatação. Ao bloquear uma ou mais colunas, você pode bloquear células de fórmula e dados vitais em sua planilha do Excel.
Lembre-se de que proteger as seções pode ajudar a evitar alterações acidentais em dados importantes e facilitar o trabalho com planilhas grandes.
Descubra a importância das colunas calculadas no SharePoint e como elas podem realizar cálculos automáticos e obtenção de dados em suas listas.
Descubra todos os atributos pré-atentivos e saiba como isso pode impactar significativamente seu relatório do LuckyTemplates
Aprenda a contar o número total de dias em que você não tinha estoque por meio dessa técnica eficaz de gerenciamento de inventário do LuckyTemplates.
Saiba mais sobre as exibições de gerenciamento dinâmico (DMV) no DAX Studio e como usá-las para carregar conjuntos de dados diretamente no LuckyTemplates.
Este tutorial irá discutir sobre Variáveis e Expressões dentro do Editor do Power Query, destacando a importância de variáveis M e sua sintaxe.
Aprenda a calcular a diferença em dias entre compras usando DAX no LuckyTemplates com este guia completo.
Calcular uma média no LuckyTemplates envolve técnicas DAX para obter dados precisos em relatórios de negócios.
O que é self em Python: exemplos do mundo real
Você aprenderá como salvar e carregar objetos de um arquivo .rds no R. Este blog também abordará como importar objetos do R para o LuckyTemplates.
Neste tutorial de linguagem de codificação DAX, aprenda como usar a função GENERATE e como alterar um título de medida dinamicamente.








